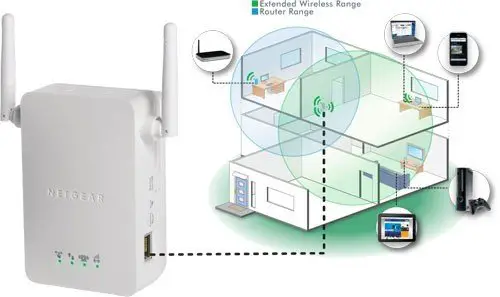Какой лучше вайфай роутер: какой лучше купить для дома, характеристики, нюансы, настройки и примеры хороших моделей
Содержание
Как выбрать подходящий роутер для ТТК
Ваш регион:
Москва, город Москва
Ваш регион:
Москва, город Москва
8 (800) 700-36-97
Тех. поддержка
Главная
Помощь
Как выбрать подходящий роутер для ТТК
О компании ТТК большинство пользователей Сети знают не понаслышке, так как она является одним из ведущих провайдеров в РФ, обслуживая крупнейшую волоконно-оптическую линию, протяженность которой на сегодняшний день составляет более 75000 километров при пропускной способности, превышающей 3,4 Тбит/сек. Весомым преимуществом деятельности компании ТТК является наличие трансконтинентальной магистрали, соединяющейся с сетями практически в каждом государстве, расположенном по соседству.
Каким образом можно выполнить подключение к провайдеру ТТК
Введите адрес, для того чтобы проверить возможность подключения
интернета
Вариантов подключения к ТТК существует несколько:
- Прямое, когда представители провайдера напрямую соединяют специальный кабель с компьютером абонента, не используя для этого какого-либо дополнительного оборудования.

- Wi-Fi-роутер, в соответствующий разъем которого вставляется кабель. Аналогичным способом настраивается беспроводное подключение и с любыми другими устройствами.
- Подключение с использованием маршрутизатора, но без Wi-Fi-соединения, когда применяются исключительно кабели.
- Подключение посредством использования телефонных линий при помощи ADSL- модема – наиболее редко используемое на сегодняшний день в силу того, что такой вариант считается морально устаревшим и выделяется низкой скоростью.
Многие пользователи давно и успешно используют Домашний Интернет от ТТК, благодаря которому без труда загружают большие файлы и пользуются голосовой и видеосвязью. Для этого достаточно заключить договор с провайдером и приобрести подходящий роутер.
Какой роутер купить для ТТК
Маршрутизатор требуется, в первую очередь, для того, чтобы фильтровать трафик. Когда пакеты переносятся с одного порта на другой, роутером пропускаются только те, которые располагаются на конкретных, изначально заданных IP-адресах, на другие, которые также заблаговременно прописываются.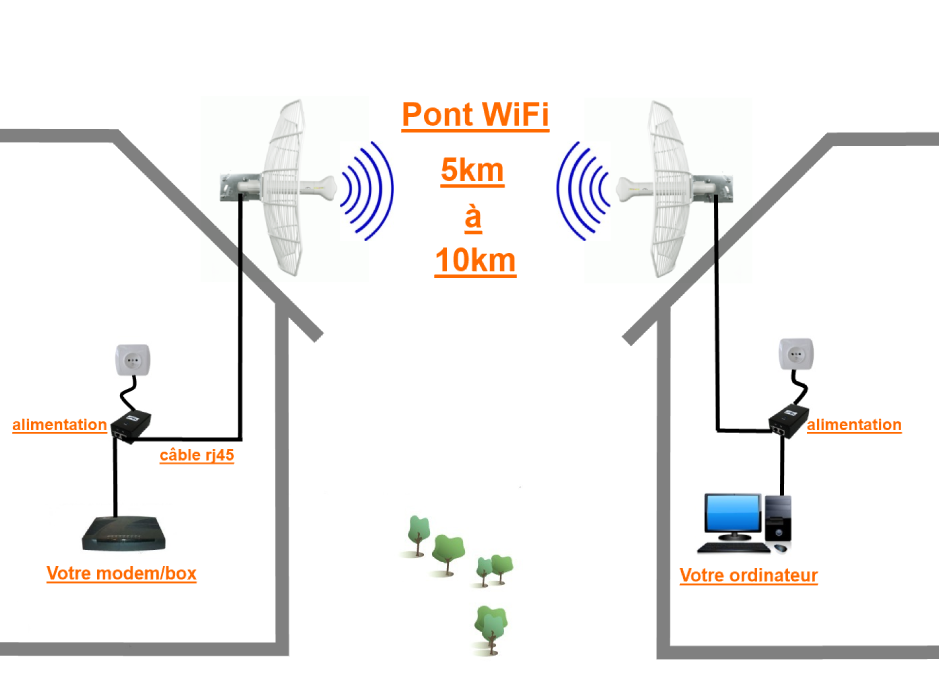 Такая функция обеспечивает дополнительную защиту компьютера или ноутбука.
Такая функция обеспечивает дополнительную защиту компьютера или ноутбука.
Закажите бесплатную консультацию
ИЛИ
Позвоните по телефону
8 (800) 700-36-97
Отправляя заявку вы соглашаетесь с
Политикой обработки персональных данных
С помощью роутера осуществляется преобразование IP-адресов, что может потребоваться в том случае, когда в интернет требуется выйти одновременно с нескольких гаджетов, установив для них единый внешний IP.
Определенные действия гораздо удобнее выполнять на роутере, нежели на компьютере, например, для работы нередко требуется подключение к удаленному доступу и вполне логично желание пользователя делать это с роутера для того, чтобы начинать работу в Сети сразу после включения машины, не прибегая к дополнительным манипуляциям.
Практически все перечисленные мероприятия можно выполнить, используя современные модели роутеров, однако далеко не каждый пользователь понимает, как более грамотно подойти к вопросу выбора маршрутизатора. Так какой роутер ТТК лучше подойдет для выхода в интернет?
Так какой роутер ТТК лучше подойдет для выхода в интернет?
Введите адрес, для того чтобы проверить возможность подключения
интернета
Основные критерии, на которые стоит акцентировать внимание, выбирая подходящий роутер для ТТК
В первую очередь следует обратить внимание на наличие такой возможности, как «преобразование интерфейсов». К их числу можно отнести:
- Ethernet — Wi-Fi;
- Ethernet — Ethernet, когда преобразовывать ничего не нужно вовсе.
Практически каждый маршрутизатор, если речь идет о сравнительно новых моделях, способен фильтровать трафик. Самые новые оснащены более полноценной функцией защиты. Возможность преобразовывать IP-адреса (NAT) традиционно нужна практически в каждом доме, а потому к требуемым характеристикам в процессе выбора этот критерий тоже следует включить в обязательном порядке.
Закажите бесплатную консультацию
ИЛИ
Позвоните по телефону
8 (800) 700-36-97
Отправляя заявку вы соглашаетесь с
Политикой обработки персональных данных
Компанией ТТК применяется конкретный тип авторизации — PPPoE, эти данные также следует уточнить у продавца, так как отдельные роутеры поддерживают подключения PPTP и VPN (ipsec), которые в данном случае не подходят.
Введите адрес, для того чтобы проверить возможность подключения
интернета
Особого внимания заслуживают и торговые марки тех маршрутизаторов, которые представлены сегодня на рынке. Самыми востребованными, если верить статистике, являются такие бренды, как Dlink, Compex, ASUS, TPlink, которые стоят сравнительно недорого. К числу маршрутизаторов среднего класса также можно отнести Linksys, ASUS, ZyXEL и Cisco. Проверено, что перечисленные аппараты прекрасно работают с оптоволоконными линиями ТТК.
Как правильно настроить роутер и улучшить сигнал Wi-Fi
Самопроверка
Если вы испытываете проблемы со скоростью домашнего интернета, в первую очередь следует проверить тарифный план, посоветовал «Газете.Ru» редактор направления гаджеты журнала «Ситилинк» Павел Сумцов. «Возможно, у вас тариф с маленькой скоростью или скорость сети ограничена из-за исчерпания трафика или несвоевременной оплаты тарифа», — отметил он.
Также важно проверить, подключены ли все необходимые кабели и провод питания, горят ли индикаторы, обозначающие сигнал интернета. Порой проблемы могут быть связаны с заломами интернет-кабеля. В таком случае стоит выпрямить кабель и сложить его круговыми движениями, чтобы избежать новых заломов — это может помочь в восстановлении скорости.
Порой проблемы могут быть связаны с заломами интернет-кабеля. В таком случае стоит выпрямить кабель и сложить его круговыми движениями, чтобы избежать новых заломов — это может помочь в восстановлении скорости.
Переместить роутер
Не лучшая идея держать роутер в замкнутом пространстве, например, в шкафу. Стены и даже книжные полки могут ослаблять Wi-Fi сигнал. Перемещение роутера может серьезно улучшить скорость и увеличить площадь покрытия. Универсальный совет — не ставить его в углу, под шкафом или в ящике стола. Также из-за плохой вентиляции роутер может перегреться, заявил редактор «Ситилинка».
Лучше размещать роутер в центре квартиры, чтобы сигнал распространялся по всем комнатам. Эксперт заметил, что совсем высоко или низко маршрутизатор вешать не надо, достаточно высоты 1-2 метра над полом.
Если роутер используется на стационарных устройствах, то и их местоположение стоит рассматривать с точки зрения того, чтобы игровые консоли, ноутбуки и другие гаджеты находились ближе к роутеру. Гаджеты, не требующие высокой скорости соединения, наоборот, можно отодвинуть чуть дальше.
Гаджеты, не требующие высокой скорости соединения, наоборот, можно отодвинуть чуть дальше.
По возможности роутер следует хранить дальше от приборов, распространяющих электромагнитные волны. Это в том числе радионяни, беспроводные клавиатуры и микроволновые печи.
Изменить канал или диапазон
Сигнал Wi-Fi имеет несколько каналов, а роутер использует лишь один из них для связи с устройствами по всему дому. Если соседи живут близко, а ваши роутеры используют один канал, то возможны подвисания. В таких ситуациях помогает переключение на другой канал, советуют эксперты Kaspersky Daily.
Для настроек необходимо изучить бумажную документацию или посмотреть инструкцию в интернете. Сначала стоит попробовать настроить роутер на канал 1, 6 или 11 — обычно у них наименьшее количество помех при подключении нескольких устройств.
В настоящее время огромное число роутеров используют двухдиапазонную технологию передачи данных на частотах 2,4 ГГц и 5 ГГц. Зачастую разницу между ними можно определить по названию сети. Специалист от провайдера обычно настраивает роутер таким образом, что сеть 5 ГГц будет иметь цифру 5 в названии сети.
Специалист от провайдера обычно настраивает роутер таким образом, что сеть 5 ГГц будет иметь цифру 5 в названии сети.
По словам Павла Сумцова, режим 2.4 ГГц обеспечивает больший радиус покрытия, но скорость интернета меньше, чем в режиме 5 ГГц. Кроме того, частоту 2.4 ГГц поддерживают больше устройств, а потому каналы на этой частоте часто перегружены.
Он порекомендовал перейти на 5 ГГц для ПК, смартфонов и планшетов, если они поддерживают эту частоту.
Также в настройках роутера может быть возможность сделать одну из частот приоритетной для определенных устройств.
Обновить роутер или купить Wi-Fi-репитер
Радиус покрытия Wi-Fi сигнала у разных маршрутизаторов отличается. Для большого дома лучше найти роутер, который может соединяться с репитерами, передающими сигнал в отдаленные уголки. Более дорогой, но и качественный вариант в таких случаях — системы узловой сети, то есть набор из нескольких устройств, которые будут давать сигнал в разных уголках дома.
По мнению Павла Сумцова, для квартир можно обойтись системой попроще, то есть одним репитером. «Для загородного дома я бы рекомендовал Mesh-сеть: ее проще масштабировать и настраивать», — пояснил специалист.
«Для загородного дома я бы рекомендовал Mesh-сеть: ее проще масштабировать и настраивать», — пояснил специалист.
Гаджеты питаются от розетки и самостоятельно подсоединяются к интернету от роутера, а затем усиливают сигнал. Как правило, гаджеты помогают избавиться от большинства мертвых зон Wi-Fi.
Однако усиленные беспроводные сигналы все равно будут не такими мощными, как непосредственно от роутера. В связи с этим репитеры и усилители стоит использовать не подключения главных гаджетов, а дополнительных, которыми пользуются нерегулярно.
Перед покупкой важно убедиться, чтобы стандарт Wi-Fi (например, 802.11ac) у репитера и усилителя соответствовал стандарту домашнего роутера.
Использовать сетевой адаптер
Альтернативой репитеру может служить прибор для подключения к электросети. Сетевой адаптер использует домашнюю проводку в качестве сетевого кабеля и передает сигнал в каждую комнату, где она есть.
Сеть можно создать везде, где есть розетки. Фактически сетевой адаптер создает из проводки кабель Ethernet, а сам сетевой адаптер становится еще одной точкой доступа.
Для подобной сети нужно не менее двух устройств — проводных или беспроводных. Их выпускают несколько производителей, в том числе Netgear и TP-Link.
Сначала сетевой адаптер подсоединяется к роутеру, затем — к розетке. Как минимум еще одно такое устройство добавляется в любую другую комнату, что обеспечит беспроводное соединение.
Специалисты Kaspersky Daily отметили, что сетевые адаптеры «штука непредсказуемая и иногда категорически отказываются дружить с местными кабелями». Они посоветовали покупать адаптеры в магазинах, где есть возможность возврата — на случай, если они так и не заработают.
Установить или сменить пароль
Очевидный совет, но стоит иметь в виду и важность смены пароля. Пароль необходим не только для защиты от хакеров, но и чтобы соседи не могли подключиться к вашему роутеру и смотреть сериалы. Такое «совместное использование» определенно снизит скорость соединения.
Также стоит проверить, что используется стандарт шифрования AES. Он обеспечивает высокий уровень безопасности и не влияет на скорость интернета. Регулярная смена пароля хотя бы раз в год также позволит минимизировать риски того, что кто-то сможет взломать и пользоваться роутером.
Регулярная смена пароля хотя бы раз в год также позволит минимизировать риски того, что кто-то сможет взломать и пользоваться роутером.
Отключить все неиспользуемые устройства
На скорость Wi-Fi влияет одновременное подключение сразу нескольких гаджетов. Стоит проверить, что сеть используют только нужные устройства, а не гаджеты категории умных вещей (IoT), которые применяются лишь периодически. Также качественные роутеры позволяют определять приоритет устройств и сервисов.
Проверить компьютер
Проблема может быть связана не с самим интернетом, а с определенной техникой. Например, если медленный интернет фиксируется только на определенном ПК или ноутбуке, то стоит открыть диспетчер задач и проверить, какие программы работают в фоновом режиме.
Зачастую часть из них может быть настроена на автоматическое обновление и соответственно «съедать» скорость. Исправить это можно в настройках. Также существует проблема, когда гаджет подключен к сети на частоте 5 ГГц, но находится достаточно далеко от роутера. В таком случае стоит попробовать сеть с 2,4 ГГц — у нее больший радиус покрытия.
В таком случае стоит попробовать сеть с 2,4 ГГц — у нее больший радиус покрытия.
Рекомендуемые настройки для маршрутизаторов и точек доступа Wi-Fi
Для обеспечения максимальной безопасности, производительности и надежности мы рекомендуем эти настройки для маршрутизаторов Wi-Fi, базовых станций или точек доступа, используемых с продуктами Apple.
О предупреждениях о конфиденциальности и безопасности на вашем устройстве
Если на вашем устройстве Apple отображается предупреждение о конфиденциальности или слабом уровне безопасности сети Wi-Fi, эта сеть может раскрыть информацию о вашем устройстве.
- Если вы управляете сетью Wi-Fi, мы рекомендуем вам обновить настройки маршрутизатора Wi-Fi, чтобы они соответствовали стандартам безопасности, изложенным в этой статье, или превосходили их.
- Если вы не занимаетесь администрированием сети Wi-Fi, вы можете довести до сведения сетевого администратора рекомендуемые в этой статье настройки.
Настройки маршрутизатора
Чтобы ваши устройства могли безопасно и надежно подключаться к вашей сети, примените эти настройки последовательно к каждому маршрутизатору Wi-Fi и точке доступа, а также к каждому диапазону двухдиапазонного, трехдиапазонного или другого многополосный роутер. Перед изменением настроек необходимо выполнить следующие действия:
Перед изменением настроек необходимо выполнить следующие действия:
- Создайте резервную копию существующих настроек на случай, если вам понадобится их восстановить.
- Установите последние обновления прошивки для вашего маршрутизатора. Обычно это делается из приложения или веб-страницы, которую вы используете для администрирования маршрутизатора.
- Обновите программное обеспечение на других ваших устройствах, например на вашем Mac и на вашем iPhone или iPad, чтобы убедиться, что на них установлены последние обновления безопасности и они лучше всего работают друг с другом.
После изменения настроек вам может потребоваться забыть о сети на каждом устройстве, которое ранее подключалось к сети. Это гарантирует, что устройство будет использовать новые настройки маршрутизатора при повторном подключении к сети.
Security
Set to WPA3 Personal for better security
Set to WPA2/WPA3 Transitional for compatibility with older devices
The security setting defines the type of authentication and encryption used by your router, и уровень защиты конфиденциальности данных, передаваемых по сети. Какой бы параметр вы ни выбрали, всегда устанавливайте надежный пароль для подключения к сети.
Какой бы параметр вы ни выбрали, всегда устанавливайте надежный пароль для подключения к сети.
- WPA3 Personal — это новейший и наиболее безопасный протокол, доступный в настоящее время для устройств Wi-Fi. Он работает со всеми устройствами, поддерживающими Wi-Fi 6 (802.11ax), а также с некоторыми более старыми устройствами.
- WPA2/WPA3 Transitional — это смешанный режим, в котором используется WPA3 Personal с устройствами, поддерживающими этот протокол, в то время как старые устройства вместо этого могут использовать WPA2 Personal (AES).
- WPA2 Personal (AES) подходит, если вы не можете использовать один из более безопасных режимов. В этом случае также выберите AES в качестве шифрования или типа шифра, если он доступен.
Слабые настройки безопасности, которых следует избегать на маршрутизаторе
Не создавайте и не присоединяйтесь к сетям, использующим старые, устаревшие протоколы безопасности. Они больше не являются безопасными, они снижают надежность и производительность сети и приводят к тому, что на вашем устройстве отображается предупреждение системы безопасности:
Они больше не являются безопасными, они снижают надежность и производительность сети и приводят к тому, что на вашем устройстве отображается предупреждение системы безопасности:
- Смешанные режимы WPA/WPA2
- Персональный WPA
- WEP, включая WEP Open, WEP Shared, WEP Transitional Security Network или Dynamic WEP (WEP с 802.1X)
- TKIP, включая любой параметр безопасности с TKIP в имени
Параметры, отключающие защиту, такие как «Нет», «Открыто» или «Незащищено», также настоятельно не рекомендуются. Отключение безопасности отключает аутентификацию и шифрование и позволяет любому присоединиться к вашей сети, получить доступ к ее общим ресурсам (включая принтеры, компьютеры и интеллектуальные устройства), использовать ваше интернет-соединение и отслеживать посещаемые вами веб-сайты и другие данные, передаваемые по вашей сети или Интернету. связь. Это риск, даже если безопасность временно отключена или для гостевой сети.
Имя сети (SSID)
Установите одно уникальное имя (с учетом регистра) для всех диапазонов
Имя сети Wi-Fi или SSID (идентификатор набора услуг) — это имя вашей сети использует для рекламы своего присутствия другим устройствам. Это также имя, которое пользователи поблизости видят в списке доступных сетей на своем устройстве.
Это также имя, которое пользователи поблизости видят в списке доступных сетей на своем устройстве.
Используйте имя, уникальное для вашей сети, и убедитесь, что все маршрутизаторы в вашей сети используют одно и то же имя для каждого диапазона, который они поддерживают.
- Не используйте общие имена или имена по умолчанию, такие как linksys , netgear , dlink , wireless или 2wire .
- Не давайте диапазонам 2,4 ГГц, 5 ГГц или 6 ГГц разные названия. Все группы должны иметь одинаковое название.
Если вы не будете следовать этому руководству, устройства могут ненадежно подключаться к вашей сети, ко всем маршрутизаторам в вашей сети или ко всем доступным диапазонам ваших маршрутизаторов. И устройства, которые присоединяются к вашей сети, с большей вероятностью встретятся с другими сетями с таким же именем, а затем автоматически попытаются подключиться к ним.
Скрытая сеть
Установить на Отключено
Маршрутизатор можно настроить так, чтобы он скрывал свое имя сети (SSID). Ваш маршрутизатор может неправильно использовать термин «закрытый» в значении «скрытый» и «широковещательный» в значении «не скрытый».
Ваш маршрутизатор может неправильно использовать термин «закрытый» в значении «скрытый» и «широковещательный» в значении «не скрытый».
Сокрытие имени сети не скрывает сеть от обнаружения и не защищает от несанкционированного доступа. А из-за того, как устройства ищут сети Wi-Fi и подключаются к ним, использование скрытой сети может раскрыть информацию, которая может быть использована для идентификации вас и используемых вами скрытых сетей, таких как ваша домашняя сеть. При подключении к скрытой сети ваше устройство может отображать предупреждение о конфиденциальности из-за этой угрозы конфиденциальности.
Чтобы защитить доступ к вашей сети, используйте соответствующий параметр безопасности.
Фильтрация MAC-адресов, аутентификация, контроль доступа
Установить на Отключено присоединиться к сети. Вы не должны полагаться на эту функцию для предотвращения несанкционированного доступа к вашей сети по следующим причинам:
- Это не мешает сетевым наблюдателям отслеживать или перехватывать трафик в сети.

- MAC-адресов можно легко скопировать, подделать (выдать себя за другого) или изменить.
- В целях защиты конфиденциальности пользователей некоторые устройства Apple используют разные MAC-адреса для каждой сети Wi-Fi.
Чтобы защитить доступ к своей сети, используйте соответствующий параметр безопасности.
Автоматическое обновление встроенного ПО
Установить значение Включено
Если возможно, настройте маршрутизатор на автоматическую установку обновлений программного и микропрограммного обеспечения по мере их появления. Эти обновления могут повлиять на доступные вам настройки безопасности, а также обеспечить другие важные улучшения стабильности, производительности и безопасности вашего маршрутизатора.
Режим радиосвязи
Установить значение Все (предпочтительно) или Wi-Fi 2 через Wi-Fi 6 или более поздней версии
Настройки режима радио, доступны отдельно для диапазонов 2,4 ГГц, 6 ГГц, контролировать, какие версии стандарта Wi-Fi использует маршрутизатор для беспроводной связи.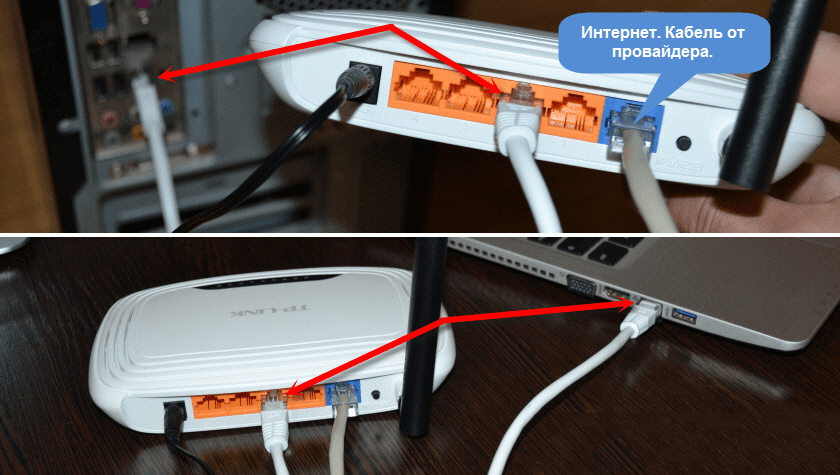 Более новые версии предлагают более высокую производительность и поддерживают одновременное использование большего количества устройств.
Более новые версии предлагают более высокую производительность и поддерживают одновременное использование большего количества устройств.
Обычно лучше включить все режимы, предлагаемые вашим маршрутизатором, а не подмножество этих режимов. Все устройства, в том числе более старые, могут подключаться с использованием самого быстрого из поддерживаемых ими режимов радиосвязи. Это также помогает уменьшить помехи от соседних устаревших сетей и устройств.
Диапазоны
Включить все диапазоны , поддерживаемые вашим маршрутизатором
Диапазон Wi-Fi подобен улице, по которой могут передаваться данные. Больше диапазонов обеспечивает большую пропускную способность и производительность вашей сети.
Канал
Установите на Авто
Каждый диапазон вашего маршрутизатора разделен на несколько независимых каналов связи, как полосы на улице. Когда выбор канала установлен на автоматический, ваш маршрутизатор выбирает для вас лучший канал Wi-Fi.
Если ваш маршрутизатор не поддерживает автоматический выбор канала, выберите тот канал, который лучше всего работает в вашей сетевой среде. Это зависит от помех Wi-Fi в вашей сетевой среде, которые могут включать помехи от любых других маршрутизаторов и устройств, использующих тот же канал. Если у вас несколько маршрутизаторов, настройте каждый из них на использование разных каналов, особенно если они расположены близко друг к другу.
Ширина канала
Установите на 20 МГц для полосы 2,4 ГГц
Установка на Auto или Все ширины для 5GZ и 6GHZ Lands
Thin Thin Thits This This This This Thits Thispis Ligsies Thipsies Ligsip Shipsies Ligsip Shipsies Thipthips Ligsifies. доступен для передачи данных. Более широкие каналы быстрее, но более подвержены помехам и с большей вероятностью будут мешать другим устройствам.
- 20 МГц для диапазона 2,4 ГГц помогает избежать проблем с производительностью и надежностью, особенно рядом с другими сетями Wi-Fi и устройствами с частотой 2,4 ГГц, включая устройства Bluetooth.

- Авто или все ширины канала для диапазонов 5 ГГц и 6 ГГц обеспечивают наилучшую производительность и совместимость со всеми устройствами. Беспроводные помехи в этих диапазонах менее опасны.
DHCP
Установите значение Включено , если ваш маршрутизатор является единственным DHCP-сервером в сети
DHCP (протокол динамической конфигурации хоста) назначает IP-адреса устройствам в вашей сети. Каждый IP-адрес идентифицирует устройство в сети и позволяет ему взаимодействовать с другими устройствами в сети и в Интернете. Сетевому устройству нужен IP-адрес так же, как телефону нужен телефонный номер.
В вашей сети должен быть только один DHCP-сервер. Если DHCP включен более чем на одном устройстве, например на кабельном модеме и маршрутизаторе, конфликты адресов могут помешать некоторым устройствам подключаться к Интернету или использовать сетевые ресурсы.
Время аренды DHCP
Установите значение 8 часов для домашних или офисных сетей; 1 час для точек доступа или гостевых сетей
Время аренды DHCP — это период времени, в течение которого IP-адрес, назначенный устройству, зарезервирован для этого устройства.
Маршрутизаторы Wi-Fi обычно имеют ограниченное количество IP-адресов, которые они могут назначать устройствам в сети. Если это число исчерпано, маршрутизатор не может назначать IP-адреса новым устройствам, что не позволяет этим устройствам взаимодействовать с другими устройствами в сети и Интернете. Сокращение времени аренды DHCP позволяет маршрутизатору быстрее освобождать и переназначать старые IP-адреса, которые больше не используются.
NAT
Установить на Включено , если ваш маршрутизатор является единственным устройством, предоставляющим NAT в сети.
NAT (преобразование сетевых адресов) преобразует адреса в Интернете в адреса в вашей сети. NAT можно понять, представив себе почтовый отдел компании, где доставка сотрудникам по адресу улицы компании направляется в офисы сотрудников внутри здания.
Как правило, NAT следует включать только на маршрутизаторе. Если NAT включен более чем на одном устройстве, например на кабельном модеме и маршрутизаторе, в результате «двойного NAT» устройства могут потерять доступ к определенным ресурсам в сети или Интернете.
WMM
Установить на Включено
WMM (мультимедиа Wi-Fi) отдает приоритет сетевому трафику для повышения производительности различных сетевых приложений, таких как видео и голос. На всех маршрутизаторах, поддерживающих Wi-Fi 4 (802.11n) или более поздней версии, WMM должен быть включен по умолчанию. Отключение WMM может повлиять на производительность и надежность устройств в сети.
Функции устройства, которые могут повлиять на подключение к сети Wi-Fi
Эти функции могут повлиять на настройку маршрутизатора или устройств, которые к нему подключаются.
Частный адрес Wi-Fi
Службы определения местоположения
Убедитесь, что на вашем устройстве включены Службы определения местоположения для сетей Wi-Fi, поскольку правила каждой страны или региона определяют разрешенные каналы Wi-Fi и мощность беспроводного сигнала. Службы определения местоположения помогают гарантировать, что ваше устройство может надежно видеть и подключаться к ближайшим устройствам, а также хорошо работает при использовании Wi-Fi или функций, зависящих от Wi-Fi, таких как AirPlay или AirDrop.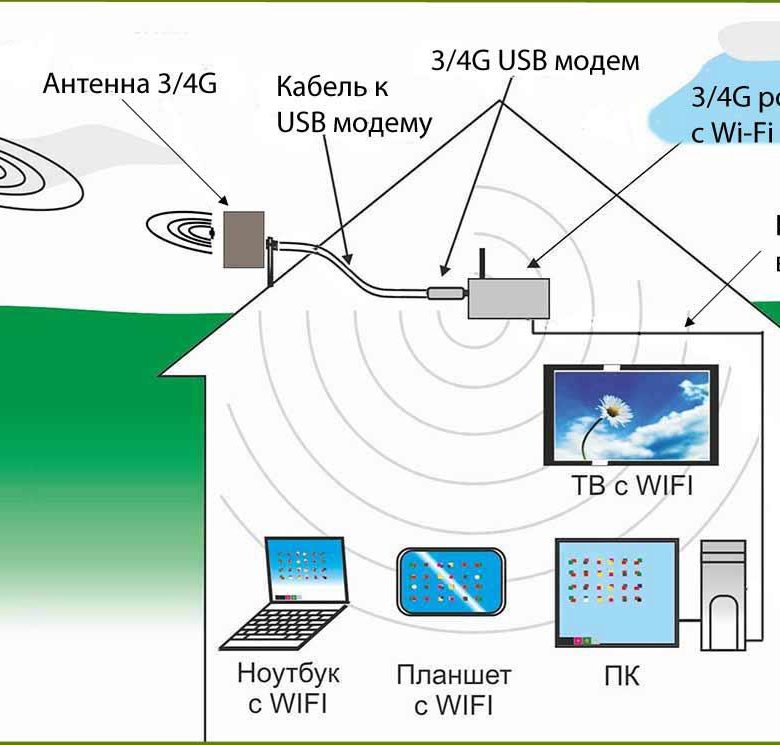
На компьютере Mac с macOS Ventura или более поздней версии
- Выберите меню Apple > «Системные настройки», затем нажмите «Конфиденциальность и безопасность» на боковой панели.
- Щелкните Службы геолокации справа.
- Прокрутите вниз список приложений и служб, затем нажмите кнопку «Подробности» рядом с «Системные службы».
- Включите «Сеть и беспроводная связь», затем нажмите «Готово».
На вашем Mac с macOS Monterey или более ранней версии
- Выберите меню Apple > «Системные настройки», затем нажмите «Безопасность и конфиденциальность».
- Нажмите на замок в углу окна и введите пароль администратора.
- На вкладке «Конфиденциальность» выберите «Службы геолокации», затем выберите «Включить службы геолокации».
- Прокрутите вниз список приложений и служб, затем нажмите кнопку «Подробности» рядом с «Системные службы».
- Выберите «Сеть и беспроводная сеть» (или «Сеть Wi-Fi»), затем нажмите «Готово».

На вашем iPhone или iPad
- Выберите «Настройки» > «Конфиденциальность и безопасность» (или «Конфиденциальность») > «Службы геолокации».
- Включите службы определения местоположения.
- Прокрутите список до конца и коснитесь «Системные службы».
- Включите «Сеть и беспроводная связь» (или «Сеть Wi-Fi»).
Автоматическое присоединение при использовании сетей Wi-Fi оператора беспроводной связи
Сети Wi-Fi оператора беспроводной связи — это общедоступные сети, созданные вашим оператором беспроводной связи и его партнерами. Ваш iPhone или другое сотовое устройство Apple воспринимает их как известные сети и автоматически подключается к ним.
Если вы видите «Предупреждение о конфиденциальности» под названием сети вашего оператора в настройках Wi-Fi, ваша сотовая идентификация может быть раскрыта, если ваше устройство подключится к вредоносной точке доступа, выдающей себя за сеть Wi-Fi вашего оператора.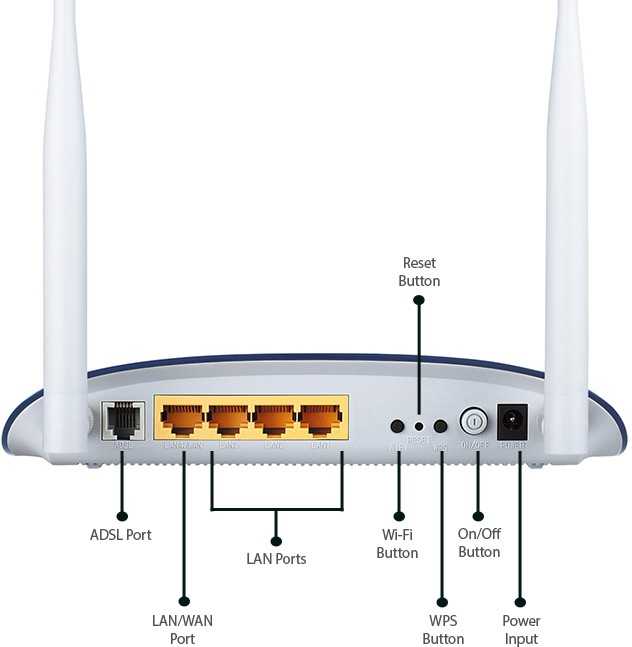 Чтобы избежать этой возможности, вы можете запретить своему iPhone или iPad автоматически подключаться к сети Wi-Fi вашего оператора:
Чтобы избежать этой возможности, вы можете запретить своему iPhone или iPad автоматически подключаться к сети Wi-Fi вашего оператора:
- Перейдите в «Настройки» > «Wi-Fi».
- Нажмите рядом с сетью оператора беспроводной связи.
- Отключить автоматическое присоединение.
Информация о продуктах, не производимых Apple, или о независимых веб-сайтах, не контролируемых и не тестируемых Apple, предоставляется без рекомендации или одобрения. Apple не несет ответственности за выбор, работу или использование сторонних веб-сайтов или продуктов. Apple не делает никаких заявлений относительно точности или надежности сторонних веб-сайтов. Свяжитесь с продавцом для получения дополнительной информации.
Дата публикации:
Лучшие маршрутизаторы для волоконно-оптического интернета
ASUS
RT-AX88U Wi-Fi 6 Gaming Router
Проверка цена
As at of 29/2023
БОНГ
все, что необходимо для обеспечения быстрого и стабильного подключения к Интернету для вашей сети, и в то же время готово к работе с более новыми и более быстрыми устройствами.
Pros
Восемь гигабитных портов, возможность подключения к другим маршрутизаторам Asus для создания ячеистой сети.
Минусы
Максимальную производительность можно использовать только с устройствами Wi-Fi 6.
TP-Link
Archer Ax50 Wi-Fi 6 Smart Router
Проверка цена
По состоянию на 29.03.2023
Нижняя строка
у 150 долларов или меньше, AX50-это территориальная ценность. Он обладает достаточной мощностью и разделяет некоторые сетевые функции, обычно доступные в маршрутизаторах высокого класса.
Плюсы
Отличный радиус действия, скорость беспроводной связи может достигать 500 Мбит/с и выше.
Минусы
Меньшая возможность модификации соединений по сравнению с более дорогими моделями.
TP-Link
Archer A9 Smart Wi-Fi Router
Проверить цену
По состоянию на 29. 03.2023 производительность в небольшом доме или квартире. Он также работает с голосовыми командами Alexa.
03.2023 производительность в небольшом доме или квартире. Он также работает с голосовыми командами Alexa.
Pros
Четыре гигабитных порта, встроенная защита от вредоносных программ, родительский контроль.
Минусы
Маршрутизатор Wi-Fi 5, подобный этому, не обеспечит максимальную скорость, которую могут обеспечить маршрутизаторы Wi-Fi 6.
ASUS
ROG RASTURE GT-AX11000 Wi-Fi 6 Gaming Router
Проверка цена
По состоянию на 29/29/2023
Итог
В дополнение к его впечатляющему СКОРОСТЬ может похвастаться несколькими игровыми функциями, которые могут принести пользу любому онлайн-сеансу.
Pros
Трехдиапазонный маршрутизатор, один из его диапазонов 5 ГГц может быть выделен для игровой консоли.
Минусы
Некоторые конфигурации могут быть сложными для неопытных пользователей.
Asus
ZenWiFi AX (XT8) Tri-Band Mesh Wi-Fi 6 System
Контрольная цена
По состоянию на 29.03.2023 и беспроводной узел, который может обеспечить стабильную связь и скорость на площади до 5500 квадратных футов.
Pros
Простая настройка, совместимость с другими маршрутизаторами Asus для создания обширной сети.
Минусы
Дорого, продается в розницу примерно за 450 долларов.
Bottom Line
RT-AX88U содержит все необходимое для обеспечения быстрого и стабильного подключения к Интернету в вашей сети, при этом он готов работать с более новыми и более быстрыми устройствами.
При цене не более 150 долларов AX50 — отличная цена. Он обладает достаточной мощностью и разделяет некоторые сетевые функции, обычно доступные в маршрутизаторах высокого класса.
Всего за 80 долларов TP-Link Archer A9 обеспечивает выдающуюся производительность в небольшом доме или квартире. Он также работает с голосовыми командами Alexa.
Он также работает с голосовыми командами Alexa.
В дополнение к впечатляющей скорости соединения, этот маршрутизатор Asus может похвастаться несколькими игровыми функциями, которые могут принести пользу любому онлайн-сеансу.
Эта ячеистая сетевая система включает в себя основной маршрутизатор и беспроводной узел, который может обеспечить стабильную связь и скорость на площади до 5 500 квадратных футов.
Pros
Восемь гигабитных портов, возможность подключения к другим маршрутизаторам Asus для создания ячеистой сети.
Отличный диапазон, может достигать скорости беспроводной связи 500 Мбит/с и выше.
Четыре гигабитных порта, встроенная защита от вредоносных программ, родительский контроль.
Трехдиапазонный маршрутизатор, один из его диапазонов 5 ГГц может быть выделен для игровой консоли.
Простая настройка, совместимость с другими маршрутизаторами Asus для создания обширной сети.
Минусы
Максимальную производительность можно использовать только с устройствами Wi-Fi 6.
Меньше возможностей модификации соединений по сравнению с более дорогими моделями.
Маршрутизатор Wi-Fi 5, подобный этому, не обеспечит максимальной скорости, которую могут обеспечить маршрутизаторы Wi-Fi 6.
Некоторые конфигурации могут быть трудны для неопытных пользователей.
Дорого, продается в розницу примерно за 450 долларов.
В этом нет никаких сомнений: оптоволоконный интернет обеспечивает самое быстрое и надежное соединение, которое вы можете получить сегодня. Но вы не сможете воспользоваться его возможностями, используя устаревший роутер.
Если вы решили отказаться от кабельного интернета в пользу более быстрого оптоволоконного соединения, вероятно, пришло время подумать о приобретении собственного маршрутизатора. Многие поставщики интернет-услуг поставляют клиентам маршрутизаторы, но эти продукты часто не так надежны или многофункциональны, как некоторые из тех, которые вы можете приобрести самостоятельно.
То, что вам нужно, — это маршрутизатор, созданный для обеспечения максимальной скорости в вашем доме и, что наиболее важно, который будет обрабатывать ваш постоянно растущий список подключенных устройств на долгие годы.
Существуют маршрутизаторы стоимостью менее 100 долларов США, способные обеспечить стабильное соединение издалека, если в одной и той же сети одновременно не выполняется много операций с большими объемами данных. Кроме того, есть модели стоимостью более 300 долларов США с надежными настройками, которые можно настроить для обеспечения максимально возможной скорости беспроводной связи, даже если к вашей сети подключено больше устройств.
Модем и маршрутизатор: в чем разница?
Модемы и маршрутизаторы — это не одно и то же. Модем — это устройство, которое напрямую подключает вас к Интернету. Он декодирует входящие интернет-сигналы и передает их на маршрутизатор, который затем перераспределяет их по беспроводной сети на ваш ноутбук, смартфон и другие устройства, подключенные к вашей сети.
Когда дело доходит до оптоволоконного интернета, модем на самом деле называется оптическим сетевым терминалом (ONT). Поскольку оптоволоконные кабели не могут подключаться напрямую к маршрутизатору, ONT преобразует оптические сигналы, которые могут быть доставлены на маршрутизаторы по кабелю Ethernet.
Если у вас есть оптоволоконный интернет-сервис, ONT обычно устанавливается вашим провайдером и не является устройством, доступным для потребителей. Однако вы можете приобрести собственный маршрутизатор и подключить его с помощью кабеля Ethernet, поддерживающего оптоволоконные скорости (например, кабель категории 6a). Владение маршрутизатором также может сэкономить вам деньги, поскольку многие провайдеры взимают ежемесячную плату за предоставление клиентам арендованных маршрутизаторов.
Оптоволоконный интернет-план в сочетании с соответствующим маршрутизатором может действительно изменить ситуацию. Он может обеспечить более высокую скорость загрузки, даже если вы находитесь в нескольких комнатах от маршрутизатора и даже если несколько человек используют соединение одновременно. Так, например, вы можете легко транслировать фильмы 4K в одной комнате, в то время как кто-то другой находится в разгаре жаркой онлайн-игры, и ни у кого соединение не будет зависать.
Имейте в виду, что скорость вашего соединения будет соответствовать тарифному плану, за который вы платите. Таким образом, если ваш план предлагает максимальную пропускную способность 500 мегабит в секунду (Мбит/с) (максимальный объем данных, который может быть передан в определенное время), ваше соединение не будет достигать гигабитной (Гбит/с) скорости, независимо от того, насколько быстрый ваш роутер.
Таким образом, если ваш план предлагает максимальную пропускную способность 500 мегабит в секунду (Мбит/с) (максимальный объем данных, который может быть передан в определенное время), ваше соединение не будет достигать гигабитной (Гбит/с) скорости, независимо от того, насколько быстрый ваш роутер.
Следует помнить, что беспроводные сигналы чувствительны к помехам от других подключенных устройств и могут быть ослаблены количеством и плотностью стен между вами и маршрутизатором. В большинстве случаев единственный способ получить скорость, близкую к заявленной вашим интернет-провайдером, — это подключить устройства напрямую к портам Ethernet маршрутизатора.
Скорость также снижается из-за устройств со старой технологией Wi-Fi. Другими словами, если у вас есть ноутбук 2012 года выпуска, не ожидайте, что он волшебным образом будет работать на максимальной скорости, даже с одним из последних маршрутизаторов на рынке.
Руководство по покупке маршрутизатора
Вот некоторые факторы, которые следует учитывать при покупке маршрутизатора в дополнение к оптоволоконному интернет-плану:
• Протоколы беспроводной связи (Wi-Fi 5 или Wi-Fi 6). Первое, на что следует обратить внимание при покупке маршрутизатора, — это используемая им беспроводная технология.
Первое, на что следует обратить внимание при покупке маршрутизатора, — это используемая им беспроводная технология.
В настоящее время популярные маршрутизаторы используют Wi-Fi 5 (802.11ac) или Wi-Fi 6 (802.11ax). Если маршрутизатор включает где-то в своем названии «AC», вы будете знать, что он использует технологию Wi-Fi 5. Маршрутизаторы Wi-Fi 6 будут иметь «AX».
Маршрутизаторы Wi-Fi 5 достаточно мощные. В сочетании с гигабитным оптоволоконным соединением некоторые из них могут достигать скорости беспроводной сети более 500 Мбит/с в домашних условиях. Тем не менее, маршрутизаторы Wi-Fi 6 могут похвастаться несколькими обновлениями и могут работать на еще более высоких скоростях при одновременном снижении задержки (сколько времени требуется, чтобы данные достигли ваших устройств), даже если вы добавляете больше подключенных устройств в свою домашнюю сеть.
Благодаря такой технологии, как MU-MIMO, что означает «многопользовательский, множественный вход, множественный выход», маршрутизаторы Wi-Fi 6 могут отправлять данные на несколько устройств и получать данные от них одновременно.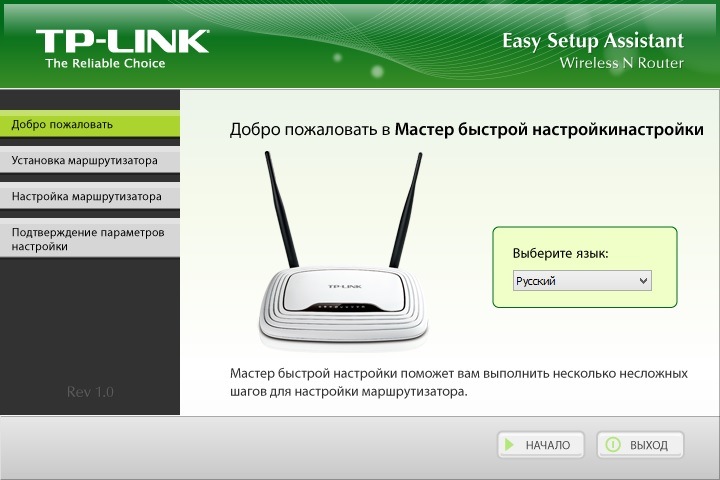 Wi-Fi 5 также может отправлять несколько потоков данных одновременно, но не может получать их одновременно, что иногда может привести к более медленному соединению.
Wi-Fi 5 также может отправлять несколько потоков данных одновременно, но не может получать их одновременно, что иногда может привести к более медленному соединению.
Маршрутизаторы Wi-Fi 6 работают с устройствами Wi-Fi 5 и более ранними версиями. Однако, чтобы в полной мере воспользоваться их улучшенными сетевыми технологиями, вы должны использовать их с устройствами с поддержкой Wi-Fi 6. (Сейчас это не распространено, но ожидается, что новые устройства, представленные в 2021 году и позже, появятся. Например, iPhone 11 и 12 уже используют Wi-Fi 6.)
По сути, покупка маршрутизатора Wi-Fi 6 не обязательно покажет огромную разницу в скорости с вашими нынешними устройствами, но он защитит ваш дом в будущем, поэтому любые новые устройства, которые вы принесете, будут готовы к доступу к молниеносным скоростям.
• Двух- или трехдиапазонный маршрутизатор. Большинство маршрутизаторов используют две частоты — 2,4 ГГц и 5 ГГц — для лучшего распределения сигнала между вашими устройствами и предотвращения перегрузки сети. Хотя диапазон 5 ГГц способен передавать данные на более высоких скоростях, он увязает в стенах и не может распространяться так далеко. Диапазон 2,4 ГГц имеет большее распространение, но, поскольку на эту частоту могут воздействовать даже микроволны, он намного медленнее, чем 5 ГГц.
Хотя диапазон 5 ГГц способен передавать данные на более высоких скоростях, он увязает в стенах и не может распространяться так далеко. Диапазон 2,4 ГГц имеет большее распространение, но, поскольку на эту частоту могут воздействовать даже микроволны, он намного медленнее, чем 5 ГГц.
Трехдиапазонные маршрутизаторы поддерживают дополнительный канал 5 ГГц, что теоретически может дополнительно снизить нагрузку на маршрутизатор. Некоторые люди используют этот третий диапазон специально для своих игровых консолей, что может помочь им добиться максимально стабильного соединения.
• Ячеистая сеть. В ячеистой сети вместо одного маршрутизатора, обрабатывающего всю беспроводную сеть, вы получаете основной блок, подключенный к вашему модему, а также один или несколько беспроводных узлов, которые можно разместить по всему дому для перераспределения сигналов для лучшего покрытия. Эти системы могут легко покрывать дома площадью более 5000 квадратных футов.
• Формирование луча. Маршрутизаторы с формированием луча обмениваются данными с устройствами, направляя беспроводные сигналы непосредственно на подключенные устройства, а не рассылая сигнал во всех направлениях. Это позволяет маршрутизаторам передавать более стабильный сигнал и, следовательно, более высокие скорости.
Маршрутизаторы с формированием луча обмениваются данными с устройствами, направляя беспроводные сигналы непосредственно на подключенные устройства, а не рассылая сигнал во всех направлениях. Это позволяет маршрутизаторам передавать более стабильный сигнал и, следовательно, более высокие скорости.
• Настройки качества обслуживания (QoS). Эти настройки позволяют пользователям решать, каким устройствам маршрутизатор должен отдавать приоритет. В зависимости от маршрутизатора вы можете выделить доступную полосу пропускания для онлайн-игр, например, гарантируя, что подключение к вашим консолям всегда будет самым быстрым и стабильным.
• Порты ЛВС. В большинстве случаев единственный верный способ получить скорость, близкую к той, которую рекламирует ваш интернет-провайдер, — это подключить устройства напрямую к маршрутизатору с помощью кабеля Ethernet. Подключение определенных устройств, таких как настольные компьютеры или игровые консоли, также делает беспроводную сеть менее загруженной для других устройств, что делает ее быстрее.
Большинство маршрутизаторов имеют от четырех до восьми портов, поддерживающих гигабитные скорости. Некоторые даже поддерживают агрегацию каналов, что позволяет синхронизировать два порта для поддержки проводного соединения со скоростью до 2 Гбит/с.
Лучшие маршрутизаторы для оптоволоконного интернета
1. Лучший в целом: Asus RT-AX88U Wi-Fi 6 Gaming Router
Предоставлено Amazon
Asus RT-AX88U может максимально эффективно использовать оптоволоконное соединение, как беспроводное, так и проводное. Двухдиапазонный маршрутизатор использует MU-MIMO (многопользовательский, множественный ввод, множественный вывод) для отправки данных на четыре устройства и одновременного получения данных от них всех. Он способен развивать скорость 1148 Мбит/с в диапазоне 2,4 ГГц и 4804 Мбит/с в диапазоне 5 ГГц при подключении к устройствам с поддержкой Wi-Fi 6.
Даже при использовании с устройствами Wi-Fi 5 (эта технология Wi-Fi, вероятно, используется большинством ваших устройств), RT-AX88U может легко достигать скорости беспроводной сети более 300 Мбит/с или даже приближаться к 900 Мбит/с с некоторыми новыми ноутбуками. .
.
Для тех, кому нужно постоянное быстрое и стабильное соединение, этот маршрутизатор имеет восемь портов, поддерживающих гигабитные скорости, поэтому вы можете подключить свой рабочий стол, игровую консоль, потоковое устройство или любое другое устройство, которое получает много данных.
Подключение устройств напрямую с помощью кабеля Ethernet — лучший способ получить скорость интернета, на которую вы подписались, или приблизиться к ней. Он также оставляет больше места для беспроводных частот для более быстрого подключения смартфонов, планшетов или любых устройств, которые вы хотели бы свободно использовать по дому.
Помимо возможности подключения, RT-AX88U поддерживает формирование луча — режим, при котором широковещательные сигналы передаются непосредственно на устройства, подключенные к маршрутизатору, что помогает увеличить радиус действия и скорость.
Он также имеет функцию «Smart Connect», которая автоматически назначает устройствам диапазон маршрутизатора 2,4 ГГц или 5 ГГц для достижения оптимальной скорости, а также настройки качества обслуживания (QoS) для определения приоритета трафика данных для определенных устройств (вы можете например, онлайн-игры или потоковое видео). Наконец, он предлагает родительский контроль и встроенную систему безопасности, помогающую блокировать вредоносное ПО.
Наконец, он предлагает родительский контроль и встроенную систему безопасности, помогающую блокировать вредоносное ПО.
2. Лучший занявший второе место в общем зачете: маршрутизатор TP-Link Archer AX6000 Wi-Fi 6
Предоставлено Amazon
Archer AX6000 так же эффективен, как и Asus RT-AX88U, и часто его можно найти примерно на 50 долларов дешевле.
Как и Asus RT-AX88U, Archer AX6000 поддерживает двухдиапазонную технологию MU-MIMO, восемь гигабитных портов, формирование луча, функцию «Smart Connect», встроенную систему безопасности, родительский контроль и контроль качества обслуживания.
AX6000 даже имеет дополнительный порт для соединений 2,5 Гбит/с, чего нет у RT-AX88U. Он также поддерживает агрегацию каналов, что позволяет синхронизировать два порта Ethernet для поддержки проводного соединения со скоростью до 2 Гбит/с.
В то время как пользователи обнаружили, что Asus RT-AX88U обеспечивает более высокую скорость на более коротких расстояниях, AX6000 может предложить немного лучший диапазон, что делает его отличным выбором для больших домов.
3. Выбор редактора: TP-Link AX3000 Archer AX50 Wi-Fi 6 Smart Router
Предоставлено Amazon
Обычно продаваемый по цене около 130 долларов, Archer AX50 примерно на 100 долларов дешевле, чем наши лучшие в целом и лучшие в целом участники, занявшие второе место, при этом обеспечивая стабильную скорость и функции, обычно присущие высококлассным маршрутизаторам Wi-Fi 6.
Хотя AX50 не имеет многогигабитного порта (порты, способные работать со скоростью более 1 Гбит/с), он поддерживает агрегацию каналов. Эта функция позволяет вам комбинировать два из четырех гигабитных портов маршрутизатора на случай, если вам когда-нибудь понадобится подключение со скоростью 2 Гбит/с.
Что касается скорости, то AX50 рассчитан на скорость до 2402 Мбит/с в диапазоне 5 ГГц и 574 Мбит/с в диапазоне 2,4 ГГц. В реальном мире, где на пути есть стены и другие устройства, создающие помехи, пользователи могут получить скорость более 500 Мбит/с, находясь в комнате вдали от маршрутизатора.
Дальше скорость может начать падать примерно до 200 Мбит/с. Таким образом, AX50 может не подойти для домов площадью более 2500 квадратных футов. Однако имейте в виду, что 200 Мбит/с по оптоволокну должно быть более чем достаточно для потоковой передачи 4K, онлайн-игр и общего веб-серфинга на нескольких устройствах одновременно.
4. Лучшее предложение по низкой цене: TP-Link AC1900 Archer A9 Smart Wi-Fi Router
Предоставлено Amazon
Archer A9 оснащен двухдиапазонным MU-MIMO и технологией формирования луча для обеспечения скорости около 600 Мбит/с в диапазоне 2,4 ГГц и 1300 Мбит/с в диапазоне 5 ГГц. Пользователи с интернет-планами 400 Мбит/с сообщают о почти идеальных скоростях в одной комнате с маршрутизатором и ближе к 100 Мбит/с в комнатах на одном этаже. (Обратите внимание, что максимальная скорость всегда зависит от пропускной способности вашего плана, то есть от максимального объема данных, который может быть передан в любой момент времени. )
)
Некоторые дополнительные полезные функции включают четыре гигабитных порта, брандмауэр, гостевую сеть для удержания посетителей на отдельном соединении (это изолирует вашу сеть от возможных вредоносных программ с внешних устройств) и родительский контроль. Archer A9 работает даже с Alexa от Amazon. Вы можете, например, использовать голосовые команды, чтобы сообщить маршрутизатору о приоритете скорости для вашего ноутбука или потокового устройства на вашем телевизоре.
Приблизительно за 80 долларов Archer A9 может обеспечить выдающуюся производительность в небольшом доме или квартире, где одновременно подключены только один или два человека. Домохозяйствам с частыми онлайн-играми и одновременной потоковой передачей 4K Netflix на нескольких устройствах может быть лучше использовать один из упомянутых выше маршрутизаторов.
Имейте в виду, что Archer A9 — это маршрутизатор Wi-Fi 5 (он использует стандарт Wi-Fi 802.11ac). Большинство смартфонов, ноутбуков и других подключенных устройств в настоящее время поддерживают Wi-Fi 5, но более новые устройства, такие как iPhone 11 и 12, уже имеют возможности Wi-Fi 6 (802.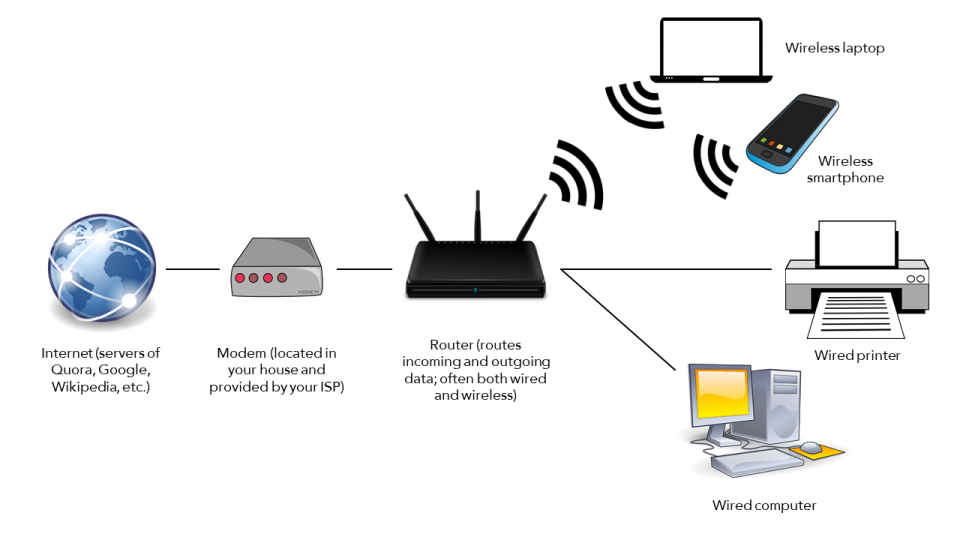 11ax). Эти устройства могут достигать более высоких скоростей и большей дальности при использовании с маршрутизатором Wi-Fi 6 (те, которые помечены «AX»).
11ax). Эти устройства могут достигать более высоких скоростей и большей дальности при использовании с маршрутизатором Wi-Fi 6 (те, которые помечены «AX»).
Это означает, что покупка маршрутизатора Wi-Fi 6 обеспечит оптимальную производительность сети на долгие годы. Однако, если вы не планируете покупать новые устройства какое-то время и хотите сэкономить, Archer A9вас прикроют.
5. Лучший маршрутизатор для серьезных геймеров: Asus ROG Rapture GT-AX11000 Wi-Fi 6 Gaming Router
Предоставлено Amazon
Вы заядлый онлайн-геймер, готовый потратить серьезные деньги, чтобы получить лучшее соединение? Если это так, то Rapture GT-AX1100 (420 долларов США), трехдиапазонный маршрутизатор, который может обеспечить первоклассную производительность беспроводной связи, может быть для вас.
Поскольку он использует три частоты Wi-Fi (две в диапазоне 5 ГГц и один в диапазоне 2,4 ГГц), вы можете выделить один из диапазонов 5 ГГц для игровой консоли или компьютера, чтобы он не конкурировал с другими подключенными устройствами. Это помогает уменьшить задержку — время, необходимое игре, чтобы среагировать после того, как игрок нажмет кнопку.
Это помогает уменьшить задержку — время, необходимое игре, чтобы среагировать после того, как игрок нажмет кнопку.
Некоторые из других функций, ориентированных на игры, включают GameFirst V и Game Boost, которые представляют собой инструменты, которые анализируют сетевой трафик и оптимизируют его, чтобы игровые данные всегда были в приоритете.
В целом, Rapture GT-AX1100 — это мощный маршрутизатор с несколькими сетевыми элементами управления, которые опытные пользователи могут настроить для максимально плавного игрового процесса.
6. Лучший ячеистый маршрутизатор: Asus ZenWiFi AX (XT8) Tri-Band Mesh Wi-Fi 6 System
Предоставлено Amazon
В настоящее время многие маршрутизаторы могут похвастаться внушительной дальностью действия, обеспечивая скорость беспроводной связи более 100 Мбит/с даже в нескольких комнатах. Но для тех, у кого большие дома (или более плотные стены), и кто хочет стабильное соединение повсюду, ячеистая сеть — это то, что нужно.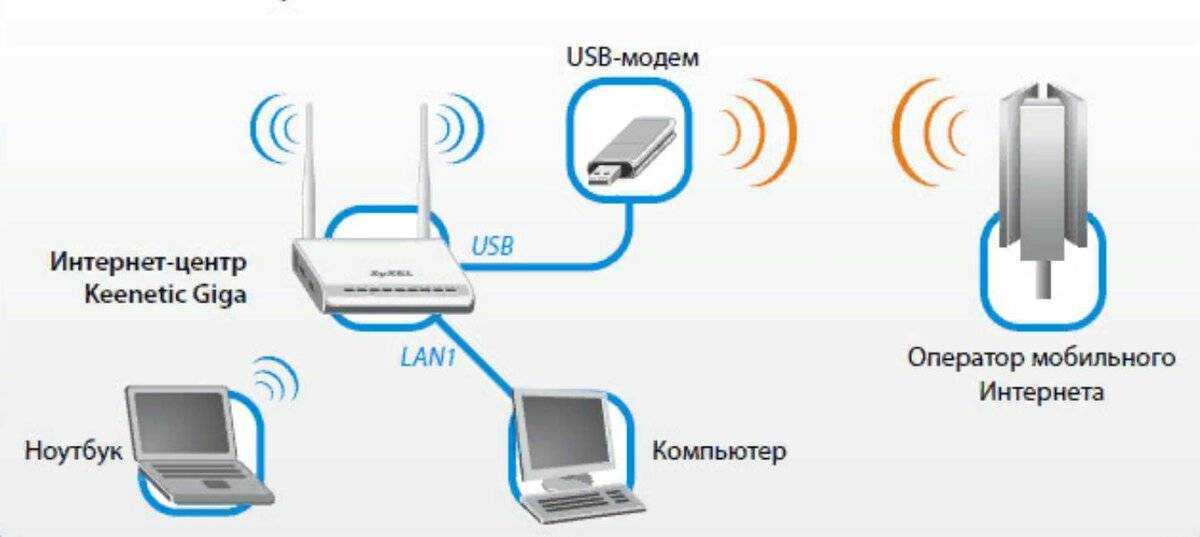
Ячеистая сеть состоит из основного маршрутизатора, который подключен непосредственно к вашему основному интернет-кабелю и передает его на узлы, расположенные в разных частях дома. Устройства подключаются к ближайшему доступному узлу и, следовательно, получают более высокие скорости.
Asus ZenWiFI AX — один из лучших сетчатых маршрутизаторов по цене (450 долларов США). Благодаря одному основному концентратору и только одному дополнительному узлу он может с легкостью обеспечивать подключение домов площадью до 5500 квадратных футов на максимальной скорости. В зависимости от вашего тарифного плана можно получить скорость 500 Мбит/с и более на расстоянии 20 футов от узла.
Он имеет порт WAN (тот, который подключается непосредственно к основному интернет-кабелю Ethernet), способный поддерживать скорость 2,5 Гбит/с. Есть также три дополнительных гигабитных порта для устройств, которые вы предпочитаете подключать физически. Кроме того, это трехдиапазонный маршрутизатор, поэтому он может поддерживать связь между основным концентратором и узлами отдельно от вашего повседневного сетевого трафика.