Как удалить виндовс 8 через биос: Удаление Windows 8 с компьютера: инструкция
Содержание
Как удалить Windows?! | Как настроить?
Как удалить Windows? Об этом задумываются многие пользователи, когда дело доходит до переустановки операционной системы либо установки другой операционки, например Linux. По началу это кажется сложным, но при ближайшем рассмотрении оказывается что всё весьма просто и не должно вызвать каких-либо затруднений.
Итак, чтобы удалить Windows, Вам понадобиться загрузочный диск или флешка с операционной системой. Например Windows 7 или Windows 8.
Внимание! Перед удалением Windows обязательно сделайте резервную копию информации с системного диска. Удаление и переустановка Windows повлечет полное удаление информации с локального диска.
Содержание
Как удалить Windows — обычный способ
Шаг 1. Вставляем загрузочный диск в привод. Если у Вас загрузочная флешка — включаем её в USB-порт и перезагружаем компьютер.
Шаг 2. Во время инициализации устройств нажмите кнопку Del чтобы попасть в BIOS (БИОС).
Примечание: Если у Вас ноутбук, чтобы зайти в БИОС нажимайте кнопку F2.
Шаг 3. В разных версия БИОС меню загрузки может отличаться. Ищем раздел Boot или подраздел с таким названием в разделе Advanced. В нем надо первым по порядку — 1st Boot Device — поставить CDROM для загрузки с CD-привода. Если же у Вас загрузочная USB-флешка, то первым ставить надо USB-HDD.
Шаг 4. Сохраняем настройки и выходим из BIOS. Для этого нажимаем кнопку F10. Выскочит окно с вопросом — сохранить конфигурацию БИОС — отвечаем Yes.
Шаг 5. Ждем пока компьютер загрузиться с диска. Затем выбираем Установку новой системы. После этого попадаем в выбор раздела для установки:
Затем выбираем Установку новой системы. После этого попадаем в выбор раздела для установки:
Здесь Вам надо выбрать раздел, который помечен как Система в графе Тип. Выбрав его нажимаем кнопку Настройка диска а затем — Форматировать.
После этого загрузчик отформатирует диск удалив все данные на нем.
Как удалить Windows — альтернативный способ
Второй способ более сложен, так как Вам придется использовать специализированные программамы для работы с жестким диском — Acronis Disk Director или Paragon Disk Manager.
Для начала Вам надо будет скачать загрузочный образ на котором присутствует одна из этих программ и записать его на диск или флешку. Затем делаем шаги с 1 по 4 из первого способа. После того, как загрузится меню диска или флешки — выбираем одну из этих программ и форматируем диск.
Удаляем Windows и форматируем диск с помощью Acronis Disk Director
После запуска программы выбираем ручной режим, выбираем нужный диск и нажимаем кнопку Форматировать (Format).
Далее выбираем файловую систему NTFS и нажимаем ОК.
Чтобы программа применила изменения надо нажать на стартовый флажок в меню вверху или выбрать пункт меню Операции → Выполнение операции.
Удаляем Windows и форматируем диск с помощью Paragon Disk Manager
В программе Paragon Disk Manager сразу запускается удобный мастер, в котором можно нажать кнопку Форматирование раздела, выбрать диск, файловую систему NTFS и нажать кнопку Форматировать.
Windows 7 и Windows 8: двойная загрузка
Если вам требуется установить одновременно Windows 7 и Windows 8 на одном компьютере, то совет тут простой. Сначала должна быть установлена старая версия Windows, и лишь затем устанавливается более новая. Попытка “накатить” семерку на восьмерку ничем хорошим не закончится.
Конечно установка сразу двух операционных систем – задача для, скорее, опытного пользователя.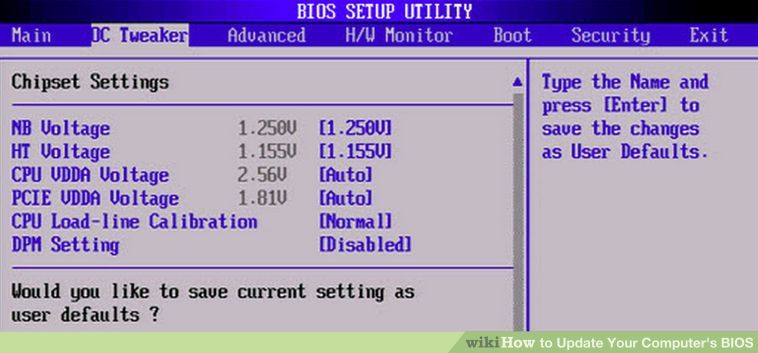 Большинству в двух ОС одновременно вообще нет надобности, ведь если хочется протестировать новинку – достаточно использовать виртуальную машину.
Большинству в двух ОС одновременно вообще нет надобности, ведь если хочется протестировать новинку – достаточно использовать виртуальную машину.
Тем не менее, настроить двойную загрузку крайне просто. В данном примере предполагается, что у вас уже установлена Windows 7, и вам крайне хочется (просто чешется) установить еще и Windows 8.
Кстати вам интересно, почему более новая версия должна устанавливаться после старой, а не наоборот? Все просто – каждая версия Windows идет со своей версией загрузчика. И вот новые версии Windows прекрасно “видят” предыдущие, а старые – наоборот, пребывают в неизвестности относительно новых.
Если вы попробуете установить Windows 7 после Windows 8, будьте готовы к тому что Windows 7 вообще не увидит “восьмерку” и вам придется шаманить с инструментами восстановления для того, чтобы сделать правильное меню загрузки. Да, это можно, но зачем? Лишние хлопоты, да и только.
После установки Windows 7 инсталляция Windows 8 потребует, буквально, двух шагов – создать новый раздел на жестком диске и, собственно, установить в него Windows 8.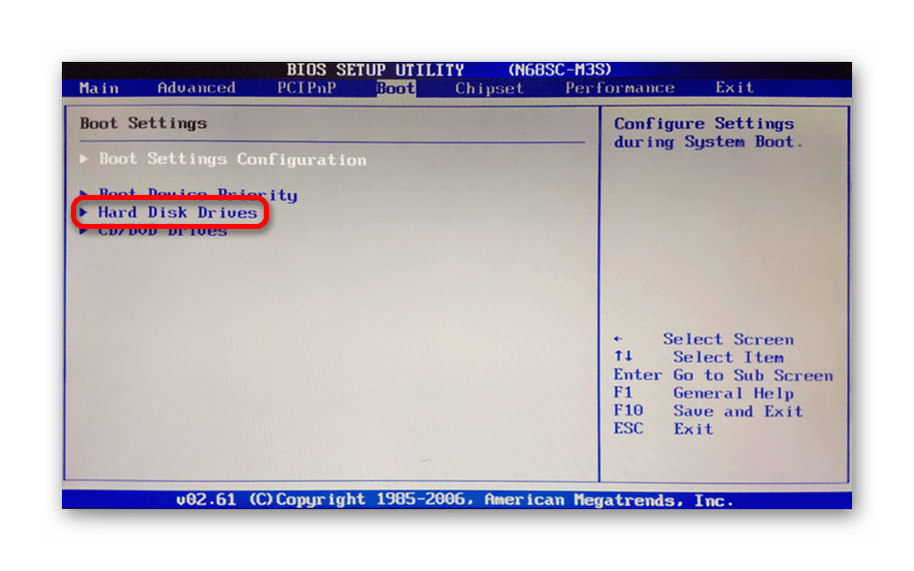 Этим мы и займемся.
Этим мы и займемся.
Создание нового раздела в Windows 7
Если у вас два жестких диска или есть свободный незанятый раздел нужного размера, то вы можете спокойно устанавливать Windows 8 на второй диск либо пустой раздел, поэтому советы в этом разделе вам не пригодятся.
В Windows 7 необходимо открыть окно Управление дисками. Щелкните на кнопке Пуск, затем правой кнопкой на ссылке Компьютер и выберите команду Управление (нужны права администратора).
Откроется окно Управление компьютером, в котором перейдите в раздел Управление дисками.
Теперь нам надо урезать один раздел, чтобы создать новый (у вас же нет лишнего пустого раздела, правда?). Сделать это просто – щелкните правой кнопкой мыши на разделе, где есть свободное место и выберите команду Сжать том.
В новом окне следует указать размер нового раздела. Он должен быть не менее 40 Гбайт. Можно, конечно, и меньше, но лучше с запасом.
Осталось щелкнуть на кнопке Сжать, чуток подождать (выпить пива), и раздел будет создан. Присвойте ему название “Windows 8”, чтобы не перепутать.
Далее у вас попросят указать букву диска (она будет отображаться только в Windows 7) и выбрать файловую систему – разумеется, выбирайте только NTFS.
Вот и все, новый раздел создан. Теперь устанавливаем Windows 8.
Установка Windows 8
Теперь можно запускать установку Windows 8. ВАЖНО: делать это нужно не из интерфейса Windows 7! Только с загрузочного диска либо флешки.
Установка Windows 8 ничем от “семерки”, в сущности, не отличается. На определенном этапе вы дойдете до окна, где у вас поинтересуются, следует ли обновить существующую версию до Windows 8 либо установить заново. Выбирайте 2й вариант, “Полная установка”.
В следующем окне осталось выбрать созданный нами на первом этапе раздел, который называется “Windows 8” (или как там вы его назвали).
Ну вот и все! После установки Windows 8 и перезагрузки компьютера вы увидите красивое загрузочное меню, в котором можно выбрать нужный вам вариант.
Он выберется и автоматически через 30 секунд (как обычно). Также в этом окне можно выбрать основную ОС либо получить доступ к инструментам восстановления Windows 8. Как видите, ничего сложного.
Это непросто, но вы можете удалить Windows 8 и вернуться к своей старой ОС
Автор
Крис Хоффман
Если вы установили Windows 8 и захотели вернуться к Windows 7 или другой операционной системе, есть способ сделать это. Если вы установили Windows 8 в среде с двойной загрузкой и сохранили свою старую операционную систему, это не так уж сложно, но если вы установили Windows 8 поверх старой операционной системы, вам придется переустанавливать старую операционную систему с нуля. .
Если вы установили Windows 8 и захотели вернуться к Windows 7 или другой операционной системе, есть способ сделать это. Если вы установили Windows 8 в среде с двойной загрузкой и сохранили свою старую операционную систему, это не так уж сложно, но если вы установили Windows 8 поверх старой операционной системы, вам придется переустанавливать старую операционную систему с нуля.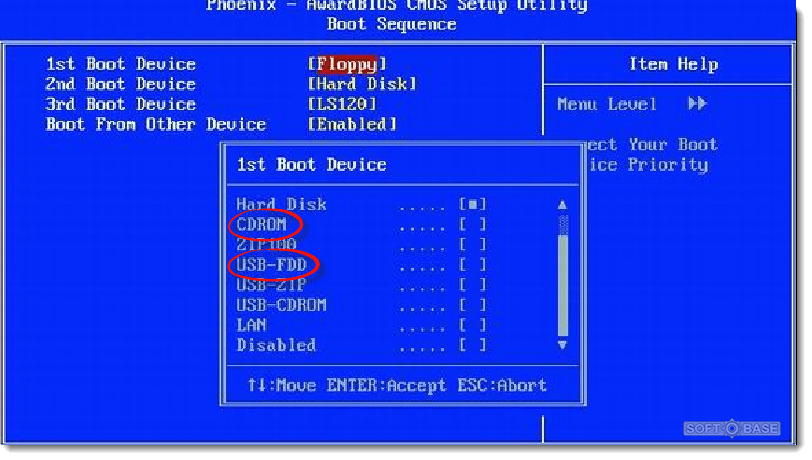 .
.
Имейте в виду, что этот процесс удалит все файлы в вашем разделе Windows 8. если вы хотите сохранить некоторые файлы, обязательно сделайте их резервную копию заранее.
Удалить Windows 8 из режима двойной загрузки
Если вы установили Windows 8 в конфигурации с двойной загрузкой вместе с Windows 7, вам потребуется загрузить старую версию Windows, чтобы удалить Windows 8 из вашей системы. Если вы используете Windows 8, перезагрузите компьютер и выберите старую операционную систему.
В старой системе Windows 7 нажмите клавишу Windows, введите msconfig и нажмите Enter. Перейдите на вкладку «Загрузка», выберите загрузочную запись Windows 8 и нажмите кнопку «Удалить». Нажмите «ОК», чтобы сохранить настройки, а затем нажмите «Выход без перезагрузки» — вам пока не нужно перезагружать компьютер.
Это предотвращает загрузку Windows 8 и удаляет Выберите экран операционной системы , который появляется при загрузке — вы загрузитесь прямо в свою старую систему Windows 7. Однако Windows 8 по-прежнему установлена на вашем жестком диске.
Однако Windows 8 по-прежнему установлена на вашем жестком диске.
Затем нажмите клавишу Windows, введите Управление дисками и нажмите Enter. В окне «Управление дисками» найдите раздел Windows 8, щелкните его правой кнопкой мыши и выберите «Удалить том».
Чтобы определить раздел Windows 8, имейте в виду, что это будет не раздел C: — это ваш раздел Windows 7. Если вам нужна дополнительная помощь, вы можете открыть проводник Windows и просмотреть каждый диск, чтобы найти букву диска с файлами Windows 8 на нем.
После того, как вы подтвердите удаление, Windows 8 будет удалена из вашей системы. Тем не менее, все еще есть нераспределенное пространство, которое будет потрачено впустую. Вы можете восстановить его, щелкнув правой кнопкой мыши раздел C: и выбрав Расширить том. Используйте параметры по умолчанию в появившемся мастере, чтобы расширить ваш раздел C: на максимальную величину, освободив все нераспределенное пространство для вашего раздела C:.
Вот и все — если вы установили Windows 8 в конфигурации с двойной загрузкой, теперь Windows 8 полностью удалена из вашей системы.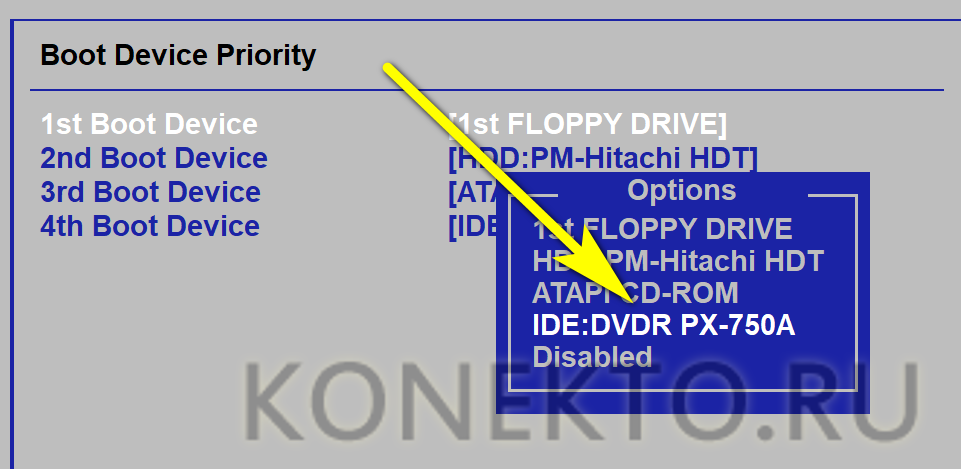 Ваш компьютер загрузится непосредственно в Windows 7, и вы освободите все пространство на жестком диске, которое вы отвели для Windows 8.
Ваш компьютер загрузится непосредственно в Windows 7, и вы освободите все пространство на жестком диске, которое вы отвели для Windows 8.
Переустановите старую операционную систему поверх Windows 8
Если вы выполнили установку обновления, которая обновила вашу систему Windows 7 до Windows 8 или установила Windows 8 поверх другой операционной системы, например Windows XP, Windows Vista или Linux, удалить Windows 8 и получить старую операционную систему невозможно. среда назад. Windows 8 заменила вашу старую операционную систему в процессе обновления — чтобы удалить Windows 8, нам придется переустановить поверх нее другую операционную систему. Вам придется переустановить все ваши любимые программы и восстановить личные файлы из резервной копии после переустановки старой операционной системы.
Процесс установки другой операционной системы поверх Windows 8 аналогичен процессу установки операционной системы на ваш компьютер. Если ваш компьютер поставлялся с разделом восстановления, вы можете восстановить его до заводского состояния по умолчанию с помощью раздела восстановления.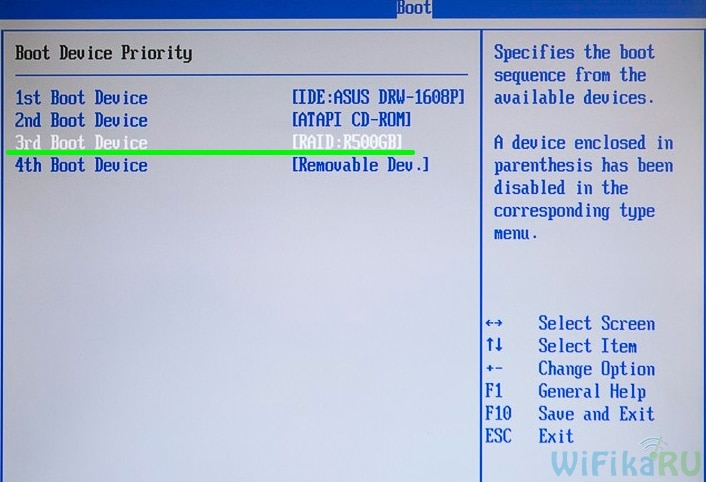 Для этого перезагрузите компьютер и нажмите клавишу восстановления во время загрузки — часто F10 или F12, но это зависит от компьютера. Ключ может отображаться на экране во время процесса загрузки. Если это не так, вам необходимо обратиться к руководству по вашему компьютеру за инструкциями по восстановлению вашего компьютера до заводского состояния по умолчанию.
Для этого перезагрузите компьютер и нажмите клавишу восстановления во время загрузки — часто F10 или F12, но это зависит от компьютера. Ключ может отображаться на экране во время процесса загрузки. Если это не так, вам необходимо обратиться к руководству по вашему компьютеру за инструкциями по восстановлению вашего компьютера до заводского состояния по умолчанию.
У вас также может быть диск восстановления или набор дисков восстановления, который восстанавливает состояние вашего компьютера по умолчанию. Чтобы использовать их, вставьте первый диск восстановления в компьютер и перезагрузите компьютер. он должен автоматически загружаться с дисков восстановления. Если это не так, вам нужно нажать клавишу, чтобы получить доступ к меню загрузки, или использовать экран настройки BIOS, чтобы изменить порядок загрузки и загрузить компьютер с дисков. Если вы не видите на экране инструкций, указывающих, какую клавишу нажимать во время загрузки для любого из этих вариантов, обратитесь к руководству вашего компьютера.
Если у вас нет раздела восстановления или дисков восстановления, вы можете установить старую операционную систему, используя ее установочный носитель. Например, если у вас есть диск с Windows 7, вы можете вставить его в дисковод вашего компьютера, перезагрузить компьютер и начать процесс установки Windows 7. Если на вашем компьютере нет физического дисковода, вы можете поместить Windows 7 на USB-накопитель, используя тот же процесс, что и для установки Windows 8 на USB-накопитель. В процессе установки скажите Windows 7 выполнить выборочную установку и выбрать раздел Windows 8. Программа установки поместит файлы из раздела Windows 8 в каталог Windows.old на диске C:, чтобы вы их не потеряли.
Этот же процесс работает и для других операционных систем — например, если вы предпочитаете Linux или Windows XP, вы можете установить любую операционную систему поверх Windows 8 вместо Windows 7. Просто выполните обычный процесс установки, уведомив операционную систему о необходимости на весь ваш жесткий диск.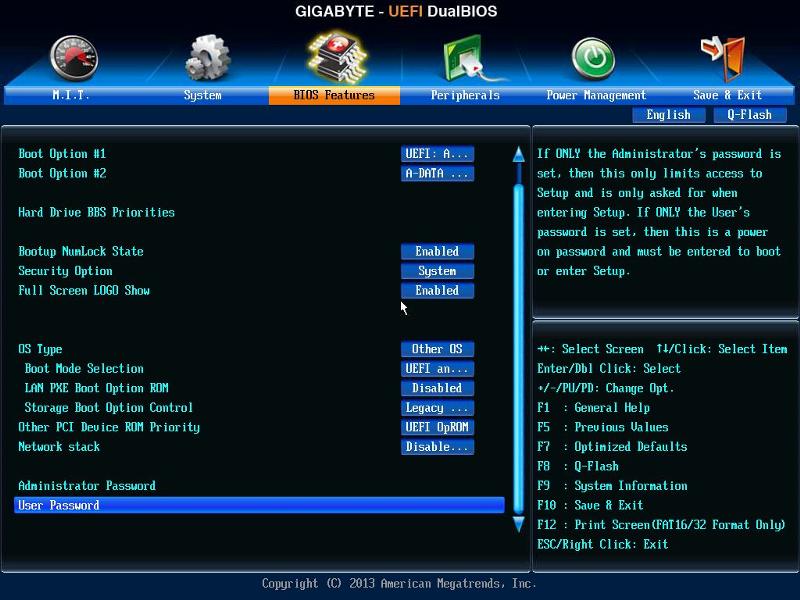
Если вы установили Windows 8, что вы о ней думаете? Вы придерживались этого и любили это? Или вы в итоге удалили его и вернулись к Windows 7 или другой операционной системе? Оставляйте комментарии и делитесь своим опытом!
Удаление Windows 8 и установка Windows 7
- Добавил:
- Сэм Леннокс
Lennox IT: Computer Support Derby: Полезные советы по удалению Windows 8 и переустановке Windows 7
1. Убедитесь, что вы можете получить драйверы Windows 7
Начните с открытия диспетчера устройств на панели управления. Он предоставит вам список всех различных устройств, найденных в системе, от сенсорной панели и клавиатуры до сетевых адаптеров и адаптеров Wi-Fi. Не пропускайте этот шаг, потому что вы не можете использовать устройство без работающего драйвера, а это означает, что без соответствующих драйверов вы можете легко застрять на почти непригодной для использования машине.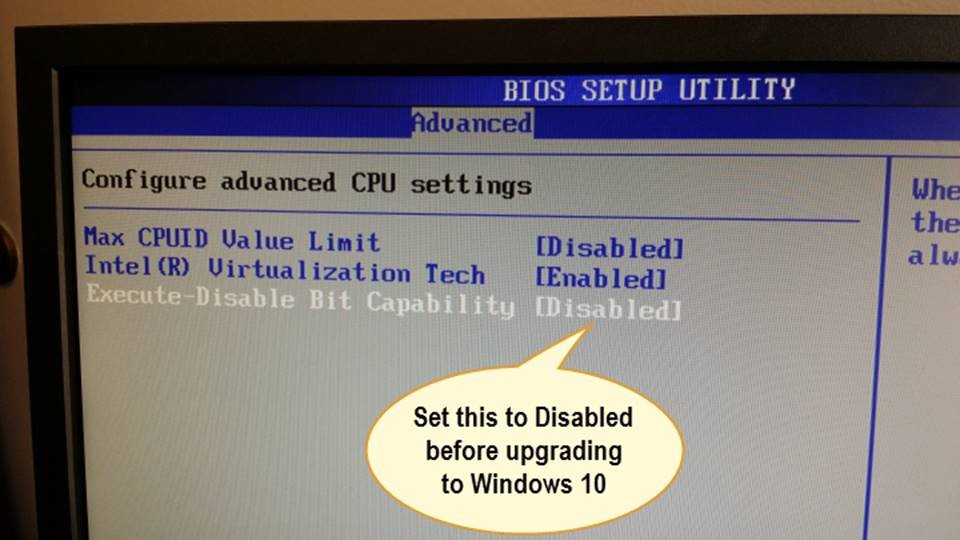
Изучив свойства каждого устройства по отдельности, вы сможете найти название конкретной модели детали и информацию о драйверах. Некоторый поиск в Интернете поможет вам узнать, доступны ли драйверы Windows 7 для каждой части, но вам часто нужно будет отслеживать каждый драйвер в отдельности. Единственным исключением являются случаи, когда производитель предлагает две версии одной и той же модели ПК — как с конфигурацией Windows 8, так и с версией Windows 7.
В первую очередь следует проверить страницу поддержки производителя ПК. Посмотрев номер модели вашего ПК, вы сможете найти список всех необходимых драйверов для оборудования ноутбука. Если вам повезет, на странице поддержки производителя есть драйверы как для Windows 8, так и для Windows 7, что дает вам все необходимое для всего вашего ПК. С одним из наших тестовых ПК это было все, что нам нужно было сделать, потому что все драйверы устройств были доступны.
Если нет, вам нужно будет брать его по одному устройству за раз.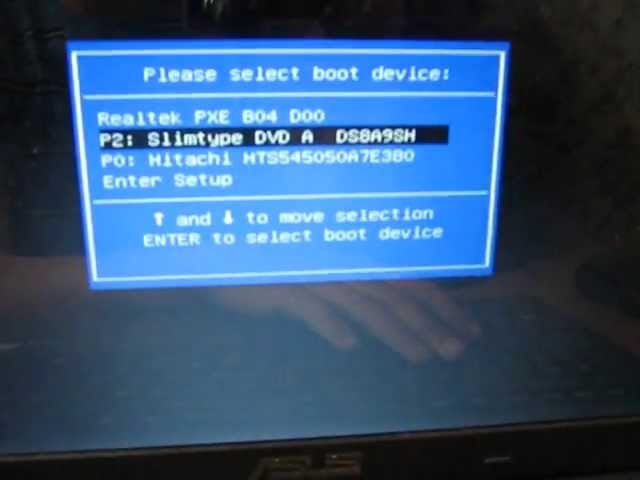 Найдите название производителя для каждого устройства и найдите веб-сайт этой компании, на котором должна быть собственная страница загрузки драйверов. Если даже это не помогает, вы всегда можете запустить поисковую систему и выполнить поиск «[Имя устройства] + Драйвер Windows 7». Это должно привлечь много ресурсов.
Найдите название производителя для каждого устройства и найдите веб-сайт этой компании, на котором должна быть собственная страница загрузки драйверов. Если даже это не помогает, вы всегда можете запустить поисковую систему и выполнить поиск «[Имя устройства] + Драйвер Windows 7». Это должно привлечь много ресурсов.
Однако имейте в виду, что для некоторых новых устройств драйверы могут быть недоступны для Windows 7 и более ранних операционных систем.
2. Сделайте резервную копию всего, что вы не хотите удалять
3. Вам потребуется установочный носитель Windows 7 на диске или на USB-накопителе.
4. Отключите UEFI и включите устаревшую загрузку
В отличие от предыдущих PCS, которые позволяли вам получить доступ к BIOS при запуске, вам сначала необходимо включить расширенный режим запуска.
- В Windows 8:
- Откройте «Настройки», перейдя на панель чудо-кнопок и щелкнув значок шестеренки.

- Перейдите к «Изменить настройки ПК» в правом нижнем углу экрана под значками. Слева прокрутите вниз и выберите «Общие настройки». Справа прокрутите вниз параметры настроек, чтобы найти «Дополнительные параметры».
- Выберите «Настройки микропрограммы UEFI» — может потребоваться сначала выбрать «Инструменты и настройки», а затем «Дополнительные параметры», а затем следуйте инструкциям, чтобы перезапустить и изменить настройки.
- Выберите «Настройка BIOS». На вкладке «Конфигурация системы» найдите «Параметры загрузки». (В некоторых случаях параметры загрузки находятся на вкладке «Безопасность».)
- Зайдя в меню параметров загрузки, вы сначала найдете пункт «Безопасная загрузка» и отключите его. По-прежнему в меню «Параметры загрузки» найдите «Устаревшая загрузка» и измените его на «Включено». Теперь вы сможете загрузиться с установочного носителя Windows 7. В зависимости от того, будете ли вы устанавливать его с диска или с USB-накопителя, вы захотите изменить порядок загрузки прежних версий, чтобы оптический привод или USB-устройство имели приоритет.
 Наконец, выйдите из BIOS, сохранив изменения.
Наконец, выйдите из BIOS, сохранив изменения.
5. С включенной загрузкой Legacy и измененным порядком загрузки вы сможете загрузиться с установочного носителя, чтобы начать установку Windows 7.
Запустите процесс установки, выберите язык и регион и нажмите «Установить сейчас», чтобы начать процесс. Назад к Windows 7 — выборочная установка
Вам будет предложено согласиться с лицензией на программное обеспечение Microsoft, а затем выбрать между обновлением или выборочной установкой. В этом случае вы захотите выбрать «Пользовательский». Назад к Windows 7 — разделы диска
Следующим шагом является выбор целевого диска для установленной ОС. По крайней мере, вы захотите установить Windows 7 на диск C:. Если вы хотите полностью стереть Windows 8 с вашей системы, сейчас самое время это сделать. Выберите различные разделы на жестком диске и выполните процесс удаления каждого из них и объединения свободного места. Все это обрабатывается в программе установки, которая дает вам возможность удалить или отформатировать каждый раздел по мере его выбора.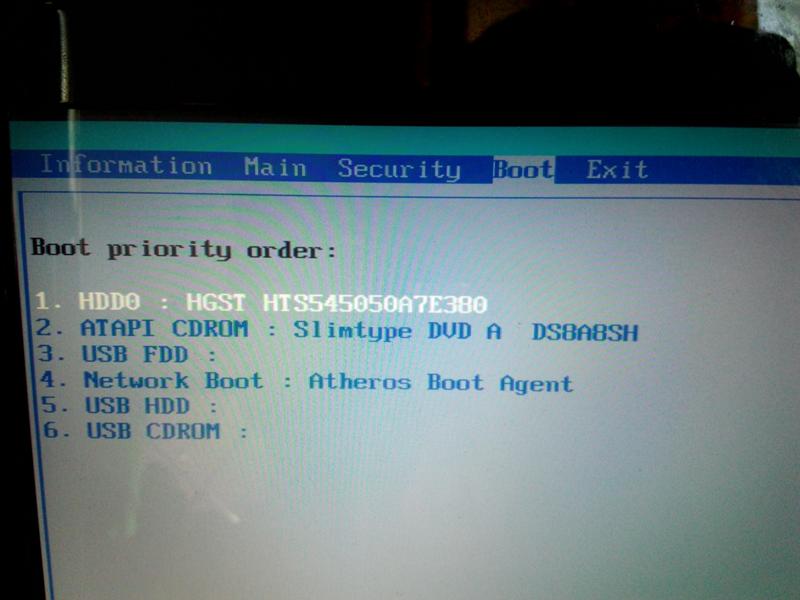

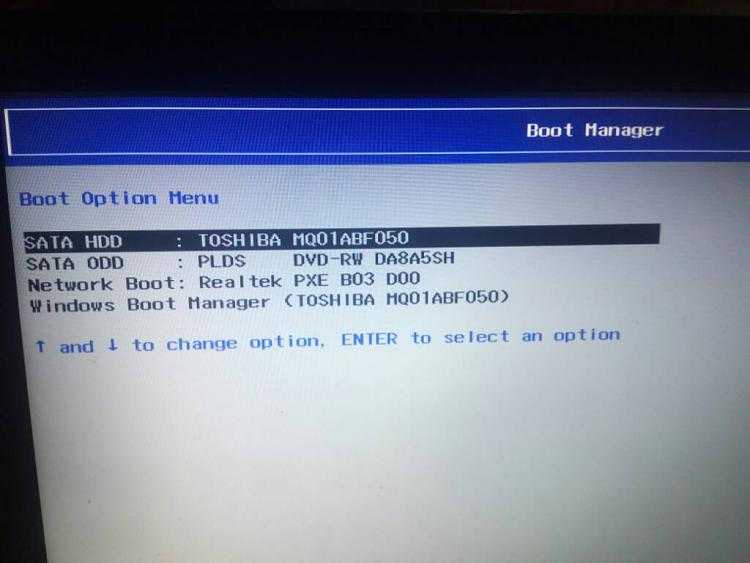
 Наконец, выйдите из BIOS, сохранив изменения.
Наконец, выйдите из BIOS, сохранив изменения.