Хост файл где: Hosts где находится файл в Windows 10, 7, Maс OS и Linux
Содержание
Hosts где находится файл в Windows 10, 7, Maс OS и Linux
Где находится файл hosts?
Файл hosts расположен в папке с операционной системой Windows, обычно, это диск «С» на компьютере пользователя.
Путь к файлу hosts будет таким:
C:\Windows\System32\drivers\etc\hosts
Вы можете вручную пройти этот путь, или сразу открыть папку с файлом хост, с помощью специальной команды.
Для быстрого доступа к файлу, нажмите на клавиатуре сочетание клавиш «Windows» + «R». После этого откроется окно «Выполнить». В поле «Открыть» введите или путь к файлу (смотрите выше), или одну из этих команд:
%systemroot%system32\drivers\etc %WinDir%System32\Drivers\Etc
Затем нажмите на кнопку «ОК».
Далее будет открыта папка «etc», в которой расположен файл «hosts».
Этот файл не имеет расширения, но его можно будет открыть и отредактировать в любом текстовом редакторе.
Автоматическая очистка файла hosts
Самостоятельно узнавать, где находится файл hosts в windows 7, 8, 10 не всегда обязательно, так как вернуть его к первоначальным значениям, можно также в автоматическом режиме с помощью утилиты AVZ (ссылка с официального сайта).
- Перейдя на сайт, нажмите ссылку для скачивания находящуюся справа.
- После распаковки скачанного архива, запустите «ехе«файл программы во вкладке «Файл» необходимо выбрать «Восстановление системы«.
- Далее установить галку на «Очистка файла Hosts» и нажать «Выполнить отмеченные операции«
Утилита AVZ очистит файл Hosts, восстановив его первоначальные записи в соответствии с установленной операционной системой.
Стандартное содержание файла hosts
В операционной системе Windows, файл «hosts» имеет следующее стандартное содержание:
# Copyright (c) 1993-2009 Microsoft Corp. # # This is a sample HOSTS file used by Microsoft TCP/IP for Windows. # # This file contains the mappings of IP addresses to host names. Each # entry should be kept on an individual line. The IP address should # be placed in the first column followed by the corresponding host name.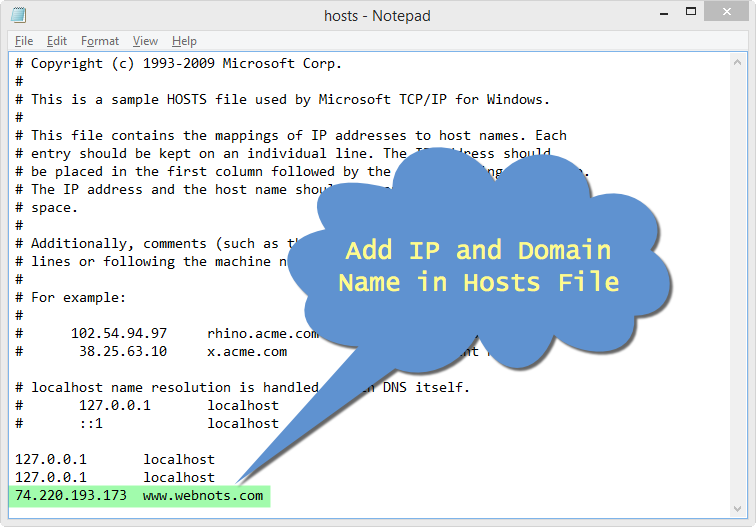 # The IP address and the host name should be separated by at least one # space. # # Additionally, comments (such as these) may be inserted on individual # lines or following the machine name denoted by a ‘#’ symbol. # # For example: # # 102.54.94.97 rhino.acme.com # source server # 38.25.63.10 x.acme.com # x client host # localhost name resolution is handled within DNS itself. # 127.0.0.1 localhost # ::1 localhost
# The IP address and the host name should be separated by at least one # space. # # Additionally, comments (such as these) may be inserted on individual # lines or following the machine name denoted by a ‘#’ symbol. # # For example: # # 102.54.94.97 rhino.acme.com # source server # 38.25.63.10 x.acme.com # x client host # localhost name resolution is handled within DNS itself. # 127.0.0.1 localhost # ::1 localhost
Этот файл аналогичен по своему содержанию в операционных системах Windows 7, Windows 8, Windows 10.
Все записи, которые начинаются с символа решетки #, и далее до конца строки, по большому счету не имеют значения для Windows, так как это комментарии. В этих комментариях объясняется, для чего предназначен данный файл.
Здесь написано, что файл hosts предназначен для сопоставления IP-адресов именам сайтов. Записи в файле хостс нужно будет производить по определенным правилам: каждая запись должна начинаться с новой строки, сначала пишется IP-адрес, а затем минимум после одного пробела имя сайта.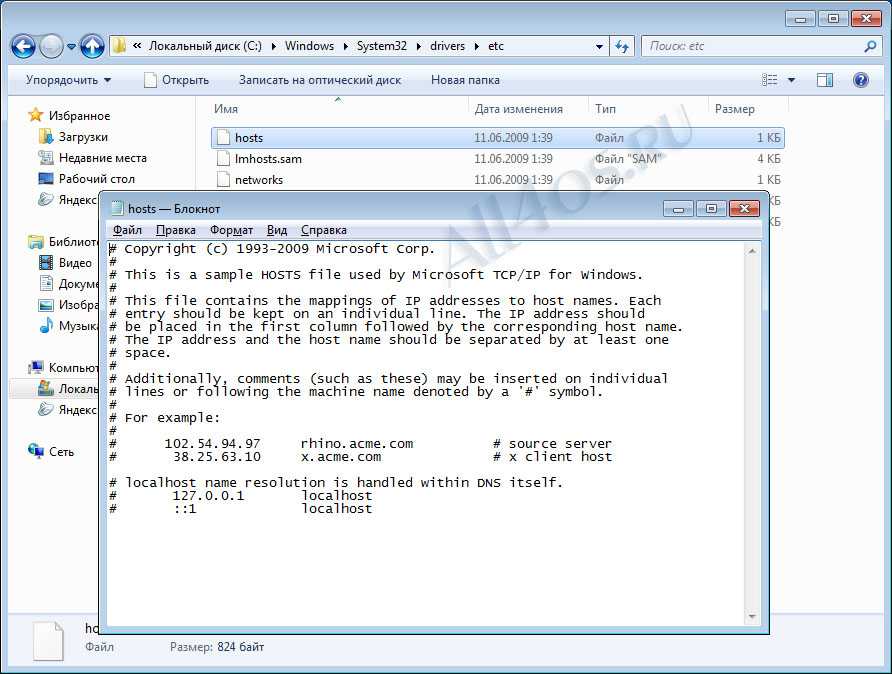 Далее после решетки (#), можно будет написать комментарий к вставленной в файл записи.
Далее после решетки (#), можно будет написать комментарий к вставленной в файл записи.
Эти комментарии никак не влияют на работу компьютера, вы даже можете удалить все эти записи, оставив только пустой файл.
Вы можете отсюда скачать стандартный файл hosts для установки на свой компьютер. Его можно использовать для замены модифицированного файла, если вы не хотите самостоятельно редактировать файл хостс на своем компьютере.
Как закомментировать строку в hosts?
Для комментирования строки используется символ «#
», который устанавливается в её начале и таким образом действие записи в этой строке прекращается. Этот способ удобен в случае, если какая-либо запись может потребоваться в дальнейшем, либо необходимо добавить текст с описанием. Также, комментарий можно вставлять и не в начале строки, а, например, после записи IP и домена.
На этом процесс работы с hosts
завершен.
На что следует обратить внимание
Если данный файл на вашем компьютере ничем не отличается от этого, стандартного файла, то это значит, что никаких проблем, которые могли возникнуть, из-за изменения данного файла вредоносными программами, на вашем компьютере нет.
Обратите особое внимание на содержимое файла, которое расположено после этих строк:
# 127.0.0.1 localhost # ::1 localhost
В файл хост могут быть вставлены дополнительные записи, которые добавляются сюда некоторыми программами.
Например, на этом изображении, вы можете увидеть, что к стандартному содержимому файла hosts, программа Unchecky добавила некоторые записи. Между закомментированными строками, были вставлены дополнительные записи для выполнения определенных действий. Это было сделано для того, чтобы в процессе установки программ на мой компьютер, данная утилита отсекала нежелательное программное обеспечение.
Здесь могут быть дополнительные строки, такого типа: сначала «набор цифр», а далее после пробела, «название сайта», добавленные для того, чтобы, например, отключить рекламу в программе Skype, или заблокировать доступ к какому-нибудь сайту.
Если вы сами ничего не добавляли в файл hosts, и не используете упомянутую в этой статье программу (Unchecky), то вы можете смело удалить из файла хост непонятные записи.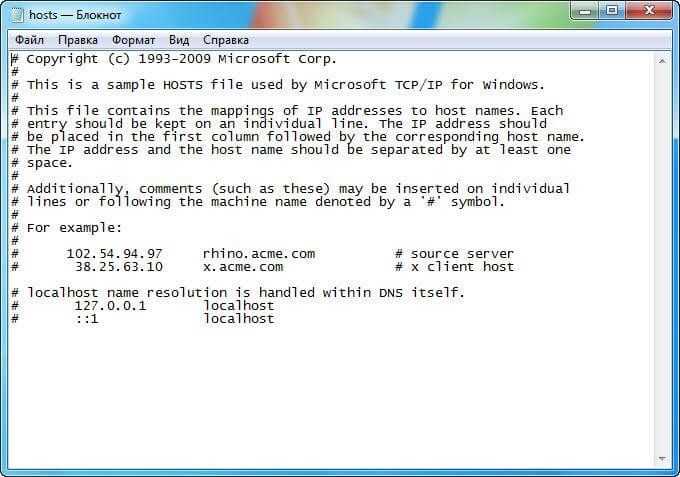
Как должен выглядеть оригинал файла Hosts в Windows 10
Оригинальный файла hosts в Windows 10 должен выглядеть так, как это показано на скриншоте внизу. Он должен состоять примерно из 20 строк, каждая из которых начинается со знака «решетка».
Знак «решетка» в начале строки означает, что эта строка является комментарием и не вносит никаких изменений в настройки. Поэтому, если ваш hosts файл полностью пустой, то это также нормально, не стоит переживать по этому поводу.
Но, если есть строки, которые начинаются не со знака решетки, а с IP-адреса, то к ним нужно отнестись внимательно. Не редко вирусы и другие вредоносные программы добаляют такие записи для того чтобы заблокировать доступ к определенным сайтам или сетевым ресурсам. Например, строка «127.0.01 kaspersky.com» будет блокировать доступ к сайту Касперского и обновлениям антивируса.При обнаружении подобных записей их необходимо удалить и сохранить изменения.
Если в вашем hosts файле много изменений и вы не знаете, как его восстановить к оригинальному виду, то можете просто удалить все его содержимое. Просто выделите весь текст (Ctrl-A), удалите его (Del) и сохраните (Ctrl-S).
Просто выделите весь текст (Ctrl-A), удалите его (Del) и сохраните (Ctrl-S).
Для чего изменяют файл хостс
Файл hosts изменяют для того, чтобы заблокировать доступ к определенному ресурсу в интернете, или для того, чтобы перенаправить пользователя на другой сайт.
Обычно, первоначально вредоносный код выполняется после запуска скачанной из интернета программы. В этот момент, автоматически вносятся изменения в свойства ярлыка браузера, и довольно часто добавляются дополнительные строки в файл hosts.
Для блокирования какого-либо сайта (например, сайт ВКонтакте) вносятся строки подобного вида:
127.0.0.1 vk.com
Для некоторых сайтов может быть внесено два варианта имени сайта с «www», или без этой аббревиатуры.
Вы сами можете заблокировать нежелательные сайты на своем компьютере, добавив в файл хост подобную запись:
127.0.0.1 название_сайта
В этой записи IP-адрес (127.0.0.1) — это адрес в сети вашего компьютера. Далее идет название сайта, который вам необходимо заблокировать (например, pikabu.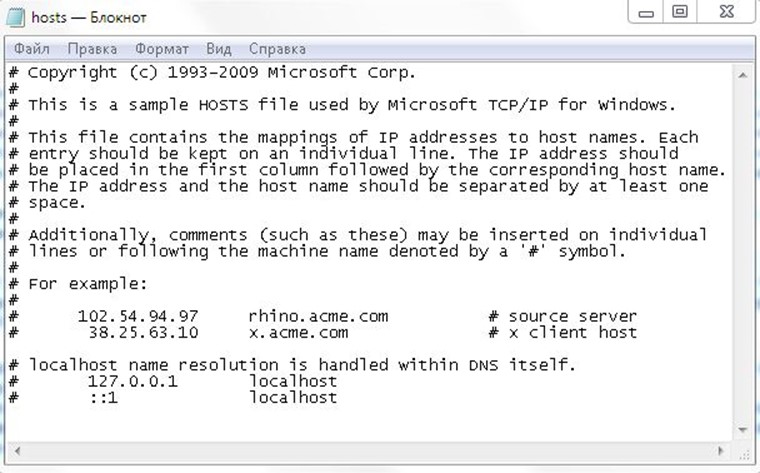 ru).
ru).
В итоге, после ввода имени сайта, вы увидит пустую страницу со своего компьютера, хотя в адресной строке браузера будет написано название данной веб-страницы. Этот сайт будет заблокирован на вашем компьютере.
При использовании перенаправления, после ввода названия нужного сайта, в браузере пользователя будет открыт совсем другой сайт, обычно, это веб-страница с рекламой, или поддельная страница популярного ресурса.
Для перенаправления на другой сайт, в файл хост добавляются записи такого вида:
157.15.215.69 название_сайта
Вначале идет набор цифр – IP адрес (я написал здесь случайные цифры для примера), а далее, после пробела, латинскими буквами будет написано название сайта, например, vk.com или ok.ru.
Схема работы этого метода примерно такая: нехорошие люди специально создают фейковый (поддельный) сайт, с выделенным IP адресом (иначе этот метод не будет работать). Далее на компьютер пользователя попадает инфицированное приложение, после запуска которого, в файле hosts производятся изменения.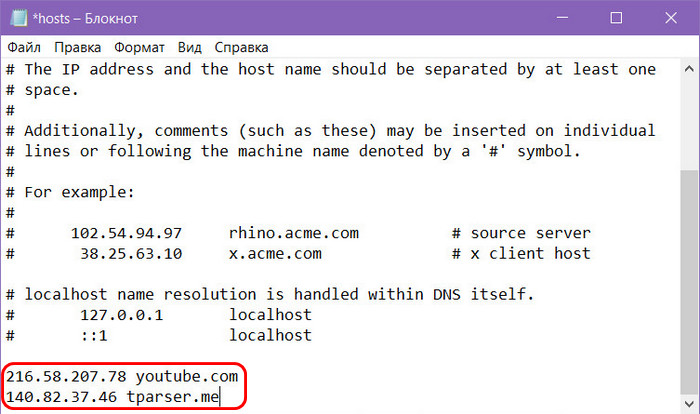
В результате, когда пользователь набирает в адресной строке браузера название популярного сайта, то его вместо нужного сайта, перебрасывают совсем на другой сайт. Это может быть фейковая страница социальной сети, которая предназначена для кражи личных данных пользователя, или сайт с навязчивой рекламой. Очень часто, с такого подставного сайта, идут редиректы (перенаправления) на множество других специально созданных страниц с рекламой.
Блокировка доступа к отдельным сайтам с помощью файла hosts
Редактирование «хостс» является одним из многочисленных способов блокировки доступа к отдельным сайтам. На фоне механизмов блокировки, предлагаемых штатным родительским контролем Windows и сторонними программами, редактирование hosts является простым и быстрым способом ограничения доступа к сайтам.
Вам может быть интересно: Удалить, нельзя помиловать: обновление Windows тормозит игры
Чтобы заблокировать доступ к определенному сайту, сначала чистим кэш используемых на компьютере браузеров, затем в открытом в блокноте hosts ниже существующих записей вписываем перенаправление с неугодных сайтов на локальный хост по типу:
127.
0.0.1 site1.ru
127.0.0.1 site2.ru
127.0.0.1 site3.ru
Т.е. в каждом соответствии после локального IP-адреса 127.0.0.1 через пробел добавляем домены неугодных сайтов. Отредактировав содержимое файла, жмем меню «Файл» — «Сохранить как».
Сохранить новоиспеченный файл непосредственно по пути его размещения в системном каталоге не получится. Сначала этот файл необходимо сохранить в любой несистемной папке (например, в папке «Документы») как обычный текстовый TXT-файл с названием «hosts».
После сохранения выделяем этот файл, жмем клавишу переименования F2, удаляем расширение «.txt» (вместе с точкой) и жмем Enter.
Подтверждаем действие.
Копируем новоиспеченный файл, после чего отправляемся в папку по пути размещения исходного файла hosts, который указан в пункте 1 статьи. Прежде вставки новоиспеченного файла hosts необходимо решить, что делать с этим файлом в его текущей редакции. В качестве альтернативы удалению можно с помощью той же клавиши F2 переименовать текущий файл, добавив к имени приписку в виде порядкового номера, даты или прочих нюансов.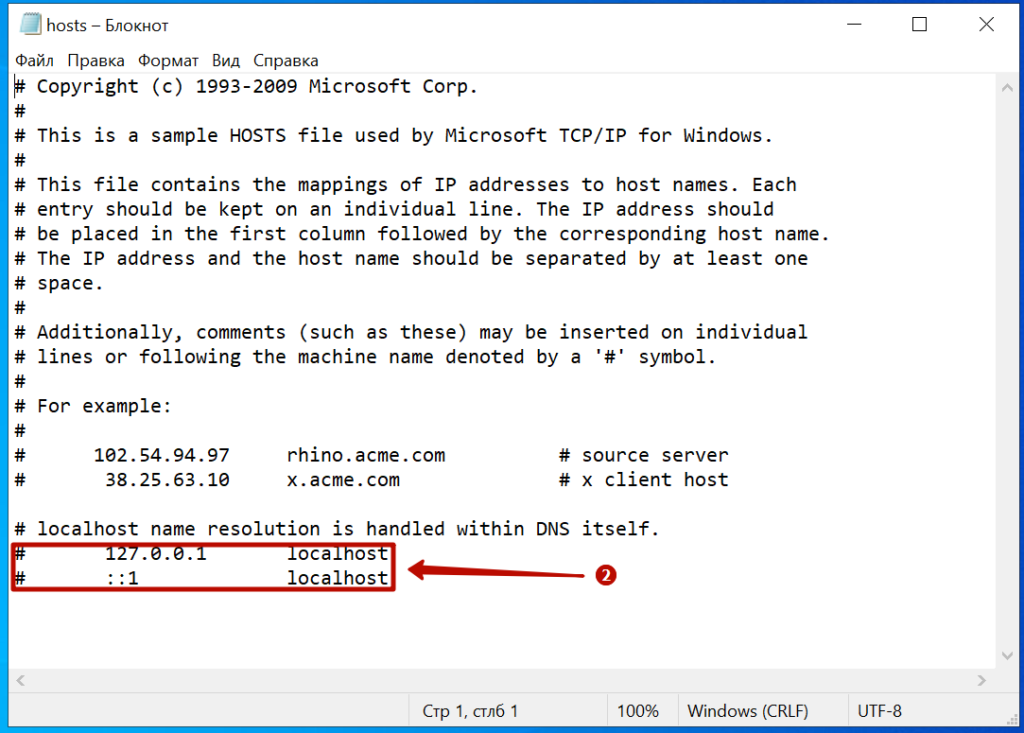 Это будет нечто вроде резервной копии hosts с какими-то актуальными настройками, к которой всегда можно будет вернуться, задав файлу исходное имя без приписки.
Это будет нечто вроде резервной копии hosts с какими-то актуальными настройками, к которой всегда можно будет вернуться, задав файлу исходное имя без приписки.
Вставку нового файла подтверждаем с правами администратора.
После всех этих действий ни в одном браузере системы внесенные в список блокировки сайты не откроются.
В дальнейшем для временного снятия блокировки, чтобы не удалять записи целиком, в начале строки каждого отдельного соответствия необходимо вставить знак решетки и сохранить файл hosts, как указано выше.
Не рекомендуется создавать в hosts’e огромный список заблокированных сайтов (более сотни), чтобы не замедлять работу компьютера с Интернетом. При блокировке масштабных веб-проектов типа соцсетей также необходимо учитывать, что таковые могут быть доступны не по одному какому-то домену, а по нескольким.
Как отредактировать файл hosts
Вы можете сами изменить содержание файла хост, отредактировав его при помощи текстового редактора.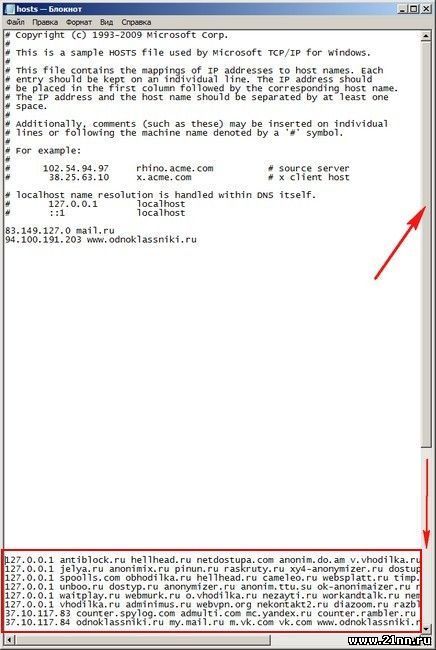 Один из самых простых способов, для получения возможности изменения файла, — открыть файл hosts в Блокноте, открыв программу от имени администратора.
Один из самых простых способов, для получения возможности изменения файла, — открыть файл hosts в Блокноте, открыв программу от имени администратора.
Вам также может быть интересно:
- Браузер сам открывается с рекламой: как исправить
- Как отключить Защитник Windows — 7 способов
Для этого, создайте ярлык утилиты Блокнот на Рабочем столе, или запустите приложение в стандартных программах, которые находятся в меню «Пуск». Для запуска, сначала кликните по ярлыку программы правой кнопкой мыши, а затем выберите в контекстном меню пункт «Запуск от имени администратора». После этого будет открыто окно текстового редактора Блокнот.
Далее войдите в меню «Файл», а затем выберите в контекстном меню пункт «Открыть…». В открывшемся окне Проводника пройдите по следующему пути:
C:\Windows\System32\drivers\etc
После открытия папки «etc», вы не увидите файл «hosts», так как в Проводнике будет выбрано отображение текстовых файлов. Выберите настройку «Все файлы». После этого, файл хостс будет отображен в этой папке. Теперь вы можете открыть файл хостс в Блокноте, для его редактирования.
После этого, файл хостс будет отображен в этой папке. Теперь вы можете открыть файл хостс в Блокноте, для его редактирования.
После завершения редактирования, изменения в файле hosts. Обратите внимание на то, что тип файла при сохранении, должен быть таким: «Все файлы».
Hosts в Mac OS
Возможно вам понадобится отредактировать файл hosts в MacOS X. Для того, чтобы это сделать, откройте программу «Терминал» и введите в ней команду:
sudo nano /private/etc/hosts
Введите пароль и нажмите Enter. Перемещайтесь по файлу стрелками, внесите необходимые изменения и нажмите Ctrl + O для сохранения файла. Утвердительно ответьте на вопрос о сохранении. Либо нажмите Ctrl + X для выхода в терминал и утвердительно ответьте на вопрос о сохранении файла. После данной процедуры желательно очистить кеш DNS.
Кстати, в Linux файл hosts обычно находится по адресу /etc/hosts. Отредактировать его вы сможете таким же образом, как и MacOS — через редактор nano.
Во всех системах Windows файл hosts всегда находится в одной и той же папке, об этом уже было сказано выше.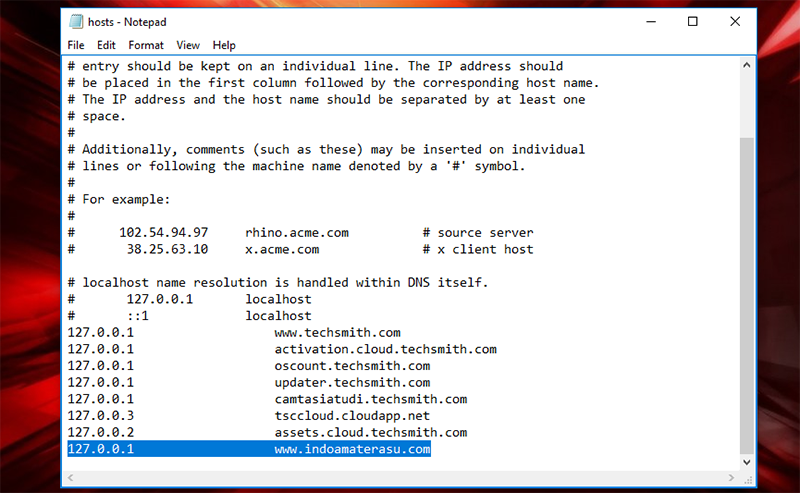 Вы можете запомнить этот простой путь, скорее всего, вам придётся пользоваться этим не раз и не два. Лично мне очень часто приходится редактировать файл hosts и довольно удобно делать это не прибегая к помощи инструкции. Если у вас есть комментарии относительно этой статьи, поделитесь ими в форме ниже. Удачи!
Вы можете запомнить этот простой путь, скорее всего, вам придётся пользоваться этим не раз и не два. Лично мне очень часто приходится редактировать файл hosts и довольно удобно делать это не прибегая к помощи инструкции. Если у вас есть комментарии относительно этой статьи, поделитесь ими в форме ниже. Удачи!
Файл hosts – как использовать для блокировки сайтов – рекомендации
Возможно, вы слышали о файле hosts компьютера. Если нет, то вы не много потеряли. Буквально это файл с названием hosts. У него нет расширения, определяющего тип файла.
Таким образом, сам файл не имеет особого значения. Однако, будучи помещенным в определенное место внутри вашего компьютера, он может быть эффективным инструментом для управления доступом компьютера к внешнему миру – Интернету. В этом случае я бы назвал его файлом hosts.
Если вас интересует простой и эффективный способ заблокировать заблокировать доступ к определенным веб-сайтам с компьютера или вам интересно, что это за колдовство, вы читаете правильный пост.
Я объясню, как работает файл hosts, его расположение и быстрый способ редактирования на вашем компьютере, будь то Windows или Mac. Если вы пользователь Linux, скорее всего, вам не нужна помощь в редактировании случайного файла.
Файл hosts на компьютере с Windows. За исключением последних двух четырех нижних строк, остальная часть является содержимым по умолчанию, которое практически пусто – весь текст, следующий за знаком решетки # не действует
Знак решетки (#) в файле hosts означает строку комментария.
В программировании комментирование – это способ объяснить, что делает строка кода, не затрагивая сам код. Компьютер игнорирует символ # и текст, следующий за ним в каждой строке.
Если файл hosts имеет # в начале каждой строки, что является значением по умолчанию, это так же хорошо, как пустой файл.
Что такое хост-файл и как с ним обращаться
Каждый компьютер под управлением Windows, macOS или Linux имеет свой файл hosts. По умолчанию этот файл не действует.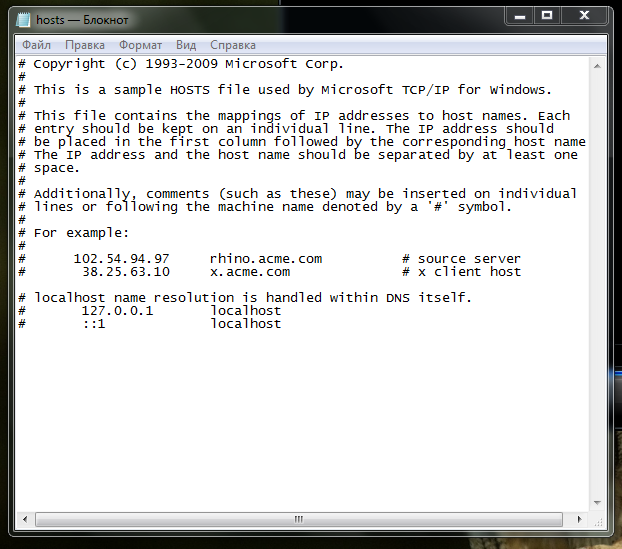 Он есть, но ничего не делает, кроме как содержит краткую информацию о том, что это такое и как его использовать.
Он есть, но ничего не делает, кроме как содержит краткую информацию о том, что это такое и как его использовать.
Другими словами, вы можете удалить файл hosts по умолчанию, и ничего не произойдёт. Нам это не нужно. И мы всегда можем воссоздать его.
Понимание файла hosts
При определенном редактировании файл hosts работает как локальный преобразователь DNS компьютера. Это ручной способ сопоставления домена, такого как google.com, с определенным IP-адресом по вашему выбору.
Файл hosts – это первоначальный способ привязки домена к IP-адресу на заре взаимосвязанных компьютеров – до появления DNS-серверов.
Кратко о DNS-сервере
DNS-сервер подобен общедоступному каталогу в Интернете. Он указывает вам, куда вы хотите пойти. DNS-сервер не следует путать с Dynamic DNS , который работает несколько противоположным образом.
Вот типичный пример роли, которую играет DNS:
Всякий раз, когда вы получаете доступ к веб-сайту через его доменное имя, например, webznam.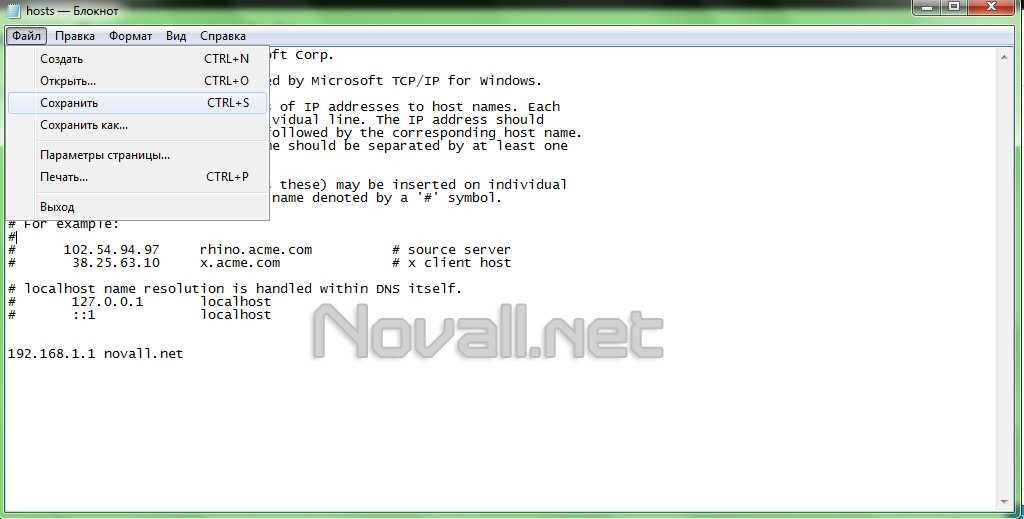 ru, браузер (Chrome, Firefox, Edge и т.д.) сначала запрашивает ваш DNS-сервер, установленный вашим домашним роутером.
ru, браузер (Chrome, Firefox, Edge и т.д.) сначала запрашивает ваш DNS-сервер, установленный вашим домашним роутером.
Затем этот сервер ищет доменное имя веб-сайта (также известное как веб-адрес или URL-адрес) и возвращает браузеру его IP-адрес, представляющий собой строку, казалось бы, случайных чисел – каждый веб-сайт имеет IP-адрес. Затем браузер использует этот IP-адрес для загрузки веб-сайта.
Этот процесс необходим, потому что компьютеры понимают только числа, а люди довольно плохо их запоминают.
Во многом DNS-сервер похож на когда-то распространенную службу телефонных справочников, где вам нужно запомнить только имя человека, а не его номер телефона.
Таким образом, когда вы сопоставляете домен с несуществующим IP-адресом или адресом самого компьютера, вы фактически блокируете домен для пользователей компьютера.
Вот пример записи в файле hosts:
127.0.0.1 www.facebook.com #facebook – это пустая трата времени
Формат строки известен как синтаксис команды.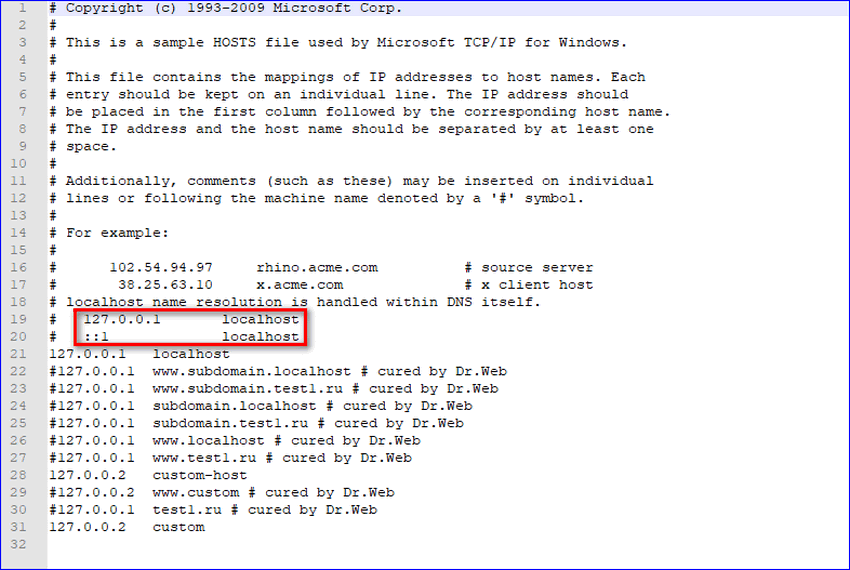 В данном случае это:
В данном случае это:
IP-адрес (пробел) домен (пробел) #комментарий (необязательно)
Несколько замечаний:
- Часть, начинающаяся с #, необязательна. Это комментарий.
- Нам нужен только один пробел, чтобы разделить IP-адрес и домен или домен и необязательный комментарий. Но для ясности можно использовать несколько пробелов или клавишу Tab на клавиатуре.
- Домен должен совпадать с доменом фактического веб-сайта – некоторые включают «www», другие нет, например, www.facebook.com не равен facebook.com. Чтобы быть уверенным, вы можете использовать отдельную запись для каждого.
Этот конкретный пример записи привязывает www.facebook.com к IP-адресу локального хоста, самого компьютера и, по сути, блокирует доступ компьютера к Facebook. В частности, при переходе на facebook.com вы получите сообщение о том, что веб-сайт не существует или недоступен.
Кроме того, вы можете использовать 0.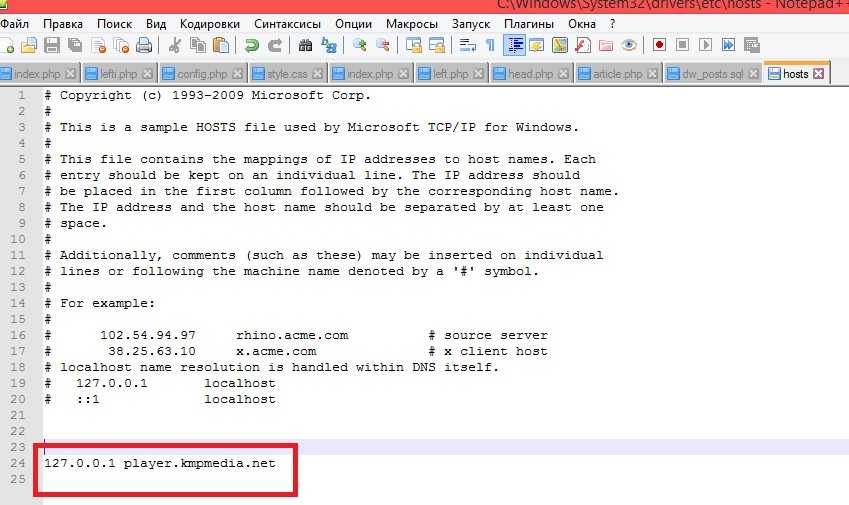 0.0.0 в качестве IP-адреса, чтобы получить тот же эффект. И если вы используете IP-адрес другого веб-сайта, запись становится подлой шуткой или злонамеренным взломом.
0.0.0 в качестве IP-адреса, чтобы получить тот же эффект. И если вы используете IP-адрес другого веб-сайта, запись становится подлой шуткой или злонамеренным взломом.
Это сопоставление вступает в силу для всей системы и немедленно, то есть оно повлияет на все учетные записи пользователей компьютера, и вам даже не нужно перезагружать компьютер.
Как это работает
Каждый раз, когда вы хотите получить доступ к домену, например, вводя его в браузере, компьютер проверяет файл hosts на наличие сопоставления, и если домен сопоставлен вручную, он будет использовать его и больше не будет запрашивать DNS-сервер для домена.
Вы можете вручную сопоставить столько доменов, сколько захотите, если вы знаете, что делаете, и не злоупотребляете этим.
В файле hosts каждая запись сопоставления (каждый домен) занимает одну строку. Вы можете сопоставить несколько доменов с одним и тем же IP. Так что используйте 0.0.0.0 или 127.0.0.1, если вы хотите заблокировать их все.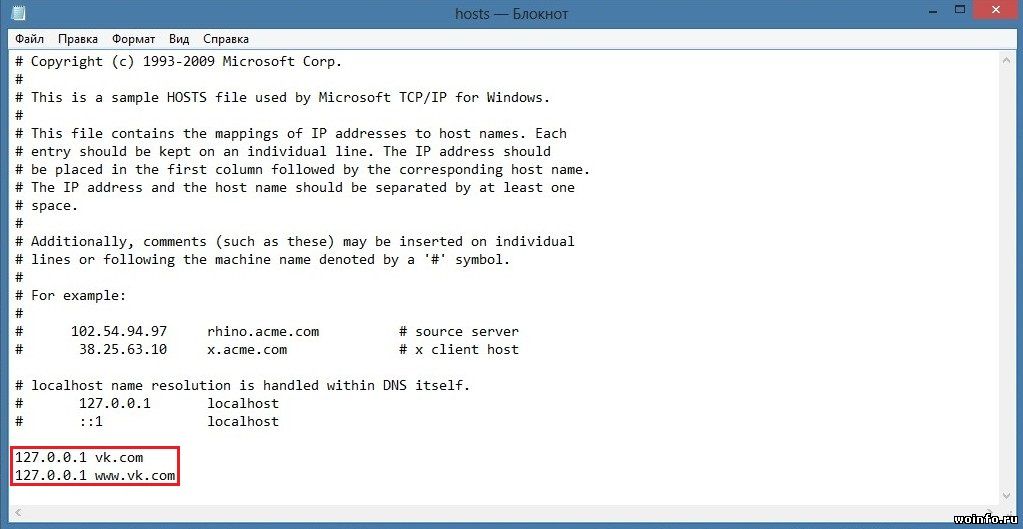
Итак, давайте выясним, где находится этот великолепный файл hosts на вашем компьютере и как его редактировать.
Как обращаться с файлом хоста на компьютере с Windows
На компьютере с Windows файл hosts всегда находится в этом месте: c:\windows\system32\drivers\etc\
В редких случаях, когда Windows установлена на другом диске вместо c:, измените букву диска соответствующим образом.
Стандартное расположение файла hosts на компьютере с Windows. Обратите внимание на адресную строку, которая показывает путь к папке
Скопируйте и вставьте эту строку в адресную строку проводника Windows и нажмите Enter, чтобы быстро добраться туда, как показано на снимке экрана выше.
Теперь вы можете управлять файлом любым способом, включая удаление, переименование или создание его копии. Кстати, если вы переместите файл хоста в другое место, это уже не будет иметь никакого эффекта.
Требуется немного работы, чтобы открыть файл хост для редактирования. Поскольку у него нет расширения, обычный двойной щелчок не подойдёт. Кроме того, вам нужно открыть его с правами администратора, чтобы иметь возможность вносить изменения.
Поскольку у него нет расширения, обычный двойной щелчок не подойдёт. Кроме того, вам нужно открыть его с правами администратора, чтобы иметь возможность вносить изменения.
Но, как правило, вы можете открыть его так же, как любой файл с помощью текстового редактора, например с помощью встроенного в Windows приложения «Блокнот».
Если вы не знакомы с приложением или не знаете, как обращаться с файлами в целом, самый быстрый способ открыть hosts для редактирования в Windows – это открыть его через командную строку с повышенными привилегиями – опять же, вы не сможете в противном случае сохранить изменения.
Вот шаги (как показано на скриншоте ниже).
- Запустите командную строку с повышенными привилегиями
Введите
cmd(без кавычек) в поле поиска рядом с кнопкой «Пуск».Когда в результате появится командная строка, выберите «Запуск от имени администратора».
Ответьте утвердительно на запрос безопасности, если таковой появится.

Откроется окно командной строки.
- Откройте файл hosts в блокноте:
Скопируйте и вставьте следующую команду в окно командной строки и нажмите Enter:
notepad c:\windows\system32\drivers\etc\hostsЭто откроет файл в Блокноте, чтобы вы могли внести любые изменения.
- Отредактируйте файл и сохраните изменения.
Введите домены, которые вы хотите заблокировать, следуя приведенному ниже синтаксису, по одному домену в строке, как показано в последних двух строках на снимке экрана. (Нажимайте Enter каждый раз, когда хотите создать новую строку.)
Если вы больше не хотите блокировать домен, удалите всю строку.
После этого сохраните файл. (Используйте комбинацию клавиш Ctrl + S или просто закройте файл и при появлении запроса выберите «Сохранить».
Миссия выполнена! Блокировка вступит в силу немедленно.
Кстати, файл hosts имеет одинаковый синтаксис на разных платформах.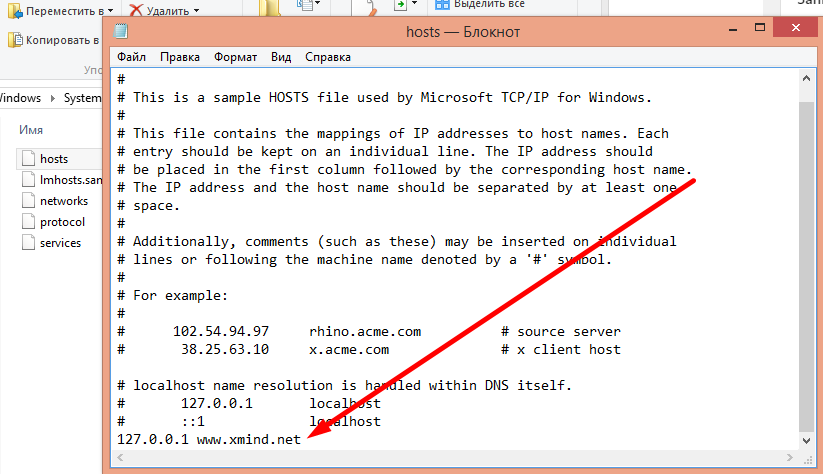 Следовательно, вы можете использовать один и тот же файл на Windows и macOS. Или вы можете скопировать содержимое файла между ними.
Следовательно, вы можете использовать один и тот же файл на Windows и macOS. Или вы можете скопировать содержимое файла между ними.
Как обращаться с хост-файлом на Mac
Файл hosts находится в папке /private/etc/ на Mac, которая обычно скрыта.
Вот шаги, чтобы найти файл hosts на Mac:
- Переместите Finder на передний план, щелкнув пустое место на рабочем столе, затем выберите «Перейти» → «Перейти к папке…».
- Введите /private/etc/ в поле и нажмите Перейти.
- Найдите файл hosts в появившейся папке. Если его нет, вы можете создать новый или скопировать его с другого компьютера.
Но если вы хотите отредактировать файл, вы можете пропустить вышеописанное.
Вот шаг, чтобы открыть файл hosts на Mac для редактирования
- Запустите терминал (используйте Spotlight для его поиска), введите следующую команду и нажмите Enter:
sudo nano /etc/hostsВам будет предложено ввести пароль для учетной записи. Сделай это!
Сделай это! - Файл hosts будет открыт в приложении Nano. Теперь вы можете использовать клавиши со стрелками для перемещения и ввода информации по мере необходимости.
После этого используйте Ctrl + 0, чтобы сохранить изменения, и Ctrl + X, чтобы выйти. Миссия выполнена.
Это не мера безопасности!
Прежде чем использовать файл hosts для блокировки, спросите себя, почему вы хотите заблокировать домен, а не просто не посещать его.
Независимо от того, каков ваш ответ, этот блокирующий механизм применяется, когда вы хотите установить контроль над чем-то, над чем у вас нет (достаточного) контроля.
Примером может служить практика родительского контроля над вашим ребенком, когда вы хотите дать себе подушку в сдерживании побуждения посетить веб-сайты, которые, как вы знаете, вам не следует, или, может быть, вы просто хотите произвести на кого-то впечатление.
Дело в том, что файл hosts – это не мера безопасности, а мера контроля.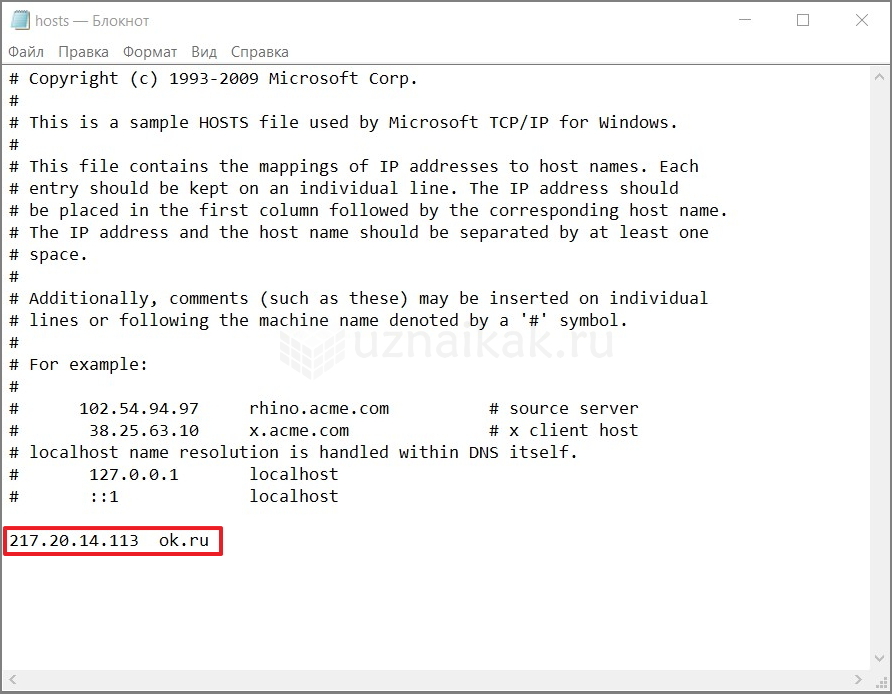 Блокировка домена не делает ваш компьютер безопаснее, а только предотвращает доступ к опасному.
Блокировка домена не делает ваш компьютер безопаснее, а только предотвращает доступ к опасному.
Если я знаю о файле hosts, что теперь знаете и вы, мы должны предположить, что плохие парни тоже это знают. В результате имейте в виду, что файл может быть использован в недобрых целях, учитывая, насколько легко его можно изменить.
Последние мысли об использовании файла hosts
Использование файла hosts – это верный способ контролировать привязку домена к IP-адресу на компьютере. Это также простой и эффективный способ заблокировать определенные веб-сайты на компьютере.
Ввод одного домена за раз в файл hosts может занять много времени. По этой причине существует множество готовых файлов hosts, где кто-то составил длинный список заблокированных доменов, доступных для скачивания.
Однако будьте осторожны с этими предварительно упакованными файлами hosts. Они, как правило, включают сотни доменов, чтобы блокировать всевозможные вещи, включая законные сервисы.
Многие домены взаимосвязаны, и блокировка одного может привести к тому, что другие не будут работать должным образом. Блокировка неправильного домена также может привести к тому, что важные функции компьютера, такие как автоматические обновления или проверки безопасности/целостности, перестанут работать. Это не говоря уже о том, что там могут быть вредоносные записи.
Кроме того, большой файл hosts также может негативно сказаться на производительности. Желательно, чтобы его размер не превышал нескольких сотен килобайт.
Короче говоря, файл hosts – это хороший инструмент, если вы используете его правильно и по назначению. Но это также может быть болью, когда вы злоупотребляете им или не осознаёте что делаете.
В любом случае рекомендуется помнить об этом файле и использовать пустой файл hosts (по умолчанию) при устранении неполадок с подключением. Если вы сомневаетесь, вы можете безопасно отключить файл, переименовав, удалив или переместив его из местоположения по умолчанию.
Использовать файл hosts для просмотра веб-сайта
Graham Bailey, Hosting
| Время чтения: 5 минут | Уровень сложности: начальный |
| Необходимые инструменты: текстовый редактор, панель управления Plesk | Последнее обновление: |
Зачем вам нужно редактировать файл hosts?
Вам часто потребуется предварительно просмотреть или разработать сайт на хостинге Nublue, который все еще указывает на что-то еще, т. е. сайт, который еще не работает с нами. Это может быть удобно для просмотра сайта, над которым вы работаете, или даже для проверки того, как выглядит сайт, который вы перенесли на новый сервер, прежде чем запускать его.
Начало работы
Пользователи Windows
Пользователи Mac
Отмена изменения
Начало работы
Лучший способ — использовать файл hosts вашего компьютера, чтобы обойти обычный поиск DNS. Это заставляет вашу машину просматривать домен на указанном вами IP-адресе. Он будет работать только на вашем компьютере, поэтому все остальные пользователи увидят живую версию сайта. Точно так же, если вы сделаете это изменение на своем телефоне, это не повлияет на другие машины и устройства в вашей сети, поэтому вы по-прежнему сможете просматривать свой сайт в реальном времени на своем смартфоне.
Он будет работать только на вашем компьютере, поэтому все остальные пользователи увидят живую версию сайта. Точно так же, если вы сделаете это изменение на своем телефоне, это не повлияет на другие машины и устройства в вашей сети, поэтому вы по-прежнему сможете просматривать свой сайт в реальном времени на своем смартфоне.
Пользователи Windows
В Windows 10 файл hosts находится в папке c:\Windows\System32\Drivers\etc\hosts.
Щелкните правой кнопкой мыши Блокнот в меню «Пуск» и выберите «Запуск от имени администратора». Это очень важно, чтобы убедиться, что вы можете внести необходимые изменения в файл.
Теперь щелкните Файл > Откройте и перейдите к: c:\Windows\System32\Drivers\etc\hosts . Если вы не можете просмотреть какой-либо из перечисленных каталогов, вам необходимо настроить Windows для отображения вашей скрытой программы или системных файлов в соответствии с приведенным здесь руководством.
Добавьте строку в конец файла следующие строки, заменив IP_ADDRESS на IP-адрес, который вы взяли из панели управления хостингом, а DOMAIN_NAME на ваш домен:
IP_ADDRESS DOMAIN_NAME www.DOMAIN_NAME
Например:
141.0 .161.101 nublue.co.uk www.nublue.co.uk
Теперь вам нужно сохранить файл, и все готово. Вы должны иметь возможность посетить свой сайт и просмотреть его так, как он отображается на новом IP-адресе. Возможно, вам придется обновить кеш браузера, чтобы убедиться, что вы видите новую версию сайта.
Вы всегда можете проверить, видите ли вы сайт на нужном вам IP-адресе, проверив связь со своим доменом или перейдя по адресу https://your-domain-name.com:8443. Это откроет панель управления Plesk для вашего сайта и покажет брендинг Nublue, если вы видите версию сайта, размещенную у нас. Вы также можете увидеть имя хоста сервера в названии открытой вкладки. Это может быть очень полезно для подтверждения того, что вы просматриваете правильную версию сайта, особенно если и старая, и новая версия сайта размещены на Nublue.
Пользователи Mac
Если вы работаете на Mac, изменения, которые вам необходимо внести в файл hosts, идентичны, но процесс редактирования файла отличается.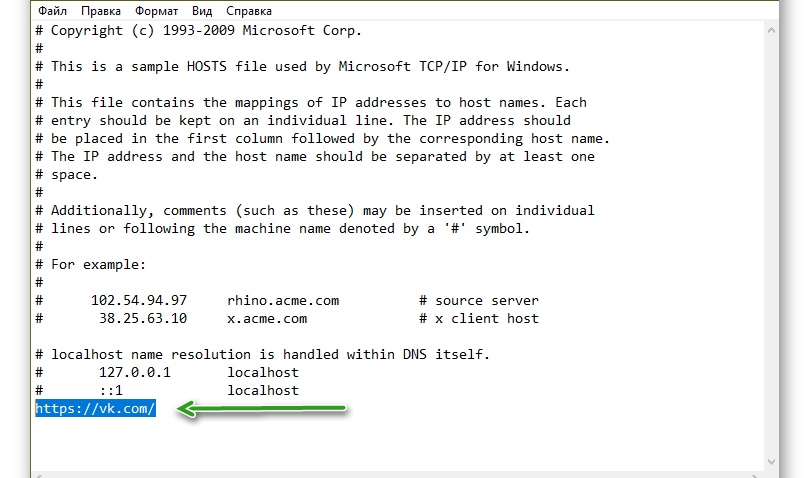
Вы можете использовать приложение Terminal для редактирования файла hosts. Для этого откройте Finder , затем Applications > Utilities > Terminal .
Отсюда вы можете использовать следующую команду для редактирования файла hosts:
sudo nano /etc/hosts
Вам нужно будет указать свой пароль администратора для Mac, но вы сможете внести любые необходимые изменения в файл hosts. Когда вы закончите, используйте Ctrl + O (затем Enter) , чтобы сохранить файл, а затем Ctrl + X , чтобы выйти.
Отмена изменения
Чтобы отменить изменение и снова просмотреть действующую версию вашего сайта, вы можете просто удалить строку, которую вы добавили в файл hosts, и впоследствии сохранить ее. Если вы собираетесь переключаться между просмотром двух версий сайта, вы можете закомментировать строку знаком «#», как в этом примере:
#141.0.161.101 nublue.co.uk www.nublue.co.uk
Это позволяет легко добавлять и удалять строку в будущем, но имейте в виду, что вы можете видеть кешированную версию сайта в своем Браузер при переключении. Если вы сомневаетесь, вы можете убедиться, что не просматриваете кешированную копию сайта, используя другой браузер или переключаясь в режим инкогнито/приватный. Если это не удается, вы можете обновить кеш браузера или даже очистить кеш DNS вашего компьютера.
Если вы сомневаетесь, вы можете убедиться, что не просматриваете кешированную копию сайта, используя другой браузер или переключаясь в режим инкогнито/приватный. Если это не удается, вы можете обновить кеш браузера или даже очистить кеш DNS вашего компьютера.
Как редактировать файл hosts в Windows, Mac или Linux
Содержание
Вы когда-нибудь оказывались в ситуации, когда вы переносили свой сайт на новый хостинг, и вы хотите просмотреть, как он работает, прежде чем указывать домен сайта? К счастью, это вполне возможно, и один из самых популярных способов сделать это — отредактировать файл hosts на вашем компьютере.
В этой статье мы рассмотрим, что такое файл hosts и каковы его приложения.
Для чего используется файл hosts?
Файл hosts — это обычный текстовый файл, в котором имена хостов сопоставляются с IP-адресами. Это часть каждой основной операционной системы (ОС), такой как macOS, Windows, Linux и т. д.
До появления DNS не существовало централизованной и автоматизированной системы для разрешения имен хостов.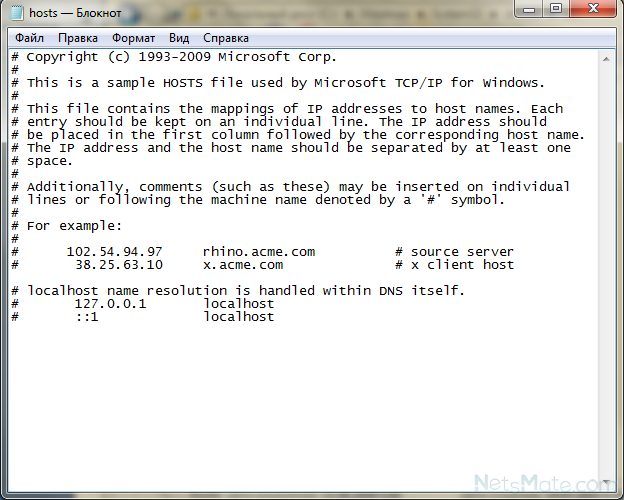 Раньше каждый компьютер или локальная сеть полагались на свой файл hosts, который содержит список известных имен хостов и их соответствующие IP-адреса.
Раньше каждый компьютер или локальная сеть полагались на свой файл hosts, который содержит список известных имен хостов и их соответствующие IP-адреса.
С момента внедрения DNS компьютеры больше не зависят от этого файла, поскольку они могут автоматически получать адреса имен хостов из сети DNS.
Однако файл hosts остается даже в последних операционных системах (ОС), поскольку он по-прежнему полезен.
Вы можете сопоставить выбранный домен с IP-адресом по вашему выбору. Это изменение является локальным, оно работает только для вашего компьютера, не затрагивая других посетителей. Наиболее распространенные случаи, когда вы можете захотеть использовать свой файл hosts:
- Вы запускаете новый веб-сайт, но еще не зарегистрировали доменное имя. Вы можете изменить файл hosts, чтобы подключить несуществующий домен к IP-адресу хостинга и начать создание веб-сайта.
- Вы перенесли существующий сайт с одного хостинга на другой. Вы хотите просмотреть, как перенесенный веб-сайт работает на новом хостинге, прежде чем закрыть предыдущую учетную запись хостинга.
 Итак, вы пока не хотите подключать свой домен к новому хостингу, но вам нужно предварительно просмотреть, как сайт загружается с нового хостинга.
Итак, вы пока не хотите подключать свой домен к новому хостингу, но вам нужно предварительно просмотреть, как сайт загружается с нового хостинга. - Вы хотите заблокировать доступ к веб-сайту со своего компьютера. Это можно легко сделать, указав домен веб-сайта на недопустимый адрес 0.0.0.0, создав петлю.
Как узнать IP-адрес вашего сайта?
Файл hosts чаще всего используется для установления соединения между вашим веб-сайтом и доменным именем, которое в записях DNS указывает на другой адрес. Для этого вы должны начать с получения IP-адреса вашего сайта.
Адрес обычно находится в панели управления вашей учетной записи хостинга. Для пользователей SiteGround это находится на веб-сайте Инструменты сайта > Панель управления > IP-серверы и серверы имен > IP-адрес сайта 9.0042 .
В качестве примера для этого упражнения мы создали веб-сайт с именем my-new-website.com . Это доменное имя не зарегистрировано, поэтому не существует и не имеет записей DNS. Любой посетитель, который попытается открыть этот адрес, увидит ошибку «Этот сайт недоступен».
Любой посетитель, который попытается открыть этот адрес, увидит ошибку «Этот сайт недоступен».
В этом случае адрес 35.214.215.226 необходимо использовать в файле hosts при сопоставлении my-new-website.com с этим веб-сайтом.
Точно так же вы можете создать веб-сайт, назвать его именем домена, указывающим DNS в другом месте, и сопоставить домен с веб-сайтом с помощью файла hosts.
Прочтите, чтобы узнать, как редактировать файл hosts в зависимости от используемой ОС.
Как редактировать файл hosts в Windows 8, 10 и 11?
Редактирование файла hosts во всех версиях Windows практически одинаково — вам нужно редактировать файл hosts с помощью Notepad . Единственное отличие состоит в том, что, начиная с Windows 7, вы должны запускать Блокнот от имени администратора, тогда как в более старых версиях (Windows XP и более ранние версии) это необязательно.
Однако, независимо от версии Windows, расположение файла hosts по умолчанию в Windows идентично, если только вы не установили ОС в другой раздел:
C:\Windows\System32\drivers\etc\hosts
Шаг 1.
 Откройте Блокнот из меню Windows
Откройте Блокнот из меню WindowsВ этом руководстве мы отредактируем файл hosts в Windows 10. Для начала нажмите на значок Windows (меню «Пуск»).
Начните печатать блокнот , , что автоматически активирует функцию поиска. Первым результатом будет Блокнот . Щелкните значок правой кнопкой мыши и выберите Запуск от имени администратора .
Шаг 2. Откройте файл hosts в Блокноте
В окне Блокнота щелкните меню Файл и выберите Открыть, , чтобы открыть окно выбора файлов.
Обязательно выберите All Files , в противном случае файл hosts не будет отображаться в диалоговом окне, поскольку он является скрытым файлом и не имеет расширения .txt . Перейдите к пути к файлу hosts, выберите файл и нажмите Open .
Шаг 3. Отредактируйте файл hosts
Файл hosts в Windows 10 почти такой же, как и в любой другой ОС.
 Он содержит несколько строк, определяющих адрес локального хоста и других служб, хотя следует отметить, что они прокомментированы символом «#». Это означает, что они не включены, а оставлены только в качестве примера.
Он содержит несколько строк, определяющих адрес локального хоста и других служб, хотя следует отметить, что они прокомментированы символом «#». Это означает, что они не включены, а оставлены только в качестве примера.Чтобы добавить свои собственные настройки имени хоста, напишите новую строку внизу файла, опуская символ «#».
Новая запись должна быть в следующем формате:
IP_адрес yourdomain.com www.yourdomain.com
Замените «IP_address» фактическим IP-адресом веб-сайта, а «yourdomain.com» — доменом, который вы сопоставляете с IP-адресом.
В нашем случае мы подключаем несуществующий домен my-new-website.com к IP-адресу 35.214.215.226 , поэтому строка будет выглядеть так:
35.214.215.226 мой-новый-веб-сайт.com www.мой-новый-веб-сайт.com
Чтобы сохранить новые изменения, сохраните файл с помощью сочетания клавиш Ctrl + S или из меню Файл > Сохранить .
Как редактировать файл хоста в любой версии macOS
Шаг 1.
 Откройте терминал в macOS
Откройте терминал в macOSВам необходимо использовать приложение Terminal для редактирования файла Mac hosts . Чтобы открыть его, перейдите к Finder > Go > Utilities .
Откройте меню «Утилиты», где можно получить доступ к инструментам для Mac. Найдите терминал 9 .0042 и дважды щелкните по нему.
Кроме того, вы можете быстро открыть Терминал , открыв панель Spotlight Search с помощью сочетания клавиш Command + Space . Во всплывающем окне введите Terminal и нажмите Enter .
Шаг 2. Откройте файл hosts в Терминале
Когда окно терминала открыто, вы можете редактировать файл hosts с помощью одного из доступных текстовых редакторов.
Во-первых, убедитесь, что вы находитесь в папке верхнего уровня вашего Mac, введя команду:
кд /
Нажмите Введите для подтверждения команды, которая приведет вас к вашей основной папке Macintosh HD .

Расположение файла hosts на компьютерах Mac:
/частный/и т.д./хосты
В нашем примере мы используем текстовый редактор Nano . Чтобы иметь возможность изменять файл hosts, вам необходимо иметь права администратора (sudo) . Команда для открытия файла:
судо нано /частный/и т.д./хосты
После того, как вы подтвердите команду с помощью Введите , вам будет предложено ввести пароль администратора. Введите пароль и подтвердите с помощью Введите .
Шаг 3. Отредактируйте файл hosts в Терминале
Здесь вы можете добавить свои пользовательские настройки имени хоста. По умолчанию файл содержит всего несколько строк, определяющих адрес для локальный хост и широковещательный хост .
С помощью клавиш со стрелками переместите курсор под последнюю строку, в которую вы можете добавить новую запись. Чтобы указать домен на определенный сервер, используйте следующий формат:
.

IP_адрес yourdomain.com www.yourdomain.com
Вы должны заменить IP_address на IP-адрес веб-сайта и yourdomain.com на фактическое доменное имя.
В нашем примере мы хотим использовать несуществующий домен my-new-website.com, , который не зарегистрирован и не имеет активных настроек DNS.
Веб-сайт my-new-website.com размещен на IP-адресе 35.214.215.226 .
Итак, чтобы заставить компьютер открывать этот домен с этого IP-адреса, вы должны добавить следующую строку в файл hosts:
35.214.215.226 мой-новый-веб-сайт.com www.мой-новый-веб-сайт.com
После того, как вы закончили добавлять новые настройки, нажмите комбинацию Control + O (WriteOut), чтобы подтвердить их, а затем нажмите Введите . Наконец, вы можете нажать Control + X , чтобы выйти из редактора Nano.
Редактировать файл хоста Linux
Шаг 1. Откройте терминал в Linux
Как и в macOS, вы можете редактировать файл hosts в ОС Linux из приложения Terminal .
 Чтобы открыть меню со всеми приложениями, перейдите к соответствующей кнопке в левом нижнем углу. В зависимости от версии Linux инструмент может находиться на главной странице или в Утилиты раздел. Выберите значок Terminal , чтобы открыть приложение.
Чтобы открыть меню со всеми приложениями, перейдите к соответствующей кнопке в левом нижнем углу. В зависимости от версии Linux инструмент может находиться на главной странице или в Утилиты раздел. Выберите значок Terminal , чтобы открыть приложение.Шаг 2. Откройте файл hosts в Терминале
В консоли Terminal убедитесь, что вы находитесь в папке верхнего уровня, введя команду:
кд /
Путь к файлу hosts в Linux:
/etc/хост
Для редактирования файла требуются права администратора (sudo) и текстовый редактор, например Нано . Используйте следующую команду, чтобы открыть и отредактировать файл:
судо нано /etc/hosts
Система предложит вам ввести пароль администратора перед открытием файла. После ввода пароля нажмите Введите .
Шаг 3. Отредактируйте файл hosts в Терминале
С помощью клавиш со стрелками поместите текстовый курсор под последнюю написанную строку и добавьте настройки имени хоста.
 В нашем случае мы добавляем адрес с именем хоста мой-новый-сайт.com . Следовательно, строка должна выглядеть так:
В нашем случае мы добавляем адрес с именем хоста мой-новый-сайт.com . Следовательно, строка должна выглядеть так:.
35.214.215.226 мой-новый-веб-сайт.com www.мой-новый-веб-сайт.com
Для подтверждения новых изменений нажмите комбинацию клавиш Control + O и нажмите Enter. Затем вы можете выйти из редактора, нажав Control + X .
Как проверить изменения в файле hosts?
После того, как вы добавили настройки имени хоста, тестирование изменений можно выполнить в любом веб-браузере, таком как Chrome, Firefox, Opera, Edge и т. д. Если изменения вступили в силу, имя хоста будет разрешено с указанного IP-адреса.
До сих пор использовался незарегистрированный домен my-new-website.com . Это несуществующий домен, у которого нет зоны DNS. Если изменения не вступили в силу, при открытии веб-сайта в браузере вы увидите «DNS_PROBE_FINISHED_NXDOMAIN», что является типичным сообщением об ошибке для незарегистрированного домена.
Однако, если имя хоста правильно указывает на IP-адрес, на котором установлен веб-сайт, веб-сайт откроется.
Как просмотреть веб-сайт другими способами
Файл hosts является наиболее надежным и стабильным способом предварительного просмотра веб-сайтов, хотя существуют и альтернативные методы, если вам сложно редактировать файл hosts. Однако эти альтернативы имеют определенные сильные и слабые стороны и поэтому подходят не для каждой ситуации.
Мы рассмотрим другие способы предварительного просмотра веб-сайта и сценарии их использования.
Создание временного URL-адреса с помощью SkipDNS
Популярным методом предварительного просмотра веб-сайта является использование временного URL-адреса. Вместо того, чтобы изменять файл hosts, существуют веб-сайты, которые могут генерировать временный URL-адрес, который может использовать любой компьютер.
Этот метод подходит только для предварительного просмотра существующего веб-сайта. Редактирование или создание веб-сайта с использованием временного URL-адреса не рекомендуется, поскольку многие приложения веб-сайта зависят от домена, и новый контент может быть записан с временным URL-адресом.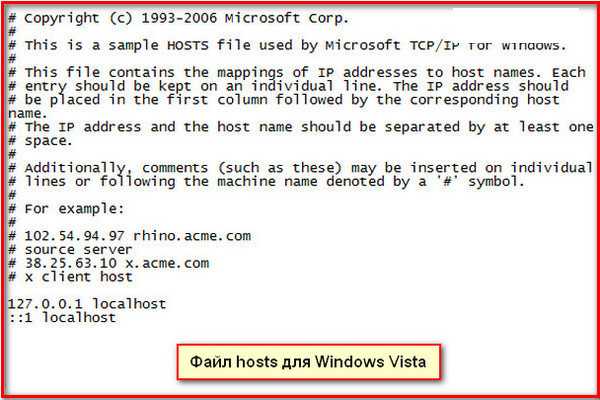 Срок действия этого URL-адреса в конечном итоге истекает, что делает контент недоступным.
Срок действия этого URL-адреса в конечном итоге истекает, что делает контент недоступным.
SkipDNS — один из самых популярных веб-сайтов, способных генерировать URL такого типа. На их домашней странице вам представлена форма для заполнения.
Вам необходимо указать IP-адрес веб-сайта в поле IP-адрес и имя хоста в поле Live URL . Как и в нашем предыдущем примере, мы хотим указать my-new-website.com на IP-адрес сайта, размещенного на SiteGround, 35.214.215.226 .
После предоставления этих сведений используйте кнопку Создать для создания временного URL-адреса. На следующей странице вам будет предложено согласиться с условиями и положениями SkipDNS. Затем вы увидите временный URL-адрес, сгенерированный SkipDNS для открытия вашего имени хоста с указанного IP-адреса.
Вы можете использовать этот URL-адрес в любом браузере или на компьютере, чтобы открыть свой веб-сайт, но имейте в виду, что эта ссылка действительна только в течение ограниченного времени.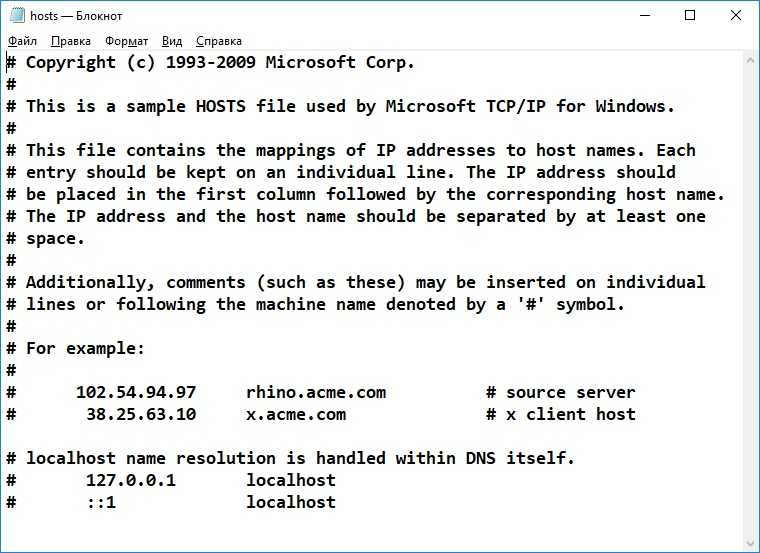
Используйте временный домен с SiteGround
У пользователей SiteGround есть еще один вариант доступа к веб-сайту без зарегистрированного доменного имени — временный домен, автоматически сгенерированный системой. Важно отметить, что временный домен можно установить только во время первоначальной настройки веб-сайта в вашей учетной записи SiteGround. Как только вы замените его другим доменом, система удалит временный домен.
Таким образом, этот метод подходит, когда вы запускаете новый веб-сайт без зарегистрированного доменного имени. Это также полезно, если вы перенесли существующий веб-сайт, но еще не указали его домен в своей учетной записи, и вам необходимо предварительно просмотреть перенесенный контент.
Для получения дополнительной информации ознакомьтесь с этой статьей о временных доменах.
Резюме
Файл hosts может пригодиться, когда вы хотите создать собственное сопоставление имени хоста только для вашего компьютера, не затрагивая других посетителей.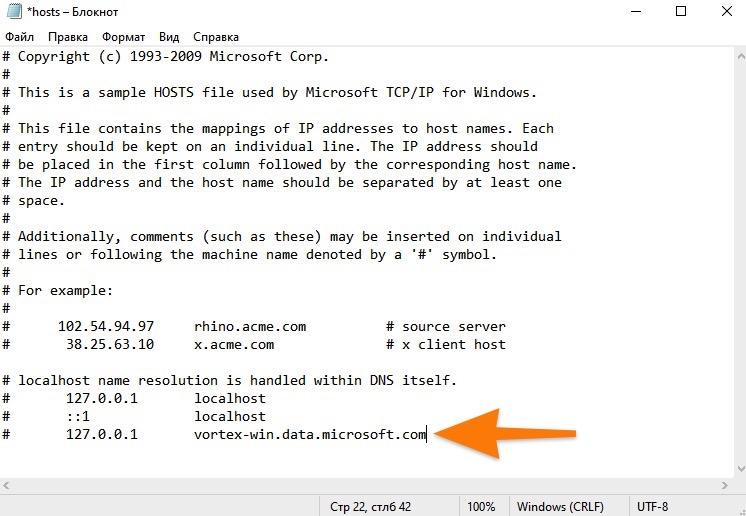

 0.0.1 site1.ru
0.0.1 site1.ru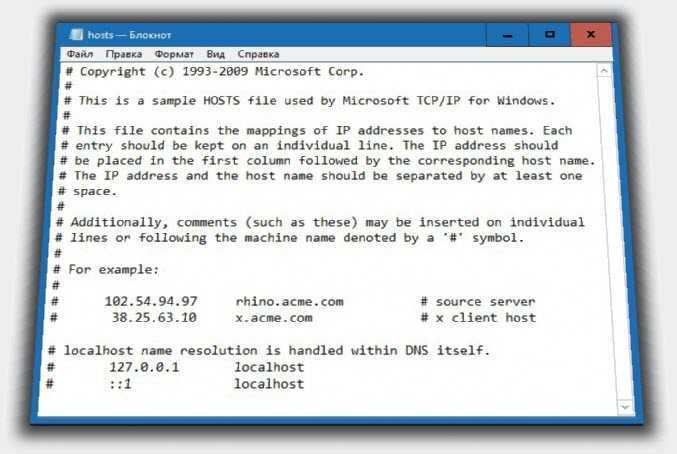
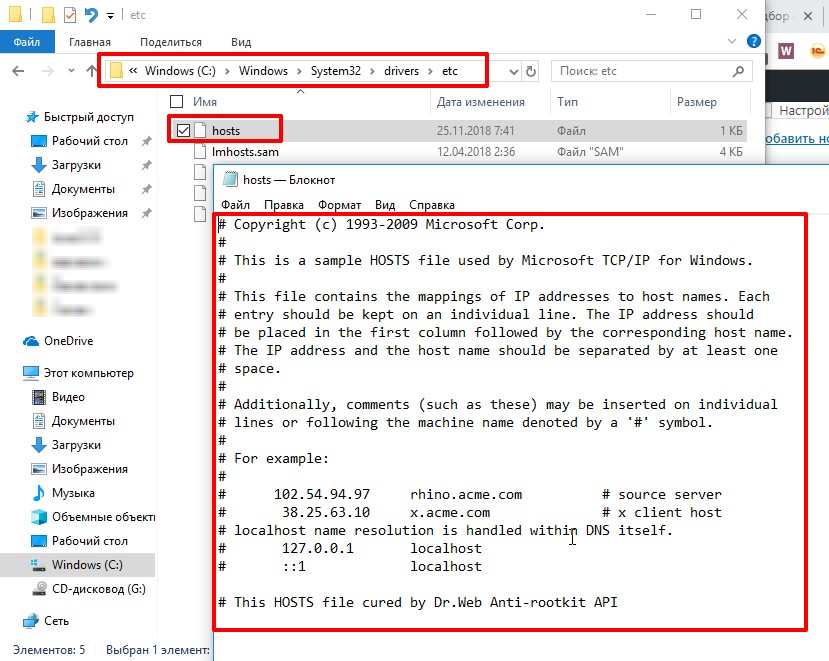 Сделай это!
Сделай это! DOMAIN_NAME
DOMAIN_NAME 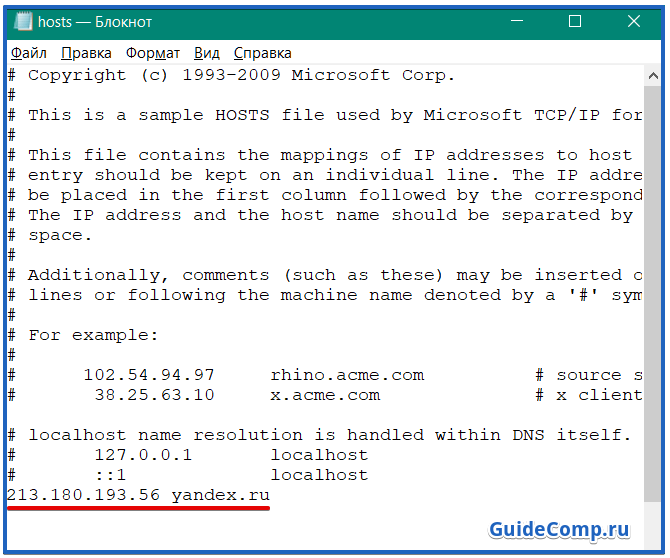 Итак, вы пока не хотите подключать свой домен к новому хостингу, но вам нужно предварительно просмотреть, как сайт загружается с нового хостинга.
Итак, вы пока не хотите подключать свой домен к новому хостингу, но вам нужно предварительно просмотреть, как сайт загружается с нового хостинга.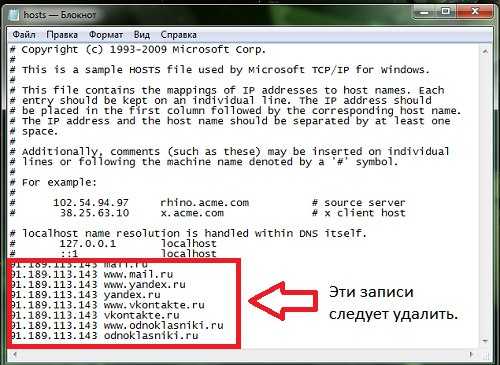 Откройте Блокнот из меню Windows
Откройте Блокнот из меню Windows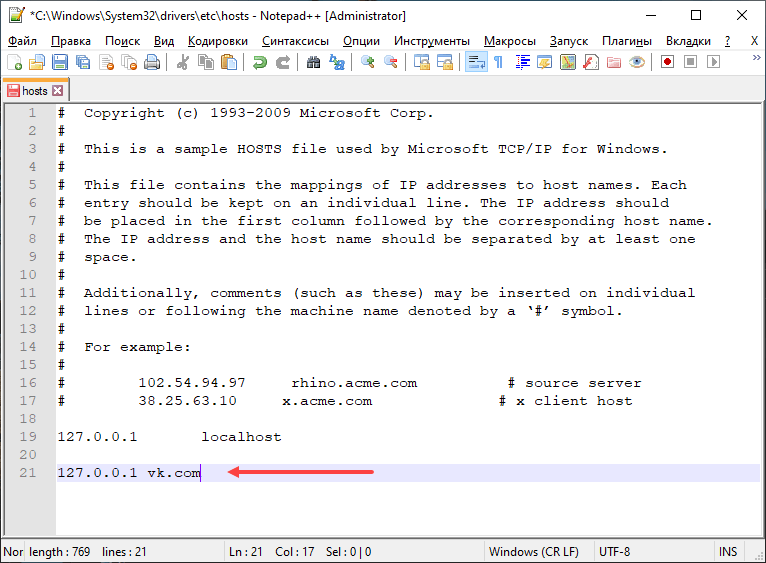 Он содержит несколько строк, определяющих адрес локального хоста и других служб, хотя следует отметить, что они прокомментированы символом «#». Это означает, что они не включены, а оставлены только в качестве примера.
Он содержит несколько строк, определяющих адрес локального хоста и других служб, хотя следует отметить, что они прокомментированы символом «#». Это означает, что они не включены, а оставлены только в качестве примера.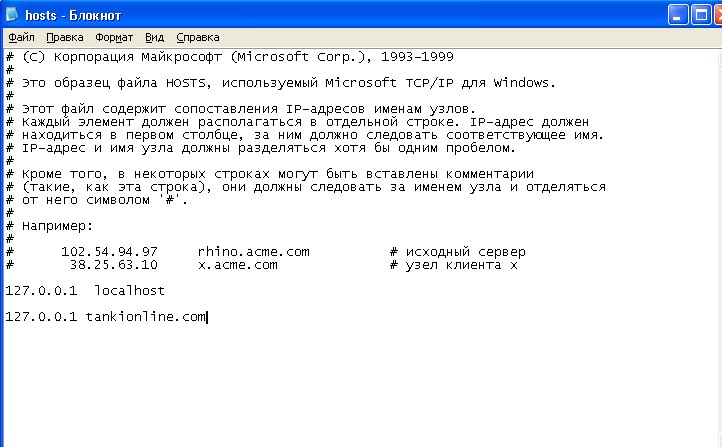 Откройте терминал в macOS
Откройте терминал в macOS
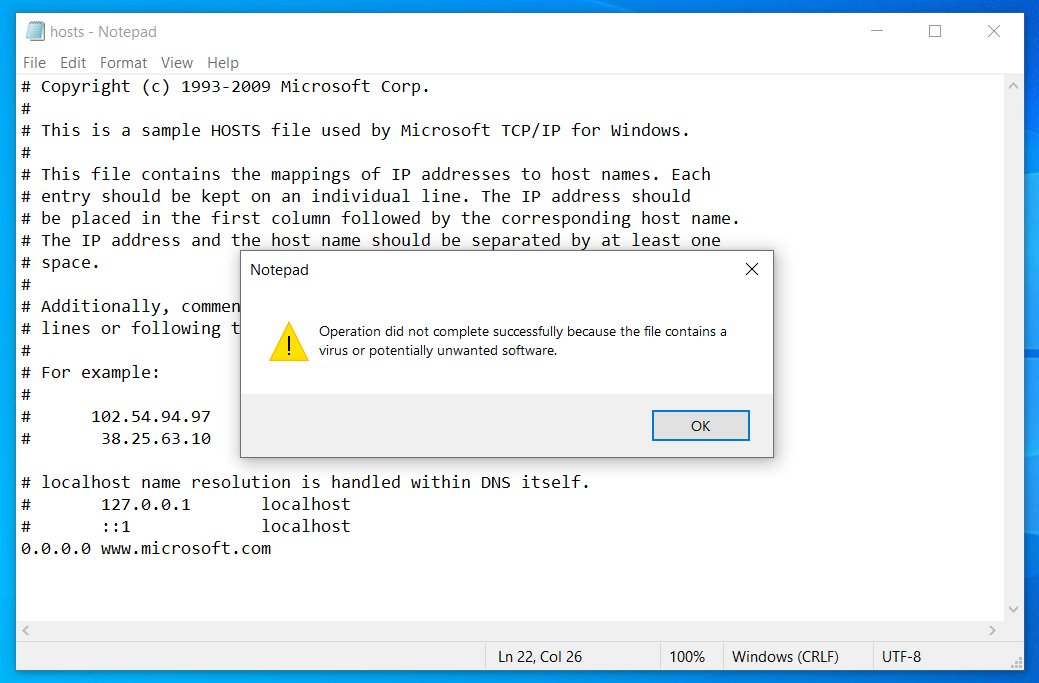
 Чтобы открыть меню со всеми приложениями, перейдите к соответствующей кнопке в левом нижнем углу. В зависимости от версии Linux инструмент может находиться на главной странице или в Утилиты раздел. Выберите значок Terminal , чтобы открыть приложение.
Чтобы открыть меню со всеми приложениями, перейдите к соответствующей кнопке в левом нижнем углу. В зависимости от версии Linux инструмент может находиться на главной странице или в Утилиты раздел. Выберите значок Terminal , чтобы открыть приложение.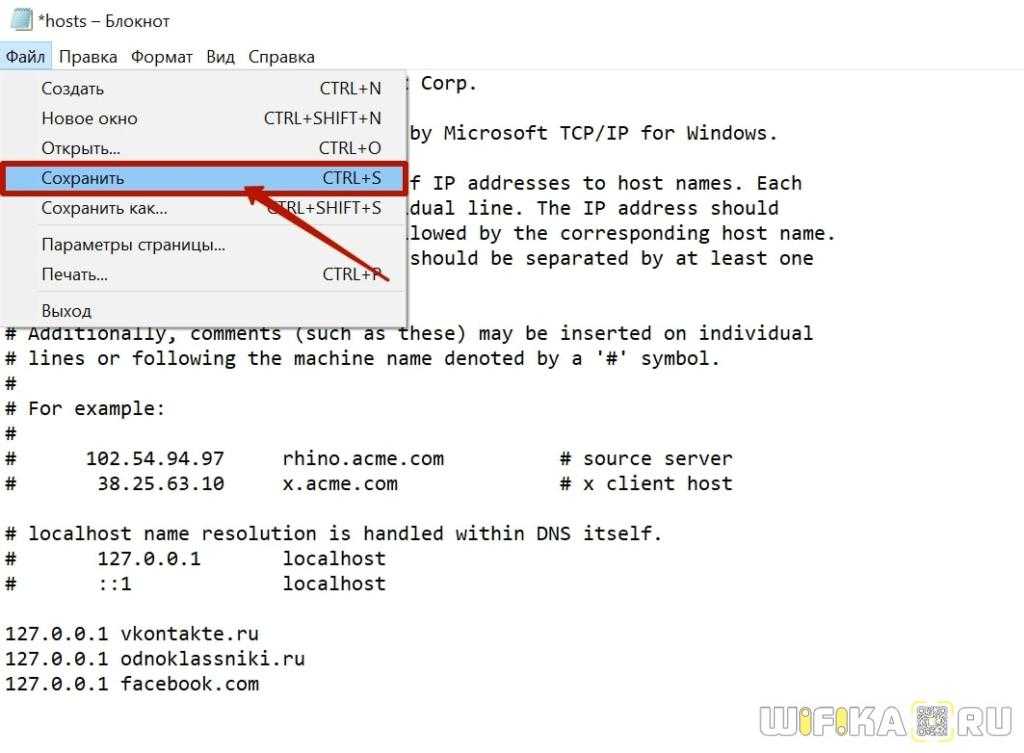 В нашем случае мы добавляем адрес с именем хоста мой-новый-сайт.com . Следовательно, строка должна выглядеть так:
В нашем случае мы добавляем адрес с именем хоста мой-новый-сайт.com . Следовательно, строка должна выглядеть так: