Запуск с диска виндовс: Загрузка с диска в биосе. Настройка БИОС для загрузки с диска или флешки
Содержание
Как загрузится с CD-DVD диска при загрузке компьютера
Как загрузится с CD-DVD диска при загрузке компьютера — ОС, IT, Web и новинки софта
Перейти к содержимому
Очень часто возникает ситуация когда нужно загрузится с CD-DVD диска, например при установке windows, либо загрузки других приложений непосредственно при запуске компьютера.
Чтобы произвести такую загрузку требуется произвести небольшие манипуляции с настройками BIOS’а, никаких сложностей здесь нет. Требуется всего лишь пару раз нажать по клавишам на клавиатуре.
В зависимости от вашего БИОСа (Ami или Award) вы сможете настроить его под загрузку с CD-DVD диска, Какой у вас БИОС вы поймете по картинкам в инструкциях.
Устанавливаем загрузку с CD-DVD диска в Award BIOS.
- Запускаем настройки БИОС’a с помощи нажатия клавиши Delete в момент запуска компьютера.
- С помощью стрелочек на клавиатуре выбираем вкладку Advanced BIOS features и нажимаем Enter
- Выбираем вкладку First Boot device, нажимаем клавишу Enter, в появившемся окне так же с помощью стрелочек на клавиатуре ставим указатель напротив надписи CDROM и нажимаем Enter.

- Выходим из БИОС сохраняя при этом настройки, для этого нажимаем на клавиатуре клавишу F10, После появления красного окна нажимаем клавишу Enter. Компьютер перезагрузится и если у вас будет установлен в привод СD-DVD диск с загрузочным сектором то он попытается запустить его содержимое, например установку windows.
Устанавливаем загрузку с CD-DVD диска в Ami BIOS.
- Запускаем настройки БИОС’a с помощи нажатия клавиши Delete в момент запуска компьютера.
- С помощью стрелочек на клавиатуре выбираем вкладку Boot, после чего выбираем пункт Boot Device Priority, с помощью клавиши Enter заходим в этот пункт.
- Выбираем пункт 1st Boot Device, в появившемся окне выбираем свой CD-DVD привод и нажимаем клавишу Enter.
- Выходим из БИОС сохраняя при этом настройки, для этого нажимаем на клавиатуре клавишу F10, в появившемся окне выбираем ОК и нажимаем клавишу Enter.
 Компьютер перезагрузится и если у вас будет установлен в привод СD-DVD диск с загрузочным сектором то он попытается запустить его содержимое, например установку windows.
Компьютер перезагрузится и если у вас будет установлен в привод СD-DVD диск с загрузочным сектором то он попытается запустить его содержимое, например установку windows.
мне говорили, что при установке windows, в какой-то момент надо boot перевести обратно на hdd, вот только в какой именно?
сразу после установки windows, просто переведите все строки boot на HDD.
Не запускается с DVD с интерфейсом SATA. Все делаю как написано здесь. Просто происходит игнорирование привода (даже не пытается к нему обратиться)и через некоторое время перезагрузка. Диски точно загрузочные. Что делать? Спасибо.
Если вам нужно установить систему выбирайте (Автоматическая установка…), после следующих перезагрузок выбирайте (Диск C) также после установки отключите загрузку с привода.
Помогите пожалуйста, не могу поставить в биосе сидюк на первое место!!! У меня биос очень древний как и сам комп пентиум 2 офисный фирма dell.
Попробуйте F1 или F2
Интернет
Как рассчитать скорость Интернета
Принципы расчёта скорости интернет-соединения Главное, что необходимо знать, это минимальную единицу измерения данных, которая составляет бит. Собственно, скорость может изменяться в битах за секунду, но
Web-Дизайн
Подсветка синтаксиса, модули Syntax highlighter и GeSHi. Установка и настройка
Как сделать подсветку синтаксиса (кода) различных языков программирования в статьях на Друпал 7. Установка и настройка модулей GeSHi и Syntax highlighter. Здравствуйте, сегодня хотел бы
Ремонт
Акт неремонтопригодности ноутбука
Сдав свой ноутбук в сервисный центр для починки, мы надеемся на его скорейшее восстановление, но вместо этого приходит SMS-уведомление о том, что ваш ноутбук неремонтопригоден.
Интернет
Купить планшет за границей
Заказать планшет IPAd Купить планшет за границей стало намного проще и безопаснее, сегодня я хочу рассказать вам, как это можно осуществить. Сами понимаете, что в интернете
Сами понимаете, что в интернете
Оборудование
Обзор видеокарты Intel Graphics Media Accelerator 4500M
Intel Graphics Media Accelerator 4500M – встроенная графическая карта, которая поддерживает DirectX 10. Разрабатывалась данная модель карты специально для недорогих ноутбуков. Если сравнивать с GMA
Web-Дизайн
Вкладки (Табы/Tabs) на чистом CSS
Вкладки (Табы/Tabs) на чистом CSS с интересным эффектом появления — исчезновения, из минусов высоту вкладки нужно задавать в ручную. Идея построения закладок на одном CSS
Windows
Рабочий стол windows не загружается полностью
Если при загрузке windows, загружается только картинка рабочего стола, а дальнейшее появление иконок и меню пуск не происходит, то это явный признак, что explorer автоматически
Оборудование
Влияние блока питания на работу компьютера
Что нужно для стабильной работы компьютера? Хорошая видеокарта, процессор, системная плата, но многие забывают добавить к этому списку качественный и мощный блок питания.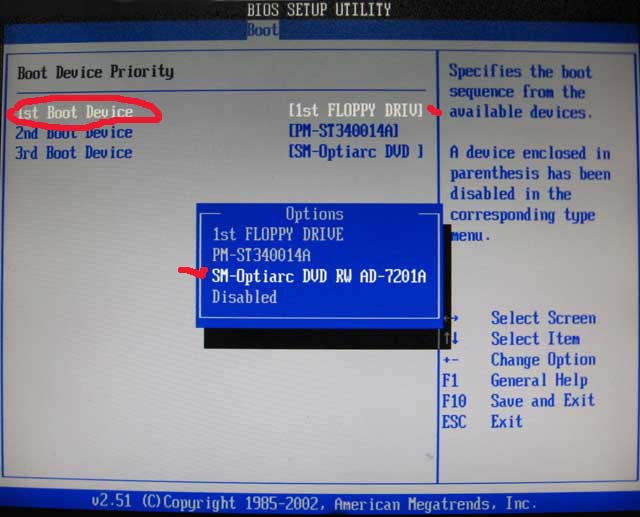 Блок питания, как центр электроснабжения
Блок питания, как центр электроснабжения
Поздняя миграция индейцев из Windows 7 в Windows 10 с острыми как стрела наблюдениями о биосах и загрузчиках — Danil Dashkevich на vc.ru
Предпосылки
464
просмотров
Небольшая предыстория в том, что на дворе январь 2023 года и настало время обновить до Windows 10 ноутбук MSI Apache купленный в 2015 году. В ноуте 16 ГБ оперативной памяти и Intel Core i5, а на столе банка безалкогольного пива и свежий SSD диск Netac на 256 ГБ.
Суть этой истории — краткая инструкция самому себе, чтобы напомнить будущему мне какой я молодец, а так же… запомнить:
1. Как работает система загрузки Windows вместе с BIOS и UEFI.
2. Как перенести системный диск Windows (7) в виртуальную машину и запустить рабочую систему где угодно из VirtualBox.
Историческая справка.
Windows XP: Первый выпуск 24 августа 2001. Расширенная поддержка: прекращена 8 апреля 2014 года.
Windows 7: Дата выхода 22 октября 2009. Поддержка прекращена 10 января 2023.Windows 10: Первый выпуск 29 июля 2015 года. Окончание основной поддержки 14 октября 2025 год.
Windows 11: Первый выпуск: 5 октября 2021 года.
Немного наблюдений
Семёрка очень хорошая! Как и Windows XP. Нет, ну правда. 8 лет на этом ноуте, перепады напряжения, что угодно и никаких проблем. Даже современные графические оболочки с GNU/LINUX по качеству пользовательского опыта не дотягивают до уровня работы с окнами Windows 7, это и про GNOME 3 (сначала прикольно, а потом кошмар) и KDE (иметь для каждой настройки графическую галочку это ужас) и всех остальных типа Cinammon (копия GUI Windows), Budge и XFCE.
Но вот некоторые программы уже не работают в Windows 7, например Calibre для хранения книг, а у меня есть небольшая библиотека и желание иметь свежие обновления. Хотя старая версия работает.
Больше всего, конечно, выбесило предупреждение Гугла в январе 2023 про прекращение поддержки своего браузера для Win7 и как следствие всех браузеров на движке Chromium.
Окна и биосы
Изначально была идея восстановиться из архивной копии 7-ки в 10-ку, поэтому я предварительно сделал 2 копии данных на внешний USB-диск.
- Взял внешний USB-диск (500 ГБ).
- В LIVE CD с помощью бесплатной AOMEI Backupper для работы с разделами диска склонировал диск целиком на внешний USB-диск. А если подробнее: склонировал загрузочный (1) и основной (2) разделы (всего 120 ГБ). Предварительно загрузился в LIVE CD (какой-то flibustier) с этой прогой. Так же можно самому сгенерировать ISO-образ для загрузочной флешки и сразу прожечь её: https://www.aomeitech.com/pe-builder-environment.html
- Там же создал новый раздел (3) и сделал архивную копию всей системы средствами Windows 7.
- Подключил новый диск, установил WIN 10 с флешки.
И началось самое интересное. WIN 10 легла в MBR раздел для загрузки, а WIN 7 была в GPT и режиме совместимости UEFI CSM. Начал разбираться что за ересь и открылся целый пласт информации.
Начал разбираться что за ересь и открылся целый пласт информации.
Итак, диск (сам диск, не подразумевая разделы) может быть изначально технически размечен в двух системах: классика это MBR и «свежак» это GPT. Сейчас GPT используют все современные операционки, и виндоусы, и линуксы, и маки.
Чёрт меня дернул во всем этом разбираться, но было интересно как грузится система и почему я не могу просто переписать раздел диска с Windows куда захочу и запуститься там где хочу.
Не секрет, что операционную систему запускает загрузчик, а перед этим сам загрузчик запускается из базовой системы ввода-вывода: BIOS или UEFI. Простыми словами UEFI — это эволюционное развитие BIOS. А GPT — это очередной виток развития MBR. Поэтому системы с UEFI будут стартовать загрузчик только на диске с GPT-разметкой, а старые системы с BIOS будут запускать Windows только в разметке MBR. Это не точно, но такова эволюция.
После нажатия кнопки DEL при старте ноутбука и выходе в BIOS, в настройках нашлось 4 базовых режима:
- LEGACY (собственно BIOS)
- UEFI CSM (модуль режима совместимости с BIOS)
- UEFI (SECURE BOOT — OFF)
- UEFI (SECURE BOOT — ON)
Подробности для буквоедов:
А вот секрет в том, что загрузчик Windows лежит в первом отдельном разделе диска, обычно скрытом и занимает 50-500 МБ. У него нет буковки для обозначения, и поэтому часто его не видно в проводнике, да и не нужно. Но при желании эту букву можно присвоить или снять через управление дисками — ничто не должно пострадать от таких действий. Но если этот раздел ёкнется — система не загрузится, но и данные не пострадают. Далее загрузчик направляет в следующий раздел диска или идет по пути в своих настройках, смотрит где лежит система и запускает её. Коротко так.
У него нет буковки для обозначения, и поэтому часто его не видно в проводнике, да и не нужно. Но при желании эту букву можно присвоить или снять через управление дисками — ничто не должно пострадать от таких действий. Но если этот раздел ёкнется — система не загрузится, но и данные не пострадают. Далее загрузчик направляет в следующий раздел диска или идет по пути в своих настройках, смотрит где лежит система и запускает её. Коротко так.
Я не мастер редактирования загрузочных записей, подробностей этого здесь не будет. Мне достаточно того, что система грузится. Кому интересно могут открыть программу bootice или msconfig и посмотреть возможные настройки загрузки 🙂
Итак, у нас есть 4 режима BIOS/UEFI и 2 разметки жестких дисков MBR/GPT.
В моём случае:
- Windows 7 грузилась из режима UEFI CSM, а диск был в GPT.
- Windows 10 почему-то загрузилась в BIOS LEGACY и MBR. Тогда я еще не знал, что UEFI видит операционную систему и сам диск только когда есть загрузчик системы! Нет загрузчика — не видно диска.

- Windows 11 требует включённый режим UEFI SECURE BOOT. Если ваше железо не поддерживает, то не светит установить.
Важное наблюдение: без загрузчика (или отформатированного первого раздела) UEFI-режим не видит Windows, не видит сам диск и не предлагает в него загрузится. Короче, без установленного загрузчика для UEFI — диска нет — его не видно в выборе периферии для загрузки. Но из LIVE CD мы его увидим. Поэтому (для будущего!) важно предварительно и диск отформатировать в GPT и загрузить флешку или диск LIVE CD в режиме включённой опции UEFI SECURE BOOT.
Многие блоггеры уповают на изменение скорости работы в зависимости от выбранного режима БИОСа и дисков, но это необоснованные домыслы. Чисто технически правильнее установить всё в режим UEFI/GPT для возможностей автоматического обновления, а по факту — если уже работает, то лучше не трогать, потому что это ни на что не влияет кроме аспектов инсталляции системы.
Вобщем, не имею никакого желания описывать все возможные комбинации которые перебрал за 3 дня исследования этого вопроса, но хочу продолжить темой способов восстановления загрузчика. Во-первых она пригодилась для перевода диска Windows 10 из MBR в разметку GPT. И, наоборот, переводом разметки из GPT в MBR в случае с Windows 7 для виртуальной машины.
Как восстановить загрузчик
Если вы загрузитесь на любую систему восстановления WIN7/8/10 у вас всегда в наличии командная строка (CMD) и следующие утилиты для работы с интерфейсом загрузки.
- BOOTREC
- BCDboot
На сайтах горе-помощников восстановления Windows пишут, что BOOTREC восстанавливает только MBR, а BCDboot только GPT, но это не так. В моём случае BOOTREC отказал, а BCDboot восстановил загрузчик Windows 7.
У консольной программы BOOTREC есть спасительные ключи:
bootrec /fixboot
bootrec /fixmbr
bootrec /scanos
bootrec /rebuildbcd
Запускать по очереди, иногда достаточно первой команды, но если будет отказ — пробуйте BCDboot, которая просто хочет путь к системе, а этот путь и есть спасительный ключ:
BCDboot c:\Windows
# иногда нужно принудительно указать куда копировать изменения
BCDboot c:\Windows /s W:
# где W: буква технического загрузочного диска (размером 50-500 МБ)
Предварительно нужно знать буквы дисков, потому что в случае краха диска буква может стать другой или отсутствовать. Узнаём буквы:
Узнаём буквы:
- команда diskpart
- list vol
- exit
Если у загрузочного раздела буквы нет, тогда это нужно установить через командную строку или программу для работы с разделами дисков, а это любой Partition Manager, например, AOMEI Partition Assistant.
Важная тонкость 1: загрузочный раздел в разметке диска MBR должен быть отформатирован в формат NTFS и сделан «Активным». А загрузочный раздел в разметке диска GPT всегда должен быть в формате FAT32.
Зная это, можно на пустом месте создать или отформатировать первый раздел размером от 50 МБ (у кого-то он бывает 500 или 250, можно сделать 100 МБ) и воспользовавшись командами BOOTREC/BCDboot скопировать файлы загрузчика на этот диск. От чего зависит размер раздела загрузки не знаю, по идее ему нужно ~20 МБ на загрузчик.
Важная тонкость 2: иногда команды BOOTREC/BCDboot не отрабатывают перезапись, и, тогда можно с чистой совестью (когда вообще ничего не грузится) отформатировать загрузочный раздел, чтобы очистить его содержимое и попробовать снова.
Снимок экрана AOMEI менеджера разделов диска
Это универсальный подход на все случаи жизни 🙂
Еще пару слов про архивацию в виртуальную машину и завершим этот мастер-класс.
Как сконвертировать любой диск в виртуальный
Посетила идея сделать виртуальным диск WIN7 и запускать его из свежей установки WIN10, чтобы сразу 2 системы на экране. Оказывается это очень просто! Нужна приложуха Disk2vhd (500 КБ), которая в пару кликов из физического диска создаст виртуальный слепок, который сразу откроет бесплатный менеджер виртуальных машин VirtualBox.
Так же при конвертации нужно не забыть вместе с главным отметить скрытый раздел загрузчика. Если его не видно, то предварительно выдать ему букву из управления дисками, чтобы его увидела программа Disk2vhd. Конечный формат Vhd или Vhdx — неважно.
Это картинка на скорую руку без скрытого раздела, но для наглядности работы.
Если свежая виртуальная машина не запустится сразу, возможно придется отформатировать загрузочный раздел по методу который описан выше.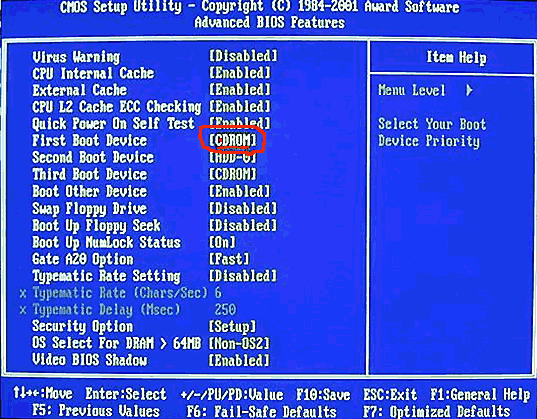
Главные тонкости настройки виртуальной машины это отключенный режим EFI/Secure Boot (то есть классика: LEGACY BIOS+MBR) и перевод виртуального диска в режим MBR (при помощи образа LIVE CD) с последующим (при необходимости) использованием bootrec/bcdboot для оживления загрузочного диска.
Не включать EFI/SECURE BOOT
Так же помните, что раздел с Windows никогда не нужно форматировать! Вы можете переводить сам диск из режима GPT в MBR и обратно хоть 100 раз в день, или форматировать, удалять и снова создавать раздел загрузки, но трогать раздел с Windows не нужно от слова «никогда».
Иногда Windows устанавливает еще один скрытый раздел для своих нужд под названием MSR (первый раздел EFI или FAT32, второй MSR, третий система Windows), но я с таким не сталкивался и в эту сторону еще не копал.
Что ж, кажется все детали рассмотрены и на этом всё. Письмо будущему мне, когда придет время обновления на Windows 11 написано и запечатано 🙂 До сих пор не понимаю зачем обновляться и почему это так сложно. Ведь я просто хочу читать книги про индейцев в современном приложении.
Ведь я просто хочу читать книги про индейцев в современном приложении.
P. S. Резервная копия средствами Win7 ничего не загрузила в Win10 — одни ошибки, увы потеря времени. Это неприятно, потому что я сильно хотел перенести приложения и обломался, потратив время, в итоге тупо скопировал Program Files прямо на С:\.
P. P. S. Кстати, 10-ка неплоха. Это второе дыхание ноутбука.
P. P. P. S. Спасибо за прочтение.
Как поменять загрузочную флешку Windows 10?
СОДЕРЖАНИЕ СТРАНИЦЫ:
- Что такое загрузочный диск?
- Как изменить загрузочный диск Windows 10?
Иногда по какой-то причине нам нужно сменить загрузочный диск. Однако не каждый пользователь знает, как изменить загрузочный диск Windows 10. Если вы один из тех новичков, которые впервые хотят изменить загрузочный диск своей компьютерной системы? Не беспокойтесь, это руководство поможет вам сменить загрузочный диск с помощью инструмента восстановления и настроек BIOS.
Прежде чем двигаться дальше, давайте поможем вам понять, что такое загрузочный диск и каковы наиболее распространенные причины замены загрузочного диска.
Что такое загрузочный диск?
Загрузочный диск — это запоминающее устройство, содержащее операционную систему компьютера. Он используется для загрузки компьютера в виде дисковода компакт-дисков, флэш-диска USB, дисковода гибких дисков и DVD-диска. Жесткий диск является наиболее распространенным типом загрузочного диска.
Операционная система предварительно установлена на новом компьютере, и вы можете загрузить ее напрямую. С другой стороны, на старом компьютере необходимо заменить диск, чтобы обновить его хранилище и функциональность. Однако загрузить компьютер невозможно, если на диске не сохранены необходимые загрузочные файлы. По следующим причинам вам может потребоваться изменить загрузочный диск на вашем компьютере с Windows:
- Установка Windows: Если вы хотите установить новую операционную систему на отформатированный диск, вам нужно будет использовать его в качестве загрузочного устройства. Вы должны скопировать установщик Windows на диск и выбрать его в качестве загрузочного диска, чтобы активировать установку.

- Замена жесткого диска на твердотельный накопитель: Если вы хотите повысить производительность своего компьютера/ноутбука с помощью нового твердотельного накопителя, вам необходимо переместить в него загрузочный диск.
- Требуется диск восстановления: Если ваш жесткий диск поврежден или выходит из строя, вы можете использовать новый диск для восстановления данных с помощью инструмента Windows. Это поможет вам дать толчок вашему компьютеру, даже если он не запускается. Для этого вам нужно будет заменить диск восстановления, чтобы загрузить компьютер без потери данных.
- Operate Bootable Antivirus: Когда мощная вредоносная программа или вирус поражают вашу систему, это мешает вам использовать операционную систему Windows и другие программы. Единственный способ устранить проблему — использовать боевой загрузочный антивирус, хранящийся на жестком диске или флешке.
Неважно, по какой причине вы меняете загрузочный диск, мы вам все равно поможем. Следуйте методам и шагам, чтобы изменить загрузочный диск Windows 10.
Следуйте методам и шагам, чтобы изменить загрузочный диск Windows 10.
Как изменить загрузочный диск Windows 10?
Как мы упоминали ранее, есть два простых способа изменить загрузочный диск. Один использует «Дополнительные параметры», а другой — «Конфигурацию системы». Пройдите указанные методы, следуя пошаговому руководству.
- Метод 1. Изменение загрузочного диска с помощью дополнительных параметров
- Метод 2. Изменение загрузочного диска с помощью конфигурации системы
Способ 1. Сменить загрузочный диск с помощью дополнительных параметров
Самый простой способ изменить загрузочный диск — войти в прошивку UEFI с помощью дополнительных параметров. Вот шаги, которые нужно выполнить:
Шаг 1: Просмотрите настройки, щелкнув значок шестеренки в левой части экрана Windows.
Шаг 2: Нажмите «Обновление и безопасность».
Шаг 3: Выберите «Восстановление» в меню слева, затем нажмите «Перезагрузить сейчас».
Шаг 4: Выберите параметр «Устранение неполадок», затем нажмите «Дополнительные параметры».
Шаг 5. В конце выберите «Настройки прошивки UEFI», чтобы внести изменения.
Шаг 6. Компьютер будет перезагружен. Как только система загрузится, вы попадете в настройки прошивки.
Шаг 7. Перейдите на вкладку «Загрузка», выберите нужный загрузочный диск из списка и поместите его вверху.
Примечание: Используйте клавиши со стрелками или кнопки + и — , чтобы изменить порядок загрузки.
Шаг 8. Нажмите F10 до Сохранить и Выйти .
Способ 2. Смена загрузочного диска с помощью конфигурации системы
Вы также можете сменить загрузочный диск с помощью команды diskpart в конфигурации системы. Используйте настройки BIOS или прошивку UEFI, нажав любую совместимую Функция ключ от F1 до F12 .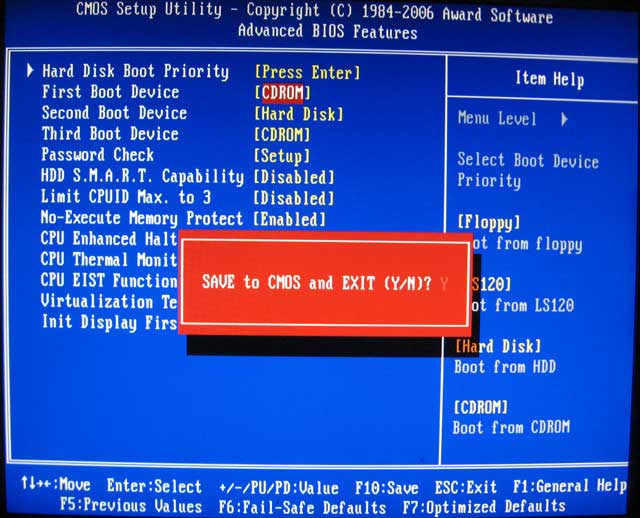
Примечание: Разные компьютеры/ноутбуки получают доступ к BIOS с разных клавиш Fn. Перезагрузите компьютер, чтобы войти в настройки BIOS, и выполните следующие шаги:
Шаг 1. Нажмите соответствующую функциональную клавишу для доступа к BIOS Настройка
Шаг 2. Нажмите Введите для доступа к Загрузка подменю .
Примечание: Все утилиты BIOS могут немного отличаться, но настройки меню обычно располагаются горизонтально. Вы получите опцию меню вверху, параметры оборудования посередине и модификацию BIOS внизу экрана.
Шаг 3. Чтобы найти порядок загрузки и выбрать диск, используйте клавишу со стрелкой , чтобы нажать на диск в первую очередь. Чтобы переместить гаджет вверх или вниз, нажмите клавиши + и — .
Шаг 4. Соответственно измените порядок загрузки и нажмите клавишу F10 , чтобы выбрать «Сохранить и выйти».
Шаг 5. Выберите «Да», чтобы подтвердить изменения и запустить компьютер.
Заключение
Смена загрузочного диска дает вам множество преимуществ, позволяющих пользоваться эффективной и полной функциональностью компьютерной системы. Вас не должно раздражать, если вы не прошли процедуру смены загрузочного диска. Таким образом, мы добавили важную информацию о том, как изменить загрузочный диск Windows 10. Просто выберите любой из упомянутых методов и правильно выполните каждый шаг.
Часто задаваемые вопросы о смене загрузочного диска Windows 10
Дополнительные вопросы о смене загрузочного диска Windows 10 см. в разделе часто задаваемых вопросов.
1. Почему я не могу использовать SSD для загрузки?
Вы не можете использовать SSD для загрузки из-за сбоя сброса порядка загрузки в утилите BIOS. Подключите SSD, затем перезагрузите компьютер. Нажмите нужную функциональную клавишу, чтобы открыть меню BIOS. Используйте + и — клавиши для перемещения вверх и вниз. Выберите SSD и нажмите F10, чтобы сохранить и выйти.
Выберите SSD и нажмите F10, чтобы сохранить и выйти.
2. Как исправить отсутствие загрузочных устройств?
Повторно подключите устройство и перезагрузите компьютер. После перезагрузки нажмите соответствующую клавишу, Esc, Del или F1…F12, чтобы открыть настройки BIOS. Перейдите на вкладку загрузки и измените порядок загрузки. Для этого используйте клавишу со стрелкой и поместите жесткий диск в первую позицию.
3. Должен ли загрузочный диск быть диском C?
Как правило, компьютерная система использует диск C в качестве загрузочного диска, но вы можете изменить загрузочный диск в настройках BIOS.
6 способов открыть Управление дисками в Windows 11
Нужно быстро разметить новый диск или изменить букву диска в Windows 11? Вам нужно будет использовать Управление дисками. Вот как запустить его на ПК с Windows 11.
Если вы хотите создавать и изменять размер разделов, инициализировать жесткие диски, изменять буквы дисков и выполнять другие действия в Windows 11, вам потребуется инструмент «Управление дисками» .
Есть несколько способов использовать этот инструмент, а также открыть его. Если вы хотите ускорить рабочий процесс, вот шесть различных способов открыть «Управление дисками» в Windows 11.
1. Найдите «Управление дисками»
Чтобы не щелкать по меню, вы можете выполнить поиск «Управление дисками» и открыть его напрямую.
Чтобы открыть «Управление дисками» с помощью строки поиска в меню «Пуск», выполните следующие действия:
- Нажмите кнопку «Пуск» или нажмите клавишу Windows .
- В меню «Пуск» введите Управление дисками .
- Выберите параметр Создание и форматирование разделов жесткого диска в Лучшее совпадение с разделом .
- Это напрямую откроет утилиту Disk Management на рабочем столе.
2. Запуск через «Управление компьютером»
Другой способ открыть «Управление дисками» — использовать инструмент «Управление компьютером».
Чтобы использовать Управление компьютером для запуска Управления дисками:
- Нажмите кнопку «Пуск» , чтобы открыть меню «Пуск» .
- Введите управление компьютером и выберите верхний результат.
- Когда появится окно Управление компьютером , разверните раздел Хранение в левом столбце. В разделе Хранилище нажмите Управление дисками .
- Утилита Disk Management откроется в утилите Computer Management .
3. Откройте «Управление дисками» из меню опытного пользователя
Доступные элементы в меню опытного пользователя (например, клавиша Windows + X ) немного изменились в Windows 11. Тем не менее, вы можете щелкнуть правой кнопкой мыши значок .0201 Кнопка «Пуск» или нажмите Клавиша Windows + X , чтобы запустить его и получить доступ к Управление дисками .
Запустите Управление дисками из меню опытного пользователя, выполнив следующие действия:
- Используйте сочетание клавиш Клавиша Windows + X , чтобы открыть меню, и нажмите Управление дисками .
- Запустится средство управления дисками, и вы сможете приступить к выполнению задачи, которую необходимо выполнить, например, перенести установку Windows 10 на диск большего размера
4. Запустите «Управление дисками» из диалогового окна «Выполнить»
Другой доступный вариант — запуск «Управление дисками» из меню «Выполнить ».
Чтобы запустить «Управление дисками» из строки «Выполнить», выполните следующие действия:
- Нажмите сочетание клавиш Клавиша Windows + R , чтобы открыть диалоговое окно «Выполнить ».
- При открытой команде «Выполнить» введите msc и нажмите OK или нажмите клавишу Enter .

- Утилита управления дисками запустится на вашем рабочем столе и будет готова к использованию.
5. Запустите «Управление дисками» из PowerShell
Если вы предпочитаете работать с командной строкой, вы можете открыть «Управление дисками» из терминала PowerShell. Чтобы запустить его, выполните следующие действия:
- Нажмите клавишу Windows и введите powershell .
- Наведите указатель мыши на верхний результат и выберите Запуск от имени администратора справа.
- Теперь в терминале введите diskmgmt.msc и нажмите Enter .
- Вот и все. Утилита управления дисками откроется на рабочем столе, чтобы вы могли ее использовать.
6. Откройте «Управление дисками» из «Настройки»
Вы также можете открыть «Управление дисками» непосредственно из «Настройки» — оно просто называется по-другому.
Выполните следующие действия, чтобы открыть «Управление дисками» непосредственно из настроек в Windows 11:
- Нажмите кнопку «Пуск» и выберите значок Настройки .
 В качестве альтернативы используйте сочетание клавиш Клавиша Windows + I , чтобы открыть Настройки
В качестве альтернативы используйте сочетание клавиш Клавиша Windows + I , чтобы открыть Настройки - Когда откроется приложение Настройки , введите Управление дисками в поле поиска вверху под значком вашей учетной записи.
- После ввода управления дисками щелкните параметр Создать и отформатировать разделы жесткого диска в результатах. Инструмент управления дисками откроется сразу.
Использование управления дисками в Windows 11
Инструмент «Управление дисками» — это действительно полезный инструмент для использования в Windows 11. Он позволяет быстро изменять размер или удалять разделы, а также изменять новые буквы дисков. Однако вы также можете изменить буквы дисков в Windows 11 с помощью приложения «Настройки».
В Windows 11 есть и другие полезные встроенные инструменты для обслуживания дисков. Например, вы можете включить и настроить контроль памяти, чтобы ваш диск оставался чистым.


 Компьютер перезагрузится и если у вас будет установлен в привод СD-DVD диск с загрузочным сектором то он попытается запустить его содержимое, например установку windows.
Компьютер перезагрузится и если у вас будет установлен в привод СD-DVD диск с загрузочным сектором то он попытается запустить его содержимое, например установку windows.
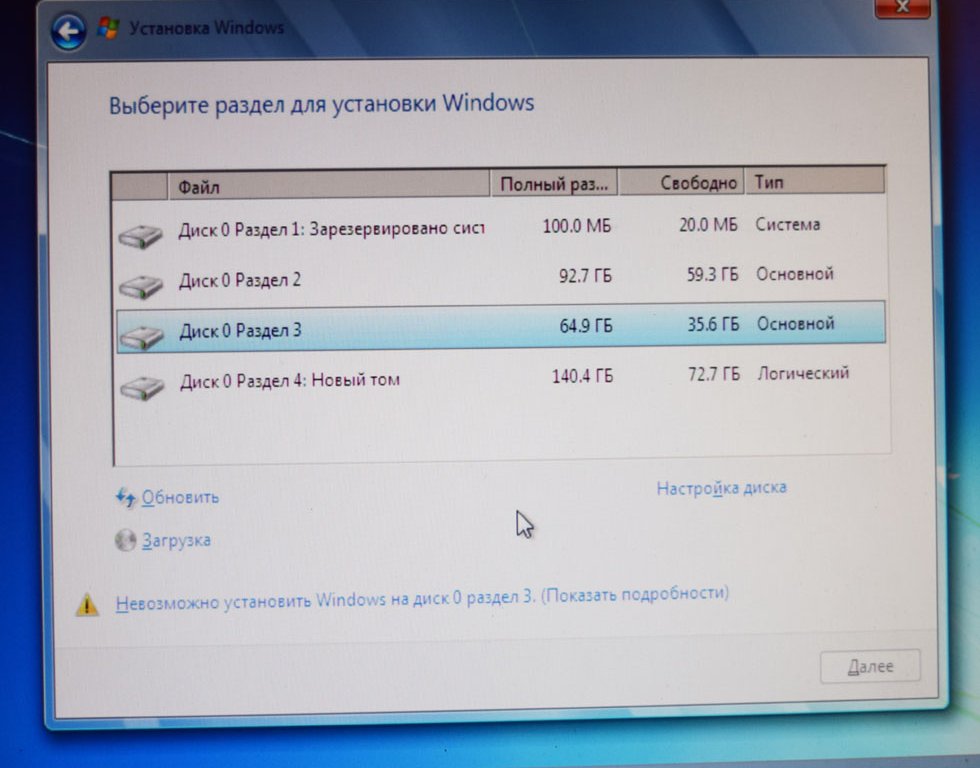
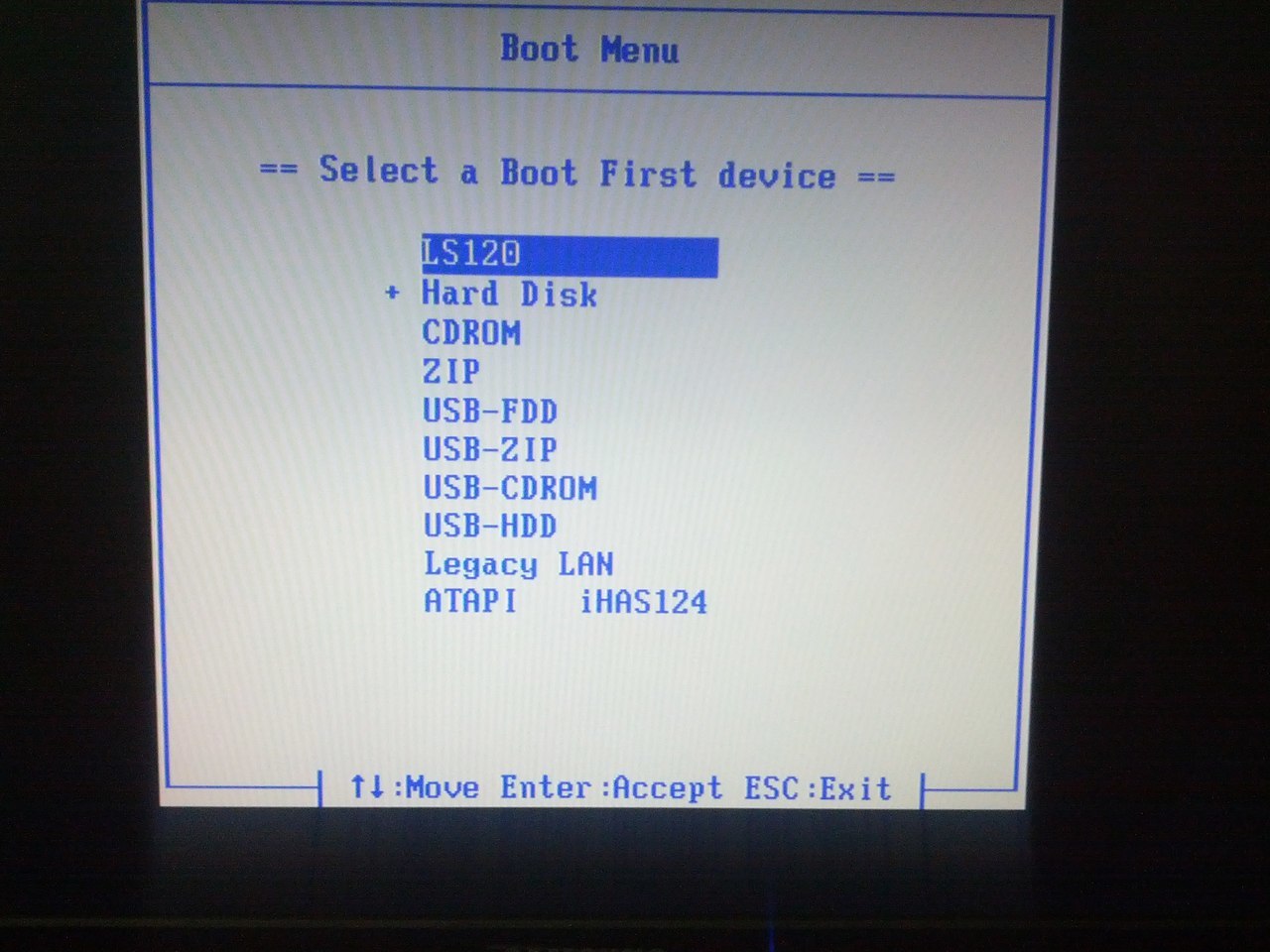

 В качестве альтернативы используйте сочетание клавиш Клавиша Windows + I , чтобы открыть Настройки
В качестве альтернативы используйте сочетание клавиш Клавиша Windows + I , чтобы открыть Настройки 