Программа для оптимизации ssd windows 10: Программы для SSD дисков | remontka.pro
Содержание
Программы для SSD дисков | remontka.pro
Если вы приобрели SSD или ноутбук, уже оснащенный твердотельным накопителем, и ищете программы для SSD дисков, в этом материале — как раз о таком ПО. Речь пойдет как о фирменных утилитах производителей, так и о сторонних полезных бесплатных утилитах.
В обзоре о программах для проверки SSD, их состояния и скорости, для переноса установленной Windows 10, 8.1 или Windows 7 на SSD, утилитах для настройки и оптимизации твердотельных накопителей. Также может быть интересным: Что делать, если медленно работает SSD.
- Программы проверки SSD
- Программы для переноса Windows на SSD
- Фирменные утилиты производителей твердотельных дисков и их возможности
- Проверка скорости диска
- Программы настройки и оптимизации SSD, оценки срока службы и прочие утилиты
Программы для проверки SSD (проверка состояния, SMART)
Среди программ для проверки состояния SSD стандартом является CrystalDiskInfo, несмотря на наличие и другого ПО для тех же целей.
С помощью CrystalDiskInfo вы можете просмотреть сведения самодиагностики SMART и их интерпретацию (которая в этой утилите, если не забывать её обновлять, сравнительно точная), а также другую полезную информацию о твердотельном накопителе.
Однако, ту же информацию, а в некоторых случаях и более подробные сведения можно увидеть и в программах от производителя SSD (перечислены далее в соответствующем разделе), которые можно рекомендовать к использованию в первую очередь, поскольку атрибуты SMART и правила записи их значений отличается от производителя к производителю и может быть разным для разных моделей SSD.
Подробно о возможностях проверки SSD на ошибки и про чтение атрибутов SMART в CrystalDiskInfo в отдельном материале: Как проверить состояние SSD диска.
Программы для переноса Windows 10, 8.1 и Windows 7 на SSD
В том случае, если после покупки SSD вы не хотите выполнять переустановку Windows на компьютере или ноутбуке, а желаете просто перенести уже установленную систему на другой диск (клонировать диски), для этого существует достаточное количество программ, в том числе и бесплатных, среди которых я рекомендую к использованию:
- Macrium Reflect
- Программы производителей: Samsung Data Migration, Intel Data Migration, Acronis True Image WD Edition, Seagate Disc Wizard, Acronis True Image в бесплатной версии для накопителей Kingston и другие (обычно можно найти по запросу, состоящим из названия производителя и «Data Migration Tool»).

- Minitool Partition Wizard и Aomei Partition Assistant Standard
- EaseUS ToDo Backup Free
Эти средства я подробно описывал в инструкциях: Как перенести Windows 10 на SSD, Как перенести Windows на другой диск или SSD.
Фирменные утилиты производителей SSD
Одни из самых полезных и безвредных для вашего накопителя программ — фирменные утилиты от конкретных производителей SSD. Их функции во многом схожи и, как правило, включают в себя:
- Обновление прошивки SSD
- Просмотр сведений о состоянии диска, как в понятном простом виде (хорошее, среднее или плохое, количество записанных данных), так и со значениями атрибутов SMART.
- Оптимизация системы для работы с SSD накопителем в рамках рекомендаций производителя. Тут может быть полезным: Настройка SSD для Windows 10.
- Дополнительные функции, специфичные для конкретного накопителя и производителя: ускорение за счет использования кэша в RAM, полная очистка диска, проверка статуса TRIM и подобные.

Обычно такие утилиты легко найти на официальном сайте производителя диска, но перечислю утилиты для самых распространенных марок:
- ADATA SSD Toolbox
- Crucial Storage Executive
- Intel SSD Toolbox
- Kingston SSD Manager
- OCZ SSD Utility (для OCZ и Toshiba)
- Optimum SSD Tool (Goodram)
- Samsung Magician
- SanDisk SSD Dashboard
- WD SSD Dashboard
Все они достаточно просты в использовании, полностью бесплатны и на русском языке. Настоятельно рекомендую скачивать только с официальных сайтов, а не со сторонних источников.
Программы для проверки скорости SSD диска
Для целей проверки скорости записи/чтения SSD существует множество похожих утилит, но чаще всего используется бесплатная CrystalDiskMark — в большинстве случаев какое-либо дополнительное ПО вам не потребуется.
Однако есть и другие схожие утилиты — HD Tune, AS SSD Benchmark, DiskSpd от Майкрософт, а также комплексные бенчмарки для компьютера, оценивающие, в том числе и скорость дисков компьютера или ноутбука.
Подробнее обо всех этих программах и где их скачать в отдельном руководстве Как проверить скорость SSD.
Программы настройки и оптимизации SSD и другие утилиты
Помимо перечисленных утилит для твердотельных накопителей, можно отметить следующие популярные инструменты:
- SSD Mini Tweaker — настройка функций Windows для оптимизации работы SSD, включение TRIM и другое. Подробно о программе, её возможностях, а также официальный сайт в статье Оптимизация твердотельного диска в SSD Mini Tweaker.
- SSDReady и SSDLife — программы оценки оставшегося срока службы накопителя, работающие немного по-разному: первая следит за режимом использования в реальном времени и проводит оценку, вторая опирается на данные, полученные из SMART диска. Про программу SSDLife, Статья про SSDReady.
- SSD-Z — утилита, включающая в себя самые разные возможности: просмотр сведений о SSD диске и SMART, оценка скорости работы накопителя, информация о разделах на диске и выделенном месте под Over-Provisioning.
 Официальный сайт SSD-Z: aezay.dk
Официальный сайт SSD-Z: aezay.dk
На этом завершаю список, а если вам есть, что к нему добавить, буду благодарен комментарию.
remontka.pro в Телеграм | Другие способы подписки
Поддержать автора и сайт
Программы для настройки и оптимизации SSD дисков
Обзоры (51)
Рейтинг
1
2
3
4
5
Всего голосов: 8. Рейтинг: 3.44 из 5
SSD-накопители часто применяются в современных компьютерах. В отличие от классических жестких носителей, они намного быстрее и не издают шум при работе. Однако на текущий момент данные устройства более «нежные» и подвержены износу. В это обзоре мы рассмотрели специальные программы для работы с SSD-носителями, помогающими продлить срок службы твердотельных дисков и узнать текущее состояние устройства.
| Программа | Общие сведения | Глубокая диагностика | S. M.A.R.T. M.A.R.T. | Анализ скорости | Оптимизация | Портативная версия | Поддержка HDD | Русский язык | Лицензия |
|---|---|---|---|---|---|---|---|---|---|
| SSD Tweaker | Нет | Нет | Нет | Нет | Да | Нет | Нет | Частично | Demo, Paid |
| Crystal Disk Mark | Нет | Нет | Нет | Да | Нет | Да | Да | Да | Free |
| AS SSD Benchmark | Нет | Нет | Нет | Да | Нет | Да | Да | Нет | Free |
| SSD Life | Да | Нет | Да | Нет | Нет | Да | Нет | Да | Demo, Paid |
| SSD-Z | Да | Нет | Да | Да | Нет | Да | Да | Нет | Free |
| HDDScan | Да | Да | Да | Нет | Нет | Да | Да | Нет | Free |
| DiskCheckup | Да | Да | Да | Нет | Нет | Нет | Да | Нет | Free for home users |
SSD Tweaker
- быстрая one-click оптимизация
- при желании можно изменить порядок действий вручную
- оптимизация TRIM только в платной версии
- нет дополнительных функций
Программа для оптимизации системных процессов SSD Tweaker позволит увеличить ресурс SSD-накопителя при работе в системах под управлением Windows 7, 10, XP, 8.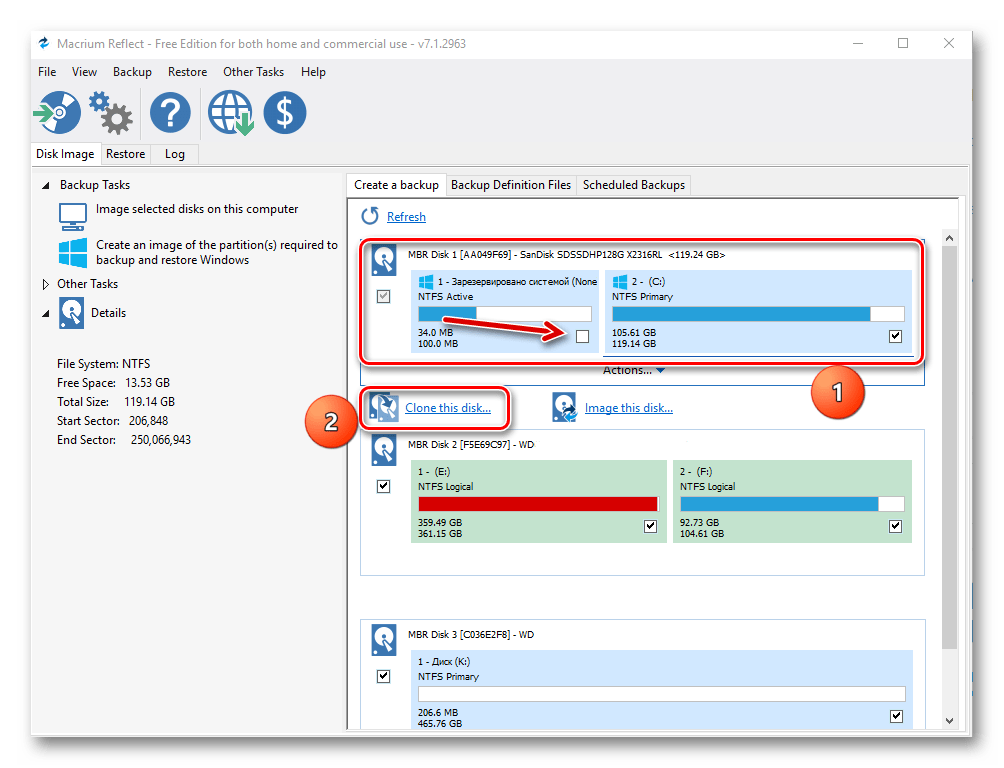 Не секрет, что операционка изначально настраивалась для применения с обычными жесткими носителями. С помощью утилиты вы сможете бесплатно улучшить использование NTFS-памяти, изменить нужные параметры кэша, отключить некритичные службы, которые постоянно производят запись информации на носитель (в том числе и индексирование). Все действия выполняются автоматически в один клик.
Не секрет, что операционка изначально настраивалась для применения с обычными жесткими носителями. С помощью утилиты вы сможете бесплатно улучшить использование NTFS-памяти, изменить нужные параметры кэша, отключить некритичные службы, которые постоянно производят запись информации на носитель (в том числе и индексирование). Все действия выполняются автоматически в один клик.
Кроме бесплатной версии существует лицензионный вариант SSD Tweaker Home Professional. В нем доступно больше инструментов для улучшения системных процессов, включая возможность оптимизации алгоритма очистки мусорных объектов (TRIM). Его стоимость — 18 долларов.
Crystal Disk Mark
- простое меню
- быстрый экспорт отчетов
- всего четыре метода диагностики
- отсутствует функция оценки полученных показателей
Очень популярный тестировщик, способный «прогнать» через накопитель временные файлы в разных режимах последовательной записи/чтения и отобразить скорость обмена информацией.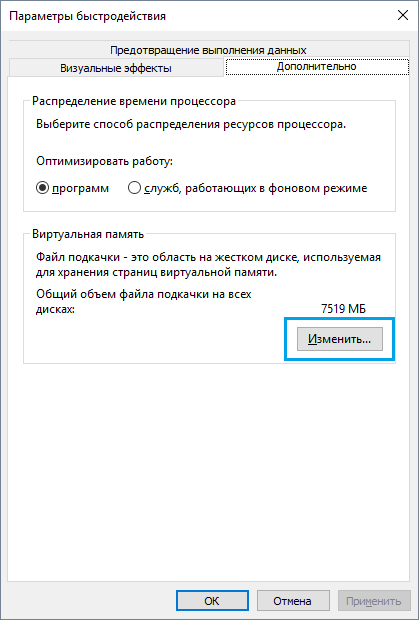 Интерфейс утилиты довольно простой — из настроек только выбор размера тестируемого объекта да настройка потоков.
Интерфейс утилиты довольно простой — из настроек только выбор размера тестируемого объекта да настройка потоков.
Готовый отчет можно быстро скопировать в буфер обмена или экспортировать в текстовый формат.
AS SSD Benchmark
- доступна итоговая оценка в виде балов
- есть дополнительные тесты
- нельзя быстро перенести сводный отчет в текстовый файл
- нерусифицированный интерфейс
Также как и Crystal Disk Mark, AS SSD Benchmark позволяет узнать производительность диска в четырех режимах. Есть и ряд уникальных «фишек». По результатам тестирования приложение выставляет устройству итоговую оценку в виде определенного количества балов, ее потом можно сравнить с результатом других пользователей. Правда, для этого придется воспользоваться специализированными web-ресурсами, программа не ссылается на них в интерфейсе.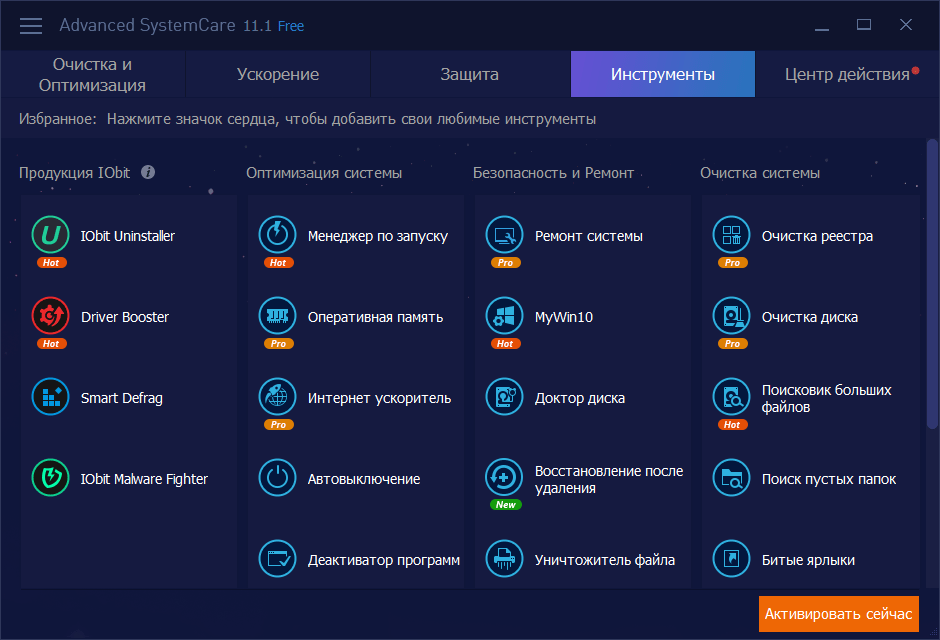 Кроме того, в AS SSD Benchmark есть еще два других теста, максимально имитирующих реальные сценарии использования — анализ скорости копирования и сжатия файлов.
Кроме того, в AS SSD Benchmark есть еще два других теста, максимально имитирующих реальные сценарии использования — анализ скорости копирования и сжатия файлов.
SSD Life
- функция подсчета ресурса
- отображение общего времени работы
- нет поддержки обычных винчестеров
- расчет остаточного срока работы недоступен для некоторых устройств
Данное приложение позволяет бесплатно вычислить приблизительный срок службы SSD-диска до наступления критической точки износа, а также отображает ряд других базовых сведений, в том числе и количество включений диска и общее время его работы. Для получения этой информации программа считывает параметры с контроллера устройства.
Существует возможность расширения функционала приложения за счет покупки Pro-версии за пять долларов. В ней можно выполнять СМАРТ-диагностику и беспрерывно мониторить количество занятого пространства.
В ней можно выполнять СМАРТ-диагностику и беспрерывно мониторить количество занятого пространства.
SSD-Z
- универсальность
- разные методы тестирования быстродействия
- некоторые параметры доступны спустя некоторое время после запуска
- сгенерировать отчет можно только в виде онлайн-страницы
Бесплатная утилита, позволяющая узнать наиболее полные сведения об устройстве — информацию о разработчике, тип и метод производства памяти, год выпуска, серийный номер, температуру на поверхности, совместимые технологии, общий объем записанных и считанных данных, а также другие параметры. Приложение позволяет проследить за использованием разделов и определить производительность диска в разных режимах, в том числе и узнать скорость отклика, записи и чтения.
Вся информация логично разделена по вкладкам, интерфейс программы напоминает подобные решения для других системных компонентов (CPU-Z и GPU-Z).
HDDScan
- S.M.A.R.T. — диагностика доступна сразу после запуска
- подготовка печатного отчета
- нет строки прогресса при выполнении задачи
- процесс глубокого анализа занимает длительное время
Приложение применяется для глубокого сканирования накопителей, с его помощью можно протестировать каждый кластер устройства в разных режимах чтения и записи, а также верифицировать блоки. Все назначенные задачи отображаются в отдельной таблице. Утилита позволяет узнать серийный номер носителя и запустить быструю S.M.A.R.T.-диагностику.
Заметим, что процесс тщательного сканирования занимает достаточно много времени, в этот момент лучше ограничить использование диска.
DiskCheckup
- контроль в реальном времени
- сравнение результатов СМАРТ-анализа
- «фирменная» самодиагностика доступна не для всех устройств
- нелокализованное меню
Программа позволяет получить основные сведения о накопителе, запустить моментальный S.M.A.R.T.-анализ, сравнить его результаты с отчетами, полученными ранее. Благодаря такой функции можно вовремя обнаружить отклонения какого-либо важного параметра. С помощью утилиты можно провести несколько различных тестов состояния носителя, в них применяется собственная методика.
DiskCheckup может следить за температурой устройства и отображает оповещение при достижении критического температурного значения.
Что выбрать из тестировщиков скорости?
Благодаря наличию дополнительных сценариев тестирования AS SSD Benchmark кажется нам более удачным выбором, чем Crystal Disk Mark даже несмотря на нерусифицированный интерфейс.
Наилучшая утилита для мониторинга SSD-диска — SSD-Z. Эта универсальная программа предоставляет не только самые полные сведения о накопителе и его «здоровье», но и способна проверить его производительность в разных условиях. Не забывайте также про полезное приложение SSD Tweaker, оно позволяет реально повысить срок службы твердотельного накопителя, оградив его от ненужных системных процессов.
Как оптимизировать SSD для повышения производительности (настройки Windows)
Емкости твердотельных накопителей неуклонно растут, а цены продолжают падать. Все чаще можно встретить ноутбуки среднего класса и настольные ПК с твердотельным накопителем приличного размера (500 ГБ+). Все эти новые твердотельные накопители, заменяющие традиционные жесткие диски на основе пластин для повседневного использования, необходимо будет оптимизировать, и большинство пользователей, вероятно, не знают о различиях в процедурах настройки и регулярном обслуживании твердотельных накопителей по сравнению с жесткими дисками.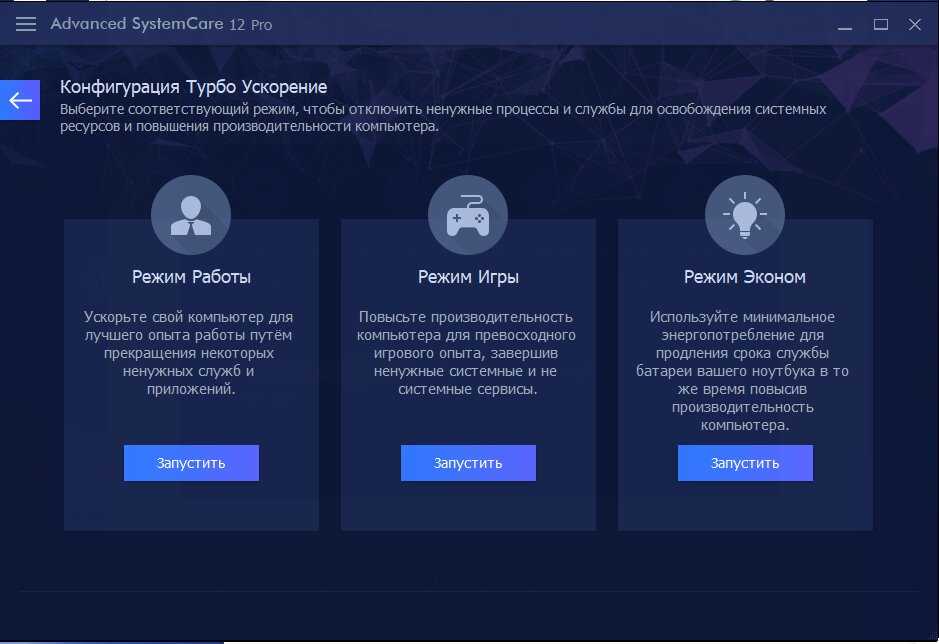
SSD сам по себе очень быстр, но правильно установленный и настроенный SSD обеспечит еще большую скорость, повышенную надежность и более длительный срок службы. Windows 7, 8 и 10 нормально справляются со своими конфигурациями SSD по умолчанию, но приведенные здесь советы и настройки позволят вам в полной мере воспользоваться преимуществами нового SSD, установленного на ПК с Windows.
Заявление об отказе от ответственности: В этом руководстве рассказывается о внесении изменений в реестр Windows и других дополнительных системных настройках. PCHardwareHelp.com не несет ответственности за любые ошибки, которые могут привести к повреждению вашей установки Windows. Действовать с осторожностью и на свой страх и риск .
1. IDE и режим AHCI
Прежде чем устанавливать Windows на новый твердотельный накопитель, вы должны сначала войти в BIOS вашей материнской платы и включить режим AHCI (расширенный интерфейс хост-контроллера) вместо IDE в области конфигурации контроллера SATA, если есть такая возможность (это также хорошее время для обновления BIOS).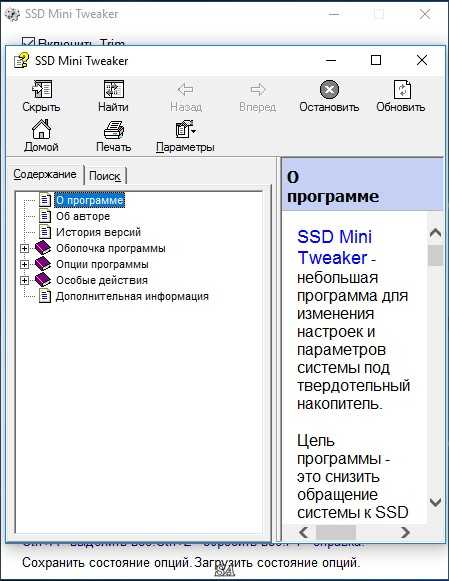 прошивки перед установкой Windows). В более старых системах эта опция может отсутствовать, но большинство новых материнских плат поддерживают AHCI. Если ваш BIOS уже настроен для AHCI, ничего не трогайте. IDE обычно является параметром по умолчанию, используемым при установке обычного жесткого диска, поэтому при переключении его необходимо будет изменить. Как только AHCI выбран, он активирует горячую замену и собственную очередь команд, что должно дать вам хороший прирост производительности на 10-15 процентов по сравнению с режимом IDE. AHCI поддерживается в Vista и во всех операционных системах Windows, выпущенных после нее.
прошивки перед установкой Windows). В более старых системах эта опция может отсутствовать, но большинство новых материнских плат поддерживают AHCI. Если ваш BIOS уже настроен для AHCI, ничего не трогайте. IDE обычно является параметром по умолчанию, используемым при установке обычного жесткого диска, поэтому при переключении его необходимо будет изменить. Как только AHCI выбран, он активирует горячую замену и собственную очередь команд, что должно дать вам хороший прирост производительности на 10-15 процентов по сравнению с режимом IDE. AHCI поддерживается в Vista и во всех операционных системах Windows, выпущенных после нее.
Напоминание: Этот шаг необходимо выполнить до установки ОС. ПК не загрузится, если вы установите его в режиме IDE, а затем попытаетесь изменить его на AHCI, что заставит вас отформатировать и переустановить окна в правильном режиме.
Можно включить режим AHCI в текущей установке Windows 7 в режиме IDE, если вы не хотите выполнять новую установку.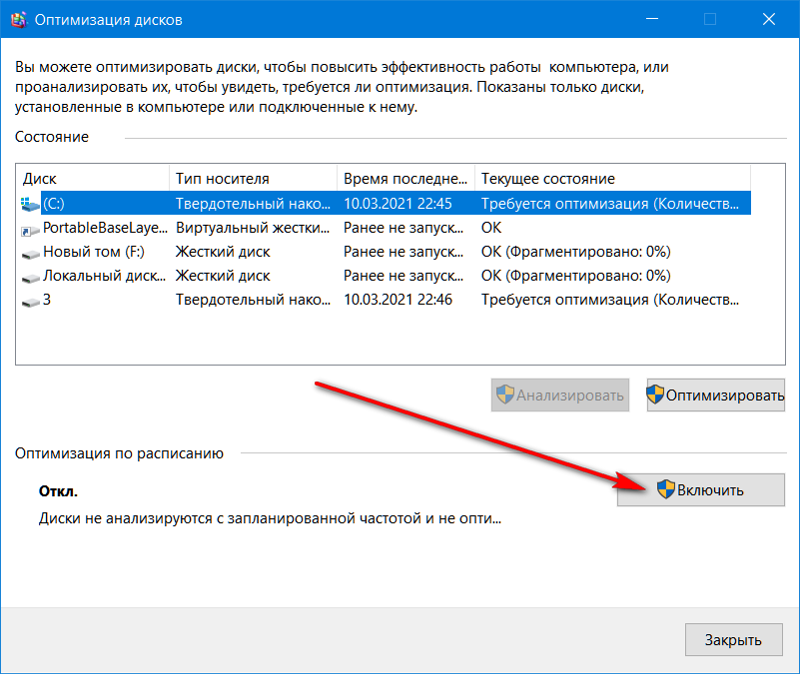 Для этого потребуется внести некоторые изменения через Regedit, а затем войти в BIOS после перезагрузки и переключения в режим ACHI. Вот как это сделать:
Для этого потребуется внести некоторые изменения через Regedit, а затем войти в BIOS после перезагрузки и переключения в режим ACHI. Вот как это сделать:
- Откройте меню «Выполнить », нажав клавишу Windows + R .
- Введите Regedit и нажмите Enter, чтобы войти в навигатор реестра.
- Сначала перейдите к HKEY_LOCAL_MACHINE\System\CurrentControlSet\services\iaStorV и измените REG_DWORD Start с 3 на 0, щелкнув его правой кнопкой мыши и нажав «Изменить».
- Теперь перейдите к HKEY_LOCAL_MACHINE\System\CurrentControlSet\services\msahci и выполните ту же процедуру изменения значения Start на 0.
- После внесения этих двух изменений в Regedit необходимо перезагрузить компьютер, войти в BIOS и переключиться из режима IDE в режим AHCI. Готово!
2. Подтверждение запуска TRIM
Назначение TRIM — позволить операционной системе сообщить SSD, что блок данных больше не нужен или не используется файловой системой (сборка мусора).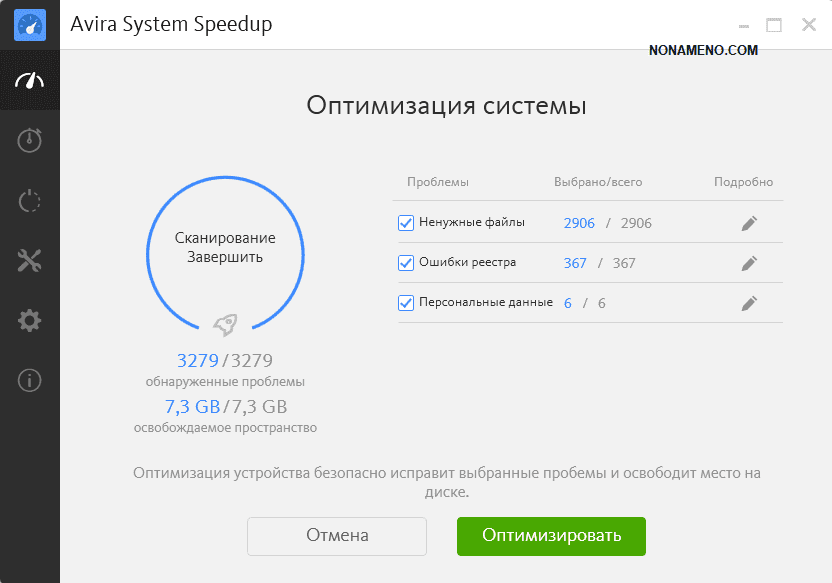 Если TRIM не работает, вы можете заметить падение производительности. TRIM поддерживается в Windows 7 и 8, но не в Vista. Выполните следующие действия, чтобы убедиться, что TRIM установлен и работает правильно:
Если TRIM не работает, вы можете заметить падение производительности. TRIM поддерживается в Windows 7 и 8, но не в Vista. Выполните следующие действия, чтобы убедиться, что TRIM установлен и работает правильно:
- Найдите cmd в поиске Windows.
- Когда программа Cmd отобразится в поиске, щелкните ее правой кнопкой мыши и выберите Запуск от имени администратора .
- Теперь введите эту строку без кавычек и нажмите Enter: «запрос поведения fsutil DisableDeleteNotify»
Если TRIM запущен, он вернет DisableDeleteNotify=0 или DisableDeleteNotify=1 , если TRIM не работает.
3. Избегайте и отключайте дефрагментацию диска
Дефрагментация диска никогда не должна выполняться на SSD. К счастью, по умолчанию в Windows 7 и 8 (но не в Vista) для SSD отключена утилита планирования дефрагментации диска, потому что она просто не нужна для твердотельного накопителя. Все, что может выполнить дефрагментация диска на SSD, — это добавить дополнительный износ за счет увеличения количества операций записи, что сократит ожидаемый срок службы вашего SSD.
Если вы используете Vista и вам нужно отключить утилиту дефрагментации диска или просто хотите убедиться, что она не работает в Windows 7 или 8, выполните следующие действия:
- Введите dfrgui в поиск Windows и откройте Дефрагментация диска .
- Выберите свой SSD из списка устройств и нажмите «Настроить расписание».
- Снимите флажок Запускать по расписанию , если флажок установлен, чтобы отключить автоматический запуск дефрагментации диска.
4. Отключить службу индексирования/поиск Windows
Служба индексирования в Windows реализована для ускорения работы функции поиска за счет сохранения индекса местоположений файлов. Услуга была разработана для повышения производительности поиска при использовании механических жестких дисков, но быстрое время отклика твердотельных накопителей делает эту услугу устаревшей и ненужной. Индексация — это еще одна служба, которая выполняет несколько небольших операций записи на накопитель каждый раз, когда файл создается, изменяется или удаляется. Разумно отключить эту службу, если вы хотите избежать ненужного износа SSD.
Разумно отключить эту службу, если вы хотите избежать ненужного износа SSD.
- Нажмите Пуск и откройте Компьютер .
- Найдите SSD, для которого вы хотите отключить службу индексирования, щелкните его правой кнопкой мыши и выберите Свойства .
- Снимите флажок рядом с Разрешить индексацию содержимого файлов на этом диске в дополнение к свойствам файлов .
5. Включить кэширование записи для твердотельных накопителей
Кэширование записи может повысить производительность как твердотельных, так и жестких дисков. Обычно он включен по умолчанию, но если нет, вот как его включить:
- Щелкните правой кнопкой мыши Компьютер и выберите Свойства .
- Нажмите Диспетчер устройств слева, затем разверните Диски .
- Найдите свой SSD, щелкните его правой кнопкой мыши, нажмите Свойства и перейдите на вкладку Политики .
- Убедитесь, что установлен флажок Включить кэширование записи на устройстве , и нажмите «ОК».

Очистка буфера кэша записи
Дважды проверьте, чтобы поле рядом с «Отключить сброс буфера кэша записи Windows на устройстве» было равно 9.0009 не проверено. При выборе этого параметра ваша файловая система и любые важные данные, хранящиеся на диске, будут подвержены риску в случае каких-либо внешних прерываний, таких как сбои питания. С учетом сказанного, если вы не беспокоитесь о целостности данных и хотите только максимально возможной производительности SSD, включение этой опции может обеспечить желаемый прирост скорости. Я говорю может , потому что это, кажется, зависит от диска к диску и от системы к системе (Intel рекомендует не отключать очистку буфера кэша записи на своих дисках). Сравните свой SSD с включенным и отключенным, чтобы определить, дает ли он какое-либо преимущество.
6. Обновите драйверы и прошивку для вашего SSD
Программное обеспечение, которое поставляется в комплекте с большинством аппаратных средств ПК (включая твердотельные накопители), обычно устарело, поэтому заведите привычку проверять веб-сайт производителя, чтобы загрузить новейшие драйверы и обновления прошивки. Это относится к каждому компоненту ПК, особенно к драйверам чипсета материнской платы, поскольку они могут оказать огромное влияние на скорость и надежность SSD.
Это относится к каждому компоненту ПК, особенно к драйверам чипсета материнской платы, поскольку они могут оказать огромное влияние на скорость и надежность SSD.
7. Оптимизация или отключение файла подкачки для твердотельных накопителей
Еще одна функция, которая делает многочисленные записи на SSD, что потенциально может сократить срок службы. Существует много споров о том, следует ли использовать файл подкачки или нет. Моя личная рекомендация — оставить его включенным, так как файл подкачки необходим системе для создания дампов памяти и ядра. Другое решение — переместить файл подкачки на отдельный диск, если он у вас есть.
Чтобы переместить файл подкачки на дополнительный диск:
- Щелкните правой кнопкой мыши Компьютер и выберите Свойства .
- Нажмите Дополнительные параметры системы на левой панели.
- Выберите вкладку Advanced и в разделе Performance щелкните Settings.
 ..
.. - Выберите вкладку Advanced и нажмите кнопку Change… под Virtual Memory .
- Снимите флажок рядом с Автоматически управлять размером файла подкачки для всех дисков .
- Выберите второй диск, на котором будет храниться файл подкачки, выберите либо фиксированный Нестандартный размер , либо Размер, управляемый системой , нажмите Установить , затем ОК.
Чтобы полностью отключить файл подкачки, просто выполните шаги 1-5, описанные выше, выберите Нет файла подкачки , нажмите Установить , затем ОК.
8. Отключить восстановление системы
Я предполагаю, что многие пользователи SSD не будут следовать этой настройке, но вы должны. Когда возникают необратимые проблемы, восстановление системы может быть хорошим запасным вариантом, но если у вас нет важных данных, которые необходимо защитить на вашем диске C: (вам в любом случае следует выполнять внешнее резервное копирование), я предлагаю вам отключить восстановление системы.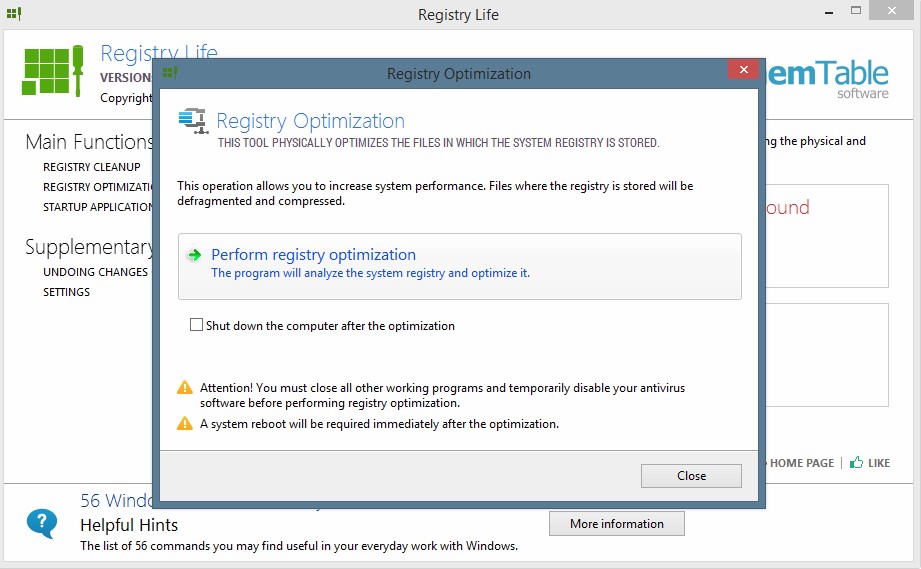 После того, как восстановление системы будет отключено, оно освободит несколько ГБ пространства, уменьшит количество операций записи на ваш SSD и позволит вам избежать конфликтов с TRIM, которые могут привести к серьезному падению производительности SSD.
После того, как восстановление системы будет отключено, оно освободит несколько ГБ пространства, уменьшит количество операций записи на ваш SSD и позволит вам избежать конфликтов с TRIM, которые могут привести к серьезному падению производительности SSD.
Чтобы включить восстановление системы, вы должны :
- Щелкните правой кнопкой мыши Компьютер и выберите Свойства .
- Перейдите к Защита системы на левой панели.
- Нажмите кнопку Настроить .
- Выберите кружок рядом с Отключить защиту системы и нажмите OK.
9. Используйте высокопроизводительные параметры питания
Параметры энергосбережения в Windows могут быть полезны для ноутбука, когда вам нужен дополнительный час автономной работы. В настольной среде следует использовать план питания с высокой производительностью, чтобы ни один из ваших компонентов не был разогнан до более низких скоростей, чтобы снизить энергопотребление. Вы также можете включить сборку мусора на вашем SSD во время простоя в дополнительных настройках управления питанием, сказав вашему диску никогда не выключаться и отключив спящий режим.
Вы также можете включить сборку мусора на вашем SSD во время простоя в дополнительных настройках управления питанием, сказав вашему диску никогда не выключаться и отключив спящий режим.
- Откройте Панель управления и щелкните Электропитание .
- Выберите план Высокопроизводительный . Если высокая производительность не отображается, щелкните Показать дополнительные планы , чтобы развернуть весь список.
- Нажмите Изменить настройки плана рядом с планом Высокая производительность .
- Теперь нажмите Изменить дополнительные параметры питания
- Перейдите к опции Жесткий диск и измените Отключить жесткий диск после на Никогда (0 минут).
- Перейдите к параметру Sleep и измените Sleep after на Never (0 минут) и нажмите OK.
Отключить спящий режим
Это будет личным предпочтением. Если вам действительно нужен режим гибернации для энергосбережения или по другим причинам, очевидно, просто оставьте его в покое, но его отключение освободит значительную часть драгоценной емкости на вашем SSD, так как спящий режим использует примерно столько же места, сколько и объем памяти. Оперативная память установлена на ПК. Если у вас 16 ГБ ОЗУ, это немало для большинства твердотельных накопителей.
Оперативная память установлена на ПК. Если у вас 16 ГБ ОЗУ, это немало для большинства твердотельных накопителей.
Чтобы отключить режим гибернации:
- Найдите cmd и щелкните правой кнопкой мыши значок командной строки, чтобы выбрать Запуск от имени администратора .
- Введите powercfg -h off и нажмите Enter.
Заключение
Вы можете не попробовать все эти предлагаемые настройки и оптимизации SSD, но для вас важно, по крайней мере, установить Windows на свой SSD в режиме AHCI, убедиться, что TRIM работает правильно, и отключить планирование дефрагментации диска. Эти шаги обеспечат более эффективную работу вашего SSD с лучшей производительностью и, надеюсь, продолжат работать в будущем с более длительным сроком службы.
Как оптимизировать производительность SSD (твердотельный накопитель) в Windows 10
Поскольку SSD быстрее, чем HDD Большинство пользователей Windows 10 перешли с жестких дисков SATA на SSD — либо приобретя относительно новый ПК, либо выполнив обновить себя.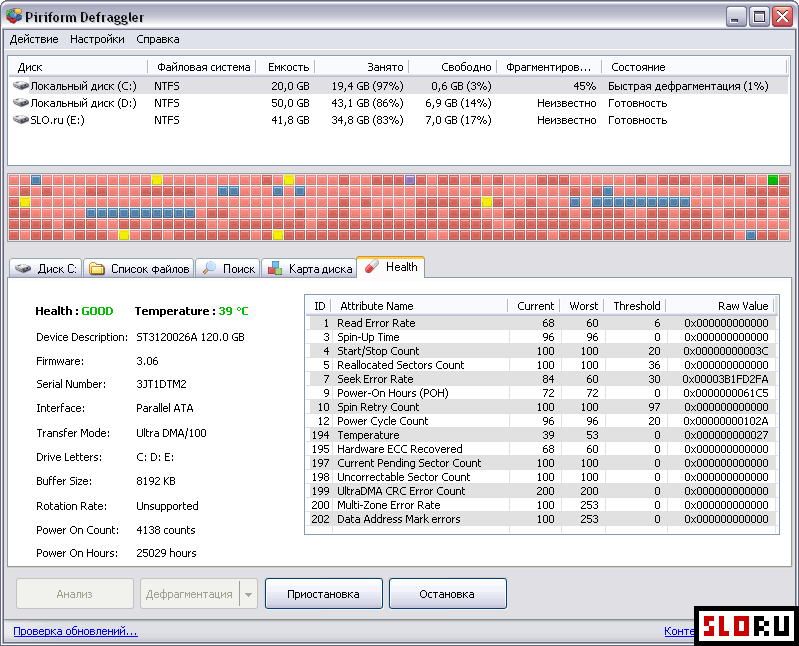 Кроме того, Microsoft приложила много усилий для оптимизации ОС, исходя из предположения, что большинство из нас использует твердотельные накопители; есть еще возможности для улучшения. если у вас есть компьютер на базе Windows 10, 8.1 или 8 с твердотельным накопителем SSD или вы планируете его иметь, вот наши рекомендуемые способы SSD (твердотельные накопители ) оптимизация для компьютерной системы на базе Windows 10 .
Кроме того, Microsoft приложила много усилий для оптимизации ОС, исходя из предположения, что большинство из нас использует твердотельные накопители; есть еще возможности для улучшения. если у вас есть компьютер на базе Windows 10, 8.1 или 8 с твердотельным накопителем SSD или вы планируете его иметь, вот наши рекомендуемые способы SSD (твердотельные накопители ) оптимизация для компьютерной системы на базе Windows 10 .
Содержание
- 0.1 Убедитесь, что TRIM включена
- 0.2 Установите контроллер SATA в режим AHCI
- 0,3 Обновление прошивки SSD
- 1 Отключить индексацию
- 2 Disable Prefetch и Spectfetch
- 2
- .100277.100277.
- 70027777777771.
- 7100 2
- 7777777771.
- 700277777777771.
- 77777777771.
- 777777777771.
- 777777777777100 гг. Отключить ClearPageFileAtShutdown и LargeSystemCache
Убедитесь, что функция TRIM включена
Команда TRIM позволяет уведомить SSD о стирании данных из блоков, которые больше не используются. Стирание этих блоков снижает скорость записи и поддерживает оптимальную производительность на протяжении всего срока службы.
Стирание этих блоков снижает скорость записи и поддерживает оптимальную производительность на протяжении всего срока службы.
По умолчанию функция TRIM должна быть включена в Windows 7, 8, 8.1 и 10, но иногда этого может не произойти. Вот как вы можете убедиться, что TRIM настроен правильно:
- Введите cmd в меню «Пуск», щелкните правой кнопкой мыши в командной строке и выберите «Запуск от имени администратора».
- Введите следующую команду и нажмите Enter. Если вы получите результат one (1) , это означает, что функция TRIM отключена.
Когда TRIM отключен в системе, вы должны сделать следующее:
Откройте командную строку от имени администратора, затем введите
Запрос поведения sutil DisableDeleteNotify 0
Следует включить TRIM, и вы должны получить DisableDeleteNotify = 0
Установить контроллер SATA в режим AHCI
SSD лучше работает с режимом AHCI (расширенный интерфейс хост-контроллера).
 Контроллер SATA большинства современных материнских плат по умолчанию настроен на AHCI, вы можете увидеть его в Диспетчере устройств >> Контроллеры IDE ATA/ATPI .
Контроллер SATA большинства современных материнских плат по умолчанию настроен на AHCI, вы можете увидеть его в Диспетчере устройств >> Контроллеры IDE ATA/ATPI .Если вы видите режим контроллера SATA в IDE, сделайте следующее, чтобы изменить его с IDE на AHCI.
- Open S Конфигурация YSTEM , используя Windows + R Клавиша ярлыка и введите MSCONFIG
- под Boot , выберите Boot . безопасный режим.
- Теперь откройте меню Выполнить , нажав клавишу Windows + R .
- Введите Regedit и нажмите Enter, чтобы открыть редактор реестра Windows.
- Создайте резервную копию базы данных реестра Windows, затем перейдите к HKEY_LOCAL_MACHINE\System\CurrentControlSet\services\iaStorV и измените REG_DWORD Start с 3 на 0, щелкнув его правой кнопкой мыши и нажав «Изменить».

- Теперь перейдите к HKEY_LOCAL_MACHINE\System\CurrentControlSet\services\msahci и следуйте той же процедуре изменения значения Start на 0.
- После внесения этих двух изменений в Regedit необходимо перезагрузить компьютер и войти в BIOS. и переключитесь из режима IDE в режим AHCI. Готово!
Обновите прошивку SSD
Чтобы ваш SSD работал как можно лучше, стоит следить за обновлениями прошивки для него. К сожалению, они не автоматизированы; процесс необратимый и немного более сложный, чем, скажем, обновление программного обеспечения.
У каждого производителя твердотельных накопителей есть собственный метод обновления прошивки твердотельных накопителей, поэтому вам необходимо перейти на официальные веб-сайты производителей твердотельных накопителей и следовать их инструкциям.
Большая часть скорости вашего SSD расходуется на индексацию файлов для поиска Windows. Это может быть полезно, если вы храните все, что у вас есть, на SSD, но вас это может раздражать, если вы сталкиваетесь с замедлением работы из-за периодического процесса индексации, который происходит каждый раз, когда вы добавляете новые данные на диск.
 Вам лучше обойтись без него на SSD, потому что прирост скорости от процесса индексации в таких средах излишен.
Вам лучше обойтись без него на SSD, потому что прирост скорости от процесса индексации в таких средах излишен.- Откройте меню «Пуск» и нажмите «Компьютер».
- Щелкните правой кнопкой мыши свой SSD и выберите «Свойства».
- Снимите флажок «Разрешить индексацию содержимого файлов в дополнение к свойствам файла» и нажмите «ОК».
Как только вы это сделаете, операционная система применит это ко всем файлам и папкам на диске. Если вы видите диалоговое окно с сообщением о том, что не удалось удалить файл из индекса, нажмите «Игнорировать все». Это упростит процесс и проигнорирует любые ошибки.
Windows иногда помещает информацию в вашу физическую память и виртуальную память, принадлежащую программам, которые вы в настоящее время не используете, но используете очень часто. Это известно как «предварительная выборка» и «супервыборка». Если вам приходится справляться с виртуальной памятью на вашем SSD, вам лучше просто отказаться от этих двух функций.

Вы можете найти их в редакторе реестра в разделе
HKLM \ SYSTEM \ CurrentControlSet \ Control \ Session Manager \ Memory Management \ PrefetchParameters
В виде двух значений: «EnablePrefetcher» и «EnableSuperfetch». Установите оба значения на ноль и покончим с этим!
Управление файлом подкачки
Если у вас есть дополнительный диск, лучше поместить файл подкачки на этот диск, а не на SSD. Если у вас нет дополнительного диска, вы можете уменьшить размер файла подкачки.
- Удерживая нажатой клавишу Windows, нажмите «Пауза» (Break), отпустите обе кнопки, и, как по волшебству, откроется окно «Свойства системы».
- В системных окнах нажмите дополнительные параметры системы.
- В окне «Свойства системы» и на вкладке «Дополнительно». Нажмите «Настройки» в поле «Производительность».
- В окнах параметров производительности. Перейдите на вкладку «Дополнительно» и нажмите «Изменить».
- В окнах виртуальной памяти.
 Снимите флажок «Автоматически управлять размером файла подкачки на всех дисках».
Снимите флажок «Автоматически управлять размером файла подкачки на всех дисках». - Выберите свой твердотельный накопитель и установите для него значение «Нет файла подкачки», если вы планируете переместить файл подкачки на второй диск или изменить размер файла подкачки с помощью параметра «Пользовательский размер».
- Если вы планируете перенести его на второй диск. Выберите второй диск, затем нажмите «Управление размером системы» или установите размер файла подкачки на своем диске, установив для него значение «Нестандартный размер».
Отключить ClearPageFileAtShutdown и LargeSystemCache
Windows быстро внедряет вещи, которые больше не нужны. SSD работает с флэш-памятью, что позволяет легко перезаписывать данные на диске. Поэтому файл подкачки не нужно стирать при выключении компьютера. Это значительно ускорит процесс выключения Windows. С другой стороны, LargeSystemCache существует в основном в серверных версиях Windows и сообщает компьютеру, следует ли ему использовать большой кэш для страниц на диске.


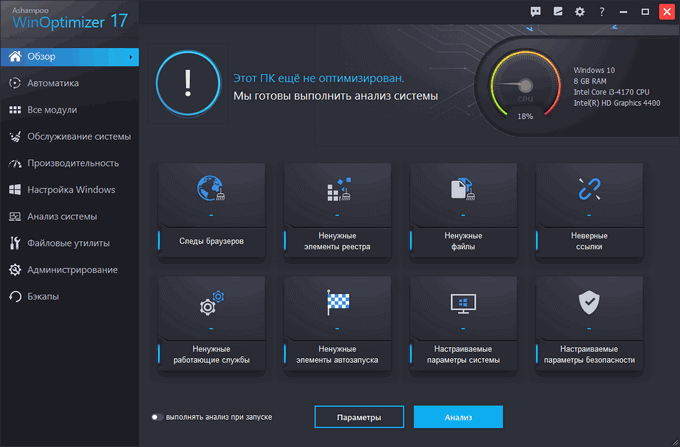
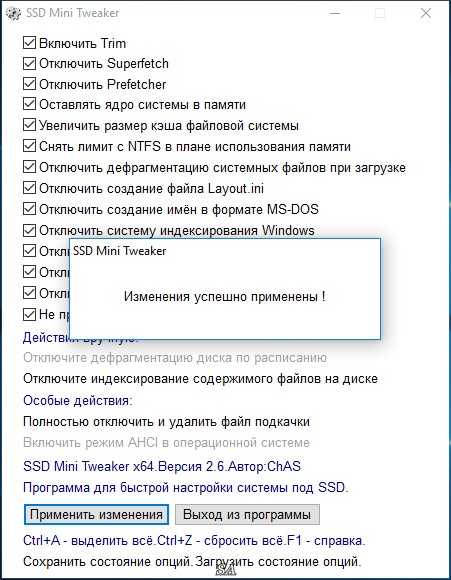
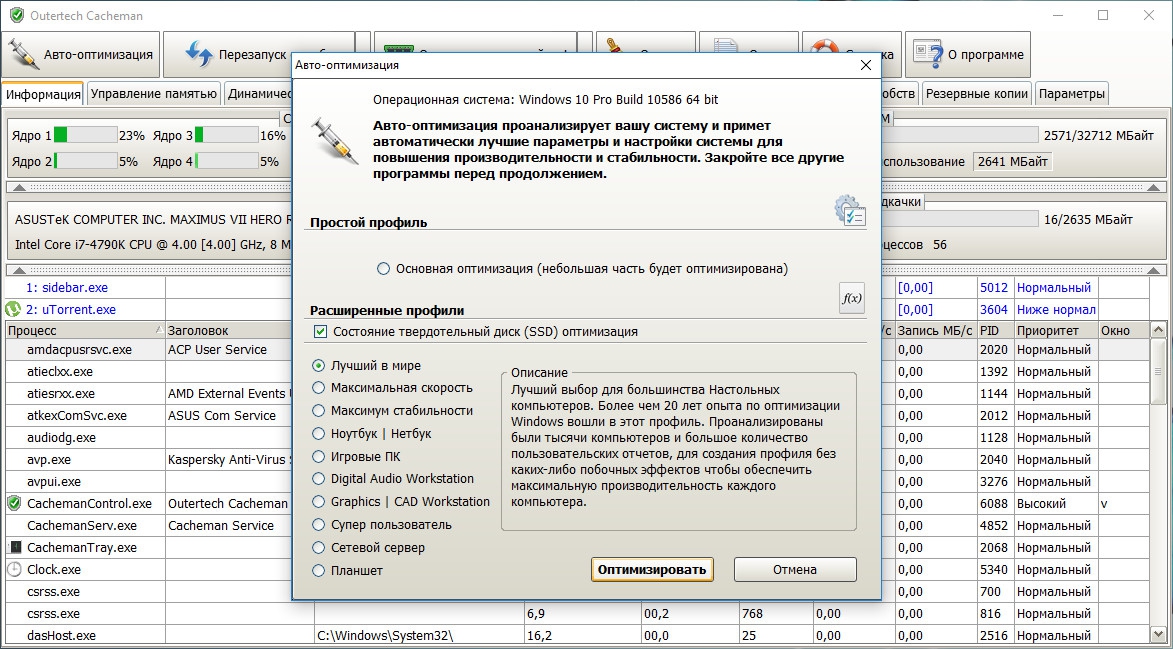 Официальный сайт SSD-Z: aezay.dk
Официальный сайт SSD-Z: aezay.dk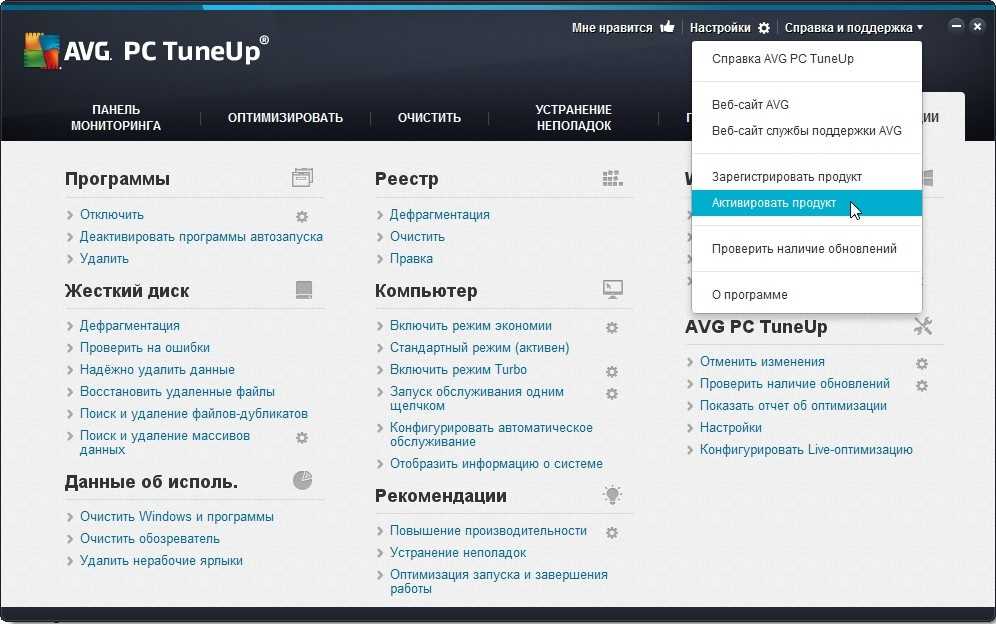
 ..
.. 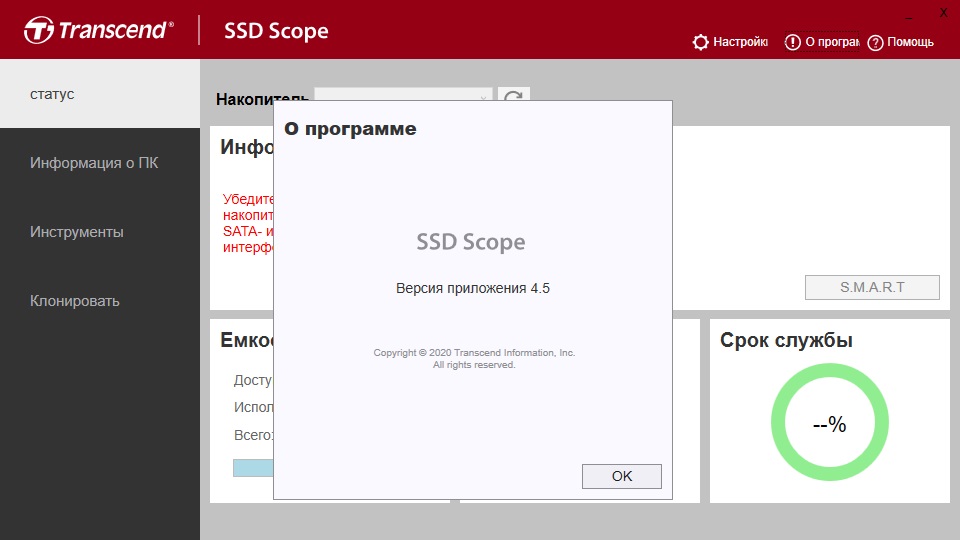 Контроллер SATA большинства современных материнских плат по умолчанию настроен на AHCI, вы можете увидеть его в Диспетчере устройств >> Контроллеры IDE ATA/ATPI .
Контроллер SATA большинства современных материнских плат по умолчанию настроен на AHCI, вы можете увидеть его в Диспетчере устройств >> Контроллеры IDE ATA/ATPI .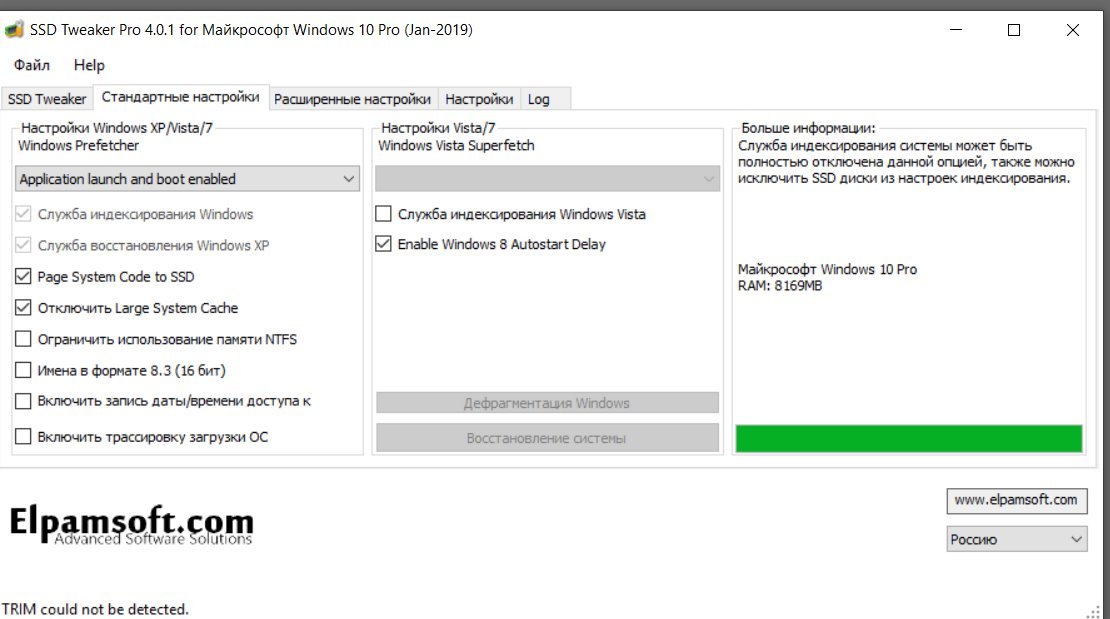
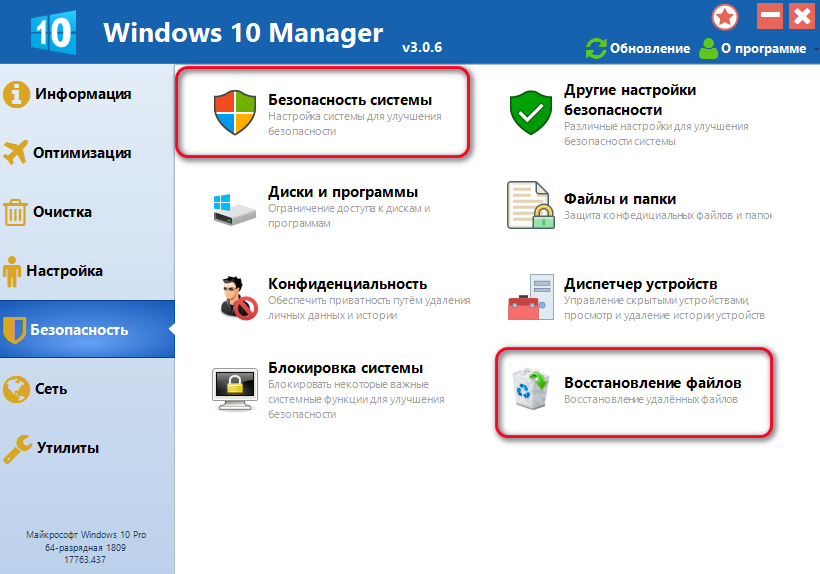 Вам лучше обойтись без него на SSD, потому что прирост скорости от процесса индексации в таких средах излишен.
Вам лучше обойтись без него на SSD, потому что прирост скорости от процесса индексации в таких средах излишен.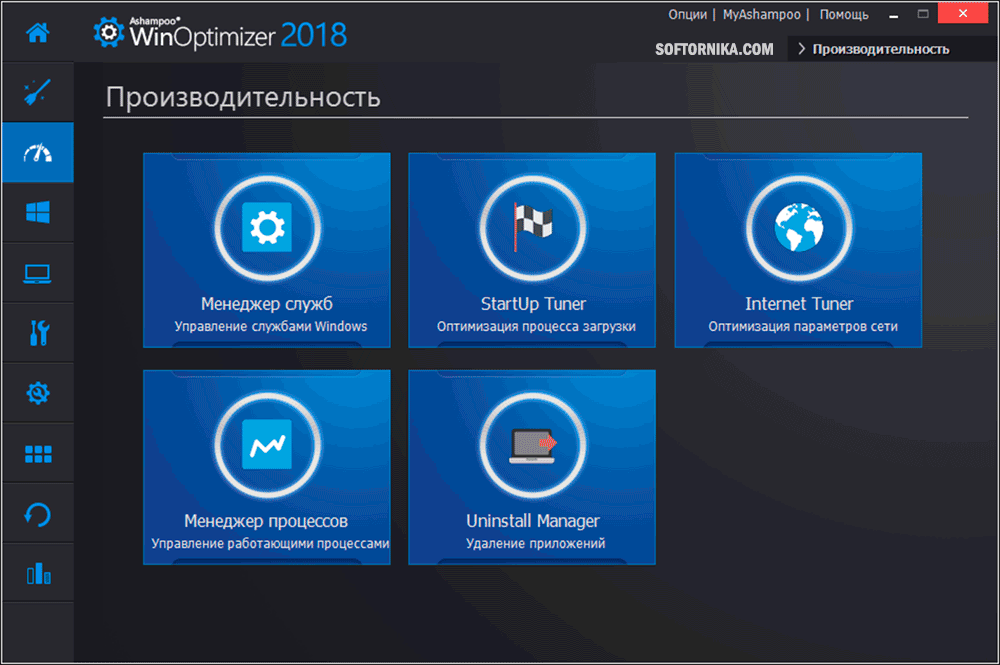
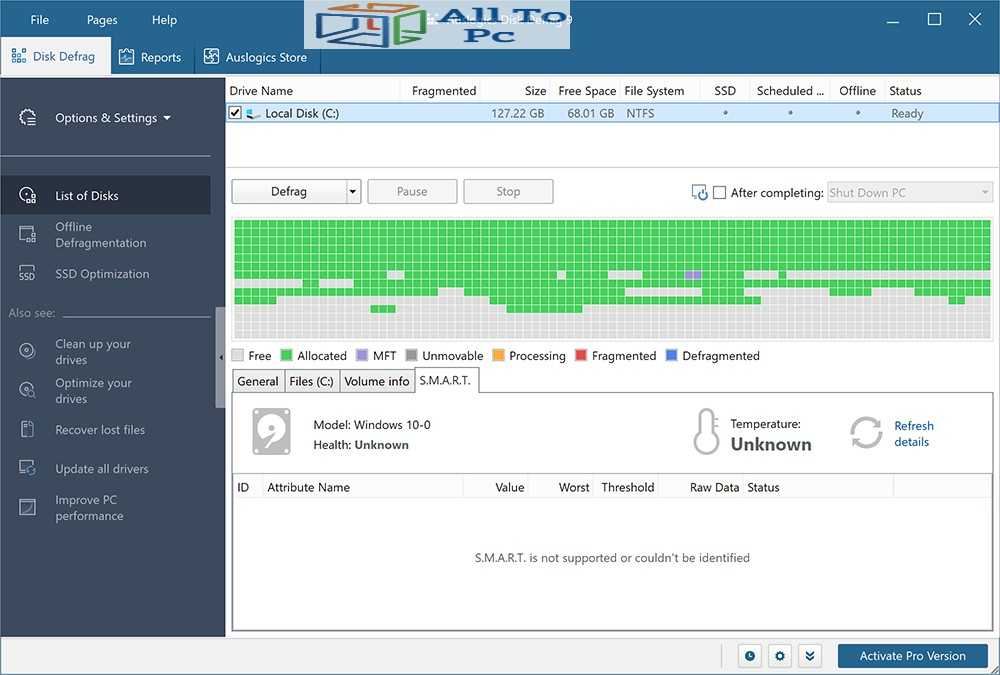 Снимите флажок «Автоматически управлять размером файла подкачки на всех дисках».
Снимите флажок «Автоматически управлять размером файла подкачки на всех дисках».
