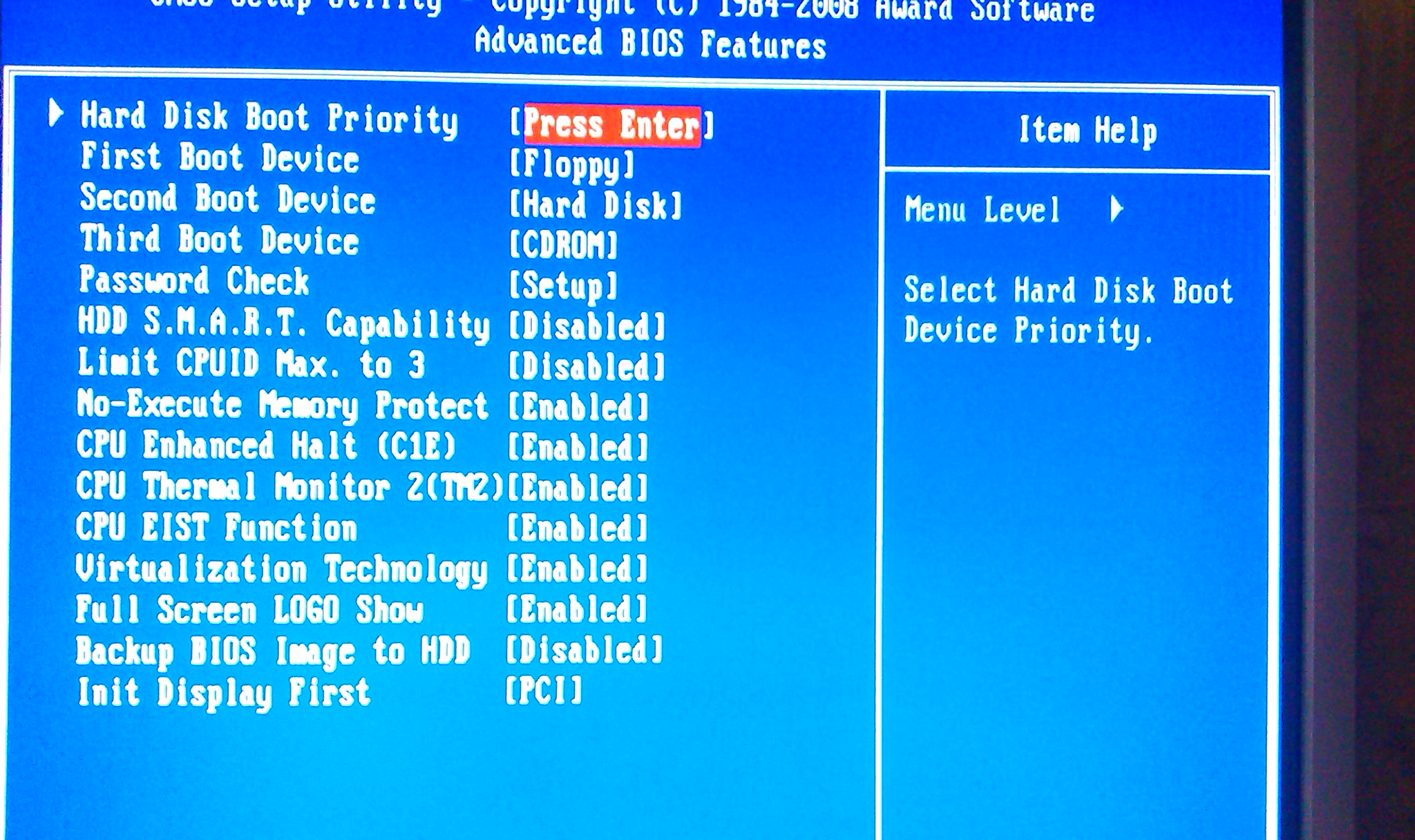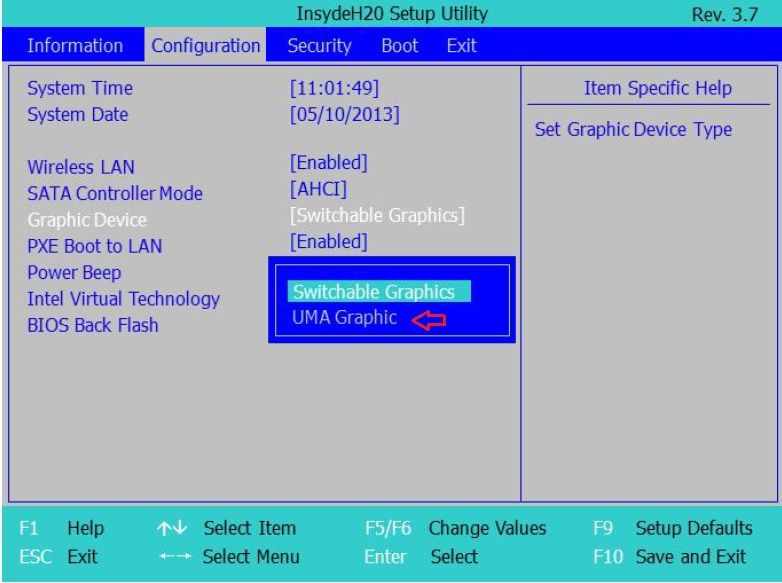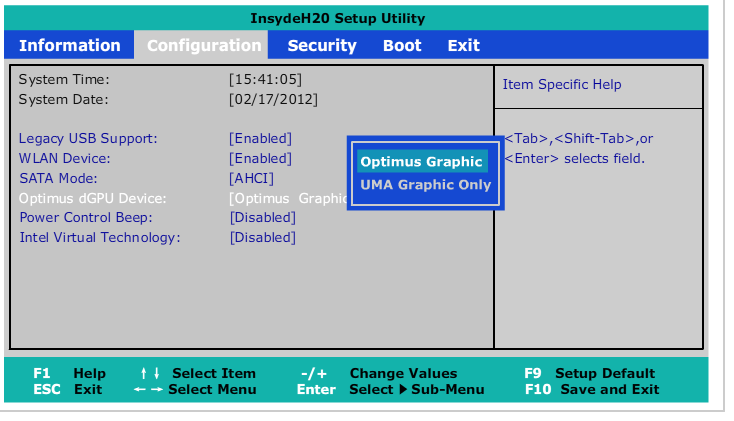Graphic device в биосе что это: Graphic Device: Switchable или UMA выбрать?
Содержание
Uma graphic что это
UMA Graphics — что это в биосе? (Lenovo)
UMA Graphics — при выборе данного пункта в ноутбуке Lenovo будет работать только встроенная видеокарта в процессор.
Разбираемся
- Название UMA Graphics чаще всего можно встретить в ноутбуках, в которых присутствует сразу две видеокарты — встроенная в процессор (iGPU) и отдельная (дискретная) со своей памятью.
- В биосе может быть опция под названием Graphics Device, которая имеет два значения: Switchable Graphics и UMA Graphics. Если выбрать Switchable — тогда при необходимости будет задействована отдельная видеокарта (дискретная), процесс переключения автоматический (при корректно установленных видеодрайверах). Если выбрать UMA — то внешняя видеокарта будет отключена, а все графические нагрузки будут переложены на встроенное видеоядро в процессоре. Чтобы работала только дискретная видеокарта — невозможно.
- Иногда в ноутбуке выходит из строя дискретная видеокарта.
 Чаще всего причина — перегрев. Именно в таком случае лучше всего выбрать UMA Graphics, чтобы работала только встройка. По мощности она конечно намного слабее, но для офисных задач более чем достаточно.
Чаще всего причина — перегрев. Именно в таком случае лучше всего выбрать UMA Graphics, чтобы работала только встройка. По мощности она конечно намного слабее, но для офисных задач более чем достаточно. - Минус UMA Graphics — встроенное видеоядро в качестве видеопамяти использует оперативку, поэтому обьем оперативной памяти может немного уменьшиться, это нормальное явление.
Надеюсь данная информация оказалась полезной. Удачи и добра, до новых встреч друзья!
Lenovo и две видеокарты
Познакомился тут с невидалью диковинной. Две видеокарты в стационарном компьютере — обычное дело; редко когда найдёшь материнскую плату без встроенного видео, которое просто отрубается в BIOS в случае использования дискретной. Но нахрена в ноутбуках такая поебень? Вот и я не понял, а оно есть.
Ноутбук Lenovo G500, устанавливаю систему, драйвера. Всё распрекрасно поставилось. Уже собираюсь сдавать ноутбук в эксплуатацию, как случайно замечаю, что на ноутбуке красуется наклейка «AMD Radeon», но в диспетчере устройств торчит видеокарта Intel HD какая-то там. Чешу репу: как так? Замечаю, что в диспетчере также торчит некий неустановленный «видеоконтроллер». Я даже внимания не обратил, т.к. драйвер видео качнулся сам с интернета и всё завелось. А это что?
Чешу репу: как так? Замечаю, что в диспетчере также торчит некий неустановленный «видеоконтроллер». Я даже внимания не обратил, т.к. драйвер видео качнулся сам с интернета и всё завелось. А это что?
Пошерстил офсайт Lenovo, нашёл там драйвер на «Родиона». Всё поставилось, диспетчер устройств рапортует, что появилась вторая видеокарта. Чешу репу: как оно будет работать? Перезагружаю и вижу: а никак. Экран мигает каждые полсекунды, работать невозможно. Иду в BIOS, чтобы отключить «встроенную-встроенную» Intel HD. Вижу два параметра: «Switchable graphics» и «UMA graphic». Задним умом понимаю, что предлагается выбор: либо интегрированная+дискретная, либо только интегрированная. Выбрать чисто дискретную, чтобы всё было нормально, невозможно.
Я мог бы написать тут тысячи слов, но ограничусь выводом в изысканиях. Короче, создатели ноутбука прям радеют за пользователя. Настолько, что устроили этот дикий балаган с двумя видюшками, кучей драйверов и кривонаписанных приклад. Изначально качнутый драйвер с сайта Lenovo был лажей (блять, китайцы давно уже могли ликвидировать кривость дров на сайте, но это так и длится годами, как же достали безмерно). После обновления на драйвер с сайта AMD экран перестал мигать. Стало интересно: ну и как же, как же подключать дискретную видеокарту в обход интегрированной? Запрещаешь интегрированную в диспетчере задач — хрен. Пытаешься что-то выбрать через настройки кривого Catalyst control centre и чуть менее кривого собрата от Intel. И находишь, что в CCC есть прямые установки, для какой программы какую графическую систему использовать. О как! Типа, поставил на такую-то игрушку использовать Radeon — и оно использует Radeon. Специально скачал тест-программу FurMark (кстати, рекомендую — простая прога, которая позволяет оценить-протестировать GPU как нефиг делать). Выигрыш «ажно» в полтора раза.
После обновления на драйвер с сайта AMD экран перестал мигать. Стало интересно: ну и как же, как же подключать дискретную видеокарту в обход интегрированной? Запрещаешь интегрированную в диспетчере задач — хрен. Пытаешься что-то выбрать через настройки кривого Catalyst control centre и чуть менее кривого собрата от Intel. И находишь, что в CCC есть прямые установки, для какой программы какую графическую систему использовать. О как! Типа, поставил на такую-то игрушку использовать Radeon — и оно использует Radeon. Специально скачал тест-программу FurMark (кстати, рекомендую — простая прога, которая позволяет оценить-протестировать GPU как нефиг делать). Выигрыш «ажно» в полтора раза.
Вы спросите — а где «радение» за пользователя-то? Радение, я так понял, заключается в том, что при использовании Intel HD система потребляет меньше энергии (так и задумывалось, собственно). Не четыре часа на аккумуляторе проработает, а аж на целых полчаса больше (и то не факт; не единым потреблением видеокарты живо пожирание энергии в ноутбуке). Вот, собственно, и всё радение. И заради этого радения конструируется весь этот зоопарк с еблёю мозгов. В линуксе, я так понял, эта парадигма вообще не работает (т.е., возможно только использование Intel HD). Интернеты полны кирпичей, т.к. я тоже не ожидал, что, покупая ноутбук с явно прописанной дискретной видюшкой, использование этой видюшки оказывается настолько неадекватно и заточено только под винду.
Вот, собственно, и всё радение. И заради этого радения конструируется весь этот зоопарк с еблёю мозгов. В линуксе, я так понял, эта парадигма вообще не работает (т.е., возможно только использование Intel HD). Интернеты полны кирпичей, т.к. я тоже не ожидал, что, покупая ноутбук с явно прописанной дискретной видюшкой, использование этой видюшки оказывается настолько неадекватно и заточено только под винду.
Самое интересное, таки есть ноутбуки (не Lenovo), где в BIOS позволяется выбрать, какую видюшку ты хочешь использовать. Из процессора интегрированную Intel не выпаяешь — ну хоть так. Почему в фирме, в общем-то последние годы мною уважаемой, так обосрались — остаётся только догадываться. Короче, ко всем возможным подводным камням при приобретении ноутбука добавляется ещё один: чтобы в нём не было двух видеокарт. Или была чёткая возможность выбрать нужную, о чём типичный амёба-менеджер типичного амёба-маркета конечно же знать не будет.
голос будет учтён
в рейтинге
Комментарии
Вы не зарегистрированы. Зарегистрируйтесь или войдите в систему, чтобы не набирать каждый раз проверочный код (и иметь другие приятные функции на сайте). Действует суточный лимит анонимных комментариев для защиты от троллей, школоло-хакеров и спам-ботов. На текущий момент осталось комментариев: 8.
Зарегистрируйтесь или войдите в систему, чтобы не набирать каждый раз проверочный код (и иметь другие приятные функции на сайте). Действует суточный лимит анонимных комментариев для защиты от троллей, школоло-хакеров и спам-ботов. На текущий момент осталось комментариев: 8.
Добавить комментарий
Фулюганствовать не надо: соблюдайте правила приличия. Я не люблю комментариев не по делу типа «Оццтой!» и им подобных. Если хотите что-то покритиковать или поучить кого-то жизни — делайте это с чувством, с толком и с расстановкой.
Graphic Device в биосе — что это за пункт?
Ноутбук — такое устройство, где наравне с производительностью важно чтобы автономная работа была как можно дольше. Если вы особо ничем не нагружаете ноут, то и нет смысла использовать его сильные стороны — например мощная производительная видеокарта.
Опция Graphic Device позволяет выбрать режим работы видеокарт в ноутбуке:
- Switchable / Switchable Graphics / NVIDIA Optimus — система сама будет переключать графику при необходимости (автоматически), то есть будет использоваться или встроенная в процессор или отдельная (дискретная).

- Integrated / UMA Only / UMA Graphic — работать будет только встроенное видеоядро процессора (например Intel HD).
У опции могут быть другие названия, например Graphic Device, Graphic Adapter.
Дополнительно можете прочитать информацию здесь.
Вообще эта функция чаще всего встречается в ноутбуах, где присутствует две видеокарты.
Мало кто знает, но если например вы купили ноутбук и вам важно чтобы он работал как можно дольше, то дискретную (отдельную видеокарту) можно отключить. Потому что встроенное графическое ядро процессора — явно меньше использует электроэнергии. Но отлично подходит для обычного использования ноута, если не играть в игры, не работать с тяжелыми графическими приложениями.
Вот собственно сама опция в BIOS:
Также опция может содержать три пункта — только встроенная видеокарта (Integrated), только дискретная (Discrete) или автоматическое переключение (Switchable):
Как понимаю — все зависит от модели ноутбука.
На этом все. Надеюсь информация оказалась полезной. Удачи и добра, до новых встреч друзья!
Как переключить видеокарту на ноутбуке: ВНИМАНИЕ! предостережение
Всем привет! К нам на почту приходит достаточно много писем с вопросами, и сегодня мы разбираем очередную проблему – как переключить видеокарту на ноутбуке на дискретную или интегрированную. Убедительная просьба читать все от начала и до конца, так как на других сайтах некоторые моменты не разбирают – отчего у вас могут остаться в голове нерешенные вопросы. Я же постараюсь разобрать все. Поехали!
Содержание
- Почему это делать не стоит? (Предостережение)
- Фирменная программа
- Дополнительные настройки NVIDIA
- BIOS
- Отключение интегрированной карты
- Задать вопрос автору статьи
Почему это делать не стоит? (Предостережение)
Сразу хочу немного рассказать про саму кухню, чтобы вам было понятнее. В большинстве ноутбуках (особенно игровых) есть две видеокарты:
- Дискретная (Дополнительная) – дополнительный графический чип, которые работает только в играх, а также других программах где нужно обрабатывать объемные 3D объекты и работать с анимацией.
 Чаще всего это игровые карты типа AMD или NVIDIA. Такие карты более мощные и имеют высокое энергопотребление.
Чаще всего это игровые карты типа AMD или NVIDIA. Такие карты более мощные и имеют высокое энергопотребление. - Интегрированная (Встроенная) – как правило, вшита в процессор и является дополнительным графическим модулем, который работает со всем остальным отображением. То есть пока у вас не запущена (грубо говоря) какая-то игра – работает встроенная карточка.
Тут все примерно понятно. Вы запустили систему и смотрите на рабочий стол, лазаете по папкам, открываете браузер или смотрите видео на YouTube – работает встроенная карта. Как только вы запустили игру или программу по работе с 3D графикой – включается дискретная карта.
Зайдите в «Диспетчер устройств», нажав правой кнопкой мыши по «Пуск». Далее раскрываем «Видеоадаптеры» и смотрим – вы должны увидеть две карточки.
Если у вас правильно установлены драйвера на ноутбук, то система, а также встроенное ПО автоматически и правильно переключает видеокарты между собой. То есть проблем никаких возникнуть не должно.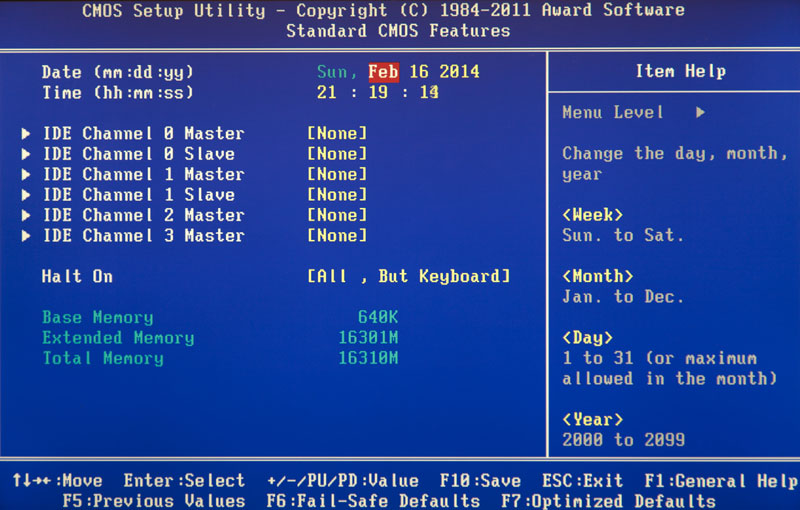
Так почему же не стоит переключаться на дискретную карту и выключать встроенную?
Во-первых, встроенное ПО и драйвера сразу начнут работать неправильно, и вы можете столкнуться с проблемой. Даже при небольших нагрузках дискретная карта начнет нагреваться, и вентиляторы будут гудеть куда сильнее (то есть уровень шума повысится).
Далее вы можете столкнуться с багом, с которым когда-то столкнулся и я. Система в любом случае будет пытаться переключиться на встроенную карту, а когда не сможет её найти, то на экране вы увидите – постоянные мерцания. Они будут постоянно меняться. Или вы вообще не увидите никакого изображения. Тут не нужно путать с артефактами, которые возникают при отвале графического чипа.
Конечно не факт, что такое может произойти, но вероятность высокая. Все зависит от того, какие драйвера у вас установлены в системе, и в каком режиме они работают для переключения видеокарт.
На всякий случай оставлю тут ссылку на то – как лечить мерцание на экране монитора.
Если у вас есть какие-то проблемы с видеокартами – то есть они неправильно переключаются, есть какие-то траблы с изображением, то это все лечится с помощью драйверов. ОЧЕНЬ ВАЖНО, чтобы драйвера были скачены вручную с официального сайта производителя вашего ноутбука. Заходим туда, находим раздел с драйверами и скачиваем все последние дрова. Можно даже установить дополнительное ПО.
Читаем – как правильно устанавливать драйвера.
Если же мои предостережения вас не напугали, а вы хотите включить дискретную видеокарту на ноутбуке, как основную (для своих особых целей) – тогда читаем способы, которые я описал ниже.
Фирменная программа
Напомню, что дискретные карты чаще всего бывают от двух производителей AMD и NVIDIA. При установке драйверов, как правило, дополнительно устанавливаются и сопутствующее программное обеспечение, которое позволяет более детально настроить видеокарту. У нас есть «GeForce Experience» и «AMD Catalyst Control Center».
Чтобы открыть эту панель, просто нажмите правой кнопкой по пустому месту вашего рабочего стола и далее кликните по нужному пункту.
- Далее в «Панели управления NVIDIA» просто переходим в «Параметры 3D» и открываем страничку «Управление параметрами 3D». Найдите в самом верху конфигурацию «Предпочтительный графический процессор» и переключите видеокарту.
- В «Catalyst Control Center» раскрываем раздел «Питание» и жмем по пункту «Переключаемые графические адаптеры». Далее просто включите или выключите одну из ваших видеокарт. Кстати, на некоторых моделях вместо встроенной Intel используется AMD чип – то есть две видеокарты дискретная и интегрированная, и обе от AMD.
Дополнительные настройки NVIDIA
Кстати у NVIDIA на соседней вкладке «Программные настройки» можно для какой-то программы отдельно включить определенную видеокарту. Просто заходим в эту вкладку, далее на первом шаге выбираем программу или игру. Если вы не видите нужное ПО, нажмите «Добавить» и найдите папку с запускающим exe-файлом.
Можно сделать куда проще и запускать программу или игру с уже выделенной видеокартой, с помощью нажатия правой кнопкой мыши по ярлыку программы. Для начала в панели управления сверху нажмите по пункту «Рабочий стол» и обязательно включите галочку «Добавить контекстное меню рабочего стола».
Теперь жмем правой кнопкой по exe-файлу или ярлыку программы или игры – выбираем «Запустить с графическим процессором» – после этого выбираем ту карту, которая вам нужна.
Таким образом можно переключиться на дискретную или интегрированную видеокарту на любом ноутбуке.
BIOS
Есть еще один способ. Заходим в BIOS, далее переходим в раздел «Configuration» и в конфигурации «Graphic Device» ставим настройку «Discrete Graphic». Но будьте аккуратны, в таком случае вы можете столкнуться с проблемой мерцания, о котором я говорил в самом начале. В любом случае, если возникнут какие-то трудности – вернете настройки обратно.
Отключение интегрированной карты
Сразу хочу предупредить, что данный способ делать я крайне не рекомендую, но в некоторых системах он помогает.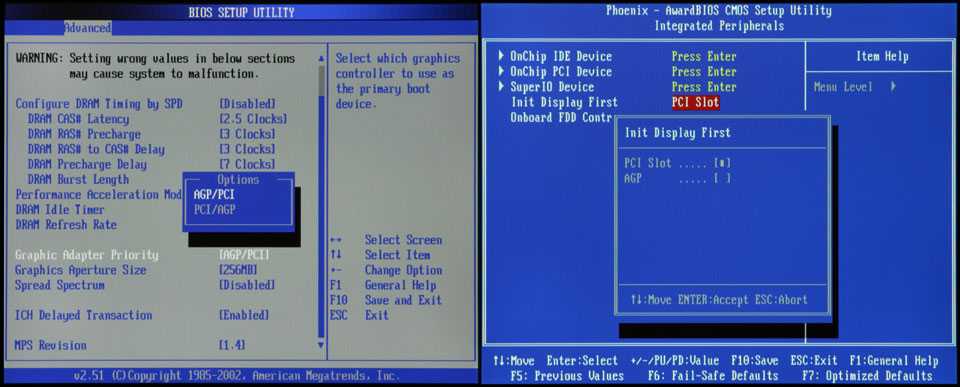 Принцип в том, что мы просто отключим интегрированную видеокарту в «Диспетчере устройств». Опять же повторюсь, что я ни к чему не призываю – делайте это на ваш страх и риск. Конечно ничего супер-страшного не будет, просто нужно будет немного попотеть, чтобы вернуть все обратно. После этого у вас должен погаснуть экран – просто перезагрузите ноутбук и изображение восстановится.
Принцип в том, что мы просто отключим интегрированную видеокарту в «Диспетчере устройств». Опять же повторюсь, что я ни к чему не призываю – делайте это на ваш страх и риск. Конечно ничего супер-страшного не будет, просто нужно будет немного попотеть, чтобы вернуть все обратно. После этого у вас должен погаснуть экран – просто перезагрузите ноутбук и изображение восстановится.
ПРИМЕЧАНИЕ! Если оно не восстановилось, пробуем выполнить откат системы через режим восстановления. Возможно, понадобится загрузочная флешка.
На этом все, дорогие друзья. Если у вас еще остались какие-то вопросы – пишите в комментариях. До новых встреч на портале WiFiGiD.RU.
Как исправить ошибку «ГП не обнаружен»
Графические карты (также называемые графическими процессорами или графическими процессорами) — это необходимые аппаратные блоки, которые поддерживают наши дисплеи при запуске сложных программ. Но когда ПК не может их прочитать, у программного обеспечения будет меньше поддержки, и вы даже можете столкнуться с черным экраном.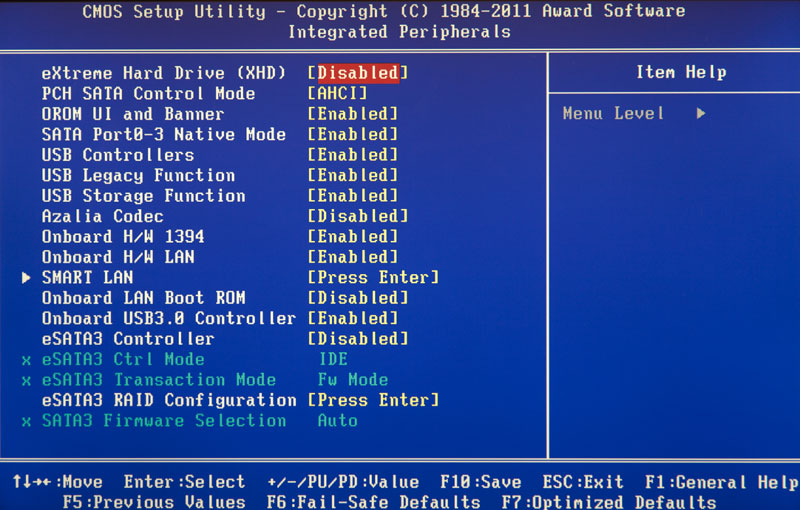 К счастью, есть несколько способов убедиться, что ваш графический процессор совместим с другими компонентами компьютера.
К счастью, есть несколько способов убедиться, что ваш графический процессор совместим с другими компонентами компьютера.
В этом руководстве рассказывается, как исправить обнаружение графического процессора с помощью нескольких программ, чтобы гарантировать, что ваш дисплей никогда не подведет вас.
Графический процессор не обнаружен в BIOS
Изменение настроек BIOS должно позволить ПК обнаружить графическую карту. Кроме того, вы можете обновить настройки BIOS, чтобы удалить все существующие ошибки. Это должно восстановить процесс идентификации видеокарты компьютера.
Изменение настроек BIOS
Вход в BIOS и его изменение — относительно простой процесс. Вот как это работает:
Включение настройки PCIe в BIOS Gigabyte :
- Перезагрузите компьютер.
- Во время перезагрузки системы нажмите «Del» на клавиатуре, чтобы войти в настройки BIOS.
- Когда вы войдете в «Меню BIOS», щелкните «Периферийные устройства» и нажмите «Ввод».

- Найдите «Вывод начального дисплея» и нажмите «Ввод».
- Выберите слот «PCI», в котором установлен ваш графический процессор.
- Сохраните изменения и выйдите из BIOS.
Другой вариант — отключить встроенные видеокарты. Для этого:
- Перезагрузите систему и удерживайте «F2 + Delete», чтобы войти в BIOS.
- Перейдите к «Конфигурация набора микросхем» с помощью экранных клавиш со стрелками.
- Выберите «Встроенная графика» в меню параметров.
- Затем появится всплывающее диалоговое окно и выберите «Отключено».
- Сохраните настройки и закройте BIOS.
Обновление BIOS
Если ни один из предыдущих методов не дал результатов, обновление BIOS устранит все проблемы. После этого карта будет совместима с новой версией BIOS. Чтобы выполнить обновление:
- Включите компьютер.
- Удерживайте «Windows + R», чтобы открыть диалоговое окно «Выполнить».

- Введите «
msinfo32» в текстовом поле «Выполнить» и нажмите «Ввод». - Проверьте, какую версию BIOS вы используете во всплывающем окне.
- Посетите веб-сайт производителя, чтобы узнать, доступны ли какие-либо обновления.
- Загрузите и установите последнюю версию.
- После завершения установки перезагрузите компьютер.
GPU не обнаружен в диспетчере устройств
Другой полезный метод — использование диспетчера устройств. Это позволяет вам удалить графический драйвер и запустить командную строку, чтобы исправить обнаружение видеокарты ПК.
Удаление графического драйвера
Удаление и повторная установка драйвера решает проблемы совместимости. Для этого:
- Нажмите клавишу «Windows» и введите «
Диспетчер устройств» в поле поиска. Нажмите «Ввод». - Перейдите на вкладку «Видеоадаптеры» и щелкните правой кнопкой мыши драйвер, установленный на вашем ПК.

- Выберите «Свойства» из списка доступных вариантов.
- Теперь перейдите на вкладку «Драйвер» и нажмите «Удалить».
- Повторите этот процесс для всех установленных драйверов.
- Перезагрузите компьютер после удаления всех драйверов. Убедитесь, что вы остановили автоматическую установку ПК.
- Посетите веб-сайт производителя видеокарты и сохраните драйверы на свой ПК.
- Наведите курсор на загруженный файл и щелкните правой кнопкой мыши.
- Выберите опцию «Свойства».
- Выберите раздел «Совместимость» и нажмите «Запустить эту программу в режиме совместимости».
- Нажмите на название вашей операционной системы в раскрывающемся меню, чтобы начать переустановку.
Использование командной строки
Командная строка позволяет пользователям просматривать оборудование, которое неправильно подключено к ПК. Чтобы использовать командную строку для повторного подключения драйвера видеокарты:
- Запустите «Командную строку» от имени системного администратора.

- В окне командной строки вставьте следующий код — «
set devmgr_show_nonpresent_devices=1» — и нажмите «Ввод». - Вставьте «start devmgmt.msc» в том же окне и нажмите «Ввод».
- Когда появится всплывающее меню, нажмите «Просмотр» и выберите параметр «Показать скрытые устройства». Теперь ПК обнаружит все устройства, которые не были к нему подключены, включая видеокарту.
- Удалите записи видеокарты и все неизвестные устройства. Вы найдете записи о неизвестных устройствах на вкладке «Другие устройства». Обратите внимание, что ПК может не отображать графическую карту под своим именем. Однако рядом с картой будет стоять желтая галочка.
- Перезагрузите компьютер. Операционная система автоматически переустановит драйвер видеокарты.
Обновить драйвер видеокарты
Если командная строка не решает проблему, попробуйте обновить драйвер видеокарты. Последняя версия должна работать без сбоев и хорошо работать с компонентами вашего ПК.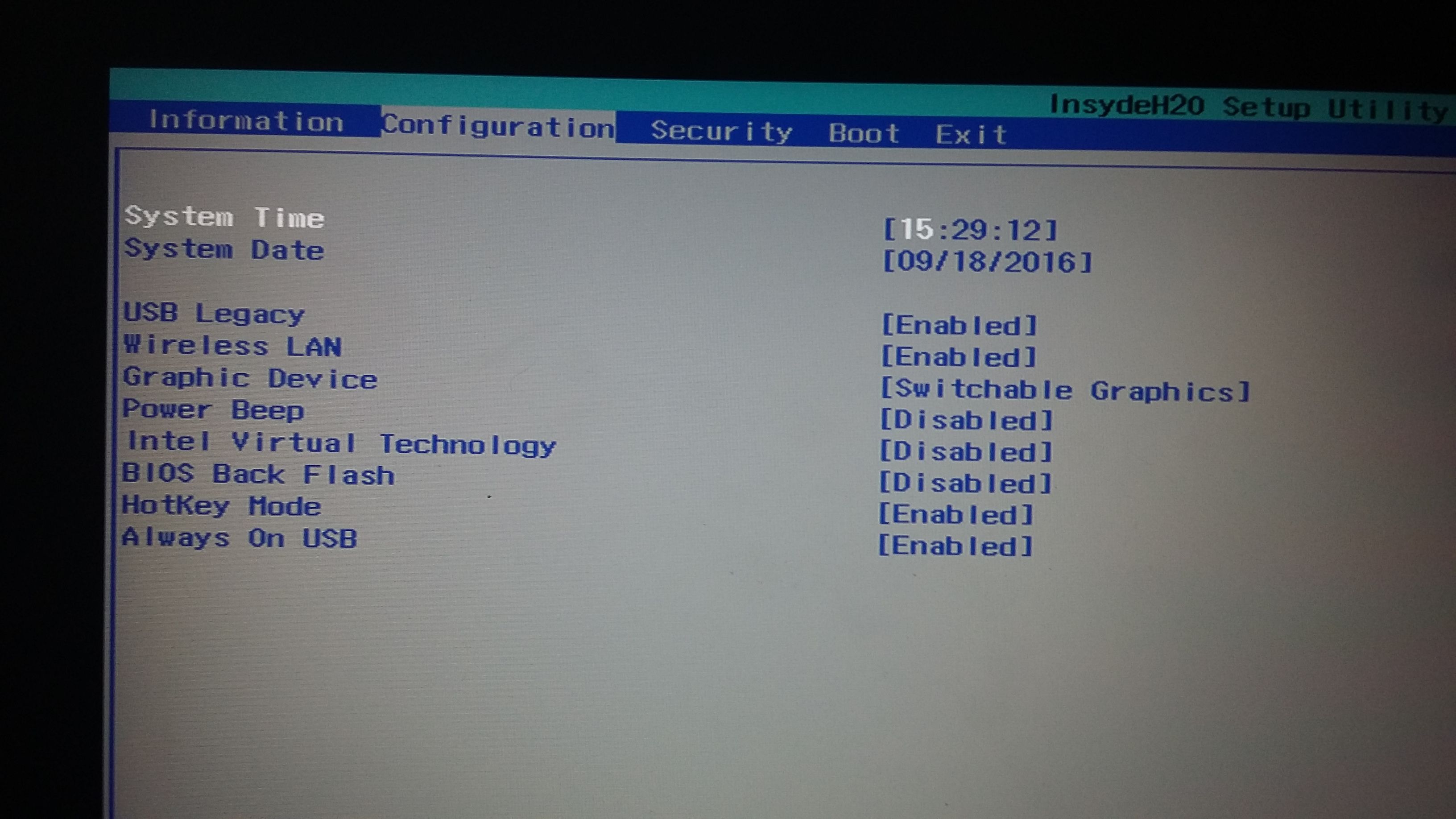
Ручная переустановка
Чтобы обновить драйвер вручную:
- Удерживая «Windows + X», выберите «Диспетчер устройств».
- Увеличить меню «Адаптер дисплея».
- Перейдите к графическому драйверу и щелкните правой кнопкой мыши.
- Выберите опцию «Обновить драйвер».
Сторонняя установка
Вы также можете посетить официальный веб-сайт производителя карты, чтобы проверить наличие доступных обновлений. Так как установка новой версии может занять некоторое время, вы также можете использовать стороннее программное обеспечение для выполнения задачи. Такие программы, как Driver Easy, удобны в использовании и упрощают процесс обновления. Вы можете выбрать бесплатную версию или версию Pro, так как обе предлагают услуги по обновлению драйверов. Чтобы использовать программное обеспечение:
- Загрузите и запустите Driver Easy.
- Запустите программу и коснитесь опции «Сканировать сейчас».

- Нажмите «Обновить» рядом с идентифицированным драйвером. Выбор «Обновить все» приведет к переустановке последних версий всех драйверов на вашем ПК.
Восстановить настройки BIOS по умолчанию
Когда BIOS работает с настройками по умолчанию, ошибочные обновления удаляются. Чтобы вернуться к стандарту по умолчанию:
- Перезагрузите компьютер.
- Выберите ключ настройки, когда увидите экран запуска.
- Несколько раз нажмите клавиши «Del» и «F2», чтобы перейти к настройке. В зависимости от модели вашего ПК вам может потребоваться нажать клавиши «F8», «F10», «Esc» или «Tab».
- Теперь вы увидите меню BIOS. Перейдите на вкладку «Настройки по умолчанию». Его также можно назвать «Заводские настройки по умолчанию» или «Сбросить настройки по умолчанию».
- Выберите «Загрузить настройки по умолчанию» и нажмите «Ввод». BIOS сбросится автоматически.
- Сохраните изменения и выйдите из BIOS.

Графический процессор не обнаружен материнской платой
Ваша материнская плата не сможет прочитать драйверы, если холодные слоты повреждены или драйвер несовместим.
Осмотрите гнездо для платы
Пыль скапливается внутри компьютера и потенциально может повредить оборудование. Установка карты в работающий слот позволит материнской плате определить, что карта была вставлена. Для этого:
- Снимите заднюю крышку компьютера.
- Проверьте материнскую плату и слоты для карт.
- Включите компьютер. Слот для видеокарты может быть проблемой, если вентилятор не работает.
- Выключите компьютер и извлеките видеокарту.
- Поместите его в другой слот.
Переустановите драйвер
Если вы используете устаревший драйвер, обновление до более новой версии решит проблему. Вот как это работает:
- Удалить текущую версию.
- Загрузите последнее обновление драйвера с веб-сайта производителя.

- Разархивируйте загруженный драйвер.
- Дважды коснитесь разархивированного файла.
- Нажмите «Да», если система предложит.
- Инструкции на экране помогут вам в процессе переустановки.
- Когда вы закончите, нажмите «ОК».
- Нажмите «Далее», чтобы перезагрузить компьютер.
Графический процессор не обнаружен, но вентилятор вращается
Если ваша система не может обнаружить вставленную карту, но вентилятор продолжает вращаться, холодные слоты могут быть забиты. Драйвер вашей карты также может быть устаревшим и вызывать проблемы.
Очистка графической карты
Очистка скопившейся пыли на слотах для вставок позволит ПК определить, было ли подключено новое оборудование. Чтобы очистить слоты:
- Выключите компьютер.
- Извлеките видеокарту из ПК. Не дергайте и не тяните сильно карту, потому что некоторые аппаратные компоненты могут быть легко повреждены.
- Протрите места холодного контакта ластиком для карандашей.

- Повторно подключите видеокарту к компьютеру.
Обновление видеокарты вручную
Иногда версия драйвера не предназначена для поддержки вашего оборудования. Выполнение обновления оптимизирует драйвер для правильной работы с другими компонентами. Чтобы выполнить обновление вручную:
- Нажмите «Windows + X» и нажмите «Диспетчер устройств».
- Увеличить «Видеоадаптеры» в меню параметров.
- Перейдите к опции «Графический драйвер» и щелкните правой кнопкой мыши.
- Нажмите «Обновить драйвер».
Графический процессор не обнаружен в диспетчере задач
Windows 10 имеет встроенную функцию, которая отслеживает производительность графического процессора вашего ПК. Однако компьютер обнаружит только карты WWDM2. Если диспетчер задач не отображает вашу карту, возможно, вы используете более раннюю версию, например WWDM1.
Вы можете зайти на официальный сайт провайдера карты и посмотреть, есть ли варианты WWDM2. После загрузки поддерживаемой версии установите ее вручную. Для этого:
После загрузки поддерживаемой версии установите ее вручную. Для этого:
- Удалите текущий драйвер.
- Разархивируйте драйвер из ZIP-файла.
- Дважды коснитесь разархивированного файла.
- Нажмите кнопку «Да» во всплывающем окне разрешений.
- Следуйте инструкциям по установке на экране.
- Нажмите «ОК», чтобы завершить процесс после установки драйвера.
- Нажмите «Далее», чтобы перезагрузить компьютер и применить изменения.
Чтобы проверить, успешно ли вы установили последнюю версию драйвера:
- Перейдите в «Диспетчер устройств» и выберите параметр «Видеоадаптеры».
- Дважды коснитесь «Адаптер дисплея».
- Выберите раздел «Драйвер».
- Убедитесь, что поля «Версия драйвера» и «Дата драйвера» соответствуют информации вашего графического драйвера.
Убедитесь, что графический процессор всегда определяется
Без графического процессора вы не сможете получить доступ к программам, которые потребляют много ресурсов ПК. Если проблема не будет устранена, дисплей выйдет из строя, и у вас останется черный экран. Тем не менее, несколько методов могут предложить решение. Вы можете использовать BIOS, диспетчер задач или диспетчер устройств, чтобы помочь вашему компьютеру идентифицировать и прочитать графическую карту.
Если проблема не будет устранена, дисплей выйдет из строя, и у вас останется черный экран. Тем не менее, несколько методов могут предложить решение. Вы можете использовать BIOS, диспетчер задач или диспетчер устройств, чтобы помочь вашему компьютеру идентифицировать и прочитать графическую карту.
Ваш компьютер когда-нибудь не мог обнаружить видеокарту? Какой из вышеперечисленных способов вам помог? Дайте нам знать в разделе комментариев ниже.
Ваш GPU не обнаружен? Вот как это исправить.
Графические карты, также известные как графические процессоры или графические процессоры, являются важной частью современных компьютеров. Геймеры, создатели контента, 3D-моделлеры, художники и некоторые другие люди полагаются на графические процессоры в своей личной и профессиональной работе. Двумя основными производителями графических процессоров являются Nvidia и AMD. Есть несколько сторонних производителей плат, которые используют графические процессоры этих двух брендов и разрабатывают свои видеокарты. Вы купили новую видеокарту и с нетерпением ждете возможности играть с ней в игры или рендерить видео. Вы вставляете видеокарту в систему и включаете ее, но получаете сообщение об ошибке GPU Not Detected.
Вы купили новую видеокарту и с нетерпением ждете возможности играть с ней в игры или рендерить видео. Вы вставляете видеокарту в систему и включаете ее, но получаете сообщение об ошибке GPU Not Detected.
Это действительно неприятная ситуация, особенно если это происходит с совершенно новым графическим процессором, поскольку современные графические карты являются очень дорогими компонентами. Если вы столкнулись с похожей ситуацией, то не волнуйтесь.
В этом руководстве мы разберемся в причинах, по которым может появиться ошибка «GPU Not Detected». Мы также увидим несколько простых шагов по устранению неполадок, которые вы можете выполнить, чтобы устранить эту ошибку.
Краткое описание
Причины ошибки «GPU не обнаружен»
Давайте быстро рассмотрим некоторые возможные причины, по которым вы можете получить ошибку «GPU не обнаружен».
Проблема с драйвером
Драйверы графического процессора являются очень важной частью функционирования видеокарты. Они отвечают за связь между ОС или Приложением (игрой или другим программным обеспечением) и аппаратным обеспечением графического процессора.
Они отвечают за связь между ОС или Приложением (игрой или другим программным обеспечением) и аппаратным обеспечением графического процессора.
Таким образом, и Nvidia, и AMD выделяют много ресурсов на разработку правильных драйверов для своих видеокарт.
Но если есть проблема с недавним обновлением драйвера, то ваш GPU может не работать и вы получите ошибку «GPU не обнаружен».
GPU Disabled
Если вы случайно или намеренно отключили GPU в Диспетчере устройств (или любых других настройках), ОС Windows не обнаружит GPU.
Проблема с BIOS/UEFI (несовместимость)
При частом появлении нового оборудования BIOS или UEFI компьютера должны быть обновлены с поддержкой всего новейшего и лучшего оборудования.
Если у вас более старая версия BIOS или UEFI, возникнет несовместимость, и система не обнаружит (или не обнаружит) GPU.
Проблема с Центром обновления Windows
Обновления Windows очень важны, поскольку они добавляют множество функций и в то же время исправляют ошибки или ошибки.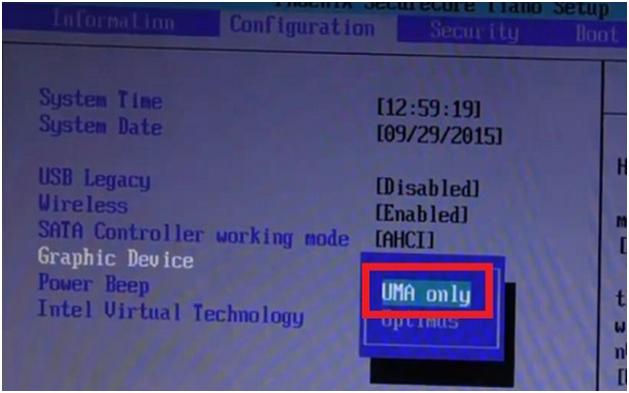
Иногда известно, что обновления Windows блокируют устройства. Если это произойдет с разделом GPU, то система Windows выдаст ошибку «GPU не обнаружен».
Повреждение печатной платы (или ее компонентов)
Существует два основных производителя графических процессоров (Nvidia и AMD) и несколько производителей видеокарт (ASUS, Gigabyte, MSI, Zotac и т. д.). Nvidia и AMD также производят видеокарты, но в очень ограниченных количествах.
Итак, если вы покупаете видеокарту, она должна быть у одного из этих поставщиков. Все производители видеокарт уделяют большое внимание выбору компонентов, а также сборке печатной платы.
Но мы видим много проблем на печатной плате и таких компонентах, как выход из строя силовых МОП-транзисторов и конденсаторов (к счастью, не самого графического процессора).
Если это так с вашей видеокартой, то компьютер может не обнаружить GPU и показывать черный экран.
Неисправный графический процессор
Это наихудший сценарий. Если проблема в самом графическом процессоре, то также вы получите ошибку «Графический процессор не обнаружен».
Если проблема в самом графическом процессоре, то также вы получите ошибку «Графический процессор не обнаружен».
Как исправить ошибку GPU не обнаружен?
Это действительно раздражает, когда вы купили видеокарту, которая стоит сотни долларов, только для того, чтобы получить ошибку «GPU Not Detected».
Поскольку большинство процессоров Intel и некоторые процессоры AMD имеют встроенную графику, если видеокарта не отображает изображение, вы можете подключить монитор к встроенной графике, чтобы мы могли проанализировать и диагностировать проблему.
После переключения на встроенный графический дисплей вставьте графическую карту в разъем PCIe и включите компьютер.
Обратите внимание, что вам придется несколько раз переключать дисплей с видеокарты на интегрированную графику. Возможно, вам также придется много раз перезагружать систему во время устранения неполадок. Наберитесь терпения.
Проверьте, правильно ли вы вставили графическую карту
Первый и важный шаг при устранении ошибки «Графический процессор не обнаружен» — проверить, правильно ли вы установили графическую карту в слот PCIe.
Также проверьте кабели питания и кабели дисплея видеокарты. Если это решило вашу проблему, вам не нужно беспокоиться о неисправной или поврежденной видеокарте.
Диспетчер устройств показывает графическую карту в графических адаптерах?
После перезагрузки системы первым делом нужно открыть Диспетчер устройств и посмотреть, может ли Windows обнаружить видеокарту в разделе «Видеоадаптеры».
Если это листинг, то нам пока не о чем беспокоиться. Но если он не отображается, вам нужно следовать некоторым расширенным методам устранения неполадок (о которых мы поговорим позже).
Отключить и включить графическую карту
Как упоминалось в предыдущем разделе, если вы видите графическую карту в диспетчере устройств, отключите устройство, подождите некоторое время и снова включите его.
Теперь выключите систему, переключитесь на вывод изображения с видеокарты и посмотрите, работает она или нет.
Удалите драйвер видеокарты и переустановите его
Если предыдущий метод не помог, переключитесь обратно на встроенный графический дисплей и перезапустите систему.
Теперь вернитесь в Диспетчер устройств и удалите драйверы видеокарты. При перезагрузке системы Windows попытается автоматически установить драйверы.
Проверьте, обновлены ли они или нет, на веб-сайте производителя (Nvidia или AMD). Если они обновлены, выключите систему, переключите дисплей на графическую карту и перезапустите систему.
Обновление Windows
Обновления Windows иногда вызывают проблемы с видеокартами. Если вы получаете сообщение об ошибке после недавнего обновления Windows, мы предлагаем вам вернуться к предыдущей версии.
В качестве альтернативы, если вы уже некоторое время не обновляли свою систему Windows, мы рекомендуем вам обновить ее немедленно.
Обновление BIOS или UEFI
В зависимости от возраста вашей системы у вас будет BIOS или UEFI, которые проверяют ваше оборудование перед передачей его ОС.
Обновите BIOS до последней версии, зайдя на веб-сайт производителя материнской платы.
После обновления продолжите работу со встроенной графикой, вставьте графическую карту в слот PCIe вместе с кабелями питания и снова войдите в BIOS.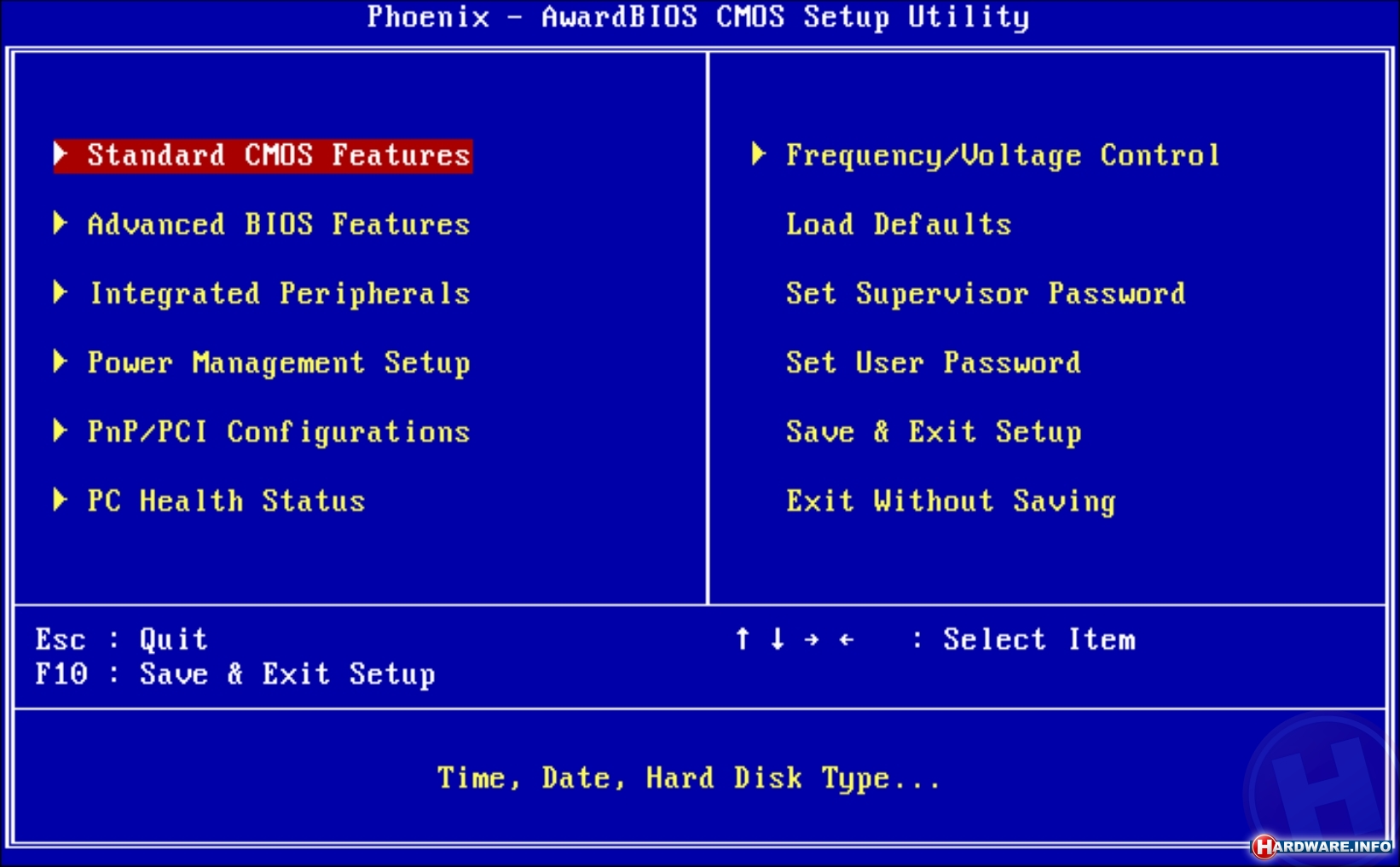
Если вы видите графическую карту в списке оборудования в BIOS или UEFI, попробуйте переключиться на дисплей с графической карты и посмотрите, появляется ли у вас дисплей.
Обратитесь к производителю графической карты
Даже после того, как вы попробовали несколько методов устранения неполадок, которые мы упомянули здесь или из любой другой ссылки, вы все равно не можете получить изображение с графического процессора и по-прежнему получаете сообщение об ошибке «ГП не обнаружено», вы должны начать думать о худшем.
На печатной плате может быть неисправный компонент (двумя основными виновниками являются МОП-транзисторы и конденсаторы), но иногда проблема может заключаться в самом графическом процессоре.
В зависимости от ситуации с гарантией мы рекомендуем вам обратиться к производителю видеокарты или в любой заслуживающий доверия сторонний сервисный или ремонтный центр.
Заключение
Графические процессоры или видеокарты являются неотъемлемой частью современных компьютеров.

 Чаще всего причина — перегрев. Именно в таком случае лучше всего выбрать UMA Graphics, чтобы работала только встройка. По мощности она конечно намного слабее, но для офисных задач более чем достаточно.
Чаще всего причина — перегрев. Именно в таком случае лучше всего выбрать UMA Graphics, чтобы работала только встройка. По мощности она конечно намного слабее, но для офисных задач более чем достаточно.
 Чаще всего это игровые карты типа AMD или NVIDIA. Такие карты более мощные и имеют высокое энергопотребление.
Чаще всего это игровые карты типа AMD или NVIDIA. Такие карты более мощные и имеют высокое энергопотребление.