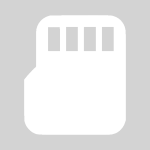Срок доставки товара в течении 1-3 дней !!!
|
|
Автозагрузка программ на компьютере в Windows. Удаление программ из автозапуска. Убрать программу из автозапуска
Убираем программы из автозагрузки
Порой в автозагрузке компьютера набирается большое количество программ, загружающихся вместе с операционной системой, что, конечно же, замедляет загрузку ОС. В сегодняшней статье я расскажу как убрать программы из автозагрузки компьютера под управлением ОС Windows.
Практически все программы, автоматически прописываются в автозагрузке, пользователь этого может даже не заметить (убрать галочку до установки программы), а порой и вообще нет возможности отказаться от того, что бы программа не записалась в автозагрузку до установки. Любую программу можно отключить из автозагрузки, обычно делается так - правая кнопка мыши по значку программы в системном трее и что-то типа "Запускать программу при входе в систему", убрав галочку, программа убирается из автозапуска.
А если программ много? Тогда можно воспользоваться другими, быстрыми, способами удаления из автозагрузки программ.
Отключить программу из автозапуска в Windows можно без сторонних программ и редактирования реестра. Для этого достаточно:
- Запустить диалоговое окно "Выполнить" комбинацией горячих клавиш Win+R.
- Вписать msconfig и нажать "Ок".
- В открывшемся окне "Конфигурация системы" перейти во вкладку "Автозагрузка" и убрать лишние галочки тех программ, которые не нужно запускать вместе с операционной системой.
ocompah.ru
Как удалить программу из автозагрузки? Что такое автозагрузка и какие программы в автозагрузке не нужны?
 Прошло не очень много времени после покупки или настройки любимого компьютера, и вот он опять начинает слишком долго думать при включении, и вы замечаете, что работать он стал тоже медленнее. Не расстраивайтесь! Вам поможет знание того, что такое автозагрузка и как ее можно оптимизировать.
Прошло не очень много времени после покупки или настройки любимого компьютера, и вот он опять начинает слишком долго думать при включении, и вы замечаете, что работать он стал тоже медленнее. Не расстраивайтесь! Вам поможет знание того, что такое автозагрузка и как ее можно оптимизировать.
Причина проблеммы
Автозагрузка – это служба, которая автоматически запускает определенные программы при каждом включении компьютера. Вообще-то задумывалась она как очень удобная штука – для того чтобы вам не приходилось каждый раз думать о том, что надо вовремя включить антивирус или, скажем, систему охлаждения.
Однако сегодня изготовители программного обеспечения используют эту возможность компьютера в своих целях. Многие установленные вами программы автоматически прописывают себя в реестр автозагрузки и активируются при каждом включении. Сам по себе этот процесс ничего плохого не совершает, но если разнообразных незваных гостей наберется пару десятков, быстродействие вашего компьютера существенно снизится, так как оперативная память будет задействована на выполнение действий, которые, по сути, вам сейчас и не нужны.
Используйте принцип туриста
Прежде чем решать, как удалить программу из автозагрузки, определите, какие из них вам там не нужны. А еще лучше – оставьте только действительно необходимые. Руководствуйтесь принципом туриста – все, без чего можно обойтись – лишнее. Двойной щелчок по ярлыку в считанные секунды активирует любое понадобившееся вам приложение.
Как убрать программу из автозагрузки – способ первый
Кликните в левом нижнем углу рабочего стола на кнопку с логотипом Windows и в открывшейся строке поиска напечатайте слово «выполнить».
Наверху вы увидите соответствующую программу. Кликните на нее. В появившуюся строку введите команду msconfig и подтвердите клавишей ОК.
Появится вот такое окно:
Переходите на вкладку «Автозагрузка»
Отметка в крайнем левом ряду свидетельствует о том, что программа активирована. Убрать программы из автозагрузки легко. Для этого требуется просто снять галочки в соответствующей строке, кликнув по ним левой кнопкой мыши.
Удалить нельзя оставить
На этом этапе вас уже наверняка будет интересовать не то, как удалить программу из автозагрузки, а какие там стоить оставить.
В первую очередь обратите внимание на столбец «Команда». Там прописано, с какого адреса осуществляется управление. Все команды, которые отправляются не из папки «Program Files», автоматически подпадают под подозрение, как несанкционированные.
Вообще, лучше всего будет оставить в автозагрузке две-три программы, однако все будет зависеть от ваших личных предпочтений. К примеру, для кого-то Skype – программа, которая должна быть включена всегда, а кто-то пользуется ею лишь эпизодически.
Однако в некоторых случаях удаление программ из автозагрузки не просто желательно, а абсолютно необходимо. Это однозначно относится к программам-шпионам и утилитам, открывающим доступ в ваш компьютер нежелательной рекламе.
Вредители
Следующий список программ строго противопоказан для здоровья и корректной работы вашего компьютера:
- CyDoor — дающая доступ для рекламы утилита наподобие Spyware.
- Driver 32 — чистокровный вирус.
- Gator — программа типа «шпион». Дает доступ рекламе.
- MSBB — загружает рекламу и собирает информацию, шпионя за пользователем.
- MSDTC — совершает действия для дозвона по линии Интернета при каждой загрузке.
- Netzip Smart Downloader — закачивает рекламу на компьютер, не спрашивая позволения владельца компьютера, и передает данные о его действиях.
- New.net — шпион.
- NewsUpd — вообще устанавливается для закачки обновлений. Однако заодно собирает сведения о пользователе и отправляет их в просторы Интернета.
- RealDownload Express — настроена на закачивание рекламной информации в компьютер.
- SaveNow — разновидность Spyware.
- TimeSink Add Client — шпион. Соберет в вашу коллекцию пышный букет баннеров. Уничтожайте немедленно.
Как убрать программу из автозагрузки – способ второй
Есть еще вариант того, как удалить программу из автозагрузки, используя системный реестр. Однако в этом случае необходимо быть предельно внимательным, так как можно невзначай изменить важные параметры.
Системный реестр – это список настроек операционной системы. Они, как правило, размещены в двух системных файлах. Вот в эти-то заветные списки и стремятся попасть всеми правдами и неправдами загружаемые программы, а также и вредоносные вирусы. Причем последние к тому же пытаются еще замаскироваться и прикинуться совершенно безобидными.
Для того чтобы войти в системный реестр, задайте команду regedit в строке «выполнить». Откроется окно «Редактор реестра». В левой колонке вы увидите пять папок. Нас интересует HKEY_CURRENT_USER.
Нажав на маленький треугольник слева от значка папки, вы увидите список подпапок. Таким образом пройдите путь: HKEY_CURRENT_USER \Software\Microsoft\Windows\ CurrentVersion.
Здесь будут два подраздела: run (программы, записанные здесь, стартуют при каждом входе в систему) и runonce (они выполняются только один раз и сразу удаляются из реестра).
Контекстное меню (вызывается кликом правой кнопки мыши по команде) покажет, как убрать программу из автозагрузки. Будьте внимательны, потому что никаких предупреждений о том, что удаление файла может привести к критической ошибке в работе системы, не последует. И если вы по ошибке удалите нужную команду, прописать ее можно будет только вручную.
Программы, которые стоит убрать
- Access Ramp Monitor — отслеживает Интернет-соединения.
- AlpsPoint — расширяет возможности тачпада, однако не является необходимой.
- AudioHQ — прописывается с аудиокартами.
- BackWeb — определяет существующее соединение с Интернетом для загрузки обновлений. Часто приводит к сбою системы.
- Bayswap — устанавливается для горячей замены аккумулятора.
- BCDetect — инспектирует наличие драйвера видеокарты.
- Bpcpost.exe — часть Microsoft WebTV for Windows.
- BrowserWebCheck — следит за тем, чтобы браузер Internet Explorer оставался браузером по умолчанию.
- Ctfmon (ctfmon.exe) — прописывается при каждом корректном запуске Office XP. Используется для альтернативных вводов текста.
- Daemon — используется для настройки джойстика.
- ICSMGR.EXE — нужен исключительно для хост-машины.
- LicCrtl — проверяет лицензии при использовании определенных игр и программ.
- LoadQM — прописывается, чтобы загружать MSN Explorer Query Manager.
- Microsoft Announcement Listener — нужно для функционирования Microsoft WebTV for Windows.
- Microsoft Greetings Reminder — напоминальщик от Microsoft.
- Microsoft Office Startup — убеждает, что ускорит запуск приложений MS-Office, однако сильно расходует оперативную память.
- Mosearch — потребляет очень много ресурсов, рекомендуется отключить, если вы, конечно, не работатете одновременно с тысячами документов.
- MSConfigReminder — при загрузке сообщает о том, что вы отключили в MSCONFIG какие-то программы.
- MSMSGS — MSN Messenger. Смело отключайте.
- POINTER — утилита поддержки расширенных функций для мышки.
- PowerChute — программа для источников бесперебойного питания. От нее лучше избавиться, так как нередко она становится причиной некорректной работы системы.
- Ptsnoop — необходима для работы некоторых модемов. Убедитесь, что таковые у вас действительно присутствуют. В противном случае – удаляйте.
- QSORT.EXE — программка для сортировки по алфавиту пунктов в меню «Пуск» — абсолютно бесполезна.
- Resource Meter — индикатор ресурсов. Никакой особо нужной работы не выполняет. Удаляйте.
- SchedulingAgent — планировщик заданий. Оставляйте только если используете его постоянно.
- SSDPSRV — утилита, которая нужна для работы устройств Plug and Play. Проверьте их наличие
- Synchronization Manager — понадобится, если вы используете Internet Explorer. При использовании другого браузера смело отключайте.
- TVWakeup — очередная утилита для Microsoft WebTV for Windows. Оставляйте только если используете свой компьютер исключительно в роли телевизора.
- W3KNetwork — эта программа создана исключительно с целью сбора ваших данных. Удаляйте полностью.
- Winmgmt.exe — в случае когда вы не являетесь IT-администратором, вам абсолютно не нужна.
Немного артефактов
На заре существования Windows, когда реестра еще не существовало как такового, команды прописывались в файлах win.ini и system.ini. Файлы с этим расширением и сейчас находятся в каталоге Windows. Многие программисты потихоньку забывают об этих устаревших файлах. А вот разработчики вирусов не брезгуют воспользоваться этой лазейкой.
Зная это, вы не будете мучиться над тем, как удалить программу из автозагрузки, в случае если весь реестр почищен, а надоедливый вирус опять появляется. Просто просмотрите файлы win.ini и system.ini и удалите подозрительные записи.
Программы-помощники
Если вы опасаетесь самостоятельно вносить изменения в реестр, воспользуйтесь специализированными приложениями, которые точно знают, как снять программы с автозагрузки, не повредив при этом важные настройки.
Прекрасным вариантом станет CCleaner. Эта утилита поможет не только справиться с лишними командами, но и профессионально почистит всевозможные ненужные, а также временные файлы, которые часто остаются после установки и удаления разнообразного софта.
Еще один хорошо зарекомендовавший себя помощник – TuneUp Utilites. Эта программа прекрасно справляется с оптимизацией работы вашего компьютера и знает, какие программы не нужны в автозагрузке. Она имеет удобный интерфейс и сама предложит вам варианты устранения проблем операционной системы.
Neo Utilities – целый комплект программ, заточенный для оптимизации работы компьютера и соединений с Интернетом. Дополнительно предоставляет защиту вашей системе, так как автоматически выставляет целый барьер запретов несанкционированных изменений реестра.
AusLogics BoostSpeed – тоже неплохой инструмент, позволяющий легко почистить компьютер. В процессе работы производит проверку всего программного обеспечения и помогает настроить операционную систему для достижения оптимального быстродействия в работе.
Небольшое напутствие
После того как вы произведете настройку автозапуска вашей операционной системы, будь то вручную или с помощью обслуживающих утилит, время загрузки компьютера уменьшится, а быстродействие выполнения программ должно увеличиться. Однако важно периодически проверять параметры реестра. Теперь, когда вы знаете, как отключить автозагрузку программ, следить за тем, чтобы никакие самозваные приложения не прописывались туда, куда не следует, станет намного легче. Таким несложным действием вы сохраните себе время и нервы.
Как убрать программу из автозапуска
 В процессе установки большого количества программ процесс загрузки устройства происходит значительно медленнее. Это создает существенные неудобства в работе. Причина состоит в автозапуске, который прописывается в момент установки приложений.
В процессе установки большого количества программ процесс загрузки устройства происходит значительно медленнее. Это создает существенные неудобства в работе. Причина состоит в автозапуске, который прописывается в момент установки приложений.
Как выявить программы, которые самостоятельно запускаются? Первое, на что следует обратить внимание, добавление ярлыка в трее. Если же таких значков не существует, уличить автозапуск можно по косвенным признакам. К ним относится медленная работа устройства, быстрая загрузка некоторых «тяжелых» программ на компьютере небольшой мощности. Это означает, что этот процесс уже осуществился в момент запуска системы. Кроме того, ознакомиться со всеми загрузками можно в «Диспетчере задач». После определения программы следует убрать ее из автозапуска. Для этого существует несколько способов.
Основными из них являются:
• При помощи настроек утилиты.• С использованием приложения «Настройка системы».
Как убрать программы их автозапуска при помощи ее настроек? Большинство утилит оснащены опциями, которые помогают удалить их из автоматического запуска. В качестве примера используется софт MediaGet. Он предназначен для загрузки торрентов и способен самостоятельно прописываться в перечне автозапуска. Правда, тот момент, что не все пользователи мечтают об этом, не учитывается. Программа непрестанно запущена. Она способна отнимать ресурсы устройства, которые пригодятся для оперативного запуска других «тяжелых» приложений. Поэтому рекомендуется производить запуск утилиты вручную. Это можно делать в тот момент, когда в ней действительно будет необходимость.
Для того чтобы удалить MediaGet из перечня автозапуска, следует открыть «Настройки». В меню, которое выпадет, необходимо выбрать этот же раздел. После этого нужно кликнуть по пункту «Основное», который находится в меню «Система». Затем дело останется за малым. Потребуется просто убрать отметку на пункте «Запускаться вместе с Windows». В конце требуется кликнуть «Ок».
После всех проведенных действий можно быть уверенным, что утилита в дальнейшем не станет запускаться автоматически и мешать работе компьютера. Ней легко воспользоваться в случае необходимости. Она запускается вручную при использовании меню «Пуск». Кроме того, можно кликнуть два раза по ее значку. Он находится прямо на рабочем столе, поэтому не требует долгого поиска. Пользуясь таким способом, существует возможность удалить большинство приложений из автозапуска. Но бывают случаи, когда они не создают ярлык в трее, не имеют опции, позволяющей отключить их. Другими словами, стараются вести себя незаметно. Тем не менее такие программы все равно влияют на скорость работы устройств. Для их удаления из автозапуска используется второй способ.
Как убрать программу из автозапуска с применением софта «Настройка системы»? Чтобы запустить утилиту, необходимо кликнуть по меню «Пуск». Затем выбирается команда «Выполнить». Откроется окно, в котором следует совершить набор msconfig. После того как будет нажата клавиша Enter, на экране появится следующее окно. В нем находится несколько вкладок. Для совершения редактирования потребуется «Автозагрузка» и «Службы». Остальные вкладки рекомендуется оставить без внимания.
Используя необходимые вкладки, также следует быть предельно осторожным. Совершив какое-либо действие неправильно, можно получить отрицательный результат. В итоге придется обращаться к специалистам, которые устранят возникшую проблему. Если какая-то служба незнакома, лучше найти информацию о ней в интернете. Сначала нужно открыть «Автозагрузка». В этой вкладке представлен перечень программ, запускающихся при включении системы. Кроме того, в ней можно ознакомиться с размещением конкретной утилиты. Чтобы избавиться от автозапуска определенного софта, нужно просто удалить галочку рядом с его наименованием. Затем стоит кликнуть «Ок».
Теперь следует уделить внимание вкладке «Службы». Она представляет собой программу, способную запускаться самой системой. Причем имя пользователя, под которым она загружается, роли не играет. Во вкладке также снимается галочка, расположенная около названия программы. После этого нужно нажать «Ок».
Стоит отметить, что отключение службы необходимо совершать только в том случае, когда существует полная уверенность в производимых действиях. Невнимательность способна привести к неприятным последствиям. Пользователь может даже полностью удалить программу, вместо того, чтобы просто убрать ее из автозапуска. Если возникнут вопросы, сведения о службах содержатся в интернете. Их легко найти, используя известные поисковые системы. При избавлении от софта в автоматическом запуске рекомендуется отключить сначала один элемент, после чего нужно проверить работоспособность системы, перезагрузив компьютер. Затем разрешается проводить дальнейшую операцию.
Когда все требуемые изменения будут внесены, необходимо перезагрузить устройство. При его включении появится окно, предупреждающее о выполненных действиях. Оно будет возникать повторно каждый раз при запуске системы. Поэтому рекомендуется установить отметку на определенном пункте, в котором говорится об отказе в выведении сообщения на экран.
Если зайти в «Настройки системы» повторно, можно увидеть, что галочки, которые были удалены, не стоят на своих прежних местах. Это свидетельствует о правильности выполнения действий. При необходимости включения программ в список автозапуска, это легко совершить снова. Напоследок желательно убедиться, что службы не запущены, а утилиты самостоятельно больше не запускаются. Таким образом, можно ускорить работу устройства в несколько раз.
bezwindowsa.ru
Как убрать программу из автозагрузки на ПК windows 7/8? |

Во время включения компьютера после загрузки операционной системы автоматический запускаются программы которые были прописаны в соответствующем разделе реестра. По мере установки различных приложений на компьютер некоторые из них помещаются в автозагрузку, что может привести к заметному снижению производительности. Это заметно по времени загрузки операционной системы – оно заметно увеличивается.
Как правило, в автозагрузку помещаются программы агенты, торрент-клиенты, Skype, антивирус, утилиты видеокарт и т.п. Убрать из автозагрузки можно все программы, но отключение антивируса или утилит видеокарты, может привести к снижению безопасности системы и неправильной работе системы и даже перегреву видеокарты. Поэтому подобного рода программы из автозагрузки не следует убирать. Отключайте только те программы, загрузка которых вам при старте Windows не требуется. Каждый пользователь должен самостоятельно определить, какие программы ему отключать.
Убрать программы из автозапуска системы можно с помощью отдельных утилит, например, Autoruns, CCleaner и т.п. Также есть возможность настроить автозапуск и штатными средствами Windows, который мы далее рассмотрим.
Утилита настройки автозапуска называется (Конфигурация системы). Чтобы ее запустить необходимо открыть меню (Пуск) и кликнуть по кнопке (Выполнить). После чего в открывшемся окне введите команду (msconfig) без кавычек и нажмите (ОК). Также можно вызвать данную утилиту через (Командную строку), введя все ту же команду (msconfig).

Для настройки программ в автозапуске с помощью утилиты (Конфигурация системы) перейдите на вкладку (Автозагрузка) и вы увидите перечень всех программ, которые могут запускаться совместно с Windows. Те программы, рядом с которыми установлена галочка будут запускаться при каждом запуске компьютера.
Чтобы убрать программу из автозапуска, следует снять галочки напротив тех, программ, которые не должны запускаться при старте. После этого нажмите кнопку (ОК). Если в дальнейшем вам потребуется вернуть программу в автозапуск, просто установите соответствующую галочку.

Отдельные утилиты позволяют более тонко настраивать автозапуск не только программ при старте системы, но и управлять загрузкой отдельных компонентов Windows 7 и 8 интернет-браузеров и другого.
Таким образом, вы повысите скоростные показатели системы и избавитесь от лишних и ненужных значков программ в области уведомлений.
Посмотрите другое :
comphelpmoscow.ru
Автозагрузка программ на компьютере в Windows. Удаление программ из автозапуска
В этой статье будет подробно расписаны аспекты компьютерного автозагрузки программ при включении самого ПК.
 Автозагрузка программ - это автоматическая загрузка ряда программ, которые были ранее добавлены в список автозагрузки, при включении компьютера.
Автозагрузка программ - это автоматическая загрузка ряда программ, которые были ранее добавлены в список автозагрузки, при включении компьютера.
Многие программы после установки автоматически прописывают себя в список автозагрузки компьютера, чтобы при следующем включении сразу запуститься. В числе таких программ Skype, Mail.ru Агент и много чего ещё.
Порой очень надоедает постоянный самостоятельный запуск какой-либо программы и хочется это прекратить. Для этого можно выключить автозапуск программы при включении компьютера в настройках самой программы. Но также ещё можно выключить автоматическую агрузку этой программы из системы Windows.
Как выключить, удалить программу из автозагрузки компьютера?
Итак, давайте разберёмся как можно убрать программу из автозагрузки Windows на компьютере. Всего сущ
1. Можно отключить автозагрузку в настройках самой программы. Обычно этот пункт находится в разделе Общие настройки, и называется Автозапуск при включении или немного по другому.
2. Можно выключить программу из автозапуска, удалив её ярлык в папке с автозапуском.
В Windows Vista, 7, 8 это папка: C:\ProgramData\Microsoft\Windows\Start Menu\Programs\Startup
В Windows XP: C:\Documents and Settings\ИМЯ_ПОЛЬЗОВАТЕЛЯ\Главное меню\Программы\Автозагрузка
В этой папке Startup, храняться ярлыки тех программ, которые сами запускаются каждый раз при включении компьютера. Чтобы убрать программу из автозапуска просто удалите её ярлык из этой папки.
3. И наконец самый действенный способ - выключить программу прямиком в автозагрузке системы.
Для этого зайдите в пуск и нажмите кнопку Выполнить. Должно появиться маленькое окно. Если по каким-либо причинам у вас нет кнопки Выполнить в пуске, нажмите комбинацию клавиш Windows+R. Кто не знает клавиша Windows это клавиша на клавиатуре с логотипом Windows.
В появившемся окне впишите: msconfig и нажмите ОК. После выполнения этого действия должно появиться окно Конфигурация системы. Откройте вкладку Автозагрузка. Перед вами прдстанут все программы и компоненты, которые загружаются у вас при каждом включении компьютера, а также путь к самому файлу. Для выключения программы из автозагрузки системы просто снимите галку напротив неё и нажмите ОК.
Как добавить программу в автозагрузку?
Для того чтобы добавить любую программу в автозагрузку (плеер, браузер что угодно), скопируйте ярлык этой самой программы в папку:
В Windows Vista,7,8: C:\ProgramData\Microsoft\Windows\Start Menu\Programs\Startup
В Windows XP: C:\Documents and Settings\ИМЯ_ПОЛЬЗОВАТЕЛЯ\Главное меню\Программы\Автозагрузка
На этом статья о автозагрузке в Windows на настольных компьютерах и ноутбуках завершена. Если у вас остались какие-то вопросы, задавайте их в комментариях.
Примечание: Некоторые вирусы прописывают себя в автозагрузке компьютера, если вы заметили в автозагрузке бессмысленное имя, вроде j23jk2321k смело удаляйте, это вирус.
Добавить комментарий
youon.ru
Как убрать программу из автозагрузки
С течением времени, устанавливая все больше и больше программного обеспечения, вы начнете замечать, что работать ваш компьютер стал медленнее и запуск системы занимает все больше времени. Скорее всего, это потому что многие лишние приложения автоматически загружаются каждый раз при запуске компьютера.
Некоторые приложения, такие как антивирусы и брандмауэр действительно полезны, однако большинство – это те, которые ничего не делают кроме как занимают память и процессор вашего компьютера!
Как удалить программу из автозапуска?
И здесь у меня есть предложение, как решить эту проблему! С помощью инструмента Microsoft Конфигурация системы (msconfig.exe) мы можем быстро и легко выполнить аудит и диагностику того, что действительно необходимо при запуске системы или в процессе работы, и отключить приложения, которые мы могли бы, при желании, просто запустить вручную после загрузки.
Что такое MSConfig?
Msconfig.exe существует немалое время. Это встроенная утилита Microsoft, так что вы можете доверять ей, как очень надежной. По сути, она используется, чтобы перенастроить элементы автозапуска всего Windows 7, Vista или XP, а также имеет и другие функции (о них мы поговорим в следующих статьях), поэтому использовать его нужно осторожно.
Если вы будете следовать шаг за шагом, как описано ниже, вы не навредите своему компьютеру.
Шаг 1
Нажмите кнопку Пуск, затем в окно поиска введите слово msconfig и нажмите клавишу Enter.
Запустите msconfig.exe из меню Пуск в Windows 7

Шаг 2
С помощью данного инструмента настройки системы, нажмите вкладку Автозагрузка и снимите галочки с программ, запуск при загрузке Windows которых вы хотели бы предотвратить. Нажмите кнопку ОК, чтобы сохранить изменения.
Выберите вручную, какие программы вы хотите исключить из автозапуска.

Шаг 3
Теперь, когда вы сохранили изменения, перезагрузите Windows и выбранные программы должны автоматически не запускаться.
Перезагрузите Windows 7, чтобы сохранить изменения msconfig.
Вот и все, что нужно сделать! Если вы случайно убрали не ту программу, вам нужно так же зайти в окно Конфигурации системы и поставить галочку напротив нужной программы.
Это видео заставит вас улыбнуться:
Сегодня мы подробно рассмотрели, как убрать программу из автозагрузки вашего компьютера? Надеюсь, пошаговая инструкция оказалась полезной для вас!
Не забывайте подписываться на новые статьи нашего сайта! Удачи!
Возможно, вас заинтересуют такие статьи:
Как очистить реестр?
Создать группу в одноклассниках — просто!
Как создать образ диска?
Что делать, если не работает микрофон в скайпе?
Как очистить кэш?
Как посмотреть пароль под звездочками?
Отключение залипания клавиш.
Ноутбук не видит вай фай.
Как синхронизировать закладки между компьютерами?
, или ссылку на Ваш сайт.
internetideyka.ru
Как убрать программы из автозапуска Windows 7. Аналогично делается в других системах
Непосредственным поводом для выбора этой темы, стало абсолютно прагматичное желание убрать максимум факторов, которые мешают полностью сосредоточиться на работе. На первый взгляд может показаться, что системные сообщения мешают не так уж и сильно. Но если вы проводите за компьютером, работая в интернет больше 12 часов каждый день, то со временем замечаете, что всплывающие подсказки начинают просто раздражать. Судя по вашим письмам вопрос, как убрать программы из автозагрузки интересует не одного читателя. Поэтому давайте рассмотрим этот вопрос детально.
Ошибка пользователей и что нужно знать перед редактированием автозагрузки
Периодически процедуру очистки Автозагрузки стоит проводить, даже если вы и не добавляли в нее сознательно новые элементы. Дело в том, что при установке многие программы ненавязчиво предлагают добавить их в автозапуск, а иногда даже не спрашивают об этом! А учитывая то, что большинство программ, как правило, устанавливаются методом последовательного нажатия кнопки «Далее» — «Далее», даже не вникая в подробности инсталляции, по умолчанию в автозагрузку они и добавляются. Кроме того, достаточно часто при установке программ они просят разрешить возможность автоматического поиска и установки обновлений и дополнений. Такие модули также попадают в автозапуск.
Из выше сказанного абзаца, вы должны понять, что при установке какой – либо программы, вы должны внимательно читать, что вам предлагают на каком – либо шаге установки программы. Некоторые разработчики могут добавлять в установочный файл дополнительные приложения для установки на ваш компьютер. Почему они это делают? Это дополнительный заработок в их нише, которым также пользуются популярные сайты софта.Важный нюанс. Удаление программы из меню автозапуска не приводит к удалению самого приложения. Оно остается установленным и всегда готово к работе. Но запускать его нужно будет через меню «Пуск» или ярлык на рабочем столе.
Если вы задались вопросом, как отключить сообщения системного трея, то рекомендую для начинающих прочитать статью: «Для чего нужен системный трей».
Отключить сообщения в системном трее можно тремя способами:
- Удаление всплывающих подсказок путем индивидуальной настройки каждой программы
- Удаление всплывающих подсказок путем настройки панели задач Windows
- Удаление всплывающих подсказок путем редактирования реестра.
Настройки области уведомления (трей)
Открываем «Панель задач» (область, где отображаются значки свернутых папок и приложений), нажав правой кнопкой мыши в пустое место. Нам понадобится пункт «Свойства», в открывшемся окне находите пункт «Область уведомлений» и возле него нажимаете на кнопку «Настроить».


В результате перед вами появится список приложений, для которых вы можете разрешить или запретить какие- либо действия со стороны программы. Например, для того чтобы удалить сообщения, которые выдает определенная программа, ее необходимо найти в этом списке и установить в выпадающем меню «Скрыть значок и уведомления». После того как вы укажите поведения для всех программ, нажмите «ОК», чтобы все изменения были сохранены на вашем компьютере.


Ручной способ
Чуть выше мы рассмотрели пример, как убрать программы из автозапуска Windows 7 стандартными средствами Windows, но также надо помнить о других способах.
Если вам надо отключить сообщения в системном трее для нескольких программ, то вы можете зайти в нужную программу и найти функцию, которая служит для оповещения пользователя в системном трее.
Не всегда эта функция находится на виду или же вовсе не присутствует в программе. Чтобы сократить время на поиске, можете воспользоваться поисковиками. Если вы задались этим вопросом, то скорее всего эта тема уже обсуждалась где-то в интернете.
Примечание: не во всех программах есть данная функция.
Массовое отключение подсказок
Этот вариант я думаю, подойдет не всем, так как системный трей не только надоедает своими сообщениями, но также напоминает о важных делах. Если, например, вы системный администратор и пользователь вас достал различными вопросами, которые появляются из системного трея, то в этом случае вы можете разгрузить себя и помочь пользователю сосредоточится на работе – отключить оповещение в системном трее ;).
Делается такая настройка следующим образом: «Пуск» — «Выполнить». Теперь введите gpedit.msc и нажмите Enter. Откроется окно «Редактор локальной групповой политики», теперь перейдите «Конфигурация пользователя» — «Административные шаблоны» — «Меню «Пуск» и панель задач» — «Отключить всплывающие уведомления объявлений компонентов».
Откройте эту политику двумя щелчками левой кнопкой мыши и укажите «Включить». После чего нажмите «ОК».


В результате всплывающие подсказки перестанут отображаться.
Если загружается много программ при включении компьютера — плохо
Если зайти в «Пуск» – «Программы» — «Автозагрузка». Мы увидим список программ, которые загружаются автоматически при включении компьютера. Чтобы убрать программу из автозагрузки, вам надо нажать правой кнопкой мыши на программу, которую надо убрать из автозагрузки, далее находим пункт «Удалить» и нажимаем по нему.
Про автозагрузку я подробно описал в статье: «Редактируем Автозагрузку программ». Рекомендую ее прочитать, потому что в ней есть полезная информация для неопытных пользователей. Также в этой статье есть инструкция, как убрать программу из автозагрузки, если ее нет в «Пуск» – «Программы» — «Автозагрузка»(такое можно встреть часто).
Напоминаю, что удаление программы из системного трея или автозагрузки не приводит к ее фактическому удалению. Она по-прежнему остается инсталлированной и работоспособной в вашем компьютере.
А на сегодня все.
useroff.com