Как на старом биосе установить виндовс с флешки: Как на старом биосе установить виндовс через флешку
Содержание
Как загрузиться с USB-диска,если Ваш компьютер не поддерживает загрузку с USB.
Декабрь 17th, 2013 Данил
Много было написано об установке Windows 8 c флэш-накопителя USB. Есть немало рабочих руководств и приложений,доступных на различных веб-сайтах для создания загрузочного флэш-накопителя USB или установить установить Windows 7 с USB flash drive с USB flash drive.Лучший способ установить Windows 8 с USB флэш-накопителя является создание загрузочного USB-диска с помощью командной строки и затем использовать загрузочный USB-диск в качестве носителя для установки,чтобы завершить установку.Но проблема со всеми этими USB руководствами заключается в том,что BIOS компьютера должен поддерживать загрузку с USB диска.
Другими словами, вы не можете использовать USB флэш-диск в качестве носителя для установки в случае, если ваш ПК не поддерживает эту функцию.У многих из вас, возможно, есть ноутбук или нетбук, который не поддерживает USB boot. Итак, есть ли способ установить Windows 8 с USB на ПК, который не поддерживает USB-boot? Ответ — » да».
Итак, есть ли способ установить Windows 8 с USB на ПК, который не поддерживает USB-boot? Ответ — » да».
Даже если процедура является простой,мы рекомендуем этот метод только если ваш компьютер не поддерживает загрузку с USB.
Способ 1:
ПРИМЕЧАНИЕ: В данном руководстве мы предполагаем, что вы пытаетесь установить Windows 8 на ПК под управлением Windows 7.
Шаг 1: Начинать процедуру нужно с загрузки и установки популярного программного обеспечения EasyBCD на ваш компьютер,который не поддерживает USB boot. EasyBCD-это бесплатное программное обеспечение и совместимо с x86 и x64 версиями Windows.
Шаг 2: Следующий шаг-это запуск программного обеспечения EasyBCD. Запустите EasyBCD,слева нажмите кнопку Добавить Новую Запись. На правой стороне под Портативные Внешние Носители переключитесь на вкладку BIOS Extender.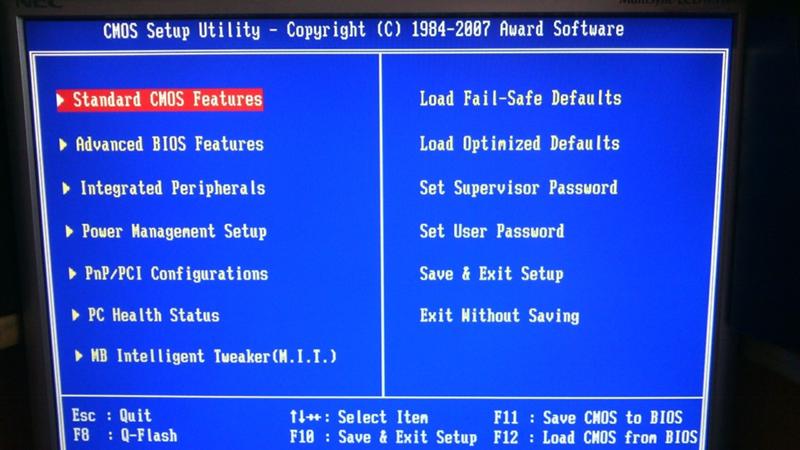 BIOS extender может быть использована для загрузки с сети,CD или USB на компьютере,который не поддерживает загрузку с USB.
BIOS extender может быть использована для загрузки с сети,CD или USB на компьютере,который не поддерживает загрузку с USB.
Шаг 3:на вкладке под BIOS Extender , нажмите кнопку Установить PloP .
Шаг 4: Вы только что сделали свой Windows компьютер для загрузки с USB-накопителя.
Шаг 5: Теперь, когда вы установили PloP, и EasyBCD BIOS Extender, пришло время проверить ваш загрузочный диск Windows 8 на портах USB на вашем компьютере. Вставьте ваш загрузочный USB-диск и перезагрузите компьютер.
Шаг 6: Вы увидите новую запись в меню загрузки по имени EasyBCD BIOS extender. Выберите вариант BIOS extender и нажмите клавишу » Enter», чтобы увидеть следующий экран. На следующем экране вы увидите список опций.
Шаг 7: Выберите USB вариант, чтобы запустить загрузку с USB flash drive. Здесь и далее следуйте выводимым на экран инструкциям для завершения установки Windows 8 процесса. Удачи!
Здесь и далее следуйте выводимым на экран инструкциям для завершения установки Windows 8 процесса. Удачи!
Способ 2: Используйте этот метод, если ваш компьютер не является загрузочным или у вас нет никаких ОС на вашем ПК. Обратите внимание,для использования этого метода,ваш компьютер должен быть с рабочим приводом CD-ROM.
Шаг 1: Скачать PLoP Boot Manager и записать ISO файл на компакт-диск или DVD-диск (необходимо извлечь zip-файл, чтобы получить файл ISO). Если вы на Windows 7, используйте собственный ISO burner для этой работы.
Шаг 2: Включите компьютер, вставьте PloP CD или DVD в оптический привод. Используйте соответствующую клавишу для входа в BIOS и измените приоритет загрузки на CD/DVD-дисков, так что бы вы могли загрузиться с CD/DVD.
Шаг 3: Подключите ваш загрузочный USB flash drive 8 (подробнее о том, как сделать загрузочный диск Windows 8 USB) к компьютеру и перезагрузите ваш компьютер. Ваш компьютер будет загружаться с PLoP boot from CD/DVD и через несколько секунд вы попадете на этот экран:
Ваш компьютер будет загружаться с PLoP boot from CD/DVD и через несколько секунд вы попадете на этот экран:
Выберите вариант » USB » и нажмите клавишу ввод для загрузки с уже подключенного загрузочного USB flash drive. Следуйте инструкциям на экране для завершения установки Windows 8 на вашем компьютере. Удачи!
[share-locker locker_id=»22dbf6f0d603c2992″ theme=»blue» message=»Если Вам понравилась эта статья,нажмите на одну из кнопок ниже.СПАСИБО!» facebook=»true» likeurl=»CURRENT» vk=»true» vkurl=»CURRENT» google=»true» googleurl=»CURRENT» tweet=»true» tweettext=»» tweeturl=»CURRENT» follow=»true» linkedin=»true» linkedinurl=»CURRENT» ][/share-locker]
- Автор: Данил
- Распечатать
Оцените статью:
(5 голосов, среднее: 3.4 из 5)
Поделитесь с друзьями!
Как установить виндовс через Биос 1985—2005?
Содержание
- 1 Basic Input-Output System
- 2 Настройки БИОСа
- 3 Загрузка устройства с БИОС
- 4 Загрузка Виндовс через флешку
- 5 Советы и рекомендации
- 5.
 1 Для удачно настроенной системы БИОС следует уделить особое внимание этим рекомендациям:
1 Для удачно настроенной системы БИОС следует уделить особое внимание этим рекомендациям:
- 5.
- 6 Чистый и простой процессы установки Windows
- 7 Разделы жесткого диска операционной системы
- 8 Анализ жесткого диска при инсталляции
- 9 Сохранение личной информации
Содержание
- Basic Input-Output System
- Настройки БИОСа
- Загрузка устройства с БИОС
- Загрузка Виндовс через флешку
- Советы и рекомендации
- Для удачно настроенной системы БИОС следует уделить особое внимание этим рекомендациям:
- Чистый и простой процессы установки Windows
- Разделы жесткого диска операционной системы
- Анализ жесткого диска при инсталляции
- Сохранение личной информации
Как установить виндовс через BIOS? Грамотная настройка и точные действия помогут выполнить быстро и качественно. Загрузка обновленной версии может производится с CD-ROM, DVD-ROM или флешки.
Basic Input-Output System
БИОС – основа системной платы, он представляет собой базу ввода/вывода (далее В/В), размещенную на «материнке».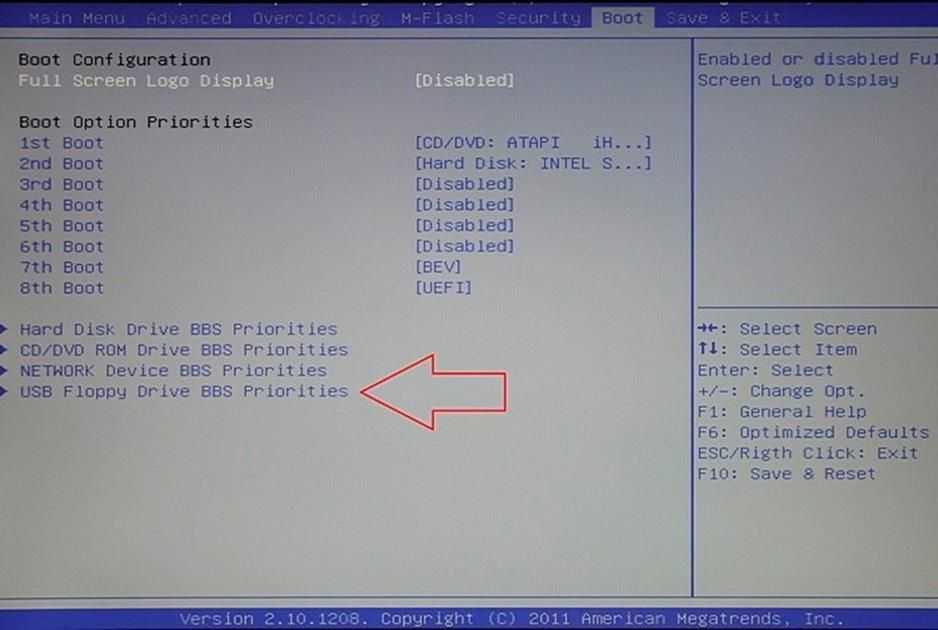 Существование БИОСа гарантирует возможность настраивать и корректировать компьютер.
Существование БИОСа гарантирует возможность настраивать и корректировать компьютер.
Система В/В, для каждого ПК зависит от «материнки».
Настройки БИОСа
Определить настройки БИОС для конкретной маткарты, можно посмотрев их в паспорте материнской платы.
Важно! Неправильные параметры БИОС могут вывести компьютер из строя или снизят показатель мощности.
Как установить виндовс через BIOS, загрузками с DVD, USB, HDD зависит от нескольких клавиш Boot Menu:
Загрузка устройства с БИОС
Необходимо попасть в систему БИОС: перезагрузить ПК и войти в «Setup» — софт, который отвечает за первоначальную загрузку компьютера.
Во время перезагрузки внимательно следить за надписями на экране монитора, нужно не пропустить строку, появившуюся внизу, с таким текстом:
«Press ____ to enter SETUP».
Программа подсказывает, как попасть в БИОС, необходимо нажать клавишу, которая прописана на экране, ею может быть:
F1, F2, F3, F10, Del, Esc – на разных компьютерах они отличаются, в зависимости от версии BIOS.
Зажать клавишу пока система не перенаправит в Basic Input-Output System. На экране появится список вкладок, нужно выбрать нужную, в которой говорится о загрузке устройств – «Boot devices» или «Advanced BIOS Features».
Если не получилось выполнить предписанные действия с первого раза, не стоит отчаиваться, необходимо повторить все действия пару раз.
Выбираем вкладку, для того чтобы зайти, нужно нажать кнопку «ENTER». После этого в выпавшем списке находи вкладку «Boot Sequence» и сверяем правильность выбора информацией, которая появится справа на экране монитора. Должно быть сказано, что выбранная вкладка отвечает за приоритет загрузки устройств.
После того как будет определена вкладка загрузки, управляя клавишами ввода, необходимо выставить приоритет таким образом, чтобы в списке первым стоял «CD-ROM» или то загрузочное устройство.
С помощью которого будет проводиться весь процесс. Для этого нужно выбрать в списке «First Boot Device» и после этого шел жесткий диск.
Нужно подтвердить правильность выбора и нажать кнопку «Ок».
Таким образом, все настройки системы BIOS для загрузки и переустановки виндовс готовы. Это все проводилось для того, чтобы в следующий раз, когда ПК будет перезагружен, ОС сама перенаправила загрузку Windows с выбранного ранее диска.
Если вы испытываете сложности или у вас особая версия БИОС, то вы можете вызвать компьютерного мастера, который сделает всё за вас.
Для того чтобы запустить загрузку необходимо перезагрузить компьютер.
Загрузка Виндовс через флешку
Для установки виндовс через Basic Input-Output System с флешки, собственно, вся процедура подобна вышеописанной, но выбирать в списке предложенных вкладок в системе ВВ БИОС необходимо Secure Boot или в ОС при простом варианте «наложения» версий выбрать соответствующий пункт меню.
Процесс установки виндовс с флешки не запускается и на мониторе показан черный экран:
- Включен режим UEFI;
- Флешка отформатирована в системе NTFS;
- БИОС ВВ поддерживает только разделы NTFS, UEFI — FAT 32.

При новой версии системы для загрузки с флешки, запрашивает разрешение на автоматический режим. Лучше всего отказаться от такого предложения, в противном случае ОС может установиться не на тот раздел, который нужен или удалить часть личных файлов.
Перед установкой настроек БИОС, необходимо выбрать используя «+» или «-» и щелкнуть на вкладке «Boot».
При выборе настроек, необходимо их сохранить. Для этого понадобится нажать клавишу «F10» — «Сохранить и выйти». Также это действие можно выполнить, нажав клавишу «->» – «Exit Saving Changes», т.е. «выйти и сохранить изменения».
После утвержденного и выбранного варианта и приоритета загрузки устройства, нужно выбрать опцию F10, после чего перезагрузить компьютер.
Советы и рекомендации
Для начинающих пользователей, нуждающихся в переустановке Windows через BIOS специалисты разработали некоторые советы для грамотной и быстрого течения процесса.
Для удачно настроенной системы БИОС следует уделить особое внимание этим рекомендациям:
- Требования к PC (при условии Виндовс 7):
- Память – минимум 1 Гб;
- Процессор – минимум 1 Гц;
- Видеокарта – минимум DirectX 9.

- Время для работы в BIOS.
Сколько занимает процесс наладки и настройки новой версии Виндовс? Все зависит от технических параметров ПК:
- Быстродействие «Clock Speed»;
- Количество ядер «Cores»;
- Частота магистрали «800/1066/1333/1600 MHz».
В среднем, чтобы установить виндовс через BIOS понадобится один час.
Чистый и простой процессы установки Windows
Чистая установка, представляет собой запуск диска с системой в ручном режиме, во время запуска компьютера. После этого провести старт, нажать на любую кнопку, после появления на кране надписи «Press any key».
Если вам не удается самостоятельно установить Виндовс через БИОС, то воспользуйтесь услугой выезда компьютерного мастера на дом.
В БИОС указывается местонахождение новой ОС, к примеру, на CD/DVD или на жестком диске, чтобы старая версия вовсе не использовалась, или была удалена. Чистый вариант используется для любых ОС: Unix, DOS, Windows XP, а также Linux, Windows 8 и Windows 7.
Простая редко применяется и не рекомендуется. Это обусловлено тем, что новая версия запускается с CD/DVD диска, уже установленной старой ОС. Так простая установка больше похожа на процесс «наложения», так как новая версия, при этом накладывается на старую версию.
Разделы жесткого диска операционной системы
Зачастую во время чистой установки, форматируются все разделы и удаляются старые версии и файлы. В случае если необходимо переустановить систему с несколькими разделенными дисками, где хранятся важные файлы, можно оставить информацию без изменений.
Не нужно обязательно форматировать диск D, однако, диск C с файлами старой версии виндовс будет отформатирован.
Анализ жесткого диска при инсталляции
Прежде чем запускать инсталляцию Виндовс (при неработающей ОС, сбоях и глюках) нужно попробовать использовать последний шанс восстановления и очистки от вредоносных программ.
При явно выраженных проблемах с работой ПК, необходимо, прежде всего, проверить состояние жесткого диска, проанализировать работу сегментов, иначе даже во время установки системы, процесс форматирования может зависнуть или нестабильно работать.
Личные данные и информация – очень важная составляющая, которую не всегда получается восстановить, в случае удаления или повреждений, поэтому прежде чем что-либо переустанавливать, нужно позаботится об их сохранности.
Для сохранения информации и личных данных при переустановке виндовс, нужно скопировать и перенести все нужные файлы на переносной носитель (диск, флешку, т.д.).
Также очень важно сохранить пароли, для этого рекомендуется использовать программу Backup или сделать это по-старинке, вручную.
В точности следуя правилам и советам можно понять как установить виндовс через BIOS на компьютер даже человеку, без специальных навыков и опыта, в подобного рода ситуациях.
Главным требованием для правильной установки является точность выполнения пошагового руководства, предложенного в статье выше. Подробные фотографии, сопровождающие этапы установки помогут сориентироваться в системе ВВ БИОС.
live usb — Как я могу загрузиться с флешки на 16 Гб со старым BIOS?
спросил
Изменено
1 год, 8 месяцев назад
Просмотрено
6к раз
Мне нужно загрузить Ubuntu на компьютер (компьютер A) без компакт-диска. У меня есть флешка на 16 Гб с живой версией Ubuntu. Флешка работает как минимум на двух новых компьютерах. Компьютер А загружается с флешки на 2 Гб. Так что скорее всего проблема в биосе.
У меня есть флешка на 16 Гб с живой версией Ubuntu. Флешка работает как минимум на двух новых компьютерах. Компьютер А загружается с флешки на 2 Гб. Так что скорее всего проблема в биосе.
Но постоянно носить с собой две флешки довольно неудобно, как сделать так, чтобы старый компьютер загружался с большего диска?.
Примечания:
- Переразметка диска не работает.
- Я заметил, что флешка на 16 Гб видится в BIOS как внешний zip-диск, а меньшая — как жесткий диск. Скорее всего связаны.
- загрузочный
- live-usb
1
Очень часто вы можете столкнуться с проблемами с USB-накопителями большой емкости и старым оборудованием, в большинстве случаев проблема заключается только в BIOS. Так что, если BIOS можно обновить, попробуйте это.
Единственное другое решение (афаик) — запустить загрузку через usb с дискеты, и это не совсем альтернатива переносу двух флешек.
Если вас интересует метод с дискетой, вам следует посмотреть документацию по grub и это краткое руководство о том, как создать предварительно скомпилированный образ для pendrivelinux. После записи на диск вам, возможно, придется отредактировать там файл grub-config.
5
Многие BIOS, даже самые последние, не могут загружаться с USB-устройства, имеющего разделы. В терминах Linux файловая система должна находиться непосредственно на /dev/sd? ; простое существование таблицы разделов заставляет BIOS сдаться.
Если это более старый BIOS, то вдобавок к загрузчику может потребоваться полностью жить в начале диска (типичные ограничения: 512 МБ, 2 ГБ или 8 ГБ).
1
Если вы еще не пробовали, попробуйте
втыкаем флешку на 16 Гб в Ubuntu
и сжимая раздел до
2 ГБ через gparted. Я знаю, вы сказали: «Переразбивка диска
не работает», но вы не вдавались в подробности. Если это сработает, вы можете отформатировать оставшуюся часть диска во что-то вроде ext3, и Windows никогда не узнает, что там есть место.
Если это сработает, вы можете отформатировать оставшуюся часть диска во что-то вроде ext3, и Windows никогда не узнает, что там есть место.Вы можете приобрести конвертер Compact Flash в IDE (доступны разъемы IDE для ноутбуков и настольных компьютеров), флэш-карту и поставить на нее свою ОС. Конечно, вместо двух флешек приходится открывать каждый корпус и надеяться на свободный разъем PATA, так что не вижу, чем это поможет
В 2007 году я установил Xubuntu на 20-гигабайтный жесткий диск старого компьютера. Когда я загрузился, я получил ошибку GRUB 18.
Читая об ошибке GRUB 18, я узнал, что это означает, что мой раздел Ubuntu слишком велик для обработки BIOS.
Решение состояло в том, чтобы создать раздел EXT3 размером 100 МБ и установить его для монтирования как /boot.
Как сделать то же самое с флешкой, не уверен.
1
С помощью http://www.plop.at/en/bootmanager. html вы можете создать компакт-диск, который позволит вам загружать USB. Однако вам придется носить с собой и компакт-диск, и палку.
html вы можете создать компакт-диск, который позволит вам загружать USB. Однако вам придется носить с собой и компакт-диск, и палку.
1
Попробуйте Unetbootin, он лучше подходит для загрузки старых компьютеров с USB-накопителя.
Сначала я использовал загрузку Yumi, она отлично работала на новых компьютерах, но не на старых.
Затем я установил Unetbutin, и старый компьютер загрузился нормально.
Если вы предпочитаете компьютер с Linux, вы также можете запустить его с USB-накопителя с помощью файла ISO с помощью программы запуска Ubuntu.
Лучший способ создать загрузочный USB-носитель с несколькими ОС — использовать Yumi и использовать файловую систему FAT 32.
Во-первых, добавьте ISO-образы, не указанные в списке, а во-вторых, основные ISO-образы, например Ubuntu 11.04 x86, Ubuntu 11.04 x64.
Зарегистрируйтесь или войдите в систему
Зарегистрируйтесь с помощью Google
Зарегистрироваться через Facebook
Зарегистрируйтесь, используя адрес электронной почты и пароль
Опубликовать как гость
Электронная почта
Обязательно, но не отображается
Опубликовать как гость
Электронная почта
Требуется, но не отображается
Нажимая «Опубликовать свой ответ», вы соглашаетесь с нашими условиями обслуживания, политикой конфиденциальности и политикой использования файлов cookie
.
Создание загрузочного USB-накопителя Windows 10 для UEFI BIOS в Windows
Это руководство устарело и было заменено Руководством по загрузке Windows 10 версии 1903 и созданию загрузочного USB-накопителя в Windows или Linux, которое содержит инструкции по использованию более новой сборки Windows 10, а также устраняет распространенную ошибку, обнаруженную в Unetbootin.
Для этого руководства вам потребуется:
- Windows 10 iso (желательно последней сборки) см. часто задаваемые вопросы и загружаемые материалы Windows OEM, если у вас его еще нет.
- Флэш-накопитель USB 2.0/3.0 емкостью 16–32 ГБ.
 Для любого нового оборудования может потребоваться переходник USB-C на USB. Также можно приобрести флэш-накопитель USB Type-C емкостью 16–32 ГБ.
Для любого нового оборудования может потребоваться переходник USB-C на USB. Также можно приобрести флэш-накопитель USB Type-C емкостью 16–32 ГБ.- Обратите внимание, что вы, скорее всего, отформатируете флэш-накопитель как FAT32.
- Максимальный размер файла составляет 4 ГБ.
- Максимальный размер раздела, который поддерживает FAT32, составляет 32 ГБ. Это означает, что флэш-накопители большей емкости будут ограничены разделом размером 32 ГБ, а все оставшееся пространство на USB-накопителе будет нераспределенным, и нет особого смысла приобретать флэш-накопитель большей емкости для установочного носителя Windows 10.
- Обратите внимание, что вы, скорее всего, отформатируете флэш-накопитель как FAT32.
Создание загрузочного USB: пример Windows 10 в операционной системе Windows.
Если вы используете Linux, а не Windows, см. мое руководство «Создание загрузочного USB-накопителя Windows 10 для UEFI BIOS в Linux».
мое руководство «Создание загрузочного USB-накопителя Windows 10 для UEFI BIOS в Linux».
Загрузка Rufus
Откройте Google Chrome и найдите Rufus. Перейти на сайт Руфуса:
Прокрутите вниз, чтобы перейти к ссылке для загрузки:
Выберите «Загрузить»:
Дождитесь завершения загрузки:
Запуск Rufus
Дважды щелкните Rufus-x.x.exe
Выберите «Да» в окне контроля учетных записей:
Выберите «Да» или «Нет» для поиска обновлений в Интернете (вероятно, вы загрузили последнюю версию, поэтому в данный момент это несущественно):
Запустится новая версия Rufus 3.x. Версия 3.x имеет более оптимизированный пользовательский интерфейс и макет, который гораздо более логичен в более старых версиях.
В настоящее время у меня нет подключенного USB-устройства, поэтому Устройства пусты:
Сначала я собираюсь загрузить установочный .iso. Выберите «Выбрать», чтобы загрузить установочный .iso:
В этом примере я буду использовать установочный . iso Windows 10 Version 1803 English UK (инструкции идентичны для других сборок):
iso Windows 10 Version 1803 English UK (инструкции идентичны для других сборок):
Выберите установочный .iso и затем нажмите «Открыть»:
Когда и когда не проверять контрольные суммы установки iso:
Любой созданный файл получает контрольную сумму, это зависит от размера файла и даты его создания.
Средство создания носителя Windows 10
Средство создания носителя Windows 10 загружает установочные файлы Windows 10, а затем создает из них образ на вашем компьютере. Поскольку этот образ создается на вашем компьютере в уникальную дату, ваш установочный образ будет уникальным, и нет смысла проверять контрольную сумму.
Прямые ссылки для скачивания
Если вы загружаете Windows 10 с помощью прямых ссылок на образы, они были созданы Microsoft и хранятся в виде образов на их серверах. Таким образом, загруженный iso-файл должен иметь ту же контрольную сумму, в противном случае это указывает на то, что он поврежден.
После загрузки установочного . iso вы можете просмотреть контрольные суммы .iso, нажав кнопку с галочкой:
iso вы можете просмотреть контрольные суммы .iso, нажав кнопку с галочкой:
Rufus просканирует установочный .iso и рассчитает его контрольные суммы:
Если вы используете прямую ссылку для скачивания и контрольные суммы iso уникальный, ваш iso, вероятно, поврежден. К сожалению, в настоящее время Microsoft не перечисляет все установочные контрольные суммы .iso на своем веб-сайте, поэтому вам потребуется поиск в Google, чтобы получить контрольные суммы. Я перечислил контрольные суммы iso на английском (Великобритания и США) здесь.
Нажмите ok:
Вставка флэш-накопителя USB
Я только что вставил флэш-накопитель USB емкостью 16 ГБ. В моем случае он отображается в разделе «Устройство» как D \:
UEFI или MBR
. Все компьютеры, выпущенные с 2012 года, имеют UEFI BIOS с безопасной загрузкой. Windows 10 следует устанавливать с использованием загрузки UEFI с безопасной загрузкой для обеспечения оптимальной производительности и безопасности. Rufus будет использовать следующие настройки по умолчанию:
Rufus будет использовать следующие настройки по умолчанию:
Windows 10 Version 1809 Direct Link issue .
К сожалению, Microsoft увеличила размер файла install.wim в ISO-образе прямой ссылки Windows 10 версии 1809, превышающем 4 ГБ, что означает, что он слишком велик для FAT32. Это проблема для UEFI BIOS с безопасной загрузкой.
Вы можете использовать GPT и NTFS и отключить SecureBoot во время установки, повторно включив его после установки Windows 10.
Или запустите Rufus без загрузки ISO-образа. В разделе «Выбор загрузки» выберите «Не загрузочный» и используйте GPT и FAT32. Используйте WinYYMM в качестве метки тома и выберите Start:
Выберите OK:
Выберите Закрыть:
Чтобы смонтировать ISO-образ 1809, щелкните его правой кнопкой мыши в проводнике Windows:
Выберите Подключить:
Перейдите в исходную папку смонтированного ISO-образа:
Найдите install. wim и скопируйте его. :
wim и скопируйте его. :
Вставьте его прямо на диск C:\ и выберите любые подсказки:
Откройте Блокнот или Notepad++ и скопируйте и вставьте следующее:
Dism /Split-Image /ImageFile:C:\install.wim /SWMFile:C :\install.swm /FileSize:4000
Выберите «Сохранить как» и сохраните его как файл .bat или .cmd:
Убедитесь, что для всех файлов установлено значение «Изменить как тип»:
Завершите расширение в .bat или .cmd
Щелкните этот файл правой кнопкой мыши и выберите «Запуск от имени администратора». :
Примите приглашение контроля учетных записей:
Файл install.wim теперь будет разделен на 2 файла install.swm:
Каждый файл install.swm будет меньше 4 ГБ:
Теперь скопируйте все из смонтированного iso на флешку, кроме папки с исходниками. Затем создайте на флешке новую папку с именем sources. Скопируйте все в папку с источниками смонтированного образа, кроме install.wim. Чтобы выбрать все, откройте папку с исходным кодом и нажмите [Ctrl] + [a], а затем прокрутите вниз, пока не найдете файл install. wim, и щелкните его левой кнопкой мыши, удерживая нажатой [Ctrl]. Затем нажмите [Ctrl] + [c], чтобы скопировать. В папку sources на флешке скопируйте два файла install.swm.
wim, и щелкните его левой кнопкой мыши, удерживая нажатой [Ctrl]. Затем нажмите [Ctrl] + [c], чтобы скопировать. В папку sources на флешке скопируйте два файла install.swm.
Это дает загрузочный USB-накопитель Windows 10 версии 1809, который проходит через UEFI и безопасную загрузку.
Компьютеры, выпущенные до 2011 года, не имеют UEFI BIOS с безопасной загрузкой. Чтобы ваша система распознала загрузочный USB, вы должны использовать схему разделов MBR:
Если ваш компьютер был произведен в 2011 году или вы не уверены, вам нужно проверить загрузку UEFI.
Проверка загрузки UEFI с помощью SecureBoot в Windows
Если вы не уверены и вошли в свой компьютер под управлением Windows 8 или более поздней версии, вы можете быстро проверить, используя системную информацию.
Для системы с установкой Windows 7, на которой вы планируете выполнить чистую установку Windows 10, вы можете проверить версию SMBIOS, но не получите состояние безопасной загрузки, поскольку оно не поддерживается в Windows 7. Если аппаратное обеспечение вашей системы поддерживается, вам потребуется чтобы включить загрузку UEFI и безопасную загрузку перед чистой установкой. Вы сможете узнать больше, войдя в меню загрузки UEFI вашего компьютера (см. ниже).
Если аппаратное обеспечение вашей системы поддерживается, вам потребуется чтобы включить загрузку UEFI и безопасную загрузку перед чистой установкой. Вы сможете узнать больше, войдя в меню загрузки UEFI вашего компьютера (см. ниже).
Если вы создаете загрузочный USB-накопитель на другом компьютере, потому что компьютер, на который вы устанавливаете Windows 10, не может загрузиться, вы сможете узнать больше, открыв меню загрузки UEFI вашего компьютера (см. ниже).
Нажмите [Windows] и [ r ]:
Это вызовет команду запуска:
В поле запуска введите
msinfo32
Затем нажмите ОК.
Если для режима BIOS установлено значение UEFI, а для состояния безопасной загрузки установлено значение «Вкл.», вы готовы к созданию загрузочного USB-накопителя.
Если для режима BIOS установлено значение «Устаревший», а для состояния «Безопасная загрузка» установлено значение «Выкл.» или «Не поддерживается», вы можете проверить версию BIOS и версию SMBIOS.
- Если у вас SMBIOS 2.4 или меньше, ваш компьютер, скорее всего, не сможет загружаться с USB и будет несовместим с Windows 10.
- Если у вас SMBIOS версии 2.5, пришло время подумать о покупке нового компьютера, так как вашей системе уже более десяти лет, однако вы сможете установить Windows 10, настроив параметры USB для устаревшей загрузки.
- Если у вас SMBIOS версии 2.6, у вас не будет возможности включить безопасную загрузку, однако в системе может быть загрузка UEFI, и если это произойдет, ее следует включить с помощью программы настройки UEFI BIOS. Инструкции см. в моем руководстве по UEFI. Не включайте этот параметр, пока вы не закончите создание загрузочного USB, так как ваша старая установка не загрузится после изменения настроек.
- Если у вас SMBIOS версии 2.7 или более поздней, вам следует включить загрузку UEFI с безопасной загрузкой. Инструкции см. в моем руководстве по UEFI. Не включайте этот параметр, пока вы не закончите создание загрузочного USB, так как ваша старая установка не загрузится после изменения настроек.

Проверка загрузки UEFI с помощью SecureBoot с помощью меню загрузки UEFI
Выключите компьютер Dell и при включении нажмите [F12].
Это приведет вас в меню загрузки, в верхней части которого должны быть указаны режим загрузки и статус безопасной загрузки:
Если для параметра «Режим загрузки» установлено значение UEFI, а для параметра «Безопасная загрузка» установлено значение «Вкл.», вы можете создать загрузочный USB-накопитель, используя схему разделов GPT для UEFI и формат файлов FAT32.
Если для параметра «Режим загрузки» установлено значение «Устаревший» и/или для параметра «Безопасная загрузка» установлено значение «Выкл.», вам следует снова включить эти технологии. Если система поставлялась с предустановленной Windows 7, это типичные настройки, поскольку Windows 7 не поддерживает безопасную загрузку. Дополнительные сведения см. в моем руководстве по UEFI. Не включайте этот параметр, пока вы не закончите создание загрузочного USB, так как ваша старая установка не загрузится после изменения настроек.
Если нет упоминания о безопасной загрузке, но вы видите, что у вас есть варианты загрузки UEFI, то, вероятно, у вас ранняя версия UEFI BIOS. Вам следует обновить UEFI BIOS до последней версии (которая в некоторых случаях может не включать безопасную загрузку) и настроить меню загрузки на использование UEFI по умолчанию. Дополнительные сведения см. в моем руководстве по UEFI. Не включайте этот параметр, пока вы не закончите создание загрузочного USB, так как ваша старая установка не загрузится после изменения настроек.
Если в этом меню нет упоминания об UEFI или Legacy, вероятно, у вас есть компьютер старше появления UEFI с BIOS только Legacy. Однако вам следует подумать о приобретении более нового оборудования, если вы хотите установить Windows 10 на свою старую систему, создайте загрузочный USB-накопитель, используя схему разделов MBR для BIOS или UEFI-CSM и формат файлов NTFS.
Создание загрузочного USB-накопителя
После того, как вы выбрали правильную схему разделов и файловую систему для своего компьютера. Нажмите «Пуск», чтобы сделать загрузочный USB:
Нажмите «Пуск», чтобы сделать загрузочный USB:
Выберите «ОК», чтобы отформатировать флэш-накопитель USB.
Теперь нужно просто дождаться, пока Rufus создаст загрузочный USB:
Когда все будет готово, зеленая полоса будет заполнена и на ней будет написано Готово:
Теперь вы можете закрыть Rufus, и у вас есть загрузочный USB с Windows 10. . Вы можете использовать файл setup.exe на загрузочном USB-накопителе, чтобы выполнить обновление на месте с более старой сборки Windows 10 или выполнить чистую установку.
Если у вас есть старый механический жесткий диск (HDD) на вашем ПК, вы можете получить существенно низкую производительность при работе с Windows 10 из-за низкой скорости жесткого диска (100 % использования диска). Рекомендуется заменить жесткий диск на твердотельный накопитель (SSD), а модели на 250 ГБ теперь доступны по цене. Для SSD и обновлений памяти лучшим поставщиком является Crucial, я рекомендовал их в течение многих лет и только недавно присоединился к их партнерской программе.

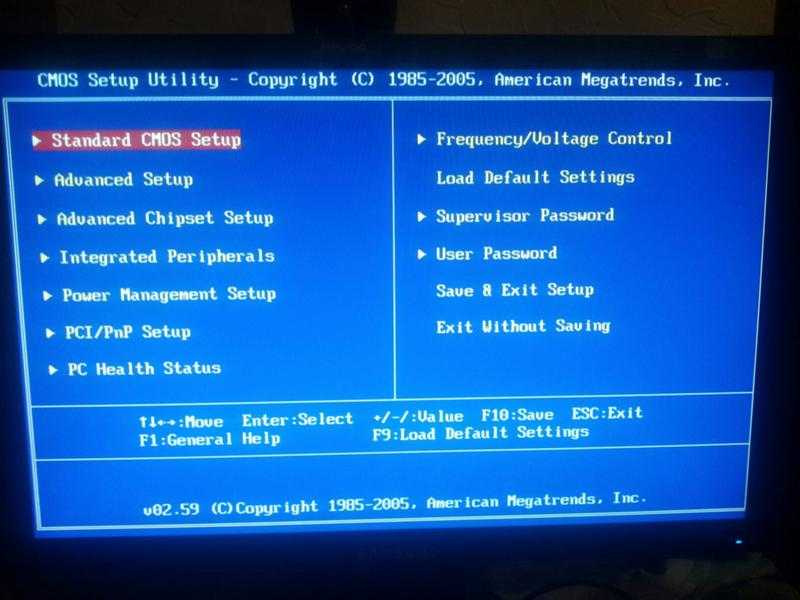 1 Для удачно настроенной системы БИОС следует уделить особое внимание этим рекомендациям:
1 Для удачно настроенной системы БИОС следует уделить особое внимание этим рекомендациям:

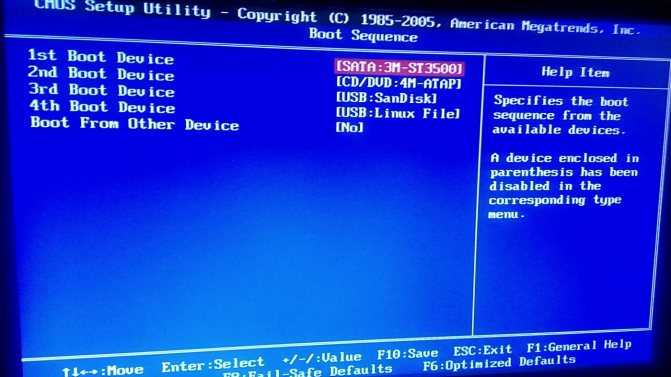 Если это сработает, вы можете отформатировать оставшуюся часть диска во что-то вроде ext3, и Windows никогда не узнает, что там есть место.
Если это сработает, вы можете отформатировать оставшуюся часть диска во что-то вроде ext3, и Windows никогда не узнает, что там есть место.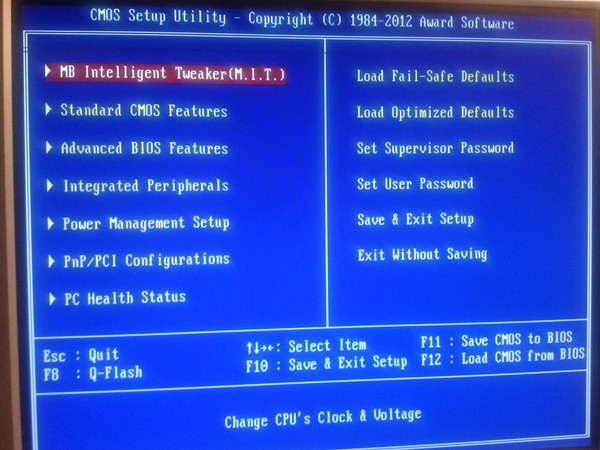 Для любого нового оборудования может потребоваться переходник USB-C на USB. Также можно приобрести флэш-накопитель USB Type-C емкостью 16–32 ГБ.
Для любого нового оборудования может потребоваться переходник USB-C на USB. Также можно приобрести флэш-накопитель USB Type-C емкостью 16–32 ГБ.
