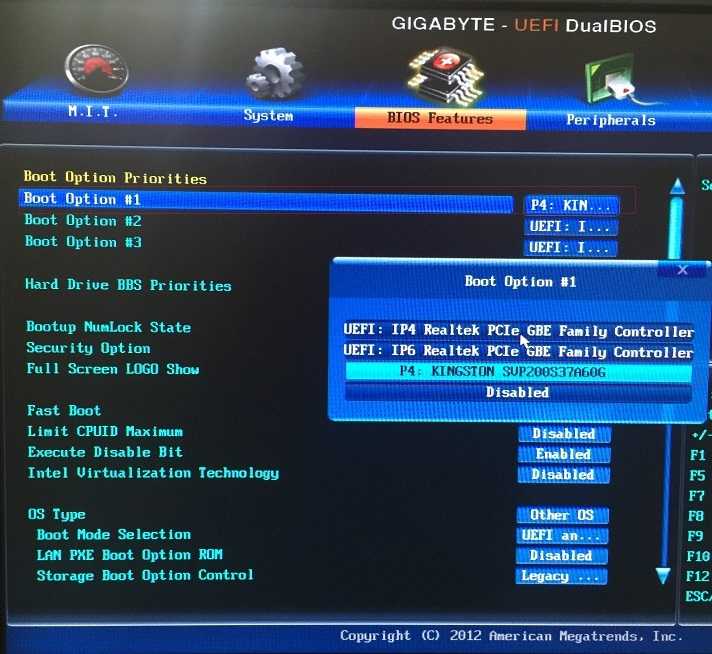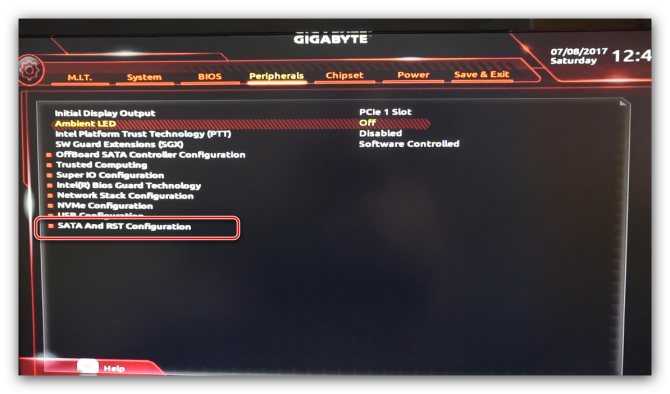Гигабайт настройка биос: Инструкции по настройке BIOS на старых компьютерах
Содержание
Настройка BIOS материнской платы подробное руководство
Большинство производителей использует свои собственные способы размещения отдельных опций BIOS и их настройки.
Настройка биос в большинстве случаев вызывает трудности у пользователей по причине отсутствия описания на родном языке. Для нашего руководства, мы использовали материнку Gigabyte GA-P55A-UD6, которая имеет четко разработанный BIOS с большим количеством функций и широким диапазоном настроек.
Конечно, все эти советы можно без проблем использовать в BIOS-ах других производителей, могут возникнуть только незначительные различия в именовании, размещении и диапазонах параметров.
Вход в BIOS — Как войти в BIOS?
Прежде всего вам нужно найти способ войти в BIOS. После включения компьютер отображает изображение в качестве приветствия. Это могут быть сведения о тестировании системы (как на рис.1) или логотип производителя материнской платы. Если во время загрузки нажать клавишу Pause, вы сможете более детально ознакомиться со списком сообщений.
То что нам нужно, будет видно экране загрузки внизу. В случае этой материнской платы вы войдете в BIOS после нажатия клавиши [Del] ( :BIOS Setup). Это характерно для подавляющего большинства материнских плат, хотя бывают и исключения. В некоторых моделях за вход в BIOS отвечают клавиши [F1], [F2] или [F10].
Настройка времени и диагностика приводов
Настройки в BIOS, как правило разделены на логические группы в зависимости от их назначения (рис. 2). Акцент на слово «как правило», ибо не перевелись еще BIOS в которых вопиющий беспорядок и отсутствие логики. В случае материнской платы Gigabyte порядок образцовый.
Время, дату и доступность каналов для приводов устанавливаем на вкладке Standard CMOS Features (рис. 3). Для каждого канала (IDE Channel) у вас есть три варианта (выбираем их из раскрывающегося меню справа, между квадратными скобками []): Auto, Manual, None.
По умолчанию везде установлен параметр Auto. После включения компьютера, подключенные диски распознаются автоматически.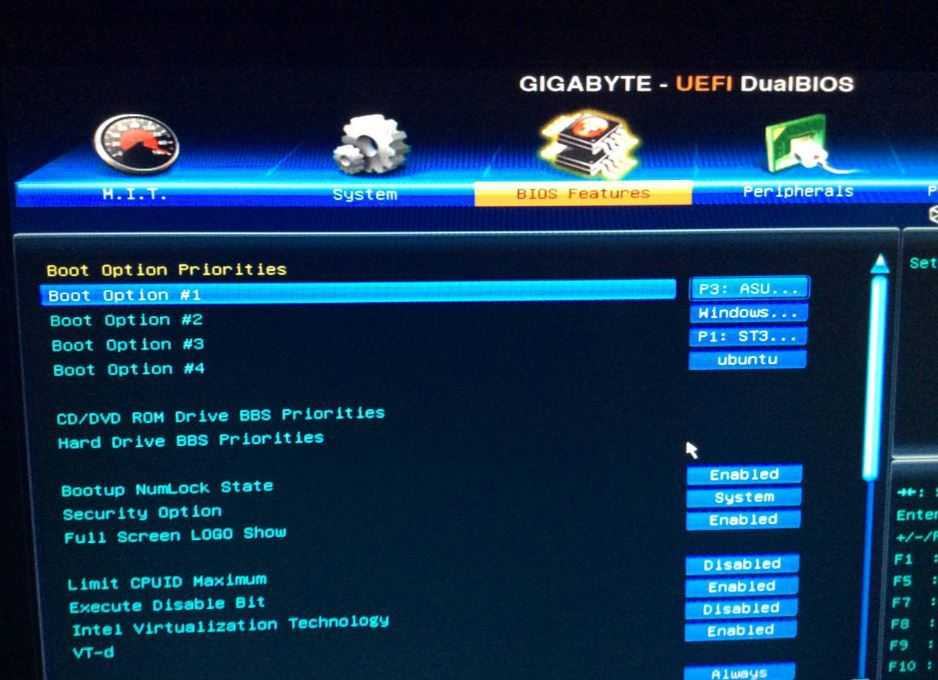 Если вы хотите ускорить загрузку компьютера, то для неиспользуемых каналов установите значение None. Во время загрузки компьютер займется только подключенными приводами, и не будет тратить время на обнаружение последующих.
Если вы хотите ускорить загрузку компьютера, то для неиспользуемых каналов установите значение None. Во время загрузки компьютер займется только подключенными приводами, и не будет тратить время на обнаружение последующих.
В самом низу вы увидите параметр Drive A, дисковод гибких дисков. Скорее всего, его нет на вашем компьютере (дискеты были заменены устройствами USB), в этом случае установите значение None.
Настройка параметров загрузки, то есть запуск компьютера
Загрузкой, то есть основным запуском компьютера (еще до загрузки операционной системы), управляют функции на вкладке Advanced BIOS Features (рис. 4).
Если в компьютере установлены два или более жестких диска, то используя опцию Hard Disk Boot Priority вы указываете, на котором из них загружать операционную систему.
Опция Quick Boot отключает подробные тесты аппаратных средств при запуске компьютера. Если у вас нет никаких проблем с компьютером, эта опция должна быть включена.
Еще три функции — First Boot Device, Second Boot Device и Third Boot Device — позволяют определить, с какого типа привода в первую очередь будет предпринята попытка загрузки операционной системы.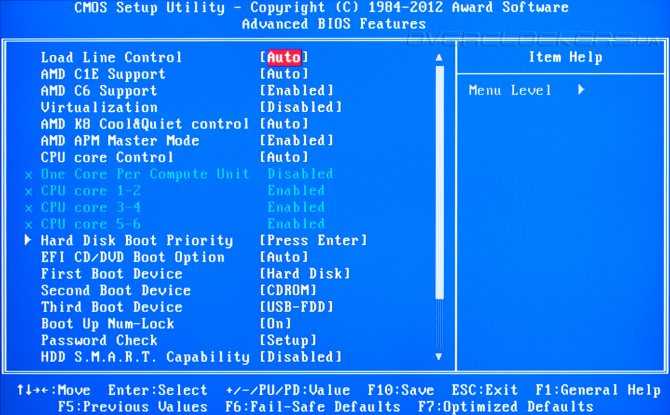 Если система установлена на жестком диске, в первой из них задайте значение Hard Disk (рис. 5).
Если система установлена на жестком диске, в первой из них задайте значение Hard Disk (рис. 5).
Если требуется загрузка с оптического привода (например для установки Windows с диска), выбираете вариант CDROM. Такая же функция у клавиши F12, но ее нажатие при включении вызывает только одноразовую загрузку с оптического привода, в то время как установленный в BIOS такой способ загрузки, будет на постоянной основе (до изменения).
Другие важные параметры настроек на этой вкладке:
- HDD S.M.A.R.T. Capability — включает тестирование жесткого диска (если нет проблем, установите его в Disabled).
- Limit CPUID Max. to 3 — позволяет идентифицировать процессор через систему. Эта опция должна быть отключена в операционных системах новее чем Windows 2000, практически во всех новых компьютерах.
- No-Execute Memory Protect — защищает от попыток переполнения буфера памяти.
- Delay for HDD (Secs) — обращает внимание BIOS на своевременное определение старого, медленно работающего жесткого диска.
 В случае всех новых дисков, вы должны установить 0.
В случае всех новых дисков, вы должны установить 0. - Backup BIOS Image to HDD — создает на жестком диске копию BIOS, которой вы можете воспользоваться, если BIOS материнской платы выйдет из строя.
- Full Screen LOGO Show — включение появления при загрузке компьютера цветного логотипа-заставки производителя материнской платы (если не радует, установить на Disabled).
- Init Display First — функция указывает, где именно компьютер должен в первую очередь искать видеокарту (внешняя или интегрированая). Правильные настройки — это очередное ускорение загрузки компьютера.
Компоненты системной платы
Integrated Peripherals (рис. 6, рис. 7) на этой вкладке находятся, прежде всего, настройки режимов работы устройств и портов компьютера. Здесь можно также включить, или отключить неиспользуемые контроллеры.
Мало кто сегодня использует устройства, подключаемые через Serial Port (последовательный порт, так что пункт Onboard Serial Port 1 следует установить на Disabled.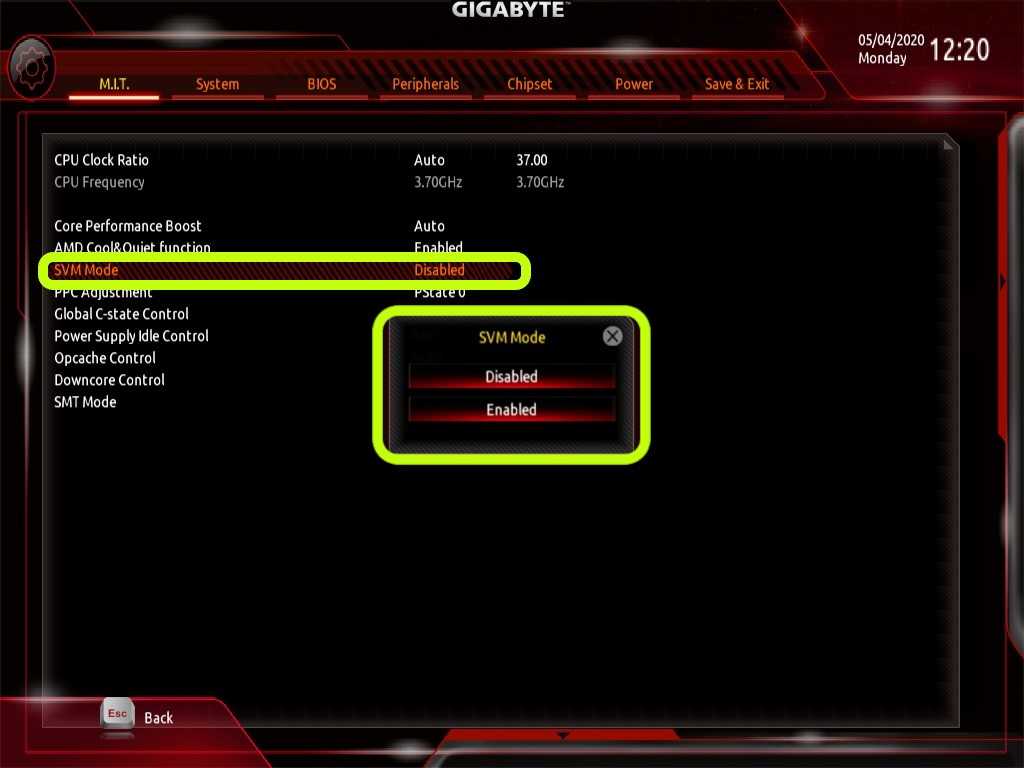
PCH SATA Control Mode (рис. 8) используется для определения способа работы контроллеров: IDE (по умолчанию для большинства дисков), RAID (создание дисковых массивов — систем по крайней мере из двух жестких дисков, работающих в описанный способ), AHCI (повышает производительность жестких дисков с интерфейсом SATA, выполняется с использованием предназначенных для этого механизмов, например, очередь на чтение данных).
Вариант, который виден вверху eXtreme Hard Drive (XHD) актуальный только для материнских плат Gigabyte’a — позволяет повысить производительность системных дисков, через простое и быстрое добавление дополнительного жесткого диска.
Другие полезные настройки BIOS из этой вкладки:
- Green LAN — система распознает подключение сетевого кабеля, если не подключен, сетевой контроллер будет автоматически выключен.
- SMART LAN1(2) — контролирует работу кабеля сетевого подключения. После диагностики будет представлен отчет о возможных проблемах.

- Azalia Codec — включает/отключает встроенный звуковой кодек.
- USB Controllers — включает/отключает контроллеры USB.
- USB Storage Function — распознание устройств для хранения данных, подключаемых через разъем USB.
- USB Legacy Function — в старых системах, например DOS или Windows NT, включает поддержку USB-устройств, таких как клавиатура или мышь.
Способы экономии энергии в BIOS
Вкладка Power Management Setup (рис. 9) группирует функции, устанавливающие экономию энергии. В принципе, настроек по умолчанию должно быть достаточно.
ACPI Suspend Type — указывает о способе отключения компьютера в режиме энергосбережения: S1 отключает дисплей, останавливает часы процессора и питание жесткого диска, а S3 отключает все компоненты, кроме питания клавиатуры и оперативной памяти.
Resume by Alarm — настройка автоматического пробуждения компьютера в указанное время.
Soft-Off by PWR-BTTN — определяет действие кнопки Power в режиме MS-DOS: функция Instant-Off отключает компьютер сразу, а Delay 4 sec — после нажатия кнопки на менее чем 4 секунды компьютер переходит в спящий режим.
PME Event Wake Up — позволяет вывод системы со спящего режима, сигналом с устройства PCIe или PCI.
Power On by Ring — пробуждает систему сигналом с модема, поддерживающим эту функцию.
AC Back Function — устанавливает способ работы компьютера после потери питания: Soft-Off — компьютер остается выключенным, Full-On — включается автоматически, Memory — восстановление системы к состоянию последнего режима сна.
Скорость работы вентиляторов, температура и предельные значения
Функции собраны на вкладке PC Health Status (рис. 10) — отвечают за контроль напряжения и температуры важных компонентов, а также позволяют управлять подключенными к материнской плате вентиляторами (кулерами). С их помощью задаются граничные значения температуры, а также способ работы вентиляторов. Здесь также можно ознакомиться с показаниями датчиков, встроенных в плату. Особенно важен датчик температуры процессора, который сообщает опытному пользователю о том, что система работает в безопасных условиях.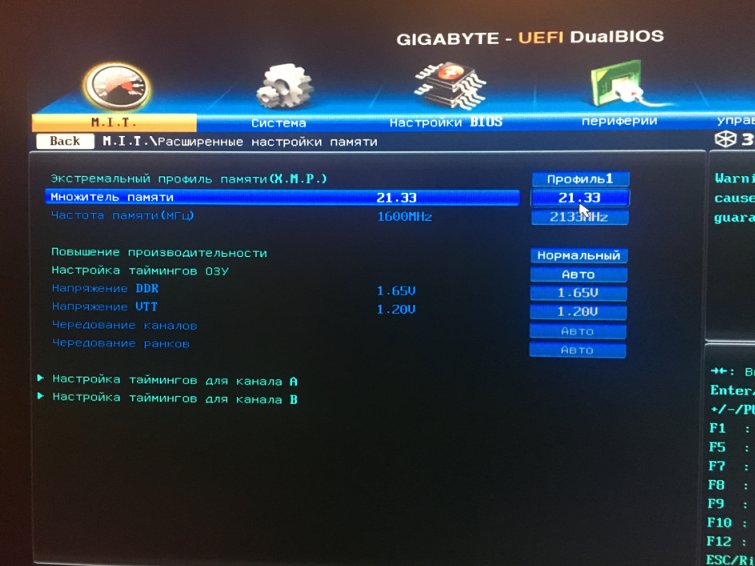
CPU Warning Temperature — устанавливает значение, после превышения которого появится предупреждение о высокой температуре процессора (рис. 11).
- CPU FAN Fail Warning — включена (Enabled) отображает предупреждение, если не работает вентилятор процессора.
- SYSTEM FAN2 Fail Warning — как и выше, если вы подключите второй вентилятор.
- POWER FAN Fail Warning — как и выше, но это относится вентилятору блока питания.
- SYSTEM FAN1 Fail Warning — как и выше, но касается дополнительного вентилятора.
- CPU Smart FAN Control — включает автоматическую регулировку скорости вращения вентилятора процессора.
Сохранение и защита доступа
Функции, связанные с сохранением и восстановлением параметров, а также защиты доступа к компьютеру, находятся справа от главного меню BIOS (рис. 12). Их выбор приводит к немедленному выполнению (не открывают вкладки меню).
Опция Load Optimized Defaults, сбрасывает BIOS на настройки установленные производителем по умолчанию. Вы можете использовать эту функцию, если не уверены что BIOS настроен правильно, если компьютер работает нестабильно.
Вы можете использовать эту функцию, если не уверены что BIOS настроен правильно, если компьютер работает нестабильно.
С помощью параметра Set Supervisor Password и Set User Password вы можете установить пароль для доступа к BIOS, а также требуемый для загрузки операционной системы. При выборе Save and Exit Setup текущие настройки будут сохранены, а компьютер перезагружен.
Функция Exit Without Saving перезагружает компьютер, но без сохранения сделанных вами изменений.
Святыня оверлокера
Все функции расширенного меню настройки параметров работы главных компонентов или материнской платы, загрузки процессора и памяти, Gigabyte хранит на вкладке MB Intelligent Tweaker (M.I.T.).
Здесь вы найдете дополнительные вкладки с очень важной информацией: значения базовой частоты работы процессора, памяти, объем установленной памяти, рабочая температура процессора и чипсета, а также актуальные напряжения питания процессора и памяти (рис. 13).
На вкладке M. I.T. Current Status более подробная информация о параметрах работы всего процессора и памяти. Здесь вы не можете вносить какие-либо изменения.
I.T. Current Status более подробная информация о параметрах работы всего процессора и памяти. Здесь вы не можете вносить какие-либо изменения.
Advanced Frequency Settings -(рис. 15) эта вкладка содержит наиболее интересные функции, используемые во время разгона.
Наиболее важным является BCLK Frequency (MHz) (рис. 16) — базовые значения, используемые для создания всех рабочих частот компонентов через соответствующие коэффициенты. Для новых процессоров Intel, номинальная величина 133 Мгц.
Вверху видна опция CPU Clock Ratio, она задает множитель процессора. Эта цифра умножается на значение базовой, задает рабочую частоту системы.В примере с рисунка множитель составляет x22, что при BCLK 133 Мгц (фактическое значение 133,3 Мгц) дает частоту 2933 Мгц.
Опция QPI Clock Ratio задает множитель частоты шины QPI (компонентов используемых в случае, если внутренняя связь между двумя системами, размещенны в одном корпусе процессора).
System Memory Multiplier (SPD)это очередной множитель памяти — установка его в значения x10 ,дает частоту работы памяти 1333 Мгц — номинальную для чипов Intel Core i7 800.
В большинстве процессоров, для всех множителей установлены предельные максимальные значения. Это означает, что разгон более чем установленный изготовителем потолок не представляется возможным. Ограничение можно обойти, увеличивая базовую частоту.
Здесь также находятся варианты изменения тактовой частоты шины PCI Express (PCI Express Frequency (MHz)). Значение по умолчанию в этом случае составляет 100 Мгц.
Дополнительная вкладка Advanced CPU Core Features (рис. 17) обеспечивает доступ к дополнительным параметрам процессора — позволяет включить или отключить различные способы экономии энергии или режим turbo.
Также здесь вы можете указать количество активных ядер (рис. 18). На фото видны оптимальные параметры, для правильной работы системы с одним исключением — турбо режим должен быть включен (Enabled).
Параметры работы RAM памяти, устанавливаются на вкладке Advanced Memory Settings (рис. 19).
В верхней части вы увидите опцию System Memory Multiplier — это множитель рабочей частоты памяти (рис. 20).
20).
Performance Enhance — определяет способ работы памяти, от умеренного до агрессивного. DRAM Timing Selectable — позволяет установить метод выбора времени доступа — от автоматического до ручного (Auto, Quick, Expert).
Выбор этой функции дает доступ к ручной настройке всех таймингов (вкладка Channel A/B Timing Settings) (рис. 21), требует большего опыта и знания реальных возможностей используемых модулей RAM памяти.
Напряжение компонентов вы установите на вкладке Advanced Voltage Settings (рис. 22).
Если у вас нет большого опыта в этой области, лучше оставьте все параметры по умолчанию, то есть Авто или Normal — слишком высокое напряжение может привести в негодность весь компьютер. Тем не менее, во время разгона повышение этих значений, необходимы для получения хороших результатов и стабильной работы системы.
Здесь не действует принцип «чем больше, тем лучше», это требует долгих тестирований работы компьютера с указанным напряжением и сочетанием этих значений. Одним словом, это занятие для самых опытных пользователей, которые хорошо ориентируются в работе компьютера, имеют огромный опыт и уделяют много времени экспериментам. Производители предлагают различные способы изменения напряжения: до выбранного значения (например, с 1,2 до 1,35 В), или от выбранного значения (напр.: 1,2 + 0,15 V ).
Одним словом, это занятие для самых опытных пользователей, которые хорошо ориентируются в работе компьютера, имеют огромный опыт и уделяют много времени экспериментам. Производители предлагают различные способы изменения напряжения: до выбранного значения (например, с 1,2 до 1,35 В), или от выбранного значения (напр.: 1,2 + 0,15 V ).
Специфические функции настроек для процессоров AMD
Описанные выше настройки BIOS включают в себя универсальные варианты, но подходят для мат. платы с сокетом LGA 1156, то есть для процессоров Intel. Функции разгона материнских плат для процессоров AMD имеют принципиальные отличия, поэтому требуют отдельного описания.
В качестве примера мы использовали материнскую плату MSI 870A-G54. Функции управления параметрами работы узлов и разгона MSI вы найдете на вкладке Cell Menu (рис. 23).
В этом случае вместо BCLK у нас есть пункт Adjust CPU FSB Frequency (MHz) (рис. 24). Ее имя вводит в заблуждение — AMD уже много лет назад отказались от шины FSB на платах для процессоров. Таким образом, мы имеем здесь дело с выходной частотой (HTT) 200 Мгц.
Таким образом, мы имеем здесь дело с выходной частотой (HTT) 200 Мгц.
На вкладке Adjust CPU Ratio вы найдете множитель ядер процессора, который в используемом нами Phenom II X3 720 BE не был заблокирован, что очень облегчает процесс разгона.
Параметр Adjust CPU-NB Ratio (рис. 25) это настройка множителя северного моста процессора, — его составных частей, но независимо от ядер процессора.
AMD Cool’n’Quiet — отличный вариант экономии энергии. Во время стабильной работы компьютера должна быть всегда включена.
Unlock CPU Core — разблокировка неиспользуемых ядер процессора. Описание полных возможностей этой опции, требует написание отдельной статьи.
Можно также настроить в параметрах напряжения: напряжение ядра процессора (CPU Voltage) и его северного моста (CPU-NB Voltage), шины HT (HT Link Voltage) и отдельно северного (NB Voltage), и южного (SB Voltage)моста материнской платы (рис. 26).
Как включить TPM 2.0 в настройках Gigabyte BIOS
Если на вашем компьютере с Windows установлено последнее обновление версии 11, скорее всего, вы уже встречали термин «TPM 2.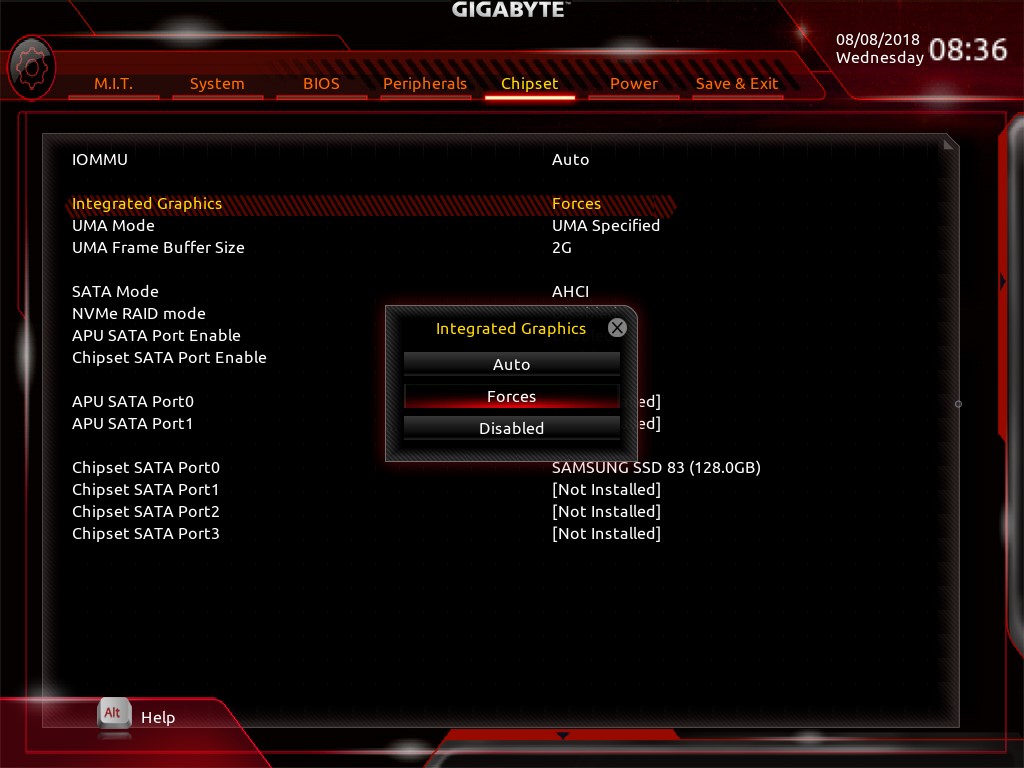 0». TPM означает Trusted Platform Module, и Microsoft представляет его с функцией безопасной загрузки в качестве обязательных требований для любой системы, которая хочет перейти на Windows 11.
0». TPM означает Trusted Platform Module, и Microsoft представляет его с функцией безопасной загрузки в качестве обязательных требований для любой системы, которая хочет перейти на Windows 11.
Если вы хотите обновить свой компьютер до Windows 11 и установить материнскую плату Gigabyte, это руководство для вас. Мы кратко коснемся некоторых важных моментов и покажем, как за несколько простых шагов включить TPM на материнской плате Gigabyte.
Что такое TPM?
TPM или Trusted Platform Module — это криптографическая технология. Основная функция этой технологии — действовать как дополнительный уровень безопасности и предотвращать несанкционированный доступ к информации, такой как пароли и ключи шифрования. Эта технология также может хранить другую конфиденциальную информацию, такую как сертификаты и измерения аутентификации.
Существует множество форм TPM. Его можно установить как отдельный физический компонент, который подключается к материнской плате, при условии, что на материнской плате есть гнездо для него. Эта установка является самым безопасным вариантом TPM. Доверенный платформенный модуль также может быть частью ЦП — либо как часть набора микросхем, либо как строка кода. Этот вариант TPM так же, если не так, безопасен, как и установка. Наконец, есть виртуальные TPM. Этот вариант не рекомендуется, так как он уязвим для уязвимостей безопасности и других ошибок.
Эта установка является самым безопасным вариантом TPM. Доверенный платформенный модуль также может быть частью ЦП — либо как часть набора микросхем, либо как строка кода. Этот вариант TPM так же, если не так, безопасен, как и установка. Наконец, есть виртуальные TPM. Этот вариант не рекомендуется, так как он уязвим для уязвимостей безопасности и других ошибок.
Доверенный платформенный модуль 1.2 против доверенного платформенного модуля 2.0
Trusted Computing Group впервые представила TPM. В основном существует две версии — TPM 1.2 и TPM 2.0. TPM 1.2 был представлен в 2011 году, а его последняя версия была выпущена в 2015 году. Первая версия TPM 2.0 была выпущена в 2014 году, а последняя версия — в 2019 году, что делает TPM 2.0 более новой и безопасной версией технологии TPM.
Первоначальным анонсом Microsoft был TPM 1.2 для Windows 11. Компания быстро изменила его на 2.0, поскольку в этой версии есть дополнительные алгоритмы безопасности. Кроме того, он предлагает функции для конкретной платформы.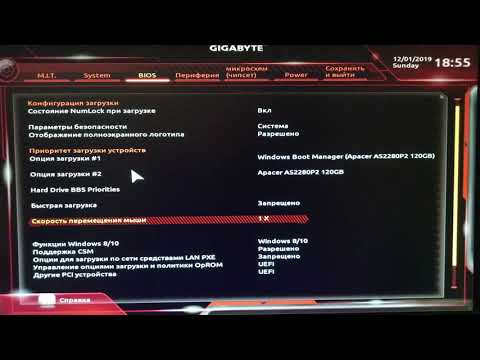 Кроме того, TPM 2.0 предоставляет такие функции, как криптография с открытым ключом, создание асимметричной цифровой подписи и т. д.
Кроме того, TPM 2.0 предоставляет такие функции, как криптография с открытым ключом, создание асимметричной цифровой подписи и т. д.
Почему Windows 11 запрашивает TPM 2.0?
Многие пользователи широко используют ОС Windows. Это делает его приоритетной целью для хакеров и других угроз безопасности. Microsoft утверждает, что одно из основных улучшений в Windows 11 касается отдела безопасности, и TMP 2.0 усиливает это утверждение.
Почти каждый компьютер за последние 5-6 лет может работать с той или иной версией TPM 2.0, и Microsoft хочет удвоить это, чтобы сделать Windows 11 самой безопасной операционной системой.
Как проверить, включен ли TPM на вашем ПК
Сначала запустите «Настройки» из меню «Пуск». Вы также можете удерживать клавиши Windows+ Iвместе, чтобы запустить приложение.
Выберите «Конфиденциальность и безопасность» в левом списке параметров в окне «Настройки».
Нажмите «Безопасность Windows». Это будет первая опция в разделе «Безопасность» на странице «Конфиденциальность и безопасность».
Это будет первая опция в разделе «Безопасность» на странице «Конфиденциальность и безопасность».
Теперь нажмите «Безопасность устройства» в разделе «Области защиты».
Если вы видите сообщение «Ваш процессор безопасности, называемый доверенным платформенным модулем (TPM), обеспечивает дополнительное шифрование для вашего устройства» в разделе «Процессор безопасности» окна «Безопасность устройства», на вашем компьютере включен TPM 2.0.
Кроме того, вы можете использовать интерфейс «Управление TPM на локальном компьютере», чтобы проверить, включен ли на вашем компьютере TPM.
Для этого откройте окно «Выполнить», одновременно нажав клавиши «Windows+» R. Затем в диалоговом окне введите tpm.mscи нажмите Enter.
Откроется окно управления TPM. Если вы видите сообщение «TPM готов к использованию» в разделе «Состояние», это означает, что в вашей системе включен TPM 2.0.
Как включить TPM в настройках BIOS материнской платы Gigabyte
Чтобы включить TPM на материнской плате Gigabyte, вам сначала нужно перейти к настройкам BIOS.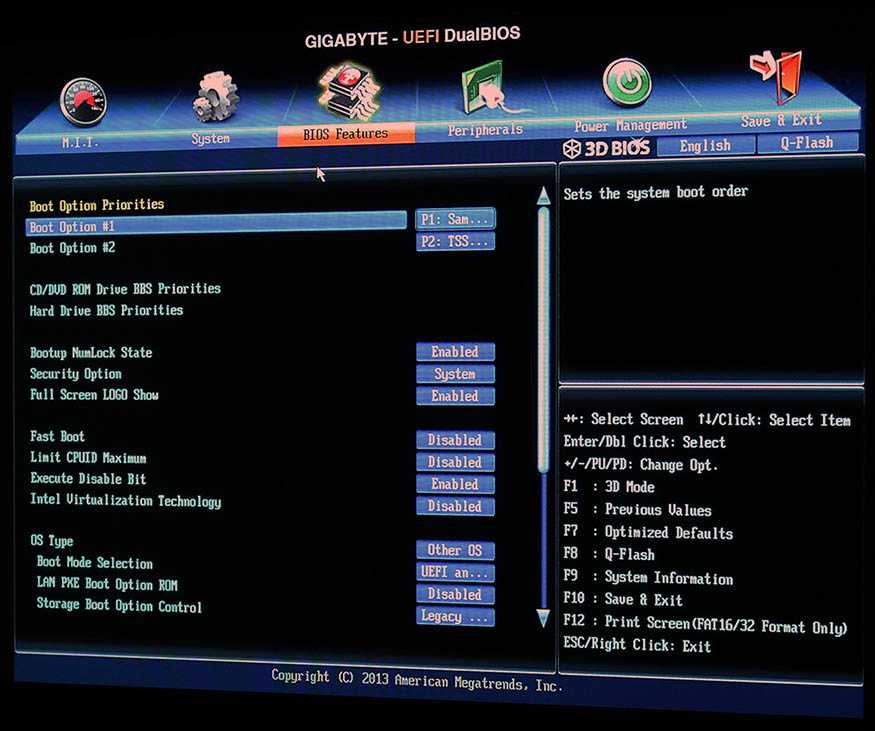 Но, прежде чем продолжить, вот предупреждение.
Но, прежде чем продолжить, вот предупреждение.
Вмешательство в настройки BIOS может привести к поломке компьютера и даже остановке его загрузки. Мы настоятельно рекомендуем вам следовать точным инструкциям, чтобы избежать внесения ненужных изменений.
Включение TPM на платформах на базе AMD
Здесь у нас есть система на базе AMD. BIOS может выглядеть иначе, если вы используете платформу на базе Intel. Понимание процесса и знание того, что искать, помогут вам легко ориентироваться в меню любой платформы.
Теперь для входа в БИОС. Сначала включите компьютер. Если он уже запущен, перезапустите его. Затем нажмите и удерживайте клавишу Delили Deleteна экране загрузки (до появления логотипа Gigabyte). Это та клавиша, которую нужно нажать для входа в БИОС. Он универсален для всех материнских плат Gigabyte.
Когда вы впервые загрузитесь в BIOS, он будет находиться в «EASY MODE», как показано на снимке экрана ниже. Вам нужно перейти в «РАСШИРЕННЫЙ РЕЖИМ», если вы хотите включить TPM.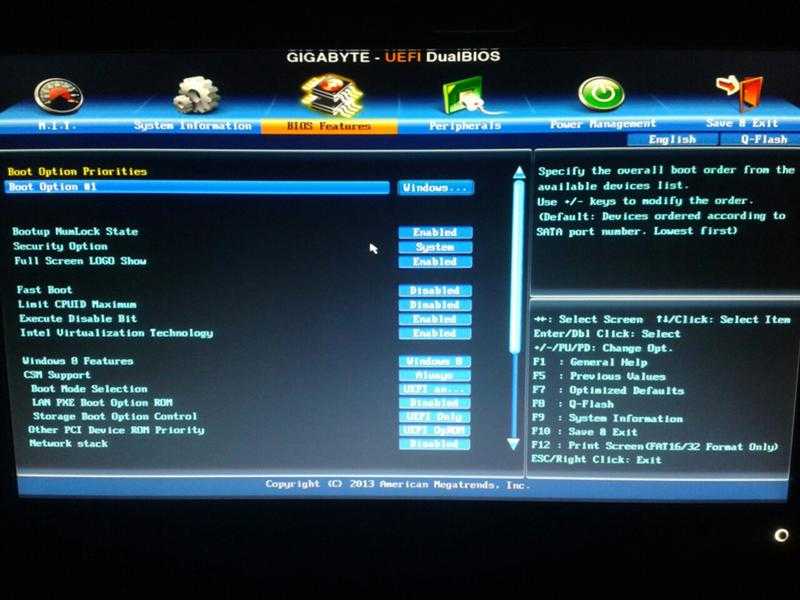 Нажмите «F2», чтобы переключиться в «РАСШИРЕННЫЙ РЕЖИМ».
Нажмите «F2», чтобы переключиться в «РАСШИРЕННЫЙ РЕЖИМ».
Пользовательский интерфейс «РАСШИРЕННЫЙ РЕЖИМ» будет выглядеть следующим образом. Теперь нажмите на вкладку «Настройки».
Нажмите на третий вариант с надписью «Разное» на вкладке «Настройки».
Оттуда нажмите «AMD CPU fTPM».
Затем нажмите «Включено», чтобы включить TPM.
Теперь TPM включен на вашей материнской плате Gigabyte. Вы по-прежнему можете проверить, включен ли TPM, загрузившись обратно в настройки BIOS и нажав «Trusted Computing 2.0» вместо «AMD CPU fTPM».
Если он показывает «Обнаружено устройство TPM 2.0», TPM успешно включен на вашей материнской плате Gigabyte. Под этим сообщением вы увидите версию прошивки TPM и поставщика (в данном случае это AMD).
Теперь нажмите «Сохранить и выйти», чтобы сохранить настройки, выйти из меню BIOS и снова загрузиться в Windows.
Затем нажмите «Сохранить и выйти из настройки». Нажмите «Да» в поле UAC.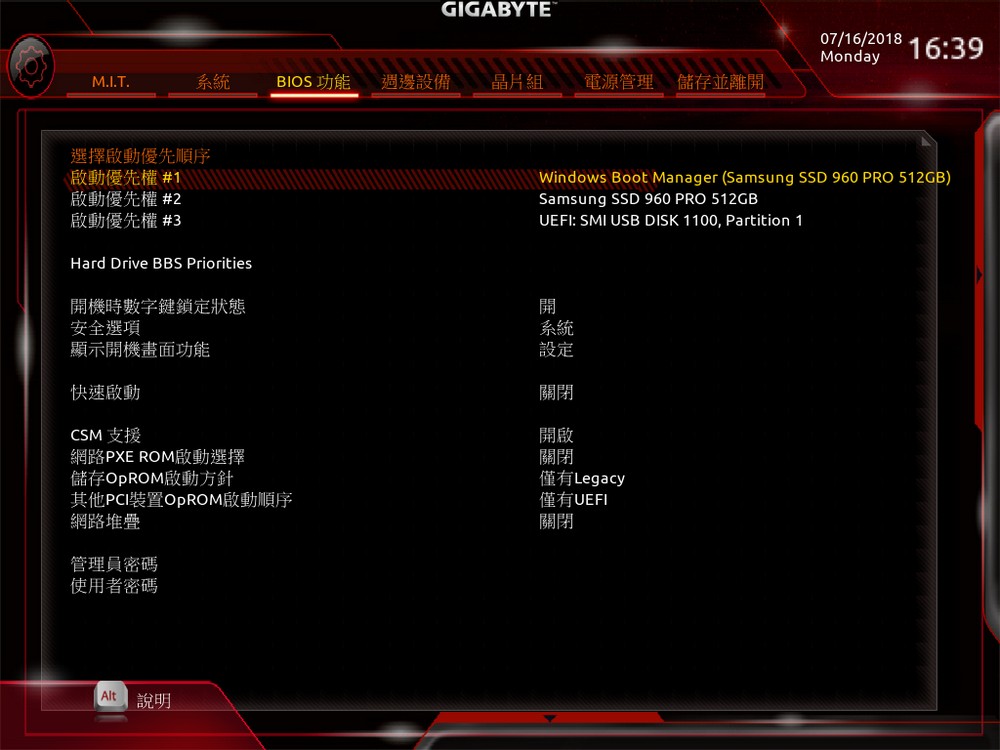
Это перезагрузит ваш компьютер, сохранит настройки и загрузит обратно в Windows.
Поздравляем, теперь вы включили TPM в своей системе и готовы к обновлению до Windows 11.
Включение TPM на платформах на базе Intel
Шаги по включению TPM на материнской плате Gigabyte на базе Intel аналогичны процессу AMD, только с парой незначительных отличий. Вот шаги для включения TPM на платформах на базе Intel:
- Включите компьютер
- Нажмите и удерживайте клавишу Del/ Deleteна клавиатуре
- После загрузки в BIOS нажмите «F2», чтобы перейти в расширенный режим.
- Нажмите «Периферийные устройства», и вы увидите «Технология доверия платформы Intel» (PTT).
- Нажмите на PTT и переключитесь на «Включено».
- Сохранить и выйти. снова зайти в БИОС
- Нажмите «Trusted Computing», чтобы увидеть версию прошивки и поставщика «INTC».
Вот и все.
0 / 1.2 ✅ Включить TPM в BIOS UEFI для Установки Виндовс 11″ src=»https://www.youtube.com/embed/0TjNnPSX6a0?feature=oembed» frameborder=»0″ allow=»accelerometer; autoplay; clipboard-write; encrypted-media; gyroscope; picture-in-picture» allowfullscreen=»»>
Насколько публикация полезна?
Нажмите на звезду, чтобы оценить!
Средняя оценка / 5. Количество оценок:
Оценок пока нет. Поставьте оценку первым.
Статьи по теме:
Как изменить биос для загрузки в Gigabyte?
Нажмите F12 на экране загрузки, чтобы открыть меню загрузки.
Índice de contenidos
Как войти в BIOS на материнской плате Gigabyte?
При запуске ПК нажмите «Del», чтобы войти в настройки BIOS, а затем нажмите F8, чтобы войти в настройки Dual BIOS. Не нужно нажимать F1 при запуске ПК, что описано в нашей инструкции.
Как войти в BIOS с включенной быстрой загрузкой Gigabyte?
Если у вас включена быстрая загрузка и вы хотите войти в настройки BIOS. Удерживая нажатой клавишу F2, включите питание. Это приведет вас к утилите настройки BIOS.
Удерживая нажатой клавишу F2, включите питание. Это приведет вас к утилите настройки BIOS.
Что такое режим загрузки UEFI?
UEFI расшифровывается как Unified Extensible Firmware Interface. … UEFI имеет поддержку дискретных драйверов, в то время как BIOS поддерживает диски, хранящиеся в его ПЗУ, поэтому обновление прошивки BIOS немного затруднено. UEFI предлагает такую защиту, как «Безопасная загрузка», которая предотвращает загрузку компьютера из неавторизованных/неподписанных приложений.
Какой у меня ключ BIOS?
Чтобы получить доступ к BIOS, вам нужно нажать клавишу во время процесса загрузки. Эта клавиша часто отображается в процессе загрузки с сообщением «Нажмите F2 для доступа к BIOS», «Нажмите для входа в настройки» или чем-то подобным. Общие клавиши, которые вам могут понадобиться, включают Delete, F1, F2 и Escape.
Как войти в BIOS без UEFI?
шифт при выключении и т.д.. ну шифт и перезагрузка просто загружает загрузочное меню, то есть после биоса при запуске.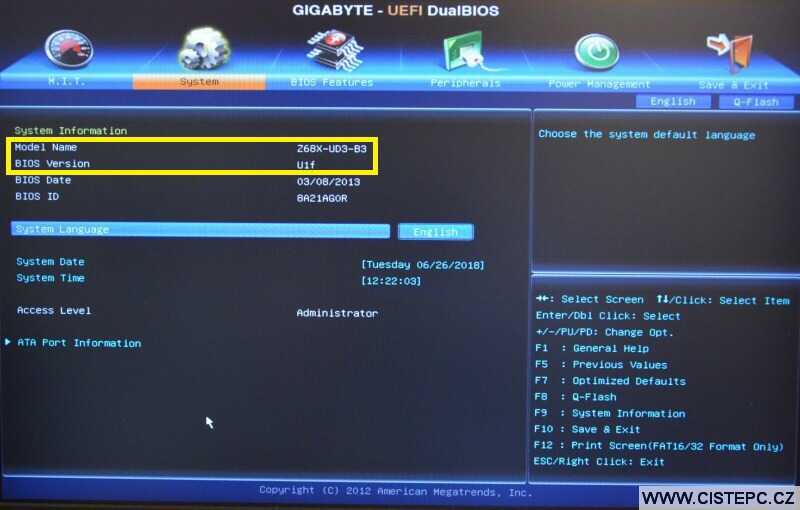 Найдите свою марку и модель у производителя и посмотрите, может ли быть ключ для этого. Я не понимаю, как Windows может помешать вам войти в BIOS.
Найдите свою марку и модель у производителя и посмотрите, может ли быть ключ для этого. Я не понимаю, как Windows может помешать вам войти в BIOS.
Как изменить настройки BIOS?
Как настроить BIOS с помощью утилиты настройки BIOS
- Войдите в утилиту настройки BIOS, нажав клавишу F2, когда система выполняет самотестирование при включении питания (POST). …
- Используйте следующие клавиши клавиатуры для навигации по программе настройки BIOS: …
- Перейдите к элементу, который необходимо изменить. …
- Нажмите Enter, чтобы выбрать элемент. …
- Используйте клавиши со стрелками вверх и вниз или клавиши + или – для изменения поля.

Что такое быстрая загрузка Gigabyte BIOS?
С помощью простого *интерфейса быстрой загрузки GIGABYTE вы можете включать и изменять системные настройки быстрой загрузки или следующей загрузки после потери питания переменного тока в среде Windows. … Этот параметр аналогичен параметру «Быстрая загрузка» в программе настройки BIOS. Он позволяет включать или отключать функцию быстрой загрузки, чтобы сократить время загрузки ОС.
Как исправить, что BIOS не загружается?
Как исправить сбой загрузки системы после ошибочного обновления BIOS за 6 шагов:
- Сброс CMOS.
- Попробуйте загрузиться в безопасном режиме.
- Подправить настройки BIOS.
- Еще раз прошить BIOS.
- Переустановите систему.
- Замените материнскую плату.
8 апр. 2019 г.
Как исправить поврежденный BIOS?
По словам пользователей, вы можете решить проблему с поврежденным BIOS, просто удалив батарею материнской платы.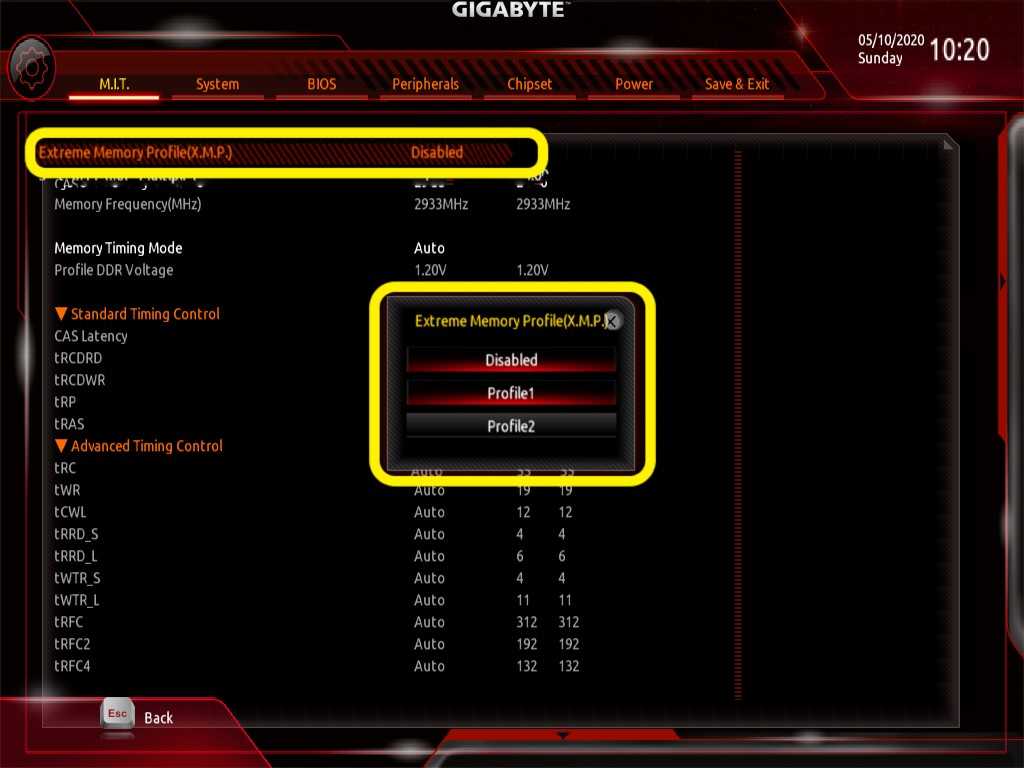 Извлекая батарею, ваш BIOS будет сброшен до значений по умолчанию, и, надеюсь, вы сможете решить проблему.
Извлекая батарею, ваш BIOS будет сброшен до значений по умолчанию, и, надеюсь, вы сможете решить проблему.
Как загрузиться в БИОС без перезагрузки?
Как войти в BIOS без перезагрузки компьютера
- Нажмите >Пуск.
- Перейдите в раздел >Настройки.
- Найдите и откройте >Обновление и безопасность.
- Откройте меню >Восстановление.
- В разделе «Расширенный запуск» выберите >Перезагрузить сейчас. Компьютер перезагрузится, чтобы войти в режим восстановления.
- В режиме восстановления выберите и откройте > Устранение неполадок.
- Выберите >Дополнительно. …
- Найдите и выберите >Настройки прошивки UEFI.

Как получить дополнительные параметры загрузки в BIOS?
1. Перейдите к настройкам.
- Перейдите к настройкам. Вы можете попасть туда, щелкнув значок шестеренки в меню «Пуск».
- Выберите Обновление и безопасность.
- Выберите «Восстановление» в меню слева.
- Нажмите «Перезагрузить сейчас» в разделе «Расширенный запуск». …
- Щелкните Устранение неполадок.
- Щелкните Дополнительные параметры.
- Выберите Параметры микропрограммы UEFI. …
- Нажмите «Перезагрузить».
29 апр. 2019 г.
Как войти в BIOS, если не работает клавиша F2?
Неправильное нажатие клавиши F2
- Убедитесь, что система выключена и не находится в спящем или спящем режиме.
- Нажмите кнопку питания и удерживайте ее в течение трех секунд, а затем отпустите. Должно появиться меню кнопки питания. …
- Нажмите F2, чтобы войти в программу настройки BIOS.
Как открыть BIOS в Windows 10?
Чтобы получить доступ к BIOS на ПК с Windows, вы должны нажать клавишу BIOS, установленную производителем, которая может быть F10, F2, F12, F1 или DEL.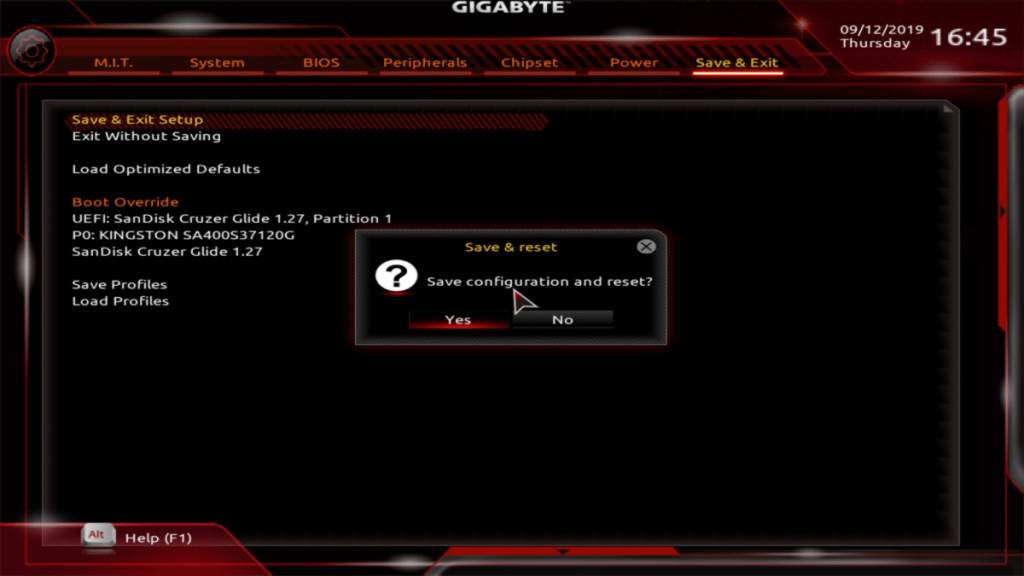 Если ваш компьютер слишком быстро разряжается при запуске самопроверки, вы также можете войти в BIOS через расширенные настройки восстановления меню «Пуск» Windows 10.
Если ваш компьютер слишком быстро разряжается при запуске самопроверки, вы также можете войти в BIOS через расширенные настройки восстановления меню «Пуск» Windows 10.
GIGABYTE BIOS возвращается с потрясающим новым дизайном
ПОПУЛЯРНОЕ
- #АОРУС
#БИОС
Многие пользователи проверяли свои BIOS только тогда, когда продавец в магазине ПК показывает им настройки BIOS для их новых систем. Кроме того, они могут даже не зайти в BIOS и не изменить настройки после этого. Им может показаться, что это слишком сложно для использования, поэтому они даже не беспокоятся об этом. Однако с момента запуска UEFI многие производители разработали простой режим, который делает использование BIOS еще более интуитивным. Начинающим пользователям пора отбросить мысль о том, что настройка биоса только для хардкорных пользователей!
GIGABYTE занимается оптимизацией пользовательского интерфейса BIOS, например, добавлением поддержки нескольких других языков с английским интерфейсом по умолчанию или добавлением дополнительных функций в целом. На этот раз, собрав и выслушав отзывы пользователей, GIGABYTE переработала свой новый BIOS, сделав его значительно более удобным для пользователя.
На этот раз, собрав и выслушав отзывы пользователей, GIGABYTE переработала свой новый BIOS, сделав его значительно более удобным для пользователя.
Давайте посмотрим на новые изменения в интерфейсе!
В классическом дизайне BIOS добавлена поддержка новых языков и функции с поддержкой мыши, что делает BIOS более удобным для пользователя.
1. Разница между новым и старым Easy Modes
У большинства производителей есть два разных режима BIOS: знакомый классический режим и упрощенный режим для обычных пользователей. Однако даже опытные пользователи могут время от времени пользоваться упрощенным режимом, потому что упрощенный режим объединяет много важной информации, которую пользователи могут просмотреть с первого взгляда. Пользователям не нужно прокручивать так много элементов, чтобы найти нужную им информацию. Это отлично подходит для менее опытных пользователей.
Несмотря на то, что Easy Mode всегда был прост в использовании для пользователей, GIGABYTE продолжает делать его еще проще, чем раньше. Новый простой режим увеличивает значки, текст и работает с разрешением 16:9, а не только с разрешением 4:3, поэтому пользователь может читать информацию намного четче.
Новый простой режим увеличивает значки, текст и работает с разрешением 16:9, а не только с разрешением 4:3, поэтому пользователь может читать информацию намного четче.
В новом обновлении простого режима 2019 года интерфейс стал визуально чище, чтобы пользователи могли быстро получить нужную им информацию.
2. Различия между старым и новым расширенными режимами
Интерфейс расширенного режима также был переработан. Одно из самых больших отличий, которое может броситься в глаза тем, кто знаком со старыми версиями BIOS, заключается в том, что вкладки MIT, System, BIOS, Peripherals, Chipset, Power, Save&Exit были переименованы, а их функции изменены. Новые вкладки: «Избранное» (F11), «Твикер», «Настройки», «Информация о системе», «Загрузка», «Сохранить и выйти», так как количество ярлыков было уменьшено с 7 до 6 вкладок. Страница «Мое избранное» была перемещена на отдельную вкладку, поэтому пользователи могут добавлять на эту вкладку свои любимые элементы/параметры. Пользователи могут быстро получить доступ к этой вкладке, нажав F11, и они могут добавлять/удалять элементы, нажимая клавишу Insert. Избавьте себя от необходимости прокручивать меню, чтобы найти нужные элементы/параметры.
Пользователи могут быстро получить доступ к этой вкладке, нажав F11, и они могут добавлять/удалять элементы, нажимая клавишу Insert. Избавьте себя от необходимости прокручивать меню, чтобы найти нужные элементы/параметры.
Старый интерфейс
Самым большим отличием нового интерфейса является дизайн этикетки. Пользователи могут добавлять/удалять параметры из предустановленных параметров.
3. Новые параметры свертывания
Одним из аспектов дизайна новейшей версии BIOS, которая понравится пользователям, является возможность сворачивать списки параметров. Этот новый дизайн интерфейса BIOS намного чище, поэтому пользователям не придется прокручивать длинные списки параметров.
Например, для исходных настроек ЦП перечисленные элементы занимали всю страницу, поэтому пользователям приходилось прокручивать меню, чтобы просмотреть все элементы. В новом дизайне все элементы размещены на одной странице, чтобы пользователь мог просматривать всю информацию сразу.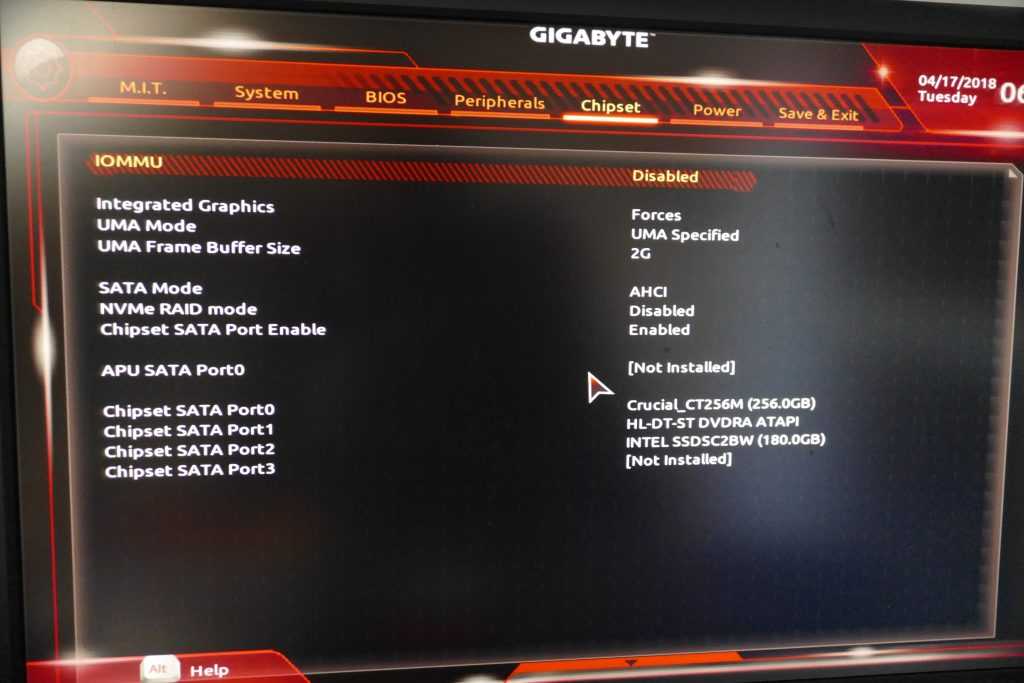
Предыдущий дизайн был слишком загроможден, новая версия упрощает дизайн.
Звездочки перед параметрами свертывания сообщают пользователям, что они вводят элемент для внесения более подробных настроек.
4. Более четкие и подробные описания
Некоторые описания элементов/параметров в BIOS иногда недостаточно информативны или сбивают с толку пользователей. Новая переработанная версия BIOS содержит более четкие и подробные описания, облегчающие использование BIOS.
Для более сложных элементов справочная информация обновлена (рекомендации включены)
5. Оптимизировано информационное окно SPD
SPD (Serial Presence Detect) показывает, что в модуле памяти есть EEPROM, в который записывается соответствующая информация модуля памяти. Модуль памяти имеет SPD, поэтому системе не нужно обнаруживать его при включении, поскольку система напрямую считывает данные о частице памяти, емкости, скорости, напряжении, производителе и т.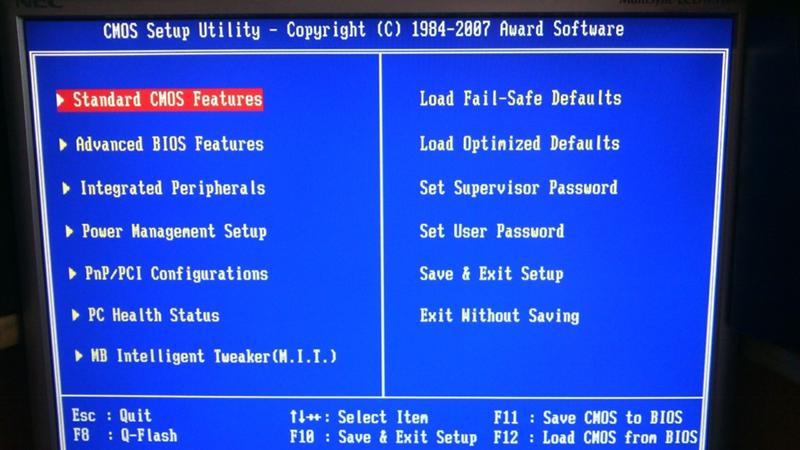 д. в SPD. Помимо сокращения времени загрузки, он может гарантировать, что установленные параметры памяти будут нормальными и более стабильными.
д. в SPD. Помимо сокращения времени загрузки, он может гарантировать, что установленные параметры памяти будут нормальными и более стабильными.
В старом дизайне BIOS пользователю приходилось использовать программное обеспечение для считывания информации SPD памяти. Новый BIOS позволяет считывать информацию в режиме реального времени, тогда как раньше это было проблематично. Теперь все, что вам нужно сделать, это нажать Ctrl + S, чтобы открыть окно информации SPD, чтобы проверить детали модуля памяти, и вы даже можете проверить X.M.P. информация.
Хотите быстро проверить характеристики памяти? Просто нажмите Ctrl+S, чтобы получить доступ к окну SPD и даже к X.M.P. информация.
6. Фон BIOS изменился
В зависимости от материнской платы фон BIOS изменился. Это одно из самых больших отличий от редизайна BIOS GIGABYTE 2019. Например, на материнской плате AORUS значок AORUS отображается в верхней левой части интерфейса в формате HD. На других досках логотип не будет отображаться, а цвета будут другими, чтобы пользователи могли видеть разницу в уровне доски.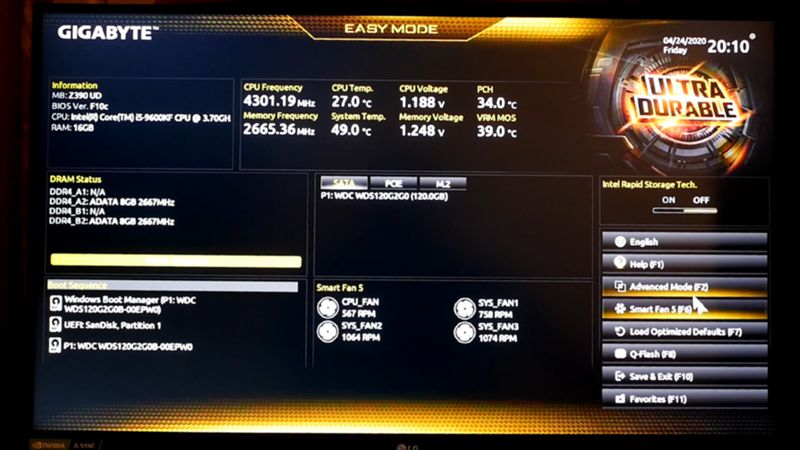

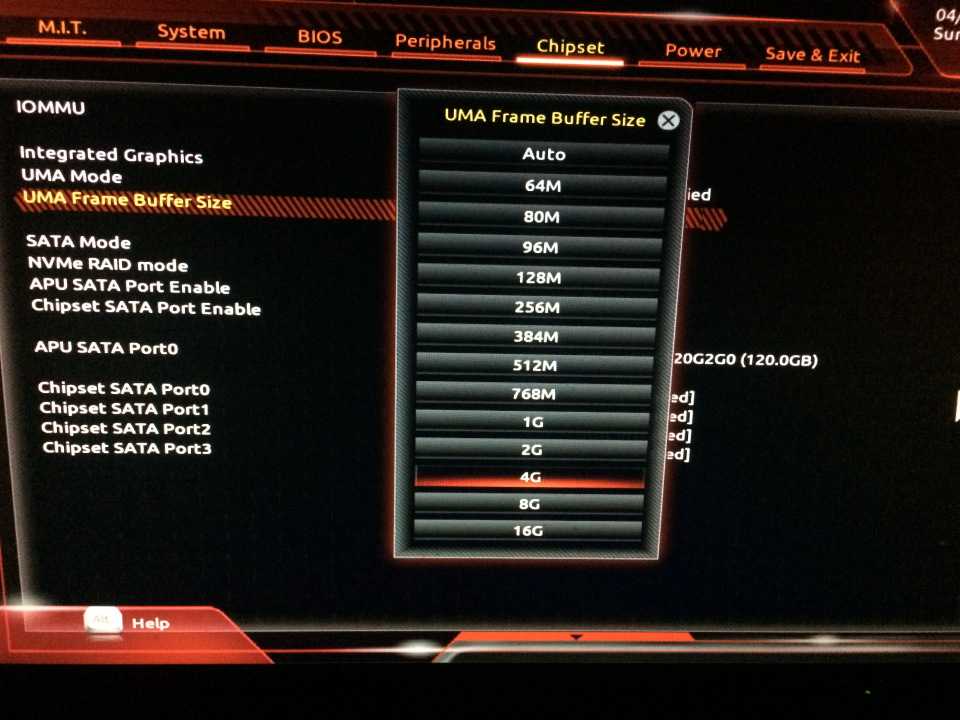 В случае всех новых дисков, вы должны установить 0.
В случае всех новых дисков, вы должны установить 0.