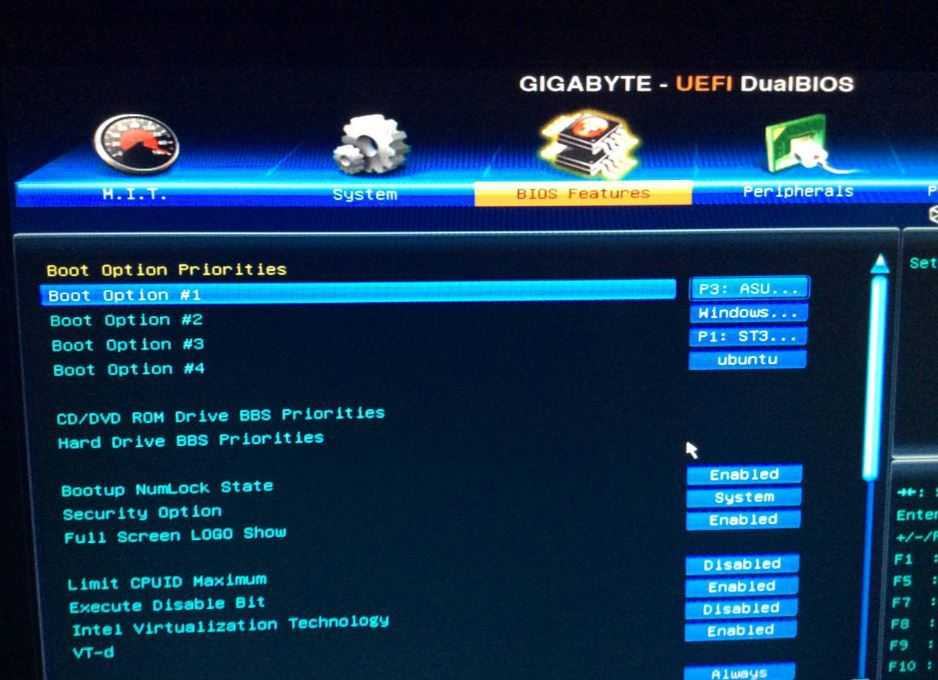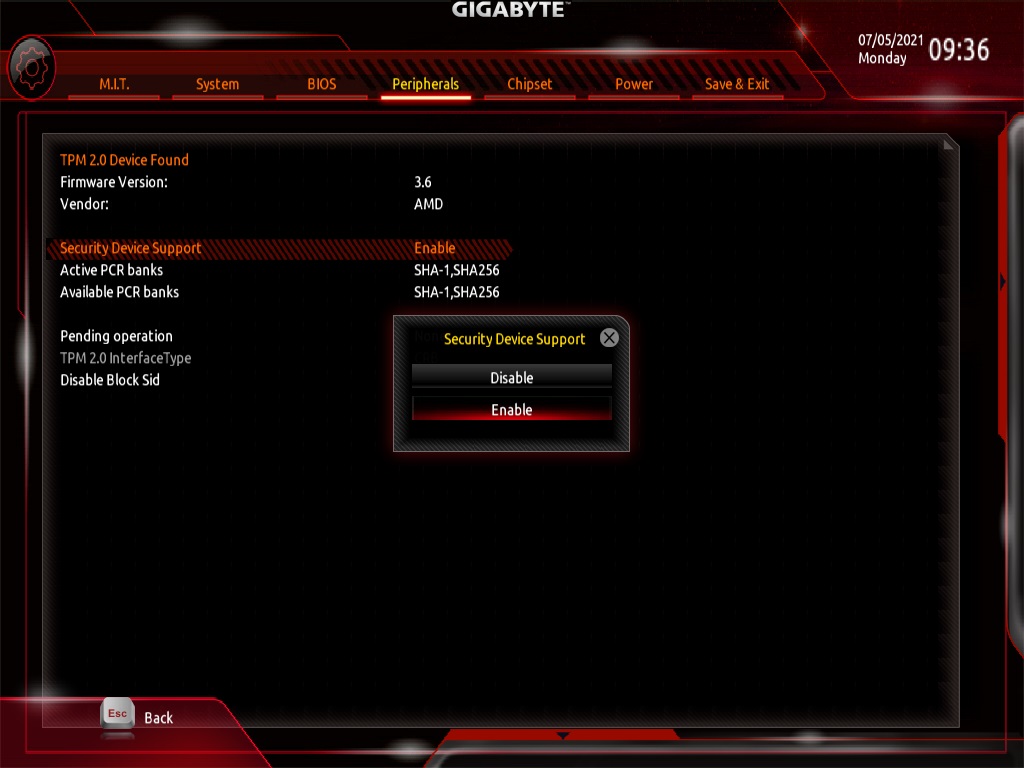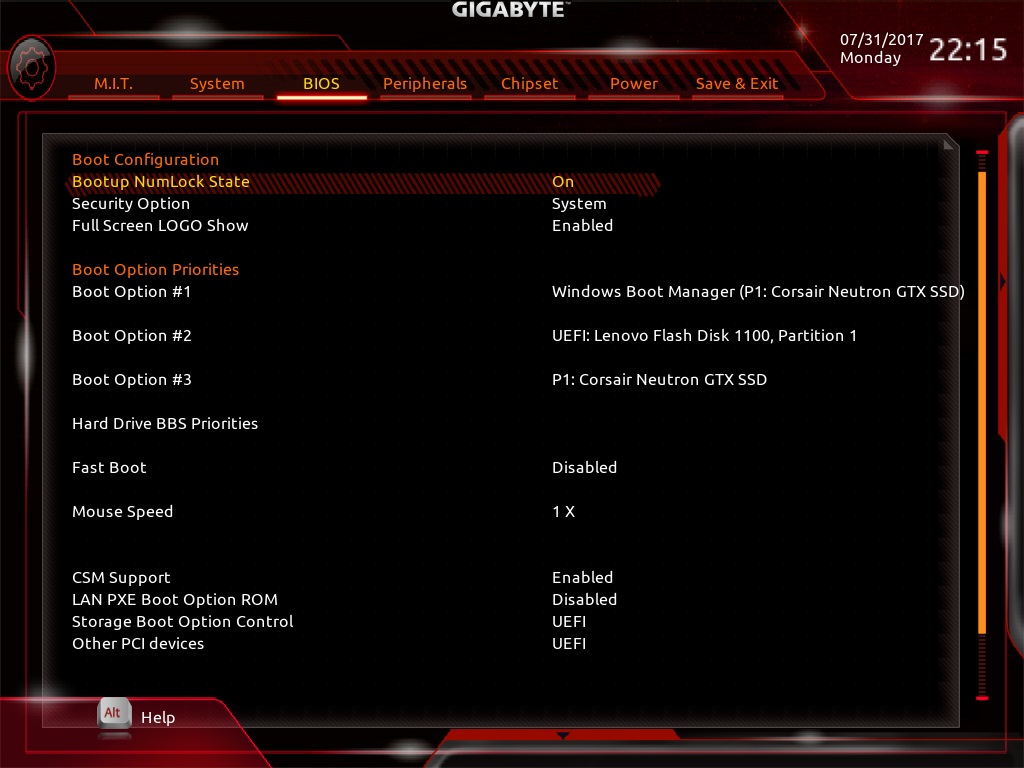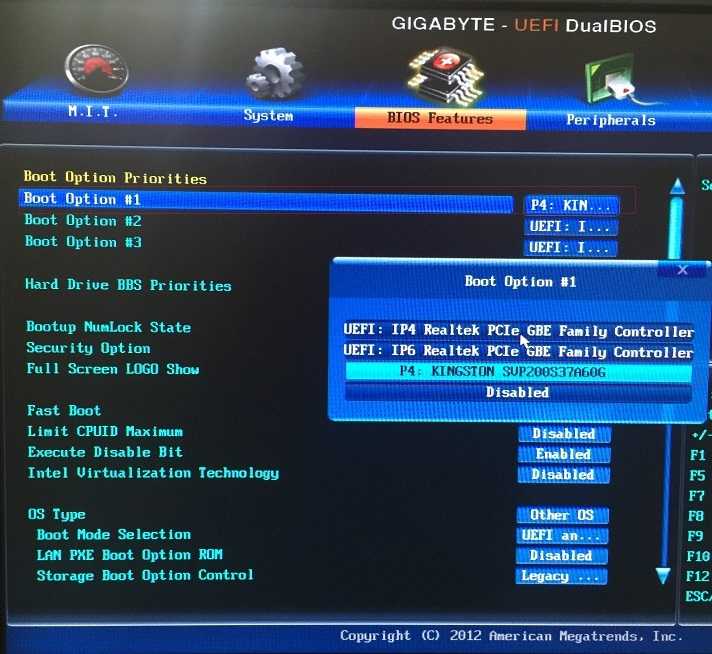Гигабайт как зайти в биос: Как зайти в BIOS на любой материнской плате
Содержание
Как зайти в BIOS на любой материнской плате
Иногда для настройки компьютера или ноутбука нужно зайти в BIOS. В этой статье я подскажу, как зайти в BIOS на любой материнской плате и на любом ноутбуке.
Если лень читать: нажмите F2 при загрузке или нажмите DEL. Обычно F2. В редких случаях это ESC.
Обратите внимание, что принцип одинаковый как для настольных компьютеров, так и для ноутбуков. Так как и там и там есть BIOS или UEFI.
На самом деле, нет никаких сложностей, чтобы зайти в BIOS. Практически всегда компьютер вам подсказывает, как зайти в BIOS, но возможно, вы просто об этом не догадываетесь.
В каких случаях может потребоваться доступ в BIOS?
- Выбор загрузочной флешки
- Включение или отключение виртуализации
- Выбор Legacy или UEFI режима
- Выбор приоритетной видеокарты
- … и многое другое
Кстати, в современных платах уже нет BIOS, есть UEFI, но я и дальше буду называть UEFI BIOS’ом, чтобы вам было проще. Эта инструкция подходит как для плат с процессором AMD, так и для плат с процессором Gigabyte. Несмотря на различие в типах материнских плат, принцип везде одинаковый.
Эта инструкция подходит как для плат с процессором AMD, так и для плат с процессором Gigabyte. Несмотря на различие в типах материнских плат, принцип везде одинаковый.
Как зайти в BIOS.
Итак, перед вами должен быть выключенный компьютер или ноутбук. Включите ваше устройство и как только появятся первые буквы, нажмите клавишу F2 или клавишу Del. Если не сработает первая клавиша, вторая сработает 100%.
На лучшей клавиатуре для программиста я обвел две клавиши, которые нужно нажать, чтобы зайти в BIOS.
Как компьютер подсказывает, что нужно нажать, чтобы попасть в BIOS?
При запуске компьютера или ноутбука вы увидите надпись: Press Del to enter Setup
На моей материнской плате Gigabyte X470 Aorus Ultra Gaming чтобы зайти в BIOS нужно нажать на клавишу Del, но работает и клавиша F2!
Это означает, что нужно нажать Del, чтобы зайти в BIOS.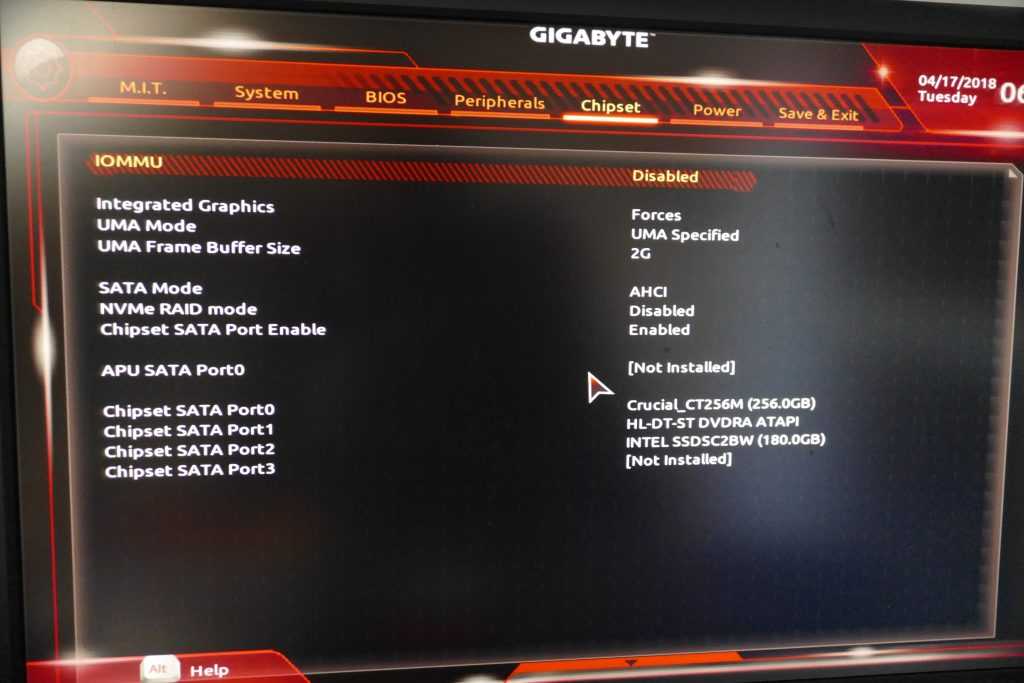 Может быть написано Press F2 to enter Setup или в некоторых случаях — Press Esc to enter Setup
Может быть написано Press F2 to enter Setup или в некоторых случаях — Press Esc to enter Setup
Список материнских плат, как зайти в BIOS:
- Asus — F2
- Asrock — F2
- Gigabyte — DEL (но работает и F2)
- MSI — F2 или DEL
Можно заметить закономерность, что везде используется клавиша F2.
Как зайти в BIOS на различных ноутбуках:
- Acer — F2
- Asus — F2
- Dell — F2
- HP — F2
- Lenovo — F2
Все та же клавиша F2 используется и в ноутбуках. Сразу после включения ноутбука нажимаете F2, и заходите в BIOS. Желательно делать это в момент появления первых букв на экране.
Старые компьютеры
В старых компьютерах вы можете увидеть надпись: Press TAB to show POST screen, DEL to enter SETUP. Это говорит о том, что нужно нажать DEL или Tab, чтобы зайти в BIOS.
Это говорит о том, что нужно нажать DEL или Tab, чтобы зайти в BIOS.
Еще в очень редких случаях требуется нажать клавишу F1
Китайские ноутбуки
В дешевых китайских ноутбуках вроде DEXP и других, при загрузке системы пишет Press Esc to enter Setup, это значит, что как только вы включили питание, нажимайте клавишу Esc и вы попадете в BIOS.
Я с этим впервые столкнулся при использовании ноутбука от DEXP, обычно везде были F2 или Del.
Как зайти в БИОС на Windows 10: пошаговая инструкция
Автор admin На чтение 6 мин Просмотров 316 Опубликовано
С переходом на Windows 10 и покупкой новых материнских плат у некоторых пользователей начали появляться трудности, в связи с которыми они не могут попасть в BIOS. Дело в том, что на современных ПК традиционный БИОС заменён средой UEFI. Последняя может отобразить намного больше информации по сравнению со своим предшественником.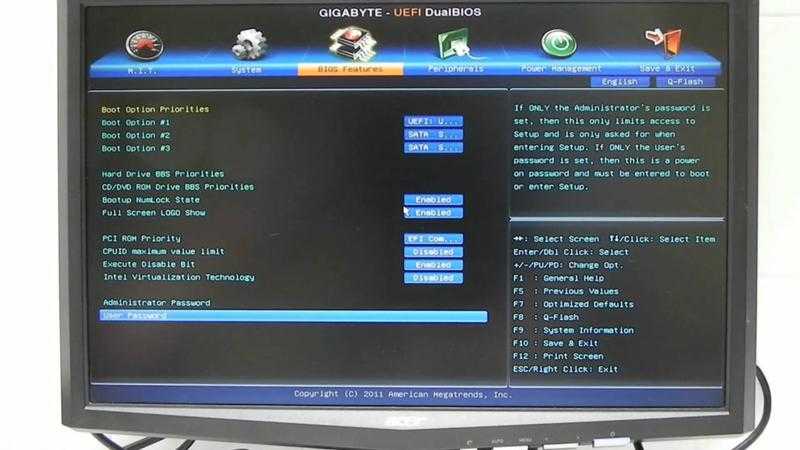 Важно понимать, что на различных устройствах используются различные методы входа. В данной статье мы подробно расскажем, как и что нужно делать.
Важно понимать, что на различных устройствах используются различные методы входа. В данной статье мы подробно расскажем, как и что нужно делать.
Содержание
- Разница между BIOS Legacy и UEFI
- Для чего нужен?
- Как войти?
- Альтернативные варианты
- Вход во время запуска системы
- Что делать, если вы не успеваете прочитать текст
- Если для входа требуется пароль
- Заключение
- Видеоинструкция
Разница между BIOS Legacy и UEFI
В обоих случаях программное обеспечение позволяет установить определенные настройки для различных устройств компьютера. Только в современных версиях возможностей для тонкой настройки и диагностики намного больше.
Для того чтобы понять, насколько масштабны изменения, достаточно взглянуть на приведённые ниже скриншоты.
Пример стандартного устаревшего БИОСА
Пример UEFI на материнских платах ASUS.
«Произведение искусства» от компании GIGABYTE.
Для чего нужен?
Например, если вы решили переустановить Windows, то в БИОСе необходимо указать информацию о том, с какого именно устройства будет происходить загрузка дистрибутива операционной системы.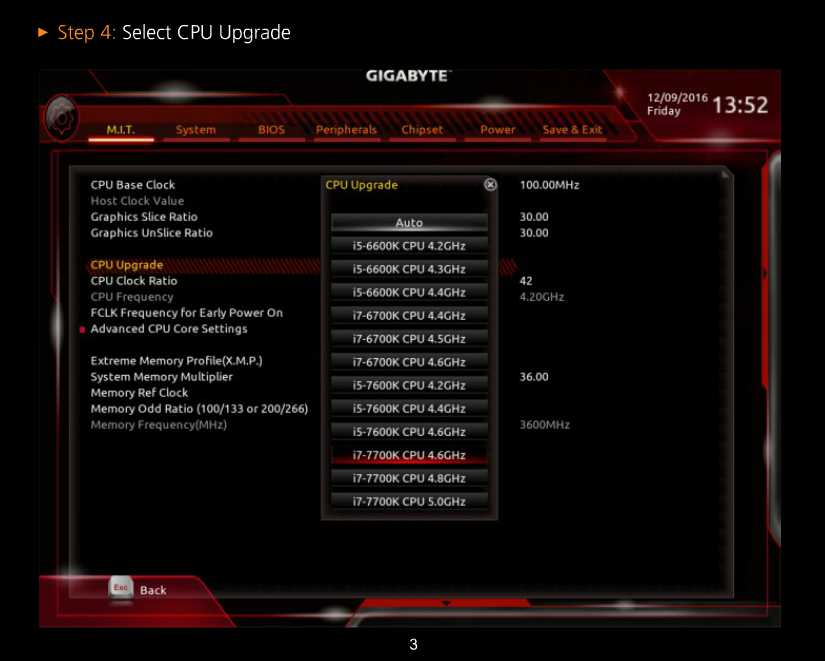
Иногда на портативных компьютерах отсутствует или сломан дисковод. В этом случае обновить ОС можно при помощи Flash-накопителя. Для этого приоритет загрузки ПК должен быть с USB-HDD.
Кроме этого есть и много других возможностей, благодаря которым можно настроить что-нибудь такое, что недоступно в самой Windows.
Как войти?
Для того чтобы открыть эту утилиту на Windows 10 (неважно какой разрядности – x64 или x32), необходимо выполнить несколько простых шагов.
- Сначала нужно включить компьютер и дождаться, пока не появится рабочий стол. Нажмите на «Пуск» и кликните на иконку «Параметры», которая выглядит как шестерёнка.
- Далее в открывшемся окне перейдите в раздел «Обновление и безопасность».
- После этого выберите в меню слева пункт «Восстановление».
- Нажмите на кнопку «Перезагрузить сейчас». Для того чтобы запустить UEFI, нужно чтобы загрузка компьютера произошла именно так, а не через кнопку на системном блоке или меню «Пуск».

- После этого ваш ПК будет перезагружен автоматически. Вам не предложат закрыть все программы и выйти из системы. Всё произойдет очень быстро. Затем вам предоставят выбор действия. Выберите «Поиск и устранение неисправностей».
На некоторых сборках Windows вместо этого может быть написано «Диагностика». Это то же самое (обратите внимание на иконку и описание).
- Далее перейдите в «Дополнительные параметры».
- Сразу после этого откроется большой выбор различных опций.
После этих действий откроется среда UEFI. Теперь вы можете вносить любые изменения в настройках материнской платы.
Альтернативные варианты
В некоторых случаях не удаётся войти в систему. Например:
- если вы не знаете пароль пользователя;
- у вашей Windows какие-то неисправности.
Главное, чтобы загрузка происходила до момента выбора пользователя.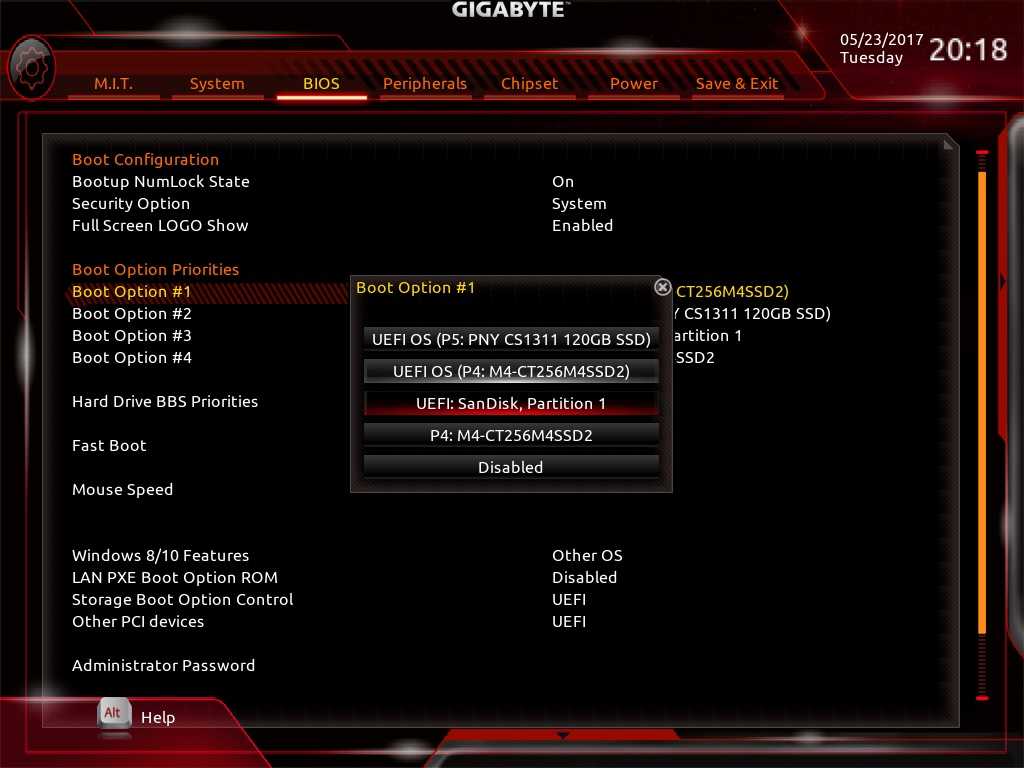 Этого достаточно. После этого нужно сделать следующее:
Этого достаточно. После этого нужно сделать следующее:
- Нажмите на кнопку «Питание».
- После этого откроется контекстное меню, в котором нужно выбрать пункт «Перезагрузка» и при этом удерживать кнопку [knopka]Shift[/knopka].
Эти действия приведут к загрузке такого же синего экрана, который был указан выше на скриншотах. Дальнейшие действия по запуску UEFI точно такие же.
Вход во время запуска системы
Как правило, войти в BIOS (традиционный или UEFI) можно перед загрузкой Windows. При включении ПК на мониторе где-нибудь внизу выводится информация о том, какую именно кнопку для этого нужно нажать.
Самое главное – понимать, что эта процедура на разных устройствах происходит по-разному. Например, на настольных компьютерах вызвать действо можно нажатием на клавишу [knopka]Del[/knopka].
Кроме этого, существует возможность выбора устройства, с которого нужно загружать систему. Для этого будет указана другая кнопка.
С ноутбуками всё намного сложнее:
- у большинства моделей Lenovo используется уже нам знакомая кнопка [knopka]Del[/knopka];
- на ноутбуках Acer и Asus в BIOS можно войти при помощи клавиши [knopka]F2[/knopka] или [knopka]F10[/knopka];
- на некоторых моделях Toshiba нужно последовательно нажать на [knopka]Esc[/knopka] и [knopka]F1[/knopka];
- на устройствах IBM Lenovo Thinkpad необходимо в течение некоторого времени удерживать клавишу «ThikVantage»;
Большинство пользователей, не читая инструкции, начинают нажимать на [knopka]Del[/knopka], поскольку это самый популярный способ (как было сказано выше, он используется на ноутбуках Леново и подавляющем большинстве персональных компьютеров).
К чему это приводит? Если вследствие этого происходит загрузка Windows (вход в БИОС не произошёл), то некоторые нажимают на кнопку «Reset» или удерживают «Power» в течение 5 секунд, чтобы устройство выключилось принудительно. При этом происходит моментальная остановка жёсткого диска в аварийном режиме. Ни в коем случае не делайте так.
Ни в коем случае не делайте так.
Если вы не смогли войти в BIOS, то дождитесь загрузки системы и перезагрузите компьютер стандартным методом.
Что делать, если вы не успеваете прочитать текст
В Windows 10 загрузка может происходить очень быстро. Замедлить запуск несложно. Для этого нужно выполнить несколько несложных поэтапных шагов.
- Нажмите одновременно на клавиатуре на кнопки [knopka]Win[/knopka]+[knopka]R[/knopka]. В появившейся утилите «Выполнить» введите слово «cmd». Для запуска приложения нажмите на кнопку «OK».
- В командной строке введите следующую команду и нажмите на клавишу [knopka]Enter[/knopka].
[kod]control.exe[/kod]
- В результате этих действий появится привычная всем «Панель управления». Перейдите в раздел «Система и безопасность».
- Дальше направляемся в категорию «Электропитание».
- В новом меню слева нажмите на «Действие кнопки питания».

- В появившемся окне «Параметры завершения работы» будут недоступны для редактирования. Для активации этих пунктов нужно кликнуть на выделенный пункт.
- Сразу после этого вы сможете убрать галочку напротив быстрого запуска. После этого сохраните все внесенные изменения.
После этого у вас будет достаточно времени, чтобы прочитать всю интересующую вас информацию.
Если для входа требуется пароль
Иногда на некоторых материнских платах установлен какой-нибудь ключ, без которого вы не сможете ничего сделать. Его без особых усилий можно сбросить на обычных ПК. Для этих целей разработчики установили специальные перемычки. Они, как правило, расположены около батарейки. Около них написано «CCMOS» – сокращённо от «Clear CMOS».
Как вы видите на фотографии, там используется три контакта. В данный момент перемычка воткнута на два левых. Вытащите её оттуда и поставьте её на другие два (на этот раз с правой стороны).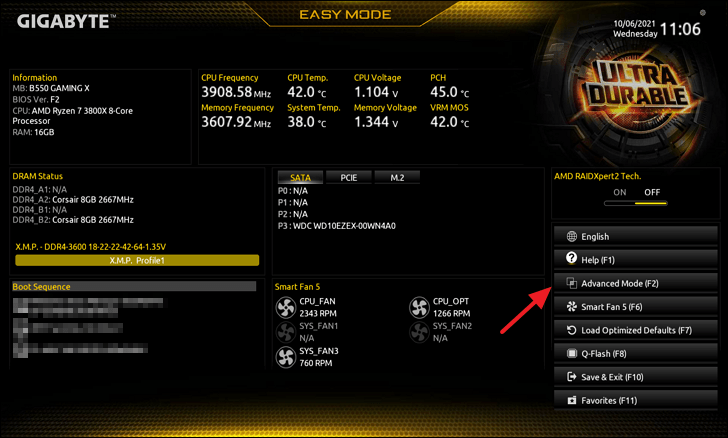
Прежде чем открывать крышку вашего системного блока необходимо выключить питание вашего компьютера!
После небольшого ожидания верните перемычку в начальное положение. Также не помешает извлечение батарейки на пару минут.
Благодаря этим действиям BIOS будет сброшен на заводские настройки. То есть никакого пароля не будет. Также велика вероятность того, что у вас собьётся время. Но это несерьезная проблема.
Заключение
Существует множество вариантов, благодаря которым можно войти в БИОС (UEFI). Вы можете использовать любой, который вам нравится больше всего или кажется самым простым. Если вы не разбираетесь в этом, то лучше ничего лишнего там не трогать. Изменяйте только те настройки, которые интересовали вас еще до входа в BIOS, а не приглянулись позже
Видеоинструкция
Для более детального ознакомления рекомендуется посмотреть видеоролик со всеми вышеописанными методами.
youtube.com/embed/1QH8n8zu1BU?feature=oembed» frameborder=»0″ allow=»accelerometer; autoplay; clipboard-write; encrypted-media; gyroscope; picture-in-picture» allowfullscreen=»»/>
Ключ GIGABYTE BIOS и как войти в BIOS материнской платы GIGABYTE
- Мастер разделов
- Диспетчер разделов
- Ключ GIGABYTE BIOS и как войти в BIOS материнской платы GIGABYTE
Линда |
Последнее обновление
Вы используете материнскую плату GIGABYTE? Вы знаете Ключ GIGABYTE BIOS ? Как правило, ключ BIOS определяется материнской платой. В этом посте MiniTool Partition Wizard расскажет, как войти в GIGABYTE BIOS.
Что такое ключ GIGABYTE BIOS?
GIGABYTE Technology — это тайваньское частное предприятие, которое производит и продает электронные устройства, в том числе материнские платы с процессорами Intel, графические карты с процессорами AMD и NVIDIA и другие компьютерные периферийные части.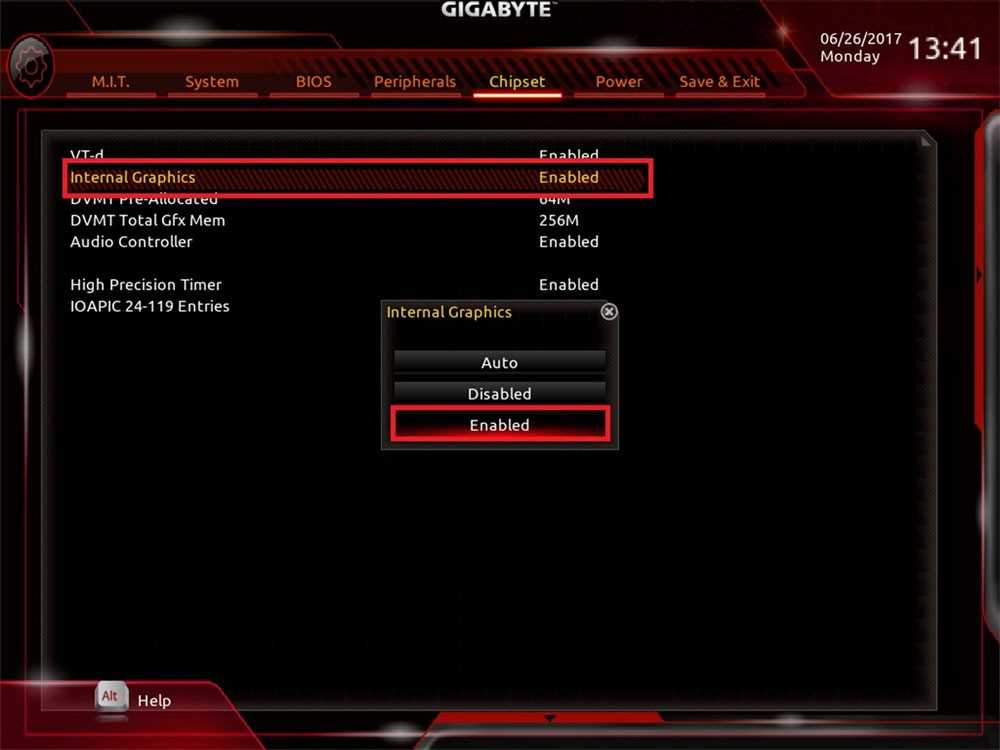
GIGABYTE — один из ведущих производителей материнских плат. Он имеет известные серии материнских плат, в том числе:
- Сверхпрочный (начальный уровень): Эта серия является энергосберегающей, влагостойкой, высокотемпературной, молниезащитной, антистатической и предназначена для решения проблем, связанных с высокой рабочей температурой и другими угрозами повседневной жизни, что делает Материнская плата имеет более длительный срок службы и более стабильную работу.
- GIGABYTE Gaming (игровая материнская плата начального уровня): После того, как материнские платы серий Gaming 3, Gaming 5 и Gaming 7 были объединены в серию Aorus, серия GIGABYTE Gaming была официально включена в основную серию игровых материнских плат начального уровня. .
- Aorus Gaming (материнская плата высокого класса для игр): В серию также входят такие продукты, как платы, мониторы, ноутбуки и периферийные устройства, образующие AORUS, суббренд GIGABYTE, который конкурирует с серией ASUS ROG Player Country.

Если в вашем ПК используется материнская плата GIGABYTE, вы можете войти в BIOS с помощью ключа GIGABYTE BIOS. BIOS (Basic Input and Output System) записывает аппаратные параметры системы в EFI на материнской плате.
Его основные функции включают проведение самотестирования при включении питания (POST) во время запуска системы, сохранение системных параметров и загрузку операционной системы и т. д. BIOS включает программу настройки BIOS, которая позволяет пользователю изменять основные параметры конфигурации системы или активировать некоторые особенности системы.
Иногда вам нужно войти в BIOS, чтобы оптимизировать ПК, устранить ошибки, изменить порядок загрузки и т. д. Чтобы получить доступ к GIGABYTE BIOS, вам просто нужно нажать клавишу « Del » при запуске ПК. Затем нажмите F8 , и вы сможете войти в настройку Dual BIOS.
Как войти в BIOS Windows 10/8/7 (HP/Asus/Dell/Lenovo, любой ПК)
Что делать, если ключ GIGABYTE BIOS не работает
Быстрый запуск — это функция, предлагаемая в Windows 8 и 10.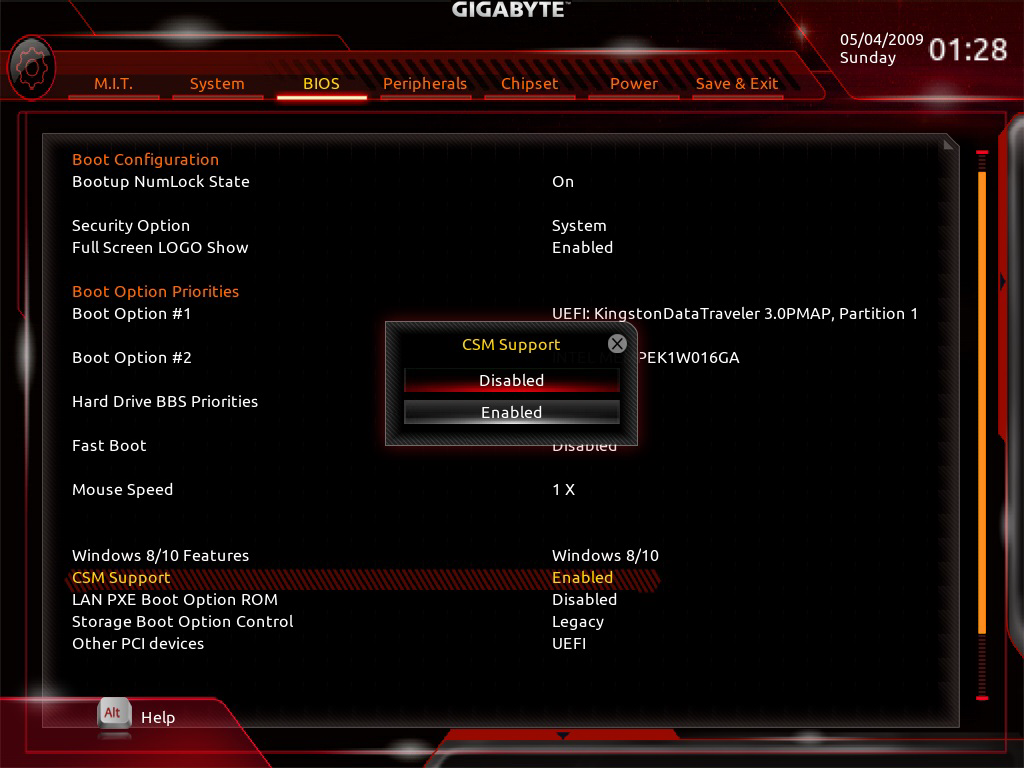 Если вы включили его, ваш компьютер перейдет в режим гибернации, когда он будет закрыт. Когда вы включаете компьютер, чтобы сократить время загрузки, эта функция не позволяет клавише [DEL] войти в BIOS во время POST.
Если вы включили его, ваш компьютер перейдет в режим гибернации, когда он будет закрыт. Когда вы включаете компьютер, чтобы сократить время загрузки, эта функция не позволяет клавише [DEL] войти в BIOS во время POST.
Чтобы решить эту проблему, вы можете использовать следующие 2 способа:
Способ 1: Отключите функцию быстрого запуска.
- Откройте Панель управления и перейдите в Система и безопасность > Электропитание .
- Нажмите Выберите действие кнопки питания .
- Щелкните Изменить настройки, которые в настоящее время недоступны , снимите флажок Включите параметр быстрого запуска и нажмите Сохранить изменения .
Способ 2: Войдите в BIOS из WinRE. Этот метод доступен только в Windows 8 или более поздних версиях. Кроме того, если этот метод работает, только если ваш ПК использует жесткий диск GPT + режим загрузки UEFI (не MBR + Legacy).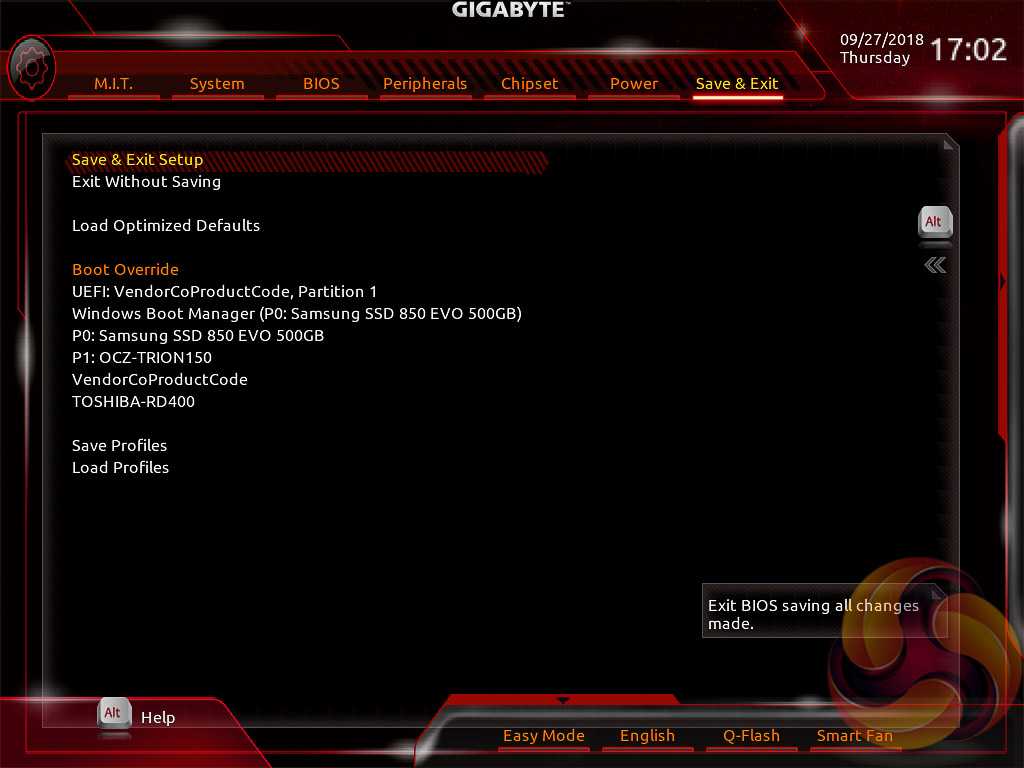
- Нажмите кнопку Пуск в левом нижнем углу экрана, затем перейдите к Настройки > Обновление и безопасность > Восстановление > Расширенный запуск , а затем нажмите кнопку Перезапустите сейчас После перезагрузки вы находитесь в WinRE.
- В окне WinRE перейдите к Устранение неполадок > Дополнительные параметры > Параметры прошивки UEFI . Нажмите кнопку Restart , после чего вы сможете войти в окно BIOS.
- Твиттер
- Линкедин
- Реддит
Об авторе
Комментарии пользователей:
Как войти в BIOS на материнской плате (MSI, Asus, Gigabyte, ASRock)
Возможность быстрого доступа к различным системным настройкам имеет первостепенное значение.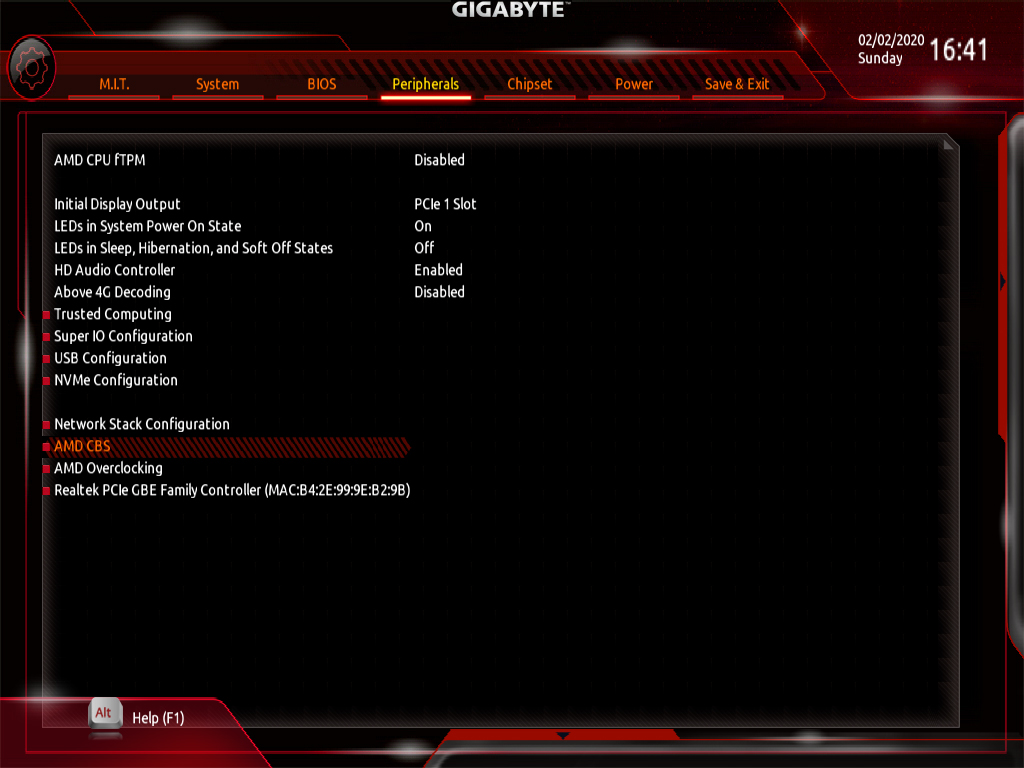
И хотя Windows и Linux предлагают набор способов и вариантов для выполнения этих настроек, некоторые изменения можно внести только через BIOS вашей системы.
BIOS (базовая система ввода-вывода) — это «универсальный магазин», предоставляющий самую важную информацию о вашем ПК; это варьируется от состояния его устройств хранения до скорости, с которой работает ваша оперативная память.
Источник: MSI
Вы также можете использовать BIOS, чтобы проверить, правильно ли работают все ваши компоненты, перед загрузкой Windows. Само собой разумеется, но это, безусловно, пригодится, когда возникнет необходимость устранения неполадок.
Проще говоря: BIOS действует как шлюз для устранения неполадок, если вы когда-нибудь столкнетесь с проблемой в вашей системе, которую Windows просто не может исправить.
Это также важно при разгоне, поскольку позволяет настраивать напряжения ОЗУ, кривые вентилятора процессора и миллион других вещей.
Поэтому крайне важно знать, как войти в BIOS вашей материнской платы.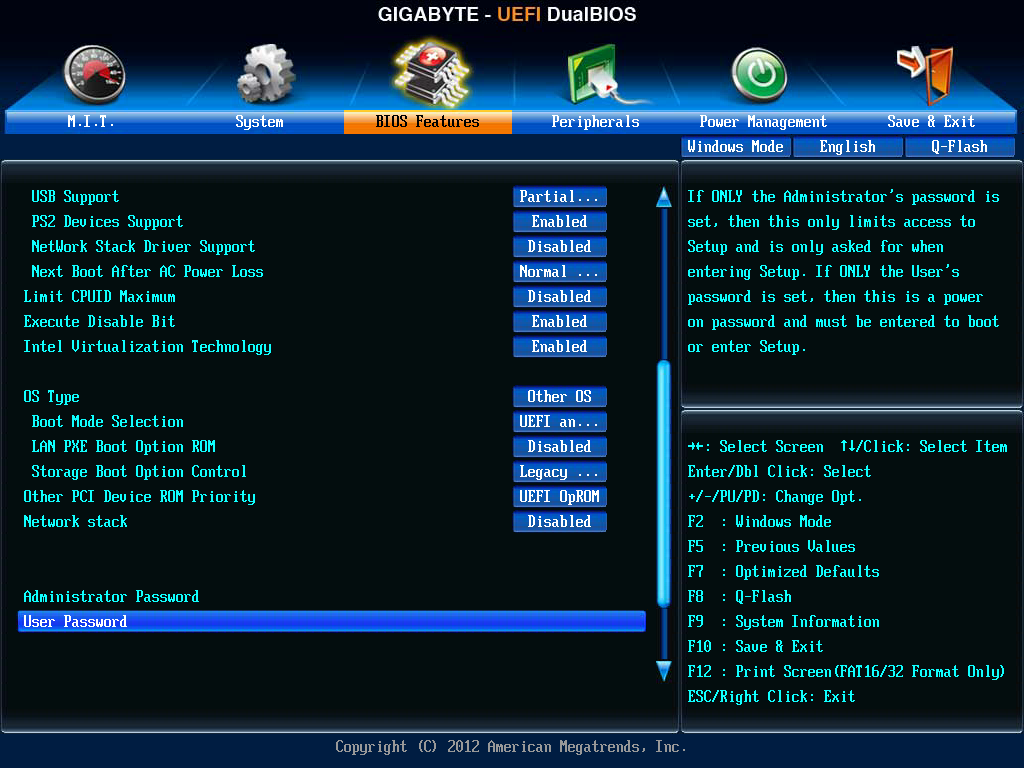
Хорошая новость заключается в том, что сам процесс чрезвычайно прост; единственная проблема, однако, заключается в том, что он может незначительно отличаться в зависимости от производителя вашей материнской платы.
Как войти в BIOS
Самый простой и наиболее распространенный способ входа в BIOS — использование назначенного ключа BIOS.
Когда вы включаете компьютер из выключенного состояния, он всегда проходит процедуру диагностики, которая называется POST (самопроверка при включении).
Если вы нажмете специальную клавишу BIOS до того, как завершится цикл POST, вы попадете на экран BIOS вместо вашей операционной системы.
В зависимости от того, как настроен ваш компьютер, цикл POST займет несколько секунд или будет настолько быстрым, что вы даже не зарегистрируете его.
Чтобы не упустить это «окно возможностей», обычной практикой является многократное нажатие клавиши BIOS с того момента, как вы нажмете кнопку питания – , пока не появится экран BIOS.
Вот как мы выглядим, когда многократно нажимаем клавишу BIOS
Примечание: Если ваша система не регистрирует какие-либо нажатия клавиш во время цикла POST, вам придется использовать альтернативный метод. Подробнее об этом ниже.
Как упоминалось ранее, разные производители материнских плат используют разные ключи BIOS. Это становится еще на 90 135 еще 90 136 запутаннее, когда вы добавляете к ним ноутбуки.
Наиболее часто используемые клавиши — это DEL или F2, и иногда вы можете увидеть, какую клавишу вы должны нажать, из небольшой строки текста, которая появляется на экране во время цикла POST.
Если нет, вы также можете обратиться к инструкции по эксплуатации вашей материнской платы, чтобы узнать, какая клавиша предназначена для входа в BIOS.
Это может показаться странным, но тот факт, что две материнские платы производятся одним и тем же производителем, не означает, что они автоматически используют один и тот же ключ BIOS.
Впрочем, хватит уже говорить!
Вот список самых популярных производителей материнских плат вместе с клавишами, которые они чаще всего назначают для входа в BIOS:
- ASRock : DEL или F2
- ASUS : DEL или F2
- Acer : DEL или F2
- Dell : F12 или F2
- ЭКС : ДЕЛ
- Gigabyte (и Aorus) : DEL или F2
- HP : F10
- Lenovo : F2 или Fn + F2 (ноутбуки), F1 (настольные ПК), Enter + F1 (ThinkPads)
- MSI : ДЕЛ
- Microsoft Surface : нажмите и удерживайте кнопки питания и увеличения громкости
- Исходный ПК : F2
- Самсунг : F2
- Тошиба : F2
- Zotac : DEL
Если вы хотите быть абсолютно уверенным, вы также можете нажать две или более наиболее популярных клавиш в быстрой последовательности.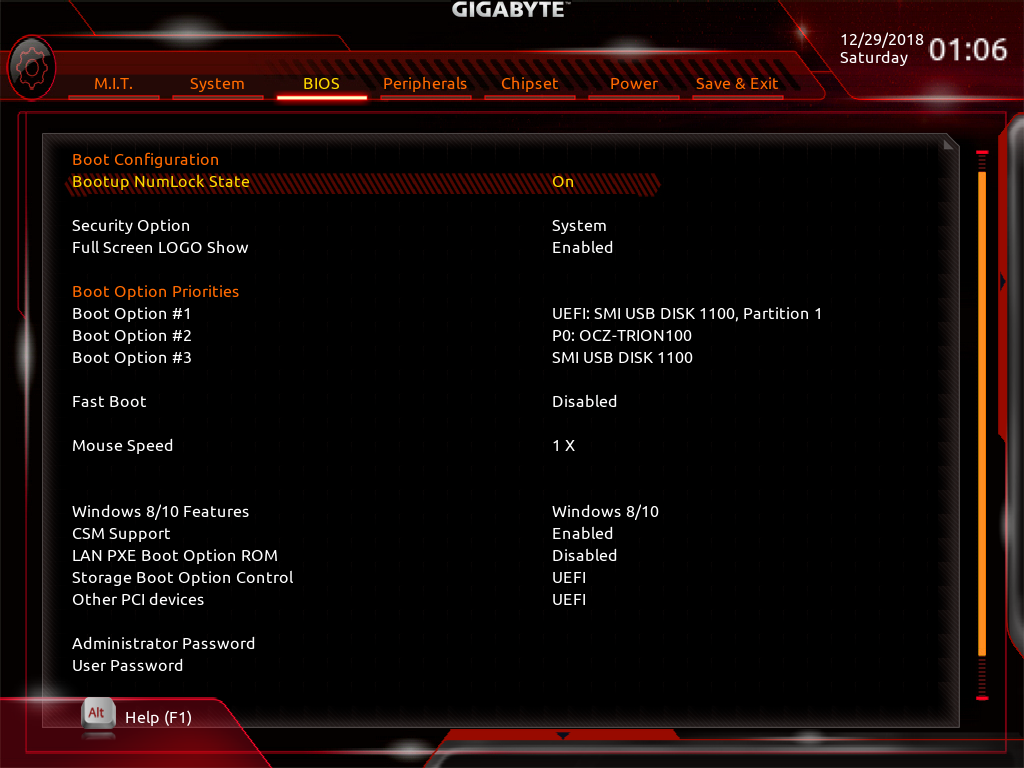 Таким образом, один из них должен быть им!
Таким образом, один из них должен быть им!
Использование Windows Advanced Startup
Если по какой-то причине вы не можете войти в BIOS во время вышеупомянутого цикла POST, вы будете рады узнать, что Windows по-прежнему включает обходное решение.
Расширенное меню запуска в Windows 10/11 предназначено для устранения неполадок и, к счастью, его также можно использовать для входа в BIOS:
- Найдите дополнительные параметры запуска в настройках Windows. Вы можете легко найти это, выполнив поиск «расширенный запуск» в меню «Пуск» и щелкнув результат «изменить дополнительные параметры запуска».
- Когда вы дойдете до панели настроек, нажмите «Перезагрузить сейчас». Это перезагрузит ваш компьютер, используя расширенный запуск.
- Теперь, когда вы попали в расширенное меню запуска, нажмите «Устранение неполадок». Это откроет подменю со встроенными функциями устранения неполадок Windows.
- Выберите «Дополнительные параметры».

- Нажмите «Настройки прошивки UEFI», а затем перезагрузите компьютер, чтобы подтвердить свой выбор. После перезагрузки вас встретит BIOS вашей системы.
Для получения дополнительной информации о функции расширенного запуска Windows также ознакомьтесь со следующей статьей.
Как войти в BIOS в Linux
В большинстве случаев достаточно ввести sudo systemctl reboot -firmware в терминале вашего дистрибутива.
Часто задаваемые вопросы
Давайте рассмотрим несколько возможных вопросов, которые могут у вас возникнуть относительно всего этого процесса.
Как напрямую войти в BIOS?
Вход в BIOS непосредственно из автозагрузки возможен только с помощью назначенного ключа BIOS. Чаще всего это либо F2, либо DEL.
Как войти в BIOS без F2/DEL?
Если назначенная клавиша BIOS на клавиатуре не работает (по какой-либо причине), вместо этого вам придется использовать вышеупомянутый метод расширенного запуска Windows.