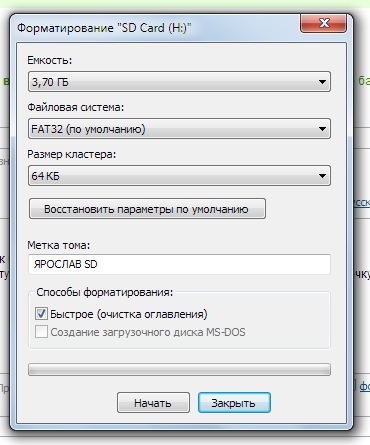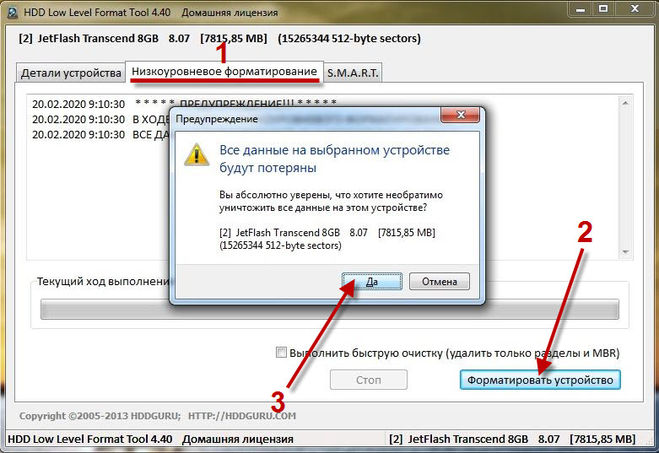Не удаляются файлы с sd карты и не форматируется: Почему с карты памяти не удаляются файлы
Содержание
Google Photos не может удалять файлы с SD карты / Хабр
Разблокирование microSD
Расположите карту памяти на плоской поверхности или на ладони так, чтобы этикетка была сверху. Слевой стороны корпуса карты вверху найдите маленький рычажок переключения блокировки – кнопка Lock. «Локер» служит для защиты информации от случайного стирания. Рычажок может быть плоским и лишь слегка выступать из корпуса, быть белого или серебристого цвета. Такой переключатель отсутствует непосредственно на microSD. Вставьте карту в адаптер и найдите переключатель Lock на самом адаптере. Передвиньте его до упора в противоположном направлении.
После перевода рычажка Lock в положение отмены статуса защиты данных, повторное появление окошка уведомления об ошибке записи может быть вызвано переводом Lock обратно в положение защиты. Происходит это из-за ослабления переключателя, при вводе карты памяти в картридер он сдвигается и включает блокировку памяти. Зафиксируйте его кусочком резинки, картона или удалите совсем.
Избежать автоматической блокировки записи на microSD можно удалив ее контакт с кнопкой Lock на корпусе адаптера. На левом боку микро-флешки найдите небольшую выемку, запаяйте ее пластмассой или заклейте скотчем. Выполнять пайку надо очень аккуратно. Вариант со скотчем проще, но он может цепляться при вводе карты в адаптер.
Форматирование карты памяти microSD
Иногда для снятия защиты с карты памяти рекомендуется ее форматирование, если «локер» отсутствует или не помог. Важную информацию сохраните на другой диск, т.к. она будет полностью удалена. Программным способом можно снять блокировку от записи на карту при помощи Windows.
Установите карту памяти microSD на персональный компьютер через специальный адаптер напрямую или через картридер. На современных ноутбуках такой разъем уже предусмотрен, он обычно обозначен значком «карта» и выглядит как узкая щель. Операционная система распознает диск, и его имя отобразится в списке устройств компьютера.
Кликните правой кнопкой мыши на значке диска CD и в развернутом меню выберите строку «Форматировать …».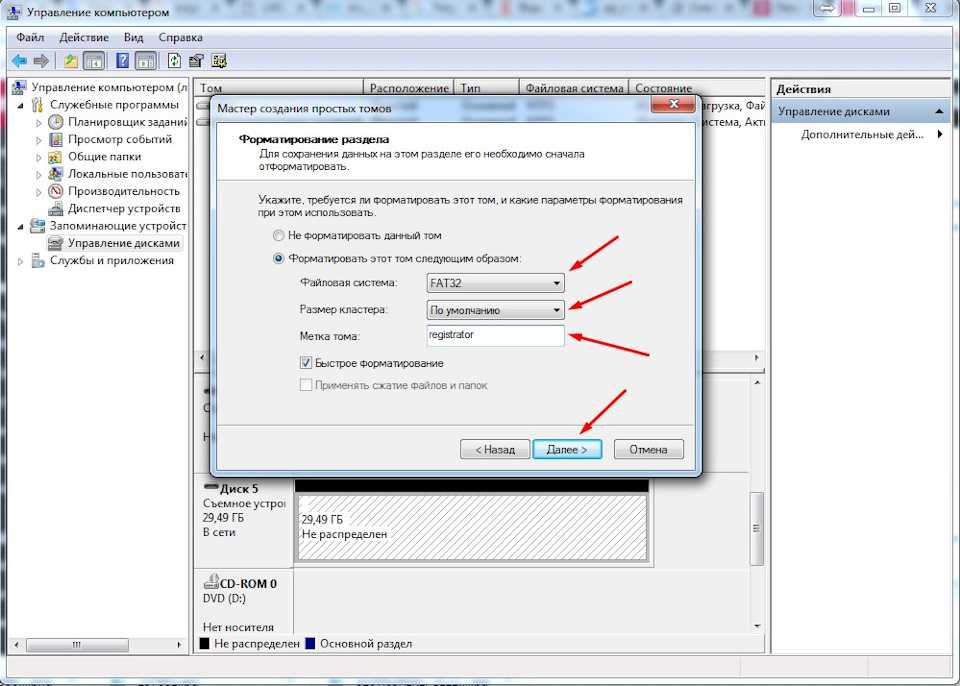 Файловую систему поставьте ту, которую поддерживает ваше устройство, обычно – NTFS. Нажмите «Начать». Вся информация с диска теперь удалена, и статус защиты снят.
Файловую систему поставьте ту, которую поддерживает ваше устройство, обычно – NTFS. Нажмите «Начать». Вся информация с диска теперь удалена, и статус защиты снят.
Программные средства для microSD
Сбросить защиту от записи на диске можно программными средствами, не удаляя информацию. Для этого существуют различные скрипты и утилиты, например – reset.zip. Скачивая программное обеспечение из сети, следует быть осторожными – оно может содержать вирусы. Лучше воспользоваться для снятия защиты проверенными приложениями. Низкоуровневое форматирование диска утилитой Hard Disk Low Level Format Tool стирает все данные, но поможет восстановить даже безнадежные флешки, которые не прошли форматирование внутренними средствами Windows.
Как удалить файлы с телефона с помощью специальных приложений
Несмотря на то, что стандартный функционал смартфона позволяет различным образом взаимодействовать с файлами, владелец устройства может использовать альтернативный «Проводник». Есть огромное количество программ, предоставляющих доступ к данным девайса:
- ES Проводник;
- File Explorer;
- Gallery Doctor и другие.

Если на смартфоне установлено одно из упомянутых приложений или иной софт для доступа к файлам, понадобится открыть одноименную программу и перейти в папку DCIM. Далее останется выделить все бесполезные фотографии и нажать кнопку удаления.
Такие программы, как Gallery Doctor, позволяют не только удалять фотографии, но и автоматически отмечать те снимки, которые получились наименее удачными.
Снятие защиты microSD через мобильное устройство
Современные мобильные девайсы: плееры, КПК, телефоны, фотоаппараты обладают функцией форматирования microSD. Попробуйте через настройки найти эту опцию и отформатировать флешку прямо на данном устройстве. Защита памяти могла быть программно установлена в аппарате для обеспечения конфиденциальности данных. Снять защиту можно также в настройках. Все разновидности электронных устройств имеют свои особенности, поэтому в случае затруднений ознакомьтесь с инструкцией гаджета или получите разъяснение в сервисном центре у специалиста.
Используйте с картой microSD только «родной» адаптер. С другим адаптером, даже если удалось провести форматирование на телефоне, записать информацию на диск, скорее всего не получится.
Различные флеш-накопители и карты памяти очень хорошо засели в нашей жизни. На сегодняшний момент они привлекают внимание своей дешевизной и большим объемом памяти. Но, как оказалось, многие производители еще не нашли способа производить удачные модели флешек и карт памяти. К сожалению, производят и неудачные. В чем же дело? Дело в том, что одной из проблем при форматировании, часто возникает ошибка – Windows не удается завершить форматирование диска
. Запись на разных ОС может отличатся, но сути не меняет. Сейчас разберемся, почему не форматируется флешка и разберём всевозможные способы решения.
Почему не удаляются фотографии с телефона
Каждую проблему, связанную с работой смартфона, принято связывать с вирусами. Но это точно не касается тех случаев, когда пользователь не может удалить фотографию с мобильного устройство.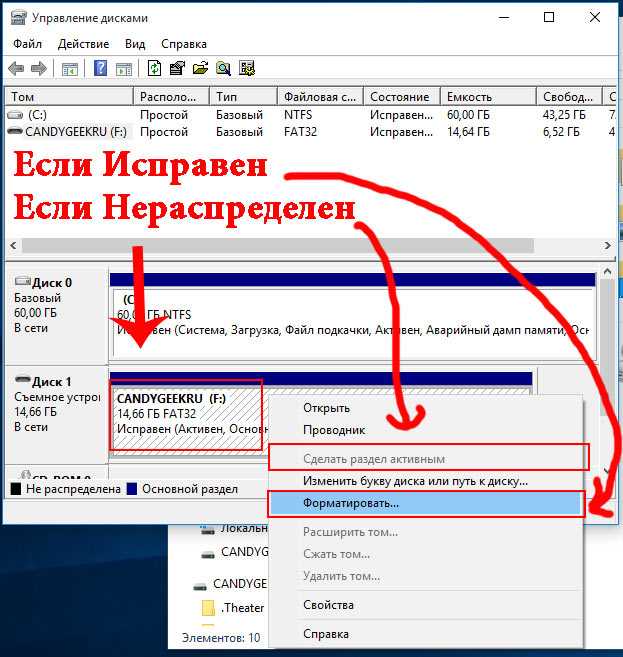 В подобной ситуации сложность с избавлением от лишних файлов возникает не из-за сбоев ПО, а из-за синхронизации с облачными хранилищами.
В подобной ситуации сложность с избавлением от лишних файлов возникает не из-за сбоев ПО, а из-за синхронизации с облачными хранилищами.
«Облако» – это специальный сервис, позволяющий хранить файлы не во внутренней памяти устройства, а на серверах облачного хранилища. К числу наиболее популярных онлайн-сервисов следует отнести:
- Google Drive;
- Яндекс. Диск;
- MEGA;
- Dropbox;
- iCloud и другие.
Обычно облачные хранилища выручают человека, на смартфоне которого недостаточно места для записи файлов (фото, аудио, видео и так далее). Однако пользователь, не сильно заинтересованный в том, как работает «облако», столкнется с целым рядом проблем, включая удаление фотографий.
При использовании облачных хранилищ следует понимать, что базовый объем памяти будет ограничен. А для расширения действующей емкости придется оформить подписку.
Если после удаления фотографии стандартным способом снимок остается на месте, значит, на смартфоне настроена синхронизация с облачным сервисом. Избавляться от подобного снимка придется не через интерфейс мобильного устройства, а через «облако».
Избавляться от подобного снимка придется не через интерфейс мобильного устройства, а через «облако».
Стандартные процедуры форматирования, если не форматируется флешка
Если не удалось отформатировать флешку ни одним способом, то тут два варианта: либо нести устройство в сервис, либо на помойку. Но попытка не пытка, у нас припасено еще несколько способов, как исправить нашу проблему.
Итак, первое, что мы сделаем — это попытаемся отформатировать флешку через консоль. Мы уже делали подобную процедуру в статье , но в этот раз мы будем использовать другую команду.
Если бы файлы на флешке были заняты каким-либо процессом, то «форматнуть» обычным способом – через мой компьютер, не получилось бы, так как windows не даст уничтожить такие файлы. Через консоль же мы очистим все подчистую.
С помощью комбинации клавиш Win+R и в открывшемся окне вводим команду:
| diskmgmt.msc |
Откроется менеджер управления дисками. Ищите свою флешку, нажимаете на ней правой кнопкой мыши и выбираете форматировать
.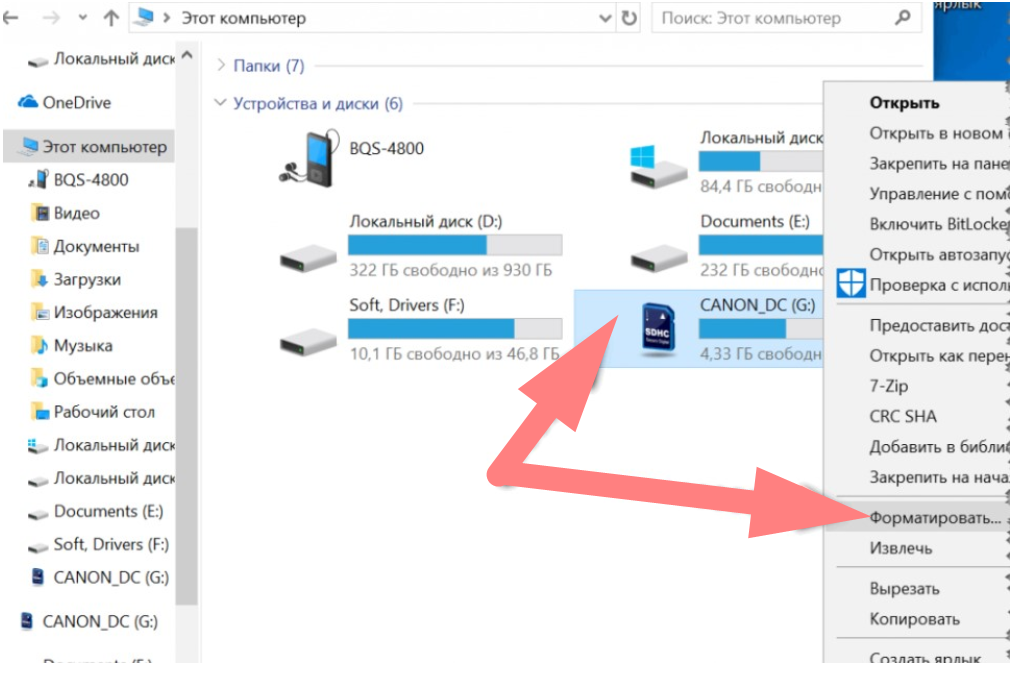
Если все получилось, можете закрывать эту статью. Если же нет, то читаем дальше, есть еще пару способов.
Методы для SD карт и флешек
Не форматируется флешка стандартными вариантами? Тогда переходим к использованию программы USB Disk Storage Format Tool
. Программа бесплатна и можно смело скачивать , а как пользоваться ей написано в .
Теперь о MicroSD. Если при форматировании данных карт памяти у вас также возникает подобная ошибка, можно попробовать воспользоваться утилитой SDFormatter. Вот ссылка:https://www.sdcard.org/downloads/formatter_4/
Запускаете ее и в открывшемся окне выбираем нашу флешку (там где Drive
). Нажимаем Option и там где Format Type ставим
Full(Erase)
, а где Format Size Adjustment ставим
On
. И жмем
Format
.
Дополнение от 24.07.2016
. Данная программа — SDFormatter может не сработать, поэтому переходим к другим методам. Нашел интересную программку под названием
USB Flash Drive Repair Tool
.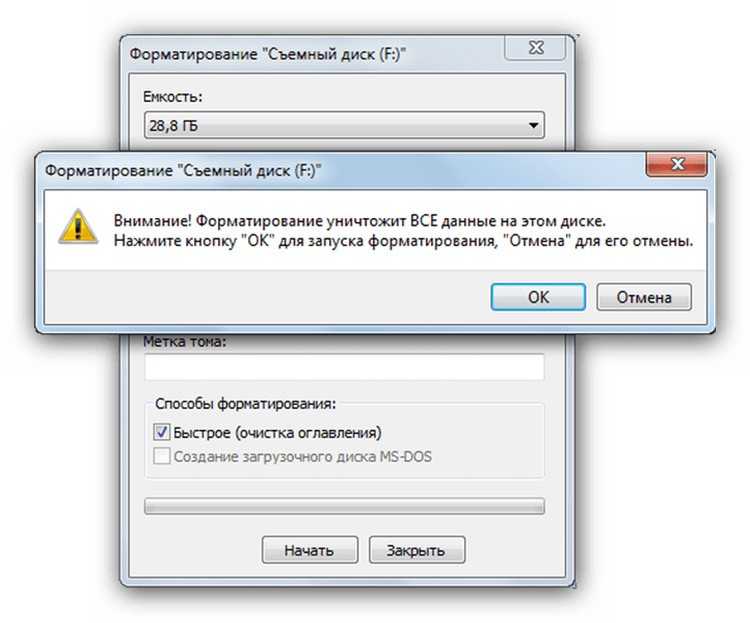 Эта утилита способна на низкоуровневое форматирование и отключения у флеш-накопителя защиты от записи, пробуем ее. Вот ссылка на скачивание . Если какой-то способ помог, пожалуйста, отпишитесь в комментариях.
Эта утилита способна на низкоуровневое форматирование и отключения у флеш-накопителя защиты от записи, пробуем ее. Вот ссылка на скачивание . Если какой-то способ помог, пожалуйста, отпишитесь в комментариях.
А вот тут описаны , советую посмотреть.
Решение для более свежих версий Android
В Android 5.0 google улучшила SAF, и теперь приложения могут попросить пользователя предоставить доступ на запись в конкретные каталоги.
Цитата отсюда :
Richer access to secondary shared storage devices In KitKat we introduced APIs that let apps read/write file in app-specific directories on secondary storage devices, such as SD cards.
We heard loud and clear that developers wanted richer access beyond these directories, so in Lollipop we added the new ACTION_OPEN_DOCUMENT_TREE intent. Apps can launch this intent to pick and return a directory from any supported DocumentProvider, including any of the shared storage supported by the device. Apps can then create, update, and delete files and directories anywhere under the picked tree without any additional user interaction.Just like the other document intents, apps can persist this access across reboots.
This gives apps broad, powerful access to manage files while still involving the user in the initial selection process. Users may choose to give your app access to a narrow directory like “My Vacation Photos,” or they could pick the top-level of an entire SD card; the choice is theirs.
Но даже на Android 5 google фото не использует эту возможность, а просто сообщает, что не имеет доступа. Я считаю, что прежде чем синхронизировать какой-то каталог, приложение сначала должно просить права на запись в него через SAF, чтобы можно было удалять снимки . Это можно сделать прямо с той самой активности, где переключателем выбираешь, какие каталоги хочешь синхронизировать (Настройки — Автозагрузка и синхронизация — Выберите папки). Google, почему вы так не делаете? Вот как себя ведёт приложение сейчас:
Пользователь нажал помоечку Имеется ли непосредственный доступ на запись на sd карту? Да — удаляем снимок.
Нет – выводим сообщение что нет доступа.
Как должно быть:
Пользователь нажал помоечку Имеется ли непосредственный доступ/через лазейку на запись на sd карту? Да — удаляем снимок. Нет — тогда — Мы работаем на Android 5.0+? — Да — запросить доступ к каталогу через SAF и удалить снимок. — Нет — (т. е. скорее всего это 4.4. Но может быть и специально изменённый 4.3-, настроенный как в 4.4) тогда: — — Вывести сообщение: «Нет доступа, но вам поможет рут, либо смена версии Android» либо «Настройте системную камеру на сохранение снимков в /storage/extSdCard/Android/data/com.google.android.apps.photos/DCIM», либо «Обновите google сервысы, мы через них дадим доступ на запись» на усмотрение google.
Если тут есть представители google, передайте информацию разработчикам. Потому что данная тема обсуждается уже давно, но Google не исправляет ситуацию.
А для хабраюзеров, которые умеют разрабатывать на Android хочу задать вопрос. Возможно ли изменить приложение так как я сказал, но своими силами, не дожидаясь google? Я знаю про несоответствие цифровой подписи, но в нашем случае это не важно.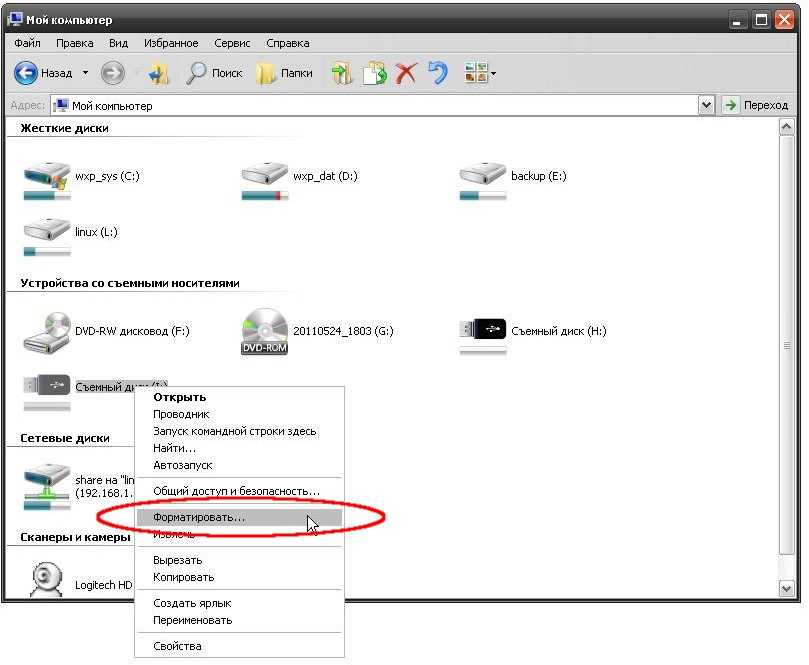 Ведь всё это нужно только если приложение не системное. А если оно не системное, то можно его удалить и затем установить с другой подписью. Я видел модифицированное приложение вместо youtube — OGYouTube. Возможно это как раз то, что я описываю.
Ведь всё это нужно только если приложение не системное. А если оно не системное, то можно его удалить и затем установить с другой подписью. Я видел модифицированное приложение вместо youtube — OGYouTube. Возможно это как раз то, что я описываю.
Заполните эту форму, если у вас была/есть описываемая проблема.
Результаты опроса
На этом считаю, что сделал своё дело. Теперь ход Google. Или сообщества.
Столкнулся на днях с интересной проблемой. Не удаляются файлы c microsd на планшете Android с Allwinner A10/A31/A20. Файлы не удалялись как с внешней карты microsd так и с встроенной памяти.
Первое, что я попытался сделать, так это поменять права на папку с файлами. Бывает из-за ошибок система Android на планшетах с процессором Allwinner монтирует внешний накопитель (карту памяти или флешку) как READ ONLY. Поэтому и не удаляются файлы с microsd
Проделав все необходимое – установив root права и выставив на папку sdcard и external_sd (extcard)права на полное чтение и запись файлов (777) я был немного удивлен, тем что снова не удаляются файлы с MicroSD . А после перезагрузки карта памяти снова становится не перезаписываемой, а если попробовать заново выставить права, то выскакивает ошибка.
А после перезагрузки карта памяти снова становится не перезаписываемой, а если попробовать заново выставить права, то выскакивает ошибка.
К счастью я наткнулся на подробную, описывающую что делать если не удаляются файлы с microsd . Как удалось выяснить из статьи – внешние накопители так монтируются, что бы обезопасить систему Android, поэтому не удаляются файлы с microsd. Так же данная проблема возникает у пользователей, которые недавно обновились до Android 4.4 KitKat, так как была отключена возможность сторонних приложений модифицировать файлы, который не относятся непосредственно к этим приложениям.
Для начала необходимо установить Root на планшет. Как это сделать можно почитать в.
После успешной установки необходимо воспользоваться любым проводником, открывающим полный доступ к системным файлам. Я использовал старый добрый ES проводник. Теперь необходимо найти и отредактировать файл platform.xml Находится он в /system/etc/permissions/
Теперь открываем файл прямо на планшете и находим 2 интересующие нас строчки
Нам необходимо дописать всего пару строк:
К первой строчке дописываем
А ко второй строчке
Наверняка на вашем смартфоне есть совершенно ненужные файлы, которые только занимают лишнее место.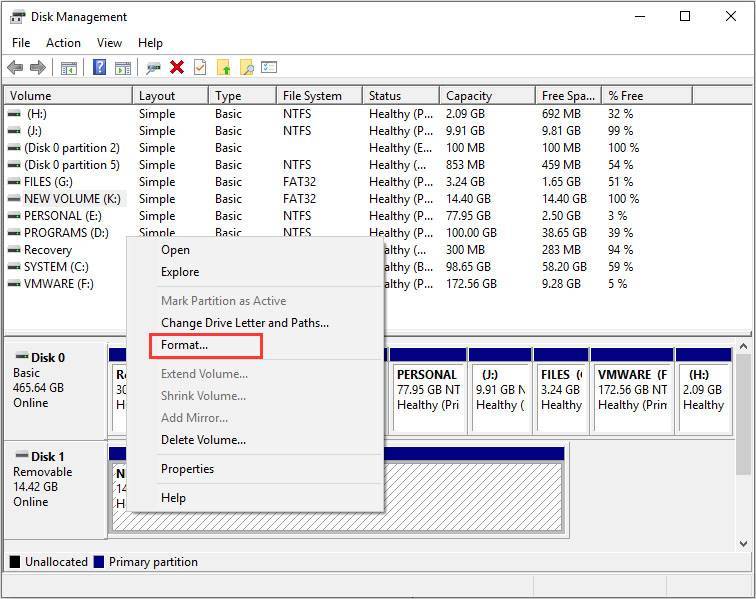 Вы всегда можете их удалить, чтобы они не мещались. Как это сделать, вы узнаете из нашей статьи.
Вы всегда можете их удалить, чтобы они не мещались. Как это сделать, вы узнаете из нашей статьи.
Сразу хотелось бы отметить, что пользователь может удалить любые файлы кроме системных, хотя последние тоже можно удалить при наличии, что в свою очередь может превратить устройство в кирпич. Поэтому если не уверены, можно ли удалять тот или иной файл, лучше его не трогать.
Удаление файлов возможно не только с помощью самого устройства, но и с помощью компьютера — при подключении устройства к нему. Пойдем по порядку.
Команда Diskpart
Запускаем командную строку. Нажав сочетания клавиш Win+X, выбираем «Командная строка»
. В открывшемся окне пишем:
Она показывает все диски, которые подключены к компьютеру, в том числе: флешки и карты памяти.
Находим флешку (обычна она в самом низу) и прописываем следующую команду, выбирающую флешку:
Чтобы посмотреть атрибуты диска, нужно ввести эту команду:
| attributes disk |
Выходим из утилиты с помощью команды exit
и пробуем снова отформатировать флешку или SD-накопитель.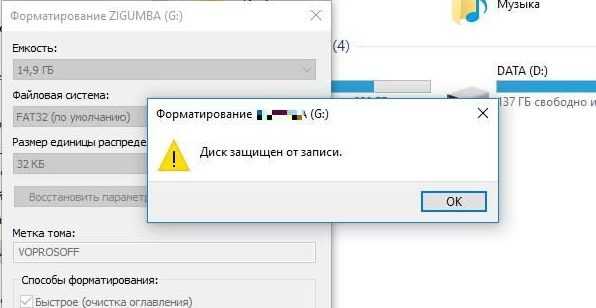
И наконец, если не форматируется флешка, есть еще один способ.
Удаление фото с помощью компьютера
Компьютер – тоже отличный помощник в удалении фотографий с телефона. К сожалению, данный способ достаточно трудоемок, но он нужен в том случаи, если у пользователя нет доступа к галерее по разным причинам. Например, он забыл пароль от нее, тем самым полностью потерял доступ, а памяти нет – нужно удалить объекты.
Тогда на помощь приходит ПК. Алгоритм действий практически аналогичен с файловым менеджером:
- Подключаем телефон к компьютеру с помощью USB — кабеля и запускаем внутреннюю память устройства;
- Ищем папку, где необходимо удалить фотографию. Если нужно очистить обычную галерею, то эта папка называется DCIM. Переходим в неё;
- После необходимо выбрать нужный раздел. В случае со стандартной очисткой, раздел называется «Camera»;
- Открывается полный расклад всех фотографий, имеющиеся на устройстве. Все достаточно просто – кликаем и выбираем те, которые больше не нужны;
- После выбора кликаем правой кнопкой мышки и находим вкладку «Удалить».

Больше удаленные объекты не будут мелькать в галереи. Компьютер – хороший вариант для удаления файлов с телефона.
Форматирование с помощью Flashnul
Скачиваем специальную утилиту flashnul. Это утилита для тестирования съемных накопителей и работать с ней нужно очень осторожно, иначе вы можете повредить данные и на других дисках. Вот ссылка (необходимо скопировать и вставить в адресную строку: https://shounen.ru/soft/flashnul/index.html
)
Распаковываем программу на какой-нибудь диск, например, D
. Тогда путь будет таким:
D:\flashnul
.
Теперь, с помощью тех же сочетаний клавиш Win+X запускаем нашу командную строку, где вводим следующую команду:
cd D:\\flashnul
Как только мы оказались в каталоге с папкой утилиты, нам нужно определить флешку.
Пишем следующее: flashnul –p
В появившемся списке, находим номер своей флешки и запоминаем его. Можно запомнить и букву, роли не играет.
Допустим, что ваша флешка имеет букву M, тогда нужно прописать команду, которая затрет под нуль все данные:
flashnul M: –F
Теперь запустим тест на ошибки контроллера, который еще и данные уничтожит:
flashnul M: –l
По окончанию теста, снова запускаете форматирование через консоль управления
. И ошибка больше появляться не должна.
Надеюсь, данная статья Вам в полной мере помогла избавиться от проблемы форматирования флешек и карт памяти.
Дополнение от 26.03.2016
Заметил, что у пользователей возникает проблема с работой утилиты Flashnul. Она заключается в появлении ошибки, что flashnul не является внутренней или внешней командой. Решается тут все просто. Для начала откройте командную строку и перейдите в тот каталог, куда распаковали программу flashnul, у меня это диск Е. В строке просто пишем «E:»
.
Теперь переходим в каталог flashnul, для этого нужно ввести «cd flashnul»
.
После этого, вы можете вводить все остальные команды, описанные выше.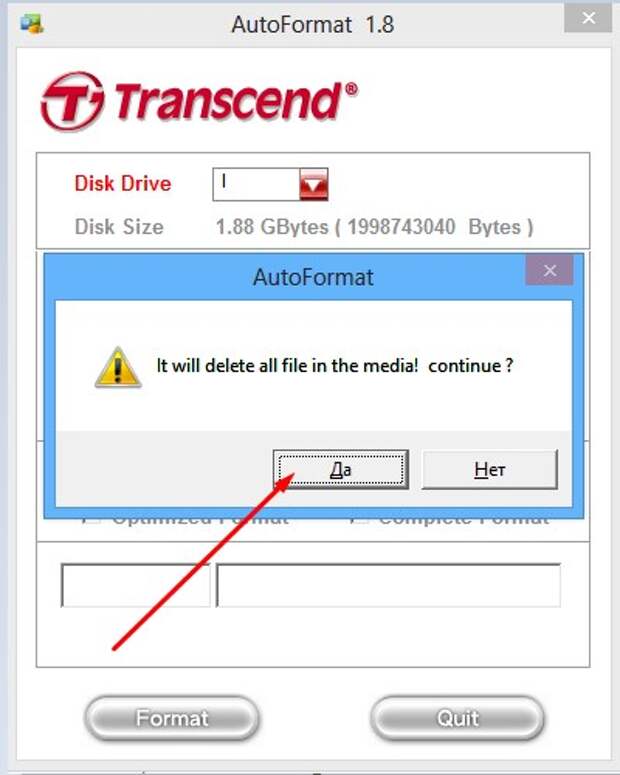 Удачи вам. Прилагаю скриншот действий.
Удачи вам. Прилагаю скриншот действий.
Не удается отформатировать флешку даже способами, которые указаны ваше? Можно попробовать воспользоваться программой Usbflashinfo. Запустив программу, нажмите на «получить информация о флешке»
. Нужно найти строчки
VID
и
PID
. Те значения, которые в них указаны вы копируете и вставляете в поисковик. Возможно, что для данного контроллера памяти найдется специальная утилита, с помощью которой возможно проделать процедуру форматирования. Вот ссылка на скачивание: https://www.antspec.com/usbflashinfo/
Также, можно воспользоваться сайтом flashboot.ru . Там множество различных программ для флешек и карт памяти известных производителей.
Бывает, что сколько не стараешься, а результата ноль, тогда остаётся просто выкинуть флешку и приобрести новую, надеясь, что она не выйдет из строя очень долгое время. Если приобрели её недавно, то отдайте по гарантии, так как у вас, возможно, оказался брак. Теперь вы в основном знаете, что делать, если не форматируется флешка.
Теперь вы в основном знаете, что делать, если не форматируется флешка.
Приветствую тебя, дорогой читатель! Вспомните, где мы храним любимые и дорогие сердцу фото и видео? Правильно! На маленьких помощницах, microsd. Всё в них хорошо и цена, и объёмы. Одно только плохо. Часто в компьютере выскакивает сообщение об ошибке при форматировании. Тогда очень остро встаёт вопрос: «Карта памяти не форматируется, что делать?» Давайте будем разбираться потому, как знать это всё равно надо. Ведь мы используем микронакопители в смартфонах, фотоаппаратах, регистраторах, ридерах.
Форматирование карты памяти удаляет с неё все старые файлы, выявляет повреждения и ликвидирует их. Перед форматированием обязательно нужно делать резервную копию на компьютере важных файлов.
Как очистить галерею на Андроид в файловом менеджере
Очистить галерею можно не только с помощью стандартного приложения, но и при помощи файлового менеджера. Эта система хранит в себе все файлы устройства, начиная со скаченных приложений, заканчивая фотографиями и видео.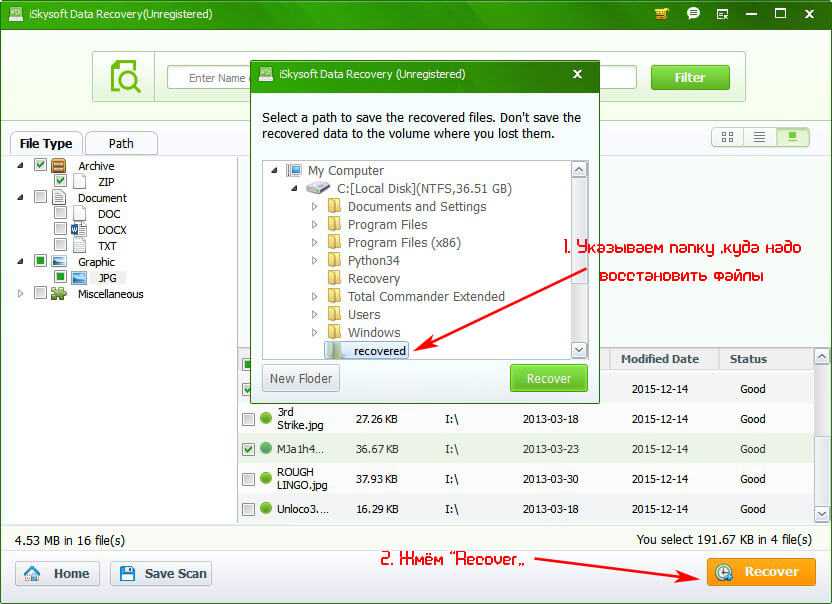 С помощью него можно так же удачно удалить ненужные объекты-фотографии.
С помощью него можно так же удачно удалить ненужные объекты-фотографии.
Для этого способа нужно скачать наиболее популярную программу, так как именно они чаще всего не содержат в себе вирусов и прочих вредных файлов для телефона. Самая популярная программа в стезе файловых менеджеров – это ES проводник.
Чтобы почистить галерею от ненужных фотографий этим способом, нужно:
- Запустить скаченный файловый менеджер и выбрать раздел, в котором необходимо удалить фотографии: либо память устройства, либо карты памяти. Выбор зависит от того, где у пользователя располагаются фотокарточки;
- Далее нужно выбрать необходимую папку, где располагаются фото-объекты. Обычно она называется DCIM;
- Кликнув на нее, выбираем папку Camera, а после кликаем на те фотографии, которые подлежат удалению;
- Выбрав необходимые файлы, нужно кликнуть на корзину, которая располагается в верхней шторке.
Файловый менеджер поможет удалить снимки на телефоне без особого труда.
Данный способ не самый легкий, так как потребуются дополнительные манипуляции и скачивания программы.
Стандартное форматирование
Первый способ форматирования карты памяти, который использует любой пользователь — это форматирование на ПК.
- В меню «Мой компьютер» выбрать карту памяти, стать на неё правой кнопкой мыши
- В выпавшем контекстном меню выбрать пункт «Форматирование»
- Выбрать подходящий тип файловой системы
- Нажать на пункт «Начать»
- Дождаться окончания процесса
Внимание!
По умолчанию на компьютере выбирается файловая система FAT32. Она правильно работает с форматом микро сд в 32 Гб. Больший объём 64Гб форматируется в другой файловой системе exFAT.
Вот здесь и могут возникнуть первые трудности, когда компьютер пишет
windows не удаётся завершить форматирование.
Что делать в этом случае?
Воспользуйтесь другими способами перепрошивки карты.
Форматирование через командную строку
Работа таким способом начинается через меню «Пуск». Выбираем «Выполнить». С выпавшей консолью провести следующие манипуляции:
Выбираем «Выполнить». С выпавшей консолью провести следующие манипуляции:
- Ввести команду diskpart, активировать enter
- Ввести команду list disk, активировать enter и выбрать диск, ориентируясь на размер нашей флешки
- Ввести select disk и номер диска, активировать enter
- Ввести attributes disk clear readonly и enter. На данном этапе произойдёт разблокировка накопителя
- Ввести clean и enter. Так носитель полностью очистится
- Ввести create partition primary, активировать enter. На карте появиться новый раздел
- Потом select partition 1, нажимаем enter
- active, enter. Раздел активизируется
- format fs=fat32 quick. Появиться сообщение об успешном форматировании
- Assign и enter. Флешка получит новое имя
- Для проверки создаем новую папку
Это один из лучших методов форматирования флешки, позволяющий не задействовать сторонние утилиты.
Если ошибка форматирования сохраняется и вам не удаётся работать с файлами на карте памяти, попробуйте воспользоваться дополнительной программой.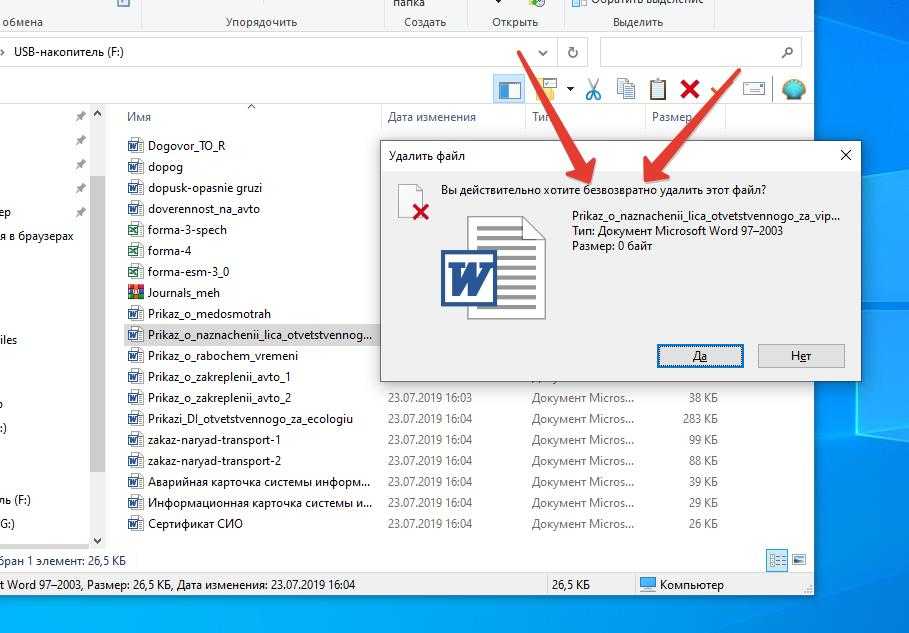
Форматирование с помощью утилит
Не может виндовс отформатировать карту памяти и всё тут! Тогда обращаемся ко всемогущему интернету и качаем программы-помощники.
Работая со сторонними софтами, стоит быть очень внимательным. Обязательно нужно выбирать правильное название микро сд, иначе можно нанести серьёзный вред компьютеру. Выбор типа файловой системы также имеет значение. Помним, что для карт памяти на 32 Гб используется FAT32. Для более маститых коллег — exFAT. Дополнительные программы всегда почистят накопитель полностью, создание резервной копии данных, в таком случае, обязательно.
Приведу самые распространённые из них:
- AutoFormat Tool. Достаточно проста в использовании. Работа с ней не занимает много времени. Рекомендую запускать от имени администратора.
- HDD Low Level Format Tool. Основательная программка, которая делает низкоуровневое форматирование. Помните, восстановить файлы после её использования уже не удастся.
- Утилита требует установки на компьютер.
 Интуитивно понятна и проста в использовании.
Интуитивно понятна и проста в использовании.
Скрытые файлы
В случае, когда карта читается, но не поддаётся форматированию, стоит проверить её на наличие скрытых файлов типа autorun.
Autorun.inf — это скрытый автозагрузочный файл, который подсказывает системе, как правильно запускать диск. Он выводит красочное меню с алгоритмом дальнейших действий на экран, заменяет иконку на рабочем столе. Такие свойства очень понравились разработчикам вирусов и они по полной используют файл для своих целей. Обычный скрытый текст содержит код для запуска программы, вот по нему-то вирусы и попадают в компьютер.
При этом вирусы, поразившие съёмный носитель, всячески пытаются себя защитить. В том числе, и не давая возможности отформатировать карту микро сд. Удалить такой вирус очень легко.
Давайте попробуем вместе, если ни один из вышеперечисленных способов не помог добраться до микро-накопителя:
- Открываем командную строку (это вы уже умеете)
- Находим нашу флешку
- Меняем параметры файла attrib -a -s -h -r autorun.
 inf
inf - Уничтожаем вирус на карте del autorun.inf
- Пробуем продуктивно поработать.
Иногда выявить и удалить вирус помогают программы Anti Autorun, Autorun Guard, USB_Tool.
Для того чтобы защитить микро сд от повторного заражения, можно поступить одним интересным способом. Суть в следующем, на носителе создаётся файл с именем Autorun.inf. Вновь прибывшие вирусы уже не поселятся на накопителе, где существует папка с таким же именем, как у них. Почему это работает? Потому что ОС Windows не разрешает создавать папки с одинаковым именем. Вот и всё!
Как удалить фото из галереи на Андроиде
Галерея сохраняет все фотографии, которые пользователь сделал во время использования телефона. Это встроенное приложение, разработчики автоматически ставят его, чтобы человек смог просмотреть все сделанные фото.
Бывает необходимость в удалении фотографии. Сделать это можно разными способами, начиная со стандартного удаления в галереи, заканчивая удалением при помощи специализированных приложений.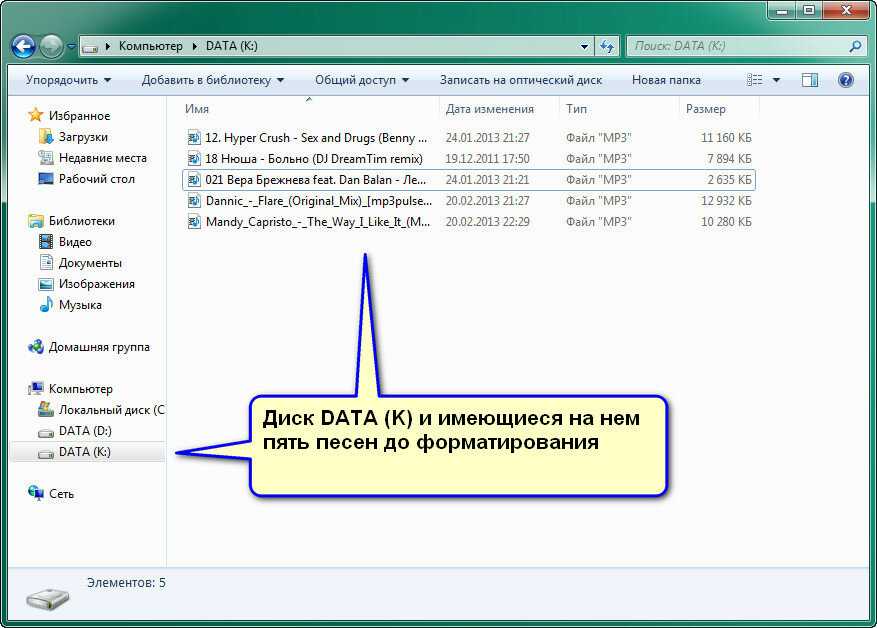
Удаление из галереи на Андроиде проходит в самой программе. Чаще всего располагается она на главном экране, называется «Галерея». Иконка представляет собой либо отдельную фотографию, либо альбом. Кликнув по ней, можно просмотреть все сделанные фотографии.
Чтобы удалить фото из нее, необходимо:
- Открыть программу и нужную папку в ней, где находится фотография, подлежащая удалению;
- Найдя фотографию, нужно зажать её и удерживать до тех пор, пока она не станет выделенной, то есть вокруг неё не появится синее поле. Открывается шторка действий, которые можно проводить с этой фотографией;
- В этой шторке нужно найти иконку корзины и кликнуть на неё;
- Телефон попросит подтвердить действие. Кликаем на «ОК».
Фотография автоматически удалилась. Если нужно удалить сразу большое количество объектов, то нужно просто аналогичным образом зажать сначала одну фотографию, а потом и другие, которые пользователь хочет удалить. Нажав на корзину, файлы удаляются из памяти устройства навсегда.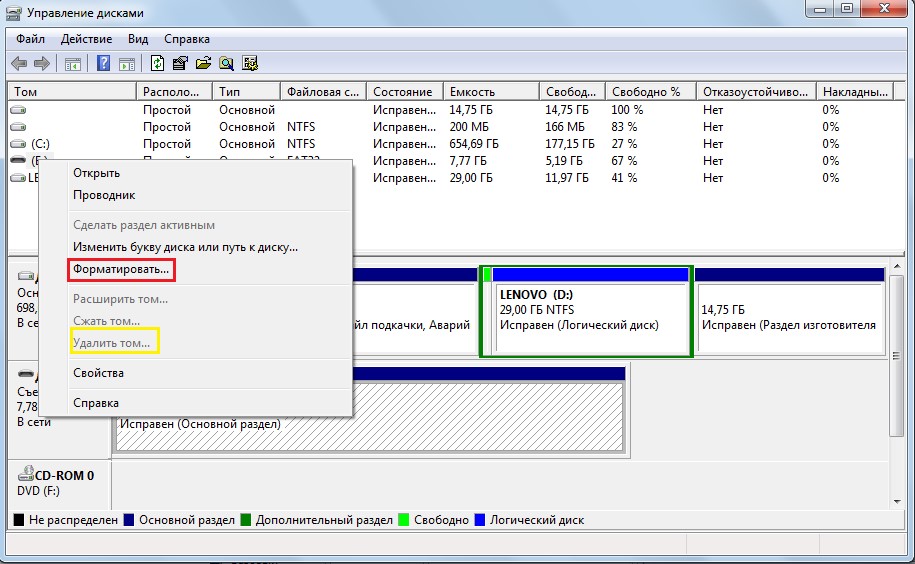
Итог
Прослужить долгое время бесперебойно и не доставлять хлопот своему владельцу способна только карта памяти проверенного производителя. При аккуратном обращении консоли долго будут оставаться на месте. Ни в коем случае не дёргайте и не вынимайте карту из слота во время работы с файлами.
Помните!
Рекомендованная эксплуатационная нагрузка на карту составляет не более 20% в день. Это означает, что с карты памяти объёмом 32 Гб, в день нельзя изымать и записывать файлов, более чем на 6 Гб. Это существенно продлит жизнь консолей карты и поможет избежать проблем с форматированием в будущем.
Если все вышеперечисленные способы решения проблемы не помогли, изъять важные файлы с карты помогут в специализированных сервисных пунктах.
Всегда лучше купить две micro sd на 32 гб, чем одну на 64 Гб. Это упростит работу для простого пользователя, сбережёт важную информацию и сделает форматирование простым и доступным.
Если материал был вам полезным, подписывайтесь на обновления моего блога. Читайте сами и рекомендуйте друзьям в соцсетях.
Читайте сами и рекомендуйте друзьям в соцсетях.
Если хотите быть в курсе, я есть в instagram , где выставляю новые статьи, которые появляются на сайте.
Всем пока!
Спасибо за внимание! До новых встреч на моём блоге. С уважением, Ростислав Кузьмин.
Бывает, что носитель данных «не дает себя отформатировать», а система сообщает, что он защищен от записи, хотя карта или флешка вообще не имеют соответствующего переключателя (или защита отключена). Вы можете считывать данные, хранящиеся на носителе, но Вам не удастся их каким-либо образом удалить. В других случаях система якобы без проблем удаляет файлы , но, на самом деле, они не исчезают.
Ниже приведены два способа, которые должны помочь вам в разблокировке защищенного носителя и его форматировании. Имейте, однако, в виду, что, возможно, они не принесут ожидаемого результата.
В случае поврежденных носителей любые попытки форматирования могут оказаться неэффективными. Тогда остается только приобретать новый носитель и скопировать на него все ресурсы.
Как удалить синхронизированные фото с Андроида
Синхронизированные фотографии – это те объекты, которые автоматическим способом восстанавливаются при любом из удалений. Многие облачные хранилища сразу после установки автоматически восстанавливают и синхронизируют фотокарточки. Чтобы это устранить, в настройках необходимо отключить автоматическую синхронизацию.
Удалить синхронизированные объекты достаточно легко. На примере Google Диска разберем этот процесс:
- Сначала нужно зайти на сайт диска или в специализированные приложение;
- Далее необходимо в него войти, то есть авторизоваться. После авторизации нужно выбрать папку «Мой Диск». На нем и хранятся все те файлы, которые прошли синхронизацию;
- Увидев фотографии, нужно нажать и удерживать именно тот объект, который пользователь хочет удалить. Можно также выбрать несколько фото;
- После выбора нажимаем на «Корзина» и прощаемся с ненужными синхронизированными фото навсегда.
Защищенный носитель — разблокировка через реестр
Если в рамках раздела Control нет подраздела «StorageDevicePolicies», создайте его, щелкнув правой кнопкой мыши и выберите пункт Создать
→
Раздел
.Убедитесь, что правильно указали имя. Выберите созданный раздел правой кнопкой мыши, выберите пункт
Создать
→
параметр DWORD
. Присвойте новому значению имя WriteProtect и назначьте ему цифру 0 в поле
Данные значения
. Подтвердите кнопкой ОК , закройте Редактор реестра и перезагрузите систему.
Если описанный метод окажется неэффективным, попробуйте выполнить следующий совет.
Как очистить защищенную флешку и форматировать карту SD
Бывает, что носитель данных «не дает себя отформатировать», а система сообщает, что он защищен от записи, хотя карта или флешка вообще не имеют соответствующего переключателя (или защита отключена). Вы можете считывать данные, хранящиеся на носителе, но Вам не удастся их каким-либо образом удалить. В других случаях система якобы без проблем удаляет файлы, но, на самом деле, они не исчезают.
Ниже приведены два способа, которые должны помочь вам в разблокировке защищенного носителя и его форматировании.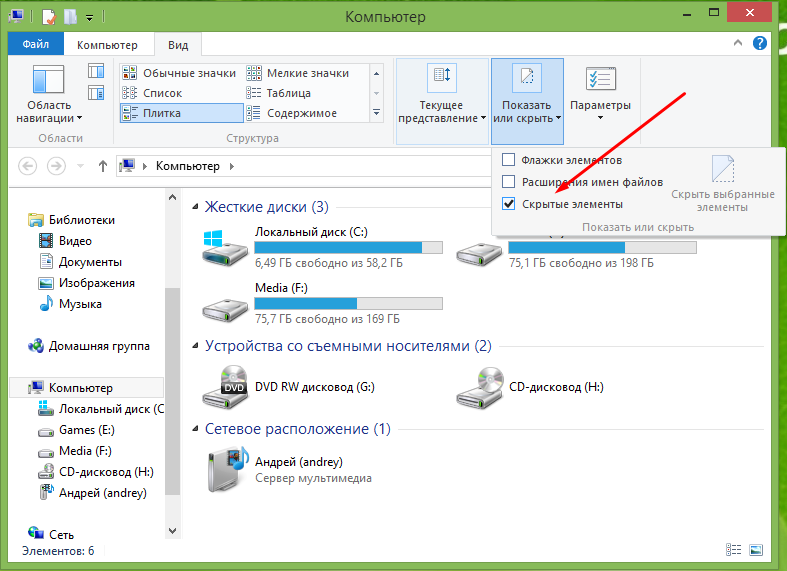 Имейте, однако, в виду, что, возможно, они не принесут ожидаемого результата.
Имейте, однако, в виду, что, возможно, они не принесут ожидаемого результата.
В случае поврежденных носителей любые попытки форматирования могут оказаться неэффективными. Тогда остается только приобретать новый носитель и скопировать на него все ресурсы.
Защищенный носитель – разблокировка через реестр
- Вызовите Редактор реестра. Достаточно нажать клавиши Win + R, введите команду regedit и подтвердите выбор кнопкой Enter.
- Затем перейдите в раздел Компьютер\HKEY_LOCAL_MACHINE\SYSTEM\CurrentControlSet\Control\StorageDevicePolicies в дереве слева.
- Дважды щелкните параметр WriteProtect в правой панели окна. Изменить цифру 1 в поле Данные значения на 0. Закройте Редактор реестра и перезапустите Windows.
- Cнова вставьте флешку в USB-порт. Теперь вы можете отформатировать его обычным образом, и поэтому, нажав на его значок правой кнопкой мыши в окне Проводника, выберите пункт Форматировать.
Если в рамках раздела Control нет подраздела «StorageDevicePolicies», создайте его, щелкнув правой кнопкой мыши и выберите пункт Создать → Раздел.
Убедитесь, что правильно указали имя. Выберите созданный раздел правой кнопкой мыши, выберите пункт Создать → параметр DWORD. Присвойте новому значению имя WriteProtect и назначьте ему цифру 0 в поле Данные значения. Подтвердите кнопкой ОК, закройте Редактор реестра и перезагрузите систему.
Если описанный метод окажется неэффективным, попробуйте выполнить следующий совет.
Удаление блокировки программой Diskpart
Подключите usb-накопитель к разъему USB, после чего вызовите консоль. Введите для этого cmd.exe в поле поиска меню «Пуск», щелкните найденный элемент правой кнопкой мыши и выберите команду Запуск от имени администратора. Права администратора позволят вам избежать сообщение Отказано в доступе.
Затем введите последовательно следующие команды, подтверждая каждую нажатием клавиши Enter.
diskpart
list disk
select disk x (x – означает номер дисковода, присвоенный используемой памяти USB – определите этот номер по емкости носителей, внесенных в список)
attributes disk clear readonly
clean
create partition primary
format fs=fat32 (можно применить опцию ntfs вместо fat32, если вы собираетесь использовать носитель только на компьютерах Windows)
exit
Не удаляются файлы с sd карты телефона.
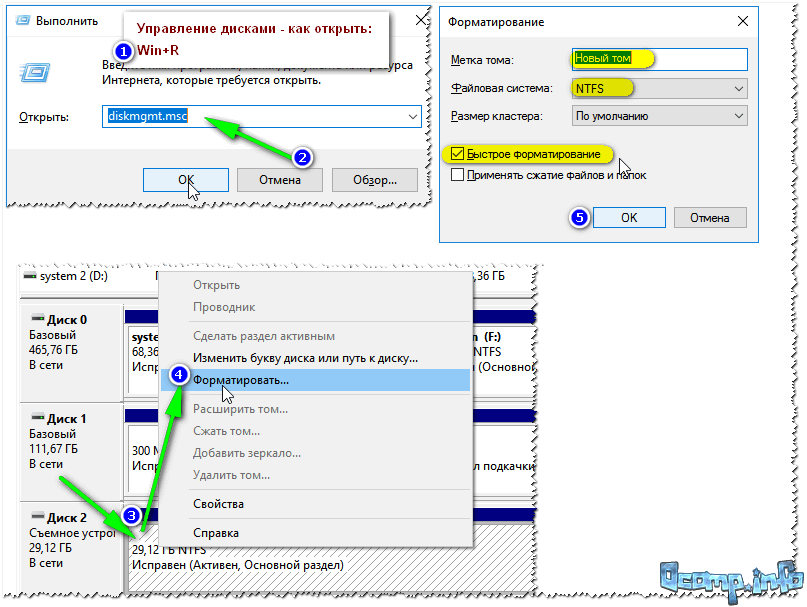 Карта памяти не хочет форматироваться никак, чтобы мы ни делали: так сделаем невозможное
Карта памяти не хочет форматироваться никак, чтобы мы ни делали: так сделаем невозможное
Итак, добрый день дорогие читатели сайта Fans-Android. В этой статье я попытаюсь рассказать вам, как разобраться с проблемами исчезновения файлов и папок с карты памяти и что делать, если разные аудио- и видеоплееры частично не видят записанные на карту памяти файлы.
Давайте для начала рассмотрим папку LOST.DIR – почему происходит ее заполнение? Данная директива создание в том случае, когда Android производится запуск File System ChecK (аналог Windows Chkdsk) и поиск потерянных цепочек файлов. Данные файлы появляются в том случае, если вы вытаскиваете карту памяти в тот момент, когда на нее будет что-либо записываться. Ведь Windows пытается вести запись файлов при использовании механизма кэширования. Когда вы выдернете кабель, содержимое кэша не успеет успешно оказаться на диске и данные файлы считаются уже неполноценными. После того, как девайс будет отключен от компьютера, Android производится запуск сканированных карт и обнаруживаются такие «битые» файлы, а после этого они автоматически перемещаются в папку LOST. DIR.
DIR.
А теперь давайте начнем рассматривать вопрос с практической точки зрения. В первую очередь для того, чтобы у вас не возникало таких проблем – всегда стоит выбирать «Безопасное извлечение» перед тем как отключить девайс от компьютера, а далее в самом устройстве уже «Отключить USB-накопитель» (название может слегка отличаться, в зависимости от модели и прошивки аппарата).
Кроме того, стоит регулярно производить проверку карты памяти при помощи приложения ScanDisk – ведь проблема может заключаться и в самой карте памяти. Попробуйте произвести ее форматирование и, следуя советам выше записать на нее файлы.
Как производить форматирование?
- Чтобы полностью отформатировать карту на телефоне, вам потребуется пройти по пути: Меню-Настройки-Память-Отключить карту памяти (Извлечь карту)-Очистить карту-Подключить SD-карту (названия могут слегка различаться в зависимости от модели телефона).
- Также, есть вариант отформатировать при помощи компьютера с выбором разных размеров кластера.

- Отформатировать при использовании специального приложения SD Formatter или же Hard Disk Low Level Format Tool. Это так называемое «низкоуровневое» форматирование.
Также вы можете попробовать поменять кэш на карте памяти при помощи приложения ® SD Speed Increase. Если же форматирование не помогает, тогда стоит попробовать заменить карту на другой вариант. Бывает также ситуация когда записанные вами файлы на компьютере видны, а на устройстве они не отображаются. В таком случае, проверьте, нет ли в папке, в которую они были записаны, файла.nomedia. Если есть – немедленно его удаляйте.
Если с вашей карты памяти пропадают файлы, которые были туда записаны
- Мы заметили, что некоторые из файлов могут пропадать из-за установленных приложений. Попробуйте удалить последние из установленных программ, после чего вы заметили данную проблему.
- Есть вариант решения проблемы при помощи галереи QuickPic. В меню выберите «показать скрытые папки» — папка thumbnails, в ней могут располагаться пропавшие фото и видеофайлы.

- Если ни один из предложенных способов вам не помог, попробуйте сделать сброс до заводских настроек – это может помочь с выявлением, проблема была в программе или же в прошивке – что тоже вполне вероятно.
- Попробуйте обновить версию прошивки.
Если ваш музыкальный плеер не видит большинство аудиофайлов
- Попробуйте посмотреть на длину имени файла, а также есть ли в нем любые символы (знаки препинания и прочие). Если названия являются слишком длинными – попробуйте их укоротить. В некоторых случаях данная процедура была полезна.
- Если файлов большое количество, и они все находятся в одной папке, то большая часть из них может не отображаться. Пробуйте произвести их распределение на несколько папок, примерно поровну.
- Зайдите по пути Настройки — Приложения — Управление приложениями – Приложения, найдите пункт «Хранение мультимедиа» и выберите «Очистить данные».
- Если вы используете стандартный плеер, то попробуйте установить на свой смартфон любой из сторонних пользовательских каталогов приложений.

- Также, нередко в решении этой проблемы помогает форматирование карты памяти.
Бывает такое, что Вам просто необходимо удалить папку или файл, а Windows Вам не дает этого сделать и пишет о ошибках вида «данный процесс занят» или «папка не пуста» или ещё что. Может Вы нашли какую то папку или файл который Вам «не понравился» и хотите его удалить. Может Вы точно знаете что это «ненужный хлам» который только место занимает, а Windows ругается и не разрешает. В общем не столько важно Почему нельзя удалить
, сколько Как удалить
и в этой статье Вы найдете ответы на этот вопрос.
Чаще всего такие ситуации бывают из-за того, что удаляемые файлы заняты другими программами. Но бывает и так, что удалить файл невозможно даже после закрытия всех приложений, которые могут использовать этот файл. Например, файл или папка могут стать заблокированными вследствии неправильных действий пользователя и удалить их не получается никак. Эти папки (файлы) остаются «висеть» на жёстком диске, занимают место, не открываются и не удаляются.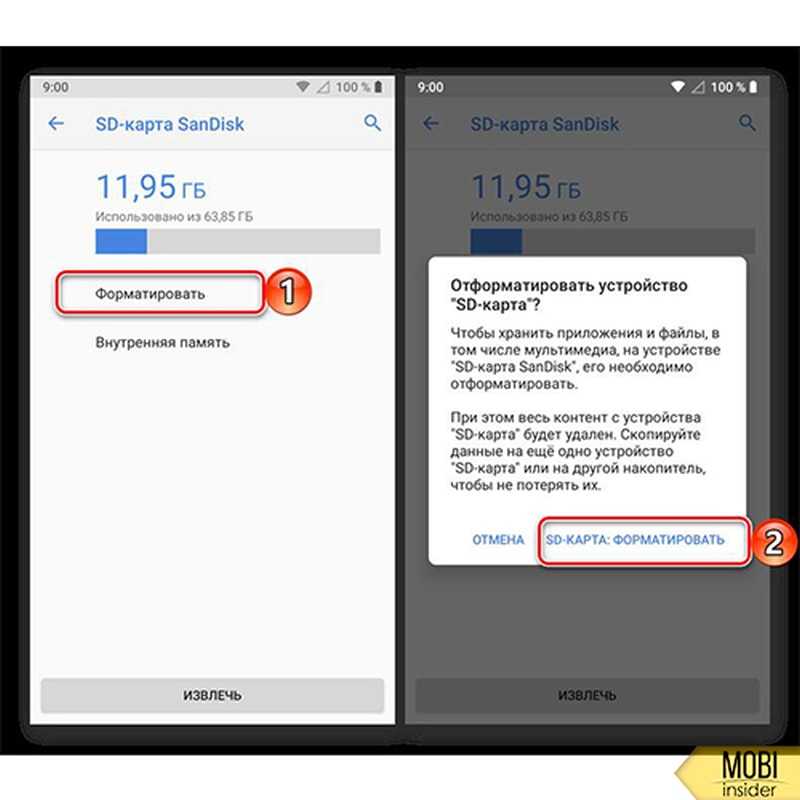
Файл может не удалятся в следствие сбоя, произошедшего в процессе его записи или перезаписи. Если вы прервали процесс записи, то файл сохранен не полностью в результате чего остались недействительные записи в файловой системе. А наша любимая Винда не зная как с ним обращаться просто напросто закрывает к нему доступ, типа в целях безопасности.
Итак, начнем танцы с бубном!
Почему не удаляется файл?
1) Файл был заблокирован антивирусной программой
. Часто это происходит когда антивирус помещает файл на карантин. Или антивирус обнаружил вредоносную программу, но лечение было отложено (ждет обновления своих баз). В этом случае, для того чтобы избежать заражения компьютера пользователю блокируется доступ к этому файлу. Проверьте карантин антивирусной программы и удалите файл средствами самого антивируса, или отключите антивирус и удалите файл вручную.
2) Файл используется другой программой
. Подумайте, какие программы могут использовать данный файл.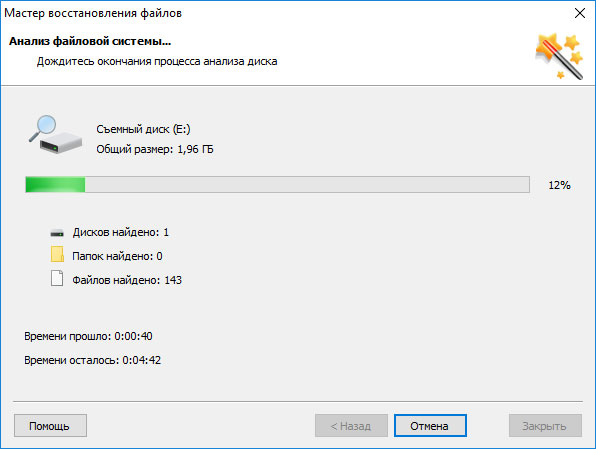 Закройте их и попробуйте удалить файл еще раз. Если это не помогло, с помощью Диспетчера задач проверьте список процессов, возможно, программа все еще работает.
Закройте их и попробуйте удалить файл еще раз. Если это не помогло, с помощью Диспетчера задач проверьте список процессов, возможно, программа все еще работает.
3) Для удаления файла необходимы права администратора
. Если Вы работаете под учетной записью пользователя повторно войдите в систему как администратор и попробуйте удалить файл.
4) Файл используется другим пользователем по локальной сети
. Подождите и попробуйте удалить файл позже.
5) Файл используется системой
. Попробуйте удалить файл после перезагрузки компьютера или в безопасном режиме.
6) Устройство защищено от записи
. Например, SD карты памяти и некоторые USB флешки имеют специальный переключатель для блокировки устройства.
Способов удаления существует несколько, я начну с самых простых и действенных и постепенно буду переходить к более сложным.
1. Способ:
Перезагрузиться
У нас, программистов, есть такая поговорка — «7 бед — один ресет». Что означает можете додумать сами
Что означает можете додумать сами
Но смысл способа в том, что Вам нужно перезагрузить компьютер и попробовать удалить файл/папку снова.
2. Способ:
Безопасный режим
Вам нужно войти в систему в безопасном режиме.
Какое достоинство загрузки системы в безопасном режиме? Все дело в том, что Windows не подгружает свои библиотеки на выполнение диалогов. Проще выражаясь — если у Вас на компьютере есть вирус (а это не исключено), то в данном, безопасном режиме он не будет выполнять ни каких действий. В этом режиме нет ничего лишнего, только чистая ОСь и человек.
Для того, чтобы зайти в этот режим, нужно при включении компьютера и после загрузки биоса (а вообще можете с самого начала загрузки «черного экрана») интенсивно нажимать не переставая на клавишу F8
(не нужно нажать и держать!!!). Появится черный экран, в котором Вам нужно с помощью клавиш на клавиатуре выбрать Дополнительные варианты загрузки, а там уже Безопасный режим (ну или просто Безопасный режим не нужно выбирать всякие там С поддержкой командной строки и прочее. И так сойдет) и нажимаем Enter. Если Вы всё сделали правильно, то система загрузится и в правом нижнем углу будет надпись Безопасний режим (она может ещё вообще по всем углам быть). Не пугайтесь черному экрану который появится) без обоев и красоты.
И так сойдет) и нажимаем Enter. Если Вы всё сделали правильно, то система загрузится и в правом нижнем углу будет надпись Безопасний режим (она может ещё вообще по всем углам быть). Не пугайтесь черному экрану который появится) без обоев и красоты.
Теперь необходимо найти файл который Вы просто так не могли удалить и попробовать его удалить. В любом случае (получилось или нет) перезагрузитесь.
3. Способ:
Через программу Unlocker
Вот именно для таких целей, добрые дяденьки написали такую прогу, под названием Unlocker
. Это очень маленькая, бесплатная программа для разблокировки файлов, запущенных в Windows. Эта утилита позволяет закрывать открытые блокираторы файлов, тем самым давая возможность осуществлять над этими файлами дальнейшие действия. Т.е. программа показывает все процессы, блокирующие файл (папку) и может удалить его, несмотря на все блокираторы.
Кроме этого программа позволяет переименовывать файлы и их расширения или перемещать заблокированный файл в другое место.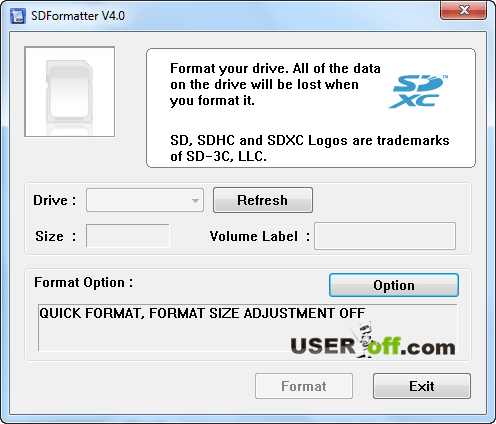 Это тоже очень удобно, т.к. Windows не всегда позволяет сделать это быстро и спокойно.
Это тоже очень удобно, т.к. Windows не всегда позволяет сделать это быстро и спокойно.
При установке НЕ соглашайтесь на предложенный тулбар (ну или он Вам прям так необходим, то жмите Далее) и снимите галочку с Install Babylon Toolbar — RECOMMENDED
. А в остальном установка обычная — везде Далее Принимаю Установить и все дела)
Просто щёлкайте ПКМ по файлу, который не удаляется (не перемещается / не переименовывается) обычным способом и выбирайте в меню значок программы. Должно появится такое окошко, в котором выбираете из списка Удалить и жмете кнопку ОК
.
Если файл или папка блокированы, то появится другое окошко. В нём нужно вначале нажать на кнопку Разблокировать всё
, а затем Удалить
.
Для тех кто не знает какая разрядность на системе — читаем
4. Способ:
Через файловые менеджеры
Из всех наиболее популярных и часто используемых файловых менеджеров самым популярным является Total Commander.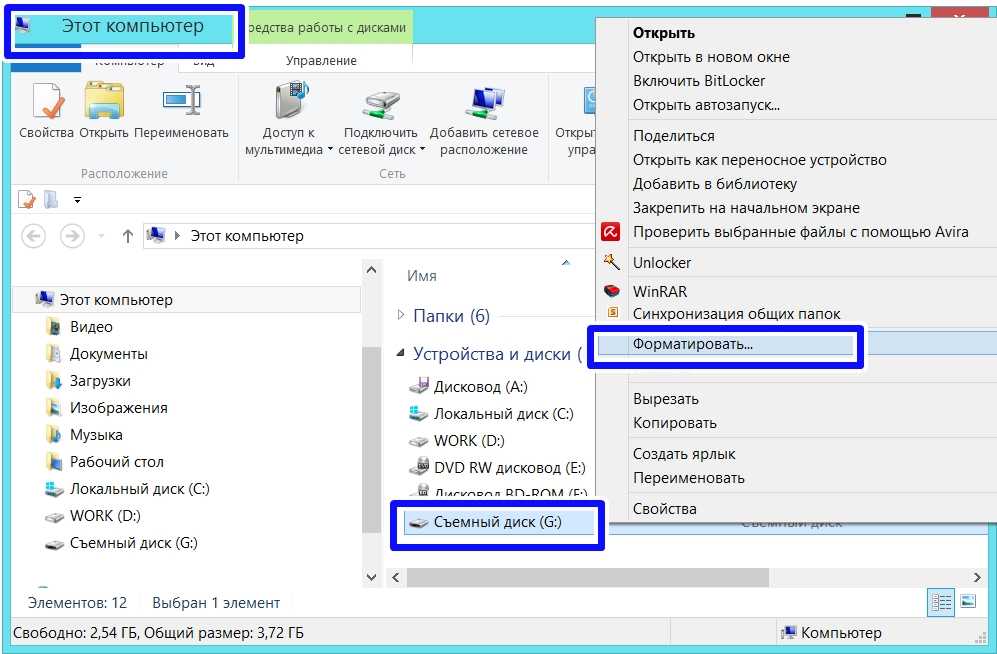
У файловых менеджеров есть возможность обходить некоторые запреты Windows, которыми мы и воспользуемся.
Для удаления неудаляемого файла нам понадобится скачать один из таких файловых менеджеров, FAR или Total Commander (я использую Total Commander Podarok Edition). После скачивания и установки найдите Ваш файл в списке директорий и удалите, нажав при этому либо же правую кнопку мыши и выбрать пункт Удалить, либо же клавишу Delete на клавиатуре.
Так же у этих менеджеров есть хорошая возможность — видеть всё что скрыто и зашифровано (особенно разными цветами, как у меня). Если у Вас не удаляется папка, то заходим в неё через менеджер и и смотри что там. Если увидите скрытый файл, то значит он и мешает. Тогда запускаем Диспетчер задач (ctrl+shift+esc
), переходим на вкладку Процессы и ищем в списке этот файл (хорошо ещё нажать на кнопочку внизу слева у диспетчера Отображать процессы всех пользователей), находим и завершаем (del или ПКМ — > Завершить процесс или в нижнем правом углу кнопка Завершить процесс).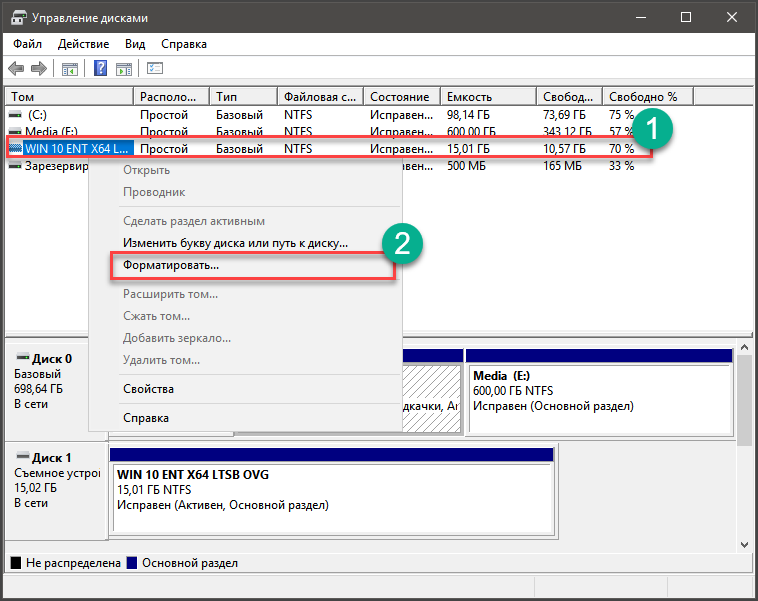 С файлами такое же применение, ищем имя файла и «убиваем».
С файлами такое же применение, ищем имя файла и «убиваем».
5. Способ:
Ещё вариант с Unlocker
Если у Вас не удаляется папка, пишет что то вроде «папка не пуста», то создаем новую папку на том же диске, перекидываем неудаляемые папки в новую папку, удаляем новую папку с помощью Unlocker
6. Способ:
С помощью автозагрузки
Нажмите «Пуск» => «Выполнить» => В строке «Выполнить» введите msconfig => Нажмите ОК
. Вы увидите окно «Настройка системы». Перейдите на вкладку «Автозагрузка» и в списке загружаемых элементов, найдите название, похожее на ваш «не удаляемый» файл.
Если же в списке нет такого файла, то нажмите на кнопку «Отключить все». Нажмите на кнопку «Применить» => «Закрыть». Операционная система выдаст предупреждение о том, что все изменения сделанные программой настройки системы, вступят только после перезагрузки компьютера. Нажимайте кнопку «Перезагрузка». Компьютер перезагрузится. После загрузки, попробуйте снова удалить «не удаляемый» файл.
7. Способ:
С помощью восстановления системы
В окне «Настройка системы» (которое было как в предыдущем пункте), выберите пункт «Общие». Нажмите на копку «Запустить восстановление системы». В появившемся окне, укажите пункт «Восстановление более раннего состояния компьютера», нажмите «Далее». В новом окне, вы увидите календарь, в котором можно выбрать дату восстановления системы. Выберите дату, когда «не удаляемого» файла не было на компьютере. Нажмите кнопку «Далее». Не переживайте, восстановление системы не затронет ваших личных файлов.
8. Способ:
Отсутствие прав доступа на удаление файлов
Щелкните правой кнопкой мыши на проблемной объекте и выберите из выпадающего списка «Свойства»
В открывшемся окне выберите вкладку «Безопасность»
Выделите в списке свое имя и выберите «Полный доступ»
— «Применить» и «ОК»
Пробуем удалить
9. Способ:
Используйте другую операционную систему.
Попробуйте загрузиться со съемного диска (или CD/DVD-диска) (LiveCD или LiveUSB) с другой операционной системой. После чего удалите файл/папку.
После чего удалите файл/папку.
10. Способ:
Переместить куда нибудь.
Иногда помогает переместить (вырезать) папку на пустую флешку и в дальнейшем отформатировать её.
11. Способ:
В окне набираем команду chkdsk c: /f/r
и жмем Enter
, при этом следует учитывать, что с:
это имя диска, который надо проверить. Если проверяемый диск имеет другую букву, то пишите её.
Если же проверяемый диск С:, то при нажатии Enter
Вам будет предложено проверить его при следующей перезагрузке. На вопрос проверить или нет при следующей перезагрузке введите Y и нажмите Enter
.
Если же имя диска другое, то сразу начнется проверка. По окончанию проверки появится результат проверки. Набираем exit и жмем Enter
.
Теперь можно удалять файл, который не хотел удалятся. В случае с диском С, просто перезагрузите комп и после проверки удалите не удаляемый файл.
12. Способ:
В случае открытия командной строки через Пуск — Все программы. ..запустите процесс от имени администратора (ПКМ и Запустить от имени Администратора) и переместитесь в папку с не удаляемым файлом (или папкой) используя команду cd \
..запустите процесс от имени администратора (ПКМ и Запустить от имени Администратора) и переместитесь в папку с не удаляемым файлом (или папкой) используя команду cd \
для того, чтобы оказаться в корневой директории диска, а потом cd имя_папки
что бы зайти в нужную папку.
Почему не удаляются файлы с компьютера и флешки? Способы удаления неудаляемых файлов.
Навигация
Практически все пользователи персональных компьютеров рано или поздно сталкиваются с проблемой, когда при попытке удалить определенный файл с компьютера или флешки на экране выскакивает окно с ошибкой. Зачастую такие файлы не поддаются удалению по причине остаточных программных процессов, однако существует и ряд других причин, по которым такая проблема может возникать.
Из нашей статьи Вы узнаете, почему могут не удаляться файлы с компьютера, флешки или SD-карты и узнаете несколько способов, как их можно удалить.
Почему не удаляются файлы с флешки, SD-карты, компьютера Windows?
Как уже говорилось ранее, невозможность удалить файл с компьютера может быть обусловлено рядом причин:
- В момент удаления файл используется какой-нибудь программой или процессом;
- Файл задействован сетевым пользователем;
- Пользователь не имеет прав для совершения данного действия;
- Диск, на котором находится файл, защищен от записи;
- Файл поврежден или заражен вирусом;
Очевидно, что перед переходом к радикальным мерам, Вам необходимо закрыть все программы и процессы, которые могут использовать файл, убедиться, что файл не открыт ни в одной из учетных записей компьютера и что Вы обладаете правами администратора, необходимыми для удаления файла. Также необходимо проверить компьютер на наличие вирусов.
Также необходимо проверить компьютер на наличие вирусов.
Кроме того, на корпусах таких съемных носителей, как USB-флешки и SD-карты существуют специальные переключатели, которые блокируют возможность любого изменения информации на них. Если Вы пытаетесь удалить файл с флешки или SD-карты, то попробуйте передвинуть переключатель в другое положение и попробовать удалить файл. Если это не помогло, переходите к следующему разделу нашей статьи.
Как удалить поврежденный файл, который не удаляется с компьютера, SD-карты или флешки стандартными средствами Windows?
- Довольно часто бывает так, что пользователю сложно самостоятельно определить программу или процесс, которые используют файл и препятствуют его удалению. В такой ситуации может помочь загрузка операционной системы в безопасном режиме.
- Дело в том, что при запуске Windows
в безопасном режиме операционная система блокирует автоматический запуск несистемных процессов и запускает только важные для ее работы службы. Поэтому, если файл не поддается удалению из-за какой-то сторонней программы, то необходимо загрузить компьютер в безопасном режиме и повторить попытку удаления файла.
Поэтому, если файл не поддается удалению из-за какой-то сторонней программы, то необходимо загрузить компьютер в безопасном режиме и повторить попытку удаления файла. - Для того, чтобы загрузить операционную систему в безопасном режиме, перезагрузите компьютер и практически в самом начале его загрузки несколько раз нажмите на клавиатуре клавишу «F8
». Перед Вами отобразится список способов загрузки Windows
. С помощью стрелочек выберите строку «Безопасный режим
» и нажмите «Enter
» для продолжения.
- После загрузки операционной системы зайдите на свою флешку или откройте директорию на жестком диске, где располагается файл, и попытайтесь его удалить. Если данный способ не смог Вам помочь, то переходите к следующему разделу нашей статьи.
Как удалить поврежденный файл, который не удаляется с компьютера, SD-карты или флешки: сканирование на вирусы
Как уже говорилось ранее, возможной причиной, по которой файл не хочет удаляться с информационного носителя, может быть вирус. Чтобы исключить этот вариант, воспользуйтесь бесплатной программой Dr.Web CureIt
Чтобы исключить этот вариант, воспользуйтесь бесплатной программой Dr.Web CureIt
для сканирования директории с файлом. Скачать программу можно по этой ссылке
.
Сканирование происходит следующим образом:
Шаг 1
.
- Скачайте и запустите программу Dr.Web CureIt
. - В главном окне программы под кнопкой «Начать проверку
» кликните по ссылке «Выбрать объекты для проверки
».
Шаг 2
.
- Для того, чтобы не проводить полную проверку системного диска компьютера, в открывшемся окне кликните по ссылке «Щелкните для выбора файлов и папок
», после чего отметьте маркером свою флешку или директорию с файлом и нажмите «ОК
».
Шаг 3
.
- После выбора директории нажмите кнопку «Запустить проверку
» и дождитесь завершения процесса проверки. - Если программа обнаружит угрозы, она предложит выбрать Вам действие, которое необходимо к ним применить.
 Если угроза находится не в важном для Вас файле, следует выбрать действие «Удалить
Если угроза находится не в важном для Вас файле, следует выбрать действие «Удалить
».
Как удалить поврежденный файл, который не удаляется с компьютера, SD-карты или флешки: программа для удаления неудаляющихся файлов, принудительное удаление файлов
В том случае, если все программы и процессы, которые могли бы использовать файл, закрыты, а антивирус не выявил никаких угроз, но файл по-прежнему не хочет удаляться, на помощь придет специальная утилита Unlocker
. Скачать ее можно по этой ссылке
.
Программа практически не занимает места на жестком диске и позволяет удалять поврежденные и заблокированные файлы всего в несколько кликов. Процесс удаления файла с помощью данной программы происходит следующим образом:
Шаг 1
.
- Скачайте и установите программу.
- После установки откройте директорию с файлом, который желаете удалить, и кликните по нему правой кнопкой мышки для вызова контекстного меню.
- В меню появилась строчка «Unlocker
». Нажмите на нее.
Нажмите на нее.
Шаг 2
.
- Откроется маленькое окошко, где будут показаны процессы, блокирующие удаление файла. Завершите их кнопкой «Завершить все
». - Если блокирующих процессов найдено не было, то сразу выберите действие для файла «Удалить
» и нажмите «ОК
». - Если файл не удалится сразу, то перезагрузите компьютер и проверьте директорию.
ВИДЕО: Как удалить папку или файл, которые не удаляются?
Наверняка на вашем смартфоне есть совершенно ненужные файлы, которые только занимают лишнее место. Вы всегда можете их удалить, чтобы они не мещались. Как это сделать, вы узнаете из нашей статьи.
Сразу хотелось бы отметить, что пользователь может удалить любые файлы кроме системных, хотя последние тоже можно удалить при наличии , что в свою очередь может превратить устройство в кирпич. Поэтому если не уверены, можно ли удалять тот или иной файл, лучше его не трогать.
Удаление файлов возможно не только с помощью самого устройства, но и с помощью компьютера — при подключении устройства к нему. Пойдем по порядку.
Пойдем по порядку.
Удаление файлов через файловый менеджер
Вам понадобится любой файловый менеджер. Мы в своих примерах используем ES проводник.
Скачиваете ФМ с Google Play Маркет, если у вас его еще нет, устанавливаете и запускаете. При запуске вы увидите примерно такую картину:
Выделенное красным — это память устройства и карта памяти соответственно. Выберите раздел, где хотите удалить файлы.
Допустим, удаление будет происходить с карты памяти. Выбираем этот раздел и видим список папок и файлов.
Чтобы удалить папку, тапаем на нее и удерживаем палец около секунды, пока она не станет выделена, например:
Затем нажимаем на значок корзины в верхней части экрана для удаления.
Если вам нужно удалить файл в папке, заходите в папку и проделываете тот же самый финт. Файл удален.
Удаление файлов с помощью компьютера
В этом случае нужно подключить устройство к компьютеру с помощью кабеля. После этого открываете содержимое устройство — либо внутреннюю память, либо же карту памяти.
Видите файлы. Выбираете нужные из них и удаляете привычным способом в корзину.
При необходимости удаляете файлы из корзины на компьютере. Вот так легко и просто удалять файлы на Android. Главное — не удалить чего-то лишнего.
Бывает, что носитель данных «не дает себя отформатировать», а система сообщает, что он защищен от записи, хотя карта или флешка вообще не имеют соответствующего переключателя (или защита отключена). Вы можете считывать данные, хранящиеся на носителе, но Вам не удастся их каким-либо образом удалить. В других случаях система якобы без проблем удаляет файлы , но, на самом деле, они не исчезают.
Ниже приведены два способа, которые должны помочь вам в разблокировке защищенного носителя и его форматировании. Имейте, однако, в виду, что, возможно, они не принесут ожидаемого результата.
В случае поврежденных носителей любые попытки форматирования могут оказаться неэффективными. Тогда остается только приобретать новый носитель и скопировать на него все ресурсы.
Защищенный носитель — разблокировка через реестр
Если в рамках раздела Control
нет подраздела «StorageDevicePolicies», создайте его, щелкнув правой кнопкой мыши и выберите пункт Создать
→ Раздел
. Убедитесь, что правильно указали имя. Выберите созданный раздел правой кнопкой мыши, выберите пункт Создать
→ параметр DWORD
. Присвойте новому значению имя WriteProtect и назначьте ему цифру 0 в поле Данные значения
. Подтвердите кнопкой ОК
, закройте Редактор реестра и перезагрузите систему.
Если описанный метод окажется неэффективным, попробуйте выполнить следующий совет.
Удаление блокировки программой Diskpart
Подключите usb-накопитель к разъему USB, после чего вызовите консоль. Введите для этого cmd.exe
в поле поиска меню «Пуск», щелкните найденный элемент правой кнопкой мыши и выберите команду Запуск от имени администратора
. Права администратора позволят вам избежать сообщение Отказано в доступе
.
Затем введите последовательно следующие команды, подтверждая каждую нажатием клавиши Enter
.
diskpart
list disk
select disk x
(x – означает номер дисковода, присвоенный используемой памяти USB — определите этот номер по емкости носителей, внесенных в список)attributes disk clear readonly
create partition primary
format fs=fat32
(можно применить опцию ntfs
вместо fat32
, если вы собираетесь использовать носитель только на компьютерах Windows)
Что делать, если не удаляются файлы с флешки
В настоящее время флешка является распространённым и необходимым устройством сохранения информации. Даже начинающий пользователь ПК может легко записать или удалить данные с флешки. Но так как это оборудование работает совместно со сложной вычислительной техникой, бывают ситуации, когда информацию невозможно сохранить или стереть. И возникает вопрос, что делать, если не удаляются файлы с флешки или, наоборот, не получается их восстановить.
Как очистить накопитель, если приложения и документы не удаляются.
Как можно отформатировать USB
Следует знать, что при удалении информации с накопителя стирается не сам файл, а лишь запись о нём. Например, как в библиотеке, книга потерялась, а карточка о том, что она есть, осталась. И поэтому, зная, как всё удалить с флешки, можно либо восстановить информацию, либо полностью избавиться от неё.
- Простое удаление информации путём нажатия правой кнопкой мыши на папку или группу файлов, выбрав строчку «Удалить».
- Сложное удаление с помощью клавиш Shift+Delete. Такое сочетание удаляет данные без выброса их в корзину.
- Полное форматирование flash в «Моём компьютере», где при нажатии правой кнопкой мыши по диску USB в открывшемся окне необходимо выбрать строчку «Форматировать» и нажать «Начать».
- Программное удаление с помощью Ccleaner. Эта утилита совершенно бесплатная и её можно скачать с официального сайта. В открывшемся окне программы выбрать вкладку «Сервис», «Стирание дисков», где установить галочку напротив «flash» и нажать «Стереть».

ВАЖНО. Ко всем отформатированным данным такими способами можно легко получить доступ, набрав в поисковой строке «Восстановить удалённый файл».
Почему же нельзя удалить файлы с флешки
Если всё же после всех вышеперечисленных манипуляций не удаляются с флешки файлы, это может означать следующее:
- Аппаратная защита.
- Программная защита.
- Папка используется другой программой.
- Наличие ошибок.
Если вам не понятно, почему нельзя удалить с флешки файлы, можно попробовать перезагрузить компьютер в безопасном режиме и зайти как администратор. В свойствах папки найти вкладку «Безопасность», где нажать на кнопку «Дополнительно». Выбрать пункт «Владелец» и назначить им себя. Затем, с помощью диспетчера задач (Ctrl+Alt+Del), закрыть все процессы и попробовать удалить информацию ещё раз.
Возможные решения проблемы
При вводе в поисковик вопроса «не могу удалить с флешки папку» браузер обычно выдаёт кучу информации, из которой приходится выбирать подходящую проблему и решать её. На самом деле это не очень сложно сделать даже новичку.
На самом деле это не очень сложно сделать даже новичку.
Если не удаляются файлы с флешки, что делать при аппаратной защите
Современные накопители на корпусе устройства имеют специальный фиксатор. Именно он включает или отключает блокировку. Достаточно его переключить, как появится возможность сохранить или убрать информацию с носителя.
Если не удаляется папка с флешки, что делать с программной защитой
Для опытного программиста существует масса вариантов, как с флешки удалить неудаляемые файлы с программной блокировкой, но простому обывателю можно попробовать более простые способы:
- Форматирование. Если на накопителе нет ценной информации, то можно это сделать правой кнопкой мыши и в опциях установить файловую систему (NTFS) и размер единицы кластера (4096 байт).
- Устранение вируса. Если система воспринимает съёмный диск как вирус, и блокирует весь процесс работы с ним, следует проверить USB любым антивирусом и по возможности уничтожить.

ВАЖНО. Если после всех манипуляций на USB осталась пустая папка, нужно перезагрузить ПК и снова удалить её.
Как с флешки удалить все данные, если они используются другим процессом
Это довольно распространённая проблема и нужно всего лишь закрыть эту загадочную программу, если она известна или воспользоваться сторонней утилитой (Unlocker, LockHunter, Iobit Unlocker и т. д.). Unlocker — это одна из лучших программ для удаления неудаляемых файлов.
- Она самостоятельно и быстро встраивается в систему.
- Правой кнопкой выбирается USB — накопитель и нажимается строчка «Unlocker», «Удалить процесс».
- Если программа не может выполнить действие сразу, она предложит это сделать при следующей загрузке системы.
- При «Разблокировке» файла он освободится, вследствие чего его можно будет легко удалить.
ВАЖНО. Все перечисленные приложения имеют огромный минус, они не смогут предупредить об ошибочном удалении системных файлов.
Наличие ошибок
Может быть такое, что диск повреждён или содержимое не совсем корректно записано, тогда система выдаёт ошибку. В этом случае можно её устранить. В корневой папке USB правой кнопкой выбрать «Свойства», «Сервис», «Проверка на наличие ошибок».
В этом случае можно её устранить. В корневой папке USB правой кнопкой выбрать «Свойства», «Сервис», «Проверка на наличие ошибок».
При форматировании флешки нужно понимать, что обычных способов удаления информации может быть много, но в случае с неудаляемыми данными хорошим помощником может стать файловый менеджер Unlocker.
SD-карта не форматируется: 7 способов форматирования
SD-карта может вести себя не менее капризно, чем стандартные флешки. Особенно при попытке очистить ее полностью от данных, что за время эксплуатации на ней накопились. В рамках этой статьи рассмотрено – что делать, если не форматируется SD-карта. Советую читать очень внимательно, так как я буду по ходу разбирать дополнительные проблемы. Поехали!
Содержание
- Почему нужно делать форматирование
- Почему SD-карта может не форматироваться?
- Обычное форматирование
- Командная строка
- Программы
- D-Soft Flash Doctor
- USB Disk Storage Format Tool
- EzRecover
- SDFormated
- Низкоуровневое форматирование
- Задать вопрос автору статьи
Почему нужно делать форматирование
Функция «форматирования» разрешает быстро очистить микро-СД от файлов, определить возможные повреждения и устранить их.
Если данные на карте важны, сделайте их дубликат на жесткий диск компьютера или любой другой носитель.
Почему SD-карта может не форматироваться?
Есть несколько причин, почему SD-карта не форматируется:
- Забыли переставить переключатель на карте в положение OFF. Этот переключатель выполняет защитную функцию, которая не разрешает удалять данные с накопителя до тех пор, пока не переключить в верное положение.
- Активен антивирус. К подключенным к компьютеру устройствам антивирус всегда проявляет пристальное внимание. А именно, сканирует накопитель на наличие вредоносного кода. Когда происходит сканирование, программа читает информацию с СД-карты, а во время чтения никакие файлы не могут быть стерты. Перед проведением операции рекомендуется отключить на время антивирус.
- Операционная система. Ее сканеры тоже могут читать информацию с флешки. Перед очисткой данных рекомендуется завершить процессы, в которых используется SD-накопитель.

- Неисправность СД-карты. Есть вероятность, что она попросту пришла в негодность.
Обычное форматирование
На компьютере можно использовать стандартную функцию, разрешающую стереть данные:
- Зайдите в «Этот Компьютер» и найдите подключенную к нему SD-карту.
- Нажмите ПКМ и из подтянувшегося меню выберите «Форматировать».
- Выберите тип файловой системы, в которую преобразуется карта памяти. Задайте имя и выберите между быстрым и медленным форматированием. Жмите «Начать».
- Дождитесь завершения (медленное форматирование восстанавливает носитель лучше, но и занимает больше времени).
Какую файловую систему выбирать для micro-SD зависит от ее размера. Выставляйте FAT32 для карт с ёмкостью пространства для записи в 32 ГБ. Для накопителей с 64 ГБ и более рекомендуется выставлять exFAT. Если же карта памяти не форматируется стандартным способом, можно реализовать для усложнившейся задачи альтернативные методы.
Командная строка
Рекомендуется проводить данную команду в безопасном режиме во избежание влияний с боку других программ или служб самой ОС. Для этого нажмите в строке «Выполнить» (клавиши и R) жмите «msconfig», а в открывшейся «Конфигурация системы» выставите птичку напротив «Безопасного режима». Параметр желательно задать «Минимальная», его будет достаточно. Последующая перезагрузка ПК будет выполнена в «Safe Mode» Windows 10.
Благодаря системной утилите «diskpart.exe» можно просто сбросить данные и восстановить работоспособность накопителя:
- Нажмите + R и введите «diskpart».
- Пропишите последовательность команд, как указано на скриншоте:
List disk – показывает все накопители, подвязанные в данный момент к ПК. Сориентируйтесь, что является вашей SD-картой по размеру.
Select disk – допишите ту цифру, которой соответствует нужный накопитель.Тут главное не ошибиться и поотключать лишнее с одинаковым количеством памяти. Иначе можно попросту форматировать не тот накопитель.
Attributes disk clear readonly – карта сбросит защитные атрибуты и подготовится к дальнейшим операциям.
Clean – очистка выбранного диска от размещенной на нем информации.
- И ещё несколько команд:
Create partition primary – диск обретет новый раздел.
Select partition 1 – разрешает выбрать этот раздел.
Active – запускает этот раздел в работу.
Format fs=fat32 quick – назначает SD-карте файловую систему FAT
Assign – последняя команда, задающее SD-карте название.
- После этого открывается съемный диск в проводнике, и с ним можно проводить любые операции.

Если же не получается вернуть к жизни MicroSD, прошерстите дополнительные программы, попробуйте утилиты от производителя или проведите низкоуровневое форматирование.
Программы
Есть комплекс программ для работы со съемными носителями информации. Выбирайте, ориентируясь на производителя, возможности и удобство работы.
D-Soft Flash Doctor
Незамысловатый интерфейс ПО разрешает: сканировать микро-SD на ошибки, восстанавливать работоспособность, создавать образ (полную копию носителя со всем содержимым). Для работы:
- Установите клиент программы на ПК.
- Активируйте ее и кликните «Восстановить носитель».
- По окончании операции попросту жмите «Готово».
Утилита самостоятельно проделывает операции по выявлению проблемных мест и лечит их, если это возможно.
USB Disk Storage Format Tool
Утилита от HP для работы с фирменными съемными накопителями. Разрешает принудительно форматировать данные с карты памяти, создавать загрузочные диски и выявлять ошибки во время проверки:
- Установите и откройте утилиту на компьютере.

- Выберите устройство из списка, соответствующее SD карте.
- Укажите требуемую файловую систему.
- Для форматирования выберите опцию Quick (быстрое) или Verbose (полное и безвозвратное).
- В строке Volume Label можно переименовать название карты.
- В конце всех выставлений параметров жмите «Format Disk».
- Но, а если данные не удаляются, с помощью «Check Disk» – проведите сканирование.
- «Check if dirty» – вернет видимость диска в проводнике и прочих утилит.
- «Scan drive» – скан всей памяти.
- «Correct errors» – исправление ошибок, что нашлись во время сканирования.
EzRecover
Программное обеспечение с минималистическим дизайном. Запустив ее, она автоматически опознает SD-накопитель, соединенный с компьютером.
Запустив ее, она автоматически опознает SD-накопитель, соединенный с компьютером.
В поле Disk Size введите размер SD-карты в мегабайтах, а затем клацните «Recover».
SDFormated
Для работы с утилитой:
- Установите ее на ПК, запустите, выберите букву диска, которой помечен SD-носитель. Жмите «Option» для изменения типа форматирования и прочих опций.
- Опция «Format Type» разрешает провести:
- Quick – быстрое.
- Full Eraze – удаление как файловую таблицу, так и записанные данные.
- OverWrite – удаление с последующей перезаписью и удалением, чтобы было невозможно (или очень тяжело) восстановить потертые файлы.
- После выставление настроек жмите «Format».
Если данные не удаляются, а SD или SDHC-карта попросту не реагирует практически ни на что, остается последний пункт , чтобы ее реанимировать.
Низкоуровневое форматирование
Благодаря утилите HDD Low Level Format Tool можно постараться вернуть к жизни SD-носитель после критических сбоев и ошибок.
Данная функция проделывает операцию стирания памяти в обход операционной системы, то есть на «уровень ниже». С ее помощью удаляются все данные с носителя и заполняет его нулями. Эта операция может спасти носитель, вернув его в строй, но при этом полностью уничтожает данные, которые на нем находились.
Для работы с программой:
- Установите ее и запустите, из списка выберите нужную карту.
- Кликните среднюю вкладку «Низкоуровневое форматирование».
- Далее жмите «Форматировать» и ожидайте.
Утилита сделает всю операцию самостоятельно. В самом конце носитель вернется к жизни.
Sd card не удаляются файлы. Руководство на случай, когда не форматируется карта памяти
Карты памяти часто используются в качестве дополнительного накопителя в навигаторах, смартфонах, планшетах и прочих устройствах, оснащённых соответствующим слотом. И как почти любое устройство, используемое для хранения данных пользователя, такой накопитель имеет свойство заполняться. Современные игры, фотографии высокого качества, музыка могут занимать множество гигабайт на накопителе. В этой статье мы расскажем вам, как можно уничтожить ненужную информацию на СД карте в ОС Android и Windows при помощи специальных программ и штатных средств.
И как почти любое устройство, используемое для хранения данных пользователя, такой накопитель имеет свойство заполняться. Современные игры, фотографии высокого качества, музыка могут занимать множество гигабайт на накопителе. В этой статье мы расскажем вам, как можно уничтожить ненужную информацию на СД карте в ОС Android и Windows при помощи специальных программ и штатных средств.
Для очистки всего накопителя от информации необходимо его отформатировать. Этот программный процесс позволит быстро удалить все файлы с карты памяти, благодаря чему не придётся стирать каждый файл по отдельности. Ниже мы рассмотрим два способа очистки, которые подойдут для ОС Андроид — при помощи штатных средств и одной сторонней программы. Приступим!
Способ 1: SD Card Cleaner
Основным предназначением приложения SD Card Cleaner является очистка системы Андроид от ненужных файлов и прочего мусора. Программа самостоятельно находит и сортирует все файлы на карте памяти по категориям, которые вы можете удалить. Ещё она показывает заполненность накопителя определёнными категориями файлов в процентах — это поможет вам понять не только то, что на карте мало места, но и сколько каждый тип медиа занимает пространства.
Ещё она показывает заполненность накопителя определёнными категориями файлов в процентах — это поможет вам понять не только то, что на карте мало места, но и сколько каждый тип медиа занимает пространства.
- Устанавливаем эту программу из и запускаем. Нас встретит меню со всеми накопителями, которые находятся в девайсе (как правило, это встроенный и внешний, то есть карта памяти). Выбираем «External»
и нажимаем «Start»
. - После того как приложение проверит нашу СД карту, появится окно со сведениями о её содержимом. Файлы будут разделены по категориям. Также будет два отдельных списка — пустых папок и дубликатов. Выбираем нужный тип данных и нажимаем по его названию в этом меню. Например, это могут быть «Video Files»
. Помните, что после перехода в одну категорию, можно посетить и другие, чтобы удалить ненужные файлы. - Выбираем файлы, которые мы хотим стереть, затем нажимаем на копку «Delete»
. - Предоставляем доступ к хранилищу данных на смартфоне, нажав «ОК»
во всплывающем окне.
- Подтверждаем решение удалить файлы, нажав на «Yes»
, и таким образом удаляем различные файлы.Способ 2: Встроенные средства Android
Удалить файлы можно и при помощи стандартных средств самой популярной мобильной операционной системы.
Обратите внимание, что в зависимости от оболочки и версии Андроид на вашем телефоне, интерфейс может отличаться. Тем не менее порядок действий остаётся актуальным для всех версий Android.
Очистка карты памяти в Windows
Произвести очистку карты памяти в Windows можно двумя способами: встроенными средствами и с помощью одной из множества сторонних программ. Далее будут представлены методы форматирования накопителя в.Виндовс.
Способ 1: HP USB Disk Storage Format Tool
— мощная утилита для очистки внешних накопителей. Она содержит в себе множество функций, и некоторые из них пригодятся нам для очистки карты памяти.
Способ 2: Форматирование при помощи штатных средств Windows
Стандартное средство для разметки дискового пространства со своими задачами справляется ничуть не хуже сторонних программ, правда, функциональных возможностей содержит в себе поменьше.
 Но для быстрой очистки его тоже будет вполне достаточно.
Но для быстрой очистки его тоже будет вполне достаточно.Заключение
В этом материале мы рассмотрели SD Card Cleaner для Андроид и HP USB Disk Format Tool для Виндовс. Также были упомянуты штатные средства обеих ОС, которые позволяют очистить карту памяти, как и рассмотренные нами программы. Единственное отличие в том, что встроенные в операционные системы средства форматирования предоставляют возможность только очистить накопитель, плюс в Виндовс можно дать имя очищенному тому и указать, какая файловая система будет к нему применена. В то время как сторонние программы обладают чуть более широким функционалом, который может и не относиться непосредственно к очистке карты памяти. Надеемся, эта статья помогла вам в решении проблемы.
Инструкция
В смартфонах с операционной системой Symbian имеется скрытый диск Z:. Встроенным диспетчером файлов он не отображается, но его можно увидеть при помощи программ сторонних разработчиков (FExplorer, X-Plore и Y-Browser). Пользователь может свободно просматривать все дерево папок на этом диске, просматривать любые файлы
Пользователь может свободно просматривать все дерево папок на этом диске, просматривать любые файлы
, но удалить любой из них или изменить его содержимое невозможно. Связано это с тем, что диск Z: предназначен для хранения прошивки телефона, и защита от записи введена специально, чтобы вирус не мог вывести аппарат из строя полностью.
Если файл находится на диске, не имеющем защиты от записи, но удалить его все равно невозможно, в первую очередь проверьте его атрибуты. Используйте для этого диспетчер файлов стороннего разработчика. Выберите пункт меню, соответствующий режиму изменения атрибутов (расположение этого пункта зависит от версии программы) и сделайте неактивным атрибут Read only.
Файл, находящийся на незащищенном диске и не имеющий атрибута Read only, может не удаляться по той причине, что он занят тем или иным приложением. В многозадачном телефоне
закрывайте все запущенные программы по одной, пока не сможете удалить файл. В операционной системе Symbian список задач вызывается долгим удержанием кнопки для вызова меню. Можно также закрыть программу, которая не отвечает, при помощи диспетчера файлов FExplorer. Не пытайтесь закрывать с его помощью не программы, а процессы, особенно те, назначения которых не знаете. Иногда даже после завершения всех программ удалить занятый файл можно лишь после перезагрузки телефона.
Можно также закрыть программу, которая не отвечает, при помощи диспетчера файлов FExplorer. Не пытайтесь закрывать с его помощью не программы, а процессы, особенно те, назначения которых не знаете. Иногда даже после завершения всех программ удалить занятый файл можно лишь после перезагрузки телефона.
В случае, если файл, который не занят ни одним приложением, не удаляется средствами телефона, а хранится он на карте памяти, попробуйте воспользоваться кардридером. Если не поможет и он, проверьте положение переключателя защиты от записи на самой карте (если таковой имеется). Наконец, карта может принудительно перевести себя в режим Read only с целью предотвращения потери данных, если она сильно изношена. Тогда немедленно сделайте резервную копию карты и отформатируйте ее. При повторении ситуации замените карту на другую.
Обратите внимание
Не удаляйте файлы с нужными данными, а также файлы, назначение которых вам неизвестно.
Необязательно использовать программное обеспечение Nero, так записи
в можно при помощи многих похожих : NTI Wave Editor, Power Producer, Small CD Writer, Deep Burner Free и других. Также стереть диск возможно в самой операционной системе Windows. Необходимо в «Мой » кликнуть правой кнопкой мыши по иконке данного диска, и выбрать команду «Стереть этот диск».
Также стереть диск возможно в самой операционной системе Windows. Необходимо в «Мой » кликнуть правой кнопкой мыши по иконке данного диска, и выбрать команду «Стереть этот диск».
Видео по теме
Обратите внимание
Опцию «Быстро стереть RW-диск» следует всегда использовать с осторожностью, так как удалить записи в дисках можно навсегда. Это относится прежде всего к содержащейся конфиденциальной информации. В свою очередь, полное стирание диска займет у вас некоторое время.
Полезный совет
Удалить запись с диска удастся только на перезаписываемых дисках с маркировкой RW.
Для качественной очистки лучше, все-таки, использовать программы для прожига и стирания дисков.
Источники:
- Как стереть диск в Nero
Просмотрев и оценив файлы
, вы можете прийти к выводу, что они вам больше не нужны. Вы больше никогда не будете ими пользоваться, так зачем им оставаться на компьютере и занимать место? Удалить просмотренные файлы
совсем несложно.
Инструкция
Для того чтобы удалить файлы
, откройте папку, в которой сохранены файлы
. Найдите тот файл, который вы хотите удалить и подведите к нему курсор мыши. Правой кнопкой мыши кликните по имени или по иконке файла, откроется выпадающее меню. В выпадающем меню выберите команду «Удалить» и кликните по соответствующей строчке любой кнопкой мыши. Система в отдельном окне попросит подтвердить удаление файла. Чтобы подтвердить удаление файла, кликните по кнопке «Да» левой кнопкой мыши. Файл будет удален.
Чтобы удалить несколько файлов, расположенных рядом друг с другом, откройте папку, в которой находятся файлы
. Удерживая зажатой левую кнопку мыши, выделите те файлы
, которые собираетесь удалить. Для этого просто протяните, не отпуская кнопки мыши, прозрачную рамку по рабочей области папки таким образом, чтобы ненужные вам файлы
оказались внутри нее. Выделенные файлы
будут подсвечены. Не делая лишних кликов в свободной области папки, подведите курсор к любому из выделенных файлов, кликните по нему правой кнопкой мыши. В выпадающем меню выберите команду «Удалить», подтвердите удаление, нажав на кнопку «Да» диалогового окна.
В выпадающем меню выберите команду «Удалить», подтвердите удаление, нажав на кнопку «Да» диалогового окна.
Удалить несколько файлов, расположенных в разных частях папки, можно следующим образом: откройте папку, выделите первый файл мышью, наведя на него курсор. Удерживая зажатой кнопку «Shift» , подводите курсор к каждому файлу, который вы собираетесь удалить. Когда все ненужные вам файлы
будут выделены, удалите их так же, как описано в предыдущих шагах.
Удалить сразу все файлы
в папке можно несколькими способами. Войдите в папку, где сохранены ненужные файлы
и выделите их мышью, как было предложено в шаге № 2. Удалите по обычной схеме. Другой способ: войдя в папку, нажмите на клавиатуре клавишу «Ctrl» и, удерживая ее, нажмите латинскую букву «А». Удалите обычным путем. Третий способ: в верхней панели меню выберите пункт «Правка», из которого вызовите команду «Выделить все». Удалите файлы
, путем, описанным выше. И, конечно же, вы всегда можете удалить не только файлы
из папки, но и папку целиком.
Видео по теме
Обратите внимание
Команды, выбираемые для удаления файлов с помощью мыши, можно заменить на команды, выполняемые на клавиатуре. Выделив файлы, нажмите на клавиатуре клавишу «Delete», подтвердите удаление, нажав на кнопку «Да» левой кнопкой мыши в диалоговом окне, или согласитесь, нажав на клавиатуре клавишу «Enter».
Источники:
- удалить просмотренное в 2019
Для того чтобы играть в 3D игры, на компьютере должен быть . Без него игры попросту работать не будут. Но иногда нужно удалить компонент, чтобы переустановить его заново. Хотя сам по себе DirectX этого не требует, но такая необходимость бывает. Например, запускаете вы игру, а вам выдается сообщение об отсутствии DirectX. Но когда устанавливаешь компонент, программа пишет, что он уже установлен и в обновлении не нуждается.
Вам понадобится
- — Компьютер с ОС Windows;
- — деинсталлятор DirectX Eradicator;
- — программа DirectX Happy Uninstall.

Инструкция
Первый способ удаления DirectX подойдет для владельцев компьютеров с операционной системой Windows XP. Речь пойдет об удалении так называемого DirectX 10 или 11. Дело в том, что этой операционной системой официально ни 10, ни тем более 11 не поддерживаются. Но, тем не менее, в сети их полно. И если вы скачали и установили такой DirectX на Windows XP и заметили, что игры стали работать со сбоями или вообще не запускаться, значит его нужно удалить.
Устанавливается такой DirectX как обычная программа. Соответственно, также его можно и удалить. Нажмите «Пуск», после выберите «Все программы». Найдите DirectX и выберите «Удалить». Если в программах деинсталлятора нет, значит, вам подойдет другой способ. Откройте «Панель управления» и выберите компонент «Установка и удаление программ». Найдите там DirectX и удалите его.
С помощью следующего способа можно полностью удалить DirectX, независимо от версии и операционной системы. Скачайте из интернета специальный деинсталлятор DirectX Eradicator. Установки он не требует, скачивается в архиве. Распакуйте архив и откройте файл dxerad. После этого появится предупреждение, что удаление компонента может привести к нестабильной работе операционной системы. В окошке с предостережением нажмите «Да». DirectX будет удален.
Установки он не требует, скачивается в архиве. Распакуйте архив и откройте файл dxerad. После этого появится предупреждение, что удаление компонента может привести к нестабильной работе операционной системы. В окошке с предостережением нажмите «Да». DirectX будет удален.
Еще одна программа, которой можно воспользоваться для удаления DirectX, называется DirectX Happy Uninstall. Найдите ее в интернете и скачайте. Эта программа требует установки. Проинсталлируйте ее и запустите. В главном меню выберите компонент Uninstall. Затем в правом окне также нажмите на строку Uninstall. Дождитесь завершения процесса. Согласитесь на перезагрузку компьютера. После перезагрузки DirectX полностью будет удален с жесткого диска.
Полезный совет
Также с помощью программы DirectX Happy Uninstall вы сможете и установить DirectX. Чтобы это сделать, в основном меню приложения выберите Install.
Источники:
- как узнать какой у меня директ икс
Далеко не все мобильные телефоны обладают достаточным объемом памяти для хранения большого числа информации. Рано или поздно может возникнуть необходимость в ее удалении. Существует несколько способов, с помощью которых можно удалить файлы из памяти телефона.
Рано или поздно может возникнуть необходимость в ее удалении. Существует несколько способов, с помощью которых можно удалить файлы из памяти телефона.
Инструкция
Первый вариант заключается в удалении файлов с использованием интерфейса самого телефона. Для этого зайдите в его меню и откройте галерею. Найдите файл, который необходимо удалить, и откройте его функции. В появившемся списке выберите пункт «Удалить». Если вы хотите удалить все файлы, находящиеся в памяти телефона (или какой-то конкретной папке), также откройте функции, после чего выберите из списка пункт «Выделить все», а затем «Удалить».
Другой вариант заключается в подключении телефона к компьютеру. Используйте для этого USB-кабель или другое поддерживаемое средство подключения (инфракрасный порт, bluetooth, Wi-Fi). После подсоединения мобильного телефона к компьютеру операционная система определит новое съемное устройство. Откройте с помощью проводника «Мой компьютер» и выберите папку, соответствующую подключенному телефону. Выделите файлы, которые необходимо удалить, после чего кликните правой кнопкой мыши и выберите из списка «Удалить». Также вы можете нажать клавишу Delete на клавиатуре компьютера. Подтвердите удаление файлов, кликнув по кнопке «Да».
Выделите файлы, которые необходимо удалить, после чего кликните правой кнопкой мыши и выберите из списка «Удалить». Также вы можете нажать клавишу Delete на клавиатуре компьютера. Подтвердите удаление файлов, кликнув по кнопке «Да».
Многие производители мобильных телефонов поставляют в комплекте программное обеспечение, предназначенное для синхронизации телефона и компьютера. Подключите мобильник к ПК и запустите такое приложение. Откройте в интерфейсе программы диспетчер файлов и с его помощью удалите ненужные файлы из памяти.
Если вам необходимо удалить файлы, находящиеся на карте памяти телефона, извлеките ее и вставьте в картридер компьютера. С помощью проводника операционной системы откройте «Мой компьютер», а затем папку карты памяти. Выделите необходимые файлы и удалите их. Также вы можете отформатировать флеш-карту. Для этого кликните по ее значку правой кнопкой мыши и выберите из списка «Форматировать». Затем нажмите кнопку «Начать». Дождитесь окончания процесса.
Видео по теме
Сегодня уже никого не удивишь смартфоном с возможностями компьютера. Мощные и «тяжелые» графические игры, фильмы в HD качестве, VoIP телефония через протоколы GPRS и Wi-Fi… Со всем этим прекрасно справляются уже отнюдь не топовые модели мобильных устройств. Конструкция телефона постепенно усложняется, появляются специальные прошивки, отвечающие за эффективную работу всего устройства. Проблема в том, что когда такая прошивка слетает, телефон превращается в «кирпич».
Мощные и «тяжелые» графические игры, фильмы в HD качестве, VoIP телефония через протоколы GPRS и Wi-Fi… Со всем этим прекрасно справляются уже отнюдь не топовые модели мобильных устройств. Конструкция телефона постепенно усложняется, появляются специальные прошивки, отвечающие за эффективную работу всего устройства. Проблема в том, что когда такая прошивка слетает, телефон превращается в «кирпич».
Оперативная , и дисплей, flash-память, процессор, акселератор. Это не перечисление рабочих частей компьютера. Именно из таких деталей состоит сегодня современный , по сути стоящий на лестнице технического прогресса гораздо ближе к полноценному компьютеру, чем к просто телефону. Нужно отметить, что именно flash-память очень важна для современного телефонного аппарата, она представляет собой чип, в котором особым способом впечатаны аппаратные настройки и ПО. В народе эти настройки зовут прошивкой, а обновление ПО соответственно перепрошивкой.
Зависание аппарата, выключение, самопроизвольная перезагрузка, отключение портов Bluetooth или Wi-Fi- вот одни из самых распространенных симптомов назревающих проблем с прошивкой , которые требуют вашего внимания. Сами по себе эти проблемы никуда не уйдут, наоборот, только будут увеличиваться. Очень редко, когда слетает просто так, без предупреждения. Причины могут быть разными. Новое, только что выпущенное устройство может иметь так называемую «сырую» прошивку, которую производитель собирается дорабатывать в дальнейшем. Смартфон может также сломаться в результате действий своего владельца, например, из – за установки кастомных прошивок, которые были собраны пользователями на основе заводской и являются в чистом виде экспериментальными.
Сами по себе эти проблемы никуда не уйдут, наоборот, только будут увеличиваться. Очень редко, когда слетает просто так, без предупреждения. Причины могут быть разными. Новое, только что выпущенное устройство может иметь так называемую «сырую» прошивку, которую производитель собирается дорабатывать в дальнейшем. Смартфон может также сломаться в результате действий своего владельца, например, из – за установки кастомных прошивок, которые были собраны пользователями на основе заводской и являются в чистом виде экспериментальными.
Смартфон со слетевшей прошивкой можно отнести в сервис к специалистам. Более того, именно так лучше поступить, если аппарат все еще находится на гарантии. Для тех, у кого гарантийный срок закончился, есть возможность справиться с проблемой самостоятельно. Нужно сказать, что производители по-разному относятся к самостоятельному ремонту их продукции. Скажем, Sony Ericsson и до недавнего времени Nokia даже поощряли эксперименты над , вывешивали новые прошивки прямо на официальном сайте, обеспечивали пользователей специальным софтом для связи смартфона и компьютера. А компания HTC и Apple блокировали доступ к системным файлам своих телефонов, запрещая пользователям изменять их структуру.
А компания HTC и Apple блокировали доступ к системным файлам своих телефонов, запрещая пользователям изменять их структуру.
Чтобы телефон самостоятельно, поищите в интернете сайты и форумы любителей вашей марки телефона. Обычно на этих сайтах есть опытные люди, которые всегда помогут новичку.
Для восстановления прошивки вам будет нужен в обязательном порядке USB –кабель, версия программного обеспечения, скаченная с официального сайта производителя и специальная программа, позволяющая произвести процедуру замены старого ПО на новое. Обратите внимание на тот факт, что при замене прошивки все данные на внутренней памяти телефона будут стерты, включая записную книжку, фотографии и другой медиа-контент. Данные на внешней карте памяти, если такая есть в вашем , останутся в целости и сохранности.
Восстановление прошивки может затянуться. Следуйте указаниям производителя вашей марки телефона, не торопитесь и не бойтесь ошибиться. Ведь перепрошивкой «убить» телефон вам не удастся. А вот незаконченный процесс перепрошивки запросто может отправить вас в сервис, превратив смартфон в «кирпич». Чтобы этого не случилось, достаточно обеспечить телефону бесперебойное питание от электросети.
А вот незаконченный процесс перепрошивки запросто может отправить вас в сервис, превратив смартфон в «кирпич». Чтобы этого не случилось, достаточно обеспечить телефону бесперебойное питание от электросети.
Иногда при попытке удалить файл появляется уведомление, что данный файл занят другим приложением и удалить его нельзя. Причина этого в том, что на данный момент в операционной системе происходит процесс, который задействует этот файл, поэтому его удаление является невозможным. Конечно, это очень неприятно, когда невозможно удалить файл на своем же компьютере. Но это не означает, что его нельзя удалить вообще.
Вам понадобится
- — Компьютер с ОС Windows XP;
- — программа Unlocker.
Инструкция
Для того чтобы удалить этот файл, нужно закрыть программу, которая его использует. Если вы знаете, какая именно это программа, то сделайте так. Нажмите сочетание клавиш Ctrl+Shift+Esc. Если вы используете операционную систему Windows XP, то сразу же после нажатия этих клавиш появится диспетчер задач. Либо нажмите сочетание клавиш Ctrl+Alt+Del, и откроется окно. В этом окне выберите «Диспетчер задач».
Либо нажмите сочетание клавиш Ctrl+Alt+Del, и откроется окно. В этом окне выберите «Диспетчер задач».
После открытия диспетчера задач перейдите во вкладку «Процессы» Дальше в разделе «Описание» ищите название программы. После того как вы найдете программу, нажмите по ней правой кнопкой мышки. Появится контекстное меню. В нем выберите «Завершить процесс». Всплывет окно с предупреждением о возможной потере данных. В этом окне также нажмите «Завершить процесс». После того как процесс будет завершен, вы можете спокойно удалять файл, так как он больше не используется никаким процессом.
Если вы понятия не имеете, какая программа может использовать файл, который вы хотите удалить, то вам сперва нужно узнать название этой программы. Это можно сделать с помощью программы Unlocker, являющейся полностью бесплатной. Скачайте ее с интернета и установите на жесткий диск компьютера. Запускать Unlocker не нужно. После установки она запустится автоматически.
Теперь нажмите по файлу, который вы желаете удалить, правой кнопкой мышки. Дальше в контекстном меню выберите Unlocker. Появится окно. В этом окне будет информация о процессе, который блокирует удаление файла. Нажмите по этому процессу левой кнопкой мышки. Затем снизу окна кликните по опции «Убить процесс». Ждите несколько секунд. Окно программы закроется. Теперь процесс, который блокировал удаление файла, снят. Щелкните по файлу правой кнопкой мышки и в контекстном меню выберите «Удалить».
Дальше в контекстном меню выберите Unlocker. Появится окно. В этом окне будет информация о процессе, который блокирует удаление файла. Нажмите по этому процессу левой кнопкой мышки. Затем снизу окна кликните по опции «Убить процесс». Ждите несколько секунд. Окно программы закроется. Теперь процесс, который блокировал удаление файла, снят. Щелкните по файлу правой кнопкой мышки и в контекстном меню выберите «Удалить».
Видео по теме
Операционная система Windows позволяет с легкостью оперировать любыми файлами
, будь то программы или файлы пользователя. Но иногда пользователь сталкивается с ситуацией, когда удалить какой-то файл не удается.
Прежде всего, попытайтесь понять, почему не удается удалить файл. Существует несколько причин, вследствие которых вы не можете это сделать. Прежде всего, вы можете пытаться удалить важный системный файл. Второй причиной может быть попытка удалить файл работающей программы. Наконец, удаляемый файл может быть файлом вируса, имеющим механизмы противодействия удалению. Если вам надо удалить или заменить файл операционной системы, проще всего это сделать, загрузившись со второй ОС – если она установлена у вас на компьютере. Если ее нет, вы можете загрузиться с помощью загрузочного диска Live CD. Это сокращенная, но вполне работоспособная версия операционной системы. Она полезна в очень многих случаях – например, при невозможности загрузить компьютер с основной ОС. С ее помощью вы сможете и удалить файл вашей основной операционной системы. Но делайте это осторожно – в случае удаления важного для ОС файла она может не загрузиться.Если появляется сообщение о том, что вы пытаетесь удалить файл запущенной программы, остановите ее. Это можно сделать в Диспетчере задач (Ctrl + Alt + Del) или воспользоваться любой подходящей программой, показывающей список запущенных процессов и позволяющей их останавливать – например, программой AnVir Task Manager. Эта программа позволит не только просмотреть список запущенных процессов, но и увидеть местонахождение их исполняемых файлов и ключей автозапуска в реестре.
Если вам надо удалить или заменить файл операционной системы, проще всего это сделать, загрузившись со второй ОС – если она установлена у вас на компьютере. Если ее нет, вы можете загрузиться с помощью загрузочного диска Live CD. Это сокращенная, но вполне работоспособная версия операционной системы. Она полезна в очень многих случаях – например, при невозможности загрузить компьютер с основной ОС. С ее помощью вы сможете и удалить файл вашей основной операционной системы. Но делайте это осторожно – в случае удаления важного для ОС файла она может не загрузиться.Если появляется сообщение о том, что вы пытаетесь удалить файл запущенной программы, остановите ее. Это можно сделать в Диспетчере задач (Ctrl + Alt + Del) или воспользоваться любой подходящей программой, показывающей список запущенных процессов и позволяющей их останавливать – например, программой AnVir Task Manager. Эта программа позволит не только просмотреть список запущенных процессов, но и увидеть местонахождение их исполняемых файлов и ключей автозапуска в реестре. Кроме того, она показывает степень опасности запущенных процессов.В том случае, если после удаления файла и перезагрузки компьютера он появляется снова, можно с большой долей уверенности говорить о том, что это файл вируса. Чтобы удалить его, необходимо найти ключ автозапуска и все связанные с файлом вируса компоненты. Вирус может копировать себя в несколько папок, поэтому удаления одного файла и ключа запуска может оказаться мало. Особенно в том случае, если у вас заражена какая-то программа и при каждом ее запуске вирус снова обживается в системе. Поэтому первое, что необходимо сделать в подобном случае, это просканировать компьютер антивирусом с новыми базами.Для удаления файлов, не желающих удаляться, вы можете воспользоваться программой Unlocker. Это очень удобная утилита, встраивающаяся в контекстное меню. Достаточно кликнуть неудаляющийся файл правой кнопкой мышки, выбрать в контекстном меню Unlocker. Затем в меню выбрать вариант вашего действия с файлом – удалить, переименовать, переместить.
Кроме того, она показывает степень опасности запущенных процессов.В том случае, если после удаления файла и перезагрузки компьютера он появляется снова, можно с большой долей уверенности говорить о том, что это файл вируса. Чтобы удалить его, необходимо найти ключ автозапуска и все связанные с файлом вируса компоненты. Вирус может копировать себя в несколько папок, поэтому удаления одного файла и ключа запуска может оказаться мало. Особенно в том случае, если у вас заражена какая-то программа и при каждом ее запуске вирус снова обживается в системе. Поэтому первое, что необходимо сделать в подобном случае, это просканировать компьютер антивирусом с новыми базами.Для удаления файлов, не желающих удаляться, вы можете воспользоваться программой Unlocker. Это очень удобная утилита, встраивающаяся в контекстное меню. Достаточно кликнуть неудаляющийся файл правой кнопкой мышки, выбрать в контекстном меню Unlocker. Затем в меню выбрать вариант вашего действия с файлом – удалить, переименовать, переместить. Некоторые файлы Unlocker не может удалить сразу, они будут помечены к удалению и удалены в процессе очередной перезагрузки компьютера.
Некоторые файлы Unlocker не может удалить сразу, они будут помечены к удалению и удалены в процессе очередной перезагрузки компьютера.
Видео по теме
Даже при выполнении простых операций с ами
могут возникнуть сложности. Например, при удалении файла можно получить отказ системы под тем «соусом», что он защищен от записи
, не может быть перемещен и так далее. В некоторых случаях эта защита является физической, как в случае с записанными на оптический диск данными, удалить которые можно, только повредив (поцарапав либо сломав) сам диск. Если же запрет программный, его можно снять или обойти.
Бывает такое, что Вам просто необходимо удалить папку или файл, а Windows Вам не дает этого сделать и пишет о ошибках вида «данный процесс занят» или «папка не пуста» или ещё что. Может Вы нашли какую то папку или файл который Вам «не понравился» и хотите его удалить. Может Вы точно знаете что это «ненужный хлам» который только место занимает, а Windows ругается и не разрешает. В общем не столько важно Почему нельзя удалить
В общем не столько важно Почему нельзя удалить
, сколько Как удалить
и в этой статье Вы найдете ответы на этот вопрос.
Чаще всего такие ситуации бывают из-за того, что удаляемые файлы заняты другими программами. Но бывает и так, что удалить файл невозможно даже после закрытия всех приложений, которые могут использовать этот файл. Например, файл или папка могут стать заблокированными вследствии неправильных действий пользователя и удалить их не получается никак. Эти папки (файлы) остаются «висеть» на жёстком диске, занимают место, не открываются и не удаляются.
Файл может не удалятся в следствие сбоя, произошедшего в процессе его записи или перезаписи. Если вы прервали процесс записи, то файл сохранен не полностью в результате чего остались недействительные записи в файловой системе. А наша любимая Винда не зная как с ним обращаться просто напросто закрывает к нему доступ, типа в целях безопасности.
Итак, начнем танцы с бубном!
Почему не удаляется файл?
1) Файл был заблокирован антивирусной программой
. Часто это происходит когда антивирус помещает файл на карантин. Или антивирус обнаружил вредоносную программу, но лечение было отложено (ждет обновления своих баз). В этом случае, для того чтобы избежать заражения компьютера пользователю блокируется доступ к этому файлу. Проверьте карантин антивирусной программы и удалите файл средствами самого антивируса, или отключите антивирус и удалите файл вручную.
Часто это происходит когда антивирус помещает файл на карантин. Или антивирус обнаружил вредоносную программу, но лечение было отложено (ждет обновления своих баз). В этом случае, для того чтобы избежать заражения компьютера пользователю блокируется доступ к этому файлу. Проверьте карантин антивирусной программы и удалите файл средствами самого антивируса, или отключите антивирус и удалите файл вручную.
2) Файл используется другой программой
. Подумайте, какие программы могут использовать данный файл. Закройте их и попробуйте удалить файл еще раз. Если это не помогло, с помощью Диспетчера задач проверьте список процессов, возможно, программа все еще работает.
3) Для удаления файла необходимы права администратора
. Если Вы работаете под учетной записью пользователя повторно войдите в систему как администратор и попробуйте удалить файл.
4) Файл используется другим пользователем по локальной сети
. Подождите и попробуйте удалить файл позже.
5) Файл используется системой
. Попробуйте удалить файл после перезагрузки компьютера или в безопасном режиме.
Попробуйте удалить файл после перезагрузки компьютера или в безопасном режиме.
6) Устройство защищено от записи
. Например, SD карты памяти и некоторые USB флешки имеют специальный переключатель для блокировки устройства.
Способов удаления существует несколько, я начну с самых простых и действенных и постепенно буду переходить к более сложным.
1. Способ:
Перезагрузиться
У нас, программистов, есть такая поговорка — «7 бед — один ресет». Что означает можете додумать сами
Но смысл способа в том, что Вам нужно перезагрузить компьютер и попробовать удалить файл/папку снова.
2. Способ:
Безопасный режим
Вам нужно войти в систему в безопасном режиме.
Какое достоинство загрузки системы в безопасном режиме? Все дело в том, что Windows не подгружает свои библиотеки на выполнение диалогов. Проще выражаясь — если у Вас на компьютере есть вирус (а это не исключено), то в данном, безопасном режиме он не будет выполнять ни каких действий. В этом режиме нет ничего лишнего, только чистая ОСь и человек.
В этом режиме нет ничего лишнего, только чистая ОСь и человек.
Для того, чтобы зайти в этот режим, нужно при включении компьютера и после загрузки биоса (а вообще можете с самого начала загрузки «черного экрана») интенсивно нажимать не переставая на клавишу F8
(не нужно нажать и держать!!!). Появится черный экран, в котором Вам нужно с помощью клавиш на клавиатуре выбрать Дополнительные варианты загрузки, а там уже Безопасный режим (ну или просто Безопасный режим не нужно выбирать всякие там С поддержкой командной строки и прочее. И так сойдет) и нажимаем Enter. Если Вы всё сделали правильно, то система загрузится и в правом нижнем углу будет надпись Безопасний режим (она может ещё вообще по всем углам быть). Не пугайтесь черному экрану который появится) без обоев и красоты.
Теперь необходимо найти файл который Вы просто так не могли удалить и попробовать его удалить. В любом случае (получилось или нет) перезагрузитесь.
3. Способ:
Через программу Unlocker
Вот именно для таких целей, добрые дяденьки написали такую прогу, под названием Unlocker
. Это очень маленькая, бесплатная программа для разблокировки файлов, запущенных в Windows. Эта утилита позволяет закрывать открытые блокираторы файлов, тем самым давая возможность осуществлять над этими файлами дальнейшие действия. Т.е. программа показывает все процессы, блокирующие файл (папку) и может удалить его, несмотря на все блокираторы.
Это очень маленькая, бесплатная программа для разблокировки файлов, запущенных в Windows. Эта утилита позволяет закрывать открытые блокираторы файлов, тем самым давая возможность осуществлять над этими файлами дальнейшие действия. Т.е. программа показывает все процессы, блокирующие файл (папку) и может удалить его, несмотря на все блокираторы.
Кроме этого программа позволяет переименовывать файлы и их расширения или перемещать заблокированный файл в другое место. Это тоже очень удобно, т.к. Windows не всегда позволяет сделать это быстро и спокойно.
При установке НЕ соглашайтесь на предложенный тулбар (ну или он Вам прям так необходим, то жмите Далее) и снимите галочку с Install Babylon Toolbar — RECOMMENDED
. А в остальном установка обычная — везде Далее Принимаю Установить и все дела)
Просто щёлкайте ПКМ по файлу, который не удаляется (не перемещается / не переименовывается) обычным способом и выбирайте в меню значок программы. Должно появится такое окошко, в котором выбираете из списка Удалить и жмете кнопку ОК
.
Если файл или папка блокированы, то появится другое окошко. В нём нужно вначале нажать на кнопку Разблокировать всё
, а затем Удалить
.
Для тех кто не знает какая разрядность на системе — читаем
4. Способ:
Через файловые менеджеры
Из всех наиболее популярных и часто используемых файловых менеджеров самым популярным является Total Commander.
У файловых менеджеров есть возможность обходить некоторые запреты Windows, которыми мы и воспользуемся.
Для удаления неудаляемого файла нам понадобится скачать один из таких файловых менеджеров, FAR или Total Commander (я использую Total Commander Podarok Edition). После скачивания и установки найдите Ваш файл в списке директорий и удалите, нажав при этому либо же правую кнопку мыши и выбрать пункт Удалить, либо же клавишу Delete на клавиатуре.
Так же у этих менеджеров есть хорошая возможность — видеть всё что скрыто и зашифровано (особенно разными цветами, как у меня). Если у Вас не удаляется папка, то заходим в неё через менеджер и и смотри что там. Если увидите скрытый файл, то значит он и мешает. Тогда запускаем Диспетчер задач (ctrl+shift+esc
Если у Вас не удаляется папка, то заходим в неё через менеджер и и смотри что там. Если увидите скрытый файл, то значит он и мешает. Тогда запускаем Диспетчер задач (ctrl+shift+esc
), переходим на вкладку Процессы и ищем в списке этот файл (хорошо ещё нажать на кнопочку внизу слева у диспетчера Отображать процессы всех пользователей), находим и завершаем (del или ПКМ — > Завершить процесс или в нижнем правом углу кнопка Завершить процесс). С файлами такое же применение, ищем имя файла и «убиваем».
5. Способ:
Ещё вариант с Unlocker
Если у Вас не удаляется папка, пишет что то вроде «папка не пуста», то создаем новую папку на том же диске, перекидываем неудаляемые папки в новую папку, удаляем новую папку с помощью Unlocker
6. Способ:
С помощью автозагрузки
Нажмите «Пуск» => «Выполнить» => В строке «Выполнить» введите msconfig => Нажмите ОК
. Вы увидите окно «Настройка системы». Перейдите на вкладку «Автозагрузка» и в списке загружаемых элементов, найдите название, похожее на ваш «не удаляемый» файл.
Если же в списке нет такого файла, то нажмите на кнопку «Отключить все». Нажмите на кнопку «Применить» => «Закрыть». Операционная система выдаст предупреждение о том, что все изменения сделанные программой настройки системы, вступят только после перезагрузки компьютера. Нажимайте кнопку «Перезагрузка». Компьютер перезагрузится. После загрузки, попробуйте снова удалить «не удаляемый» файл.
7. Способ:
С помощью восстановления системы
В окне «Настройка системы» (которое было как в предыдущем пункте), выберите пункт «Общие». Нажмите на копку «Запустить восстановление системы». В появившемся окне, укажите пункт «Восстановление более раннего состояния компьютера», нажмите «Далее». В новом окне, вы увидите календарь, в котором можно выбрать дату восстановления системы. Выберите дату, когда «не удаляемого» файла не было на компьютере. Нажмите кнопку «Далее». Не переживайте, восстановление системы не затронет ваших личных файлов.
8. Способ:
Отсутствие прав доступа на удаление файлов
Щелкните правой кнопкой мыши на проблемной объекте и выберите из выпадающего списка «Свойства»
В открывшемся окне выберите вкладку «Безопасность»
Выделите в списке свое имя и выберите «Полный доступ»
— «Применить» и «ОК»
Пробуем удалить
9. Способ:
Способ:
Используйте другую операционную систему.
Попробуйте загрузиться со съемного диска (или CD/DVD-диска) (LiveCD или LiveUSB) с другой операционной системой. После чего удалите файл/папку.
10. Способ:
Переместить куда нибудь.
Иногда помогает переместить (вырезать) папку на пустую флешку и в дальнейшем отформатировать её.
11. Способ:
В окне набираем команду chkdsk c: /f/r
и жмем Enter
, при этом следует учитывать, что с:
это имя диска, который надо проверить. Если проверяемый диск имеет другую букву, то пишите её.
Если же проверяемый диск С:, то при нажатии Enter
Вам будет предложено проверить его при следующей перезагрузке. На вопрос проверить или нет при следующей перезагрузке введите Y и нажмите Enter
.
Если же имя диска другое, то сразу начнется проверка. По окончанию проверки появится результат проверки. Набираем exit и жмем Enter
.
Теперь можно удалять файл, который не хотел удалятся. В случае с диском С, просто перезагрузите комп и после проверки удалите не удаляемый файл.
В случае с диском С, просто перезагрузите комп и после проверки удалите не удаляемый файл.
12. Способ:
В случае открытия командной строки через Пуск — Все программы…запустите процесс от имени администратора (ПКМ и Запустить от имени Администратора) и переместитесь в папку с не удаляемым файлом (или папкой) используя команду cd \
для того, чтобы оказаться в корневой директории диска, а потом cd имя_папки
что бы зайти в нужную папку.
Различные флеш-накопители и карты памяти очень хорошо засели в нашей жизни. На сегодняшний момент они привлекают внимание своей дешевизной и большим объемом памяти. Но, как оказалось, многие производители еще не нашли способа производить удачные модели флешек и карт памяти. К сожалению, производят и неудачные. В чем же дело? Дело в том, что одной из проблем при форматировании, часто возникает ошибка – Windows не удается завершить форматирование диска
. Запись на разных ОС может отличатся, но сути не меняет. Сейчас разберемся, почему не форматируется флешка и разберём всевозможные способы решения.
Стандартные процедуры форматирования, если не форматируется флешка
Если не удалось отформатировать флешку ни одним способом, то тут два варианта: либо нести устройство в сервис, либо на помойку.
Но попытка не пытка, у нас припасено еще несколько способов, как исправить нашу проблему.
Итак, первое, что мы сделаем — это попытаемся отформатировать флешку через консоль. Мы уже делали подобную процедуру в статье , но в этот раз мы будем использовать другую команду.
Если бы файлы на флешке были заняты каким-либо процессом, то «форматнуть» обычным способом – через мой компьютер, не получилось бы, так как windows не даст уничтожить такие файлы. Через консоль же мы очистим все подчистую.
С помощью комбинации клавиш Win+R и в открывшемся окне вводим команду:
| diskmgmt.msc |
Откроется менеджер управления дисками. Ищите свою флешку, нажимаете на ней правой кнопкой мыши и выбираете форматировать
.
Если все получилось, можете закрывать эту статью. Если же нет, то читаем дальше, есть еще пару способов.
Методы для SD карт и флешек
Не форматируется флешка стандартными вариантами? Тогда переходим к использованию программы USB Disk Storage Format Tool
. Программа бесплатна и можно смело скачивать , а как пользоваться ей написано в .
Теперь о MicroSD. Если при форматировании данных карт памяти у вас также возникает подобная ошибка, можно попробовать воспользоваться утилитой SDFormatter. Вот ссылка:https://www.sdcard.org/downloads/formatter_4/
Запускаете ее и в открывшемся окне выбираем нашу флешку (там где Drive
). Нажимаем Option и там где Format Type ставим Full(Erase)
, а где Format Size Adjustment ставим On
. И жмем Format
.
Дополнение от 24.07.2016
. Данная программа — SDFormatter может не сработать, поэтому переходим к другим методам. Нашел интересную программку под названием USB Flash Drive Repair Tool
. Эта утилита способна на низкоуровневое форматирование и отключения у флеш-накопителя защиты от записи, пробуем ее. Вот ссылка на скачивание . Если какой-то способ помог, пожалуйста, отпишитесь в комментариях.
Эта утилита способна на низкоуровневое форматирование и отключения у флеш-накопителя защиты от записи, пробуем ее. Вот ссылка на скачивание . Если какой-то способ помог, пожалуйста, отпишитесь в комментариях.
А вот тут описаны , советую посмотреть.
Команда Diskpart
Запускаем командную строку. Нажав сочетания клавиш Win+X, выбираем «Командная строка»
.
В открывшемся окне пишем:
Она показывает все диски, которые подключены к компьютеру, в том числе: флешки и карты памяти.
Находим флешку (обычна она в самом низу) и прописываем следующую команду, выбирающую флешку:
Чтобы посмотреть атрибуты диска, нужно ввести эту команду:
| attributes disk |
Выходим из утилиты с помощью команды exit
и пробуем снова отформатировать флешку или SD-накопитель.
И наконец, если не форматируется флешка, есть еще один способ.
Форматирование с помощью Flashnul
Скачиваем специальную утилиту flashnul. Это утилита для тестирования съемных накопителей и работать с ней нужно очень осторожно, иначе вы можете повредить данные и на других дисках. Вот ссылка (необходимо скопировать и вставить в адресную строку: http://shounen.ru/soft/flashnul/index.html
Это утилита для тестирования съемных накопителей и работать с ней нужно очень осторожно, иначе вы можете повредить данные и на других дисках. Вот ссылка (необходимо скопировать и вставить в адресную строку: http://shounen.ru/soft/flashnul/index.html
)
Распаковываем программу на какой-нибудь диск, например, D
. Тогда путь будет таким: D:\flashnul
.
Теперь, с помощью тех же сочетаний клавиш Win+X запускаем нашу командную строку, где вводим следующую команду:
cd D:\\flashnul
Как только мы оказались в каталоге с папкой утилиты, нам нужно определить флешку.
Пишем следующее: flashnul –p
В появившемся списке, находим номер своей флешки и запоминаем его. Можно запомнить и букву, роли не играет.
Допустим, что ваша флешка имеет букву M, тогда нужно прописать команду, которая затрет под нуль все данные:
flashnul M: –F
Теперь запустим тест на ошибки контроллера, который еще и данные уничтожит:
flashnul M: –l
По окончанию теста, снова запускаете форматирование через консоль управления
. И ошибка больше появляться не должна.
И ошибка больше появляться не должна.
Надеюсь, данная статья Вам в полной мере помогла избавиться от проблемы форматирования флешек и карт памяти.
Дополнение от 26.03.2016
Заметил, что у пользователей возникает проблема с работой утилиты Flashnul. Она заключается в появлении ошибки, что flashnul не является внутренней или внешней командой. Решается тут все просто. Для начала откройте командную строку и перейдите в тот каталог, куда распаковали программу flashnul, у меня это диск Е. В строке просто пишем «E:»
.
Теперь переходим в каталог flashnul, для этого нужно ввести «cd flashnul»
.
После этого, вы можете вводить все остальные команды, описанные выше. Удачи вам. Прилагаю скриншот действий.
Не удается отформатировать флешку даже способами, которые указаны ваше? Можно попробовать воспользоваться программой Usbflashinfo. Запустив программу, нажмите на «получить информация о флешке»
. Нужно найти строчки VID
Нужно найти строчки VID
и PID
. Те значения, которые в них указаны вы копируете и вставляете в поисковик. Возможно, что для данного контроллера памяти найдется специальная утилита, с помощью которой возможно проделать процедуру форматирования. Вот ссылка на скачивание: http://www.antspec.com/usbflashinfo/
Также, можно воспользоваться сайтом flashboot.ru . Там множество различных программ для флешек и карт памяти известных производителей.
Бывает, что сколько не стараешься, а результата ноль, тогда остаётся просто выкинуть флешку и приобрести новую, надеясь, что она не выйдет из строя очень долгое время. Если приобрели её недавно, то отдайте по гарантии, так как у вас, возможно, оказался брак. Теперь вы в основном знаете, что делать, если не форматируется флешка.
Бывает, что носитель данных «не дает себя отформатировать», а система сообщает, что он защищен от записи, хотя карта или флешка вообще не имеют соответствующего переключателя (или защита отключена). Вы можете считывать данные, хранящиеся на носителе, но Вам не удастся их каким-либо образом удалить. В других случаях система якобы без проблем удаляет файлы , но, на самом деле, они не исчезают.
Вы можете считывать данные, хранящиеся на носителе, но Вам не удастся их каким-либо образом удалить. В других случаях система якобы без проблем удаляет файлы , но, на самом деле, они не исчезают.
Ниже приведены два способа, которые должны помочь вам в разблокировке защищенного носителя и его форматировании. Имейте, однако, в виду, что, возможно, они не принесут ожидаемого результата.
В случае поврежденных носителей любые попытки форматирования могут оказаться неэффективными. Тогда остается только приобретать новый носитель и скопировать на него все ресурсы.
Защищенный носитель — разблокировка через реестр
Если в рамках раздела Control
нет подраздела «StorageDevicePolicies», создайте его, щелкнув правой кнопкой мыши и выберите пункт Создать
→ Раздел
. Убедитесь, что правильно указали имя. Выберите созданный раздел правой кнопкой мыши, выберите пункт Создать
→ параметр DWORD
. Присвойте новому значению имя WriteProtect и назначьте ему цифру 0 в поле Данные значения
.Подтвердите кнопкой ОК
, закройте Редактор реестра и перезагрузите систему.
Если описанный метод окажется неэффективным, попробуйте выполнить следующий совет.
Удаление блокировки программой Diskpart
Подключите usb-накопитель к разъему USB, после чего вызовите консоль. Введите для этого cmd.exe
в поле поиска меню «Пуск», щелкните найденный элемент правой кнопкой мыши и выберите команду Запуск от имени администратора
. Права администратора позволят вам избежать сообщение Отказано в доступе
.
Затем введите последовательно следующие команды, подтверждая каждую нажатием клавиши Enter
.
diskpart
list disk
select disk x
(x – означает номер дисковода, присвоенный используемой памяти USB — определите этот номер по емкости носителей, внесенных в список)attributes disk clear readonly
create partition primary
format fs=fat32
(можно применить опцию ntfs
вместо fat32
, если вы собираетесь использовать носитель только на компьютерах Windows)
Почему с карты памяти не удаляются файлы
Показать / Скрыть текст
Метод 1: Отключение режима запрета на запись
Многие карты памяти формата SD (и надлежащие адаптеры для карточек наименьшего размера) имеют режим аппаратного запрета на перезапись, который реализован в виде рычажка на корпусе устройства.
Если тумблер находится в положении «Lock», это значит, что данные на носителе нереально отредактировать, в том числе и удалить. Так что сперва стоит выключить эту функцию, переведя рычаг в верхнее положение. Если же накопитель как и раньше докладывает, что он находится в режиме защиты от записи, перебегайте к Методу 5.
Метод 1: Изменение параметров диска
Основной программной предпосылкой рассматриваемой трудности является ограничение доступа к данным в свойствах диска. Убрать это можно только средством компьютера с Windows, последовательность действий последующая:
- Выньте карту памяти из устройства и подключите к ПК либо ноутбуку. Для последнего доступны несколько вариантов – к примеру, в большинстве современных гаджетов находится разъем для SD-карточек, куда можно воткнуть и microSD средством адаптера. В настольных компьютерах необходимо использовать кардридер – как интегрированный в переднюю панель, так и наружный, подключаемый по USB. Последний также можно использовать и на лэптопе.

Подождите, пока накопитель обусловится системой, дальше откройте «Компьютер»/«Этот компьютер», потом в разделе «Устройства и диски» найдите вашу карту памяти, кликните по ней правой кнопкой мыши (ПКМ) и изберите пункт «Свойства».
Перейдите на вкладку «Доступ», где воспользуйтесь кнопкой «Расширенная настройка».
Примечание. Для работы этой функции ваша учётная запись должна владеть правами админа!
Отметьте опцию «Открыть общий доступ», потом нажмите «Применить» и «ОК», закройте окна параметров.
Переподключите карточку к компу и попытайтесь удалить ненужные файлы – сейчас операция должна закончиться удачно.
Метод 2: Отключение параметра «Только для чтения»
Может быть такое, что файлы, которые вы желаете удалить, помечены как для чтения. Обычно при попытке стирания таких данных ОС докладывает вам об этом, но в случае сбоев предупреждение может и не появляться. Чтоб проверить и убрать делему, проделайте последующее:
Чтоб проверить и убрать делему, проделайте последующее:
- Подключите карту памяти к компу и откройте её.
- Найдите один из проблемных файлов, кликните по нему ПКМ и изберите «Свойства».
Посмотрите на область, отмеченную на снимке экрана ниже. Если увидите, что напротив функции «Только для чтения» находится отметка, снимите её, потом нажмите «Применить» и «ОК».
Повторите деяния предшествующего шага для всех других файлов, которые не выходило удалить, после этого попытайтесь их стереть. Также в целях профилактики можно переподключить носитель – часто это требуется для правильного переопределения атрибутов системой.
Метод 3: Форматирование
Если предшествующий способ оказался неэффективен, стоит перейти к более конструктивным решениям, 1-ое из которых – полное форматирование устройства памяти.
Принципиально! В процессе будет удалено всё содержимое карты, потому непременно скопируйте с неё все принципиальные данные!
- Сперва стоит испытать выполнить операцию на компьютере.
 Подключите вашу карту к нему (как это сделать, поведано в Методе 1), откройте её контекстное меню и изберите в нём «Форматировать».
Подключите вашу карту к нему (как это сделать, поведано в Методе 1), откройте её контекстное меню и изберите в нём «Форматировать».
В последующем окошке снимите галочку с функции «Быстрое (чистка оглавления)», другие опции не трогайте. Кликните «Начать» и ждите, пока процедура закончится.
Действенным будет и форматирование карты памяти средствами девайса, в который она вставлена. К примеру, в Android новейших версий это делается средством приложения «Файлы»: запустите его, вызовите меню, тапнув по кнопке с 3-мя полосами, потом изберите требуемый накопитель.
Тапните по трём точкам для вызова меню, в каком воспользуйтесь пт «Настройки хранилища».
Нажмите «Форматировать» и подтвердите операцию.
Если сбойное устройство устанавливается в камеру, в большинстве из их находятся средства форматирования – пример использования таких найдёте в статье дальше.
Обычно, стирание инфы с карты помогает убрать делему.
Метод 4: Низкоуровневое форматирование
Время от времени обыкновенной чистки содержимого бывает недостаточно, и даже после полного стирания файлы как и раньше не выходит удалить. В таком случае стоит испытать выполнить функцию низкоуровневого форматирования, обеспечивающую полное затирание пользовательской инфы и позволяющую вернуть заводские значения в накопителе. Потому что исходя из убеждений операционной системы карта памяти и флешка – понятия равнозначные, в выполнении требуемой процедуры поможет последующая статья.
Метод 5: Восстановление карты
Самый тяжёлый случай – из-за сбоев питания контроллер карты перешёл в режим только для чтения, который убрать не до боли просто. Вобщем, в решении этой задачи способен посодействовать софт от производителя: в большинстве схожих приложений реализована функция сброса микросхемы к заводскому значению. ПО от флешек подходит и к карточкам памяти, так что управления дальше животрепещущи и для их.
Но время от времени даже такие программки бессильны. Это значит, что вернуть работоспособность устройства можно только при помощи спец оборудования. Если вам это принципиально, обратитесь в сервисный центр, в неприятном случае просто приобретите новый накопитель.
Источник: lumpics.ru
Вот почему вы не можете удалить файл с SD-карты
Я думал удалить кое-какие ненужные данные с карты памяти. Но когда я попытался, мне не удалось их удалить. Кто-нибудь может сказать, почему я не могу удалить файл с SD-карты?
Вы тоже находитесь в такой же ситуации, когда удаленные файлы возвращаются на карту памяти? Это может быть связано с режимом защиты от записи, поврежденной картой или плохим соединением между слотом и картой. Причина может быть любой.
Эта статья ответит на ваш вопрос — почему вы не можете удалить данные с SD-карты? Вы также узнаете, как правильно удалить файлы с карты памяти и как отформатировать ее, чтобы исправить «не удается удалить файлы».
- Правильные действия по удалению файлов с SD-карты
- Почему я не могу удалить файлы с SD-карты
- Окончательный обходной путь: отформатируйте SD-карту, чтобы исправить ошибку «Не удается удалить файлы»
Правильные действия по удалению файлов с SD-карты
Если вы не можете удалить данные с SD-карты или изменить их, сначала проверьте, правильно ли вы это делаете. Возможно, вы не используете правильный метод удаления ненужной информации. Чтобы помочь вам, мы обсуждаем здесь подробные шаги. Проверьте их и посмотрите, следуете ли вы им.
Однако на любом этапе, если вы хотите восстановить данные, вы можете восстановить их с помощью параметров восстановления.
Теперь давайте сначала рассмотрим подробные шаги по удалению файлов.
Случай 1: окончательное удаление файлов с SD-карты
Удаление файлов не является сложной задачей. Просто выберите сохраненную запись, а затем нажмите кнопку удаления. Разве это не просто? Но иногда это простое удаление не гарантирует окончательного удаления, процесс восстановления все еще может их восстановить. Вот несколько шагов о том, как безвозвратно удалить документы с помощью вашей системы Windows.
Вот несколько шагов о том, как безвозвратно удалить документы с помощью вашей системы Windows.
Шаг 1: Подключите флэш-карту к системе, а затем откройте диск в проводнике.
Шаг 2: Выберите фотографии, видео или любые записи, которые вы хотите удалить.
Шаг 3: После выбора щелкните правой кнопкой мыши и нажмите «Удалить». Ваши коллекции будут удалены с ваших носителей.
Шаг 4: Теперь щелкните правой кнопкой мыши корзину и выберите «Очистить корзину». Он удалит все ваши данные безвозвратно.
Вариант 2: Временное удаление данных с SD-карты
Если вместо этого вы ищете временное решение для удаления ваших данных, вы можете сделать это следующим образом с помощью проводника Windows.
Шаг 1: Подключите карту данных к системе и нажмите «Windows + E», чтобы открыть окно проводника Windows.
Шаг 2: Найдите диск в разделе «Съемный диск».
Шаг 3: Щелкните правой кнопкой мыши и нажмите «Формат». Нажмите «Форматировать» еще раз, чтобы подтвердить удаление.
Случай 3: Безопасное стирание SD-карты
Для удаления данных с носителя может быть любая причина. Какой бы ни была причина, безопасно сотрите с помощью управления дисками, выполнив следующие шаги.
Шаг 1: Щелкните правой кнопкой мыши «Пуск» и выберите «Управление дисками». Вы даже можете нажать клавишу «Windows + R» и ввести «msc» в системном диалоговом окне «Выполнить» и нажать Enter, чтобы открыть его.
Шаг 2: Для выполнения форматирования выберите раздел на накопителе. Теперь щелкните правой кнопкой мыши и выберите параметр «Формат».
Шаг 3: Теперь укажите метку раздела, файловую систему и единицу размещения, а также размер во всплывающем окне. Далее снимите флажок «Выполнить быстрое форматирование» и нажмите «ОК».
Шаг 4: Снова нажмите «ОК», чтобы подтвердить свое действие. Это мгновенно сотрет данные.
Это мгновенно сотрет данные.
Почему я не могу удалить файлы с SD-карты
Если вам интересно, почему файлы с SD-карты не удаляются, то вот некоторые из причин. Они помогут вам в решении ваших проблем.
Причина 1: Защита от записи
Некоторые карты данных защищены от записи. Это означает, что вы не можете перезаписывать или форматировать какие-либо данные на вашем носителе и сохранять их или удалять. В таком случае освободить место становится невозможно. Когда эта функция активирована, вы, скорее всего, получите сообщение об ошибке, если пытаетесь удалить записи при включенной защите от записи.
Следовательно, вам необходимо сначала отключить защиту от записи с помощью различных команд, а затем удалить их с вашего устройства хранения.
Если сообщение об ошибке «диск защищен от записи» постоянно мигает, то вот идеальное решение для разблокировки вашей SD-карты с помощью CMD
Шаг 1: Подключите заблокированную карту данных к вашему устройству и нажмите «Windows» + «R», чтобы открыть диалоговое окно «Выполнить», и введите CMD. Для Windows 8 нажмите «Windows + S» и введите CMD в диалоговом окне «Выполнить». Щелкните правой кнопкой мыши, чтобы выбрать «Запуск от имени администратора».
Для Windows 8 нажмите «Windows + S» и введите CMD в диалоговом окне «Выполнить». Щелкните правой кнопкой мыши, чтобы выбрать «Запуск от имени администратора».
Шаг 2: Теперь введите следующие команды, нажимая клавишу ввода после ввода каждой команды.
diskpart
list disk
select disk # (# представляет номер SD-карты)
атрибуты disk clear только для чтения
Теперь выйдите из командной строки и проверьте, устранена ли ошибка блокировки карты памяти.
Причина 2: Режим только для чтения
Возможно, присутствует вкладка «Блокировка». Если вкладка включена, то она успешно заблокирует ваше запоминающее устройство и включит режим только для чтения. Теперь файлы не могут быть удалены с SD-карты. Вот несколько решений, которые помогут вам разблокировать.
Решение 1. Сдвиньте переключатель блокировки в положение «разблокировать»
Иногда пользователи склонны игнорировать переключатель блокировки, который включает режим только для чтения. Поэтому вам просто нужно сдвинуть вкладку, чтобы разблокировать ее, чтобы удалить или изменить фотографии, видео или другие документы на ней. Однако, если вкладка автоматически скользит вверх, это означает, что ваша карта памяти повреждена, и вам необходимо ее заменить.
Поэтому вам просто нужно сдвинуть вкладку, чтобы разблокировать ее, чтобы удалить или изменить фотографии, видео или другие документы на ней. Однако, если вкладка автоматически скользит вверх, это означает, что ваша карта памяти повреждена, и вам необходимо ее заменить.
Решение 2. Разблокируйте с помощью пароля
Замок можно разблокировать с помощью пароля — услуга, предлагаемая многими интернет-провайдерами. Вы также можете выполнить следующие шаги:
Шаг 1: Установите «ES File Explorer» и запустите его на своем устройстве.
Шаг 2: Переименуйте файл в mmstore.txt. Здесь вы получите пароль; введите его и разблокируйте его.
Решение 3. Разблокируйте SD-карту путем форматирования
Не думайте, что «Я не могу удалить файлы с карты памяти», потому что это не разблокировка. Вы можете принудительно открыть его с помощью данных шагов, это может привести к потере данных (вы можете восстановить позже).
Шаг 1: Подключите накопитель к устройству.
Шаг 2: Откройте его местоположение и нажмите «Формат» и в раскрывающемся меню. Нажмите на опцию «Быстро», а затем на «ОК».
Причина 3: SD-карта повреждена
Вы не сможете удалить или отформатировать сохраненные записи на устройстве хранения, если оно повреждено. Вот шаги, чтобы исправить поврежденный носитель памяти. После этого вы сможете стереть необходимые файлы.
Шаг 1: Подключите карту micro SD к ноутбуку или ПК.
Шаг 2: Нажмите «Пуск» -> «Мой компьютер» -> «SD-карта».
Шаг 3: Щелкните правой кнопкой мыши и выберите «Свойства».
Шаг 4: Теперь щелкните левой кнопкой мыши вкладку «Инструменты» и выберите кнопку «Проверить». Это запустит процесс сканирования. После завершения процесса закройте окно сканирования.
Шаг 5: Теперь безопасно извлеките его.
Перезагрузите устройство и снова подключите к нему накопитель. Однако, если описанный выше способ не сработал, вы можете восстановить данные с помощью специального программного обеспечения.
Окончательный обходной путь: отформатируйте SD-карту, чтобы исправить ошибку «Невозможно удалить файлы»
Следуя всем вышеперечисленным методам, если вы все еще не можете решить проблему, вы можете отформатировать накопитель. Он удалит все файлы, хранящиеся на нем. Но не забудьте сначала сделать резервную копию данных, так как после форматирования вы потеряете и другие важные данные. Однако, если вы забыли сделать резервную копию, вы можете восстановить файлы с помощью Recoverit.
Форматировать SD-карту VS Удалить файлы
Часто упоминается как одно, удаление и форматирование совершенно разные. При удалении вы можете стереть нужные файлы, тогда как форматирование удаляет все данные, даже те, которые перечислены как критически важные.
Вы можете выбрать форматирование из-за любой из следующих проблем:
- Вы видите темный экран на устройстве, когда подключаете к нему карту памяти.

- Появляются всплывающие сообщения об ошибках, запрещающие доступ.
- Вы не можете удалить файлы с SD-карты.
- Есть вероятность, что на вашем устройстве хранения может отображаться неправильная или отсутствующая информация или даже непонятные файлы.
- Это может стать очень медленным.
- Во время передачи или копирования появляется ошибка CRC.
Два решения для форматирования SD-карты
Вот два простых и надежных способа отформатировать накопитель и избавиться от проблем.
1. Сделайте копию данных SD-карты
Вы можете использовать метод копирования всех данных, следуя данному процессу.
Шаг 1: Возьмите накопитель и подключите его к системе через картридер.
Шаг 2: Найдите его в своей системе и выберите фотографии, видео или документы, которые вы хотите скопировать.
Шаг 3: Нажмите ctrl + c, чтобы скопировать выбранные данные, а затем вставьте их в свою систему, нажав ctrl + V.
2. Восстановить случайно отформатированные данные
Случайно отформатированные данные на SD-карте? Не волнуйся! Вот лучший способ восстановить файлы с помощью программного обеспечения для восстановления данных Recoverit. Это может помочь вам восстановить удаленные или отформатированные данные. Загрузите и установите программу восстановления данных Recoverit на свой компьютер.
Загрузить | Win Скачать | Mac
Шаг 1: Выберите хранилище SD-карты.
Подключите накопитель к компьютеру. Выберите его и нажмите «Старт».
Шаг 2: Сканирование карты памяти и поиск данных
Теперь Recoverit начнет сканирование SD-карты. Для завершения сканирования потребуется всего несколько минут.
Шаг 3. Предварительный просмотр и восстановление удаленных данных
После завершения сканирования вы можете проверить все восстановленные данные. Теперь перейдите к предварительному просмотру, чтобы открыть некоторые восстановленные записи, такие как фотографии, видео и офисные документы, а затем выберите и нажмите «Восстановить», чтобы восстановить их.
Теперь перейдите к предварительному просмотру, чтобы открыть некоторые восстановленные записи, такие как фотографии, видео и офисные документы, а затем выберите и нажмите «Восстановить», чтобы восстановить их.
Заключительные слова
Мы поделились некоторыми причинами, по которым вы не можете удалить файлы на SD-карте, и советами, которые помогут вам окончательно их удалить. Мы также объяснили вам разницу между форматированием и удалением файлов и некоторые способы сделать это.
Теперь, в будущем, если вы не можете удалить данные с SD-карты на своем устройстве, вы можете выяснить соответствующую причину и предпринять соответствующие действия для эффективного решения вашей проблемы.
Кроме того, мы также предоставили бонусный инструмент — Recoverit, который поможет вам восстановить удаленные данные с вашей SD-карты. Мы надеемся, что теперь вы сможете удалять файлы со своего устройства хранения.
Вот несколько советов о том, как полностью стереть SDHC-карту в Windows.
Загрузить | Выиграть Загрузить | Mac
Часто задаваемые вопросы по теме
-
1. Почему не удаляются фото с SD карты?
Для этого есть разные причины. Некоторые из них:
- Наличие ненужных файлов
- Слот/адаптер имеют плохой контакт
- Повреждено
- Если включен режим только для чтения
-
2. Как безвозвратно удалить файлы с карты micro SD?
Вы можете безвозвратно удалить данные, используя различные методы, такие как Mac для форматирования или перемещения записей в корзину и Дисковую утилиту.
-
3. Как очистить карту памяти micro SD?
SD-картуможно стереть, выполнив определенные действия в проводнике Windows и с помощью «Управления дисками» для Windows XP, Vista и 7, 8 и 10.
 Использование DiskPart в командной строке также позволит стереть данные.
Использование DiskPart в командной строке также позволит стереть данные. -
4. Удаляет ли форматирование SD-карты все?
Некоторые методы форматирования на самом деле не удаляют записи, и данные можно восстановить с помощью специализированных инструментов для восстановления данных SD-карты.
Полное руководство по устранению ошибки «Не удается удалить файлы с SD-карты»
Согласно сообщениям пользователей, иногда они не могут удалить файлы с SD-карты. Почему я не могу удалить файлы с SD-карты? У многих пользователей возникает такой вопрос. Здесь MiniTool проанализирует возможные причины проблемы и предложит некоторые методы устранения неполадок.
Когда вы просматриваете технические форумы и сообщества, вы можете увидеть бурное обсуждение проблемы «невозможно удалить файлы с SD-карты». Вот множество случаев, подобных тому, что был опубликован на Reddit.
Моя карта micro sd sandisk ultra plus 64 ГБ не удаляет файлы и не может помещать на нее файлы. Мой компьютер и телефон могут прочитать его, но не могут удалить файлы. Когда я форматирую его на своем компьютере, он говорит, что Windows не может его отформатировать, и я использовал другие программы, чтобы попытаться отформатировать его, но это все равно не сработало. Даже когда я пытаюсь отформатировать его на своем телефоне, он говорит, что не может форматировать. Есть ли способ исправить это, потому что я все еще могу читать эти файлы, просто не могу их удалить. – Реддит
Этот пост будет посвящен причинам и методам устранения этой проблемы. Если вы не можете удалить файлы на SD-карте, прочитайте этот пост, чтобы получить исправления прямо сейчас!
Почему я не могу удалить файлы с SD-карты
Чтобы успешно удалить файлы с SD-карты, вам необходимо знать, какие факторы могут помешать вам удалить файлы. После этого примите соответствующие меры для решения проблемы.
- SD-карта защищена от записи или заблокирована.
- Плохое соединение между слотом и платой.
- Файл для удаления открыт в данный момент.
- Файловая система раздела SD-карты повреждена.
- …
Прежде чем приступать к каким-либо профессиональным исправлениям, необходимо выполнить некоторые проверки. Например, нет открытых файлов, которые вы собираетесь удалить. Если они есть, закройте их, а затем проверьте, можно ли их удалить. Кроме того, убедитесь, что соединение между слотом и картой в порядке.
Если вы по-прежнему не можете удалить файлы с SD-карты после проверки вышеуказанных фактов, попробуйте один за другим следующие методы, пока проблема не будет устранена.
Исправить Не удается удалить файлы с SD-карты с помощью этих методов
- Разблокировать SD-карту
- Изменить значение данных в реестре
- Обновление драйвера SD-карты
- Проверьте SD-карту на наличие ошибок
- Формат SD-карты
- Очистка SD-карты с помощью мастера создания разделов MiniTool
Метод 1: разблокировать SD-карту
Если SD-карта заблокирована, вы не можете удалить файлы с SD-карты. Следовательно, вы должны проверить, заблокирован ли он при возникновении этой проблемы. Как узнать, заблокирована ли SD-карта? Если Блокировка Вкладка SD-карты включена, это означает, что SD-карта заблокирована и включен режим только для чтения. Напротив, это указывает на то, что SD-карта не заблокирована.
Следовательно, вы должны проверить, заблокирован ли он при возникновении этой проблемы. Как узнать, заблокирована ли SD-карта? Если Блокировка Вкладка SD-карты включена, это означает, что SD-карта заблокирована и включен режим только для чтения. Напротив, это указывает на то, что SD-карта не заблокирована.
Совет: Другими словами, заблокированная SD-карта защищена от записи.
Чтобы разблокировать SD-карту, у вас есть 2 варианта.
Вариант 1. Сдвиньте переключатель блокировки, чтобы разблокировать вручную
Этот метод прост и прямолинеен. Вам просто нужно сдвинуть язычок замка вниз. Если язычок замка находится в нижнем положении, переместите его вверх.
На рисунке ниже показана разблокированная SD-карта.
Если защелка ослаблена, она автоматически поднимется. Это означает, что SD-карта повреждена и ее следует заменить на новую.
Вариант 2: Используйте CMD
Встроенная утилита Windows — CMD также может помочь вам снять защиту от записи. Как сделать? Следуйте инструкциям ниже.
Как сделать? Следуйте инструкциям ниже.
Шаг 1: Подключите SD-карту к компьютеру с помощью устройства чтения SD-карт или адаптера для SD-карт.
Шаг 2: Введите cmd в поле поиска, а затем щелкните правой кнопкой мыши Командная строка в списке результатов поиска и выберите Запуск от имени администратора .
Шаг 3: В командной строке с повышенными привилегиями введите следующие команды и нажмите Введите после каждой команды. Когда вы видите текст « Атрибуты диска успешно очищены », это означает, что SD-карта разблокирована.
Совет: # в команде означает номер вашей SD-карты.
- дискпарт
- список дисков
- выбор диска #
- атрибуты диска очистить только для чтения
Способ 2.
 Проверка SD-карты на наличие ошибок
Проверка SD-карты на наличие ошибок
Если вы не можете удалить файлы на SD-карте из-за повреждения, настоятельно рекомендуется запустить CHKDSK.
- Открыть Запустить окно, нажав Ключи Windows + R .
- Введите cmd в окне Выполнить и нажмите OK .
- Введите chkdsk e: /f и нажмите Введите .
Примечание: Если после выполнения команды chkdsk e: /f вы получаете сообщение «Операция не может быть завершена, поскольку том загрязнен», попробуйте запустить chkdsk e: /f/r/x. Замените e на фактическую букву диска.
Помимо повреждения, ошибки файловой системы, битовая гниль и другие ошибки с SD-картой также могут привести к невозможности удаления SD-файла. Здесь возникает потребность в диспетчере дисков. MiniTool Partition Wizard — это такая программа, которая может помочь вам проверить SD-карту на наличие битых секторов и ошибок файловой системы.
Вот руководство о том, как найти и исправить ошибки файловой системы на SD-карте с помощью MiniTool Partition Wizard.
Бесплатная загрузка
Шаг 1: После подключения SD-карты к компьютеру запустите мастер создания разделов MiniTool, чтобы войти в его основной интерфейс.
Шаг 2: Выберите свою SD-карту на карте диска и щелкните параметр Проверить файловую систему на левой панели.
Шаг 3: Во всплывающем окне выберите Проверить и исправить обнаруженные ошибки и нажать Пуск .
Шаг 4: Когда процесс завершится, все обнаруженные ошибки файловой системы с SD-картой будут исправлены.
Чтобы проверить наличие поврежденных секторов на SD-карте с помощью мастера создания разделов MiniTool, выполните следующие действия.
- Нажмите SD-карту из списка дисков, а затем нажмите Surface Test .

- Нажмите кнопку Начать сейчас , чтобы начать процесс.
Способ 3: форматирование SD-карты
Затем отформатируйте SD-карту. При этом файлы на SD-карте будут легко удалены.
Совет: Что означает форматирование? Вы можете проверить детали, прочитав этот пост: Что делает форматирование жесткого диска? Вот ответы
Хотя вы можете отформатировать SD-карту с помощью таких утилит, как «Управление дисками», «Проводник файлов Windows» и «Diskpart», у них есть некоторые ограничения. Чтобы быть точным, Windows не позволяет форматировать SD-карту размером более 32 ГБ в FAT32. Тогда вам нужен профессиональный форматировщик SD-карт, такой как MiniTool Partition Wizard.
По сравнению с использованием в системе Windows, MiniTool Partition Wizard имеет некоторые преимущества. Например, он поддерживает больше файловых систем, включая NTFS, FAT16, FAT32, exFAT, Ext2/3/4 и Linux Swap. Что еще более важно, большинство этих файловых систем можно выбрать без учета емкости разделов SD-карты.
Бесплатная загрузка
Следуйте этому руководству, чтобы отформатировать SD-карту.
Шаг 1: Запустите Мастер создания разделов MiniTool, чтобы получить доступ к его основному интерфейсу.
Шаг 2: Щелкните правой кнопкой мыши SD-карту и выберите параметр Формат .
Шаг 3: В этом окне настройте метку раздела, файловую систему и размер кластера в соответствии с вашими требованиями. Затем нажмите кнопки OK и Применить , чтобы сохранить и применить изменения.
Метод 4: Очистка SD-карты с помощью мастера создания разделов MiniTool
Если вы не можете удалить файлы на SD-карте, попробуйте использовать специализированное средство для удаления файлов. Здесь настоятельно рекомендуется MiniTool Partition Wizard. Wipe Disk/Partition Функция этой программы позволяет легко удалять файлы.
Вот как можно удалить файлы на SD-карте с помощью мастера создания разделов MiniTool. Точно так же заранее сделайте резервную копию нужных данных на SD-карте.
Точно так же заранее сделайте резервную копию нужных данных на SD-карте.
Бесплатная загрузка
Шаг 1: Подключите SD-карту к ПК и запустите Мастер создания разделов MiniTool.
Шаг 2: Щелкните подключенную SD-карту, а затем выберите параметр Wipe Partition в левом меню.
Шаг 3: После выбора метода очистки в соответствии с вашими требованиями нажмите OK , чтобы сохранить изменения.
Совет: Чем медленнее выполняется процесс, тем выше уровень безопасности.
Шаг 4: Наконец, нажмите кнопку Применить для выполнения операции.
Способ 5: обновить драйвер SD-карты
Вы не можете удалить файлы с SD-карты, если драйвер SD-карты в Windows устарел. С устаревшим драйвером SD-карты вы можете даже не увидеть SD-карту в Windows. Если это так, обновите драйвер SD-карты, выполнив следующие действия.
Примечание: Вы можете вручную проверить актуальность драйвера. Если это уже последняя версия, пропустите следующие шаги и попробуйте другие способы решения проблемы. Напротив, выполните указанные шаги, чтобы обновить драйвер.
Шаг 1: Откройте Диспетчер устройств из Запустите окно .
- Нажмите Windows + R , чтобы открыть окно Выполнить .
- Введите devmgmt.msc в окне и нажмите ОК .
Шаг 2: Разверните Диски , дважды щелкнув по нему. Щелкните правой кнопкой мыши драйвер SD-карты и выберите параметр Обновить драйвер , чтобы продолжить.
Совет: Первый вариант автоматически обновит драйвер, а второй вариант потребует от вас найти и установить драйвер вручную.
Метод 6: Изменить значение данных в редакторе реестра
Вам необходимо проверить и изменить редактор реестра, если Diskpart не может помочь вам отключить удаление файлов на SD-карте. Как сделать? Вот подробные шаги.
Как сделать? Вот подробные шаги.
Шаг 1: Откройте окно Запустите , затем введите regedit и нажмите Введите . Тем самым вы откроете редактор реестра.
Шаг 2: Найдите место назначения, следуя указанному ниже пути.
HKEY_LOCAL_MACHINE\SYSTEM\CurrentControlSet\Control\StorageDevicePolicies
Шаг 3: Перейдите в правую часть окна, затем щелкните правой кнопкой мыши WriteProtect и нажмите Изменить . Измените данные значения на 0 и нажмите OK , чтобы сохранить изменения.
Почему я не могу удалить файлы с SD-карты? Вас все еще беспокоит этот вопрос? В этом посте показаны возможные причины проблемы и предложены некоторые методы устранения неполадок. Нажмите, чтобы твитнуть
Заключение
Почему я не могу удалить файлы с SD-карты? Как удалить файлы на SD-карте? Эти вопросы обсуждаются в этом посте. Если вы все еще ищете способы удаления файлов на SD-карте, это руководство — то, что вам нужно.
Если вы все еще ищете способы удаления файлов на SD-карте, это руководство — то, что вам нужно.
Чтобы поделиться своими мыслями или идеями об удалении файлов с SD-карты, оставьте слова в области комментариев ниже. Если у вас возникнут какие-либо проблемы во время использования MiniTool Partition Wizard, отправьте нам электронное письмо по адресу [email protected].
Не удается удалить файлы с SD-карты. Часто задаваемые вопросы
Как получить разрешение на удаление файлов с SD-карты?
Вы можете получить разрешение на удаление файлов с SD-карты указанными ниже способами.
- Настройте разрешение только на чтение.
- Отключите SD-карту.
- Используйте сторонние программы.
Почему не удается удалить фотографии с SD-карты?
Причины невозможности удаления фотографий с SD-карты аналогичны причинам невозможности удаления файлов на SD-карте. Вероятно, это связано с тем, что SD-карта заблокирована или повреждена. Затем вы также можете исправить проблему с помощью методов, описанных в этом посте.
Затем вы также можете исправить проблему с помощью методов, описанных в этом посте.
Почему удаленные файлы появляются снова?
Из-за вирусов или вредоносных программ удаленные файлы или папки могут возвращаться снова. Это раздражает. К счастью, вы можете исправить это, предприняв некоторые действия. Например, проверьте свою систему на наличие вирусов или вредоносных программ с помощью Microsoft Safety Scanner. Затем удалите их.
Как удалить файл, который постоянно возвращается?
Нажмите клавиши Shift + Delete , чтобы удалить файл навсегда. Кроме того, вы также можете использовать 6 эффективных и надежных методов для безвозвратного удаления файлов.
- Твиттер
- Линкедин
- Реддит
Что делать, если не удается удалить или отформатировать файлы с SD-карты? — Информация
Резюме : Проблема не может удалить файлы с SD-карты, потому что вы не сможете удалить или отформатировать SD-карту. Такие ошибки требуют немедленного внимания. В статье объясняются методы устранения неполадок, с помощью которых вы можете легко удалить или отформатировать SD-карту.
Такие ошибки требуют немедленного внимания. В статье объясняются методы устранения неполадок, с помощью которых вы можете легко удалить или отформатировать SD-карту.
Из всех проблем с SD-картами эта должна быть самой незнакомой. Эта ошибка не является критической ошибкой, но может быть признаком того, что что-то критическое происходит в вашем направлении. Итак, если вы когда-нибудь столкнетесь с этой конкретной ошибкой, из-за которой вы не можете удалить файлы на SD-картах, просто сделайте резервную копию всей SD-карты. Поскольку попытка исправить такие ошибки может потенциально привести к потере данных, это гарантирует их безопасность. После того, как резервная копия будет разобрана, перейдите к следующему разделу, в котором объясняется, почему вы не можете удалить файлы с SD-карты.
Почему пишет, что нельзя удалить файлы с SD-карты?
Как правило, эта ошибка не означает ничего серьезного и в основном связана с защитой от записи на SD-карте, такой как
- Включена выемка Write Lock на SD-карте
- Атрибуты защиты от записи включены
- Разрешение на запись отключено
Причиной также могут быть несовместимые накопители SD-карт. Однако, учитывая тот факт, что почти все последние операционные системы интегрированы со всеми необходимыми драйверами, это может быть наименее актуальной причиной ошибки.
Однако, учитывая тот факт, что почти все последние операционные системы интегрированы со всеми необходимыми драйверами, это может быть наименее актуальной причиной ошибки.
Наконец, в худшем случае ошибка может возникнуть, если ваша SD-карта сильно повреждена. Например, вирусные атаки или поврежденные сектора. Это самый маловероятный сценарий, тем не менее вероятность есть всегда. Вот почему, если вы столкнетесь с ситуацией, когда вы не можете удалить фотографии с SD-карты, всегда имейте под рукой лучшее программное обеспечение для восстановления SD-карты для восстановления данных.
Это единственные возможные сценарии, даже если вы не можете удалить файлы с SD-карты на Mac. В следующих разделах вы найдете самые простые способы исправления ошибок.
Отключить защиту от записи на SD-карте
Как правило, чтобы отключить защиту от записи, достаточно сдвинуть паз замка на SD-карте. На каждой SD-карте будет четко указано, в каком направлении ее нужно сдвинуть, чтобы разблокировать SD-карту. Это ручной метод, но есть и другой способ заблокировать SD-карту или защитить ее от записи. Это можно сделать с помощью командной строки.
Это ручной метод, но есть и другой способ заблокировать SD-карту или защитить ее от записи. Это можно сделать с помощью командной строки.
Отключение атрибутов защиты от записи на SD-карте
Если вы хотите отключить атрибуты SD-карты с помощью diskpart или командной строки, будьте очень осторожны. Потому что использование diskpart рискованно; одна неверная команда может привести к поломке данных на SD-карте. Это еще одна причина, по которой вам нужно иметь резервную копию или программное обеспечение для восстановления SD-карты, если ситуация вышла из-под контроля.
Действия по отключению атрибутов защиты от записи на SD-карте
Откройте командную строку и введите команду «diskpart» и введите следующие команды в определенной последовательности.
- Список дисков
- Выберите номер диска (вместо # введите номер диска. Также запомните размер SD-карты, поскольку в командной строке будет отображаться только размер SD-карты.)
- Атрибут диска очищается только для чтения
Эти команды могут показаться простыми в использовании, однако утилита diskpart также используется для принудительного форматирования SD-карты, если SD-карта не форматируется. Вот почему вы должны быть осторожны при использовании Diskpart. Следовательно, использование неправильной команды может стереть всю вашу SD-карту. Тем не менее, если вы когда-либо потеряли один файл с SD-карты, вы можете использовать Remo Recover для восстановления данных с SD-карты.
Вот почему вы должны быть осторожны при использовании Diskpart. Следовательно, использование неправильной команды может стереть всю вашу SD-карту. Тем не менее, если вы когда-либо потеряли один файл с SD-карты, вы можете использовать Remo Recover для восстановления данных с SD-карты.
Помимо атрибутов только для чтения или разрешения на запись, невозможно удалить файлы на карте micro SD. Ошибка может быть связана с разрешением администратора. Вы можете найти более подробную информацию об этом в следующем разделе.
Как исправить отсутствие разрешения на удаление с SD-карты?
Еще одна причина, по которой вы не можете удалить какие-либо файлы с карты памяти SD, может заключаться в том, что разрешение на запись отключено пользователем. В таких случаях вы увидите сообщение об ошибке.
Чтобы исправить это, вам просто нужно разрешить запись на SD-карту. Чтобы включить разрешение на запись, вы должны войти в свой компьютер, используя учетную запись администратора, если у вас нет прав администратора, вы не можете изменить это.
- Перейти на этот компьютер или проводник Windows
- Щелкните правой кнопкой мыши SD-карту и откройте свойства
- Выберите вкладку «Безопасность» и выберите «Изменить» (если вы не находитесь в учетной записи администратора, вам будет предложено ввести пароль администратора, что является обязательным)
- Открывает окно разрешений для SD-карты, здесь можно поставить галочку разрешить для разрешения на запись.
Эти 3 метода устраняют ошибку невозможности удаления файлов только в том случае, если SD-карта защищена записью с помощью Windows.
Как исправить ошибку «Невозможно стереть файлы на SD-карте» на Mac
К сожалению, на Mac нет специального метода исправления ошибки, и невозможно удалить файлы с SD-карты. Кроме того, вы не можете снять защиту от записи на SD-карте с помощью Mac. Даже если вы получаете доступ к информации из базы знаний Apple, предоставленная информация просто стирается с SD-карты с помощью MS-Dos.
Учитывая тот факт, что стирание SD-карты приводит к катастрофической потере данных, это не рекомендуется. Таким образом, пользователь Mac для исправления ошибки не может удалить файлы на SD-карте Mac с помощью компьютера с Windows. В любом случае, если вы когда-либо действительно удаляли данные, единственный способ восстановить удаленные файлы — это использовать программное обеспечение для восстановления данных Remo. Remo, разработанное в рамках сценариев интенсивного тестирования, является одним из рекомендуемых программ для восстановления данных с поврежденных или испорченных SD-карт.
Джон Харрис
Старший редактор, контент-аналитик и поклонник исключительного обслуживания клиентов. Джон разрабатывает и публикует учебные и информационные материалы по управлению разделами, исправлениям Windows, управлению данными и устранению неполадок компьютеров.
Будучи штатным специалистом по восстановлению данных, Джон делится исключительными знаниями и сообщениями в блогах о потере данных и восстановлении данных на любом устройстве хранения. Обладая более чем 8-летним опытом написания статей для восстановления данных для компьютеров Mac OS и Windows OS, он является заядлым учеником, который всегда хочет отполировать и упростить процесс восстановления данных. Джон проводит свободное время, играя в шахматы и читая научно-фантастические романы.
Обладая более чем 8-летним опытом написания статей для восстановления данных для компьютеров Mac OS и Windows OS, он является заядлым учеником, который всегда хочет отполировать и упростить процесс восстановления данных. Джон проводит свободное время, играя в шахматы и читая научно-фантастические романы.
Статьи: 478
6 способов исправить SD-карту, которая не форматируется в Windows 11/10/8/7
SD-карта является важным компонентом для многих людей. Будучи крошечным запоминающим устройством, он может хранить большое количество информации. SD-карту также можно использовать в сотовых телефонах, камерах и т. д. для хранения данных. SD-карта не форматируется , SD-карта не может форматироваться или Windows не может форматировать SD-карту, эти ошибки появляются все чаще в эти годы. Значительное количество клиентов столкнулись с определенной проблемой при работе с SD-картами, например, «не удается отформатировать SD-карту в Windows 10». Таким образом, чтобы помочь вам, мы здесь с некоторыми полезными исправлениями, которые, скорее всего, удовлетворят ваши потребности.
Часть 1. Почему SD-карта не форматируется?
Часть 2: Как исправить SD-карту, которая не форматируется?
Исправление 1. Форматирование карты памяти/SD-карты в управлении дисками Windows
Исправление 2. Запустите Diskpart для очистки SD-карты, которая не форматируется
Исправление 3. Измените букву диска и пути для поиска SD-карты
Исправление 4. Удаление защиты от записи с карты Micro SD не форматируется (видеоруководство)
Исправление 5. Проверка и восстановление поврежденных секторов
Исправление 6. Форматирование SD-карты с помощью стороннего средства форматирования SD-карт
Часть 3: Как восстановить данные с SD-карты, которая не форматируется? (Видеоруководство)
Часть 4: Часто задаваемые вопросы о SD-карте, которая не форматируется
1. Как исправить SD-карту, которая не форматируется в FAT32?
2. Как исправить, что SD-карта RAW не форматируется?
3. Как восстановить SD-карту, которая не форматируется на Android/Cannon Camera?
Как восстановить SD-карту, которая не форматируется на Android/Cannon Camera?
4. Как принудительно отформатировать SD-карту?
5. Как исправить, если SD-карта не может форматироваться на Mac или Android?
Видеоурок о том, как исправить SD-карту, которая не форматируется в Windows 10/11
Скачать бесплатно
Для ПК
Безопасная загрузка
Скачать бесплатно
Для Mac
Безопасная загрузка
Часть 1: Почему моя SD-карта не форматируется?
Прежде чем ответить на вопрос «почему я не могу отформатировать свою карту micro sd?», мы хотели бы, чтобы вы узнали об этом. В этой части будут описаны конкретные причины, которые помогут понять, почему поврежденная SD-карта не форматируется.
- Защита от записи на SD-карте не позволит отформатировать карту.
- Другим объяснением могут быть битые сектора на карте. Это может привести к повреждению карты.
- Возможно, SD-карта повреждена из-за ошибок системных файлов.

- Вирус или вредоносное ПО могут быть еще одной причиной появления этой проблемы. Вирусы могут передаваться, если вы подключаете SD-карту к другим устройствам.
Часть 2: Как исправить SD-карту, которая не форматируется?
Исправление 1. Форматирование карты памяти/SD-карты в управлении дисками Windows
Многие из нас, не имея возможности отформатировать SD-карту, используют Проводник Windows. Это быстрый доступ для нас, чтобы воспроизвести быстрый формат съемного жесткого диска, с вероятностью того, что Windows не сможет отформатировать. Здесь попробуйте отформатировать SD-карту в Windows Disk Management, другой программе Windows по умолчанию.
Шаг 1 : Откройте «Управление дисками» в Windows 11/10/8/7, щелкните правой кнопкой мыши SD-карту и выберите «Форматировать».
Шаг 2 : Выберите подходящую файловую систему, такую как FAT32, NTFS, exFAT, и нажмите «ОК», чтобы воспроизвести быстрый формат.
Исправление 2: запустите Diskpart, чтобы очистить SD-карту, которая не форматируется
Шаг 1 : Нажмите Windows + R одновременно, введите «cmd» в поле «Выполнить», чтобы открыть командную строку.
Шаг 2 : Введите «diskpart», чтобы запустить Diskpart Utility, а затем «list disk», чтобы вывести список дисков на ПК.
Шаг 3 : Введите номер конкретного диска вашей SD-карты, т. е. выберите диск 2.
Шаг 4 : Введите clean, чтобы стереть всю информацию с SD-карты с помощью утилиты очистки.
Шаг 5 : Создайте новый раздел на карте, введя «создать первичный раздел».
Шаг 6 : Введите design fs=»file system» (файловая система относится к ntfs/fat32) для форматирования раздела.
Исправление 3: измените букву диска и пути, чтобы найти SD-карту
Иногда проблема «Windows не форматирует SD-карту» никоим образом не исчезает. Чтобы решить такие проблемы, вам нужно следовать методу ниже:
Шаг 1 : Подключите неформатируемую карту к ПК.
Шаг 2 : Щелкните правой кнопкой мыши «Этот компьютер» и выберите «Управление». В меню «Управление» > «Управление дисками».
Шаг 3 : Найдите свою SD-карту и щелкните правой кнопкой мыши > Изменить букву диска > Пути.
Шаг 4 : Повторно выберите другую букву диска для вашей SD-карты и щелкните OK.
Исправление 4. Удаление защиты от записи с карты Micro SD не форматируется
SD-карта с защитой от записи предназначена только для чтения и не может быть отформатирована. Следовательно, вы не сможете отформатировать SD-карту. Защита от записи может привести к проблеме «Windows не может отформатировать SD-карту». Если это так, все, что вам нужно, это снять защиту от записи вашей карты, чтобы она работала без сбоев.
Шаг 1 : Нажмите Windows + R, чтобы открыть окно «Выполнить».
Шаг 2 : Введите «diskpart» в поле «Выполнить» и нажмите «Enter».
Шаг 3 : Введите команды в появившемся окне diskpart. Нажимайте кнопку Enter каждый раз после отдачи следующих приказов:
- Список дисков/
- Выберите пластину № (# показывает диск с защитой от записи).

- Атрибуты диска очищаются только для чтения.
Было бы идеально, если бы вы закрыли Windows, когда вам показывают «Атрибуты Diskpart успешно очищены». Это означает, что проблема «поврежденная SD-карта не форматируется» решена.
Видеоурок: Как снять защиту от записи с SD-карты?
Исправление 5: проверка и восстановление поврежденных секторов
Плохие сектора невозможно обнаружить на вашем устройстве хранения / диске, но они мешают вам беспрепятственно использовать компьютер и открывать файлы. Одним из наиболее распространенных способов исправления поврежденных секторов является форматирование диска. Удалите битые сектора и отформатируйте карту любым удобным для вас способом.
Шаг 1 : С помощью клавиш Windows + R откройте панель «Выполнить» и введите cmd. Нажмите клавишу Enter, чтобы открыть окно заказа (cmd.exe).
Шаг 2 : Введите команду: chkdsk E:/f/r/x. Замените E в командной строке буквой диска вашей SD-карты.
Исправление 6: форматирование SD-карты с помощью стороннего средства форматирования SD-карт
Если вы сняли защиту от записи на SD-карте, но проблема не исчезла, вам необходимо отформатировать SD-карту. Вы можете получить помощь от стороннего средства форматирования SD-карты Windows 10 для форматирования SD-карты.
Есть много таких инструментов, чтобы сделать вашу работу. Впредь ищите идеальный вариант и избавьтесь от проблемы «SD-карта не форматирует Android». После этого ваша проблема «почему я не могу отформатировать свою SD-карту» будет немедленно решена.
Часть 3: Как восстановить данные с SD-карты, которая не форматируется?
Обычно SD-карта может быть повреждена при перемещении данных с одного устройства на другое. Если вы остаетесь с Windows, не можете отформатировать карту micro sd и вам нужно вернуть потерянные данные, не беспокойтесь. С помощью Tenorshare 4DDiG Data Recovery это дело нескольких минут. Этот продукт помог бесчисленному количеству клиентов восстановить файлы с SD-карты после случайного удаления или форматирования. Независимо от того, используете ли вы ПК с Windows или Mac, программа прекрасно работает с обоими. Вот как вы можете использовать его для восстановления ваших данных:
Независимо от того, используете ли вы ПК с Windows или Mac, программа прекрасно работает с обоими. Вот как вы можете использовать его для восстановления ваших данных:
- Восстановление поврежденных/удаленных/потерянных/отформатированных файлов с SD-карты/USB-накопителя/внешних устройств и т. д.
- Восстановление любых потерянных файлов с компьютеров Widows и Mac.
- Поддержка более 1000 типов файлов, таких как фотографии, видео, аудио, документы и многое другое.
- Быстрое сканирование со 100% безопасностью.
Скачать бесплатно
Для ПК
Безопасная загрузка
Скачать бесплатно
Для Mac
Безопасная загрузка
- Шаг 1: Подключить и выбрать карту
- Шаг 2: сканирование SD-карты и предварительный просмотр данных
- Шаг 3: Восстановление данных с SD-карты
Прежде всего, установите Tenorshare 4DDiG Windows Data Recovery. Запустите программу, подключите SD-карту, на которой вы потеряли данные, к компьютеру, а затем выберите ее для запуска.
После того, как вы заранее нажмете «Сканировать», 4DDiG быстро проверит вашу карту, чтобы обнаружить потерянные файлы. После сканирования вы можете выбрать файл для предварительного просмотра перед восстановлением данных.
После сканирования вы можете выбрать файл для предварительного просмотра перед восстановлением данных.
4DDiG восстанавливает данные всех типов и позволяет предварительно просмотреть их. После нажатия «Восстановить» 4DDiG запросит место, куда вы хотите сохранить найденные документы.
Видеоурок: Как восстановить удаленные файлы с SD-карты?
Скачать бесплатно
Для ПК
Безопасная загрузка
Скачать бесплатно
Для Mac
Безопасная загрузка
Часть 4. Часто задаваемые вопросы о SD-карте, которая не форматируется
1. Как исправить SD-карту, которая не форматируется в FAT32?
В Windows 10 сложно отформатировать карту в FAT32, если ее размер превышает 32 ГБ. Это происходит из-за продолжительности его жизни в качестве файловой системы. Можешь попробовать:
- Форматирование при работе Windows File Explorer и Disk Management
- Отформатируйте карту с помощью Diskpart в FAT32 в Windows 10
- Отформатируйте SD-карту в FAT32 с помощью командной строки в Windows 10
2.
 Как исправить SD-карту RAW, которая не форматируется?
Как исправить SD-карту RAW, которая не форматируется?
Лучшие решения, позволяющие избавиться от проблем, связанных с форматом необработанных SD-карт:
- Формат с использованием параметра CMD
- Принудительное форматирование карты
- Отформатируйте необработанную карту памяти с помощью Diskpartin Windows 10
3. Как восстановить SD-карту, которая не форматируется на Android/камере Canon?
Шаг 1 : Очистите SD-карту на ПК и вставьте ее в камеру Android.
Шаг 2 : Выберите «Настройки» > «Хранилище».
Шаг 3 : Выберите карту и коснитесь трех точек, обозначающих Настройки.
Шаг 4 : Выберите «Форматировать как внутренний».
Шаг 5 : Выберите «Удалить и форматировать», а затем перезагрузите камеру.
4. Как принудительно отформатировать SD-карту?
Чтобы принудительно отформатировать SD-карту, вы можете попробовать:
- Отформатируйте карту с помощью мобильного телефона или камеры
- Используйте бесплатное программное обеспечение для форматирования диска
5.
 Как исправить, если SD-карта не может форматироваться на Mac или Android?
Как исправить, если SD-карта не может форматироваться на Mac или Android?
- Вы можете отформатировать карту с помощью приложения Дисковая утилита, если у вас есть компьютер Mac.
- Для большинства устройств Android проблемы можно легко устранить, перезагрузив устройство.
- ~/.bash_profile
- Папки, такие как /usr, /bin и /etc. также скрыты от глаз.
Вывод:
Проблема «SD-карта не может быть отформатирована» может быть сложной. Короче говоря, вы можете подумать, что это серьезная проблема, и легко испугаться. Мы поделились некоторыми исправлениями, которые могут помочь вам в том случае, если вы столкнулись с ошибкой «Windows не удалось завершить форматирование». Если вы потеряли некоторые важные данные при форматировании карты, вы можете легко восстановить их с помощью программного обеспечения для восстановления данных Tenorshare 4DDiG SD, и это надежный вариант.
форматирование SD-карты удаляет все
Резюме: Если вы столкнулись с дилеммой относительно судьбы данных на отформатированной SD-карте, то вы попали по адресу. В этом блоге обсуждается процесс форматирования и то, что происходит при форматировании SD-карты. Вы также узнаете о безопасном инструменте для удаления файлов, который навсегда стирает данные с вашей SD-карты.
В этом блоге обсуждается процесс форматирования и то, что происходит при форматировании SD-карты. Вы также узнаете о безопасном инструменте для удаления файлов, который навсегда стирает данные с вашей SD-карты.
Содержание
- Что происходит при форматировании SD-карты?
- Как навсегда стереть данные с SD-карты?
- Часто задаваемые вопросы
SD-карты в основном используются для хранения в телефонах, цифровых камерах и т. д. Их предпочитают из-за их компактного размера и портативности. Однако на SD-картах иногда появляются ошибки из-за повреждения, повреждения файловой системы и т. д. Чтобы устранить такие ошибки, необходимо отформатировать SD-карту. С другой стороны, если вы передаете SD-карту другим лицам, вам необходимо удалить данные в целях безопасности. Кроме того, когда вам нужно снова использовать SD-карту, вы, как правило, форматируете ее. Теперь возникает вопрос: форматирование SD-карты удаляет все безвозвратно?
В этом блоге обсуждается процесс форматирования SD-карты и состояние данных после этого. Кроме того, в нем упоминается метод стирания данных с SD-карты, выходящий за рамки восстановления.
Кроме того, в нем упоминается метод стирания данных с SD-карты, выходящий за рамки восстановления.
Что происходит при форматировании SD-карты?
Во-первых, давайте ответим на вопрос — «Удаляет ли форматирование SD-карты все». Ответ — да, это так. Однако данные только удаляются, а не стираются безвозвратно. Вопреки распространенному мнению, форматирование SD-карты делает хранящиеся на ней данные практически недоступными для дальнейшего использования, но не удаляет их безвозвратно. Когда вы форматируете SD-карту, она удаляет каталог записей, сделанных для определения пути к хранимым данным, что делает данные недоступными обычными способами. Однако данные не удаляются безвозвратно и могут быть восстановлены с помощью программного обеспечения для восстановления данных.
Как навсегда стереть данные с SD-карты?
Если вы отформатировали SD-карту и не хотите, чтобы данные были восстановлены каким-либо образом, вам необходимо стереть их навсегда с помощью профессионального программного обеспечения для удаления данных, такого как BitRaser File Eraser.
BitRaser File Eraser надежно стирает файлы, папки и удаленные данные, не подлежащие восстановлению. Он также стирает следы, оставшиеся после просмотра веб-страниц и удаленных приложений с устройства хранения. Программное обеспечение стирает данные с устройства хранения, многократно перезаписывая их случайными данными, тем самым полностью уничтожая данные. Некоторые из важных функций этого программного обеспечения показаны ниже:
Особенности BitRaser File Eraser
Безвозвратно стереть удаленные данные на отформатированной SD-карте с помощью BitRaser File Eraser довольно просто. Все, что вам нужно сделать, это подключить карту к компьютеру и выполнить следующие шаги:
Шаг 1: Отформатируйте SD-карту, щелкнув правой кнопкой мыши и выбрав параметр форматирования.
Шаг 2: Загрузите и запустите программу BitRaser File Eraser.
Шаг 3: Выберите Стереть удаленные данные на левой панели программного интерфейса.
Шаг 4: В списке томов выберите SD-карту и нажмите Стереть сейчас внизу слева.
Шаг 5: В диалоговом окне Confirm Erasure нажмите Proceed , чтобы начать процесс удаления.
Шаг 6: При успешном завершении процесса в окне Erasure Complete отображается сводка Erasure Complete SD-карты.
Данные на вашей SD-карте безвозвратно стерты до такой степени, что их невозможно восстановить даже с помощью профессионального программного обеспечения для восстановления данных.
Заключение
Надеемся, вы нашли удовлетворительный ответ на вопрос «Удаляет ли форматирование SD-карты все». Чтобы защитить вашу конфиденциальную и личную информацию, чтобы она больше не попала в чужие руки, вы можете стереть ее безвозвратно с помощью BitRaser File Eraser.
Часто задаваемые вопросы
1. Что произойдет, если я отформатирую SD-карту?
Форматирование SD-карты удаляет путь, определенный для доступа к файлу, путем удаления записей. Данные по-прежнему остаются на карте, но помечаются как свободное место, готовое к перезаписи новыми данными. После форматирования SD-карты, на которой раньше не было места, ограничение на перезапись снимается. Существующие файлы на отформатированной SD-карте становятся недоступными, и карте назначается новая файловая система, что делает ее многоразовой.
Данные по-прежнему остаются на карте, но помечаются как свободное место, готовое к перезаписи новыми данными. После форматирования SD-карты, на которой раньше не было места, ограничение на перезапись снимается. Существующие файлы на отформатированной SD-карте становятся недоступными, и карте назначается новая файловая система, что делает ее многоразовой.
2. Можно ли вернуть картинки после форматирования карты памяти?
Данные на отформатированной SD-карте можно восстановить с помощью профессионального программного обеспечения для восстановления данных, если только они не будут перезаписаны или удалены без возможности восстановления с помощью программного обеспечения для удаления данных, такого как BitRaser File Eraser. Если вы хотите восстановить до 1 ГБ ваших изображений с отформатированной карты памяти, вы можете использовать бесплатное программное обеспечение для восстановления данных Stellar и получить свои фотографии без каких-либо проблем.
3. Означает ли форматирование удаление?
Означает ли форматирование удаление?
Форматирование — это шаг вперед по сравнению с простой операцией удаления. При удалении файл отправляется в папку «Корзина», откуда его можно извлечь с помощью параметра Восстановить , но при форматировании устройства хранения записи удаляются, и, таким образом, определенный путь доступа к файлам удаляется. Получение файлов после форматирования немного сложно, но не невозможно. Файлы с отформатированного диска можно восстановить с помощью программного обеспечения для восстановления данных.
Лидеры продаж
Stellar Data Recovery Professional для Windows
Stellar Data Recovery имеет подходящий инструмент Windows Recovery для восстановления всех ваших данных
Подробнее
Stellar Data Recovery Professional для Mac
Программа Stellar Data Recovery для Mac работает безопасно..
Подробнее
Stellar Photo Recovery
Комплексное программное обеспечение для восстановления фотографий, музыки и видеофайлов
Подробнее
Stellar Repair for Video
Мощный инструмент восстановления видео для восстановления поврежденных или поврежденных MOV и других видеофайлов
Подробнее
5 лучших решений для устранения ошибки «Не удается удалить файлы с SD-карты»
Обычно вы можете удалять файлы с SD-карты, выбрав их> щелкните правой кнопкой мыши> Удалить на компьютере с Windows или просто используйте кнопку «Удалить», чтобы удалить их. Однако не всегда все будет хорошо. Иногда вы можете потерпеть неудачу и получить сообщение об ошибке не могу удалить файлы с SD карты . В чем дело?
Однако не всегда все будет хорошо. Иногда вы можете потерпеть неудачу и получить сообщение об ошибке не могу удалить файлы с SD карты . В чем дело?
Вообще-то этот вопрос часто обсуждается на профильных форумах. Итак, наверное, многие пользователи сталкиваются или когда-то уже сталкивались с дилеммой. Знаете ли вы, как исправить ошибку не удается удалить файлы с SD-карты?
Содержание
Почему не удается удалить файлы с SD-карты
Для решения проблемы необходимо выяснить, какие причины приводят к сбою удаления на SD-карте. Есть много причин. Самый распространенный случай — вы пытаетесь удалить файл, когда он открывается в программе. Вы явно потерпите неудачу. Кроме того, другие факторы, такие как защита от записи на SD-карте, ошибки SD-карты, устаревший драйвер SD-карты, вирусное заражение и так далее.
Затем мы хотели бы показать вам некоторые возможные решения этой ошибки в следующем разделе. Если вы хотите найти выход, пожалуйста, продолжайте читать.
5 Методы устранения ошибки Не удается удалить файлы с SD-карты
Все эти действия выполняются на компьютере. Пожалуйста, подготовьтесь заранее:
① Подключите SD-карту к компьютеру с Windows через устройство чтения карт памяти.
② Закройте все файлы, которые открываются на компьютере.
③ Для обеспечения безопасности данных вы можете сделать резервную копию данных на SD-карте.
Затем вы можете использовать описанные ниже методы для удаления файлов.
Исправление 1 — разблокировать SD-карту
Если вы не можете удалить файлы с SD-карты, первое, что вы должны сделать, это проверить SD-карту, чтобы убедиться, что она заблокирована. Иногда ползунок может быть перемещен в сторону Lock , чтобы вы не могли изменять или удалять файлы на SD-карте.
Поэтому нужно просто перевести переключатель в положение Unlock . Таким образом, вы можете попробовать снова удалить файлы с SD-карты.
Исправление 2 — Отключить защиту от записи на SD-карте
Если SD-карта защищена от записи, вы не можете ни удалять файлы, ни добавлять на нее новые данные. Теперь у вас есть два варианта снятия защиты от записи.
Опция 1. Использование командной строки для удаления режима только для чтения
Командная строка — это встроенный инструмент Windows, помогающий управлять диском. Вы можете использовать его для удаления режима готовности SD-карты.
Шаг 1: Введите cmd в поле поиска Windows и запустите его от имени администратора.
Шаг 2: В окне командной строки введите часть диска и нажмите Введите .
Шаг 3: Вам необходимо ввести следующие командные строки одну за другой. Не забывайте нажимать Enter после каждого.
• список дисков
• выбор диска * ( * представляет номер диска вашей SD-карты)
• атрибуты диска очистить только чтение
DiskPart
защита от записи SD-карта отключена. Таким образом, теперь вы можете удалять файлы.
Таким образом, теперь вы можете удалять файлы.
Вариант 2. Изменить значение данных в реестре
Если утилита Disk part не может помочь вам снять защиту от записи на SD-карту, есть альтернатива — проверка реестра на наличие ошибок в данных значения. Пожалуйста, следуйте этому руководству для расчета.
Шаг 1: Введите regedit в поле поиска Windows. Нажмите Введите , чтобы перейти в окно реестра.
Шаг 2: Перейдите в это место: HKEY_LOCAL_MACHINE -> SYSTEM -> CurrentControlSet -> Control -> StorageDevicePolicies .
Шаг 3: Найдите Защита от записи в правом окне. Дважды щелкните его и измените значение данных на 0 .
Шаг 4: После этого необходимо перезагрузить компьютер. Затем попробуйте удалить ненужные файлы с SD-карты.
Вариант 3. Используйте редактор групповой политики
Если SD-карта запрещена редактором групповой политики Windows, вы также не сможете удалить с нее файлы. Сделайте следующее, чтобы попытаться решить проблему.
Шаг 1: Введите gpedit.msc в поле поиска и нажмите Введите .
Шаг 2: Перейдите по этому пути: Конфигурация компьютера -> Административный шаблон – > Система -> Доступ к съемным носителям .
Шаг 3: Выберите Отключено для Съемные диски: запретить доступ на выполнение , Съемные диски: запретить доступ на чтение и Съемные диски: запретить доступ на запись для снятия защиты от записи.
Исправление 3 — Отключение режима «Только чтение» для определенного файла
Если файл, который вы хотите удалить, установлен как доступный только для чтения, вы не можете удалить его, даже не можете отформатировать SD-карту. В этом случае нужно проверить файл и при необходимости убрать только для чтения.
В этом случае нужно проверить файл и при необходимости убрать только для чтения.
Это легко сделать: найдите файл -> щелкните его правой кнопкой мыши -> Свойства -> Общие -> отключите Только чтение и Скрытые после Атрибуты .
Исправление 4 — сканирование SD-карты для исправления ошибок
Вам необходимо открыть командную строку и запустить утилиту CHKDSK для сканирования SD-карты и исправления обнаруженных ошибок. Мы рекомендуем вам два способа сделать это.
Способ 1. Запустите утилиту CHKDSK
Шаг 1: Кроме того, вам нужно перейти в окно командной строки.
Шаг 2: Введите chkdsk g: /f и нажмите Введите . Просто замените g буквой диска SD-карты.
Шаг 3: Когда процесс завершится, введите выход , чтобы закрыть окно.
Способ 2. Запустите сторонний диспетчер разделов
Ошибки SD-карты, связанные с файловой системой, также можно исправить с помощью некоторых профессиональных инструментов для работы с разделами, таких как Partition Wizard. Это бесплатная утилита для пользователей Windows для управления разделами, таких как преобразование MBR в GPT, преобразование NTFS в FAT, изменение размера раздела, копирование раздела и т. д. Кроме того, она может сканировать SD-карту и исправлять поврежденные сектора, а также ошибки файловой системы.
Это бесплатная утилита для пользователей Windows для управления разделами, таких как преобразование MBR в GPT, преобразование NTFS в FAT, изменение размера раздела, копирование раздела и т. д. Кроме того, она может сканировать SD-карту и исправлять поврежденные сектора, а также ошибки файловой системы.
Шаг 1: Установите его на свой ПК с Windows. Запустите его, чтобы получить основной интерфейс.
Шаг 2: Проверьте, распознается ли SD-карта.
Шаг 3: Выберите его и выберите Проверить файловую систему из контекстного меню или на левой панели.
Шаг 4: Выберите Проверить и исправить обнаруженные ошибки . Щелкните Пуск .
Исправление 5 — Форматирование SD-карты
Это последний способ исправить поврежденную SD-карту. Но это очень полезно, особенно когда SD-карта распознается как RAW в Управлении дисками. Перед форматированием убедитесь, что вы сделали резервную копию данных SD-карты.

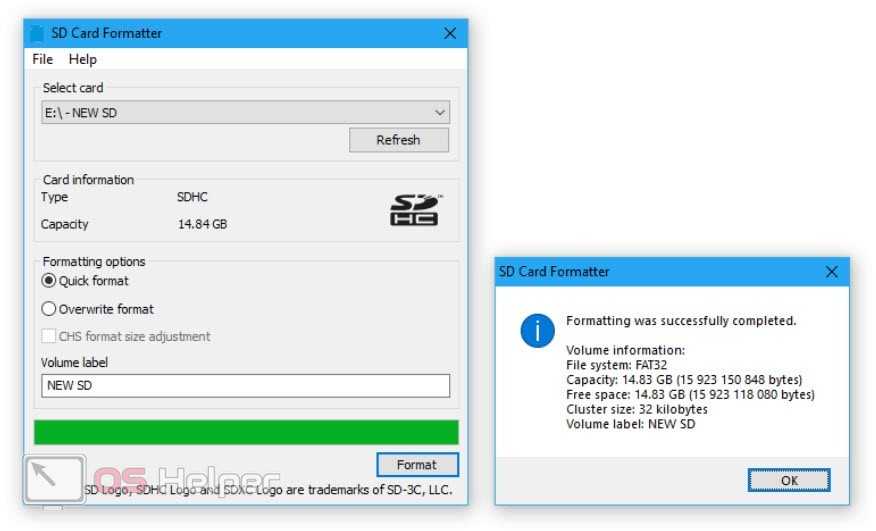
 Just like the other document intents, apps can persist this access across reboots.
Just like the other document intents, apps can persist this access across reboots. Нет – выводим сообщение что нет доступа.
Нет – выводим сообщение что нет доступа.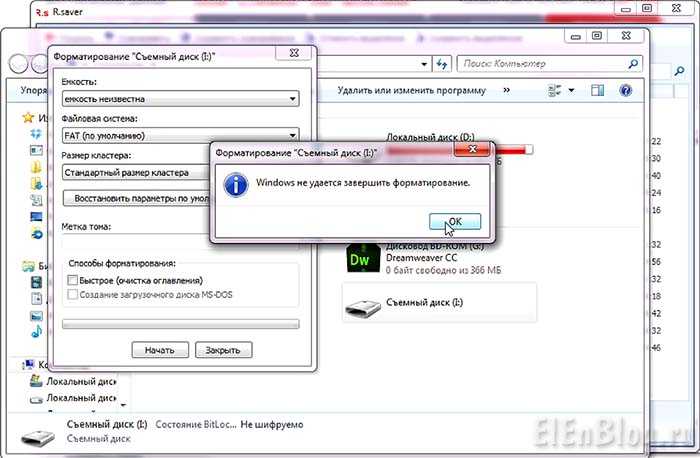
 Данный способ не самый легкий, так как потребуются дополнительные манипуляции и скачивания программы.
Данный способ не самый легкий, так как потребуются дополнительные манипуляции и скачивания программы.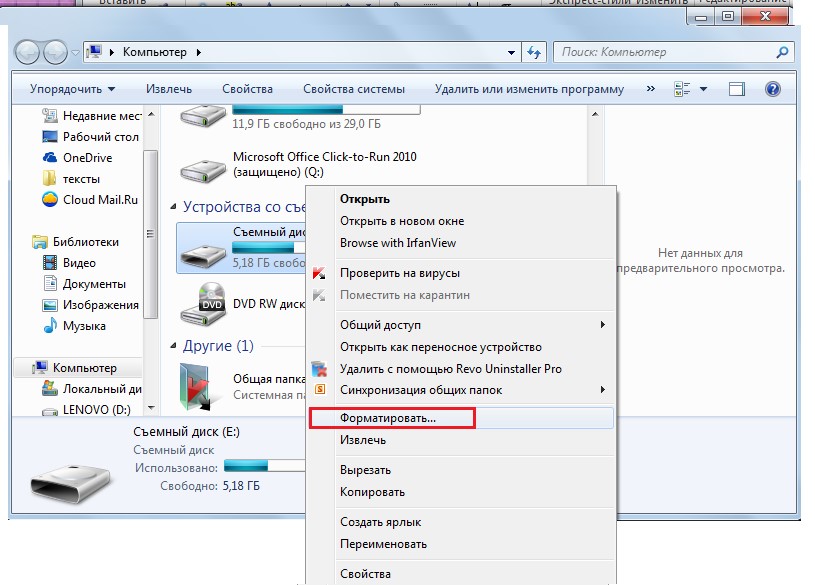 Интуитивно понятна и проста в использовании.
Интуитивно понятна и проста в использовании. inf
inf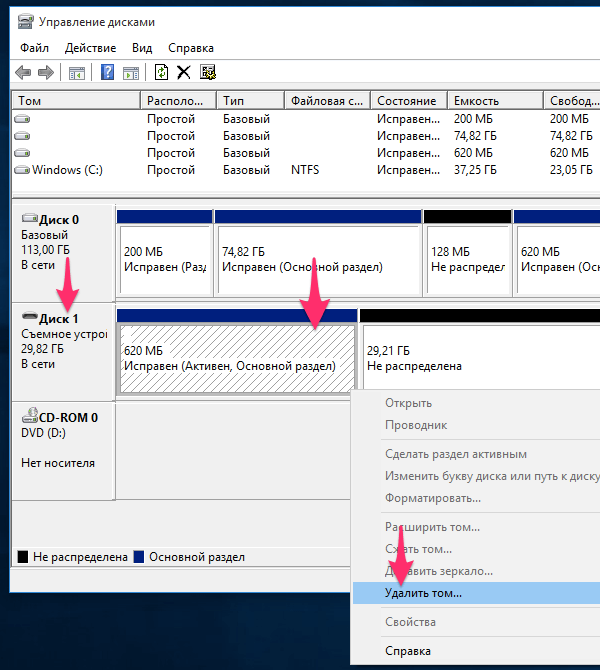 Убедитесь, что правильно указали имя. Выберите созданный раздел правой кнопкой мыши, выберите пункт
Убедитесь, что правильно указали имя. Выберите созданный раздел правой кнопкой мыши, выберите пункт Убедитесь, что правильно указали имя. Выберите созданный раздел правой кнопкой мыши, выберите пункт Создать → параметр DWORD. Присвойте новому значению имя WriteProtect и назначьте ему цифру 0 в поле Данные значения. Подтвердите кнопкой ОК, закройте Редактор реестра и перезагрузите систему.
Убедитесь, что правильно указали имя. Выберите созданный раздел правой кнопкой мыши, выберите пункт Создать → параметр DWORD. Присвойте новому значению имя WriteProtect и назначьте ему цифру 0 в поле Данные значения. Подтвердите кнопкой ОК, закройте Редактор реестра и перезагрузите систему.