Форматирование системного диска windows 10: Как отформатировать диск на котором установлена Windows
Содержание
Как отформатировать жесткий диск с Windows 10 за 5 минут?
Главная » Разные советы для Windows
Форматирование жесткого диска в Windows 10 – это необходимая процедура, которую можно проводить разными способами. Если на этом диске (разделе) не установлена операционная система, операции проводятся в самой ОС. Для форматирования HDD, установленного в качестве системного используются специальные программы, загружаемые с подключенного диска.
ВНИМАНИЕ! Если вы хотите после этого переустановить Windows, то делается это как раз во время установки.
Содержание
- Проводник
- Управление дисками
- Командная строка
- Форматирование диска с установленной Windows 10
- Форматирование нового накопителя
- Задать вопрос автору статьи
Проводник
Форматирование диска в Windows 10 можно сделать через системную утилиту управления и организации файлов – «Проводник». Инструкция, следующая:
Инструкция, следующая:
- Откройте «Проводник» и перейдите в «Этот компьютер».
- Нажмите ПКМ по ярлыку нужного накопителя (внешне подключенного по USB или внутреннего по SATA) и выберите «Форматировать..».
- Далее выберите файловую систему, в которую трансформируется эта область накопителя. Дайте ей имя и отмените «Быстрое», если не желаете очищать только заголовки информации. При подобном форматировании, информация останется на винчестере (ее можно будет восстановить), а при записи новых данных будет идти перезапись данных.
- Кликайте «Начать». При быстрой очистке информации процесс займет не более минуты. Стандартное удаление всех данных затягивается и зависит от ёмкости винчестера.
Управление дисками
Более продвинутый функционал работы со всеми накопителями находится в интегрированном программном обеспечении Виндовс – «Управление дисками». Отформатировать диск Windows 10 можно так:
- Нажмите + R и введите «diskmgmt.
 msc».
msc».
- Зайдя в приложение, кликните нужный вам накопитель, в основном окне, где все они выстроены в качестве таблицы.
- Тапните ПКМ по нему, затем «Форматировать».
- Подтвердите свой выбор, после назначения необходимых параметров. Файловую систему и размеры кластера оставляйте те, что назначены по умолчанию.
Эта утилита разрешает еще складывать разбитые разделы HDD воедино. Для этого нужно форматировать диск (все разделы), затем задействовать функцию «склейки» накопителя воедино, с помощью опции, размещенной ниже таблицы.
Командная строка
Отформатировать компьютер можно и через командную строку. Для этого в Windows 10 в поисковой строке введите cmd и откройте ее с правами админа. Далее:
- Введите команду: «diskpart» для активации необходимой программы.
- Следующая команда: «list volume» – выводит каталог всех разделов, физических и логических томов, которые присутствуют в системе.

- С помощью команды: «select volume 0» – выберите нужный вам том. Вместо ноль (0) подставьте тот номер тома, который необходимо отформатировать вам.
- Команда стирания данных вводится так:
format fs=ntfs quick
- Готово.
Если нужно полное удаление данных, просто уберите из команды: «quick» – опцию удаления оглавлений. Вместо файловой системы NTFS, можно указать FAT32. По завершению, просто закройте CMD. Перезагружать ПК не нужно.
Форматирование диска с установленной Windows 10
Когда пришло время переустановки Виндовс с полным удалением данных, отформатировать жесткий диск с Windows 10 можно с помощью инструкции:
- Создайте загрузочную флешку.
- Установите ее в юсб-порт компьютера – через UEFI или BIOS измените настройки «Boot Loader», чтобы загрузится с флешки, а не с хард-драйва с операционной системой.
- Нажмите «Установить».

- Далее кликайте «Выборочная».
- После выбора системного раздела, жмите «Форматировать».
- Готово.
После этого, раздел, содержащий операционную систему будет стерт. Ее придется установить заново. Таким же способом можно форматировать не только ПК, но и ноутбук.
Форматирование нового накопителя
Если вы подключили новый накопитель к компьютеру, прежде чем им начать пользоваться, его нужно правильно очистить, назначить файловую систему и сделать так, чтобы тот отображался в «Проводнике». Все это можно организовать в «Управление дисками»:
- Кликните ПКМ по иконке Пуск и из меню выберите «Управление дисками».
- Среди подключенных снизу накопителей найдите тот, который вы недавно подключили к компьютеру.
- Он может быть серым (неразмеченная область) и у него не будет присвоена буква. Чтобы исправить, жмите ПКМ по области и кликайте «Форматировать».
- После, снова в этом же меню кликайте «Назначить букву диска» и жмите «ОК».

- После этого можете проверять Проводник. Пустое пространство с нужной файловой системой будет отображаться в соответствующем разделе в «Этот компьютер».
Помогла ли вам эта статья?
8 099 3
Автор статьи
Хомяк 729 статей
Первый в мире автор-хомяк.
Админ нашего паблика ВК.
Домашний питомец пропавшего WiFi Гида и обладатель большой семьи.
Треш, зерно и AC/DC — никакой слабости.
Как отформатировать жесткий диск
Как показывает различная статистика, не все пользователи знают, как выполнить это действие. Самые большие проблемы возникают, если вам нужно отформатировать диск C в Windows 7, 8 или Windows 10, т.е. системный жесткий диск.
В этом руководстве мы расскажем о том, как выполнить это, действительно простое действие — отформатировать жесткий диск C (точнее, диск, на котором установлена Windows), а также любой другой жесткий диск. Позвольте мне начать с самого простого. (Если вам нужно отформатировать жесткий диск в FAT32, а Windows говорит, что том слишком велик для файловой системы, см. раздел «Форматирование несистемного жесткого диска»). в этой статье). Также может быть полезно: В чем разница между быстрым и полным форматом в Windows.
раздел «Форматирование несистемного жесткого диска»). в этой статье). Также может быть полезно: В чем разница между быстрым и полным форматом в Windows.
Содержание
- Форматирование несистемного жесткого диска или его раздела в Windows
- Как отформатировать диск C в Windows 7, 8 и Windows 10
- Некоторые замечания
- Форматирование
- Форматирование с помощью загрузочного USB-накопителя или диска Windows 7 и 8
- Как отформатировать диск с помощью LiveCD
Форматирование несистемного жесткого диска или его раздела в Windows
Для того чтобы отформатировать диск или его логический раздел в Windows 7, 8 или Windows 10 (условно говоря, диск D), достаточно открыть проводник (или «Мой компьютер»), щелкнуть правой кнопкой мыши по диску и выбрать «Форматировать».
После этого просто укажите, если хотите, метку тома, файловую систему (хотя здесь лучше оставить NTFS) и метод форматирования (имеет смысл оставить «Quick Format»). Нажмите «Пуск» и дождитесь, пока диск будет полностью отформатирован.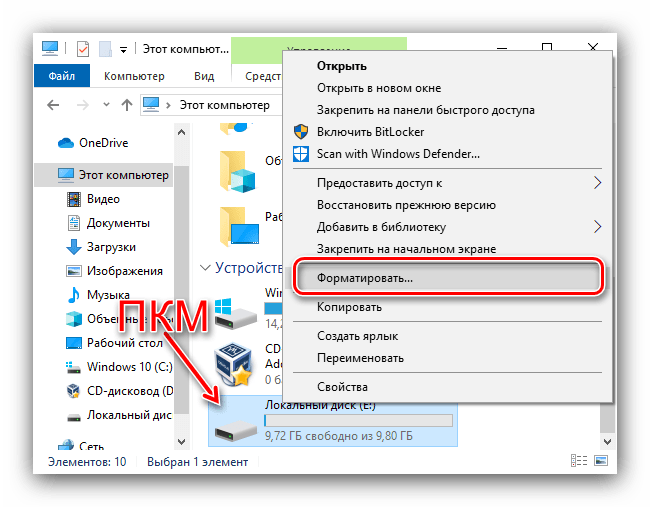 Иногда, если ваш жесткий диск достаточно большой, это может занять много времени, и вы даже можете подумать, что ваш компьютер заморожен. С вероятностью 95% этого не произошло, просто подождите.
Иногда, если ваш жесткий диск достаточно большой, это может занять много времени, и вы даже можете подумать, что ваш компьютер заморожен. С вероятностью 95% этого не произошло, просто подождите.
Другой способ отформатировать несистемный жесткий диск — сделать это с помощью команды format в командной строке, запущенной от имени администратора. В общих чертах команда, выполняющая быстрое форматирование диска в NTFS, выглядит следующим образом
format /FS:NTFS D: /q
Где D: — буква вашего отформатированного диска.
Как отформатировать диск C в Windows 7, 8 и Windows 10
- Вы не можете отформатировать этот том. На диске находится версия операционной системы Windows, которую вы используете в настоящее время. Форматирование этого тома может привести к тому, что ваш компьютер перестанет работать. (Windows 8 и 8.1)
- Этот диск используется. Диск используется другой программой или процессом. Отформатируйте его? И после нажатия кнопки «Да» появляется сообщение «Windows не может отформатировать этот диск.
 Завершите работу всех других программ, использующих этот диск, убедитесь, что ни в одном окне не отображается его содержимое, и повторите попытку.
Завершите работу всех других программ, использующих этот диск, убедитесь, что ни в одном окне не отображается его содержимое, и повторите попытку.
Объяснить происходящее просто — Windows не может отформатировать диск, на котором она установлена. Более того, даже если вы установили операционную систему на диск D или любой другой диск, вы все равно отформатируете первый раздел (i.e.е. Диск C) будет содержать файлы, необходимые для загрузки операционной системы, поскольку при включении компьютера BIOS сначала загрузится с него.
Некоторые замечания
Поэтому при форматировании диска C нужно помнить, что в дальнейшем вам придется устанавливать Windows (или другую ОС) или, если Windows установлена на другом разделе, настраивать конфигурацию загрузки ОС после форматирования, что не является тривиальной задачей, и если вы не являетесь очень опытным пользователем (а вы, видимо, являетесь таковым, раз находитесь здесь), я бы не рекомендовал вам делать это.
Форматирование
Если вы уверены в том, что делаете, продолжайте. Для того чтобы отформатировать диск C или системный раздел Windows, вам потребуется загрузиться с какого-либо другого носителя:
Для того чтобы отформатировать диск C или системный раздел Windows, вам потребуется загрузиться с какого-либо другого носителя:
- Загрузочная флешка Windows или Linux, загрузочный диск.
- Любой другой загрузочный носитель — LiveCD, Hiren’s Boot CD, Bart PE и т. д.
Существуют также специальные решения, такие как Acronis Disk Director, Paragon Partition Magic или Manager и другие. Но мы не будем их рассматривать: во-первых, эти продукты платные, а во-вторых, для целей простого форматирования они избыточны.
Форматирование с помощью загрузочного USB-накопителя или диска Windows 7 и 8
Чтобы отформатировать системный диск таким образом, загрузитесь с соответствующего установочного носителя и выберите «Полная установка» на этапе выбора типа установки. Следующее, что вы увидите, это выбор раздела для установки.
Если вы нажмете на ссылку «Настройка диска», то уже там вы сможете отформатировать и изменить структуру разделов диска. Подробнее об этом читайте в статье «Как разбить диск на разделы во время установки Windows».
Другой способ — нажать Shift + F10 в любой момент во время установки, это откроет командную строку. Отсюда вы также можете отформатировать его (как описано выше). Здесь нужно иметь в виду, что буква диска C может быть другой в программе установки, и вы можете использовать команду, чтобы выяснить ее сначала:
wmic logicaldisk get deviceid, volumename, description
А чтобы проверить, не ошиблись ли вы, отправьте команду DIR D:, где D: — буква диска. (С помощью этой команды вы увидите содержимое папок на диске).
После этого вы можете применить формат к нужному разделу.
Как отформатировать диск с помощью LiveCD
Форматирование жесткого диска с помощью LiveCD мало чем отличается от простого форматирования в Windows. Поскольку при загрузке с LiveCD все данные, которые вам действительно нужны, находятся в оперативной памяти компьютера, вы можете использовать различные опции BartPE для форматирования системного жесткого диска, просто используя File Explorer. И, как и в случае с вышеуказанными вариантами, используйте команду format из командной строки.
И, как и в случае с вышеуказанными вариантами, используйте команду format из командной строки.
Существует больше шагов форматирования, но я опишу их в более поздней статье. А для новых пользователей, которые знают, как форматировать диск C, думаю, этой статьи будет достаточно. Если что, задавайте вопросы в комментариях.
Используйте эти лайфхаки для форматирования Windows 10. Мастер создания разделов — это круто
Во многих случаях вам нужно отформатировать Windows 10 и установить другую ОС или отформатировать жесткий диск в Windows 10. Как отформатировать Windows 10 или ваш жесткий диск? В этом посте мы познакомим вас с некоторыми эффективными способами форматирования Windows 10 или форматирования диска.
Когда необходимо форматировать Windows 10
В наши дни форматирование диска Windows 10 становится важной задачей. Как вы знаете, Windows 10, новейшая операционная система от Microsoft, очень популярна среди многих пользователей по всему миру.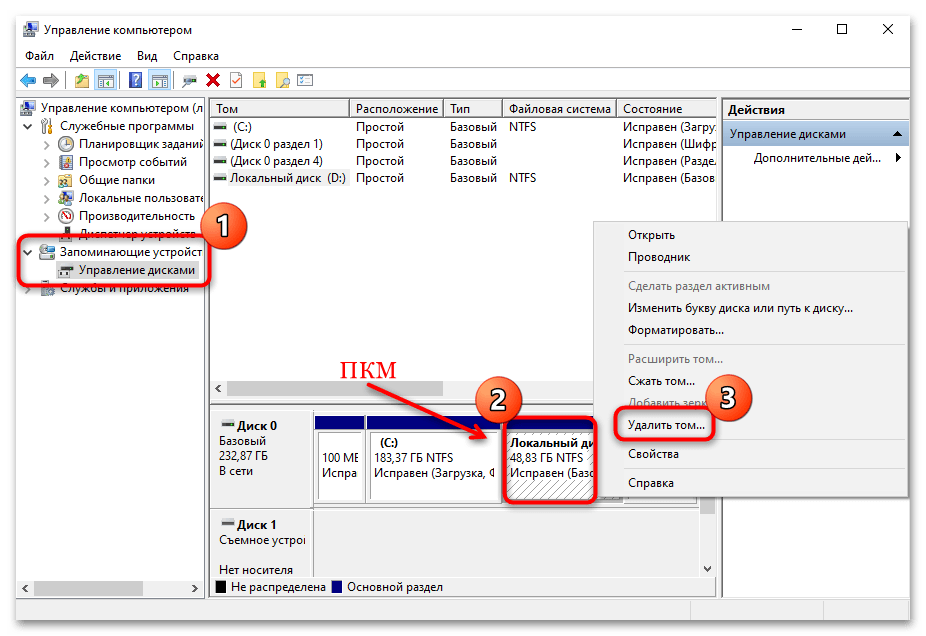 В этой новой системе форматирование диска по-прежнему необходимо. Когда необходимо форматировать жесткий диск в Windows 10? Пожалуйста, читайте дальше, и здесь перечислены три основных случая.
В этой новой системе форматирование диска по-прежнему необходимо. Когда необходимо форматировать жесткий диск в Windows 10? Пожалуйста, читайте дальше, и здесь перечислены три основных случая.
Чистая установка Windows
Если Windows 10 работает медленно и вяло или сильно заражена вирусами, шпионскими и вредоносными программами, которые невозможно удалить с помощью антивируса, единственный вариант, который вы можете сделать, — отформатировать Windows 10 и переустановить ОПЕРАЦИОННЫЕ СИСТЕМЫ.
Исправить некоторые проблемы
Иногда вы, вероятно, сталкиваетесь с некоторыми проблемами с диском или разделом, например, с сообщением об ошибке «Диск защищен от записи» при удалении папки, диск становится необработанным, файл слишком велик для целевой файловой системы и т. д. . В этих случаях форматирование является хорошим выбором для устранения проблем.
Стереть данные
Некоторые из вас решают отформатировать диск, чтобы стереть данные, прежде чем выбросить диск или передать его другим для защиты конфиденциальной информации.
Как отформатировать ОС Windows 10 или жесткий диск? Здесь этот пост покажет вам решения в этих двух случаях. Просто попробуйте следующие методы в соответствии с вашими потребностями.
Как отформатировать Windows 10
Резервное копирование файлов перед форматированием Windows 10
Независимо от того, в каком случае, выполняя чистую установку или устраняя некоторые проблемы, вам необходимо отформатировать раздел или жесткий диск, есть один момент, который должен быть Примечание: пожалуйста, сделайте резервную копию всех ваших важных файлов или информации, прежде чем начать этот процесс форматирования, иначе с вами произойдет потеря данных.
Знаете ли вы, как сделать такую резервную копию, если на целевом жестком диске хранится большой объем данных? К счастью, стороннее программное обеспечение для резервного копирования — MiniTool ShadowMaker — заслуживает того, чтобы его рекомендовали.
Как профессиональное программное обеспечение для резервного копирования для Windows 10, оно позволяет создавать резервные копии важных файлов, операционной системы Windows, диска или раздела. Кроме того, это может помочь вам синхронизировать файлы для резервного копирования. Кроме того, поддерживается клонирование диска для резервного копирования всех данных диска.
Кроме того, это может помочь вам синхронизировать файлы для резервного копирования. Кроме того, поддерживается клонирование диска для резервного копирования всех данных диска.
Просто выберите правильный способ резервного копирования файлов. Вот возьмем первый вариант в качестве примера.
Чтобы создать резервную копию важных файлов перед форматированием Windows 10 или диска, сначала установите MiniTool ShadowMaker Trial Edition и попробуйте.
Бесплатная загрузка
Шаг 1. Запустите эту программу резервного копирования, чтобы продолжить.
Шаг 2: В Backup выберите источник резервного копирования и место назначения.
Шаг 3: Запустите резервное копирование, нажав кнопку Создать резервную копию сейчас .
Совет: Для получения дополнительной информации о резервном копировании файлов с помощью MiniTool ShadowMaker вы можете прочитать этот пост — Как сделать резервную копию файлов в Windows 10? Попробуйте эти 4 лучших способа.
Случай 1: Форматирование несистемного раздела в Windows 10
Как отформатировать жесткий диск в Windows 10? Возможно, этот вопрос часто задают. Вообще говоря, эту операцию очень легко выполнить следующими четырьмя способами.
Использовать Мастер создания разделов MiniTool
MiniTool Partition Wizard, бесплатный менеджер разделов для Windows 10/8/7, может использоваться для правильного управления дисками и разделами, например, для изменения размера/разделения/расширения/удаления раздела, переноса ОС и многого другого. Кроме того, вы также можете использовать его для форматирования раздела данных, а также системного раздела на жестком диске. Чтобы быстро отформатировать жесткий диск в Windows 10, скачайте бесплатную версию MiniTool Partition Wizard Free Edition.
Скачать бесплатно
Как отформатировать диск Windows 10? Следуйте приведенным ниже инструкциям.
Шаг 1. Щелкните целевой диск и выберите Функция «Форматировать раздел » на панели действий. Или вы можете выбрать раздел и выбрать Формат из контекстного меню.
Или вы можете выбрать раздел и выбрать Формат из контекстного меню.
Шаг 2: Затем во всплывающем окне выберите файловую систему FAT32, NTFS, exFAT, Ext2/3/4. Кроме того, можно выбрать размер кластера, включая 512 байт, 1/2/4/8/6/32/64 КБ. Затем нажмите OK , чтобы вернуться к основному интерфейсу.
Шаг 3: Наконец, нажмите кнопку Применить в верхнем левом углу.
Совет: Если вы не сделали резервную копию важных файлов перед форматированием, что вам нужно сделать, чтобы вернуть потерянные файлы? Здесь вы можете использовать функцию Data Recovery программы MiniTool Partition Wizard для восстановления данных из отформатированного раздела.
Внедрение управления дисками
Обычно, когда дело доходит до форматирования диска, многие из вас могут рассмотреть возможность использования управления дисками Windows 10. Откройте этот бесплатный инструмент, щелкнув правой кнопкой мыши значок My PC на рабочем столе и выбрав Управление выберите опцию Управление дисками на вкладке Хранилище .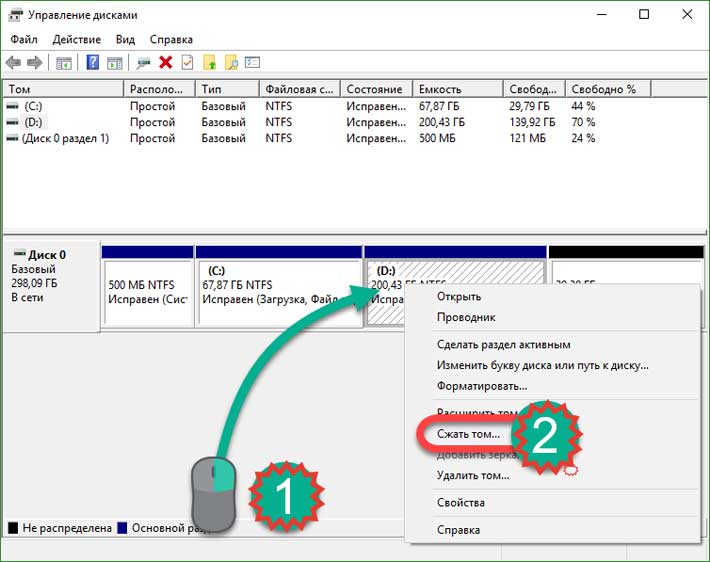
Как отформатировать жесткий диск в Windows 10 с помощью управления дисками? Щелкните правой кнопкой мыши целевой раздел, выберите Формат и выберите файловую систему, размер блока и метку тома. Затем нажмите OK , чтобы продолжить.
Примечание. Управление дисками Windows не позволяет форматировать раздел размером более 32 ГБ в FAT32 в Windows 10. Если размер вашего раздела превышает 32 ГБ, используйте для этого профессиональный менеджер разделов — MiniTool Partition Wizard.
Открыть проводник Windows
Кроме того, некоторые из вас выбирают форматирование жесткого диска Windows 10 через проводник Windows. Как отформатировать в Windows 10? Просто щелкните правой кнопкой мыши раздел, чтобы выбрать Format . Быстрое форматирование отмечено по умолчанию. Затем выберите файловую систему и нажмите кнопку Start .
Совет: Вероятно, вы столкнулись с проблемой с сообщением об ошибке «Windows не удалось завершить форматирование».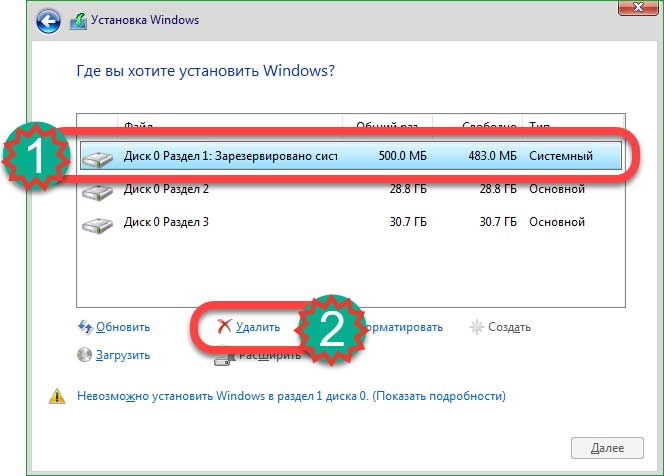 Не волнуйтесь, тогда, пожалуйста, обратитесь за помощью к этому сообщению.
Не волнуйтесь, тогда, пожалуйста, обратитесь за помощью к этому сообщению.
Запустить командную строку
В дополнение к трем указанным выше способам вы также можете использовать командную строку для форматирования жесткого диска в Windows 10. Введите команду в поле поиска, затем щелкните правой кнопкой мыши этот инструмент, чтобы запустить его. как администратор. Затем введите следующие команды одну за другой:
- diskpart
- список дисков
- выберите диск n : (n означает номер диска.)
- список разделов
- выберите раздел n : (n относится к номеру диска.)
- формат fs=ntfs быстрый
Случай 2: Форматирование системного раздела Windows 10
В приведенной выше части представлены четыре способа форматирования жесткого диска в Windows 10. Кроме того, вы можете захотеть отформатировать ОС Windows 10.
Кроме того, вы можете захотеть отформатировать ОС Windows 10.
Иногда после обновления до Windows 10 с Windows 7 или 8.1 вы, вероятно, обнаружите, что ваш компьютер работает очень медленно и возникают некоторые проблемы с обновлением. А предыдущие файлы и настройки сохраняются на диске C, поэтому вы, вероятно, решите переустановить ОС, чтобы отформатировать и очистить все файлы и настройки.
Кроме того, если на одном жестком диске установлены две операционные системы, включая Windows 10 и Windows 7, и вы хотите отформатировать системный раздел Windows 10. В этих двух случаях вы задаетесь вопросом: как отформатировать Windows 10 после обновления? Это легко?
Как вы знаете, Управление дисками Windows 10 не позволяет форматировать системный раздел и загрузочный раздел. Когда вы щелкаете правой кнопкой мыши системный или загрузочный раздел, функция Format становится серой. В таком случае, как отформатировать Windows 10 после обновления? Получите ответ из следующих пунктов.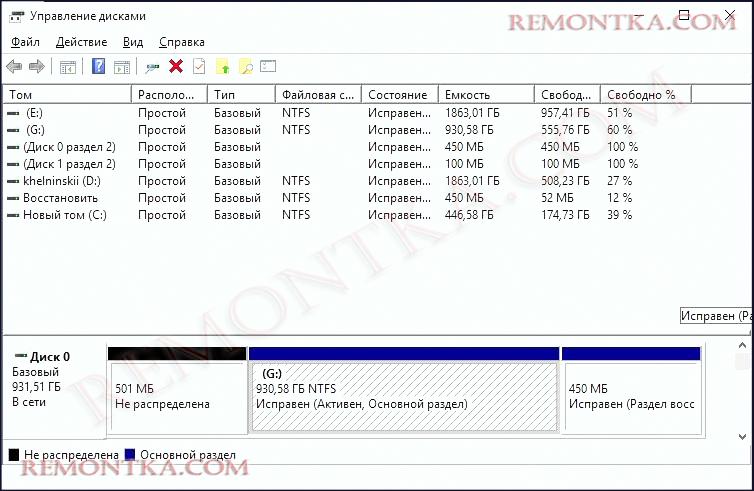
Мастер создания разделов MiniTool: форматирование Windows 10 с помощью USB-накопителя
Для успешного форматирования раздела Windows может потребоваться установочный компакт-диск. Однако, если у вас нет одного диска, но вы все равно хотите отформатировать, часто возникает вопрос «как отформатировать Windows 10 без компакт-диска». Не волнуйтесь, MiniTool Partition Wizard по-прежнему подходит для этой ситуации.
Здесь вы можете использовать его Bootable Edition для форматирования системного диска с загрузки с USB на WinPE. Как отформатировать Windows 10 с помощью USB? См. следующее руководство.
Примечание: Перед форматированием системного раздела приобретите лицензионный код Professional Edition или более расширенной версии, поскольку Bootable Media является платной функцией. Затем вам нужно создать загрузочный USB-накопитель с этой функцией и загрузить ОС с загрузочного диска.
Купить
Полезные статьи:
- Как создать загрузочные CD/DVD-диски и загрузочный флэш-накопитель с помощью мастера создания загрузочных носителей?
- Как выполнить загрузку с записанных загрузочных CD/DVD-дисков MiniTool или USB-накопителя?
Шаг 1: Через несколько секунд вы перейдете к интерфейсу MiniTool PE Loader. Пожалуйста, запустите мастер разделов.
Пожалуйста, запустите мастер разделов.
Шаг 2: В главном интерфейсе мастера создания разделов MiniTool выберите системный раздел и нажмите Форматировать раздел в меню Управление разделами для формата Windows 10. Или выберите Формат из контекстного меню.
Затем появится предупреждение с надписью « Указанный раздел является системным разделом, и форматирование системного раздела может привести к невозможности загрузки компьютера «. Нажмите Да , чтобы выполнить эту операцию.
Шаг 3: Затем выберите файловую систему, укажите размер кластера или назначьте метку раздела. Затем нажмите кнопку OK .
Шаг 4: Наконец, нажмите Apply для выполнения этой операции
Совет: Этот инструмент подходит для форматирования системного раздела в двойной системе.Если вы устанавливаете только одну ОС, после форматирования вам все равно нужно переустановить Windows.
Форматирование Windows 10 через командную строку
Если возникают некоторые проблемы с обновлением и Windows не работает должным образом, вы также можете использовать командную строку в WinRE для устранения некоторых проблем.
Вы можете войти в этот режим с помощью диска восстановления системы или несколько раз перезагрузить компьютер при появлении логотипа Windows. Затем перейдите Устранение неполадок → Дополнительные параметры → Командная строка . И введите формат c: /fs:NTFS для формата Windows 10. Хотите узнать много информации о том, как отформатировать диск C? Нажмите здесь сейчас.
Отформатировать Windows 10 и установить Windows 7/8
Помимо вышеперечисленных способов, вы, вероятно, захотите отказаться от Windows 10 и продолжать использовать Windows 7 или Windows 8.1. Но знаете ли вы, как отформатировать Windows 10 и установить Windows 7/8.1? На самом деле, это очень просто, вы можете напрямую перейти на предыдущую систему, выполнив новую установку Windows.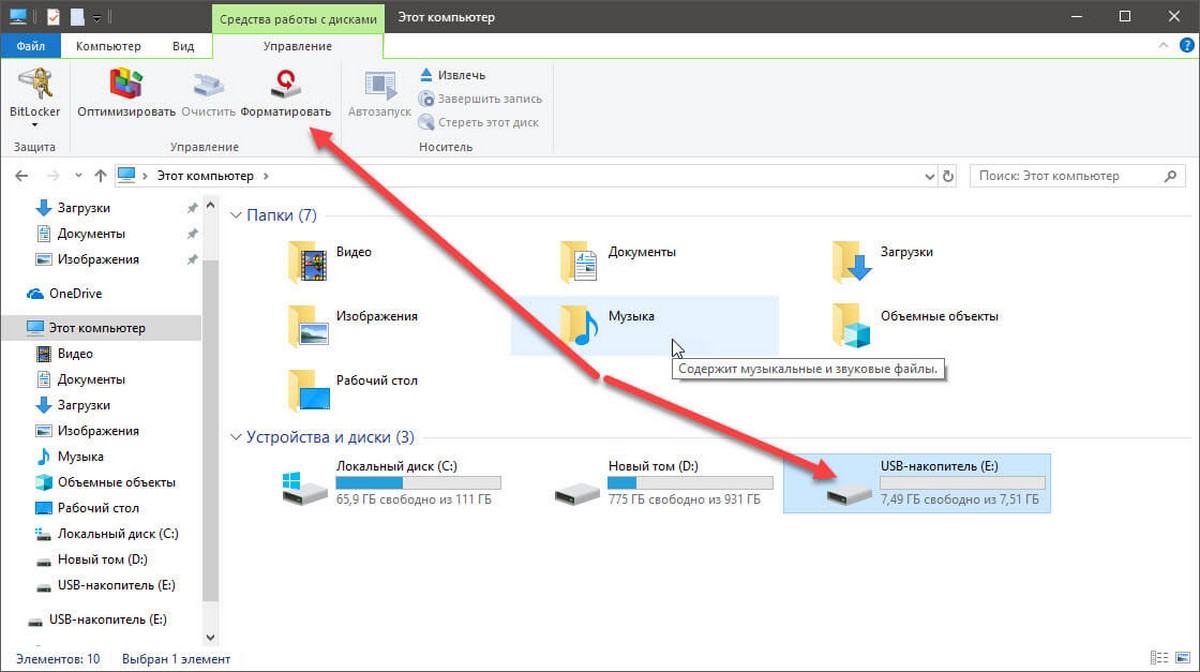 В процессе можно отформатировать Windows 10 из BIOS.
В процессе можно отформатировать Windows 10 из BIOS.
Здесь необходимо подготовить соответствующий установочный компакт-диск Windows. В процессе установки ОС выберите системный раздел на жестком диске для форматирования. Затем произведите установку Windows согласно мастерам. Таким образом, вы можете успешно отформатировать Windows 10 во время переустановки, нажав Кнопка формата .
Примечание: Скорее всего, вы столкнулись с проблемой «Windows не удалось отформатировать раздел на диске 0. Произошла ошибка при подготовке раздела, выбранного для установки. Код ошибки: 0x80070057». Щелкните этот пост — Windows не удалось отформатировать раздел на диске 0 с кодом ошибки 0x80070057, чтобы найти ее решения.
Нажмите, чтобы твитнуть
Дальнейшее чтение:
При поиске «форматировать Windows 10» вы можете обнаружить, что некоторые из вас интересуются этой темой: как восстановить заводские настройки Windows 10 без настроек? На самом деле, сбросить настройки Windows 10 до заводских настроек очень просто.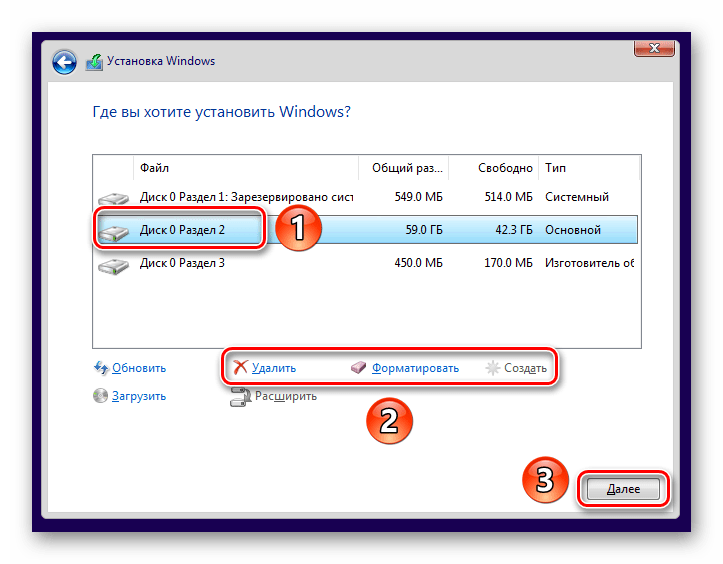 Это способ выполнить переустановку Windows, чтобы исправить некоторые системные проблемы.
Это способ выполнить переустановку Windows, чтобы исправить некоторые системные проблемы.
Статья по теме: Сброс Windows 10 VS Чистая установка VS Новый запуск, подробности здесь!
В этом посте мы расскажем вам, когда форматировать Windows 10 и как форматировать Windows 10 в двух случаях. Все вышеперечисленные способы форматирования раздела данных, а также системного раздела очень полезны. Используете профессиональную программу, бесплатный инструмент Windows или установочный диск Windows? Пожалуйста, выберите один в соответствии с вашими потребностями.
Если у вас есть какие-либо предложения или вопросы, пожалуйста, не стесняйтесь оставлять комментарии ниже или отправьте нам электронное письмо по адресу [email protected].
Часто задаваемые вопросы по форматированию Windows 10
Как отформатировать компьютер с Windows 10?
Чтобы отформатировать раздел данных, вы можете использовать Управление дисками, Командную строку, Проводник Windows или Мастер создания разделов MiniTool. Чтобы отформатировать системный раздел, запустите MiniTool Partition Wizard Bootable Edition, командную строку или выполните процесс переустановки.
Чтобы отформатировать системный раздел, запустите MiniTool Partition Wizard Bootable Edition, командную строку или выполните процесс переустановки.
Как стереть и переустановить Windows 10?
- Перейдите к Пуск > Настройки > Обновление и безопасность .
- В окне Восстановление нажмите Приступить к работе в разделе Сбросить этот ПК .
- Затем выберите вариант и следуйте инструкциям на экране, чтобы переустановить Windows 10.
- Кроме того, вы можете использовать загрузочный носитель для очистки и переустановки Windows 10 вместо перезагрузки ПК.
Как переформатировать флешку?
- Использовать Мастер создания разделов MiniTool
- Запустить Управление дисками Windows
- Откройте проводник Windows, чтобы отформатировать флэш-накопитель
- Запустить командную строку
Как переформатировать Windows 10 без диска?
Вы можете легко переформатировать Windows 10 без диска в «Управлении дисками», проводнике Windows, командной строке или мастере создания разделов MiniTool.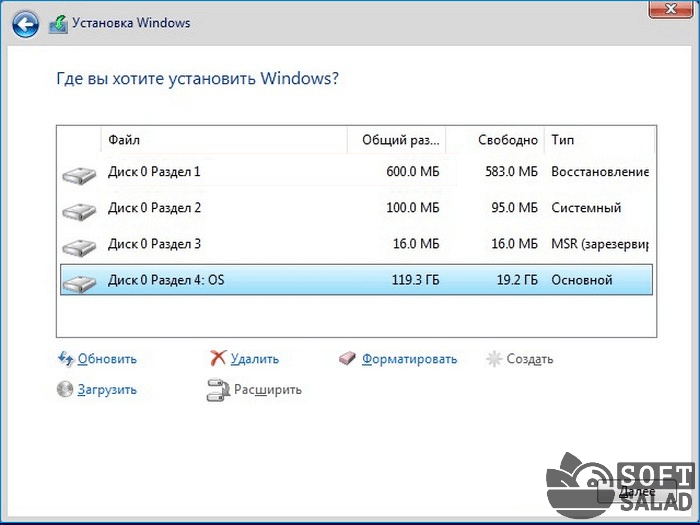 Но если вам нужно отформатировать системный диск, вам понадобится загрузочный диск MiniTool Partition Wizard.
Но если вам нужно отформатировать системный диск, вам понадобится загрузочный диск MiniTool Partition Wizard.
- Фейсбук
- Твиттер
- Линкедин
- Реддит
Как отформатировать диск C в Windows 10
Вам не удается отформатировать диск C с помощью проводника или управления дисками? На самом деле вы не можете отформатировать диск C во время работы операционной системы, потому что ОС хранится на диске C. MiniTool Solution предоставляет несколько способов простого форматирования диска C. Вы можете выбрать один и попробовать.
О форматировании диска C
Форматирование — это процесс подготовки нового раздела или удаления существующих данных на жестком диске или USB-накопителе. В этом процессе будет создана файловая система, чтобы подготовить раздел для хранения новых данных. Вам нужно обратить внимание на то, что вы потеряете все данные в отформатированном разделе.
Диск C обычно является системным разделом компьютера, и вы потеряете операционную систему и не сможете загрузить компьютер, если отформатируете диск C. Почему пользователи все еще хотят отформатировать диск C? Существует несколько распространенных причин для форматирования диска C:
- Удаление вирусов и вредоносных программ : может быть опасно, если ваша операционная система подвергнется атаке вирусов или вредоносных программ, поскольку ваши файлы могут быть повреждены, утеряны или даже переданы третьим лицам. Вы можете отформатировать диск C, чтобы удалить вирус и защитить свой компьютер.
- Переустановите операционную систему : если ваша система дает сбой и вы не можете загрузить компьютер, или вы хотите установить новую ОС, вы можете отформатировать диск C и переустановить систему. В этом случае вы можете отформатировать диск C с помощью программы установки системы в процессе переустановки.
- Стереть данные : поскольку на вашем жестком диске могут быть личные данные, вам необходимо стереть эти данные перед их переработкой или передачей в дар.
 Для этого вы можете отформатировать диск, но отформатированный жесткий диск можно восстановить с помощью стороннего программного обеспечения. В этом случае я рекомендую вам стереть жесткий диск, чтобы защитить вашу конфиденциальность.
Для этого вы можете отформатировать диск, но отформатированный жесткий диск можно восстановить с помощью стороннего программного обеспечения. В этом случае я рекомендую вам стереть жесткий диск, чтобы защитить вашу конфиденциальность.
Вы не можете отформатировать этот том
Обычно, если вы хотите отформатировать раздел, вы можете:
- Дважды щелкните Этот компьютер с рабочего стола, чтобы открыть File Explorer .
- Щелкните правой кнопкой мыши раздел, который хотите отформатировать, и выберите Формат .
- Следуйте инструкциям на экране, чтобы завершить процесс.
Кроме того, вы можете использовать Управление дисками для форматирования.
Однако, когда вы пытаетесь отформатировать диск C с помощью проводника или управления дисками, вы всегда будете получать сообщение об ошибке « Вы не можете отформатировать этот том . Он содержит версию Windows, которую вы используете. Форматирование этого тома может привести к тому, что ваш компьютер перестанет работать».
Форматирование этого тома может привести к тому, что ваш компьютер перестанет работать».
На самом деле вы не можете отформатировать диск C, как другие диски в Windows. Это ограничение установлено с учетом того, что пользователи не могут удалить свою операционную систему по ошибке.
Итак, как отформатировать диск С в Windows 10? Вы можете получить ответ в следующем содержании.
Создайте резервную копию диска C перед его форматированием
Если у вас есть важные файлы на диске C, вам лучше сделать их резервную копию на внешний диск, прежде чем начать форматирование, так как все данные в разделе будут удалены.
Поиск этих файлов один за другим для их резервного копирования может занять много времени. Хороший способ сэкономить время — использовать MiniTool Partition Wizard для резервного копирования всего раздела, включая операционную систему и ваши личные файлы.
Подключите внешний жесткий диск к компьютеру и выполните следующие действия, чтобы создать резервную копию диска C.
Шаг 1 : Нажмите следующую кнопку, чтобы получить программу бесплатно.
Скачать бесплатно
Шаг 2 : Запустите Мастер создания разделов MiniTool. Выберите свой диск C и нажмите Функция копирования раздела на панели действий.
Шаг 3 : Выберите внешний диск и отметьте позицию, в которой вы хотите создать копию для вашего диска C.
Шаг 4 : Нажмите Далее и следуйте инструкциям для завершения процесса. Не забудьте нажать Применить при переходе к основному интерфейсу для выполнения отложенной операции.
Создав резервную копию диска C, вы можете без проблем отформатировать его.
Как отформатировать диск C с помощью установочного носителя Windows
Для форматирования диска C вам понадобится установочный носитель Windows, который может быть загрузочным USB-накопителем или DVD-диском с записанным файлом ISO. Вы можете использовать Windows 10 Media Creation Tool для создания носителя. Получив установочный носитель, вы можете использовать описанные ниже методы для форматирования диска C.
Вы можете использовать Windows 10 Media Creation Tool для создания носителя. Получив установочный носитель, вы можете использовать описанные ниже методы для форматирования диска C.
Способ 1: форматирование диска C во время установки Windows
Если вы хотите переустановить Windows, вам не нужно заранее форматировать диск C, чтобы оставить место для установки новой ОС, поскольку процесс форматирования будет завершен автоматически во время установки Windows. монтаж. Вот как это сделать.
Шаг 1 : Загрузите компьютер с установочного носителя Windows.
Шаг 2 : В окне установки Windows настройте язык , время и формат валюты и клавиатура или метод ввода . Затем нажмите Далее , чтобы продолжить.
Шаг 3 : Нажмите Установить сейчас . Затем введите ключ продукта и примите условия лицензии.
Совет: Вы также можете нажать « У меня нет ключа продукта », чтобы пропустить шаг ввода ключа продукта, но позже вам потребуется ввести лицензионный ключ.
Шаг 4 : Теперь вас спросят, какой тип установки вы хотите. Просто выберите Пользовательский: Установить только Windows (расширенный) , чтобы удалить все и установить Windows 10.
Шаг 5 : Во всплывающем окне вы можете увидеть все разделы, которые у вас есть. Просто выберите системный раздел и нажмите Format , чтобы отформатировать его.
Шаг 6 : Следуйте инструкциям на экране, чтобы завершить процесс, после чего вы можете продолжить установку Windows 10.
Вот хороший учебник о том, как отформатировать диск C в Windows 10. Вы можете посмотреть и попробовать! Нажмите, чтобы твитнуть
Метод 2: форматирование диска C с помощью командной строки
Вы также можете отформатировать диск C с помощью командной строки после загрузки с установочного носителя Windows.
Обычно я рекомендую вам отформатировать системный раздел в файловой системе NTFS, а не в FAT32 или exFAT (нажмите здесь, чтобы узнать о различиях между ними), для лучшей стабильности и большей безопасности.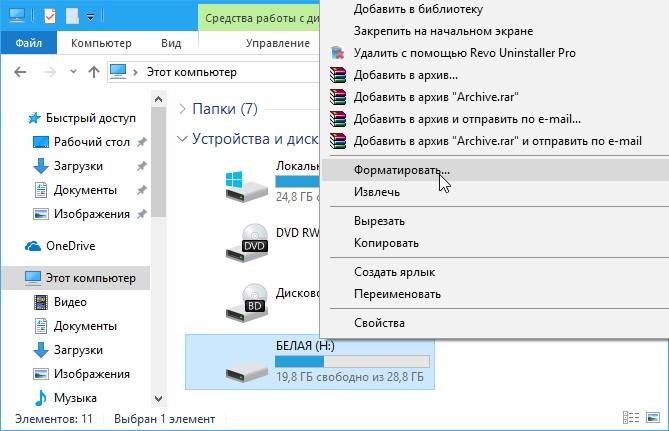 Подробные шаги следующие.
Подробные шаги следующие.
Примечание: После форматирования диска C компьютер не сможет загрузиться, поэтому вам может потребоваться переустановка операционной системы.
Шаг 1 : Выполните Шаг 1 и Шаг 2 в Метод 1 для загрузки с установочного носителя Windows и настройки некоторых параметров.
Шаг 2 : Нажмите Восстановите компьютер .
Шаг 3 : Теперь перейдите к Устранение неполадок > Командная строка .
Шаг 4 : Введите формат c: /fs:NTFS и нажмите Введите для выполнения команды.
Как отформатировать диск C с помощью мастера создания разделов MiniTool
Еще один способ быстро и легко отформатировать диск C — использовать мастер создания разделов MiniTool, который помогает гибко создавать, изменять размер и форматировать разделы. Просто нажмите следующую кнопку, чтобы загрузить и установить его. Затем выполните следующие действия, чтобы отформатировать C:\.
Просто нажмите следующую кнопку, чтобы загрузить и установить его. Затем выполните следующие действия, чтобы отформатировать C:\.
Купить
Шаг 1: Создайте загрузочный USB-диск или CD/DVD и загрузитесь с него.
Как упоминалось ранее, вы не можете форматировать диск C во время работы системы Windows. Итак, вам нужно создать загрузочную версию MiniTool Partition Wizard. Для этого можно использовать флешку.
Шаг 1 : Подключите USB-накопитель к компьютеру и запустите мастер создания разделов MiniTool.
Совет: Если ваш компьютер выходит из строя и вы не можете загрузить свою систему, вы можете создать загрузочный USB-накопитель на другом компьютере. Затем подключите USB-накопитель к компьютеру и загрузитесь с него.
Шаг 2 : Нажмите Bootable Media на панели инструментов.
Шаг 3 : Выберите носитель на основе WinPE с подключаемым модулем MiniTool в качестве типа носителя.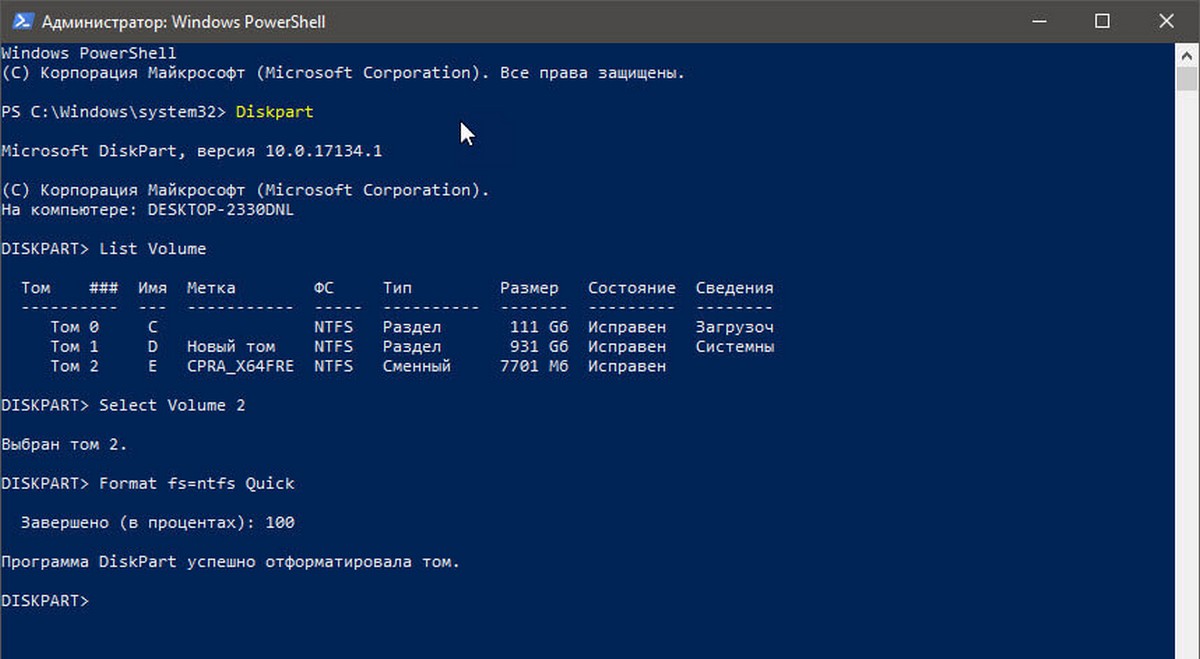 Затем во всплывающем окне выберите USB Flash Disk в качестве места назначения носителя.
Затем во всплывающем окне выберите USB Flash Disk в качестве места назначения носителя.
Шаг 4 : Немного подождите. Нажмите Finish , когда файлы WinPE будут созданы.
Шаг 5 : Перезагрузите компьютер и загрузитесь с записанного USB-накопителя.
Теперь можно приступать к форматированию диска C.
Шаг 2: Формат C:\
Шаг 1 : После загрузки с записанного USB-накопителя MiniTool Partition Wizard Bootable Edition будет запущен автоматически.
Шаг 2 : Щелкните правой кнопкой мыши системный раздел и выберите в меню Формат . Затем вас предупредят, что форматирование системного раздела может привести к тому, что ваш компьютер перестанет загружаться . Если вы уверены в правильности операции, просто нажмите Да , чтобы продолжить.
Совет: В загрузочной версии вашему диску C может быть назначена другая буква, например G или D, вместо буквы C. Перед форматированием убедитесь, что вы выбрали правильный раздел.
Перед форматированием убедитесь, что вы выбрали правильный раздел.
Шаг 3 : Настройте Метка раздела , Файловая система и Размер кластера и нажмите OK .
Совет: Лучше установить файловую систему как NTFS.
Шаг 4 : Нажмите Применить , чтобы выполнить процесс форматирования.
Я нашел несколько простых способов отформатировать диск C. Если они вам нужны, вы можете получить их в этом посте. Нажмите, чтобы твитнуть
Вам может понадобиться отформатировать C:\ по разным причинам, например, для удаления вирусов и вредоносных программ, для переустановки операционной системы, удаления данных и т. д. В любом случае, вы можете попробовать эти методы, показанные в этом посте, для форматирования диска C в Windows 10.
Если у вас есть какие-либо проблемы с этим сообщением, пожалуйста, не стесняйтесь печатать их в следующей зоне комментариев. Кроме того, не стесняйтесь отправлять электронное письмо на адрес [email protected], если у вас возникнут трудности при использовании мастера создания разделов MiniTool.
Кроме того, не стесняйтесь отправлять электронное письмо на адрес [email protected], если у вас возникнут трудности при использовании мастера создания разделов MiniTool.
Часто задаваемые вопросы о форматировании диска C
Как отформатировать раздел?
Обычно вы можете отформатировать раздел в проводнике.
- Дважды щелкните Этот ПК .
- Щелкните правой кнопкой мыши целевой раздел и выберите Формат .
- Настройте параметры и нажмите Start во всплывающем окне.
Как отформатировать диск C в Windows 10?
Вы не можете отформатировать диск C, поскольку вы форматируете другие разделы в проводнике или управлении дисками. Если вам нужно отформатировать диск C, вам нужно использовать установочный носитель Windows или Мастер создания разделов MiniTool. Подробные шаги перечислены в предыдущих разделах.
Удаляет ли форматирование диска C операционную систему?
Да, форматирование раздела сотрет все данные на нем.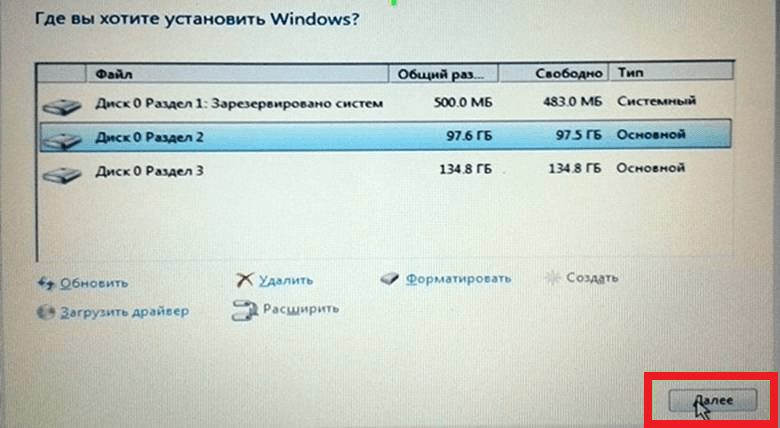

 msc».
msc».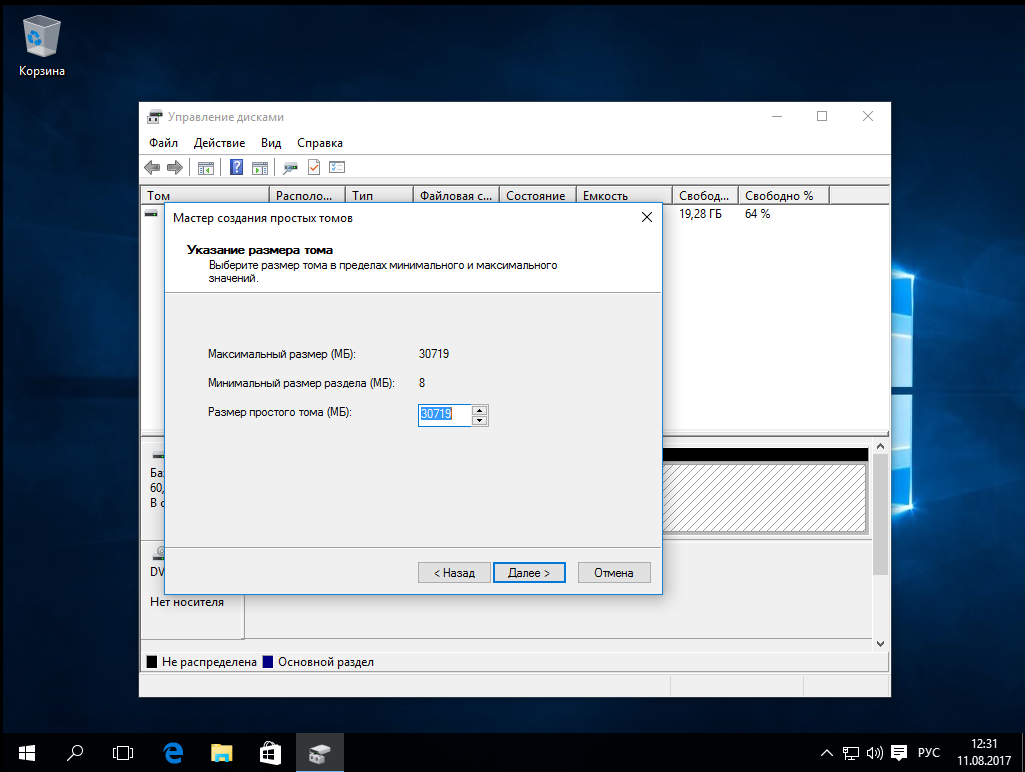
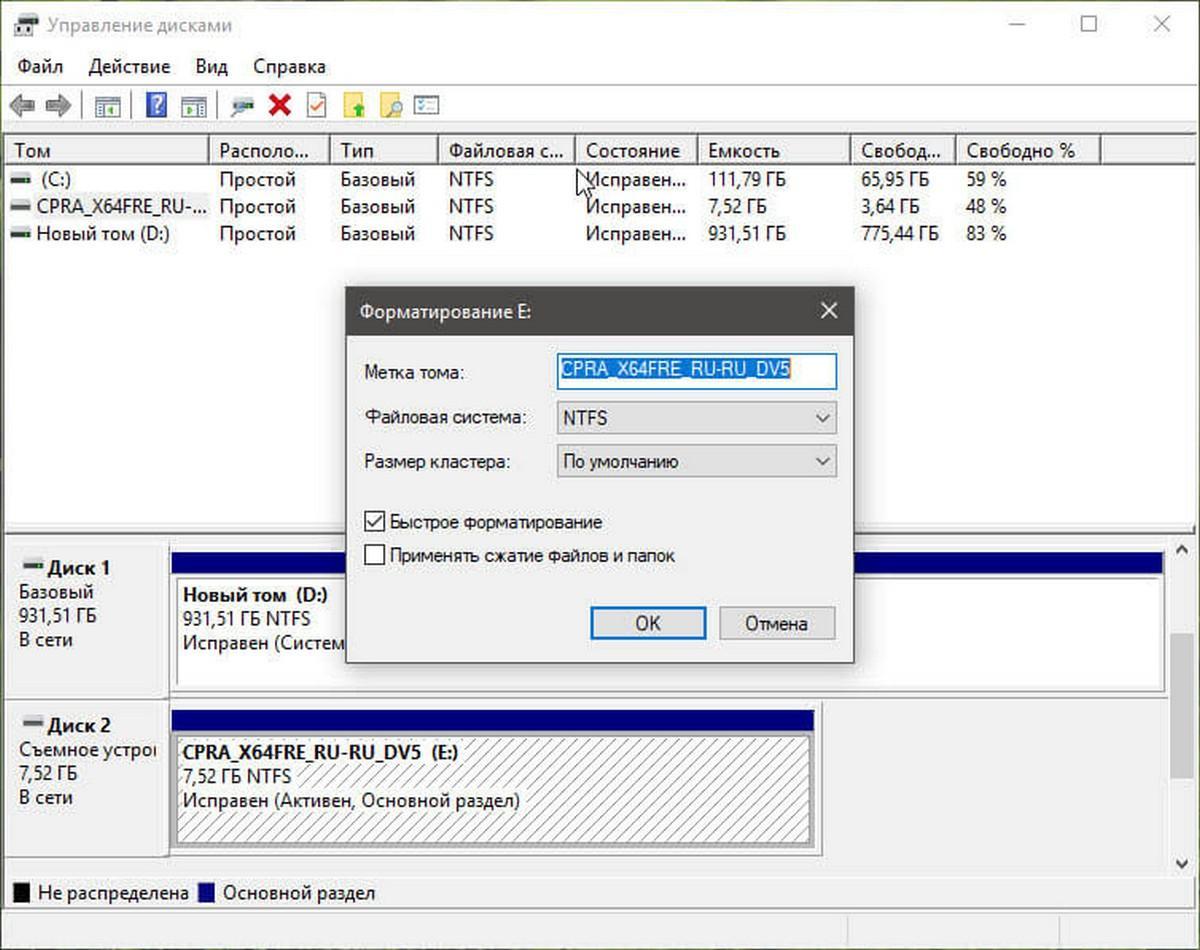

 Завершите работу всех других программ, использующих этот диск, убедитесь, что ни в одном окне не отображается его содержимое, и повторите попытку.
Завершите работу всех других программ, использующих этот диск, убедитесь, что ни в одном окне не отображается его содержимое, и повторите попытку. Для этого вы можете отформатировать диск, но отформатированный жесткий диск можно восстановить с помощью стороннего программного обеспечения. В этом случае я рекомендую вам стереть жесткий диск, чтобы защитить вашу конфиденциальность.
Для этого вы можете отформатировать диск, но отформатированный жесткий диск можно восстановить с помощью стороннего программного обеспечения. В этом случае я рекомендую вам стереть жесткий диск, чтобы защитить вашу конфиденциальность.