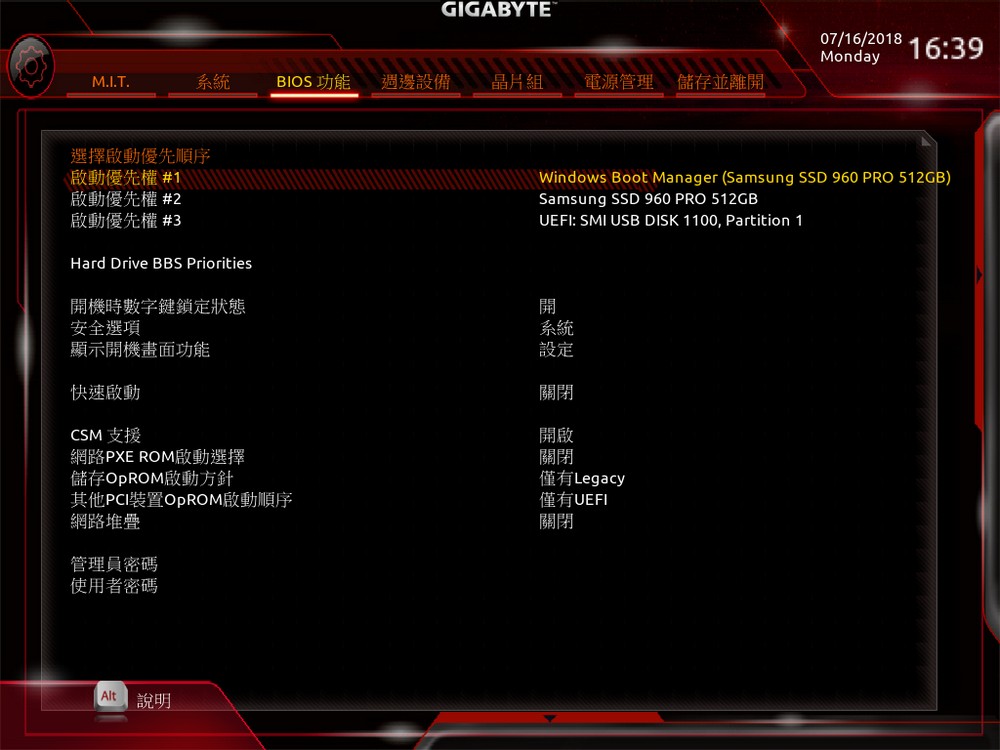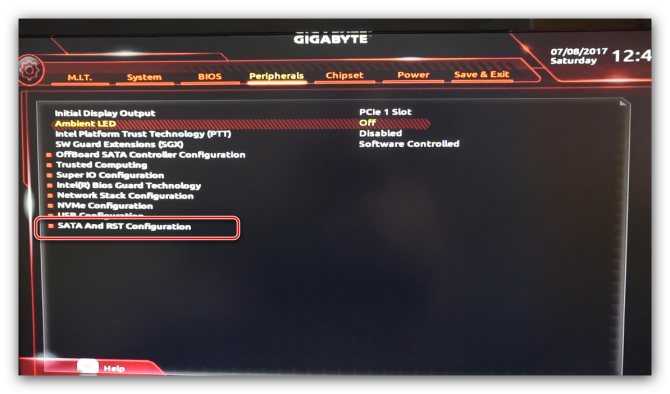Гигабайт биос настройка: Настройка загрузки с USB в BIOS Gigabyte B360M H
Содержание
Налаштування биоса Gigabyte
Багато користувачів, які самостійно збирають собі комп’ютер, часто вибирають в якості материнської плати продукцію компанії Gigabyte. Після складання комп’ютера необхідно відповідним чином налаштувати BIOS, і сьогодні ми хочемо познайомити вас з цією процедурою для розглянутих «материнок».
зміст
- Налаштовуємо БІОС Гігабайт
- налаштування RAM
- параметри GPU
- Налаштування обертання кулерів
- Сповіщення про перегрів
- налаштування завантаження
- збереження налаштувань
Перше, з чого варто почати процес налаштування — вхід в режим низкоуровневого управління платою. На сучасних «материнках» зазначеного виробника за вхід в БІОС відповідає клавіша Del. Її слід натискати в момент після включення комп’ютера і появи заставки.
Читайте також: Як увійти в BIOS на комп’ютері
Після завантаження в BIOS ви можете спостерігати таку картину.
Як бачите, виробник використовує UEFI, як більш безпечний і зручний для користувача варіант. Вся інструкція далі буде орієнтована саме на UEFI-варіант.
Вся інструкція далі буде орієнтована саме на UEFI-варіант.
налаштування RAM
Перше, що потрібно конфігурувати в параметрах БІОС — таймінги оперативної пам’яті. Через неправильно встановлених налаштувань комп’ютер може працювати некоректно тому слідуйте інструкції далі:
- З головного меню перейдіть до параметру «Advanced Memory Settings», розташованому на вкладці «MIT».
У ньому перейдіть до опції «Extreme Memory Profile (XMP)».
Тип профілю слід вибирати виходячи з типу встановленої RAM. Наприклад, для DDR4 підійде варіант «Profile1», для DDR3 — «Profile2».
- Також доступні опції для любителів розгону — можна вручну змінити таймінги і вольтаж для швидшої роботи модулів пам’яті.
Детальніше: Розгін оперативної пам’яті
параметри GPU
Через UEFI BIOS плат Gigabyte можна налаштувати роботу комп’ютера з видеоадаптерами. Для цього перейдіть на вкладку «Peripherals».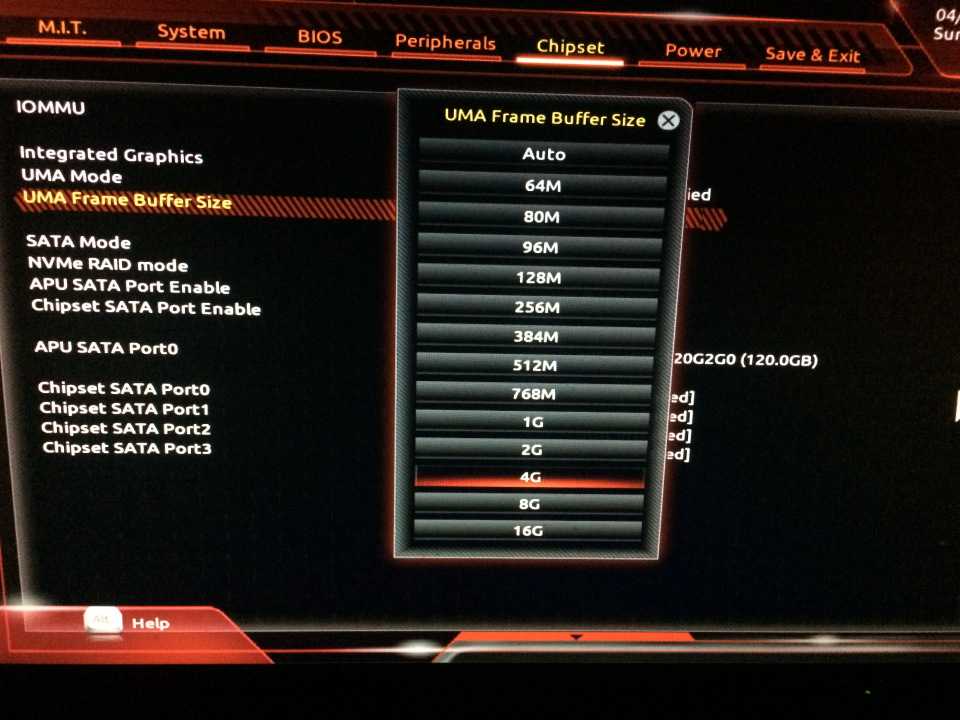
- Найважливішою опцією тут є «Initial Display Output», що дозволяє встановити основний використовуваний графічний процесор. Якщо на комп’ютері на момент настройки немає виділеного GPU, слід вибрати варіант «IGFX». Для вибору дискретної відеокарти встановіть «PCIe 1 Slot» або «PCIe 2 Slot», залежить від порту, до якого підключений зовнішній графічний адаптер.
- У розділі «Chipset» можна або повністю відключити вбудовану графіку для зниження навантаження на CPU (опція «Internal Graphics» в положенні «Disabled»), або збільшити або зменшити обсяг оперативної пам’яті, яка споживається цим компонентом (опції «DVMT Pre-Allocated» і «DVMT Total Gfx Mem»). Зверніть увагу, доступність цієї можливості залежить як від процесора, так і від моделі плати.
Налаштування обертання кулерів
- Незайвим також буде настроїти швидкість обертання системних вентиляторів.
 Для цього перейдіть скористайтеся опцією «Smart Fan 5».
Для цього перейдіть скористайтеся опцією «Smart Fan 5». - Залежно від кількості встановлених на платі кольорів в меню «Monitor» буде доступно управління ними.
Швидкості обертання кожного з них коштує встановити в положення «Normal» — це забезпечить автоматичний режим роботи в залежності від навантаження.
Можна також налаштувати режим роботи кулера вручну (варіант «Manual») або вибрати мінімально галасливий, але забезпечує найгірше охолодження (параметр «Silent»).
Сповіщення про перегрів
Також в плати розглянутого виробника вбудовано засіб захисту компонентів комп’ютера від перегріву: при досягненні порогового значення температури користувач отримає сповіщення про необхідність виключення машини. Налаштувати відображення цих повідомлень можна в розділі «Smart Fan 5», згаданому на попередньому етапі.
- Потрібні нам опції розташовані в блоці «Temperature Warning».
 Тут потрібно вручну визначити максимально допустиме значення температури процесора. Для CPU з низьким виділенням тепла досить вибрати значення в 70 ° C, а якщо TDP у процесора високий, то 90 ° C.
Тут потрібно вручну визначити максимально допустиме значення температури процесора. Для CPU з низьким виділенням тепла досить вибрати значення в 70 ° C, а якщо TDP у процесора високий, то 90 ° C. - За бажанням можна також налаштувати оповіщення про неполадки з кулером процесора — для цього в блоці «System FAN 5 Pump Fail Warning» відзначте варіант «Enabled».
налаштування завантаження
Останні важливі параметри, які слід налаштувати — пріоритет завантаження і включення режиму AHCI.
- Зайдіть в розділ «BIOS Features» і скористайтеся опцією «Boot Option Priorities».
Тут виберіть потрібний завантажувальний носій. Доступні як звичайні жорсткі диски, так і твердотільні накопичувачі. Також можна вибрати флешку або оптичний диск.
- Режим AHCI, необхідний для сучасних HDD і SSD, включається на вкладці «Peripherals», в розділах «SATA and RST Configuration» — «SATA Mode Selection».

збереження налаштувань
- Для збереження введених параметрів скористайтеся закладкою «Save & Exit».
- Збереження параметрів відбувається після натискання на пункт «Save & Exit Setup».
Також можна вийти без збереження (якщо не впевнені, що ввели все правильно), використовуйте опцію «Exit Without Saving», або скинути настройки БІОС до заводських, за що відповідає варіант «Load Optimized Defaults».
Таким чином ми закінчили настройку основних параметрів BIOS на материнській платі Gigabyte.
Настройка BIOS на компьютере с подробной инструкцией, правильная настройка
Правильная настройка BIOS повышает производительность и работоспособность ПК.
BIOS (BasicInput-OutputSystem) – это системная программа, записанная на специальную микросхему (чип) материнской платы любого компьютера.
Для стабильной работы BIOS на материнскую плату устанавливают специальную батарейку или литиевый аккумулятор.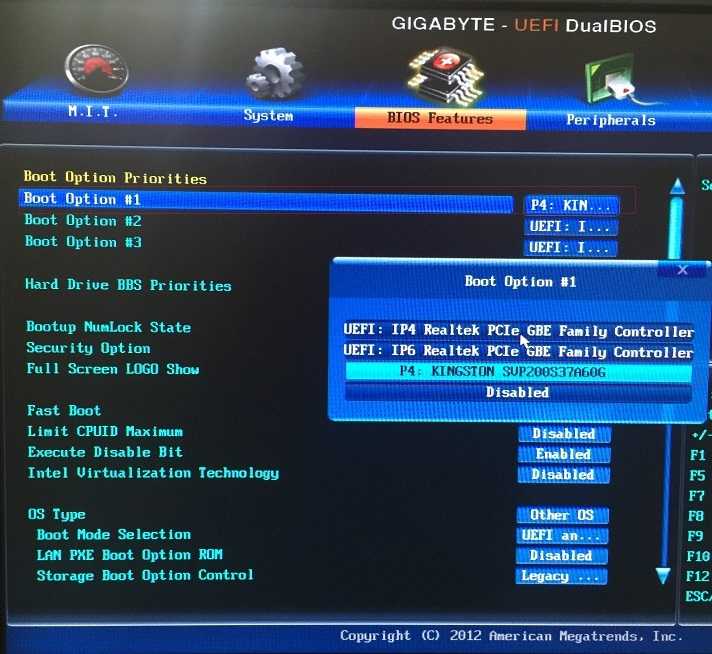 Фактический BIOS – это механизм, соединяющий операционную систему и «железо» компьютера.
Фактический BIOS – это механизм, соединяющий операционную систему и «железо» компьютера.
По сути, BIOS – главный компонент компьютера.
BIOS и его настройки по умолчанию
После включения компьютера идет загрузка операционной системы. Для вызова настроек BIOS нажимают несколько раз на определенную клавишу. В зависимости от модели компьютера это могут быть DEL, ESC, F2, F10. Внизу экрана дается подсказка с указанием правильного варианта.
После нажатия на нужную клавишу включается меню BOIS. Название и количество разделов в разных версиях отличается. Далее будет рассмотрен один из вариантов меню, состоящий из следующих разделов:
- Main – изменение даты и времени, установка параметров жестких дисков и подключенных накопителей, просмотр сведений о системе.
- Advanced – выбор и изменение следующих режимов:
• процессор;
• память;
• порты компьютера.
- Power – настройка конфигурации питания.
- Boot (BootDevicePriority) – определение последовательности загрузки накопителей.

- BootSettingConfiguration (Boot) – определение параметров, от которых зависит скорость загрузки ОС и определение мыши и клавиатуры.
- Tools – настройки необходимая для обновления BIOS с внешнего накопителя.
- Exit – выход из настроек с сохранением изменений или без сохранения.
Правильная настройка BIOS с руководством в картинках
Основные разделы BIOS и их настройка
Раздел MAIN первый при входе в системуBOISи предназначен для:
- изменение даты и времени;
- выбор и корректировка нужных параметров винчестеров (жестких дисков), которое происходит с помощью кнопки ENTER и «стрелок» клавиатуры.
На рисунке 2 показано меню раздела Main.
Для корректировки режимов винчестера необходимо нажать ENTER. Далее откроется его меню с настройками по умолчанию. В ниже перечисленных пунктах устанавливаются следующие характеристики:
- LBA LargeMode – Auto;
- Block (Multi-Sector Transfer) – Auto;
- PIO Mode – Auto;
- DMA Mode – Auto;
- 32 BitTransfer – Enabled;
- Hard Disk Write Protect – Disabled;
- StorageConfiguration – оставить по умолчанию;
- SATA DetectTimeout – оставить по умолчанию.

- Configure SATA as – AHCI.
- SystemInformation – информация о системе.
Раздел ADVANCED содержит детальные настройки основных компонентов компьютера и включает следующие подразделы:
- JumperFreeConfiguration – нажав ENTER открывается меню ConfigureSystemFrequency/Voltage, которое настраивает модули памяти и процессора и состоящее из следующих пунктов:
• AI Overclocking – автоматический(AUTO) или ручной (MANUAL)разгон процессора;
• DRAM Frequency – корректировка частоты шины модулей памяти;
• MemoryVoltage – изменение напряжения на модулях памяти в ручную;
• NB Voltage – изменение напряжения на чипсете в ручную.
- CPU Configuration – просмотр и изменение определенных данных процессора.
- Chipset – оставить по умолчанию.
- OnboardDevicesConfiguration – изменение настроек определенных портов и контролеров:
• Serial Portl Address – изменение адреса COM-порта;
• Parallel Port Address – изменение адреса LPT-порта;
• ParallelPortMode – изменение режимов параллельного (LPT) порта и адресов некоторых других портов.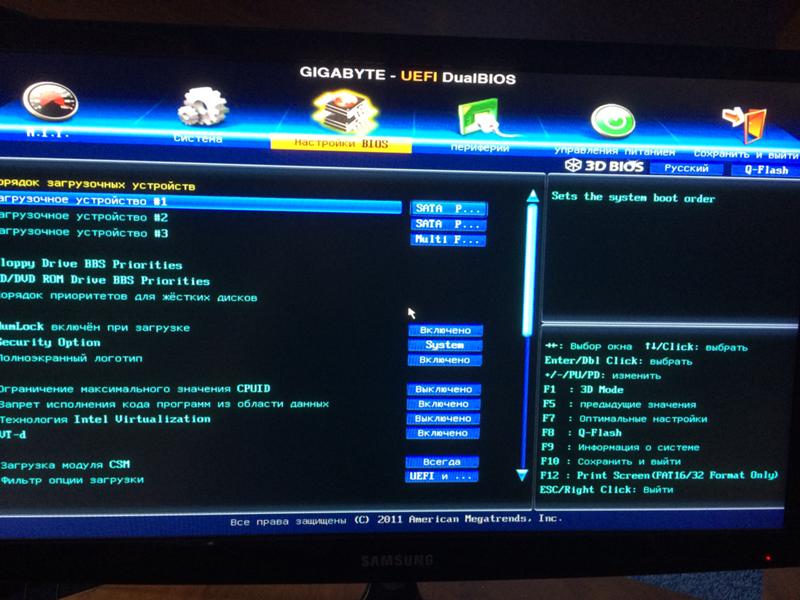
- USB Configuration – изменение работы USB-интерфейса.
- PCIPnP – оставить по умолчанию.
На рисунке 2 показано меню раздела ADVANCED.
Раздел POWER служит для изменения настроек питания. В ниже перечисленных пунктах устанавливаются следующие характеристики:
- SuspendMode – Auto.
- ACPI 2.0 Support – Disabled.
- ACPI APIC Support – Enabled.
- APM Configuration – оставить по умолчанию.
- HardwareMonitor – корректировка общего питания, оборотов кулеров и температуры.
Дополнительные разделы BIOS и их настройка
Раздел BOOT управляет загрузкой компьютера с указанием загрузочного устройства и приоритетов загрузки, состоящий из:
- BootDevicePriority – устанавливает приоритетный накопитель при работе или установке нужной операционной системы.
- HardDiskDrivers – устанавливает приоритетный винчестер.
- BootSettingConfiguration – устанавливает при загрузке конфигурацию системы и компьютера.
 Нажав ENTER отображается меню:
Нажав ENTER отображается меню:
- QuickBoot – тестирование операционной памяти, изменение в которой приводят к ускорению загрузки операционной системы;
- FullScreenLogo – включение/выключение информации о процессе загрузки или заставки;
- AddOn ROM DisplayMode – установка очередности отображения информации на экране подключенных к материнской плате через слоты модулей;
- BootupNum-Lock – в процессе инициализации BIOS анализирует состояние кнопки «NumLock»;
- WaitFor ‘F1′ IfError – при наличии ошибки принудительное нажатие кнопки «F1»;
- Hit ‘ DEL’ MessageDisplay – подпись-подсказка, которая показывает клавишу для входа в BIOS.
На рисунке 3 показано меню раздела BOOT.
Раздел SecuritySetting.
- SupervisorPassword – установка пароля доступа в BIOS для администратора;
- UserPassword – установка пароля доступа в BIOS для обычного посетителя
TOOLS – обновление системы BIOS.
EXIT – выход из BIOS.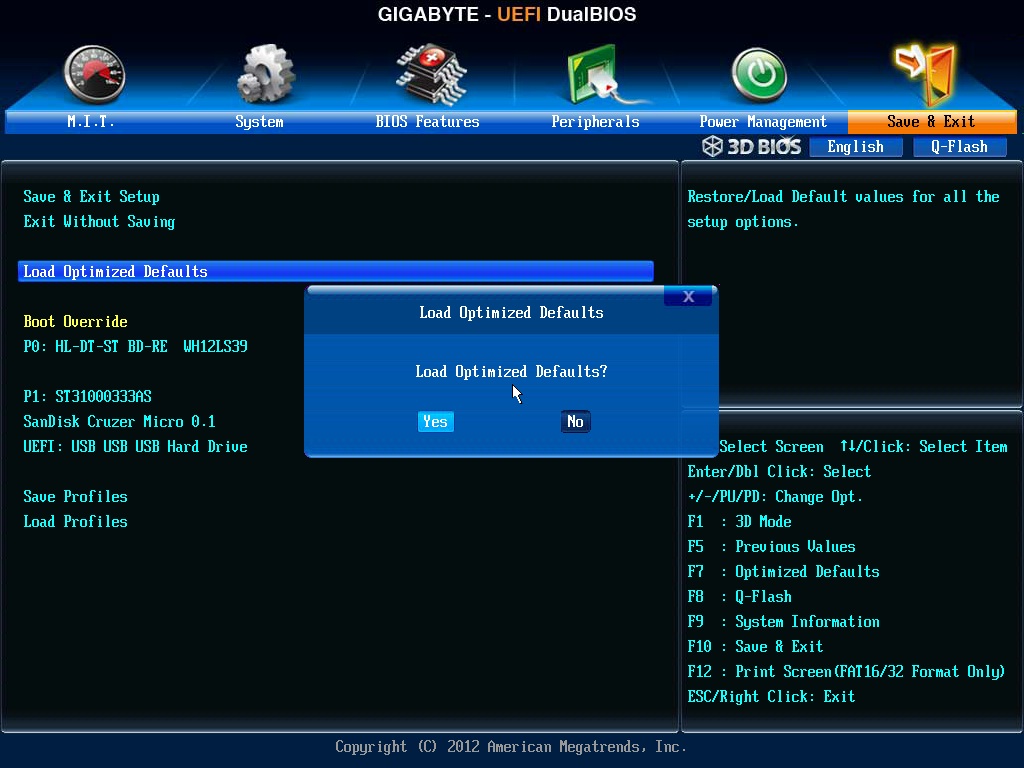 Существует 4 режима:
Существует 4 режима:
- Exit&SaveChanges (F10) – выход с системы, при котором будут сохранены все изменения пользователя.
- Exit&DiscardChanges – выход с системы без сохранения данных, установка заводских настроек.
- DiscardChanges – отмена всех изменений.
- LoadSetupDefaults – возврат к настройкам по умолчанию.
На рисунке 4 представлено меню EXIT.
BIOS – это сложная система, усовершенствованная с каждым годом, для корректной работы которой необходимо правильно вносить все изменения. Чтобы все сделать без ошибок, нужно изучить много информации поданному вопросу. В просторах интернета представлен большой перечень статей по правильной установке BIOS. Перед внесением любых изменений ознакомьтесь с информацией.
Лучшие настройки BIOS для лучшей производительности и игр — Блог Auslogics После нажатия на горячие клавиши во время запуска Windows?
- Как оптимизировать BIOS для игр
- Настройки вентилятора в BIOS
- Настройки SSD BIOS
Игры на ПК — это весело. Самое приятное в этом — даже не сама игра, а контроль над интерфейсом, драйверами и всем остальным, что делает ваши игровые сессии полезными.
Самое приятное в этом — даже не сама игра, а контроль над интерфейсом, драйверами и всем остальным, что делает ваши игровые сессии полезными.
Но теперь вы откинулись назад, достали эту специальную игровую клавиатуру и мышь и запустили игру только для того, чтобы обнаружить, что все работает немного медленнее. Но игра выглядела или работала иначе, когда вы играли в нее на ПК вашего друга, не так ли?
Вы можете запустить одну и ту же игру на двух разных компьютерах, которые абсолютно одинаковы по модели и характеристикам, и все равно обнаружите, что игровой процесс отличается. Видеоигра может быть медленнее на одном или глючить с причудливыми цветами, текущими по вашему экрану.
Вы можете устранить эти проблемы, изменив настройки BIOS ОЗУ или твердотельного накопителя или просто оптимизировав BIOS ПК для повышения производительности и игр. BIOS — это сокращение от Basic Input Output System. Это не совсем движок вашего компьютера, но очень близко. Это первый код, который срабатывает при загрузке компьютера.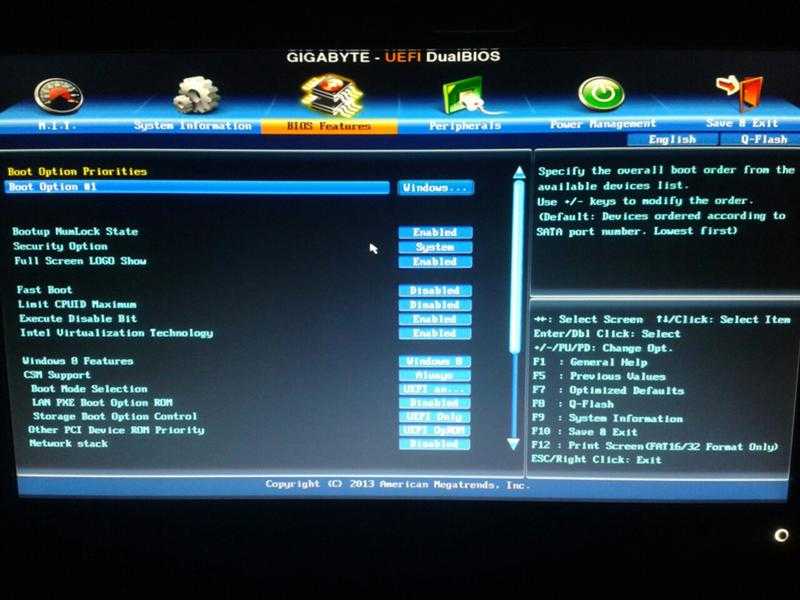 Таким образом, как только вы хорошо с этим справитесь, вы сможете определить, как работает ваш компьютер при каждом его включении.
Таким образом, как только вы хорошо с этим справитесь, вы сможете определить, как работает ваш компьютер при каждом его включении.
В этой статье мы расскажем о нескольких вещах, которые вы должны знать и делать, если хотите улучшить игровой процесс, оптимизировав настройки Windows BIOS.
Как войти в настройки BIOS
Вы не найдете настройки BIOS в обычном рабочем интерфейсе Windows. Эти настройки можно оценить только во время загрузки вашего ПК. Другими словами, этот небольшой промежуток времени между включением вашего ПК и запуском драйверов и служб по умолчанию — это когда вы можете перехватить его и войти в настройки BIOS.
Советы по оценке настроек BIOS на компьютерах с Windows
Чтобы оценить настройки BIOS на ПК с Windows, выполните следующие действия:
- Перезагрузите компьютер . Это делается для того, чтобы вы могли перевести компьютер в вышеупомянутую фазу между начальной загрузкой и загрузкой драйверов и служб.
 Вы можете сделать это, закрыв все программы, работающие в фоновом режиме, а затем нажав клавишу Windows + D, чтобы перейти на рабочий стол. Далее используйте alt + f4 , чтобы получить параметры выключения, и прокрутите вниз, чтобы найти «Перезагрузить».
Вы можете сделать это, закрыв все программы, работающие в фоновом режиме, а затем нажав клавишу Windows + D, чтобы перейти на рабочий стол. Далее используйте alt + f4 , чтобы получить параметры выключения, и прокрутите вниз, чтобы найти «Перезагрузить». - После компьютер выключится, начните нажимать горячие клавиши . Горячие клавиши на клавиатуре Windows включают клавиши с F1 по F12 . Продолжайте нажимать клавишу F2 , когда компьютер включится. Не позволяйте ему загружать ОС (операционную систему), поэтому, если вы видите, что на вашем ПК отображается логотип Windows, вы опоздали на секунду. Перезапустите процесс.
Обратите внимание, что доступ к настройкам Gigabyte BIOS может немного отличаться в зависимости от используемых вами горячих клавиш. Однако в целом процесс одинаков.
Что делать, если вы не можете войти в настройки BIOS даже после нажатия горячих клавиш во время запуска Windows?
Если вы нажимаете F2 несколько раз и все еще не можете войти в настройки BIOS, что-то не так с вашей процедурой запуска Windows. Обычно это означает, что у вас работает протокол быстрого запуска, и вам может потребоваться удалить его, прежде чем вы сможете использовать настройки BIOS.
Обычно это означает, что у вас работает протокол быстрого запуска, и вам может потребоваться удалить его, прежде чем вы сможете использовать настройки BIOS.
Чтобы устранить эту проблему, выполните следующие действия:
- Используйте клавишу Windows + S для поиска панели управления.
- Войдите на страницу панели управления и найдите Power options .
- Выберите параметр «Изменить назначение кнопок питания» в разделе «Параметры питания».
- Нажмите Изменить настройки, которые в настоящее время недоступны в верхней части экрана.
- Снимите флажок Включить быструю проверку (рекомендуется) .
- Перезагрузите компьютер и попробуйте снова войти в настройки BIOS.
Горячие клавиши для входа в настройки BIOS на разных моделях компьютеров
Различные модели компьютеров с Windows обычно требуют использования определенных горячих клавиш для входа в настройки BIOS.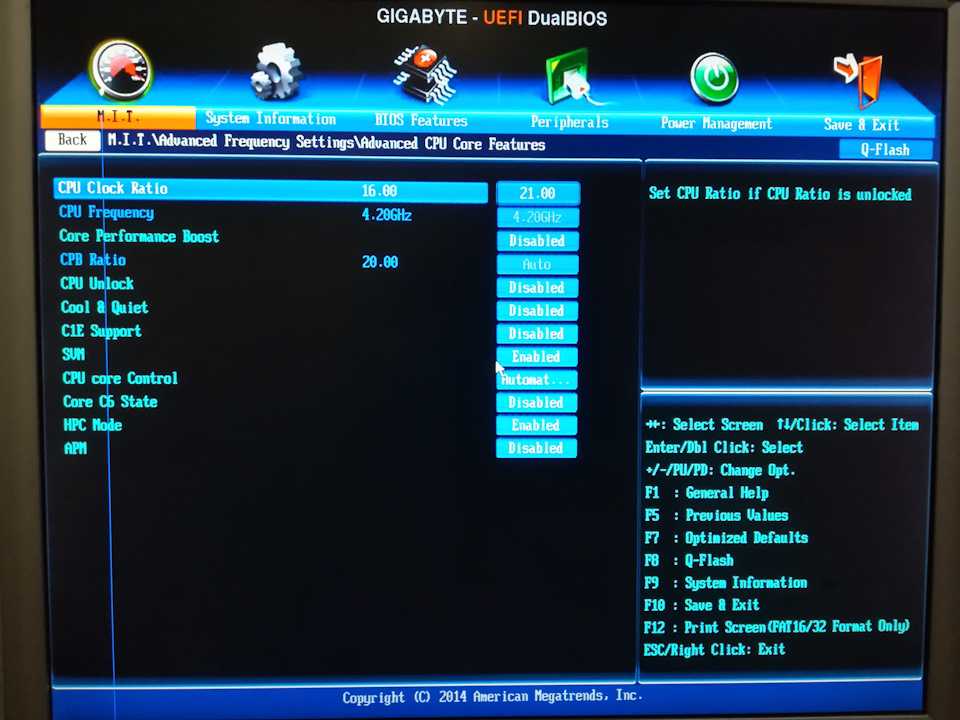 Мы упомянули F2 , с помощью которого многие из этих моделей настроили параметры BIOS. Другие используют клавишу DEL (удалить), клавишу ESC, любую другую горячую клавишу или их комбинацию.
Мы упомянули F2 , с помощью которого многие из этих моделей настроили параметры BIOS. Другие используют клавишу DEL (удалить), клавишу ESC, любую другую горячую клавишу или их комбинацию.
Модели компьютеров Windows, требующие нажатия F2 для доступа к настройкам BIOS включают Acer, ASUS, Dell, Lenovo, Origin PC, Samsung, Sony и Toshiba. Для пользователей HP F10 является основной горячей клавишей для открытия этих настроек. Эти модели также позволяют использовать ESC , аналогично тому, как компьютеры Dell позволяют использовать F12
. Если вы используете некоторые горячие клавиши для своего ПК и по-прежнему не можете войти в настройки BIOS, попробуйте использовать комбинацию из этих горячих клавиш с помощью клавиши Fn. Например, для компьютеров Lenovo сочетание клавиш Fn + F2 должно привести вас к настройкам BIOS. В общем, нажатие хотя бы одной из этих клавиш — ESC, Delete, F1, F2, F10 или F12 — в момент загрузки ПК должно привести вас к настройкам BIOS.
Как включить высокую производительность BIOS
Теперь, когда вы знаете, как войти на страницу настроек BIOS, как включить высокую производительность?
Повышение производительности ПК с помощью настроек BIOS обычно связано с настройкой тактовой частоты ЦП, частоты ЦП или напряжения ЦП. Как только эти функции будут скорректированы до разумного предела, ваш компьютер будет работать с более высоким или более низким потолком, в зависимости от того, увеличили вы или уменьшили количество этих функций. В результате ваш компьютер работает быстрее или медленнее.
В этой статье мы расскажем об основных шагах по увеличению тактовой частоты (также известному как разгон) вашего процессора. Все, что вам нужно сделать, это:
- Войдите в настройки BIOS, используя горячую клавишу производителя вашего ПК.
- Найдите любое меню на странице BIOS, связанное с обработкой.
- Перейдите на страницу, чтобы найти параметр Настройка частоты системной шины процессора (МГц) .

- Увеличьте число, которое вы найдете здесь (по умолчанию обычно 10%).
- Сохраните изменения, выйдите из BIOS и перезагрузите компьютер.
Как оптимизировать BIOS для игр
Любой преданный геймер знает, что скорость и точность исправления являются ключом к получению удовольствия от видеоигр на ПК. Базовый компьютер Windows сконфигурирован на заводе таким образом, чтобы обеспечить наилучшее сочетание скорости и производительности при настройках по умолчанию. Тем не менее, пользователь может сделать все возможное и настроить BIOS, чтобы добиться дальнейшего прироста производительности.
Не существует универсального правила для повышения производительности игр с помощью BIOS. Например, лучшие настройки Asus BIOS для игр могут отличаться от настроек MSI BIOS для игр или даже настроек ASRock BIOS TPM. Это потому, что материнские платы были сделаны разными людьми. Тем не менее, эффекты похожи.
Чтобы оптимизировать BIOS для игр (а не только для производительности ПК), можно настроить ряд параметров. К ним относятся настройки вентилятора, настройки драйвера жесткого диска или даже настройки оперативной памяти.
К ним относятся настройки вентилятора, настройки драйвера жесткого диска или даже настройки оперативной памяти.
Конечно, шаги по их выполнению отличаются от машины к машине. Например, настройки BIOS PCIE для компьютеров HP могут отличаться от настроек ASUS BIOS PCIE, даже несмотря на то, что оба параметра настройки влияют на видеографику ПК для игр.
Настройки вентилятора в BIOS
Проще говоря, усиление системы охлаждения вашего ПК повысит вашу производительность в играх. Это позволяет ПК увеличить количество включений встроенного вентилятора, чтобы уменьшить нагрев от игр. Так что да, если вы хотите получить лучший игровой опыт, включите вентилятор ПК.
Чтобы включить вентилятор внутри вашего ПК для улучшения игрового процесса, вы можете использовать настройки BIOS.
- Войдите в BIOS, используя любую из специальных клавиш на клавиатуре.
- Найдите меню охлаждения или меню настроек вентилятора.
- Настройте параметры, чтобы повысить активность поклонников.

- Сохраните изменения и выйдите со страницы настроек BIOS перед перезагрузкой ПК.
Обратите внимание, однако, что это изменение повлияет на мощность вашего ПК. Итак, если у вас нет постоянного источника питания или батареи, которая быстро разряжается всякий раз, когда вы играете в видеоигры, вам следует подумать о том, чтобы оставить систему охлаждения такой, какая она есть.
Настройки BIOS SSD
Иногда причина того, что ваши игровые сессии состоят из медленной и глючной графики, заключается в неправильной настройке настроек BIOS SSD. Это может произойти по ряду причин, включая неправильное размещение диска SSD или устаревшие драйверы.
Если вы хотите решить эту проблему и убедиться, что ваши игровые сессии поддерживаются скоростью вашего SSD-накопителя, вам нужно войти в настройки BIOS. Итак, выполните шаги, описанные ниже:
- Перезагрузите компьютер.
- Нажмите клавишу F2, как только ваш компьютер включится, и делайте это до тех пор, пока не запустится интерфейс BIOS.

- Выберите опцию Config и нажмите Enter.
- Перейдите к Serial ATA и нажмите клавишу ENTER на клавиатуре.
- Выберите режим совместимости с IDE из списка вариантов.
- Сохраните изменения и выйдите из настроек BIOS.
- Перезагрузите компьютер, чтобы применить только что внесенные изменения.
Если вы не заметите существенных изменений в скорости графики, попробуйте обновить драйверы со страницы настроек драйверов Windows. Обычно это решает проблему несовместимости жестких дисков и игровых настроек.
В заключение об использовании настроек BIOS на ПК с Windows для повышения производительности или игр, обратите внимание, что каждый из выделенных методов оказывает давление на ваш ПК. Любой из них может увеличить энергопотребление или даже привести к поломке вашей материнской платы. В результате вам нужно быть осторожным при попытке настроить базовую частоту процессора или даже настройки RAM BIOS для лучшего игрового процесса.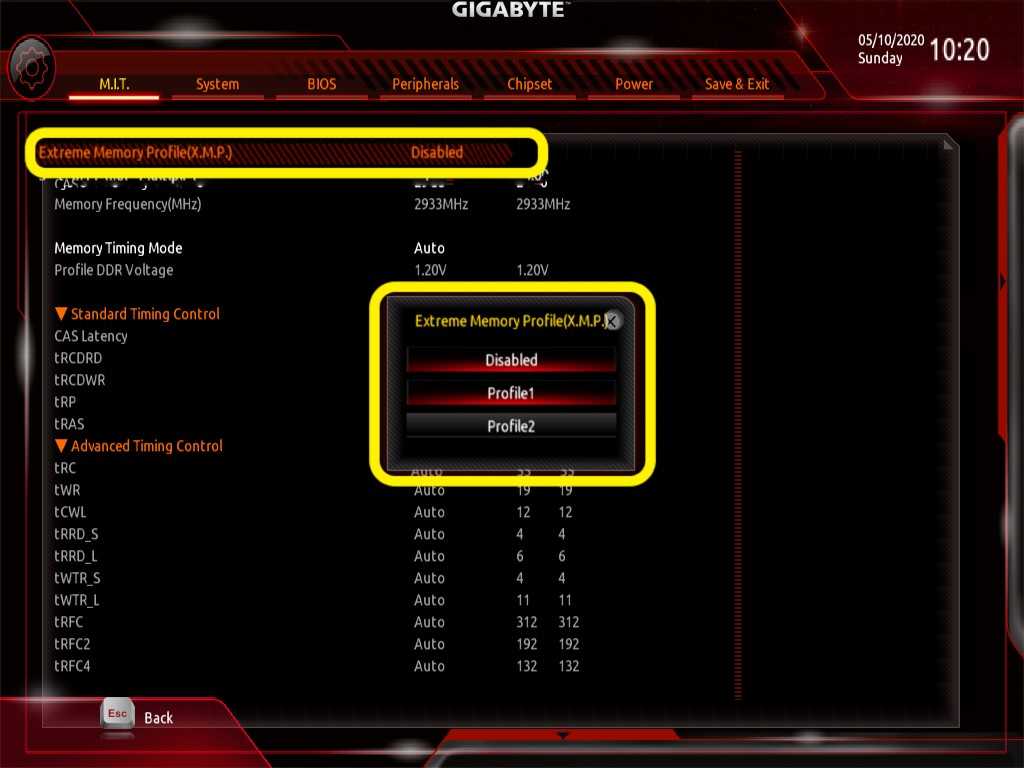
Как включить TPM 2.0 в настройках Gigabyte BIOS
Если на ваш компьютер Windows было установлено последнее обновление версии 11, скорее всего, вы уже встречали термин «TPM 2.0». TPM означает Trusted Platform Module, и Microsoft представляет его с функцией безопасной загрузки в качестве обязательных требований для любой системы, которая хочет перейти на Windows 11.
Если вы хотите обновить свой компьютер до Windows 11 и установить материнскую плату Gigabyte, это руководство для вас. Мы кратко коснемся некоторых важных моментов и покажем, как за несколько простых шагов включить TPM на материнской плате Gigabyte.
Что такое доверенный платформенный модуль?
TPM или Trusted Platform Module — это криптографическая технология. Основная функция этой технологии — действовать как дополнительный уровень безопасности и предотвращать несанкционированный доступ к информации, такой как пароли и ключи шифрования. Эта технология также может хранить другую конфиденциальную информацию, такую как сертификаты и измерения аутентификации.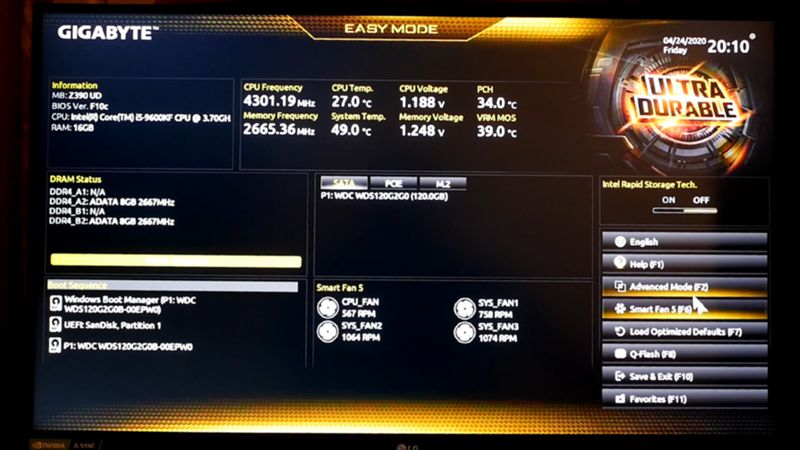
Существует множество форм TPM. Его можно установить как отдельный физический компонент, который подключается к материнской плате, при условии, что на материнской плате есть гнездо для него. Эта установка является самым безопасным вариантом TPM. Доверенный платформенный модуль также может быть частью ЦП — либо как часть набора микросхем, либо как строка кода. Этот вариант TPM так же, если не так, безопасен, как и установка. Наконец, есть виртуальные TPM. Этот вариант не рекомендуется, так как он уязвим для уязвимостей безопасности и других ошибок.
Доверенный платформенный модуль 1.2 и доверенный платформенный модуль 2.0
Trusted Computing Group впервые представила TPM. В основном существует две версии — TPM 1.2 и TPM 2.0. TPM 1.2 был представлен в 2011 году, а его последняя версия была выпущена в 2015 году. Первая версия TPM 2.0 была выпущена в 2014 году, а последняя версия — в 2019 году, что делает TPM 2.0 более новой и безопасной версией технологии TPM.
Первоначальным анонсом Microsoft был TPM 1.2 для Windows 11. Компания быстро изменила его на 2.0, так как эта версия имеет дополнительные алгоритмы безопасности. Кроме того, он предлагает функции для конкретной платформы. Кроме того, TPM 2.0 предоставляет такие функции, как криптография с открытым ключом, создание асимметричной цифровой подписи и т. д.
Почему Windows 11 запрашивает TPM 2.0?
Многие пользователи широко используют ОС Windows. Это делает его приоритетной целью для хакеров и других угроз безопасности. Microsoft утверждает, что одно из основных улучшений в Windows 11 касается отдела безопасности, и TMP 2.0 усиливает это утверждение.
Почти каждый компьютер за последние 5-6 лет может работать с той или иной версией TPM 2.0, и Microsoft хочет удвоить это, чтобы сделать Windows 11 самой безопасной операционной системой.
Подробнее: Что такое Windows 11 TPM 2.0 (доверенный платформенный модуль) Требование
Как проверить, включен ли TPM на вашем ПК
Сначала запустите «Настройки» из меню «Пуск».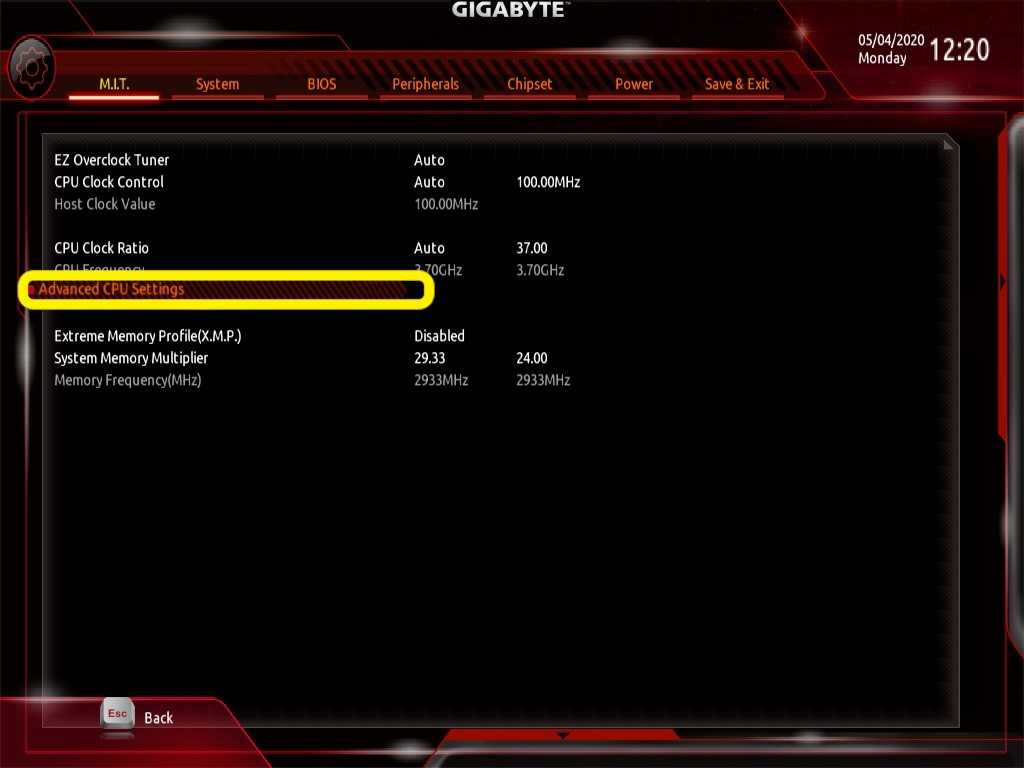 Вы также можете удерживать клавиши Windows + I вместе, чтобы запустить приложение.
Вы также можете удерживать клавиши Windows + I вместе, чтобы запустить приложение.
Выберите «Конфиденциальность и безопасность» в левом списке параметров в окне «Настройки».
Нажмите «Безопасность Windows». Это будет первая опция в разделе «Безопасность» на странице «Конфиденциальность и безопасность».
Теперь нажмите «Безопасность устройства» в разделе «Области защиты».
Если вы видите сообщение «Ваш процессор безопасности, называемый доверенным платформенным модулем (TPM), обеспечивает дополнительное шифрование для вашего устройства» в разделе «Процессор безопасности» окна «Безопасность устройства», на вашем компьютере включен TPM 2.0. .
Чтение: Как установить Windows 11 на устаревшую версию BIOS без безопасной загрузки или TPM 2.0
Кроме того, вы можете использовать интерфейс «Управление TPM на локальном компьютере», чтобы проверить, включен ли на вашем компьютере TPM.
Для этого откройте окно «Выполнить», нажав одновременно клавиши Windows + R .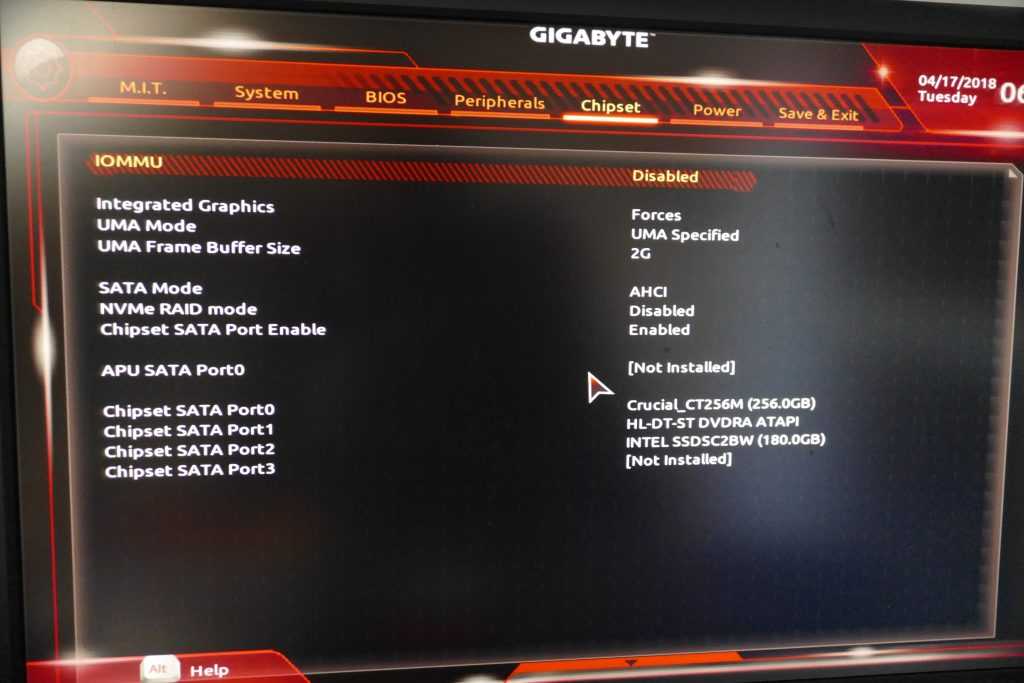 Затем в диалоговом окне введите tpm.msc и нажмите Enter .
Затем в диалоговом окне введите tpm.msc и нажмите Enter .
Откроется окно управления TPM. Если вы видите «TPM готов к использованию» в разделе «Состояние», это означает, что в вашей системе включен TPM 2.0.
Как включить TPM в настройках BIOS материнской платы Gigabyte
Чтобы включить TPM на материнской плате Gigabyte, сначала необходимо перейти к настройкам BIOS. Но, прежде чем продолжить, вот предупреждение.
Вмешательство в настройки BIOS может привести к поломке компьютера и даже остановке его загрузки. Мы настоятельно рекомендуем вам следовать точным инструкциям, чтобы избежать внесения ненужных изменений.
Читать: Как узнать модель материнской платы в Windows 10
Включение TPM на платформах на базе AMD
Здесь у нас есть система на базе AMD. BIOS может выглядеть иначе, если вы используете платформу на базе Intel. Понимание процесса и знание того, что искать, помогут вам легко ориентироваться в меню любой платформы.
Теперь для входа в BIOS. Сначала включите компьютер. Если он уже запущен, перезапустите его. Затем нажмите и удерживайте клавишу Del или Delete на экране загрузки (до появления логотипа Gigabyte). Это та клавиша, которую нужно нажать для входа в БИОС. Он универсален для всех материнских плат Gigabyte.
Когда вы впервые загрузитесь в BIOS, он будет в «EASY MODE», как показано на снимке экрана ниже. Вам нужно перейти в «РАСШИРЕННЫЙ РЕЖИМ», если вы хотите включить TPM. Нажмите «F2», чтобы переключиться на «РАСШИРЕННЫЙ РЕЖИМ».
Пользовательский интерфейс «РАСШИРЕННЫЙ РЕЖИМ» будет выглядеть следующим образом. Теперь нажмите на вкладку «Настройки».
Щелкните третий вариант с надписью «Разное» на вкладке «Настройки».
Оттуда нажмите «AMD CPU fTPM».
Затем нажмите «Включено», чтобы включить TPM.
TPM теперь включен на материнской плате Gigabyte. Вы все еще можете проверить, включен ли TPM, загрузившись обратно в настройки BIOS и нажав «Trusted Computing 2.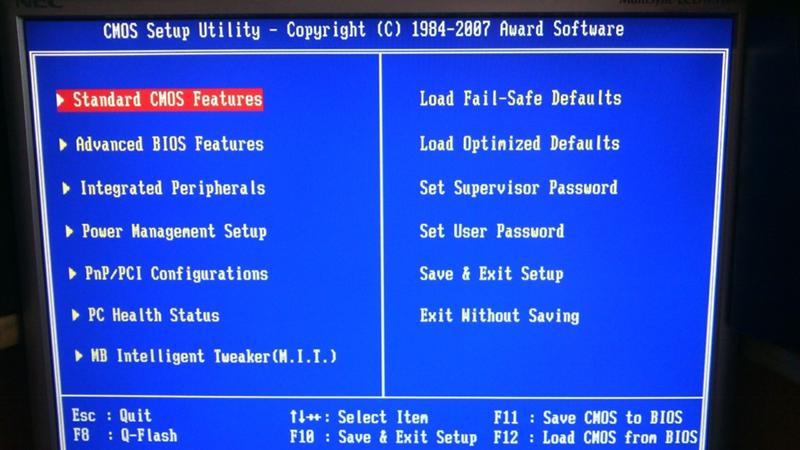

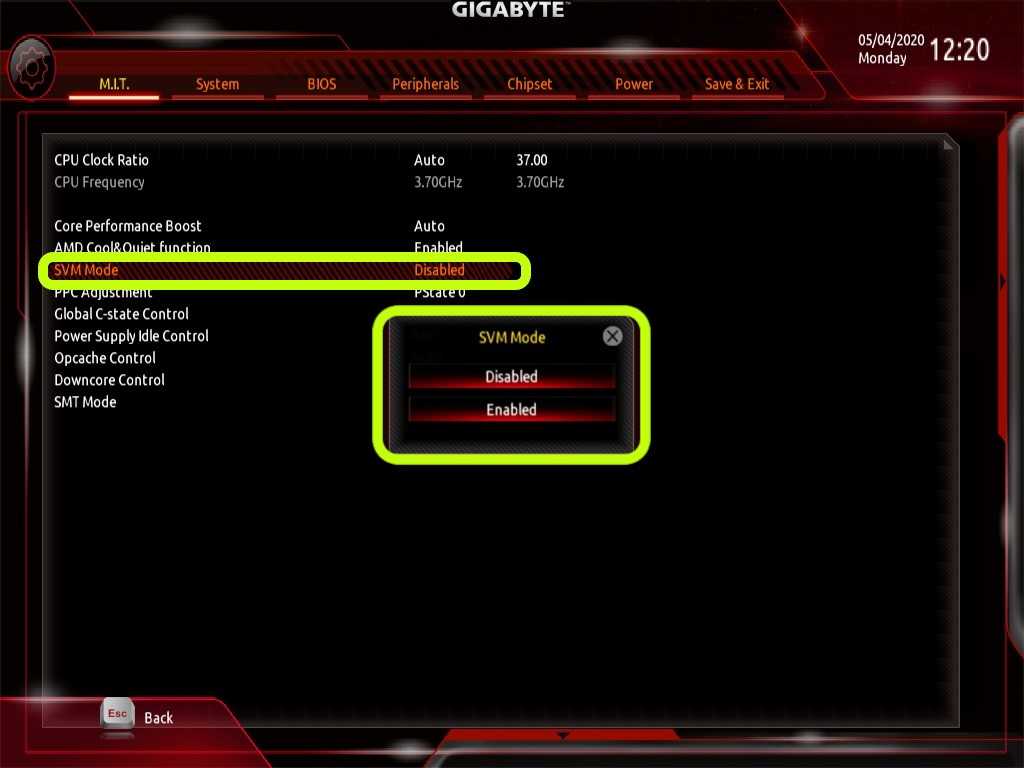 Для цього перейдіть скористайтеся опцією «Smart Fan 5».
Для цього перейдіть скористайтеся опцією «Smart Fan 5».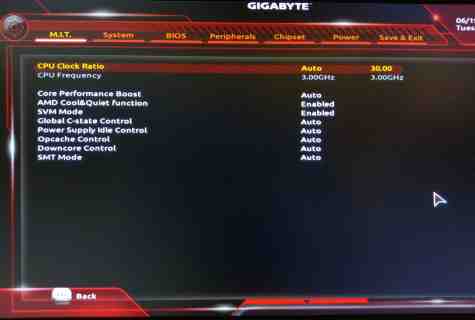 Тут потрібно вручну визначити максимально допустиме значення температури процесора. Для CPU з низьким виділенням тепла досить вибрати значення в 70 ° C, а якщо TDP у процесора високий, то 90 ° C.
Тут потрібно вручну визначити максимально допустиме значення температури процесора. Для CPU з низьким виділенням тепла досить вибрати значення в 70 ° C, а якщо TDP у процесора високий, то 90 ° C.
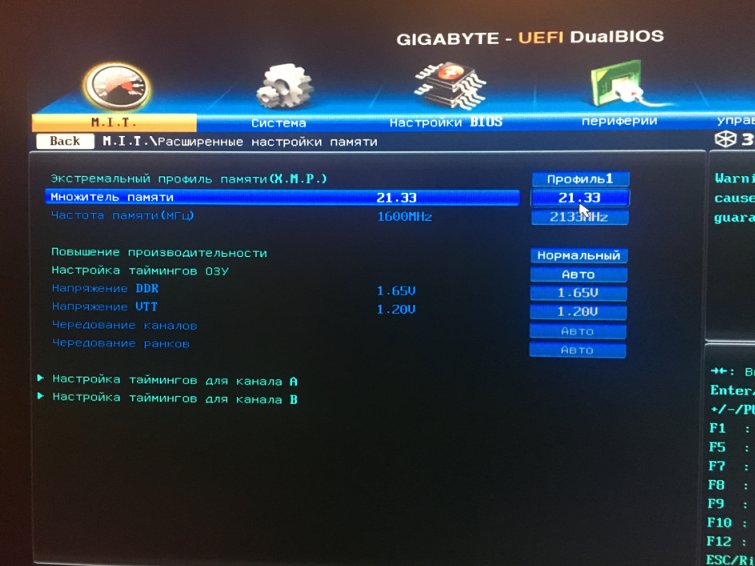

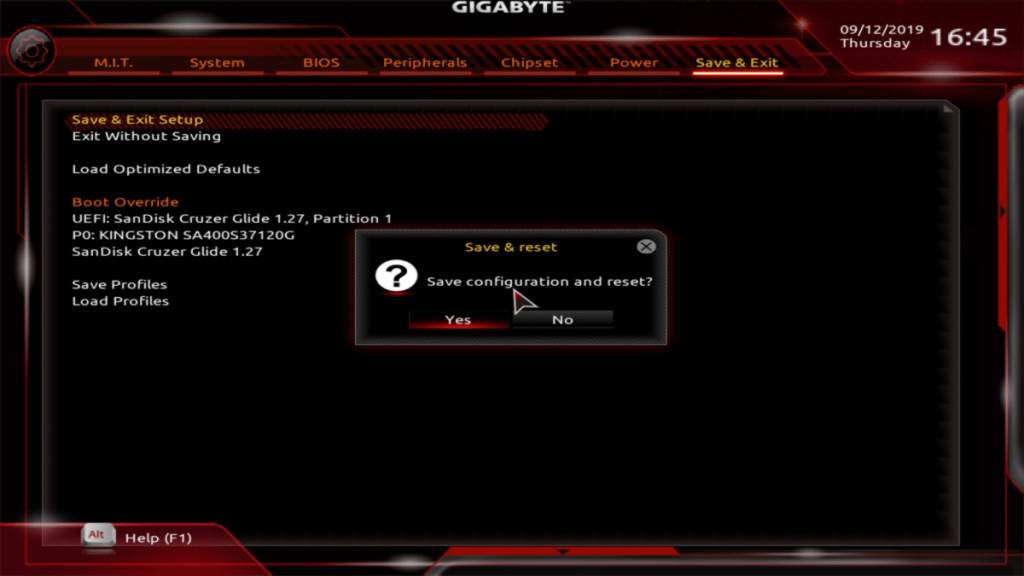 Нажав ENTER отображается меню:
Нажав ENTER отображается меню: Вы можете сделать это, закрыв все программы, работающие в фоновом режиме, а затем нажав клавишу Windows + D, чтобы перейти на рабочий стол. Далее используйте alt + f4 , чтобы получить параметры выключения, и прокрутите вниз, чтобы найти «Перезагрузить».
Вы можете сделать это, закрыв все программы, работающие в фоновом режиме, а затем нажав клавишу Windows + D, чтобы перейти на рабочий стол. Далее используйте alt + f4 , чтобы получить параметры выключения, и прокрутите вниз, чтобы найти «Перезагрузить».