Без мышки не работает ноутбук: Не работает тачпад на ноутбуке? Возможные решения проблемы
Содержание
Мышь сенсорной панели ноутбука не работает.
Вы печатали текст и вдруг заметили, что тачпад вашего ноутбука не работает? Он перестал отвечать на ваши прикосновения? Как вы можете управлять своим ноутбуком без сенсорной панели или мыши? Это невозможно! Сенсорная панель может перестать работать по разным причинам. Но, это можно решить, выполнив несколько простых шагов. В конце концов, проблема не такая сложная, как кажется! Всегда полезно попробовать несколько хаков, прежде чем отправлять ноутбук в сервисный центр, который с Вас будет взимать большую плату за такую простую проблему.
В этой статье обсуждается каждый сценарий, который может привести к сбою в работе сенсорной панели, а также излагается решение по её исправлению. Следуйте основным рекомендациям, чтобы понять, в чём проблема.
Итак, начнём.
1. Проверка: операционная система не отвечает
Проверьте операционную систему вашего ноутбука, будь это Windows или Mac. Посмотрите, работают ли кнопки клавиатуры! Если вы находитесь в середине страницы, лучшим решением будет совместное нажатие кнопок Ctrl и Print. Это работает? Распространённый сценарий, когда тачпад не работает – проблемы с операционной системой компьютера.
Это работает? Распространённый сценарий, когда тачпад не работает – проблемы с операционной системой компьютера.
Если компьютер завис или не отвечает ни на одну из введённых вами команд, естественно, сенсорная панель тоже не будет работать. Вы можете использовать кнопку Windows на клавиатуре для прокрутки на рабочем столе. Если кнопка не работает, возможно, неисправность операционной системы.
Подождите несколько минут или перезагрузите систему. Это наиболее легко решит проблему. Другой способ проверить, является ли виновником операционная система, это проверить подсветку клавиатуры. Если клавиатура мигает или включена, скорее всего, ваша сенсорная панель в безопасности.
2. Кнопка сенсорной панели выключена
Что делать, если кнопка сенсорной панели самой системы отключена? Естественно, что кнопка отключена из-за отсутствия использования системы. Система просто переходит в режим гибернации. Кнопки тачпада имеют тенденцию к самопроизвольному отключению.
Работают ли другие кнопки в вашей системе? Сначала проверьте это. Вы можете использовать кнопку Windows или любые системные элементы управления, чтобы увидеть, что именно вызывает проблемы. Если вы можете правильно ориентироваться в системе с помощью кнопок на клавиатуре, значит, операционная система и клавиатура работают нормально.
Вы можете использовать кнопку Windows или любые системные элементы управления, чтобы увидеть, что именно вызывает проблемы. Если вы можете правильно ориентироваться в системе с помощью кнопок на клавиатуре, значит, операционная система и клавиатура работают нормально.
Другой способ проверить это – посмотреть подсветку клавиатуры. Она мигает? Если ваш ответ «да», то ваши кнопки на клавиатуре, вероятно, будут работать. Если кнопка сенсорной панели автоматически отключена, и по этой причине ваша система не работает, вам необходимо переключить её на задней панели или активировать сенсорную панель.
Есть два способа сделать это. Первый способ – нажать кнопки на сенсорной панели. Есть две кнопки, расположенные под сенсорной панелью каждого ноутбука. Вы можете попробовать нажать одну из этих кнопок. Это активирует использование отключенной сенсорной панели. Другой альтернативой для включения сенсорной панели является нажатие кнопки «Fn» на клавиатуре. Fn или функциональная кнопка быстро активируют ваш тачпад.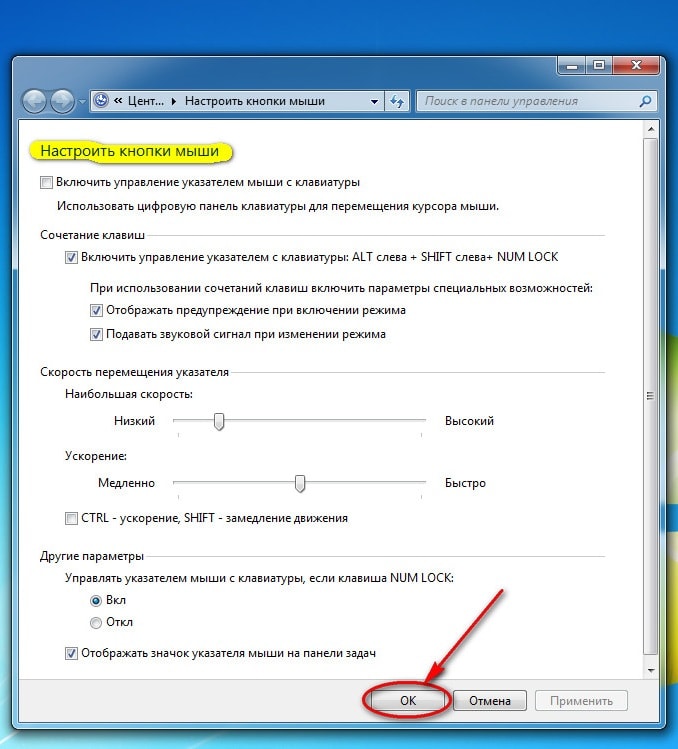
3. Проблема с внешним устройством
Когда перестал работать ваш тачпад? Анализ сценария имеет первостепенное значение, когда проблема связана с технологией. Что вы сделали, чтобы сенсорная панель перестала работать? Иногда вставка внешнего хранилища в ноутбук может отключить сенсорную панель. Этот процесс происходит автоматически.
Если ваш тачпад перестал работать сразу после подключения внешнего устройства, то это устройство может быть проблемой. Некоторые внешние устройства хранения автоматически отключают функции сенсорной панели. Эта проблема чаще всего возникает, когда вы используете внешнюю беспроводную мышь, где ключ мыши всегда подключен к ноутбуку.
4. Проблема с настройками мыши
Сенсорная панель может перестать работать из-за изменения настроек мыши. Если это ваш сценарий, вам нужно включить настройки мыши, чтобы тачпад начал работать.
Рисунок выше наглядно демонстрирует, что нужно сделать, когда виноваты настройки мыши. Вы можете действовать соответственно. Прокрутите свой вариант панели управления на рабочем столе.
Прокрутите свой вариант панели управления на рабочем столе.
Если ваш тачпад не используется, вы можете использовать кнопку Windows, которая активирует кнопку запуска Windows. Вы можете использовать стрелки для прокрутки вверх или вниз, чтобы найти панель управления. Когда панель управления найдена, вы можете нажать Enter, чтобы открыть её.
Затем прокрутите вниз с помощью клавиш со стрелками и найдите меню настроек мыши. В некоторых системах, как показано выше, настройки мыши будут заменены настройками сенсорной панели. Опять же, с помощью кнопки ввода, пройдите через это меню.
Проверьте кликер вдоль опции сенсорной панели. Проверьте, включен ли он или нет. Он всегда должен быть включен, как показано выше, чтобы сенсорная панель работала. Вы также можете использовать внешнюю USB-мышь для выполнения этой процедуры и найти настройки в окнах.
5. Проблема с драйверами мыши:
Если тачпад не работает в большинстве случаев, причиной является «Драйвер мыши». Драйвер мыши нужно было включить, перейдя на панель управления и включив его. Вы можете использовать кнопку окна на клавиатуре для выбора и использовать клавиши со стрелками для прокрутки по экрану. Кроме того, вы также можете использовать дополнительную мышь через USB-соединение для прокрутки по экрану. Выбор за вами и делает это в соответствии с вашим уровнем комфорта.
Драйвер мыши нужно было включить, перейдя на панель управления и включив его. Вы можете использовать кнопку окна на клавиатуре для выбора и использовать клавиши со стрелками для прокрутки по экрану. Кроме того, вы также можете использовать дополнительную мышь через USB-соединение для прокрутки по экрану. Выбор за вами и делает это в соответствии с вашим уровнем комфорта.
Драйверы тачпада должны быть проверены в первую очередь. Это можно проверить, нажав на кнопку запуска и выбрав панель управления. Когда панель управления открыта, перейдите к заголовку, который называется «Администрирование». После этого нажмите на ярлык «Управление компьютером» ниже. Проверьте драйверы сенсорной панели в «Диспетчере устройств» и посмотрите настройки.
Если есть какие-либо неправильные настройки, то это должно быть исправлено. Главное, что нужно проверить – это драйверы мыши. На что указывает значок? Она отключена? Проверьте это. Драйверы должны быть включены, и если нет, вы можете легко включить его обратно, выбрав драйверы и нажав кнопку «Включить». Убедитесь в правильности настроек.
Убедитесь в правильности настроек.
Кроме того, иногда драйверы сенсорной панели могут иметь предупреждающий знак рядом с настройками. Проверьте наличие предупреждающего знака. Предупреждающий знак должен быть в треугольнике желтого цвета с красным восклицательным знаком.
Современные драйверы также используют восклицательный знак, чтобы указать на ошибку. Если рядом с устройством в диспетчере устройств появляется предупреждающий знак, то пришло время переустановить драйверы сенсорной панели.
Если это можно сделать, сначала удалите драйвер. Затем найдите сайт производителя. Веб-сайт производителя можно найти, выполнив поиск в руководстве пользователя. Все руководства пользователя поставляются с деталями изготовления. Другой альтернативой, чтобы найти адрес производителя, является просто поиск в Google по названию производителя. Как только вы откроете веб-сайт производителя, вы найдёте вкладку, которая указывает на драйверы. Драйверы могут свободно устанавливаться или переустанавливаться.
Вы должны нажать на драйвер, связанный с вашей моделью. Вашу модель системы можно найти в руководстве пользователя. Как только номер модели драйвера будет найден, его необходимо загрузить. После загрузки появляется мастер, спрашивающий, должен ли драйвер быть установлен.
Вам нужно нажать на следующую кнопку 3 раза, а затем нажать на поле перед соглашением и условиями. Наконец, вам нужно нажать на кнопку Готово, чтобы установить драйвер. Эта переустановка драйвера решит все проблемы, связанные с проблемами драйвера тачпада.
Но, если нет жёлтого знака, обозначающего предупреждение, даже тогда лучше обновить или переустановить драйверы сенсорной панели. Многие даже более старые версии драйверов сенсорной панели вызывают эти проблемы. В качестве меры безопасности драйверы должны регулярно обновляться.
6. Проверьте настройку BIOS
Несколько раз мне попадались ноутбуки и виновником было автоматическое отключение оборудования в настройках CMOS BIOS. Следовательно, включение может решить проблему с сенсорной панелью. Если сенсорная панель вашего устройства не работает, вы можете использовать дополнительную мышь подключив её к USB для решения этой проблемы.
Если сенсорная панель вашего устройства не работает, вы можете использовать дополнительную мышь подключив её к USB для решения этой проблемы.
Чтобы войти в конфигурацию BIOS, вы можете просто нажать клавишу F2. Следует отметить, что кнопка F2 не должна быть отпущена, пока не появится конфигурация BIOS. Нажатие F2 и откроется меню BIOS, в котором вы можете проверить аппаратное обеспечение, которое должно быть включено. Но, тем не менее, если клавиша F2 не работает для открытия меню, то нажатие клавиши Esc или, возможно, клавиши F1 откроет вам параметры BIOS.
В некоторых системах для открытия меню BIOS может потребоваться до 10 секунд. После входа в BIOS вам придётся искать настройки мыши, потому что трудно сказать, так как навигация в разных BIOS и настройки отличаются.
В большинстве случаев на вкладке «Advanced» отображаются особенности различных типов доступа. Вы должны указать на категорию с надписью «Internal Pointing device», как показано на рисунке. Затем посмотрите, включена она или нет.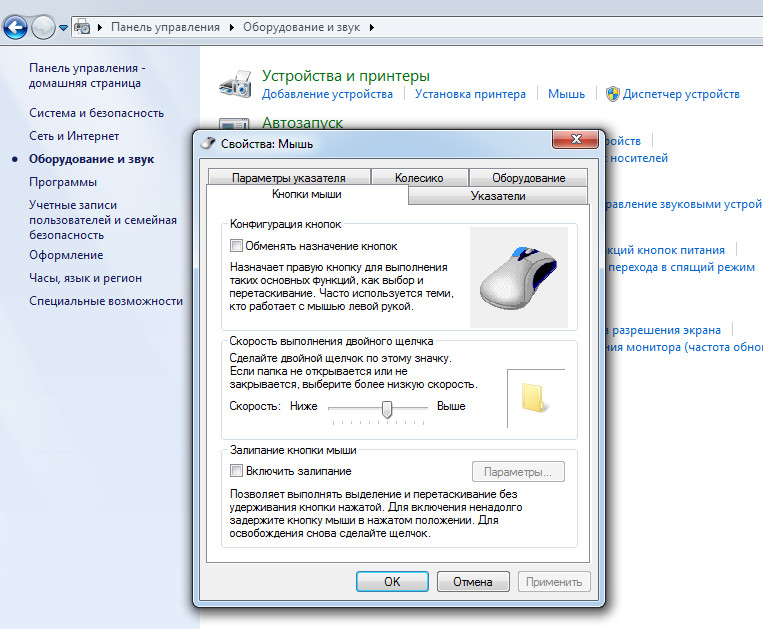 Если она включен, то не трогайте ничего. Закройте окно. Но если она отключена, нажмите на указатель, чтобы включить «Internal pointing Device». Закройте окно и посмотрите, работает ли тачпад.
Если она включен, то не трогайте ничего. Закройте окно. Но если она отключена, нажмите на указатель, чтобы включить «Internal pointing Device». Закройте окно и посмотрите, работает ли тачпад.
7. Проверка компьютера в безопасном режиме
Проблемы с драйверами могут возникнуть при работе на сенсорной панели. Это можно решить, переустановив каждый драйвер. Но это громоздкий процесс. Что если после всех тех методов, которые вы предприняли, вы обнаружили, что драйверы не являются виновниками?
Чтобы узнать, виновны ли драйверы, нужно открыть ОС Windows в безопасном режиме. Если тачпад работает во время работы Windows в безопасном режиме, то причина в драйверах, конфликтующих с драйвером мыши.
Но даже если после открытия Windows в безопасном режиме вы сталкиваетесь с теми же проблемами, тогда драйверы не виноваты. Выполнив эту простую проверку, вы можете обнаружить проблему, связанную с конфликтом драйверов мыши.
Если вы обнаружите, что виновником является драйвер, то решение простое. Вам необходимо обновить все драйверы материнской платы. Устаревший драйвер может вызывать проблему. Обновления всех драйверов можно найти на сайте производителя и скачать оттуда.
Вам необходимо обновить все драйверы материнской платы. Устаревший драйвер может вызывать проблему. Обновления всех драйверов можно найти на сайте производителя и скачать оттуда.
8. Очистка реестра
Реестр является основным ключом для всей вашей работы и производительности Windows, из-за плохого обслуживания компьютерной системы, вы можете столкнуться с проблемами реестра и в дальнейшем это может привести к различным аппаратным проблемам компьютера, включая и эту проблему.
Чтобы исправить проблему с реестром, вам понадобится лучший в своем классе очиститель реестра, чтобы восстанавливать и удалить неверные значения из базы данных реестра.
Registry Cleaner доступна только в платной версии, но перед тем, как тратить свои деньги:
Во-первых, я хочу, чтобы вы исправили проблему с реестром, используя одну команду «Командная строка Windows», поскольку в большинстве случаев эту проблему можно решить, просто прописав одну команду в CMD, и тогда вам даже не нужно ничего покупать.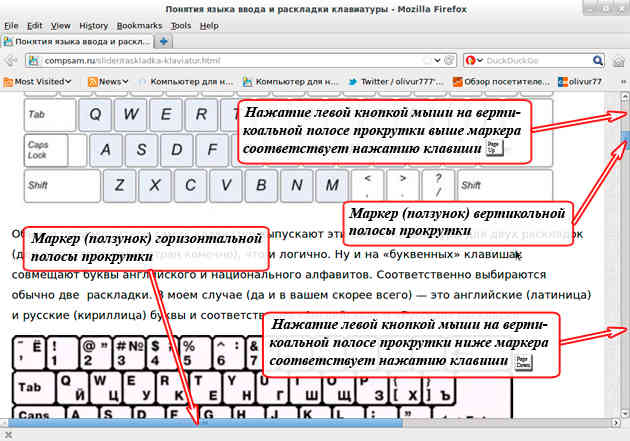 для вашего ПК.
для вашего ПК.
Итак, откройте CMD, как администратор.
Затем введите команду «Sfc / Scannow» и нажмите ввод. Убедитесь, что вы не закрыли это окно CMD, пока проверка не будет выполнена на 100%.
Затем, перезагрузите компьютер и протестируйте его, если синий экран исчез, тогда всё хорошо, если нет, тогда я думаю, что теперь вам для вашей ОС нужно будет купить Registry Cleaner.
Если на вашем компьютере нет программы для очистки реестра, установите лучший в своём классе очиститель на свой ПК, чтобы добиться идеальной производительности и безотказной работы системы.
Вот две наиболее популярных программы, которые вы можете выбрать:
1-е место – средство для чистки Zookware
2 место – CCleaner Professional
После загрузки программы очистки реестра, просто нажмите кнопку сканирования, которая автоматически запустит полное сканирование системы, и после этого она покажет вам каждую небольшую проблему, которая обнаруживается на вашем компьютере.
9.
 Поврежденные файлы операционной системы
Поврежденные файлы операционной системы
Мы всегда склонны представлять худший из возможных сценариев, думая, что наша сенсорная панель неисправна. Но, тем не менее, если ни одна из кнопок клавиатуры не работает, то это указывает на поврежденную операционную систему. В таком случае не только сенсорная панель, но ни одна из кнопок клавиатуры работать не будут. Проблема не может быть решена даже с помощью дополнительной мыши.
Единственным решением этой проблемы является удаление операционной системы и повторная её установка. Это обеспечит решение проблемы с тачпадом.
10. Сенсорная панель неисправна
Если ни один из описанных выше методов не работает, то то, что вы подозревали в начале, вероятно, будет правдой. Это тачпад, который неисправен, и его необходимо заменить, чтобы решить эту проблему.
Вы можете использовать дополнительную мышь, чтобы быстро решить эту проблему. Целесообразно передать систему вашему поставщику услуг и дать ему возможность проверить её. В 99% случаев сенсорная панель не подлежит ремонту. Единственное решение заключается в замене тачпада.
В 99% случаев сенсорная панель не подлежит ремонту. Единственное решение заключается в замене тачпада.
Пока это всё, спасибо за поддержку этой статьи, и вы знаете, что всегда будет полезно сообщить мне о статье в комментариях ниже.
Как быстро решить проблему с курсором?
«Курсор на моем ноутбуке Lenovo не работает. Я также не могу перемещать указатель на сенсорной панели . Мой компьютер поврежден? Как заставить курсор моего компьютера снова начать мигать?»
Всякий раз, когда на ноутбуке возникает какая-либо ошибка, курсор/сенсорная панель и клавиатура устройства перестают работать первыми. Такое явление довольно часто встречается у пользователей каждой известной марки ноутбуков. Однако решений для их исправления более чем достаточно, и мы собираемся показать вам именно это в этом руководстве. Итак, пожалуйста, прочитайте и узнайте, как исправить проблему с курсором на ноутбуке, не работающую, а также в качестве бонуса выясните, как восстановить удаленные данные с ПК с Windows.
- Часть 1. Что вызывает мигание/мигание курсора?
- Часть 2. Курсор ноутбука не работает. Как это исправить?
- Часть 3. Как восстановить потерянные данные с ноутбука?
Часть 1. Что вызывает мигание/мигание курсора?
Что угодно может привести к зависанию курсора ноутбука. В большинстве случаев это связано с наличием вирусов или вредоносных программ внутри компьютера. Иногда это происходит из-за недавно установленного программного обеспечения, которое может привести к перегрузке оперативной памяти и зависанию курсора.
Независимо от того, в чем причина невозможности перемещения курсора, всегда есть решение, как это исправить, и шесть из них вы узнаете в следующем разделе статьи.
Часть 2. Курсор ноутбука не работает — как это исправить?
Ниже приведены соответствующие методы решения проблемы курсора ноутбука, не работающей:
- Обновите драйверы мыши и клавиатуры;
- Обновить видеодрайверы
- Отключить биометрические устройства.

- Отключить антивирусное программное обеспечение;
- Запустите средство устранения неполадок оборудования.
- Обновите драйверы сенсорной панели.
1. Обновите драйверы мыши и клавиатуры:
Если вы недавно обновили ОС Windows 10, возможно, при обновлении не удалось обновить драйвер мыши и клавиатуры до самой последней версии. Перед этим целесообразно подключить к ноутбуку внешнюю мышь, чтобы вы могли без проблем выполнить решение. Вот инструкции:
- Введите «Диспетчер устройств» в строке поиска Windows и откройте утилиту;
- Найдите драйвер мыши и дважды щелкните его;
- Щелкните правой кнопкой мыши основной драйвер мыши и выберите «Обновить драйвер»;
- Нажмите «Автоматический поиск обновленного программного обеспечения драйвера» и дайте ему выполнить поиск более новой версии драйвера.
- Нажмите «Закрыть» после того, как интерфейс успешно установил драйвер на компьютер;
- Перезагрузите компьютер!
Повторите ту же процедуру с драйвером клавиатуры и обновите его до последней версии.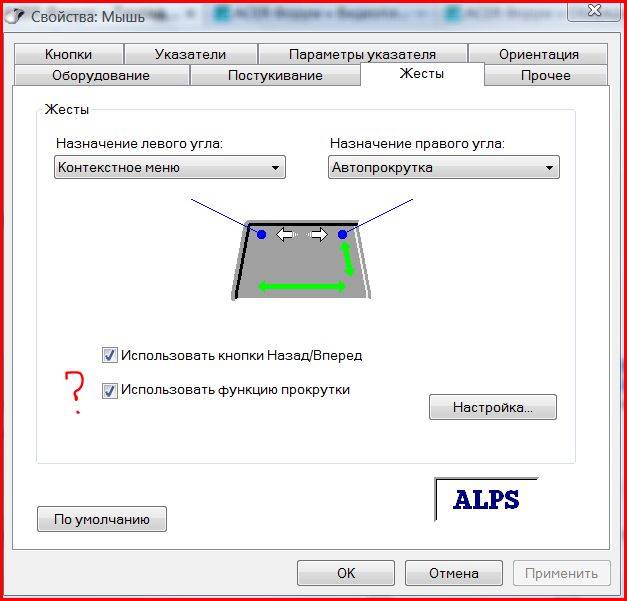
2.Обновите видеодрайверы:
Последнее обновление Windows 10 также могло вызвать сбой с уже установленными видеодрайверами на вашем компьютере, поэтому мы рекомендуем вам проверить их последнюю версию через диспетчер устройств, выполнив процедуру, указанную в том же способом.
3. Отключить биометрические устройства:
Биометрическая утилита ноутбука обеспечивает дополнительную безопасность пользователей, чтобы никто, кроме них, не мог получить доступ к компьютеру. Но это также оказывает значительную нагрузку на компьютер, что может привести к невозможности перемещения курсора. Мы советуем вам отключить функцию биометрии, чтобы проверить, движется ли курсор на компьютере или нет. Ознакомьтесь с пошаговым руководством, чтобы узнать, как отключить биометрические устройства на вашем ноутбуке:
- Введите «Windows + R» и введите «services.msc», прежде чем нажимать кнопку «ОК»;
- Найдите «биометрическую службу» и щелкните ее правой кнопкой мыши;
- Нажмите «Свойства», чтобы продолжить;
- В диалоговом окне выберите «Тип запуска» и в раскрывающемся меню выберите «Отключено»;
- Теперь нажмите «ОК», чтобы подтвердить новые настройки!
- Перезагрузите компьютер!
4.
 Отключить антивирусное программное обеспечение:
Отключить антивирусное программное обеспечение:
Известно, что антивирусные программы значительно влияют на производительность компьютерной системы. Если на вашем компьютере установлено стороннее антивирусное программное обеспечение, целесообразно отключить его, чтобы увидеть, начинает ли двигаться курсор или нет.
5. Запустите средство устранения неполадок оборудования:
Было бы полезно, если бы вы регулярно устраняли неполадки оборудования вашего компьютера независимо от кризиса. Лучший способ — выключить ноутбук, вынуть аккумулятор и открыть заднюю крышку, чтобы стереть всю лишнюю пыль с оборудования. Также рекомендуется вынимать и вставлять модули памяти ноутбука. Также следует проверить, правильно ли вы подключили зарядное устройство к компьютеру.
Часть 3: Как восстановить потерянные данные с ноутбука?
Хотя проблема с курсором не приведет к какой-либо серьезной проблеме, такой как случайная потеря данных с компьютера, если такая проблема все же произойдет, Recoverit Data Recovery позволяет восстановить потерянные файлы с высокой эффективностью восстановления:
Recoverit Data Recovery — лучшая программа для восстановления файлов
- Приложение Recoverit может восстанавливать данные в более чем 1000 различных форматах файлов, включая все аудио-, видео-, документные и сжатые файлы;
- Он доступен в обеих основных компьютерных операционных системах (macOS и Windows).

Скачать | WinСкачать | Mac
После того, как вы загрузите и установите Recoverit на свой компьютер, он предложит вам восстановить данные, выполнив три простых шага:
Шаг 1. Выберите местоположение:
Запустите Recoverit на своем ноутбуке. Когда вы увидите интерфейс, щелкните любую папку или диск, с которого вы хотите восстановить стертые файлы, и нажмите «Пуск», чтобы начать сканирование для восстановления.
Шаг 2. Сканируйте местоположение:
В зависимости от размера потерянных данных, сканирование займет положенное время, но не более пары минут. Интерфейс уведомит вас, как только завершит сканирование, всплывающим сообщением.
Шаг 3. Предварительный просмотр и восстановление файлов:
Вы сможете просматривать полученные данные по следующим категориям:
- Тип файла – относится к формату данных;
- Путь к файлу – исходный путь к стертым файлам.

Оттуда вам нужно будет выбрать данные, которые вы собираетесь использовать, и нажать кнопку «Восстановить», чтобы навсегда сохранить их на вашем устройстве.
Вывод:
Вы всегда должны знать сильные и слабые стороны своего ноутбука. Иногда компьютер не может обрабатывать файл большего размера или программное обеспечение, что может привести к тому, что курсор не работает в Windows 10. Кроме того, мы обсудили все возможные способы решения проблемы с курсором на вашем ноутбуке, а также удобный способ восстановления. удаленные или потерянные файлы с вашего компьютера, в случае аварии или чрезвычайной ситуации. Если у вас есть друг, который борется с похожей проблемой, поделитесь с ним этим руководством.
Скачать | WinСкачать | Mac
Люди также спрашивают
Как исправить застрявший курсор на моем ноутбуке?
Нажмите любую из этих клавиш на клавиатуре: Fn, F8, F5, F7 или F9; затем одновременно нажмите сенсорную панель, если вы используете клавишу сенсорной панели.
 Запустите сканирование SFC
Запустите сканирование SFCКак исправить неработающую сенсорную панель ноутбука HP
Включите службу сенсорной панели вашего ноутбука одним из следующих способов: дважды коснитесь левой верхней точки сенсорной панели или используйте функцию «Мышь и сенсорная панель» в «Настройках» вашей системы. В качестве альтернативного решения обновите драйвер сенсорной панели.
Как восстановить USB-мышь, которая не работает на ноутбуке
Проверьте физическое состояние мыши, чтобы изменить порт, соединяющий ее с ноутбуком, или зарядить аккумулятор, или отключить USB-кабель и снова подключить мышь. Обновите драйвер мыши и перезагрузите ноутбук.
сенсорная панель — автоматическая прокрутка в Windows 10 без мыши
спросил
Изменено
1 год, 2 месяца назад
Просмотрено
16 тысяч раз
При чтении большой статьи или книги иногда возникает потребность в автопрокрутке. Сейчас у меня нет мыши, я использую тачпад своего ноутбука. Как выполнить автоматическую прокрутку без мыши?
Сейчас у меня нет мыши, я использую тачпад своего ноутбука. Как выполнить автоматическую прокрутку без мыши?
Я использую Brave в качестве браузера по умолчанию и Acrobat Reader в качестве средства просмотра PDF по умолчанию.
- windows-10
- сенсорная панель
- прокрутка
6
Для автоматической прокрутки в большинстве приложений необходимо щелкнуть средней кнопкой мыши . В зависимости от типа сенсорной панели могут быть разные способы сделать это, но большинство из них по умолчанию имеют касание тремя пальцами как средний щелчок (если есть), в противном случае обычно можно назначить касание тремя пальцами среднему щелчку
Всенаправленная прокрутка может выполняться в различных средствах просмотра документов, включая веб-браузеры и программы для чтения PDF, путем щелчка средней кнопкой мыши и перемещения указателя в любом направлении. Это можно сделать, удерживая и прокручивая до отпускания, или коротким щелчком и прокручивая до повторного щелчка (любой кнопкой мыши) или нажатия клавиши Esc.
Некоторые приложения, такие как «Xreader», имитируют жест перетаскивания для прокрутки, который используется на устройствах с сенсорным экраном, таких как смартфоны и планшетные компьютеры.
https://en.wikipedia.org/wiki/Mouse_button#Scroll_wheel
Ниже приведены примеры сенсорных панелей Precision, Synaptics, Elan и Dell. После настройки просто коснитесь тремя пальцами, затем переместите курсор мыши немного вниз, и страница начнет двигаться. от до Средняя кнопка мыши
Synaptics
Если ваш ноутбук использует драйвер Synaptics, то в настройках есть «Нажатие тремя пальцами», «Касание тремя пальцами» и «Щелчок тремя пальцами». 2 Для старых устройств Synaptics вы необходимо изменить некоторые зоны касания , чтобы вызвать средний щелчок
Тачпад Elan
В сенсорной панели Elan также есть аналогичные функции. На вкладке «Несколько пальцев» > «Три пальца»
И на вкладке одним пальцем:
Сенсорная панель Dell
Можно изменить действие среднего щелчка, как и на других сенсорных панелях щелчок
Среднюю кнопку точки отслеживания (если она доступна) также можно изменить на среднюю щелчок
Control + Shift + H в Adobe Reader включает автоматическую прокрутку.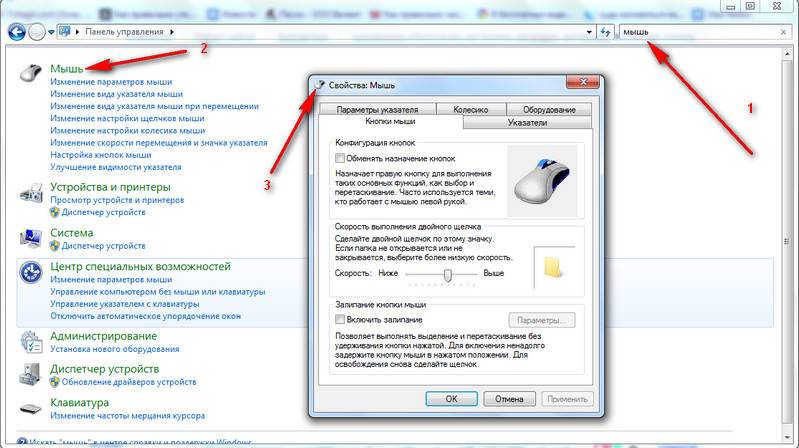 Я использую его в полноэкранном режиме ( Контроль + L ). Вы можете использовать клавиши со стрелками для регулировки скорости. Клавиша Escape останавливает автопрокрутку. Надеюсь, это поможет
Я использую его в полноэкранном режиме ( Контроль + L ). Вы можете использовать клавиши со стрелками для регулировки скорости. Клавиша Escape останавливает автопрокрутку. Надеюсь, это поможет
Зарегистрируйтесь или войдите в систему
Зарегистрируйтесь с помощью Google
Зарегистрироваться через Facebook
Зарегистрируйтесь, используя электронную почту и пароль
Опубликовать как гость
Электронная почта
Требуется, но не отображается
Опубликовать как гость
Электронная почта
Требуется, но не отображается
Нажимая «Опубликовать свой ответ», вы соглашаетесь с нашими условиями обслуживания и подтверждаете, что прочитали и поняли нашу политику конфиденциальности и кодекс поведения.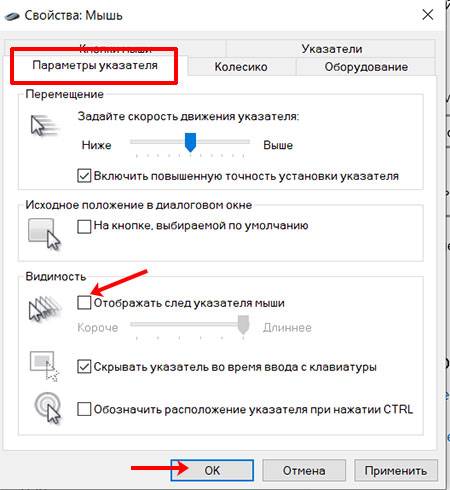
Как копировать без мыши (Полное руководство)
Ноутбуки и персональные компьютеры стали неотъемлемой частью нашей жизни. Однако, поскольку они состоят из аппаратных компонентов, они подвержены поломкам или неисправностям. Вы, должно быть, сталкивались с ситуацией, когда один из основных компонентов компьютера, например, мышь, перестал работать, и вам нужно было выполнить важную задачу. Как вам удастся копировать и вставлять объекты без помощи мыши? Ваша работа стала трудной, но вы все еще можете справиться с ней.
Если вы не разбираетесь в технологиях и не знаете, как использовать эти ярлыки, не волнуйтесь, вы у нас есть. Здесь вы найдете решение своей проблемы, так что все, что вам нужно сделать, это начать прокручивать.
Содержание
- Работа без мыши
- Метод №1: Частичное использование мыши
- Метод №2: Без использования мыши
- Выбор текста
- Итог
- Часто задаваемые вопросы
Работа без мышь
Во-первых, работать без мыши на компьютере сложно.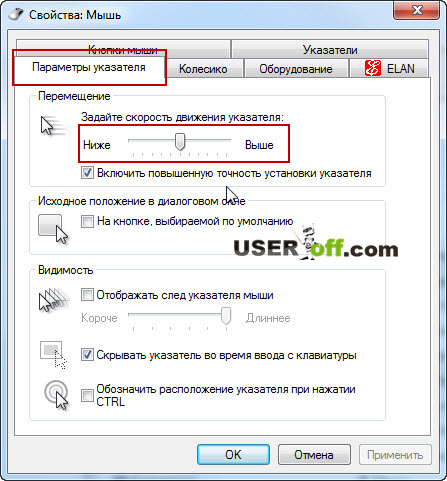 Это один из основных и наиболее часто используемых компонентов вашего компьютера, который участвует практически во всех задачах.
Это один из основных и наиболее часто используемых компонентов вашего компьютера, который участвует практически во всех задачах.
Возможно, вы сможете выполнять простые задачи, такие как копирование и вставка данных или выполнение нескольких кликов. Однако время и усилия, которые они потребуют, увеличатся в тысячу раз. С учетом сказанного, давайте перейдем к решениям.
Метод №1: частичное использование мыши
Вы можете просто использовать Ctrl + C Сочетание клавиш, чтобы скопировать что-либо с экрана и вставить куда угодно, используя Ctrl + V. Это означает, что вы должны перемещать курсор с помощью мыши, поэтому этот метод не полностью свободен от мыши. Вам не придется выполнять какие-либо клики с помощью мыши.
- С вашего компьютера вытащите текст который вы хотите скопировать.
- Подведите курсор мыши к началу нужного текста и начните выделять , удерживая правую кнопку мыши, пока не дойдете до конца.

- Если вы хотите выделить весь текст на странице, вы также можете использовать сочетание клавиш Ctrl + A , чтобы выделить все.
- После выделения текста нажмите Ctrl + C, и текст будет скопирован.
- Откройте целевую страницу , куда вы хотите вставить текст.
- Нажмите Ctrl + V , чтобы вставить скопированный текст.
Способ № 2. Не использовать мышь
На этот метод можно положиться, если вы попали в неприятную ситуацию, когда мышь полностью перестала работать. Использование клавиш клавиатуры для навигации по экрану — единственный вариант, который иногда может сильно разочаровать.
- На вашем компьютере откройте текст , который вы хотите скопировать.
- Используйте сочетание клавиш Ctrl + A , чтобы выделить текст.
- После выделения текста нажмите Ctrl + C , и текст будет скопирован.

- Чтобы закрыть приложение без использования мыши, вы должны использовать сочетание клавиш Alt + Fn + F4.
- Нажимайте клавишу Tab , чтобы переключаться между приложениями и выбирать то, куда вы хотите вставить текст.
- Нажмите Введите клавишу , чтобы открыть приложение, а затем используйте сочетание клавиш Ctrl + V , чтобы вставить скопированный текст в место назначения.
Выбор текста
Сочетание клавиш Ctrl + A — это быстрый способ выделить все содержимое экрана. Однако, если вы хотите выделить или скопировать только небольшую часть, вы также можете это сделать.
Вам нужно будет переместить точку вставки с помощью клавиш со стрелками в начало нужной части. Оттуда вам нужно будет нажмите и удерживайте клавишу Shift вместе с клавишами со стрелками, чтобы выделить нужную область.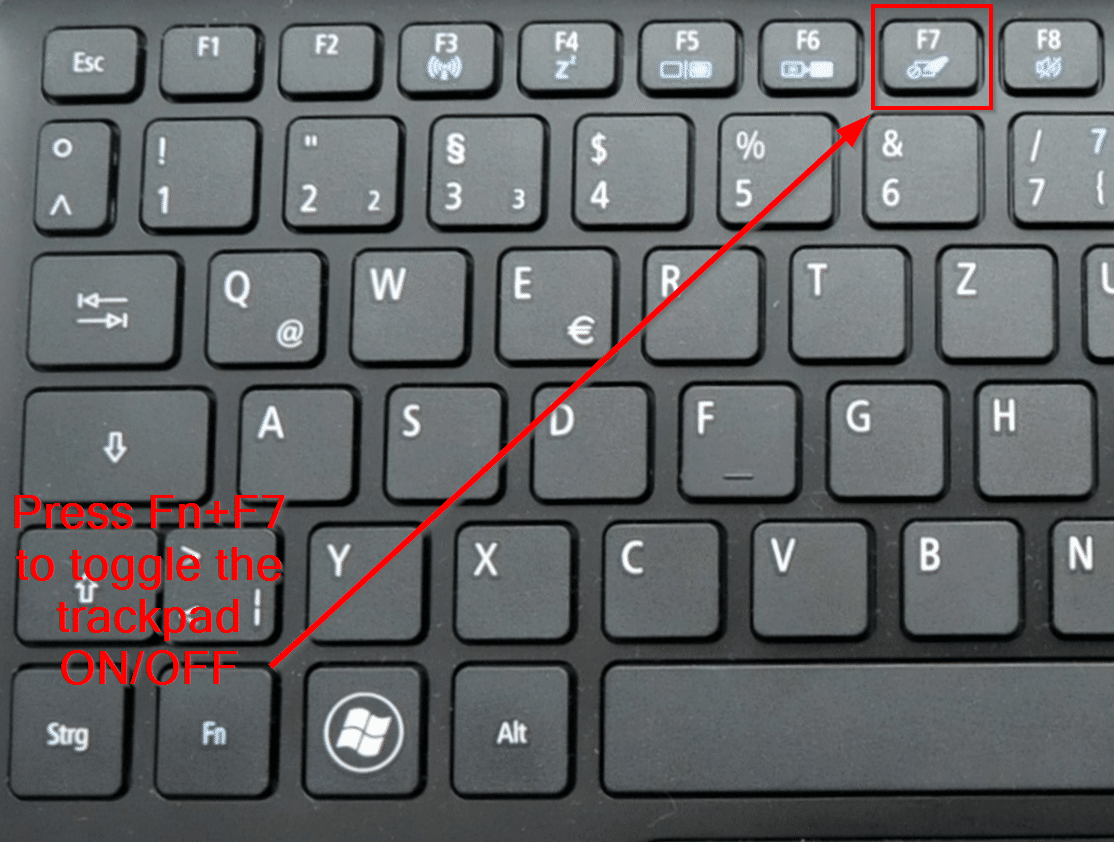


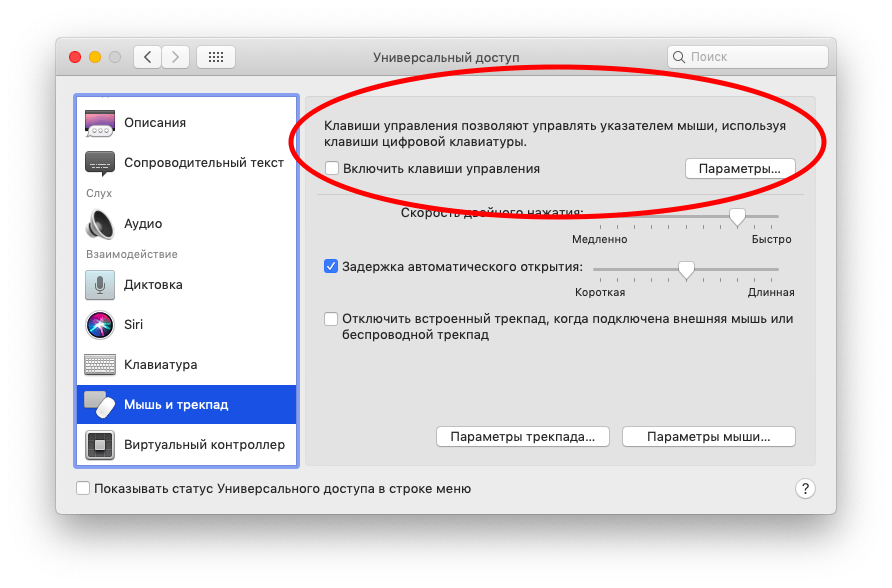
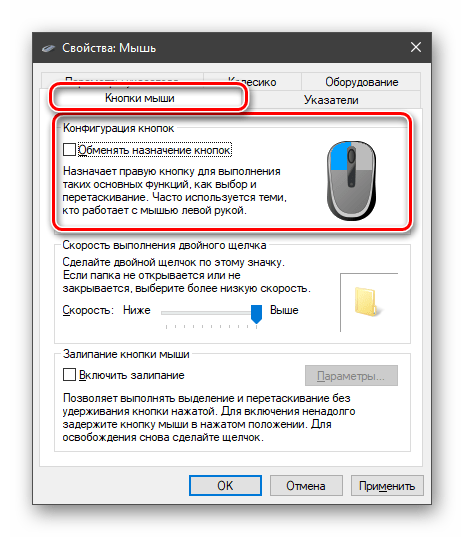
 Запустите сканирование SFC
Запустите сканирование SFC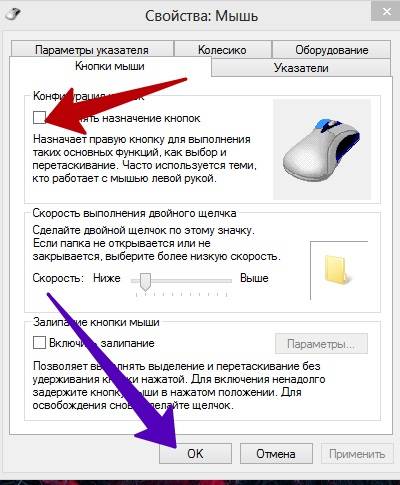 Некоторые приложения, такие как «Xreader», имитируют жест перетаскивания для прокрутки, который используется на устройствах с сенсорным экраном, таких как смартфоны и планшетные компьютеры.
Некоторые приложения, такие как «Xreader», имитируют жест перетаскивания для прокрутки, который используется на устройствах с сенсорным экраном, таких как смартфоны и планшетные компьютеры.

