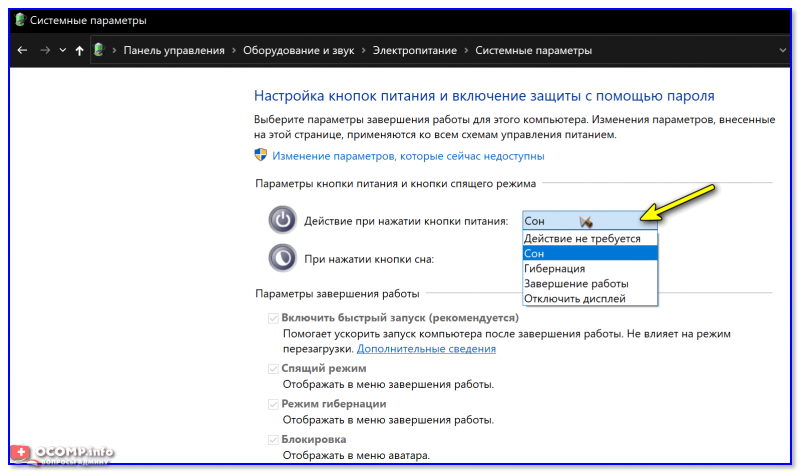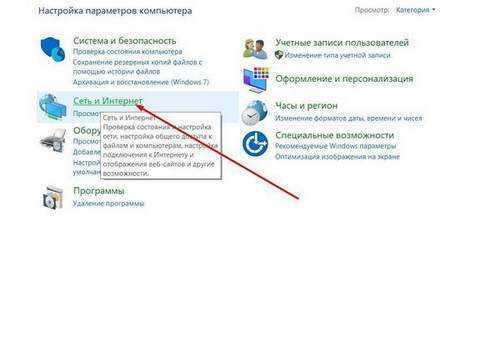Где настройки в виндовс 10: Поиск параметров в Windows 10
Содержание
Меню настроек в Windows 10
Новая версия ОС Windows 10 наконец-то избавилась от чудо-кнопок и предоставляет доступ к настройкам системы непосредственно из гибридного меню пуск/стартового экрана. И хотя здесь отображается далеко не каждый элемент управления, большую часть опций конфигурации вашего устройства вы всё же найдёте.
Содержание:
Новое меню настроек в Windows 10 — это первый шаг на пути к полному устранению панели управления, и прямой доступ к следующим параметрам:
Меню настроек — Система
Здесь пользователь найдёт настройки общих параметров устройства, но за техническими параметрами до сих пор придётся идти в панель управления.
- Выбрав последний пункт «о устройстве», вы найдёте всю основную информацию о вашем устройстве. Сначала имя устройства, сеть (если устройство с ней связано), ключ продукта и общая информация о процессоре, оперативной памяти, архитектуре операционной системы, а также опции облачного хранилища.
 Под ярлыками меню настроек, вы найдёте список соответствующих параметров, которые дадут вам доступ непосредственно к панели управления.
Под ярлыками меню настроек, вы найдёте список соответствующих параметров, которые дадут вам доступ непосредственно к панели управления. - В пункте «хранилище», вы можете управлять хранением данных на своём устройстве. Здесь вы найдёте всю информацию об установленных жёстких дисках, разделах и внешних жёстких дисках. Здесь же вы можете определить папки для сохранения по умолчанию скачанной из интернета информации.
- Если вам нужно освободить место на диске или удалить редко используемое приложение, перейдите в раздел «приложения и функции». Там вы найдёте список всех, установленных в данный момент, приложений, упорядоченных по размеру или по имени. А также приложения могут быть упорядочены по дате изменения. Нажав на любое из установленных пользователем приложений, вы можете его переместить в другое место диска или раздела. Кроме этого, при необходимости, вы можете его удалить.
- Интерфейс системы «планшет» даст вам возможность переключаться между планшетным режимом и режимом ПК.
 Опция выбора режима по умолчанию также в данном разделе.
Опция выбора режима по умолчанию также в данном разделе. - «Действия и уведомления». Здесь вы сможете установить, оповещения каких приложений будут отображаться на новой панели уведомлений, и выбрать, какие значки будут там появляться. Значок уведомлений размещается на панели задач, в правом углу экрана. Это новый, улучшенный вариант центра действий Windows Phone 8.1. Новый центр уведомлений состоит из двух частей: быстрые действия в нижней части панели и область уведомлений в её верхней части. В верху, вы увидите уведомления с вашего аккаунта в социальных сетях и электронной почты, а также уведомления с вашего номера телефона, если таковой имеется.
Вы можете выбрать приложения, от которых будете получать уведомления, они будут отображаться при наведении курсора на значок приложения. По ненадобности вы можете нажать кнопку «Очистить все» и закрыть все уведомления сразу. В разделе «Быстрые действия», вы можете быстро переключиться между режимом планшета и ПК, здесь же ссылка на настройки дисплея и возврат ко всем настройкам. А также есть значок настройки параметров Wi-Fi.
А также есть значок настройки параметров Wi-Fi.
- Меню «Монитор» было реформировано и стало напоминать гибрид Windows 8 и меню «Разрешение монитора» Windows 7. Здесь вы можете изменить размер экрана, увеличить значки, текст и другие элементы, настроить ориентацию экрана и регулировать его яркость. И тем не менее, для того, чтобы изменить обои рабочего стола, необходимо перейти в меню персонализации.
- Под заголовком «Питание и сон» расположен ограниченный список опций для настройки параметров сна и времени автоматического выключения экрана при бездействии, энергетические планы с этим меню не связаны. Для настройки максимальной производительности или энергосбережения, вы должны будете перейти в панель управления. Не забудьте отметить соответствующий параметр в нижней части экрана. Здесь вы можете найти нужные вам варианты.
- «Устройства». Это меню для настройки всех оптических и вспомогательных устройств по базовым возможностям. Имеется набор полезных опций для полной настройки вашего устройства.

- «Принтеры и сканеры»: Здесь вы найдёте в настоящее время подключённые к ПК устройства, а также программы для печати PDF и других документов. Если вы хотите установить новый принтер или сканер, нажмите на кнопку «Добавить устройство» и следуя инструкциям сделайте чистую установку нового устройства.
- «Подсоединение устройств». Этот пункт очень похож на предыдущий, но здесь вы найдёте все не перечисленные выше устройства. Кроме кнопки для добавления новых устройств, вы также можете получить доступ к свойствам установленных устройств. Если на вашем компьютере Bluetooth сканер, устройство будет автоматически работать для всех устройств в пределах диапазона сигнала, но в большинстве случаев их придётся устанавливать вручную.
- «Мышь и тачпад». Здесь вы можете выбрать кнопки управления для мыши, в зависимости от рабочей руки, чувствительность прокрутки и самой мыши, а также получить прямой доступ к другим опциям мыши непосредственно на панели управления.

- «Текстовый ввод». Эта опция даёт возможность выделять или автоматически исправлять слова во время написания текста. Это полезно, особенно если вы используете интерфейс на языке, отличном от родного.
- «Авто-запуск». Управление внешними медиа устройствами (съёмные диски, карты памяти и т.д.). Вы можете выбрать: запуск медиа, открыть папку, ручное управление.
- «Сеть и Интернет». Доступно как из меню настроек, так и непосредственно из боковой панели «Сети». Этот раздел имеет прямой доступ к интерфейсу расширенных настроек.
- «Использование данных». Здесь вы можете просмотреть объем используемых в течение последних тридцати дней данных. На этой панели вы можете узнать сколько места для хранения используется в настоящее время. Это полезно, если пользователь имеет ограниченный план данных.
- «VPN». Эта опция полезна для людей, которые хотят создать частное соединение между компьютерами. Кроме того, здесь же пользователь найдёт сотовый доступ и возможности Wi-Fi, если они доступны.

- «Прокси». Здесь вы можете настроить прокси автоматически или сделать это вручную, заполнив IP-адрес и текущий порт прокси-сервера. Используя эту конфигурацию, вы можете путешествовать по Интернету, скрывая свой IP, или получить доступ к блокируемому некоторыми странами контенту. Если вы с этим процессом не знакомы, существуют плагины, которые сделают это автоматически.
Меню настроек — Персонализация
В этом разделе вы найдёте все опции для персонализирования ваших визуальных настроек на устройстве:
- «Фон»: опции здесь включают, обои, слайд-шоу или изображения.
- «Цвета»: здесь вы можете выбрать цвета для открытия вашего экрана. Кроме того, есть ссылка на настройки высокой контрастности, помогающей пользователям с особыми визуальными потребностями. Рекомендовано 48 цветовых схем, из которых пользователь может выбрать любую. А также, в Windows 10 существует возможность автоматического выбора цветового фона, лучше подходящего к существующим изображениям.

- «Экран блокировки»: в этом разделе вы можете выбрать дизайн вашего экрана блокировки, на котором отображаются ваши обои и текущая дата. Эта функция предназначена для блокировки системы при длительных периодах бездеятельности. А также, вы можете прикрепить некоторые значки уведомлений для приложений, которые будут активны при блокировке экрана, что удобно для мобильного телефона. В этом же разделе находится тайм-аут экрана, а также возможность смены заставок при блокировке экрана.
- «Темы»: в этом разделе вы можете выбрать старые темы и добавить немного скорости вашему устройству или скачать, по мере выхода, новые темы и персонализировать своё устройство. Здесь же вы найдёте подробные параметры настройки меню Пуск/стартового экрана. Вы можете прикрепить различные приложения, ссылки из разных мест, архивов, папок, документов и т. д. так, чтобы они отображались в нужном порядке. Кроме того, вы можете выбрать запуск системы на стартовый экран, как было в Windows 8 и 8.1, или непосредственно на рабочий стол и с меню Пуск.
 Вы можете выбрать и настроить тот вариант, который вам больше нравится (скорее это компромисс между Windows 7 с удобным меню «Пуск» и возможностями нового интерфейса Windows 8 и 8.1).
Вы можете выбрать и настроить тот вариант, который вам больше нравится (скорее это компромисс между Windows 7 с удобным меню «Пуск» и возможностями нового интерфейса Windows 8 и 8.1).
- Вкладка «Учётные записи»: в этом разделе вы найдёте все настройки учётной записи. Первая опция «Ваша учётная запись» — управление вашим аккаунтом. Эта запись всегда связана с Microsoft’s Cloud Network. Однако, чтобы изменить настройки вашего аккаунта, вам не обязательно быть ОНЛАЙН. Доступ к данному интерфейс даёт вам инструменты для этих изменений. Кроме того, в этом разделе вы можете изменить связанное с вашей учётной записью изображение, создать графический пароль и настроить свой PIN-код. Эти инструменты помогут вам защитить своё устройство, давая возможность входа в систему с помощью технологии распознавания лиц (на вашем устройстве должна быть камера), отпечатков пальцев или радужной оболочки глаза.
- Опция «Доступ к работе» позволяет подключиться к общей сети в Azure AD.

- «Семья и другие пользователи» — в этом разделе вы можете создать дополнительные учётные записи для других пользователей. При чём, Windows 10 проводит различие между семьёй и другими пользователями и даёт им разные права доступа. Кроме того, есть различие между детьми и взрослыми. Теперь вы можете блокировать веб-сайты, которые не стоит посещать вашим детям и устанавливать сроки общего пользования для приложений и игр.
- «Синхронизация параметров», область синхронизации между устройствами. Если вы решите включить функцию синхронизации, все ваши устройства будут синхронизированы по сетевой учётной записи Майкрософт. Если вы предпочитаете её отключить, данные будут храниться только на вашем ПК.
- Вкладка «Время и язык». В предыдущих версиях Windows, опция языка и времени была размещена в маленьком меню на панели задач. Теперь при нажатии на часы вы будете перенаправлены на вкладку время и язык. Здесь вы увидите несколько различных опций: установка времени и даты вручную, позволить Windows это сделать автоматически, выбрать свой часовой пояс и установить переход на летнее время.
 В этом разделе вы найдёте опции настройки языка клавиатуры, а также основной язык интерфейса. В опциях речи вы можете настроить параметры использования cortana на вашем родном языке.
В этом разделе вы найдёте опции настройки языка клавиатуры, а также основной язык интерфейса. В опциях речи вы можете настроить параметры использования cortana на вашем родном языке.
- Вкладка «Упрощения доступа». Здесь вы найдёте всё, что нужно для облегчения доступа людям с особыми потребностями. В большинстве случаев, этих опций предостаточно. Хотя Windows всегда имела хорошие параметры доступности, в сочетании с Кортана, Windows 10 для людей с физическими проблемами стала ещё лучше.
- Вкладка «Рассказчик». Это возможность заставить своё устройство читать вслух всё, что в данный момент находится на экране, включая элементы управления и текст. Вы можете выбрать, хотите ли вы, чтобы устройство читало текст буква за буквой или целым словом. Кроме того, в зависимости от языковых пакетов на устройстве, вы можете выбрать голос рассказчика.
- «Лупа». В этой вкладке вы можете развернуть панель инструментов, с помощью которой установить нужные вам размеры элементов.
 Этот параметр особенно важен тем, у кого проблемы со зрением и нужно увеличить размер значков.
Этот параметр особенно важен тем, у кого проблемы со зрением и нужно увеличить размер значков. - «Высокая контрастность». В этом разделе вы можете управлять некоторыми параметрами темы, делающими её более удобной для чувствительных глаз. Что помогает лучше видеть части текста, например гиперссылки, делая их более удобными для чтения.
- «Титры». Здесь все опции для настройки субтитров в приложениях, например, Xbox, видео и так далее. Вы можете изменить шрифт, цвет, прозрачность, стиль, размер, эффекты и субтитры. Но эти изменения никак не повлияют на Netflix или другие потоковые интернет-сервисы, со своими собственными предварительно сконфигурированными параметрами субтитров.
- «Клавиатура и мышь». Эта вкладка не отличается от версии Windows 8. Здесь можно настроить залипание и переключение клавиш, а также стиль курсора. Вы можете изменить размер и цвет курсора, и установить управление мышью с цифровой клавиатуры.
- «Дополнительные опции». Находящиеся здесь опции — в основном визуальные эффекты, предназначенные для приятной работы с интерфейсом.
 Вы можете настроить эти параметры так, что при работе с конфигурацией Windows 10 будете чувствовать себя комфортно.
Вы можете настроить эти параметры так, что при работе с конфигурацией Windows 10 будете чувствовать себя комфортно.
Меню настроек — Конфиденциальность
В этом разделе имеются некоторые опции, которых вы не найдёте на панели управления, так как это меню адаптировано для всех устройств, включая планшеты и смартфоны. Такой подход — часть замысла Майкрософт по универсализации операционной системы Windows и попытка облегчения общего понимания её использования. Это помогает пользователю понять функционирование и производительность операционной системы, так, чтобы, после её установки, он легко мог ею управлять.
- «Общие». Здесь вы можете управлять всеми основными параметрами конфиденциальности. Отключение или включение приложений для обмена информацией в маркетинговых кампаниях. Windows способна: сохранять информацию о посещаемых вами URL-адресах, чтобы на основе вашего поведения предлагать вам рекламу; хранить информацию о используемом вами языке и передавать эту информацию Microsoft; сосредоточить внимание на посещаемых вами веб-страницах, чтобы предлагать рекламу на основе ваших ключевых слов; а также разрешить Windows показывать вам советы на основе вашего использования, что через эту разумную систему удаляет большую часть FAQ.
 Здесь же вы можете просмотреть заявление о конфиденциальности и ознакомится с соглашением, которое вы принимаете в Windows 10. Как вы можете видеть, весь процесс запоминания информации фокусируется на предоставлении вам опций, основанных на вашем обычном поведении.
Здесь же вы можете просмотреть заявление о конфиденциальности и ознакомится с соглашением, которое вы принимаете в Windows 10. Как вы можете видеть, весь процесс запоминания информации фокусируется на предоставлении вам опций, основанных на вашем обычном поведении. - «Расположение». Эта вкладка поможет большинству пользователей планшетов и ноутбуков изменять для каких-то приложений ваше точное местоположение. Для некоторых пользователей это очень полезно. Здесь вы можете выбрать, для каких приложений эта информация доступна. Последняя ссылка перенаправляет вас на Microsoft Location Awareness, специальную страницу для пользователей телефонов.
- «Камера». На этой вкладке вы можете включить или выключить камеру, а также выбрать каким приложениям вы дадите к ней доступ. Обычно приложения спрашивают разрешение до начала использования веб-камеры, например, во время видеозвонка. Приложения, после использования, как правило, отключают камеру, но не всегда, поэтому вы должны проверить и исключить необоснованное разрешение на доступ к камере.
 Это важно для восстановления полной конфиденциальности вашего устройства.
Это важно для восстановления полной конфиденциальности вашего устройства. - «Микрофон». Эта вкладка имеет те же параметры что и веб-камера. Здесь вы можете его включить или выключить и предоставить разрешение на доступ, например, при использовании Skype. Обратите внимание, если вы хотите использовать cortana микрофон всегда должен быть включён, в противном случае она не будет работать.
- «Речь, рукописный ввод и ввод текста». Это совершенно новый раздел, в основном связанный с тем, как Windows 10 анализирует ваше поведение в интернете. Кортана сделана так, чтобы из всей собранной ей информации: ваша речь, поиск и набор текста, понимать общие линии поведения. Для активирования этой функции нажмите на опцию «узнать меня». Windows начнёт собирать вашу речь, контакты, записи и общие направления ваших поисков. Включение этой опции позволяет искать все что угодно без повторного ввода. Если вы нажмёте на «остановить узнавание меня», вы не сможете воспользоваться всеми возможностями Кортана.

- «Регистрационные данные». С помощью этой опции вы можете управлять приложениями, которые могут получить доступ к вашей учётной записи. Это особенно важно, если вы используете одну сетевую учётную запись Майкрософт на всех синхронизированных устройствах.
- «Контакты». Управление доступом ко всем вашим контактам в социальных сетях, если эти аккаунты также связаны с основной сетевой учётной записью Microsoft.
- «Сообщения». Включить или отключить память данных в ваших сообщениях.
- «Радио». Управление разрешением Windows собирать информацию о обычно вами слушаемых радиостанциях. Это удобно для пользователей смартфонов.
- «Другие устройства». Эта опция позволяет управлять обменом информацией между вашим устройством и другими беспроводными устройствами, которые обычно не синхронизируются с ПК, ноутбуком, смартфоном или планшетом, например, ваш Xbox One.
- «Обратная связь». Эта опция по сравнению с предыдущими версиями, явное улучшение. Обычно Windows предлагал вам обратную связь только при устранении неполадок и других трудностях.
 Теперь в Windows 10 Майкрософт приняло решение более активно взаимодействовать со своими пользователями, не только через информацию, полученную функциями cortana, но и через прямое взаимодействие с пользователями. Вы можете отправлять отзыв в корпорацию Майкрософт один раз в день, раз в неделю или другой период времени. А также вы можете установить, к какой информации у Windows будет доступ, об устройстве или частной.
Теперь в Windows 10 Майкрософт приняло решение более активно взаимодействовать со своими пользователями, не только через информацию, полученную функциями cortana, но и через прямое взаимодействие с пользователями. Вы можете отправлять отзыв в корпорацию Майкрософт один раз в день, раз в неделю или другой период времени. А также вы можете установить, к какой информации у Windows будет доступ, об устройстве или частной.
Меню настроек — Обновление и безопасность
Обновление Windows полностью удаляется из панели управления и теперь доступно только в Меню «Настройки». Это полностью согласуется с точкой зрения Windows 10 о сглаживании острых углов. Панель управления сведена до минимума, оставлены только технические настройки. Поиск обновлений теперь доступен в меню настроек, что экономит время и даёт вам те же предыдущие опции, которые были в разделе обновлений на панели управления, например, активация Windows, резервное копирование, восстановление, защитник Windows и параметры разработчика.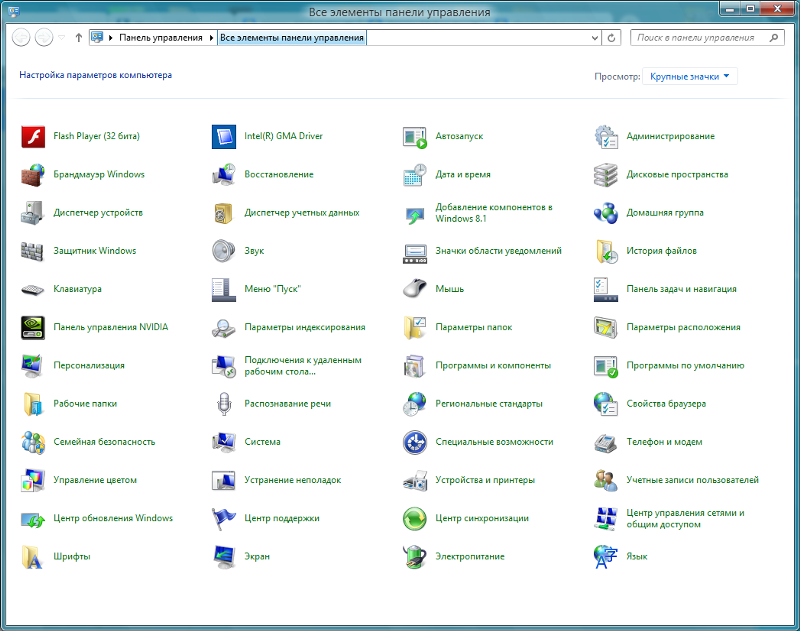
- «Центр обновления Windows». Этот интерфейс вы будете использовать для обновления большинства функций Windows 10. Автоматический сканер всегда вас проинформирует, в актуальном ли состоянии ваше устройство или есть доступные для загрузки обновления. А также, сообщит вам о времени последней проверки обновлений. Есть возможность и ручного поиска обновлений, если вы считаете, что проблемы с подключением к интернету могут прервать нормальный процесс обновления. Если вам нужно больше опций управления, вы можете открыть расширенные настройки. Здесь будет отображаться история обновлений и вы сможете выбрать способ их установки. Кроме того, этот интерфейс даст вам информацию о том, какие обновления были установлены, какие — нет и текущее состояние загрузок.
- «Активация». Здесь вы найдёте информацию о версии вашей копии Windows и её активации. Кроме того, здесь у вас есть возможность изменить ключ продукта, в случае, если вы обновляете текущую версию.
- «Резервное копирование».
 В этом разделе можно настроить все параметры резервного копирования для создания резервных копий. Резервные копии, созданные с помощью средств Windows 7, можно восстановить именно здесь.
В этом разделе можно настроить все параметры резервного копирования для создания резервных копий. Резервные копии, созданные с помощью средств Windows 7, можно восстановить именно здесь. - «Восстановление». В Windows 10 это основные инструменты для решения проблем с компьютером. Опция «Переустановить этот компьютер», поможет вам сделать полную чистую установку Windows 10. Здесь вы можете выбрать: удалить все файлы или сохранить те, что считаете важными. «Вернуться к более ранней конфигурации», поможет вам установить предыдущую версию Windows 10. Обычно, эта опция ограничивается удалением обновлений. «Расширенный запуск» — мощный инструмент, который позволяет перезагрузить компьютер с помощью другого устройства, а также настроить запуск внешних устройств для того, чтобы установить Windows 10 на разных компьютерах или просто держать безопасную оригинальную копию.
- «Защитник Windows». Имеет полезный набор инструментов для мониторинга устройства и сетей от угроз и повреждения данных.
 По умолчанию все данные и архивы сканируются в поисках троянов, вирусов и других опасных объектов, которые могут нанести вред вашему устройству. Это важно и защитник Windows 10 для защиты вашего устройства, может работать вместе с другими инструментами.
По умолчанию все данные и архивы сканируются в поисках троянов, вирусов и других опасных объектов, которые могут нанести вред вашему устройству. Это важно и защитник Windows 10 для защиты вашего устройства, может работать вместе с другими инструментами. - «Для разработчиков». Этот раздел разработан специально для программистов или других разработчиков программного обеспечения, которые заинтересованы в разработке и создании приложений для работы в Windows 10 и других видов программ. Большинству пользователей эти опции не нужны. И тем не менее, приглашение открыто для всех разработчиков программного обеспечения, для создания новых приложений и помощи в улучшении Windows 10. А также эти инструменты помогают в процессе поиска и устранения неисправностей некоторых программ, хотя для этого требуются глубокие знания в программировании.
Как зайти в параметры Виндовс 10
Содержание
- Способ 1: Сочетание клавиш
- Способ 2: Поиск по системе
- Способ 3: Меню «Пуск»
- Способ 4: Контекстное меню кнопки «Пуск»
- Способ 5: Центр уведомлений
- Способ 6: Панель задач
- Способ 7: Рабочий стол
- Вопросы и ответы
Обратите внимание! В настоящей статье будет рассмотрено то, как открыть стандартные для Windows 10 «Параметры», а не «Панель управления», которая считалась основным разделом настроек в предыдущих версиях операционной системы.
Если же вас интересует именно эта оснастка, ознакомьтесь с представленной по ссылке ниже статьей.
Подробнее: Как открыть «Панель управления» в Виндовс 10
Дополнительно отметим, что если у вас не получается открыть «Параметры», то есть требуется устранить проблемы, связанные с запуском данной системной оснастки, перейдите по указанной ниже ссылке и выполните предложенные в инструкции рекомендации.
Подробнее: Что делать, если не открываются «Параметры» в Windows 10
Способ 1: Сочетание клавиш
Одним из наиболее простых способов запуска системных параметров, особенно для пользователей, которые привыкли активно использовать горячие клавиши, является сочетание «Win+I».
Читайте также: Горячие клавиши для удобной работы в ОС Виндовс 10
Способ 2: Поиск по системе
Не менее простым, а во многом даже более удобным методом открытия не только настроек, но и большинства других системных оснасток и установленных на компьютере приложений является поиск.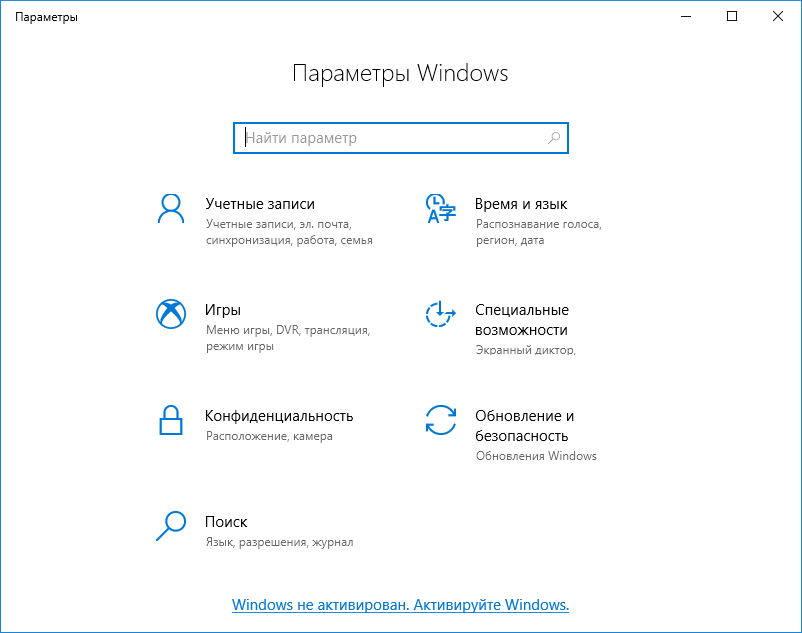 Вызовите данную функцию, кликнув по значку лупы (или поисковой строке) на панели задач либо воспользуйтесь сочетанием клавиш «Win+S» и начните вводить запрос
Вызовите данную функцию, кликнув по значку лупы (или поисковой строке) на панели задач либо воспользуйтесь сочетанием клавиш «Win+S» и начните вводить запрос «параметры». Как только вы увидите искомый компонент в выдаче, кликните по его наименованию для запуска.
Примечание: Используя доступные справа пункты меню, можно не только открыть настройки, но и закрепить значок данного системного приложения в меню «Пуск» или на панели задач для более быстрого запуска в дальнейшем.
Читайте также: Как открыть поиск в Windows 10
Способ 3: Меню «Пуск»
Как и в предыдущих версиях Виндовс, в «десятке» получить доступ к системным параметрам можно через «Пуск». Откройте соответствующее меню, нажав по его иконке в левом нижнем углу экрана (расположение по умолчанию) или клавишу «Win» на клавиатуре, после чего кликните по находящемуся сбоку значку шестеренки.
Способ 4: Контекстное меню кнопки «Пуск»
У «Пуска» есть дополнительное меню, в котором представлены доступные для быстрого запуска системные компоненты, имеется среди них и интересующий нас.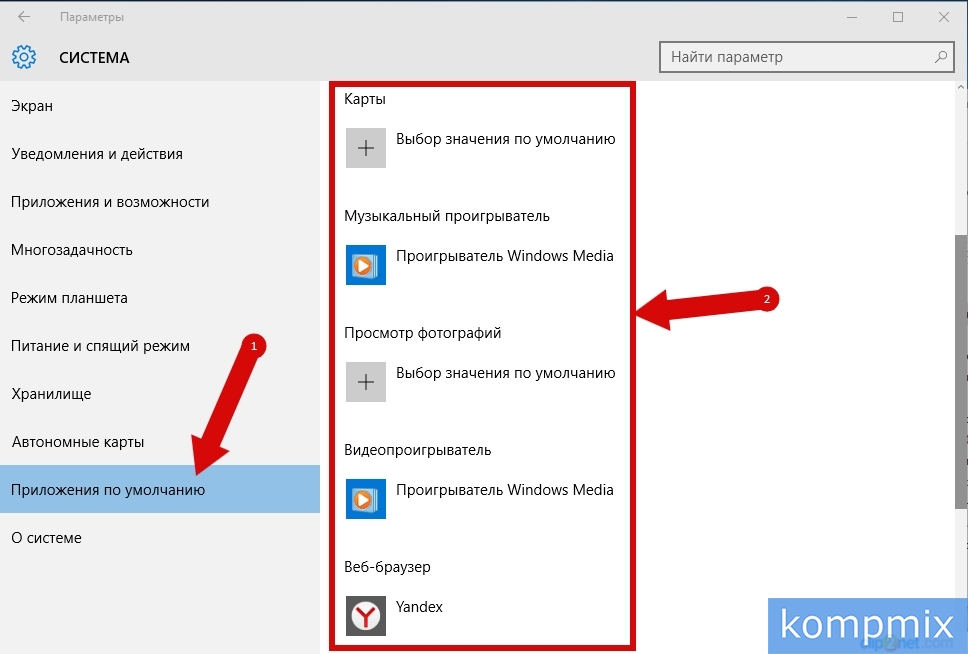 Для вызова «Параметров» кликните правой кнопкой мышки (ПКМ) по значку стартового меню и выберите искомый пункт.
Для вызова «Параметров» кликните правой кнопкой мышки (ПКМ) по значку стартового меню и выберите искомый пункт.
Способ 5: Центр уведомлений
Такой важный компонент Windows 10, как «Центр уведомлений» (ЦУ), позволяет не только узнавать о важных событиях в системе, но и управлять активацией и деактивацией ряда ее функций с помощью отдельных плиток – быстрых действий. Одна из них предоставляет возможность быстрого перехода к системным параметрам.
Для того чтобы решить озвученную задачу, кликните по значку «Центра уведомлений» на панели задач (за часами), а затем в появившемся меню по элементу «Все параметры».
Обратите внимание! Из ЦУ также можно перейти в конкретный раздел системных настроек, связанный с той или иной закрепленной плиткой («Bluetooth», «Сеть» и так далее). Достаточно просто нажать по элементу ПКМ и выбрать первый из доступных пунктов в контекстном меню.
Читайте также: Настройка «Центра уведомлений» в Виндовс 10
Способ 6: Панель задач
В случае если вам требуется перейти в конкретный раздел «Параметров» с целью настройки элементов панели задач (ПЗ), кликните в пустом месте данной области правой кнопкой мышки и выберите отмеченный на изображении ниже пункт меню.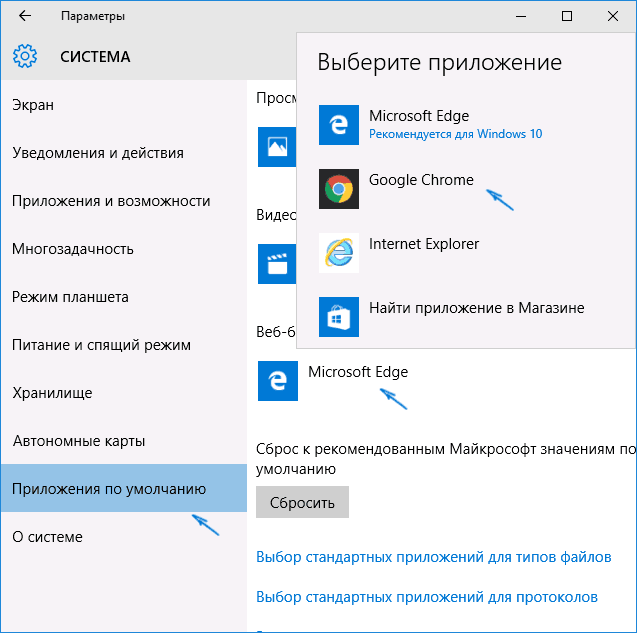
Когда указанный раздел настроек будет запущен, по необходимости, вы можете перейти на домашнюю страницу – для этого достаточно нажать по расположенной в левом верхнем углу кнопке «Главная».
Примечание: Если в дальнейшем вы хотите открывать «Параметры» максимально быстро, рекомендуем закрепить их на панели задач. Для этого щелкните по ярлыку запущенного приложения ПКМ и выберите обозначенный на изображении ниже пункт меню. По необходимости переместите значок в удобное место ПЗ.
Схожим образом можно перейти не только к параметрам панели задач, но и к настройкам звука, сети, языковой раскладки и времени, а также (не всегда) некоторых других разделов, если в трее отображаются соответствующие значки. Кликните по любому из них и выберите пункт, в описании которого есть «Открыть параметры…» или «Настройки…».
Обратите внимание! Для того чтобы перейти к параметрам языка, необходимо нажать по индикатору раскладки не правой, а левой кнопкой мышки (ЛКМ).
Читайте также: Настройка панели задач в Windows 10
Способ 7: Рабочий стол
По аналогии с предложенным выше решением вы можете перейти к некоторым разделам системных параметров Виндовс 10 прямо через рабочий стол.
Кликните по его пустому месту ПКМ и выберите пункт «Параметры экрана» или «Персонализация» в зависимости от того, что вас интересует.
Читайте также: Параметры персонализации в Windows 10
Как восстановить отсутствующий значок настроек в меню «Пуск» Windows 10 и 11
Меню «Пуск» Windows похоже на дорожную карту операционной системы, предоставляя вам информацию обо всех приложениях, программах и файлах в системе. Хотя меню «Пуск» обычно хорошо работает в фоновом режиме, бывают случаи, когда оно может работать некорректно, что приводит к исчезновению некоторых функций.
Одной из наиболее распространенных ошибок в меню «Пуск» Windows 10 и 11 является загадочное исчезновение значка «Настройки».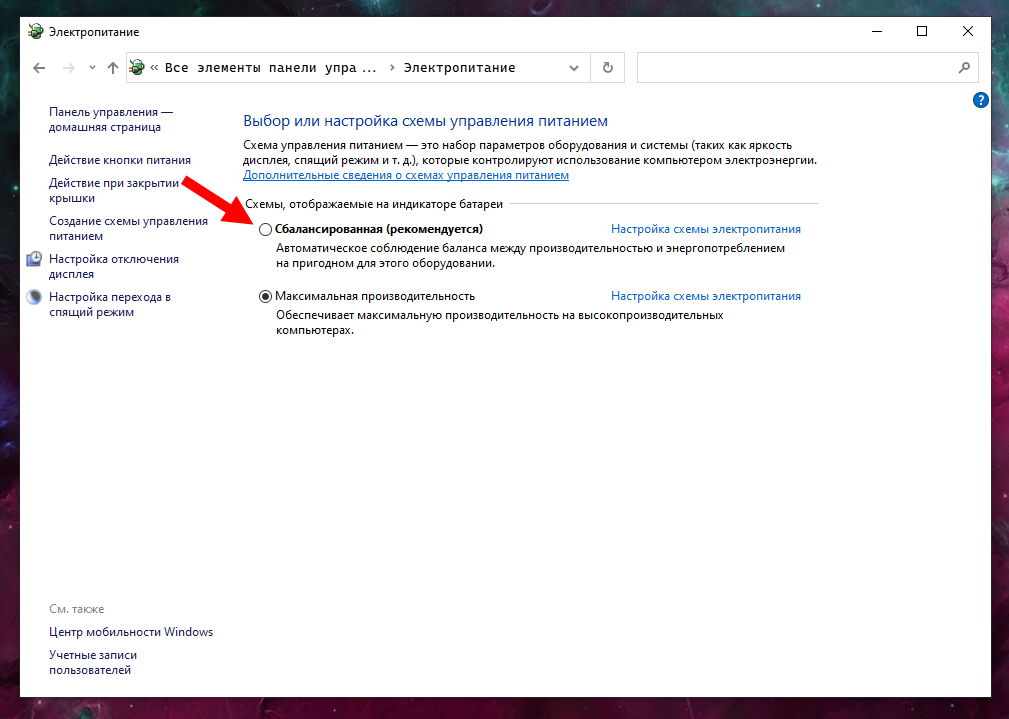 Это может быть вызвано различными причинами, такими как устаревшая система, коррупционная ошибка в системе и неправильные настройки меню «Пуск». Ниже приведены четыре метода устранения неполадок, которые вы можете попробовать, если столкнетесь с этой проблемой.
Это может быть вызвано различными причинами, такими как устаревшая система, коррупционная ошибка в системе и неправильные настройки меню «Пуск». Ниже приведены четыре метода устранения неполадок, которые вы можете попробовать, если столкнетесь с этой проблемой.
1. Удалите последнее обновление
Если значок «Настройки» исчез из меню «Пуск», то первое, что нужно сделать, это проверить, не произошло ли это после установки обновления системы. Бывают случаи, когда обновление системы приводит к тому, что Windows теряет некоторые функции или вызывает проблемы в системе.
Самый простой способ решить эту проблему — удалить последнее установленное обновление, а затем запретить его повторную установку. Ниже мы перечислили шаги по удалению обновлений через панель управления. Если вам неудобно использовать панель управления, вы также можете удалить обновления через приложение «Параметры Windows».
- Нажмите одновременно клавиши Win + R , чтобы открыть «Выполнить».

- Введите control в Run и нажмите Введите .
- В следующем окне нажмите Удалить программу .
- Теперь выберите Просмотреть установленные обновления на левой панели.
- Теперь вы должны увидеть список установленных обновлений. Щелкните правой кнопкой мыши самое последнее обновление и выберите Удалить .
- Следуйте инструкциям на экране, чтобы завершить процесс.
После завершения обновления его можно скрыть, чтобы предотвратить его установку, с помощью инструмента Показать или скрыть обновления.
- Для начала загрузите инструмент Показать или скрыть обновления.
- После загрузки щелкните загруженный файл, чтобы установить его.
- Нажмите Next в следующем диалоговом окне.
- Теперь инструмент выполнит поиск доступных обновлений и предложит вам два варианта: Скрыть обновления и Показать скрытые обновления.
 Нажмите Скрыть обновления .
Нажмите Скрыть обновления . - Теперь выберите целевое обновление в следующем окне и нажмите Next .
- Инструмент завершит процесс скрытия обновления через несколько секунд. После этого нажмите кнопку Close .
Теперь вы можете перезагрузить компьютер и проверить, вернулся ли значок «Настройки» в меню «Пуск».
Еще одно исправление, которое вы можете попробовать, — изменить настройки меню «Пуск» и активировать оттуда значок «Настройки». Это исправление помогло многим пользователям устранить проблему, поэтому мы рекомендуем вам попробовать.
Вот что вам нужно сделать:
- Нажмите Win + I вместе, чтобы открыть настройки.
- Выберите Персонализация в следующем окне.
- Выберите Start на левой панели.
- Теперь нажмите Выберите, какие папки появятся в меню «Пуск» в правой части окна.

- Проверьте, включен ли переключатель настроек. Если нет, включите его.
- Теперь вы можете закрыть окно настроек и проверить, устранена ли проблема.
Еще один способ вернуть значок «Настройки» в меню «Пуск» — закрепить его вручную. Вы можете закрепить значок «Настройки» как в меню «Пуск», так и на панели задач для быстрого доступа.
Вот что вам нужно сделать:
- Введите Настройки в области поиска на панели задач.
- Щелкните правой кнопкой мыши результат поиска и выберите Закрепить на начальном экране в контекстном меню.
Вот и все! Надеюсь, теперь вы сможете увидеть значок «Настройки» в меню «Пуск», как и раньше.
Если описанные выше шаги не помогли вам, вы можете попробовать использовать утилиту восстановления системы для восстановления Windows до предыдущего рабочего состояния.
Утилита восстановления системы работает путем создания точек восстановления в Windows в разное время.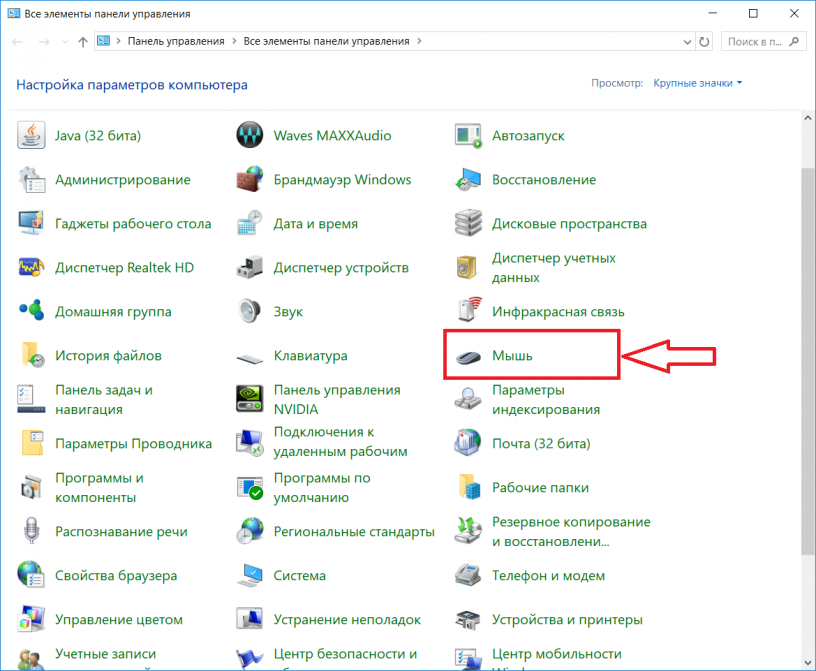 Эти точки обычно создаются перед попыткой выполнить критическую операцию, такую как установка обновлений системы или внесение изменений в редакторе реестра. У вас также есть возможность создавать точки восстановления вручную.
Эти точки обычно создаются перед попыткой выполнить критическую операцию, такую как установка обновлений системы или внесение изменений в редакторе реестра. У вас также есть возможность создавать точки восстановления вручную.
Это сделано для того, чтобы пользователи могли вернуться в предыдущее рабочее состояние, чтобы восстановить функциональность системы, если в процессе что-то пойдет не так.
Точки восстановления хранятся в утилите восстановления, и в этом методе мы будем использовать самую последнюю точку восстановления, чтобы вернуться к состоянию Windows, в котором проблема со значком настроек отсутствовала.
Вот как вы можете действовать:
- Введите Панель управления в области поиска на панели задач и нажмите Открыть .
- В следующем окне введите Recovery в строке поиска в правом верхнем углу и выберите наиболее подходящий результат поиска.
- Выберите Открыть восстановление системы .
- Нажмите Далее в диалоговом окне Восстановить системные файлы и настройки.

- Теперь вы можете выбрать нужную точку восстановления из списка доступных вариантов.
- Выберите Поиск уязвимых программ и нажмите Далее .
- Следуйте инструкциям на экране для завершения процесса.
- Если вы не можете просмотреть требуемую точку восстановления, установите флажок, связанный с Показать больше точек восстановления .
- Если вы по-прежнему не можете просмотреть восстановленные точки, снова перейдите в раздел Recovery панели управления и перейдите к Recovery > Configure System Restore > Configure .
- Проверить, если Включить защиту системы 9Опция 0015 включена. Если это не так, это означает, что точек восстановления системы нет, поскольку функция была отключена.
Если в вашей системе нет точек восстановления, вы можете попробовать переключиться на другой профиль пользователя и проверить, существует ли проблема.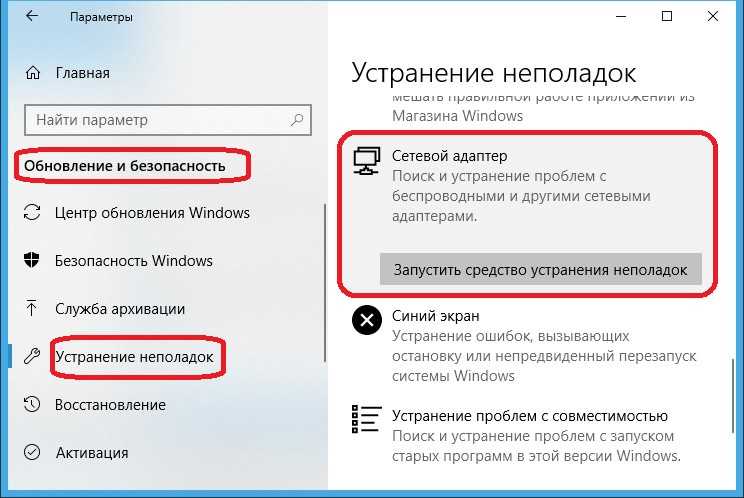 Если нет, вы можете продолжать использовать второй профиль, пока Microsoft не выпустит официальное исправление.
Если нет, вы можете продолжать использовать второй профиль, пока Microsoft не выпустит официальное исправление.
Вернуть значок настроек
Надеемся, что один из описанных выше способов поможет вам успешно вернуть значок настроек. Если ничего не помогает, вы можете попробовать сбросить меню «Пуск» до состояния по умолчанию и проверить, поможет ли это вам решить проблему.
| Страница | Команда (URI) |
|---|---|
| Домашняя страница настроек | |
| Домашняя страница настроек | мс-настройки: |
| Система | |
| Дисплей | мс-настройки: дисплей |
| Настройки ночного освещения | ms-настройки:ночник |
| Расширенные настройки масштабирования | ms-settings: дисплей-расширенный |
| Подключение к беспроводному дисплею | ms-settings-connectabledevices:devicediscovery |
| Настройки графики | ms-settings: display-advancedgraphics |
| Ориентация дисплея | мс-настройки:поворот экрана |
| Звук | мс-настройки: звук |
| Управление звуковыми устройствами | ms-настройки: звуковые устройства |
| Громкость приложения и настройки устройства | ms-settings: том приложений |
| Уведомления и действия | мс-настройки:уведомления |
| Помощь при фокусировке | ms-settings:quiethours, ИЛИ ms-settings:quietmomentshome |
| В эти часы | ms-settings:quietmomentsscheduled |
| Дублирование моего дисплея (Когда я дублирую свой дисплей) | ms-settings:quietmomentspresentation |
| Игра в полноэкранном режиме (Когда я играю в игру) | ms-settings:quietmomentsgame |
| Питание и сон | мс-настройки: powersleep |
| Аккумулятор | ms-настройки: экономия заряда батареи |
| Узнайте, какие приложения влияют на время работы от батареи | ms-settings:batterysaver-детали использования |
| Настройки энергосбережения | ms-settings: настройки энергосбережения |
| Хранение | ms-настройки: |
| Настройте контроль памяти или запустите его сейчас | ms-settings: политика хранения |
| Изменить место сохранения нового контента | ms-настройки: места сохранения |
| Режим планшета | ms-настройки: режим планшета |
| Многозадачность | ms-настройки:многозадачность |
| Проецирование на этот ПК | ms-настройки: проект |
| Общий опыт | ms-параметры: кросс-устройство |
| Буфер обмена | ms-настройки:буфер обмена |
| Удаленный рабочий стол | ms-параметры: удаленный рабочий стол |
| Шифрование устройства (где доступно) | ms-settings: шифрование устройства |
| О | ms-настройки:около |
| Устройства | |
| Bluetooth и другие устройства | ms-settings: bluetooth, ИЛИ ms-settings:connecteddevices |
| Принтеры и сканеры | ms-настройки:принтеры |
| Мышь | ms-настройки:мышьсенсорная панель |
| Сенсорная панель | ms-settings:устройства-тачпад |
| Ввод | мс-настройки:ввод |
| Аппаратная клавиатура — текстовые предложения | ms-settings:devicestyping-hwkbtextsuggestions |
| Колесо (при наличии) | мс-настройки: колесо |
| Ручка и чернила для Windows | ms-настройки: перо |
| Автозапуск | ms-настройки:автовоспроизведение |
| USB | мс-настройки: usb |
| Телефон | |
| Телефон | ms-settings:мобильные устройства |
| Добавить телефон | ms-settings: мобильное устройство-добавочный телефон |
| Ваш телефон (открывает приложение) | ms-settings: мобильное-устройство-addphone-direct |
| Сеть и Интернет | |
| Сеть и Интернет | ms-настройки: сеть |
| Состояние | ms-settings: состояние сети |
| Показать доступные сети | мс-доступные сети: |
| Сотовая связь и SIM-карта | ms-настройки: сеть-сотовая связь |
| Wi-Fi | ms-настройки: сеть-wi-fi |
| Показать доступные сети | мс-доступные сети: |
| Управление известными сетями | ms-settings:сетевые-wifisettings |
| Звонки через Wi-Fi | ms-settings: сетевое подключение |
| Ethernet | ms-настройки: сеть-ethernet |
| Набор номера | ms-settings:сетевой-дозвон |
| DirectAccess (при наличии) | ms-settings: сетевой прямой доступ |
| ВПН | ms-настройки: сеть-vpn |
| Режим полета | ms-settings: network-airplanemode, ИЛИ ms-settings: близость |
| Мобильная точка доступа | ms-settings: сеть-мобильная точка доступа |
| NFC | ms-настройки:nfctransactions |
| Использование данных | ms-настройки:использование данных |
| Прокси | ms-настройки: сеть-прокси |
| Персонализация | |
| Персонализация | ms-настройки: персонализация |
| Фон | ms-settings: персонализация-фон |
| Цвета | ms-settings: персонализация-цвета ИЛИ ms-settings: colors |
| Экран блокировки | мс-настройки: экран блокировки |
| Темы | ms-настройки:темы |
| Шрифты (сборка 17083+) | ms-настройки:шрифты |
| Старт | ms-settings:начало персонализации |
| Выберите, какие папки будут отображаться в меню «Пуск» | ms-settings:начальная персонализация |
| Панель задач | ms-настройки:панель задач |
| Приложения | |
| Приложения и функции | ms-settings:appsfeatures ИЛИ ms-settings:appsfeatures-app |
| Управление дополнительными функциями | ms-параметры: дополнительные функции |
| Приложения по умолчанию | ms-настройки: приложения по умолчанию |
| Офлайн-карты | ms-настройки:карты |
| Скачать карты | ms-settings:карты-скачатькарты |
| Приложения для веб-сайтов | ms-settings: приложения для веб-сайтов |
| Воспроизведение видео | ms-настройки:воспроизведение видео |
| Запуск | ms-settings:startupapps |
| Счета | |
| Ваша информация | ms-settings: ваша информация |
| Электронная почта и аккаунты | ms-settings: электронная почта и учетные записи |
| Варианты входа | ms-settings:signinoptions |
| Настройка лица Windows Hello | ms-settings:signinoptions-launchfaceenrollment |
| Настройка отпечатков пальцев Windows Hello | ms-settings:signinoptions-launchfingerprintenrollment |
| Настройка ключа безопасности | ms-settings:signinoptions-launchsecuritykeyenrollment |
| Динамический замок | ms-settings:signinoptions-dynamiclock |
| Доступ к работе или учебе | ms-настройки:рабочее место |
| Семья и другие люди | ms-настройки: другие пользователи |
| Установить киоск | ms-settings:assignedaccess |
| Синхронизация настроек | мс-настройки: синхронизация |
| Время и язык | |
| Дата и время | ms-параметры: дата и время |
| Регион | ms-settings:форматирование региона |
| Настройки IME для Японии (где доступно) | ms-settings:регионязык-jpnime |
| Настройки пиньинь IME (при наличии) | ms-settings:regionlanguage-chsime-pinyin |
| Настройки Wubi IME (при наличии) | ms-settings:regionlanguage-chsime-wubi |
| Настройки IME для Кореи (где доступны) | ms-settings:regionlanguage-korime |
| Язык | ms-settings:regionlanguage ИЛИ ms-settings:regionlanguage-languageoptions |
| Язык интерфейса Windows | ms-settings:regionlanguage-setdisplaylanguage |
| Добавить язык интерфейса | ms-settings:regionlanguage-adddisplaylanguage |
| Клавиатура (удалена в сборке 17083+) | ms-настройки: клавиатура |
| Речь | ms-настройки: речь |
| Игры | |
| Игровая панель | ms-settings: игровая игровая панель |
| Захваты | ms-settings:игровой-gamedvr |
| Радиовещание | ms-settings:игры-трансляции |
| Игровой режим | ms-settings:игровой-gamemode |
| TruePlay (удалено в версии 1809+) | ms-настройки: игра-настоящая игра |
| Сеть Xbox | ms-settings:игровой-xboxnetworking |
| Дополнительно | |
| Дополнительно (доступно только при установленных расширениях приложения «Настройки») | ms-настройки:дополнительно |
| Простота доступа | |
| Дисплей | ms-settings:easeofaccess-display |
| Указатель мыши | ms-settings:easeofaccess-cursorandpointersize |
| Текстовый курсор | ms-settings:easeofaccess-cursor |
| Лупа | ms-settings:удобство доступа-лупа |
| Цветные фильтры | ms-settings:easeofaccess-colorfilter |
| Адаптивные цветные фильтры Ссылка | ms-settings:easeofaccess-colorfilter-adaptivecolorlink |
| Ночной светильник | ms-settings:easeofaccess-colorfilter-bluelightlink |
| Высокая контрастность | ms-настройки: простота доступа-высокая контрастность |
| Рассказчик | ms-settings: простота доступа-рассказчика |
| Запустить экранный диктор после входа в систему для меня | ms-settings: easy-access-рассказчик-isautostartenabled |
| Аудио | ms-настройки: простота доступа к аудио |
| Субтитры | ms-settings:easeofaccess-closedcaptioning |
| Речь | ms-settings: простота доступа к распознаванию речи |
| Клавиатура | ms-settings:easeofaccess-клавиатура |
| Мышь | ms-settings:easeofaccess-mouse |
| Блок управления глазами | ms-settings:easeofaccess-eyecontrol |
| Другие опции (удалены в версии 1809+) | ms-settings:easeofaccess-otheroptions |
| Поиск (версия 1903+) | |
| Разрешения и история | ms-settings: разрешения на поиск |
| Поиск Windows | ms-settings:cortana-windowssearch |
| Подробнее | ms-settings:search-moredetails |
| Кортана | |
| Кортана | мс-настройки: кортана |
| Поговорите с Кортаной | ms-settings:cortana-talktocortana |
| Разрешения | ms-settings:cortana-разрешения |
| Подробнее | ms-settings:cortana-moredetails |
| Конфиденциальность | |
| Общий | ms-настройки:конфиденциальность |
| Речь | ms-settings:конфиденциальность-речь |
| Персонализация рукописного ввода и набора текста | ms-settings:privacy-speechtyping |
| Диагностика и обратная связь | ms-settings:конфиденциальность-обратная связь |
| Просмотр диагностических данных | ms-settings: конфиденциальность-обратная связь-telemetryviewergroup |
| История действий (сборка 17040+) | ms-settings: история активности-конфиденциальности |
| Местоположение | ms-settings:конфиденциальность-местоположение |
| Камера | ms-settings:конфиденциальность-веб-камера |
| Микрофон | ms-settings:конфиденциальность-микрофон |
| Голосовая активация | ms-settings: конфиденциальность-голосовая активация |
| Уведомления | ms-settings:конфиденциальность-уведомления |
| Информация об учетной записи | ms-settings: конфиденциальность-accountinfo |
| Контакты | ms-settings:конфиденциальность-контакты |
| Календарь | ms-settings:конфиденциальность-календарь |
| Телефонные звонки (удалено в версии 1809+) | ms-settings: конфиденциальность телефонных звонков |
| История звонков | ms-settings: конфиденциальность-история вызовов |
| Электронная почта | ms-settings: конфиденциальность-электронная почта |
| Устройство для отслеживания взгляда (требуется оборудование для отслеживания движения глаз) | ms-settings: конфиденциальность-eyetracker |
| Задачи | ms-settings: конфиденциальность-задачи |
| Обмен сообщениями | ms-settings: конфиденциальные сообщения |
| Радиоприемники | ms-settings:конфиденциальность-радио |
| Другие устройства | ms-settings:privacy-customdevices |
| Фоновые приложения | ms-settings:privacy-backgroundapps |
| Диагностика приложений | ms-settings: конфиденциальность-appdiagnostics |
| Автоматическая загрузка файлов | ms-settings: конфиденциальность-automaticfiledownloads |
| Документы | ms-settings:конфиденциальность-документы |
| Картинки | ms-settings:конфиденциальность-изображения |
| Видео | ms-settings:конфиденциальность-документы |
| Файловая система | ms-settings:privacy-broadfilesystemaccess |
| Обновление и безопасность | |
| Центр обновления Windows | ms-settings:windowsupdate |
| Проверить наличие обновлений | ms-settings:windowsupdate-действие |
| Просмотр истории обновлений | ms-settings:windowsupdate-история |
| Параметры перезапуска | ms-settings:windowsupdate-restarttoptions |
| Дополнительные параметры | ms-settings:windowsupdate-options |
| Изменение активных часов | ms-settings:windowsupdate-activehours |
| Дополнительные обновления | ms-settings:windowsupdate-OptionalUpdates ИЛИ ms-settings:windowsupdate-seekerondemand |
| Оптимизация доставки | ms-settings:оптимизация доставки |
| Безопасность Windows / Защитник Windows | ms-параметры: windowsdefender |
| Открыть безопасность Windows | windowsdefender: |
| Резервное копирование | ms-параметры: резервная копия |
| Устранение неполадок | ms-параметры: устранение неполадок |
| Восстановление | мс-настройки:восстановление |
| Активация | мс-настройки: активация |
| Найти мое устройство | ms-settings:findmydevice |
| Для разработчиков | ms-параметры: разработчики |
| Программа предварительной оценки Windows | ms-settings:windowsinsider, ИЛИ ms-settings:windowsinsider-optin |
| Смешанная реальность | |
| Смешанная реальность | ms-настройки:голографический |
| Аудио и речь | ms-settings: голографический звук |
| Окружающая среда | ms-settings:privacy-holographic-environment |
| Дисплей гарнитуры | ms-settings: голографическая гарнитура |
| Удаление | ms-settings: голографическое управление |
| Поверхностный концентратор | |
| Счета | ms-settings:surfacehub-аккаунты |
| Групповые конференции | ms-settings: вызов поверхности хаба |
| Групповое управление устройствами | ms-settings:surfacehub-devicemanagement |
| Очистка сеанса | ms-settings: поверхностный хаб-сеансклинуп |
| Экран приветствия | ms-settings:surfacehub-добро пожаловать |
| Открыть папку документов | документов |
| Открыть папку «Видео» | видео |
| Открыть папку загрузок | загрузок |
| Открыть папку избранного | избранное |
| Открыть недавнюю папку | последние |
| Открыть папку с изображениями | фото |
| Добавление нового устройства | мастер сопряжения устройств |
| Диалоговое окно «О Windows» | Винвер |
| Мастер добавления оборудования | hdwwiz |
| Расширенные учетные записи пользователей | нетплвиз |
| Расширенные учетные записи пользователей | азман.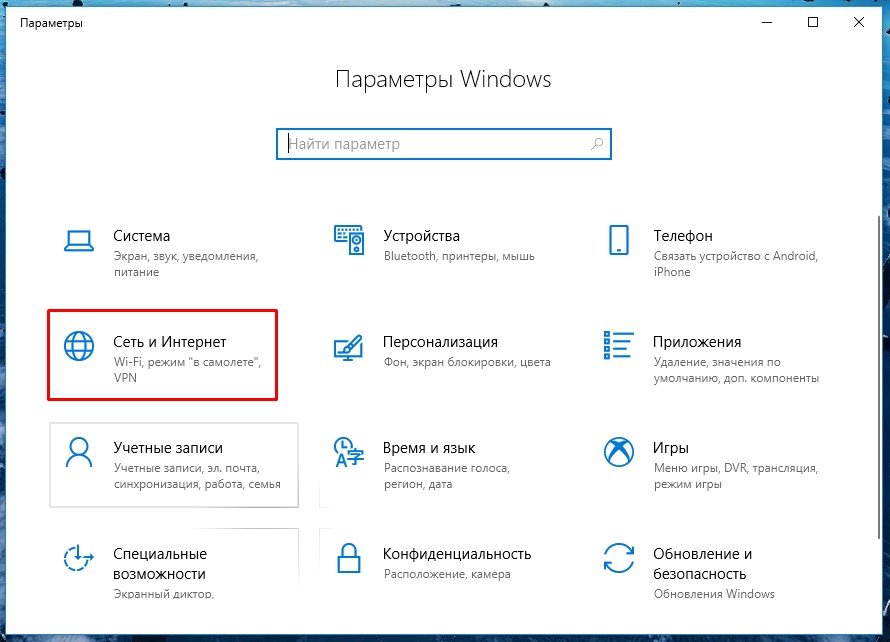 msc msc |
| Резервное копирование и восстановление | сдклт |
| Передача файлов по Bluetooth | ФСквирт |
| Калькулятор | вычислить |
| Сертификаты | certmgr.msc |
| Изменение параметров производительности компьютера | системные свойствапроизводительность |
| Изменить настройки предотвращения выполнения данных | systempropertiesdataexecutionprevention |
| Изменить настройки предотвращения выполнения данных | распечатка |
| Карта символов | шармап |
| Тюнер ClearType | кттюн |
| Управление цветом | цветной комплект |
| Командная строка | команда |
| Службы компонентов | comexp.msc |
| Службы компонентов | dcomcnfg |
| Управление компьютером | compmgmt.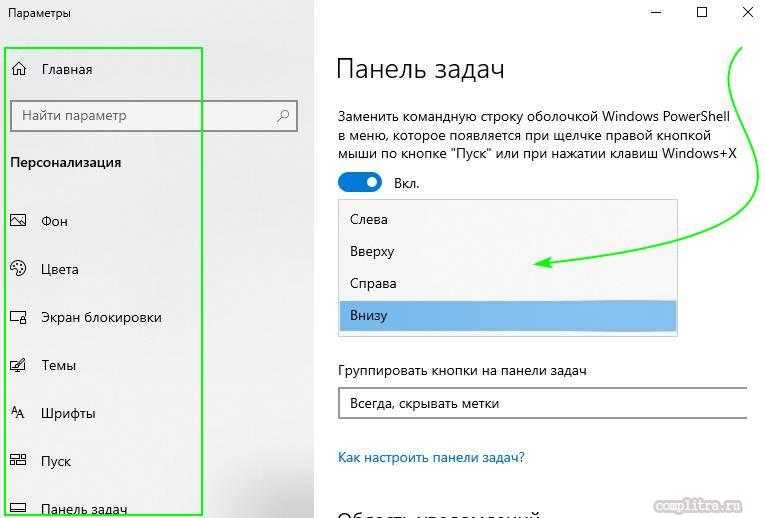 msc msc |
| Управление компьютером | модуль запуска |
| Подключение к проектору | дисплейный переключатель |
| Панель управления | управление |
| Мастер создания общей папки | шрпубв |
| Создание диска восстановления системы | перезапись |
| Предотвращение выполнения данных | systempropertiesdataexecutionprevention |
| Дата и время | timedate.cpl |
| Расположение по умолчанию | уведомления о местоположении |
| Диспетчер устройств | devmgmt.msc |
| Диспетчер устройств | hdwwiz.cpl |
| Мастер сопряжения устройств | мастер сопряжения устройств |
| Мастер диагностики и устранения неполадок | MSDT |
| Инструмент калибровки дигитайзера | табкал |
| Средство диагностики DirectX | dxdiag |
| Очистка диска | очиститель |
| Дефрагментатор диска | dfrgui |
| Управление дисками | diskmgmt.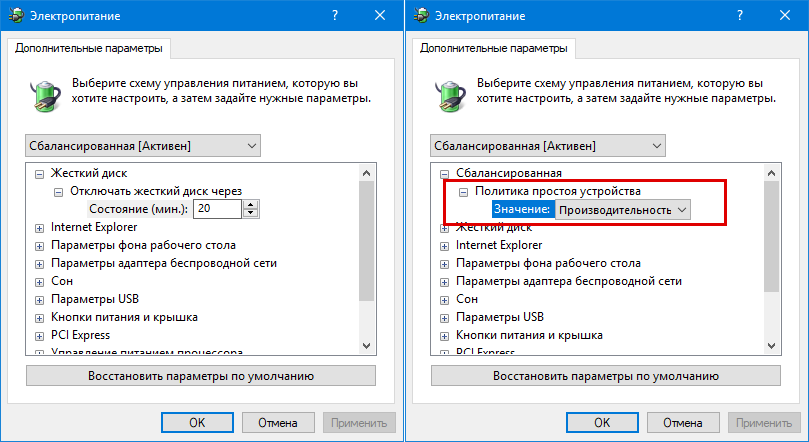 msc msc |
| Дисплей | dpiscaling |
| Калибровка цвета дисплея | постоянный ток |
| Переключатель дисплея | дисплейный переключатель |
| Мастер миграции ключа DPAPI | дпапимиг |
| Диспетчер проверки драйверов | верификатор |
| Центр специальных возможностей | Утилман |
| Мастер EFS | рекейвиз |
| Средство просмотра событий | eventvwr.msc |
| Редактор титульных страниц факса | fxscover |
| Проверка подписи файла | сигвериф |
| Средство просмотра шрифтов | вид шрифта |
| Игровые контроллеры | радость.cpl |
| Мастер IExpress | iExpress |
| Internet Explorer | исследовать |
| Опции Интернета | inetcpl. cpl cpl |
| Средство настройки инициатора iSCSI | iscsicpl |
| Программа установки языкового пакета | лпксетуп |
| Редактор локальной групповой политики | gpedit.msc |
| Локальная политика безопасности | секпол.msc |
| Локальные пользователи и группы | lusrmgr.msc |
| Местоположение Деятельность | уведомления о местоположении |
| Лупа | увеличить |
| Средство удаления вредоносных программ | мрт |
| Управление сертификатами шифрования файлов | рекейвиз |
| Консоль управления Майкрософт | ммк |
| Средство диагностики поддержки Майкрософт | MSDT |
| Мышь | main.cpl |
| Конфигурация клиента NAP | напклкфг.msc |
| Рассказчик | рассказчик |
| Сетевые подключения | ncpa.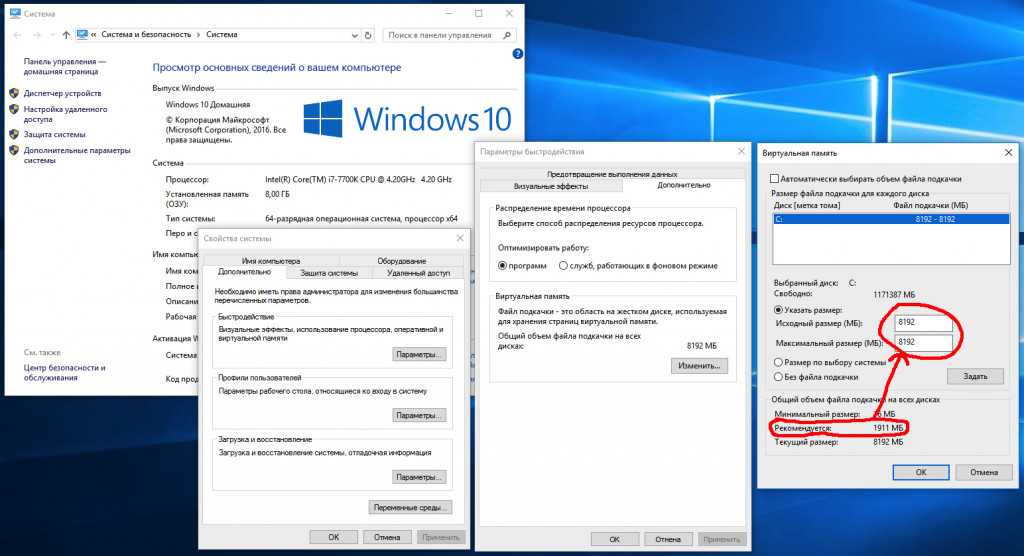 cpl cpl |
| Мастер нового сканирования | wiaacmgr |
| Блокнот | блокнот |
| Администратор источника данных ODBC | одбкад32 |
| Конфигурация драйвера ODBC | одбкконф |
| Экранная клавиатура | оск |
| Краска | mspaint |
| Перо и сенсорный экран | таблетка.cpl |
| Люди рядом со мной | коллаб.cpl |
| Монитор производительности | perfmon.msc |
| Опции производительности | системные свойствапроизводительность |
| Телефон и модем | телефон.cpl |
| Номеронабиратель телефона | |
| Блок питания | powercfg.cpl |
| Настройки презентации | настройки презентации |
| Управление печатью | printmanagement.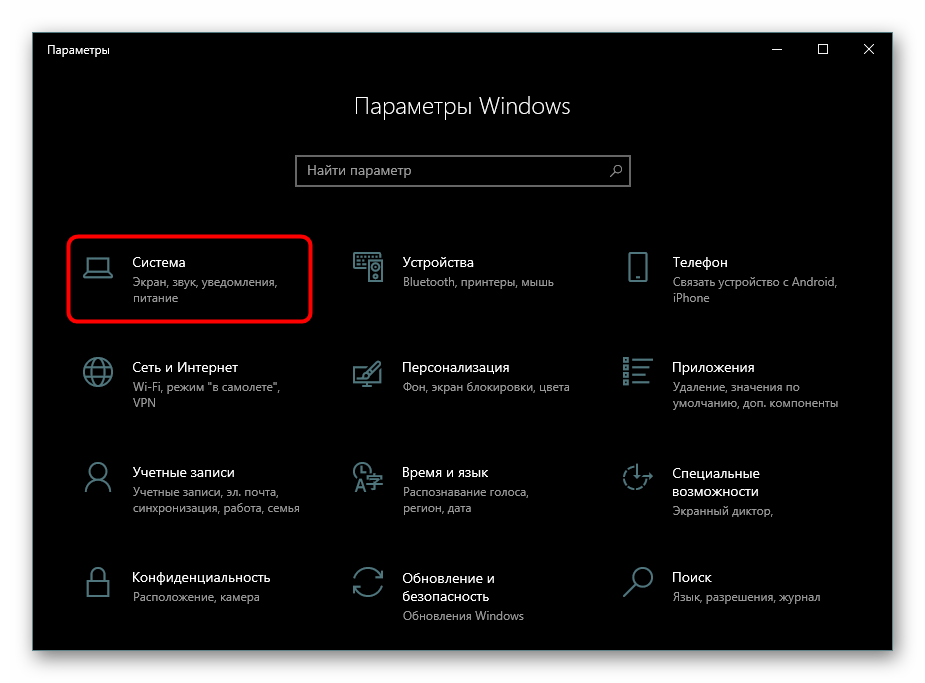 msc msc |
| Миграция принтера | printbrmui |
| Пользовательский интерфейс принтера | распечатка |
| Частный редактор персонажей | эудсидит |
| Регистратор действий по устранению неполадок | пср |
| Программы и функции | appwiz.cpl |
| Миграция защищенного содержимого | дпапимиг |
| Регион и язык | междунар.кпл |
| Редактор реестра | regedit |
| Редактор реестра 32 | regedt32 |
| Телефонная книга удаленного доступа | расфон |
| Подключение к удаленному рабочему столу | мстск |
| Монитор ресурсов | ресмон |
| Результирующий набор политик | rsop.msc |
| Инструмент для блокировки SAM | системный ключ |
| Разрешение экрана | стол.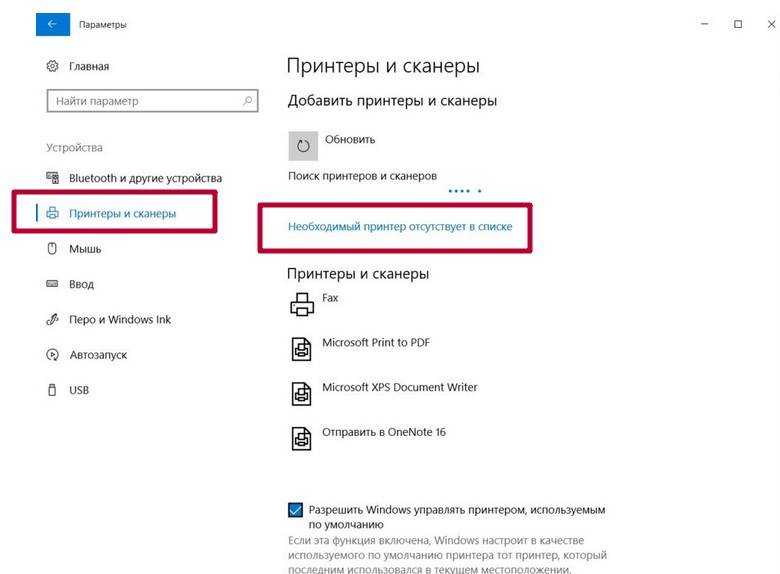 cpl cpl |
| Защита базы данных учетных записей Windows | системный ключ |
| Услуги | services.msc |
| Установить доступ к программе и параметры компьютера по умолчанию | компьютер по умолчанию |
| Мастер создания общего ресурса | шрпубв |
| Общие папки | fsmgmt.msc |
| Выход | выход из системы |
| Ножницы | ножницы |
| Звук | mmsys.cpl |
| Диктофон | магнитофон |
| Сетевая утилита клиента SQL Server | кликонфг |
| Стикеры для заметок | стикинот |
| Сохраненные имена пользователей и пароли | кредит |
| Центр синхронизации | мобсинк |
| Конфигурация системы | msconfig |
| Редактор конфигурации системы | системный редактор |
| Информация о системе | мсинфо32 |
| Свойства системы | sysdm.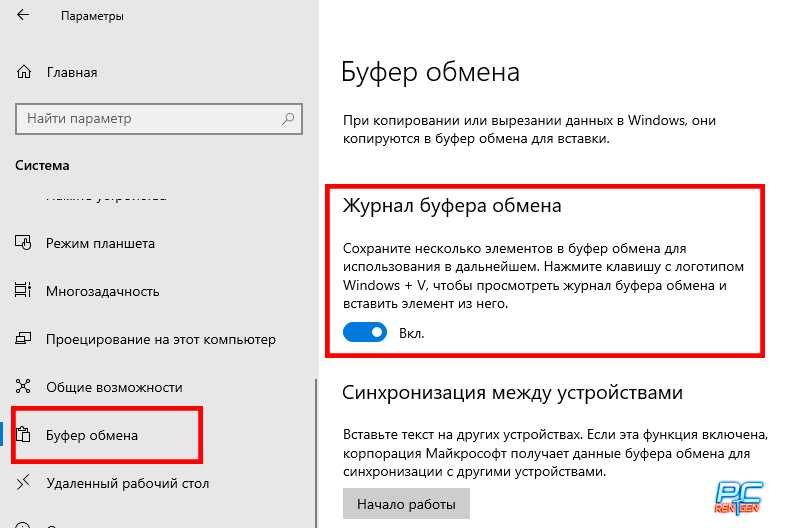 cpl cpl |
| Свойства системы (вкладка «Дополнительно») | системные свойствадополнительно |
| Свойства системы (вкладка «Имя компьютера») | системные свойстваимя_компьютера |
| Свойства системы (вкладка «Оборудование») | системные свойстваоборудование |
| Свойства системы (вкладка «Удаленное») | системные свойстваудаленный |
| Свойства системы (вкладка «Защита системы») | системные свойствазащита |
| Восстановление системы | рструй |
| Диспетчер задач | диспетчер задач |
| Планировщик заданий | taskschd.msc |
| Управление доверенным платформенным модулем (TPM) | tpm.msc |
| Включение и отключение функций Windows | дополнительные функции |
| Настройки контроля учетных записей пользователей | настройки управления учетной записью пользователя |
| Менеджер коммунальных услуг | Утилман |
| Смеситель объема | сндвол |
| Центр поддержки Windows | wscui.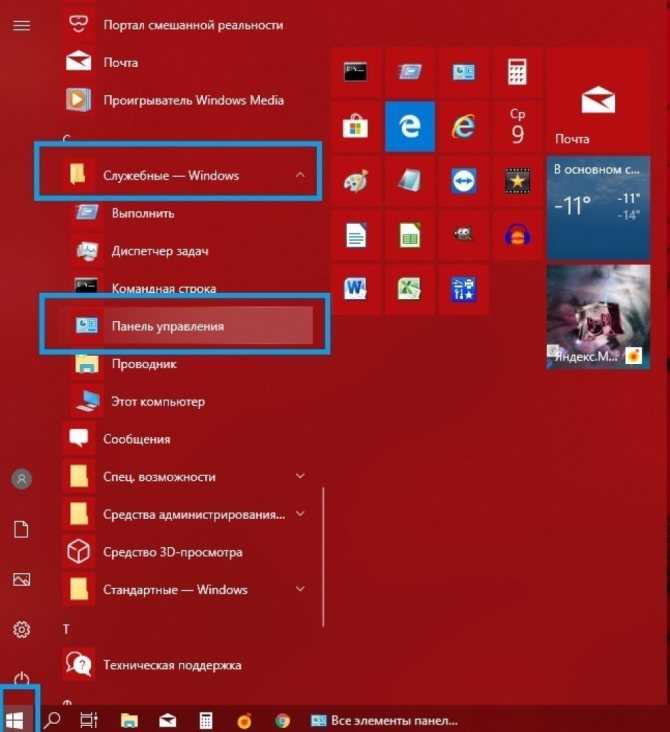 cpl cpl |
| Клиент активации Windows | слуй |
| Результаты обновления Windows Anytime | windowsanytimeupgradeрезультаты |
| Средство записи образов дисков Windows | изобурн |
| Проводник Windows | исследователь |
| Факсы и сканирование Windows | ВФС |
| Брандмауэр Windows | firewall.cpl |
| Брандмауэр Windows в режиме повышенной безопасности | wf.msc |
| Журнал Windows | журнал |
| Проигрыватель Windows Media | wmplayer |
| Планировщик диагностики памяти Windows | мдсшед |
| Центр мобильности Windows | мблктр |
| Мастер получения изображений Windows | wiaacmgr |
| Windows PowerShell | пауэршелл |
| Windows PowerShell ISE | powershell_ise |
| Удаленный помощник Windows | МСРА |
| Диск восстановления Windows | перезапись |
| Узел сценариев Windows | скрипт |
| Центр обновления Windows | wuapp |
| Автономный установщик Центра обновления Windows | вуса |
| Версия Windows | Винвер |
| Управление WMI | wmimgmt. Читайте также: |

 Под ярлыками меню настроек, вы найдёте список соответствующих параметров, которые дадут вам доступ непосредственно к панели управления.
Под ярлыками меню настроек, вы найдёте список соответствующих параметров, которые дадут вам доступ непосредственно к панели управления. Опция выбора режима по умолчанию также в данном разделе.
Опция выбора режима по умолчанию также в данном разделе.



 Вы можете выбрать и настроить тот вариант, который вам больше нравится (скорее это компромисс между Windows 7 с удобным меню «Пуск» и возможностями нового интерфейса Windows 8 и 8.1).
Вы можете выбрать и настроить тот вариант, который вам больше нравится (скорее это компромисс между Windows 7 с удобным меню «Пуск» и возможностями нового интерфейса Windows 8 и 8.1).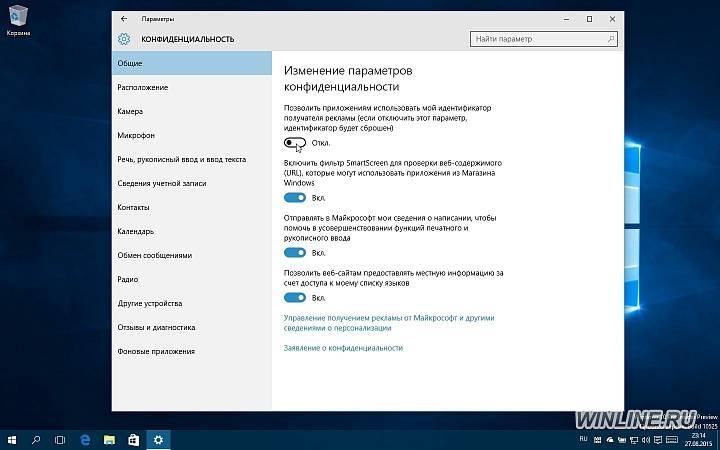
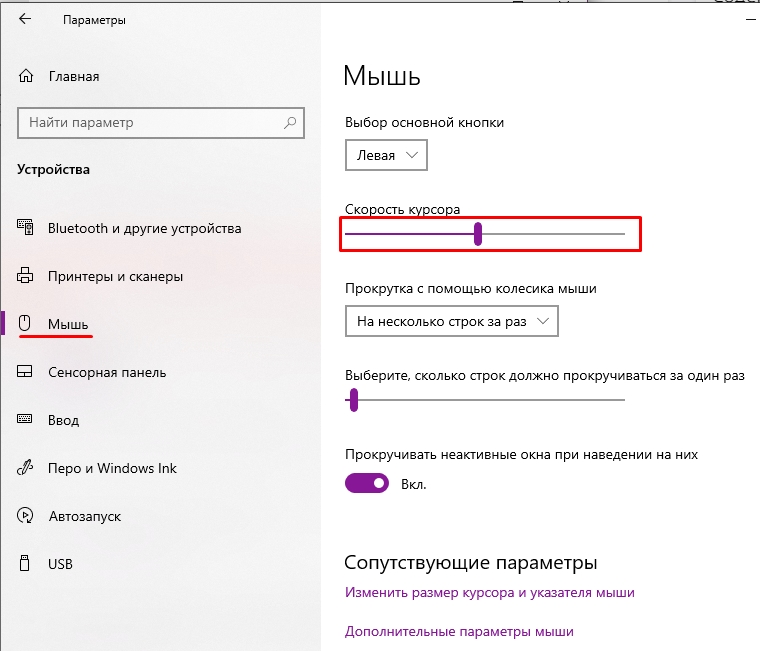 В этом разделе вы найдёте опции настройки языка клавиатуры, а также основной язык интерфейса. В опциях речи вы можете настроить параметры использования cortana на вашем родном языке.
В этом разделе вы найдёте опции настройки языка клавиатуры, а также основной язык интерфейса. В опциях речи вы можете настроить параметры использования cortana на вашем родном языке. Этот параметр особенно важен тем, у кого проблемы со зрением и нужно увеличить размер значков.
Этот параметр особенно важен тем, у кого проблемы со зрением и нужно увеличить размер значков. Вы можете настроить эти параметры так, что при работе с конфигурацией Windows 10 будете чувствовать себя комфортно.
Вы можете настроить эти параметры так, что при работе с конфигурацией Windows 10 будете чувствовать себя комфортно. Здесь же вы можете просмотреть заявление о конфиденциальности и ознакомится с соглашением, которое вы принимаете в Windows 10. Как вы можете видеть, весь процесс запоминания информации фокусируется на предоставлении вам опций, основанных на вашем обычном поведении.
Здесь же вы можете просмотреть заявление о конфиденциальности и ознакомится с соглашением, которое вы принимаете в Windows 10. Как вы можете видеть, весь процесс запоминания информации фокусируется на предоставлении вам опций, основанных на вашем обычном поведении. Это важно для восстановления полной конфиденциальности вашего устройства.
Это важно для восстановления полной конфиденциальности вашего устройства.
 Теперь в Windows 10 Майкрософт приняло решение более активно взаимодействовать со своими пользователями, не только через информацию, полученную функциями cortana, но и через прямое взаимодействие с пользователями. Вы можете отправлять отзыв в корпорацию Майкрософт один раз в день, раз в неделю или другой период времени. А также вы можете установить, к какой информации у Windows будет доступ, об устройстве или частной.
Теперь в Windows 10 Майкрософт приняло решение более активно взаимодействовать со своими пользователями, не только через информацию, полученную функциями cortana, но и через прямое взаимодействие с пользователями. Вы можете отправлять отзыв в корпорацию Майкрософт один раз в день, раз в неделю или другой период времени. А также вы можете установить, к какой информации у Windows будет доступ, об устройстве или частной. В этом разделе можно настроить все параметры резервного копирования для создания резервных копий. Резервные копии, созданные с помощью средств Windows 7, можно восстановить именно здесь.
В этом разделе можно настроить все параметры резервного копирования для создания резервных копий. Резервные копии, созданные с помощью средств Windows 7, можно восстановить именно здесь. По умолчанию все данные и архивы сканируются в поисках троянов, вирусов и других опасных объектов, которые могут нанести вред вашему устройству. Это важно и защитник Windows 10 для защиты вашего устройства, может работать вместе с другими инструментами.
По умолчанию все данные и архивы сканируются в поисках троянов, вирусов и других опасных объектов, которые могут нанести вред вашему устройству. Это важно и защитник Windows 10 для защиты вашего устройства, может работать вместе с другими инструментами. Если же вас интересует именно эта оснастка, ознакомьтесь с представленной по ссылке ниже статьей.
Если же вас интересует именно эта оснастка, ознакомьтесь с представленной по ссылке ниже статьей.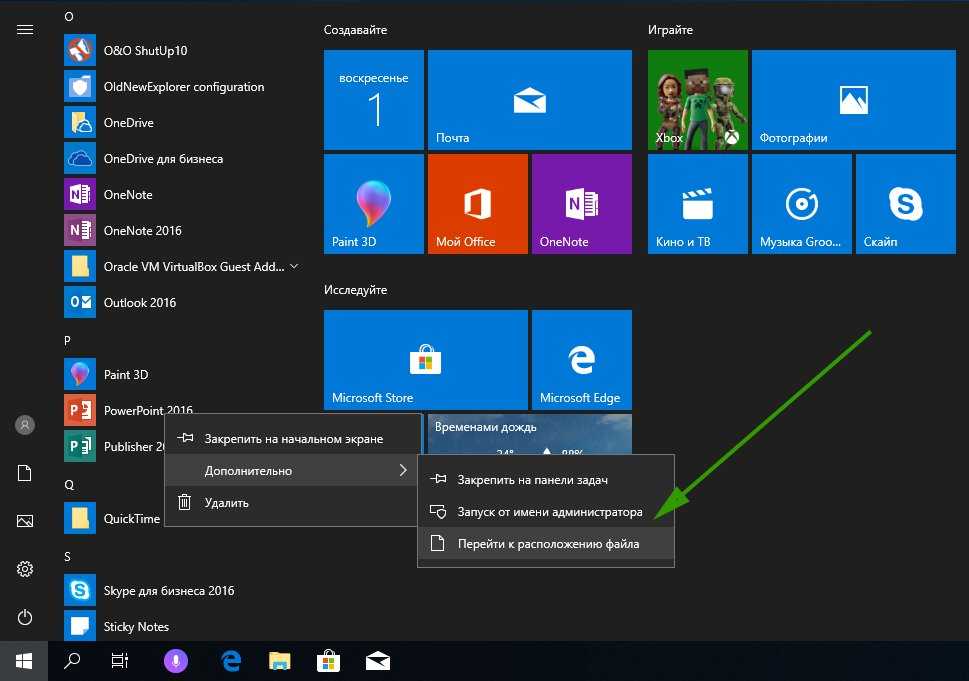
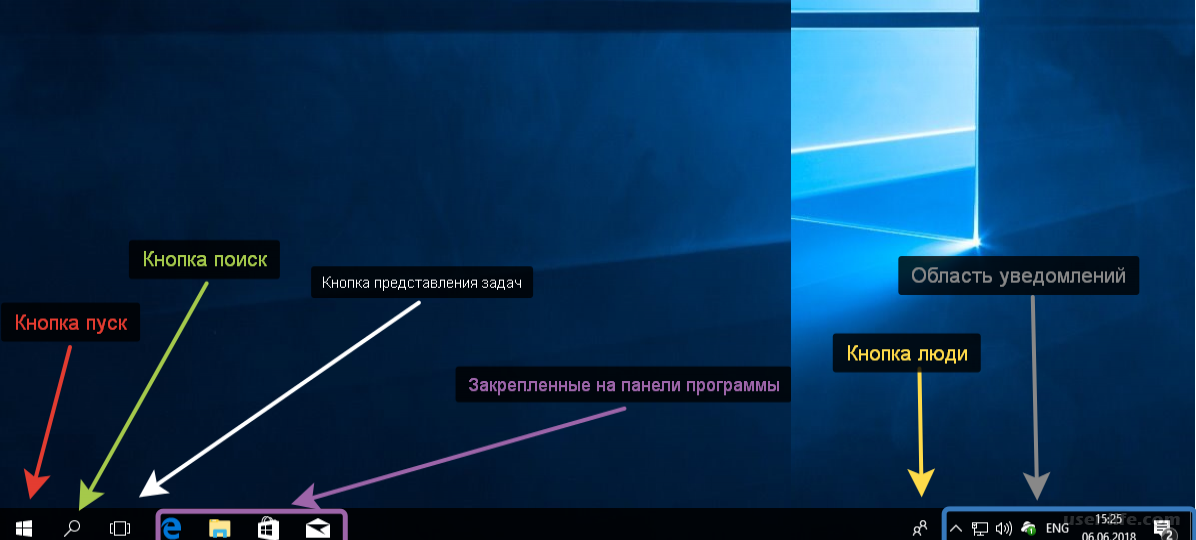
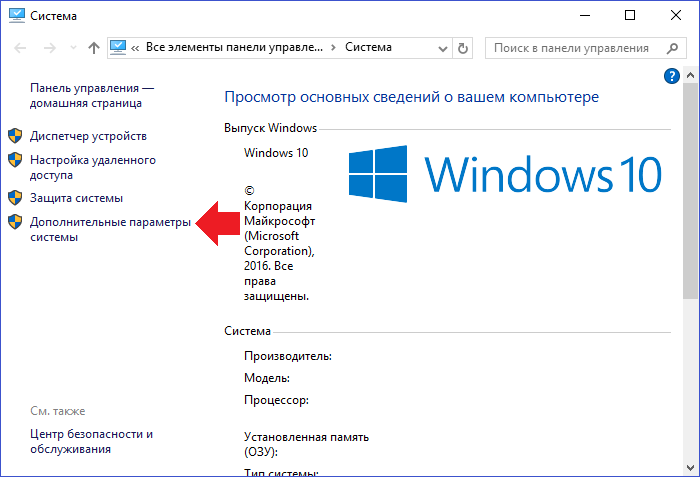 Нажмите Скрыть обновления .
Нажмите Скрыть обновления .