Где найти реестр в windows 7: Как зайти в реестр Windows 10/8/7/XP? (Видео)
Содержание
Реестр Windows — Документация Работа с реестром Windows 1
Реестр Windows (англ. Windows Registry), или системный реестр — иерархически построенная база данных параметров и настроек в большинстве операционных систем семейства Microsoft Windows [2].
В реестре хранятся данные, которые необходимы для правильного функционирования Windows. К ним относятся профили всех пользователей, сведения об установленном программном обеспечении и типах документов, которые могут быть созданы каждой программой, информация о свойствах папок и значках приложений, а также установленном оборудовании и используемых портах [1].
Открытие реестра
Поскольку файлов в реестре несколько, его нельзя открыть, например, в текстовом редакторе и внести какие-либо коррективы. Для работы с ним требуется специальная программа – редактор реестра, который является встроенным компонентом операционной системы Windows и вызывается путем ввода команды Regedit [4].
Существует несколько способов открыть редактор реестра.
Способ №1 – Открытие через утилиту «Выполнить»:
- Выбрать Пуск → Выполнить, либо нажать сочетание клавиш
Win+R(Win— клавиша, междуCtrlиAltв нижнем ряду клавиатуры, обычно на ней изображен значок Microsoft Windows ; - В открывшимся окне ввести команду
regedit; - Нажать клавишу
ОК.
Рис. 1 – Открытие через утилиту «Выполнить»
Способ №2 – Открытие через поиск по меню «Пуск»:
- Открыть меню Пуск;
- Ввести в строке поиска
regeditи запустить найденный файл, который отобразится в верхней части Пуска.
Рис. 2 – Открытие через поиск по меню «Пуск»
С другими способами можно ознакомиться в статье Три способа открыть редактор реестра Windows.
Структура реестра
Реестр имеет иерархическую структуру, которая напоминает файловую систему жесткого диска – с его каталогами, подкаталогами и файлами.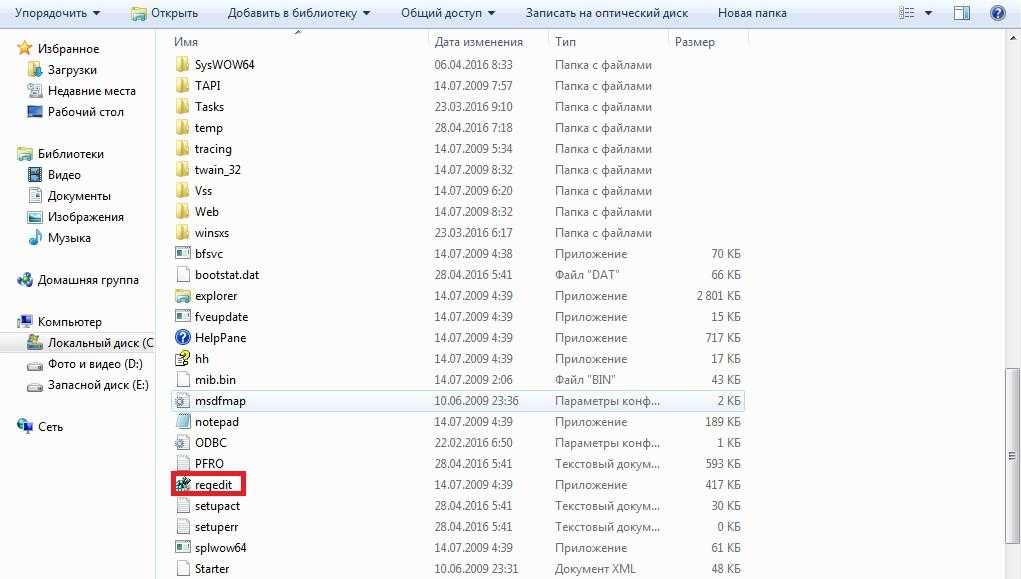 Но называются элементы реестра по-другому: верхний уровень иерархии составляют разделы, каждый из которых может содержать вложенные подразделы, а также параметры. Именно в параметрах хранится основное содержимое реестра, разделы служат лишь для группировки схожих по назначению параметров [4].
Но называются элементы реестра по-другому: верхний уровень иерархии составляют разделы, каждый из которых может содержать вложенные подразделы, а также параметры. Именно в параметрах хранится основное содержимое реестра, разделы служат лишь для группировки схожих по назначению параметров [4].
Рис. 3 – Редактор реестра
Далее приведен краткий перечень и краткое описание стандартных разделов реестра. Максимальная длина имени раздела составляет 255 символов.
HKEY_CURRENT_USER
Данный раздел является корневым для данных конфигурации пользователя, вошедшего в систему в настоящий момент. Здесь хранятся папки пользователя, цвета экрана и параметры панели управления. Эти сведения сопоставлены с профилем пользователя. Вместо полного имени раздела иногда используется аббревиатура HKCU.
HKEY_USERS
Данный раздел содержит все активные загруженные профили пользователей компьютера. Раздел HKEY_CURRENT_USER является подразделом раздела HKEY_USERS. Вместо полного имени раздела иногда используется аббревиатура
Вместо полного имени раздела иногда используется аббревиатура HKU.
HKEY_LOCAL_MACHINE
Раздел содержит параметры конфигурации, относящиеся к данному компьютеру (для всех пользователей). Наиболее интересным является подраздел Software, который включает в себя настройки всех установленных в системе приложений. Вместо полного имени раздела иногда используется аббревиатура HKLM.
HKEY_CLASSES_ROOT
Является подразделом HKEY_LOCAL_MACHINE\Software. Хранящиеся здесь сведения обеспечивают выполнение необходимой программы при открытии файла с использованием проводника. Вместо полного имени раздела иногда используется аббревиатура HKCR. Начиная с Windows 2000, эти сведения хранятся как в HKEY_LOCAL_MACHINE, так и в HKEY_CURRENT_USER.
Раздел HKEY_LOCAL_MACHINE\Software\Classes содержит параметры по умолчанию, которые относятся ко всем пользователям локального компьютера. Параметры, содержащиеся в разделе
Параметры, содержащиеся в разделе HKEY_CURRENT_USER\Software\Classes, переопределяют принятые по умолчанию и относятся только к текущему пользователю.
Раздел HKEY_CLASSES_ROOT включает в себя данные из обоих источников. Кроме того, раздел HKEY_CLASSES_ROOT предоставляет эти объединенные данные программам, разработанным для более ранних версий Windows. Изменения настроек текущего пользователя выполняются в разделе HKEY_CURRENT_USER\Software\Classes. Модификация параметров по умолчанию должна производиться в разделе HKEY_LOCAL_MACHINE\Software\Classes. Данные из разделов, добавленных в HKEY_CLASSES_ROOT, будут сохранены системой в разделе HKEY_LOCAL_MACHINE\Software\Classes. Если изменяется параметр в одном из подразделов раздела HKEY_CLASSES_ROOT и такой подраздел уже существует в HKEY_CURRENT_USER\Software\Classes, то для хранения информации будет использован раздел HKEY_CURRENT_USER\Software\Classes, а не HKEY_LOCAL_MACHINE\Software\Classes.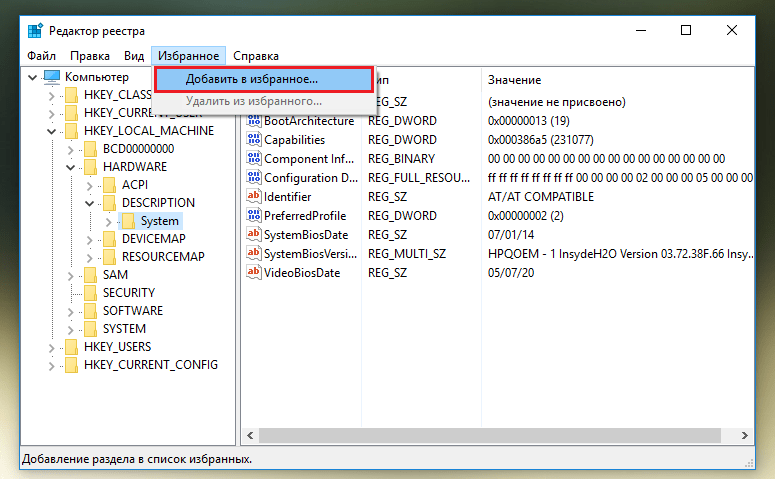
HKEY_CURRENT_CONFIG
Данный раздел содержит сведения о профиле оборудования, используемом локальным компьютером при запуске системы.
Примечание
Реестр 64-разрядных версий Windows подразделяется на 32- и 64-разрядные разделы. Большинство 32-разрядных разделов имеют те же имена, что и их аналоги в 64-разрядном разделе, и наоборот. По умолчанию редактор реестра 64-разрядных версий Windows отображает 32-разрядные разделы в следующем узле: HKEY_LOCAL_MACHINE\Software\WOW6432Node
Файлы реестра на жестком диске
Основные файлы, отвечающие за формирование реестра хранятся в папке %SystemRoot%\System32\Config\. Обычно это C:\Windows\System32\Config\ и в зависимости от версии ОС их состав может несколько различаться.
Файл, хранящий личные настройки пользователя, «скрыт» в папке соответствующей учетной записи, например, в C:\Documents and Settings\Dmitry. Также файлы, отвечающие за пользовательские настройки, могут храниться в:
C:\Documents and Settings\%Username%\(Ntuser.; dat)
dat)C:\Documents and Settings\%Username%\Local Settings\Application Data\Microsoft\Windows\ (UsrClass.dat).
Еще есть резервные копии файлов реестра, созданные системой, хранятся они в
C:\Windows\System32\config\RegBack– для Windows 7 и Server 2008;C:\Windows\repair– для XP и Server 2003.
Примечание
По умолчанию операционная система делает резервные копии этих файлов раз в 10 дней с помощью планировщика задач.
Вспомогательные файлы для всех кустов за исключением HKEY_CURRENT_USER хранятся в системах Windows NT 4.0, Windows 2000, Windows XP, Windows Server 2003 и Windows Vista в папке %SystemRoot%\System32\Config.
Вспомогательные файлы для куста HKEY_CURRENT_USER хранятся в папке %SystemRoot%\Profiles\Имя_пользователя. Расширения имен файлов в этих папках указывают на тип содержащихся в них данных. Отсутствие расширения также иногда может указывать на тип содержащихся в файле данных.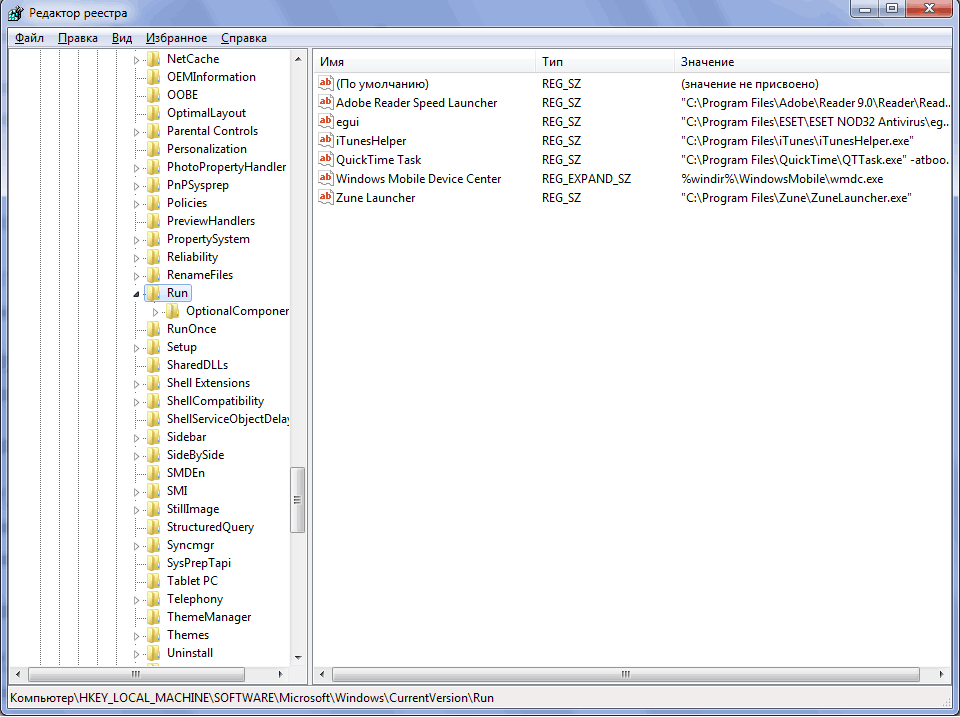
Примечание
Куст (дерево) реестра (англ. hive) — это группа разделов, подразделов и параметров реестра с набором вспомогательных файлов, содержащих резервные копии этих данных.
| Куст реестра | Вспомогательные файлы |
|---|---|
HKEY_LOCAL_MACHINE\SAM | Sam, Sam.log, Sam.sav |
HKEY_LOCAL_MACHINE\Security | Security, Security.log, Security.sav |
HKEY_LOCAL_MACHINE\Software | Software, Software.log, Software.sav |
HKEY_LOCAL_MACHINE\System | System, System.alt, System.log, System. |
HKEY_CURRENT_CONFIG | System, System.alt, System.log, System.sav, Ntuser.dat, Ntuser.dat.log |
HKEY_USERS\DEFAULT | Default, Default.log, Default.sav |
Примечание
Например, кусту HKEY_LOCAL_MACHINE\Software соответствует на жестком диске файл C:\Windows\System32\config\SOFTWARE.
Рис. 4 – Файлы реестра на жестком диске
Как добавить, изменить или удалить подки и значения реестра с помощью файла .reg
Windows 7 Enterprise Windows 7 Professional Windows 7 Home Basic Windows 7 Home Premium Windows 7 Starter Windows 7 Ultimate Windows Server 2008 R2 Enterprise Windows Server 2008 R2 Datacenter Windows Server 2008 R2 for Itanium-Based Systems Windows Server 2008 R2 Foundation Windows Server 2008 R2 Standard Microsoft Windows XP Home Edition Microsoft Windows XP Professional Microsoft Windows XP Professional x64 Edition Microsoft Windows XP Tablet PC Edition Windows Server 2008 Datacenter Windows Server 2008 Enterprise Windows Server 2008 for Itanium-Based Systems Windows Server 2008 Foundation Windows Vista Business Windows Vista Enterprise Windows Vista Home Basic Windows Vista Home Premium Windows Vista Starter Windows Vista Ultimate Windows Server 2008 Datacenter without Hyper-V Windows Server 2008 Enterprise without Hyper-V Windows Server 2008 R2 Service Pack 1 Windows Server 2008 Service Pack 2 Windows Server 2008 Standard without Hyper-V Windows Vista Business 64-bit Edition Windows Vista Enterprise 64-bit Edition Windows Vista Home Basic 64-bit Edition Windows Vista Home Premium 64-bit Edition Windows Vista Service Pack 2 Windows Vista Ultimate 64-bit Edition Windows 7 Service Pack 1 Еще. ..Меньше
..Меньше
Примечания.
-
Эта статья предназначена для продвинутых пользователей, администраторов и ИТ-специалистов.
-
Импорт регистрационных записей (.reg) файлов является особенностью Regedit.exe и не поддерживается Regedt32.exe. Вы можете использовать Regedit.exe для внесения некоторых изменений в реестр на Windows NT 4.0 или Windows 2000 основе компьютера, но некоторые изменения требуют Regedt32.exe. Например, нельзя добавлять или изменять REG_EXPAND_SZ или REG_MULTI_SZ значения с помощью Regedit.exe на windows NT 4.0 или windows 2000-компьютер. Regedt32.exe является основным редактором реестра для Windows NT 4.0 и Windows 2000. Если необходимо использовать Regedt32.exe, вы не можете использовать файлы регистрационных записей (.
 reg) для изменения реестра. Для получения дополнительной информации о различиях между Regedit.exe и Regedt32.exe, нажмите следующий номер статьи, чтобы просмотреть статью в базе знаний Microsoft:
reg) для изменения реестра. Для получения дополнительной информации о различиях между Regedit.exe и Regedt32.exe, нажмите следующий номер статьи, чтобы просмотреть статью в базе знаний Microsoft:
141377 Различия между Regedit.exe и Regedt32.exe
Содержание
-
АННОТАЦИЯ-
Синтаксис . Reg Файлы -
Добавление подкеи реестра или добавление и изменение значений реестра
org/ListItem»>
Удалять подки и ценности реестра -
-
Переименование подкей и ценностей реестра -
Изменения в реестре распространения
Аннотация
Внимание! В этом разделе, описании способа или задачи содержатся сведения об изменении реестра. Но неправильное изменение параметров реестра может привести к возникновению серьезных проблем. Поэтому такие действия следует выполнять очень внимательно.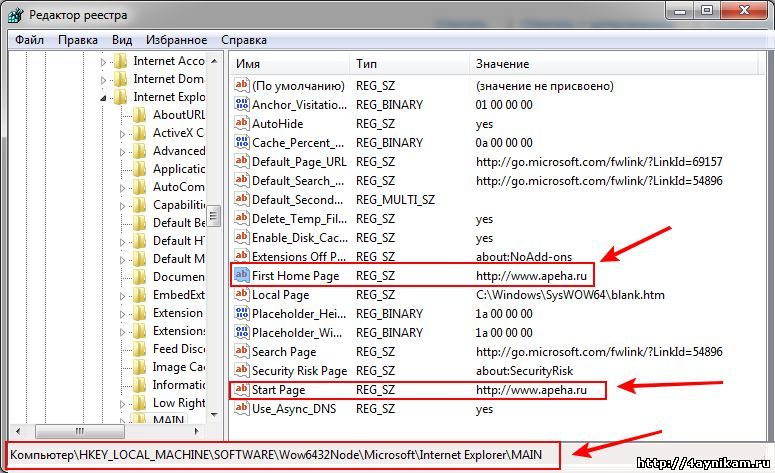 Чтобы обеспечить дополнительную защиту, создайте резервную копию реестра перед его изменением. Это позволит восстановить реестр при возникновении неполадок. Дополнительные сведения о создании резервной копии и восстановлении реестра см. в следующей статье базы знаний Майкрософт:
Чтобы обеспечить дополнительную защиту, создайте резервную копию реестра перед его изменением. Это позволит восстановить реестр при возникновении неполадок. Дополнительные сведения о создании резервной копии и восстановлении реестра см. в следующей статье базы знаний Майкрософт:
322756 Как создать резервную копию и восстановить реестр в WindowsЭта пошаговая статья описывает, как добавлять, изменять или удалять подки и значения реестра с помощью файла Регистрационные записи (.reg). Regedit.exe использует файлы .reg для импорта и экспорта подключ и значений реестра. Эти файлы .reg можно использовать для удаленного распространения изменений реестра на нескольких компьютерах на базе Windows. При запуске файла .reg содержимое файла сливается в локальный реестр. Поэтому необходимо распространять файлы .reg с осторожностью.
вернуться к вершине
Синтаксис . Reg Файлы
Reg Файлы
Файл .reg имеет следующий синтаксис:
Линия реестраEditorВерсиябланкаRegistryPath2DataItemName1«»DataType1:DataValue1«
DataItemName2«я»DataType2:DataValue2«
Пустая линияRegistryPath3DataItemName3«»DataType3:DataValue3«
Где:
RegistryEditorVersion является либо «Windows реестра редактор версия 5.00» для Windows 2000, Windows XP, и Windows Server 2003, или «REGEDIT4» для Windows 98 и Windows NT 4.0. Заголовок «REGEDIT4» также работает на компьютерах на базе Windows 2000, Windows XP и Windows Server 2003.
Пустая линия — это пустая линия. Это определяет начало нового пути реестра. Каждый ключ или подключья — это новый путь реестра. Если у вас есть несколько ключей в файле .reg, пустые строки могут помочь вам изучить и устранить неполадки содержимого.
RegistryPathx — это путь подключаемого ключа, который содержит первое значение, которое вы импортируете.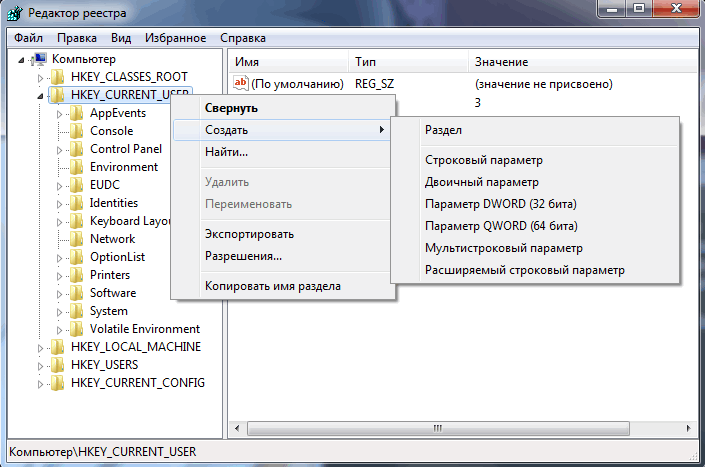 Закройте путь в квадратные скобки и разделите каждый уровень иерархии на задний план. Например:
Закройте путь в квадратные скобки и разделите каждый уровень иерархии на задний план. Например:
[HKEY_LOCAL_ MACHINE\SOFTWARE\Policies\Microsoft\Windows\System]Файл .reg может содержать несколько путей регистрации. Если нижняя часть иерархии в отчете пути не существует в реестре, создается новый подключ. Содержимое файлов реестра отправляется в реестр в порядке ввода. Поэтому, если вы хотите создать новый подключ с другим подключкой под ним, вы должны ввести строки в правильном порядке.
DataItemNamex — это название элемента данных, который необходимо импортировать. Если элемент данных в файле не существует в реестре, файл .reg добавляет его (со значением элемента данных). Если элемент данных существует, значение в файле .reg перезаписывает существующее значение. Отметки котировок прививают имя элемента данных. Равный знак (к) сразу же следует за именем элемента данных.
DataTypex — это тип данных для значения реестра и сразу же следует равному знаку.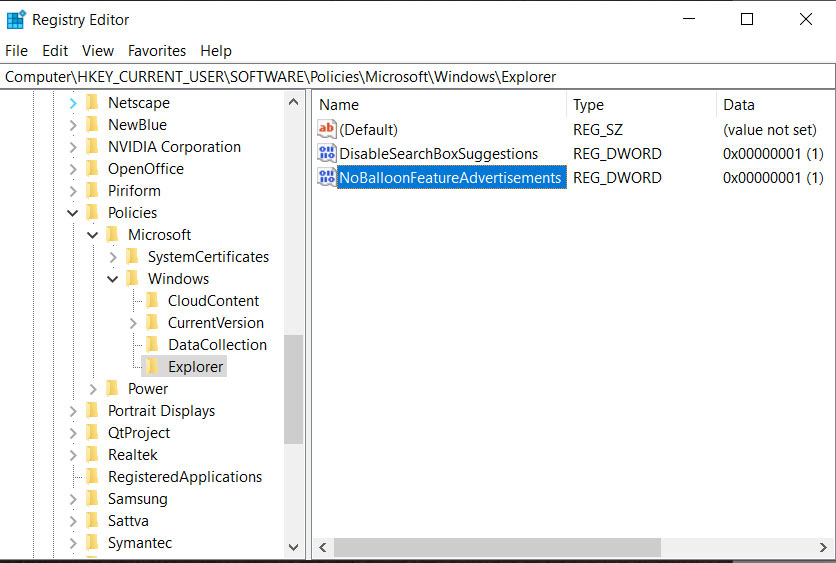 Для всех типов данных, кроме REG_SZ (значение строки), толстой кишки сразу же следует типу данных. Если тип данных REG_SZ, не включайте значение типа данных или толстой кишки. В этом случае Regedit.exe предполагает REG_SZ для типа данных. В следующей таблице перечислены типичные типы данных реестра:
Для всех типов данных, кроме REG_SZ (значение строки), толстой кишки сразу же следует типу данных. Если тип данных REG_SZ, не включайте значение типа данных или толстой кишки. В этом случае Regedit.exe предполагает REG_SZ для типа данных. В следующей таблице перечислены типичные типы данных реестра:
|
Тип данных
|
DataType в .reg
|
|---|---|
|
REG_BINARY
|
Шестнадцатеричное
|
|
REG_DWORD
|
Dword
|
|
REG_EXPAND_SZ
|
hexadecimal(2)
|
|
REG_MULTI_SZ
|
hexadecimal(7)
|
Для получения дополнительной информации о типах данных реестра, нажмите на следующий номер статьи, чтобы просмотреть статью в базе знаний Microsoft:
256986 Описание реестра Microsoft Windows
DataValuex сразу же следует за толстой кишке (или равным знаком с REG_SZ) и должен быть в соответствующем формате (например, строка или гексадецимал). Используйте гексадецимальный формат для бинарных элементов данных.
Используйте гексадецимальный формат для бинарных элементов данных.
Заметка Можно ввести несколько строк элементов данных для одного и того же пути реестра.
Обратите внимание, что файл реестра должен содержать пустую строку в нижней части файла.
вернуться к вершине
Добавление подкеи реестра или добавление и изменение значений реестра
Чтобы добавить подключку реестра или добавить или изменить значение реестра, внести соответствующие изменения в реестр, а затем экспортировать соответствующие подключили или подключи. Экспортированные подключи реестра автоматически сохраняются в виде файлов .reg. Чтобы внести изменения в реестр и экспортировать изменения в файл .reg, выполните следующие действия:
- org/ListItem»>
-
Найдите, а затем нажмите на подключку, в которой хранится элемент реестра или элементы, которые вы хотите изменить.
-
Нажмите файл, а затем нажмите Экспорт.
Этот шаг резервное копирование подключки, прежде чем вносить какие-либо изменения. Вы можете импортировать этот файл обратно в реестр позже, если ваши изменения вызывают проблемы. -
В поле имени файла введите имя файла для сохранения файла .
 reg с исходными элементами реестра, а затем нажмите Сохранить.Заметка Используйте имя файла, которое напоминает вам о содержимом, например ссылку на имя подключаемого ключа.
reg с исходными элементами реестра, а затем нажмите Сохранить.Заметка Используйте имя файла, которое напоминает вам о содержимом, например ссылку на имя подключаемого ключа. -
В нужном стеку добавьте или измените нужные элементы реестра.
-
Повторите шаги 3 и 4 для повторного экспорта подключаемого ключа, но используйте другое имя файла для файла .reg. Вы можете использовать этот файл .reg, чтобы внести изменения в реестр на другом компьютере.
-
Проверьте изменения на локальном компьютере. Если они вызывают проблемы, дважды щелкните файл, вмещает резервное копирование исходных данных реестра, чтобы вернуть реестр в исходное состояние.
 Если изменения работают как ожидалось, вы можете распространить созданный в шаге 6 .reg на другие компьютеры, используя методы в разделе«Изменения реестра распространения»этой статьи.
Если изменения работают как ожидалось, вы можете распространить созданный в шаге 6 .reg на другие компьютеры, используя методы в разделе«Изменения реестра распространения»этой статьи.
Выберите в меню Пуск элемент Выполнить, введите в поле Открыть команду regedit и нажмите кнопку ОК.
к началу статьи
Удалять ключи и ценности реестра
Чтобы удалить ключ реестра с файлом .reg, поместите дефис (-) перед Регистром в файле .reg. Например, удалить подключку теста из следующего ключа реестра:
HKEY_LOCAL_MACHINE\Softwareположить дефис перед следующим ключом реестра в файле .reg:
HKEY_LOCAL_MACHINE\Software\TestВ следующем примере есть файл .reg, который может выполнить эту задачу.
[-HKEY_LOCAL_MACHINE\Software\Test]Чтобы удалить значение реестра с помощью файла . reg, поместите дефис (-) после знака equals, следующего за DataItemName в файле .reg. Например, удалить значение реестра TestValue из следующего ключа реестра:
reg, поместите дефис (-) после знака equals, следующего за DataItemName в файле .reg. Например, удалить значение реестра TestValue из следующего ключа реестра:
HKEY_LOCAL_MACHINE\Software\Testположить дефис после «TestValue» в файле .reg. В следующем примере есть файл .reg, который может выполнить эту задачу.
HKEY_LOCAL_MACHINE\Software\Test
«TestValue»=-Для создания файла .reg используйте Regedit.exe для экспорта ключа реестра, который вы хотите удалить, а затем используйте блокнот для отсечения файла .reg и вставки дефиса.
вернуться к вершине
Переименование ключей и ценностей реестра
Чтобы переименовать ключ или значение, удалите ключ или значение, а затем создайте новый ключ или значение с новым именем.
Изменения в реестре распространения
Вы можете отправить файл .reg пользователям в сообщении электронной почты, поместить файл .reg в общий адрес сети и направить пользователей в общую сеть, чтобы запустить его, или вы можете добавить команду в скрипты входа пользователей, чтобы автоматически импортировать файл .reg при входе в систему. Когда пользователи загоняют файл .reg, они получают следующие сообщения:
Редактор реестра
Вы уверены, что хотите добавить информацию в файл .reg в реестр?Если пользователь нажимает Да,пользователь получает следующее сообщение:
Редактор реестра
Информация в маршруте файла .reg была успешно внесена в реестр.Regedit.exe поддерживает коммутатор командной строки/s, чтобы не отображать эти сообщения. Например, чтобы бесшумно запустить файл . reg (с коммутатором /s) из файла пакетной системы входа в сценарий, используйте следующий синтаксис:
reg (с коммутатором /s) из файла пакетной системы входа в сценарий, используйте следующий синтаксис:
regedit.exe/s путь файла .regВы также можете использовать групповую политику или системную политику для распространения изменений реестра по сети. Для получения дополнительной информации посетите следующий веб-сайт Майкрософт:
Изменения в реестре распространения
Заметка Если изменения сработают, вы можете отправить регистрационный файл соответствующим пользователям сети.
вернуться к вершине
Как найти редактор реестра в системе Windows 7: способы открыть regedit
Содержание:
- Что такое реестр в Windows 7 и для чего он предназначен
- Для чего может потребоваться заходить в реестр Windows 7
- Как найти приложение regedit для открытия реестра Windows 7
- Запуск приложения regedit в окне «Выполнить» для входа в реестр Windows 7
- Как войти в редактор реестра при помощи командной строки
В процессе работы за персональным компьютером может возникнуть потребность зайти в реестр и произвести там некоторые изменения.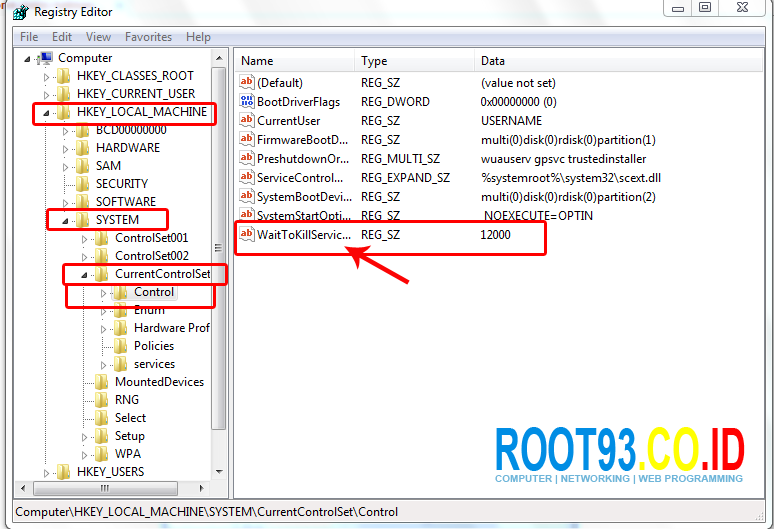 Например, для восстановления языковой панели пользователю необходимо зайти в реестр Windows и запустить ее. Самый простой способ это сделать – открыть приложение regedit.exe. Опытные юзеры успешно с ним справляются, а вот новички порой испытывают серьезные затруднения, когда встает вопрос, как зайти в реестр Windows 7.
Например, для восстановления языковой панели пользователю необходимо зайти в реестр Windows и запустить ее. Самый простой способ это сделать – открыть приложение regedit.exe. Опытные юзеры успешно с ним справляются, а вот новички порой испытывают серьезные затруднения, когда встает вопрос, как зайти в реестр Windows 7.
Что такое реестр в Windows 7 и для чего он предназначен
Под системным реестром представлена некая база данных в ОС, содержащая сведения об установленном оборудовании, программах и их параметрах, информацию об учетных записях пользователей. Система все время пользуется этой базой. Это необходимый элемент, обеспечивающий нормальную и связную работу всех аппаратных частей компьютера и ПО.
ОС Windows 7
Обратите внимание! Такая база формируется сразу же в ходе установки новой операционной системы. В будущем любые, даже небольшие изменения, сразу вносятся в эту базу.
Реестр включает в себя следующие файлы:
- Default;
- Sam;
- Security;
- System;
- Software.

В системе их можно отыскать на локальном диске С. Эта база центральная составляющая любого ПК, благодаря ей можно настроить все что угодно. Меняя внешний вид папок, изменения мгновенно можно увидеть в реестре.
Под реестром представлена иерархическая база данных, состоящая из:
- ветви HKEY_CURRENT_USER (HKCU), содержащей информации о пользователе, который вошел в систему в данный момент;
- ветви HKEY_USERS, содержащей информацию обо всех активных загруженных профилях пользователей данного компьютера;
- ветви HKEY_CLASSES_ROOT (HKCR), содержащей о расширениях всех зарегистрированных в системе типов файлов;
- ветви HKEY_LOCAL_MACHINE (HKLM), содержащей информация об аппаратной части устройства, о драйверах, сведениях о загрузке Windows;
- ветви HKEY_CURRENT_CONFIG (HKCC), содержащей информацию о профиле оборудования, которое используется локальным компьютером при входе в систему.
Реестр системы
Кроме этого, в реестре содержатся разделы и подразделы, папки, расположенные в левом окне Regedit’а. Под ключом реестра (параметром), понимается некая переменная, у которой есть определенное значение.
Под ключом реестра (параметром), понимается некая переменная, у которой есть определенное значение.
Обратите внимание! Файл, который отображается на жестком диске, именуется кустом. Это набор разделов, имеющих корни на верхней ступени иерархии реестра.
Новички, которые запускают regedit, думают, что перед ними и есть реестр, однако это не так. Это лишь редактор, сам реестр представляет из себя набор файлов.
Значения реестровых ключей можно отнести к определенным типам данных:
- целые числа, не превышающие размеров 4 б REG_DWORD;
- строчка данных переменной длины EG_EXPAND_SZ;
- текстовая строка конкретной длины REG_SZ;
- система двоичных данных REG_BINARY;
- многострочный текст REG_MULTI_SZ;
- упорядоченность вложенных массивов, которые разработаны для списка ресурсов устройства, драйверов REG_FULL_RESOURCE_DESCRIPTOR.
Обратите внимание! Перед внесением изменений в реестр рекомендуется сделать резервную копию ветви, в которой планируются изменения.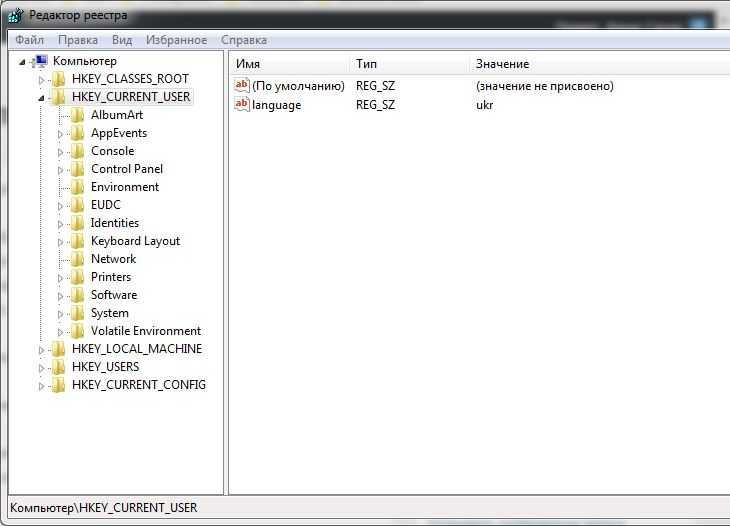 Для этого потребуется нажать на файл, экспортировать его и сохранить.
Для этого потребуется нажать на файл, экспортировать его и сохранить.
Для чего может потребоваться заходить в реестр Windows 7
Реестр Windows — для чего он нужен и где находится
Благодаря редактору реестра можно создавать новые разделы, за исключением корневых, новые параметры, менять названия уже существующих разделов, вводить новые значения параметров, избавляться от разделов и ненужных параметров. Также можно создавать архивные копии и восстанавливать реестр из копий.
Вход в редактор
При работе с редактором реестра нужно быть особенно внимательными. В нем не предусмотрена отмена последней команды, поэтому любая выполненная операция станет необратимой. При случайном удалении раздела или папки без резервной копии будет невозможно его восстановить, особенно если и название пользователь не запомнил. Поэтому архивная копия перед изменениями необходима.
Как только пользователь запускает процесс загрузки, ОС начинает активно работать. Она сразу же обращается к данным реестра: для чтения, записи. Реестровые файлы постоянно меняются, так как они используются не только самой системой, но и другими приложениями, которые хранят там данные, собственные параметры и настройки. Иначе, обращение к реестру является самой распространенной операцией.
Реестровые файлы постоянно меняются, так как они используются не только самой системой, но и другими приложениями, которые хранят там данные, собственные параметры и настройки. Иначе, обращение к реестру является самой распространенной операцией.
Если пользователя нет за устройством, обращение к базе все равно осуществляется. Им пользуются системные приложения, драйверы, другие программы.
Резервная копия редактора
Обратите внимание! Система может полностью перестать функционировать, если пользователь случайно или намеренно нарушил целостность реестровых файлов.
Как найти приложение regedit для открытия реестра Windows 7
Автозагрузка в Windows 8 — как зайти и отредактировать список
Как попасть в реестр Виндовс 7 через приложение regedit? Способ, описанный далее, считается самым простым и популярным. Его можно применять для открытия на любом устройстве, независимо от версии ОС.
Для того чтобы найти приложение и открыть его, нужно:
- Активировать меню «Пуск» либо через панель задач, нажав на соответствующий знак, либо через клавиатуру, нажав на флажок Win.

- Появится обычное меню, ниже в поисковой строчке следует ввести название приложения и запустить поиск.
- Нужный файл отобразится в результатах. Его лишь нужно запустить, кликнув по нему ЛКМ.
- Откроется окно программы, которое было необходимо.
Кроме этого, найти и открыть программу для работы в редакторе реестра можно через проводник ОС. Всего лишь нужно открыть каталог «Мой компьютер», нажать на локальный диск С и в нем найти папку системы Windows. Открыв папку, найти и осуществить запуск regedit через двойной клик мышки.
Приложение regedit
Запустить regedit на персональном компьютере, работающем на операционной системе Windows 7, можно через встроенную вверху меню папки поисковую строку. Для этого нужно открыть локальный диск С и вручную ввести название программы в адресной строчке, активировать поиск. Приложение будет автоматически найдено системой, через него можно попасть в редактор реестра.
Бывает такое, что в результатах поиска оказывается сразу несколько файлов с аналогичным названием. Не стоит паниковать, нужно найти среди них тот, который расположен на локальном диске С в системной папке Windows и имеет соответствующее название. Чтобы его запустить, нужно лишь щелкнуть по нему 2 раза ПКМ.
Не стоит паниковать, нужно найти среди них тот, который расположен на локальном диске С в системной папке Windows и имеет соответствующее название. Чтобы его запустить, нужно лишь щелкнуть по нему 2 раза ПКМ.
Обратите внимание! Файл regedit.exe для открытия редактора реестра всегда находится в системной папке Виндовс на локальном диске С.
Запуск реестра через regedit
В ходе запуска программы может открыться окно UAC, в нем потребуется щелкнуть по пункту «Да». Эта предупредительная мера безопасности, которая предотвращает внесение изменений вирусными приложениями и нежелательным программным обеспечением. При наличии стабильной антивирусной защиты, отсутствия вирусов, можно отключить контроль учетных записей пользователя. Однако это делать все-таки нецелесообразно и не желательно.
Запуск приложения regedit в окне «Выполнить» для входа в реестр Windows 7
Как подключить вай-фай на телефоне — подробная информация
Открывать соответствующее приложения для входа в реестровый редактор можно и иными способами. Как открыть реестр Windows 7 через окно выполнения:
Как открыть реестр Windows 7 через окно выполнения:
- Одновременно нажать на клавиши Win и R.
- В открывшемся окне ввести название программы и нажать на Enter.
- Появится окно UAC, здесь необходимо подтвердить свои действия.
- После чего будет грузиться реестр, где можно производить дальнейшие изменения.
Обратите внимание! В ходе открытия реестра может появиться следующее приложение: «редактирование реестра запрещено администратором системы».
Окно «Выполнить»
Такое сообщение возникает из-за воздействия вирусной программы, предварительно созданных запретов администратора на внесение каких-либо изменений, невозможности случайно удалить нужное приложение. Для активации редактора реестра вручную нужно очистить компьютер от вредоносного, вирусного ПО и осуществить вход в систему через администратора.
Как войти в редактор реестра при помощи командной строки
Как зайти в регистр Windows 7 через командную строку? Этот способ отличается от вышеперечисленных тем, что запускаться редактор может всего лишь в 3 команды.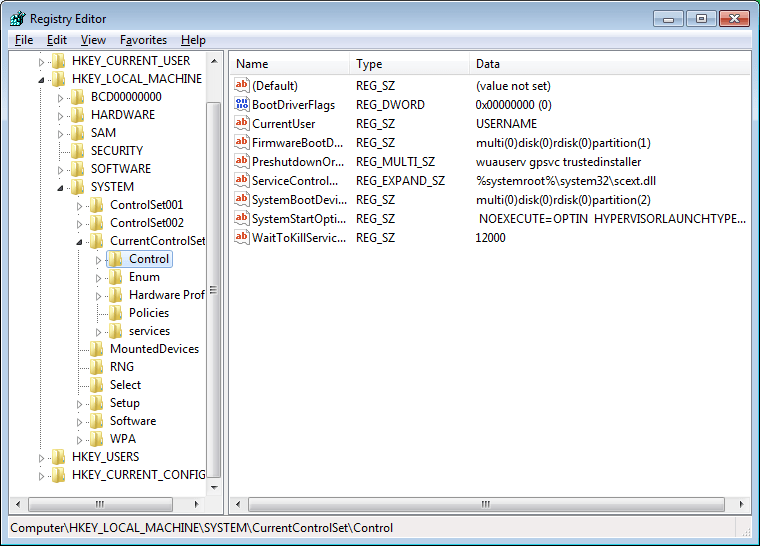
Чтобы войти в редактор, надо:
- Нажать на сочетание клавиш Win и R.
- В окне выполнения найти поисковую строку и ввести название приложения.
- Требуемая программа успешно загрузилась, нужно ее активировать, нажав ЛКМ на соответствующий пункт в окошке «Выполнить».
После всех проведенных манипуляций откроется реестровый редактор.
Обратите внимание! Этот вариант наиболее приемлем для запуска редактора реестра на всех компьютерах с ОС от компании Microsoft. Однако на устройствах с операционной системой Windows XP для этих целей можно использовать возможности внутреннего интерфейса системы.
Для запуска реестрового редактора через командную строку в последних версиях операционной системы нужно сделать следующее:
- Открыть командную строку через особые права админа.
- В открывшемся окне в поисковой строке ввести название программы и активировать поиск.
Командная строка для входа в реестр
Любой из способов можно запустить в действие через меню пуска, через пункт «Выполнить», нажав по этой строке левой кнопкой мыши, либо на горячие клавиши. Выполнив вышеперечисленные действия, на рабочем столе появится стандартная для системы утилита «Выполнить». Нужно лишь в пустом окне поиска ввести название приложения и нажать на ок. Сразу же осуществится запуска редактора реестра и можно смело приступать к работе.
Выполнив вышеперечисленные действия, на рабочем столе появится стандартная для системы утилита «Выполнить». Нужно лишь в пустом окне поиска ввести название приложения и нажать на ок. Сразу же осуществится запуска редактора реестра и можно смело приступать к работе.
Из всего вышесказанного следует сделать вывод: поиск и запуск приложения regedit в семерке, приводящие к registry, дело довольно простое, с которым справится даже новичок. Необходимо лишь выбрать самый комфортный и удобный способ и приступить к внесению необходимых изменений в операционной системе.
Автор:
Сергей Алдонин
Поиск в реестре windows, лучшие методы
Обновлено 09.07.2019
Добрый день! Уважаемые читатели и гости одного из популярнейших блогов посвященных системному администрированию Pyatilistnik.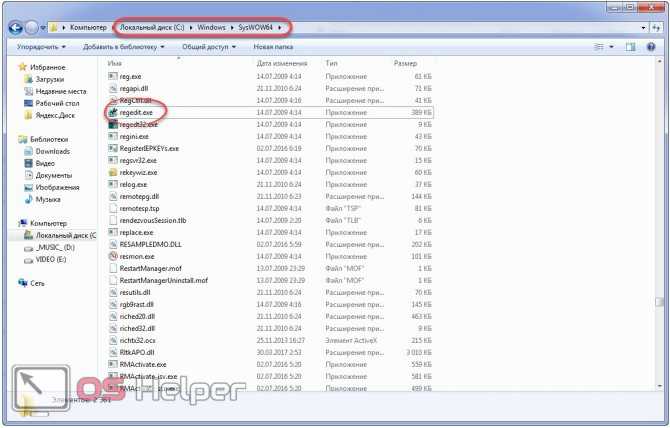 org. В прошлый раз мы с вами успешно восстановили данные на RAW диске и защищенном GPT разделе, тем самым сохранив свои цифровые активы. Сегодня я вам хочу показать еще одну полезную вещь, которая просто незаменима в практике системного администратора, а именно речь пойдет про поиск в реестре Windows, как его правильнее организовать, какие методы вы можете применять, думаю, что будет интересно.
org. В прошлый раз мы с вами успешно восстановили данные на RAW диске и защищенном GPT разделе, тем самым сохранив свои цифровые активы. Сегодня я вам хочу показать еще одну полезную вещь, которая просто незаменима в практике системного администратора, а именно речь пойдет про поиск в реестре Windows, как его правильнее организовать, какие методы вы можете применять, думаю, что будет интересно.
Методы поиска в реестре Windows
- Использование классической утилиты regedit (Редактор реестра)
- Regscanner
- Registry Finder
- Через текстовый редактор
- Через PowerShell
Поиск по редактору реестра
- Когда мне нужно было отключить защитник Windows 8.1, я на всякий случай проверяя нужное мне значение ключа в реестре, именно тогда поиск оказался мне очень кстати. Чтобы вам отыскать нужный ключ, вам необходимо нажать сочетание клавиш Win+R и ввести regedit.
- В редакторе реестра для того, чтобы начать поиск вам необходимо либо в меню правки выбрать соответствующий пункт
- или же нажать сочетание клавиш CTRL+F для открытия окна поиска, когда вы найдете первый результат и он вас не устроит вы можете продолжить поиск нажав клавишу F3.

У данного метода, как вы можете заметить огромный минус, вы не можете увидеть сразу все ключи по критерию, что не дает полной картины и во вторых данный процесс становится дольше по времени и я его использую, только тогда когда нет нужным мне утилит
Поиск в реестре Windows через regscanner
Regscanner — это удобная утилита входящая в состав пакета NirSof, мы например, с помощью него смотрели сохраненные пароли браузеров.
Скачать Regscanner можете у меня или на сайте https://www.nirsoft.net/utils/regscanner.html
- Для поиска по реестру откройте Regscanner.exe
- В окне «Regystry San Options» вы можете выбрать: «Find String» — искомое значение и «Don’t load more than» — количество выводимых строк (максимальное)
- Задать временные промежутки, по умолчанию стоит значение «No time filter», означающее, что поиск будет идти по всем ключам созданным, но вы можете искать только в записях созданных не позднее n-го количества дней (Show only Registry keys modified in the last) или наоборот записи измененные за определенный период времени.

- Далее у вас есть возможность явным образом задать разделы для поиска, например выбрав только HKEY_CURRENT_USER
- Еще одним из фильтров, который можете ускорить поиск по реестру, это фильтрация по типу записи, для этого нужно выставить галку «Display only data with the following length range» и выбрав например только RED_DWORD
Нажимаем кнопку «Scan» и запускаем поиск. В итоге я получил сразу сводную таблицу со всеми значениями заданными при поиске.
Поиск в реестре Windows через Registry Finder
Registry Finder позволяет просматривать локальный реестр; создавать, удалять, переименовывать ключи и значения; изменить значения как естественный тип данных (строка, многострочный, DWORD) или как двоичные данные. Разрешено открывать несколько окон реестра. В следующий раз, когда вы запустите Registry Finder, эти окна будут открыты с теми же ключами, что и раньше.
Операция поиска эффективна и быстра. Все найденные предметы отображаются в отдельном окне в виде списка.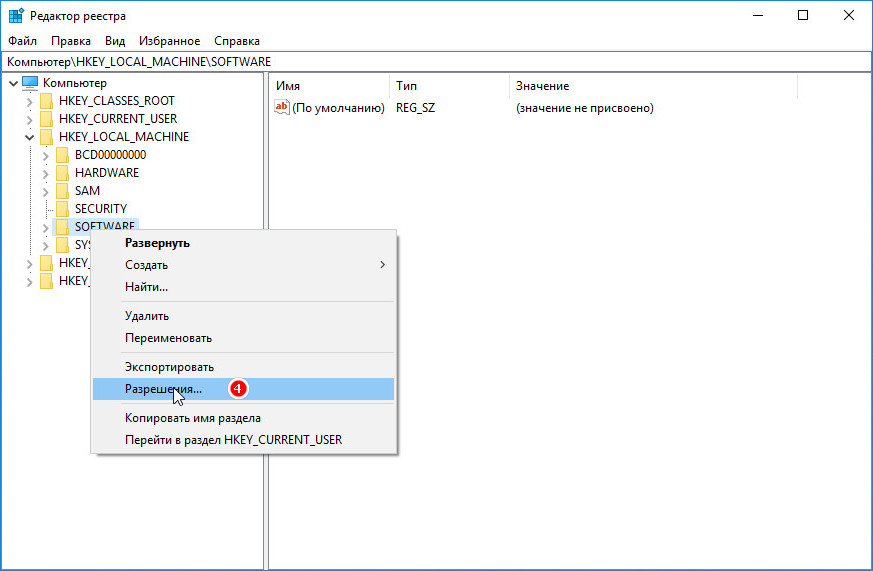 Каждая строка представляет одно совпадение с критериями поиска. Значок показывает, где произошло совпадение: имя ключа, имя значения или данные значения. Совпадающий текст выделяется красным. Вы можете перейти к любому найденному элементу в окне реестра или редактировать/удалять элементы прямо в окне результатов поиска. Элементы в окне «Результаты поиска» можно сохранить в файл в формате .reg или .txt. В последнем случае элементы разделяются табулятором. Это позволяет легко импортировать и анализировать данные в других программах, таких как Microsoft Excel.
Каждая строка представляет одно совпадение с критериями поиска. Значок показывает, где произошло совпадение: имя ключа, имя значения или данные значения. Совпадающий текст выделяется красным. Вы можете перейти к любому найденному элементу в окне реестра или редактировать/удалять элементы прямо в окне результатов поиска. Элементы в окне «Результаты поиска» можно сохранить в файл в формате .reg или .txt. В последнем случае элементы разделяются табулятором. Это позволяет легко импортировать и анализировать данные в других программах, таких как Microsoft Excel.
Скачать Registry Finder
- Нажимаем значок лупы или нажимаем CTRL+F, чтобы вызвать окно поиска. В поле «Find what» пишем то, что хотим искать. В «Top-level-keys» выбираем разделы реестра для поиска.
- Нажав кнопку «Data Types» вы сможет выбрать нужный вам тип записей реестра, тем самым сузив фронт поиска.
- Registry Finder поддерживает поиск так называемых скрытых ключей реестра.
 Это ключи с нулевым символом в имени. Такие ключи не могут быть созданы, удалены, изменены или просмотрены стандартным Windows API, поэтому они не доступны для regedit и большинства других редакторов реестра. Чтобы включить поиск по ним. выставите галку «Search only hidden keys«
Это ключи с нулевым символом в имени. Такие ключи не могут быть созданы, удалены, изменены или просмотрены стандартным Windows API, поэтому они не доступны для regedit и большинства других редакторов реестра. Чтобы включить поиск по ним. выставите галку «Search only hidden keys«
- Так же Registry Finder позволяет задать размер ключей и период последнего изменения. если вы точно уверены, что ключ был создан за этот промежуток времени.
- Обратите внимание, что результаты поиска вы можете открыть в новом оке. Все приступаем к сканированию реестра на нужную нам запись, нажимаем «Find».
На выходе я получил подробную таблицу со всеми искомыми значениями. Красным подсвечивается точное вхождение. Данная утилита меня выручала много раз, когда мне нужно было искать значение в разных местах, например, когда у меня был черный экран Windows 10.
Командная строка Registry Finder
Registry Finder имеет ряд параметров командной строки, которые можно использовать для настройки его поведения.
- —help — Печатает справочное сообщение.
- —computerName arg — Указывает имя или IP-адрес компьютера для подключения.
- —navigate arg — Определяет раздел реестра для навигации. Если для этого параметра установлено значение «буфер обмена», то путь берется из буфера обмена.
- —reopenLocal arg — Восстановить или не открывать ранние локальные окна реестра при запуске Registry Finder (arg: true или false, по умолчанию true).
- —reopenRemote arg — Восстановить или не открывать ранее удаленные окна реестра (arg: true или false, по умолчанию true).
- —dataFolder arg — Определяет папку для хранения настроек и отмены истории.
- —import arg — Импортирует указанный файл .reg в реестр.
- Работа всегда выполняется в отдельном экземпляре (то есть подразумевается —multiInst).
- —importSilent Не отображать подтверждение импорта.
- —multiInst Когда экземпляр Registry Finder уже запущен, запускается новый экземпляр. По умолчанию запущенный экземпляр активируется вместо запуска другого.

Четвертый метод поиска по реестру Windows
Представим себе ситуацию, что у вас под рукой не оказалось специальных программ по поиску, но нужно быстро получить общую картину, тут вы можете поступить таким образом. В открытом окне «Редактора реестра» щелкаем правым кликом по значку компьютера и выбираем экспорт
В типе файла задаем TXT и указываем имя файла, после чего нажимаем сохранить. Ждем пару минут, после чего получаем выгруженные все значения с путями в ваш текстовый файл.
Открываем текстовый файл любым редактором и спокойно используем поиск по нему, это луче чем стандартный поиск через редактор.
То же самое можно сделать и с помощью скрипта вот с таким содержимым:
@ECHO OFF
TITLE SEARCH REGEDIT
COLOR 0A
ECHO SEARCH…
chcp 1251 > nul
TIME /t > C:\Search_Reg.txt
ECHO HKLM >> C:\Search_Reg.txt
REG QUERY HKLM /f ping /s >> C:\Search_Reg.txt
TIME /t >> C:\Search_Reg.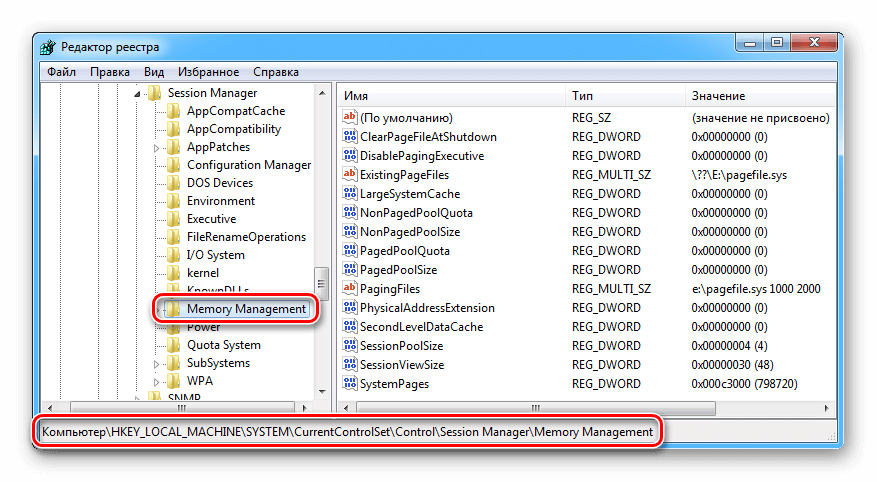 txt
txt
ECHO HKCU >> C:\Search_Reg.txt
REG QUERY HKCU /f ping /s >> C:\Search_Reg.txt
TIME /t >> C:\Search_Reg.txt
ECHO HKCR >> C:\Search_Reg.txt
REG QUERY HKCR /f ping /s >> C:\Search_Reg.txt
TIME /t >> C:\Search_Reg.txt
ECHO HKU >> C:\Search_Reg.txt
REG QUERY HKU/f ping /s >> C:\Search_Reg.txt
TIME /t >> C:\Search_Reg.txt
ECHO HKCC >> C:\Search_Reg.txt
REG QUERY HKCC /f ping /s >> C:\Search_Reg.txt
TIME /t >> C:\Search_Reg.txt
В результате чего у вас на диске C:\Search_Reg.txt по которому вы так же легко осуществите поиск.
Скачать скрипт выгрузки реестра Windows
Поиск в реестре Windows через PowerShell
В PowerShell можно воспользоваться вот такой конструкцией:
Get-ChildItem -path HKLM:\ -Recurse | where { $_.Name -match ‘VMware’} | Out-File C:\scripts\regedit.txt
Еще интересная информация по работе с реестром из PowerShell https://docs. microsoft.com/ru-ru/powershell/scripting/samples/working-with-registry-entries?view=powershell-6
microsoft.com/ru-ru/powershell/scripting/samples/working-with-registry-entries?view=powershell-6
На этом у меня все, мы с вами разобрали массу способов поиска ключей в реестре по нужным параметрам. С вами был Иван Семин, автор и создатель IT портала Pyatilistnik.org.
ТОП-3 программ для чистки реестра Windows 7
Интересует чистка реестра Windows 7? Тогда вы попали по адресу.
Реестр Windows (англ. Windows Registry) – иерархическая база данных, для большинства операционных систем MS Windows, содержащая параметры и настройки для аппаратного и программного обеспечения, предустановки и профилей пользователей.
Содержание:
Создание реестра в ОС Windows предназначалось для упорядочивания информации, которая на то время хранилась во множестве INI-файлов, а также с целью обеспечения единого механизма чтения-записи настроек.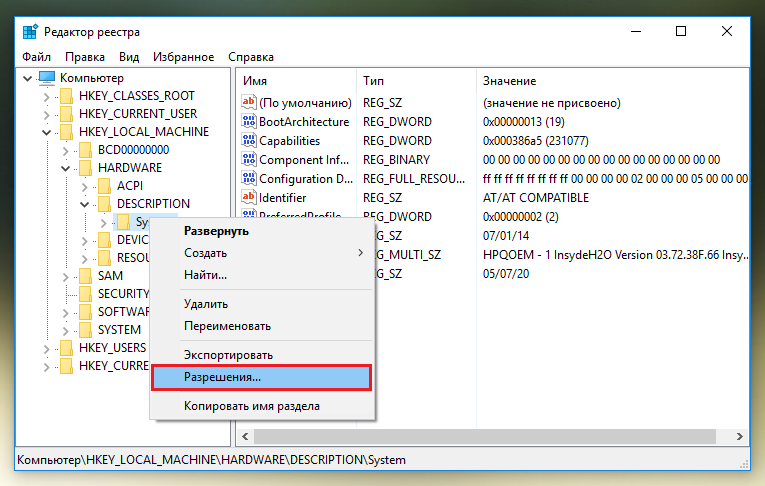
Создание реестра позволяло избавиться от проблем коротких имен, отсутствия разграничения прав доступа и медленного доступа к INI-файлам, хранившимся в файловой системе FAT16, которая имеет проблемы с быстродействием при поиске файлов в каталогах с их большим количеством.
Все проблемы, которые разработчики MS Windows решали с помощью реестра исчезли с выходом файловой системы NTFS, но реестр так и остался во всех последующих версиях этой ОС.
На данный момент не существует реальных предпосылок для использования подобного механизма и единственной системой, использующей реестр, является MS Windows (и ее клон из области свободного ПО – ReactOS).
Реестр формируется из различных данных. При установке и последующей настройке Windows формируются файлы, в которых хранится информация о конфигурации системы.
В процессе загрузки операционной системы, а также осуществления входа-выхода ее пользователей формируется некая абстрактная, виртуальная сущность, именуемая «реестром».
Таким образом, одна часть статична и хранится в файлах, а другая динамична и формируется в процессе загрузки ОС.
Способ хранения настроек операционной системы при помощи реестра имеет ряд весомых недостатков. Ниже мы перечислим наиболее весомые.
Относительно низкая устойчивость к сбоям. Один неверный байт в файле куста (ветка реестра, похожая по своей сути на корневую директорию в файловых системах) при попытке его загрузки приводит к сбою ОС.
Данная проблема в современных версиях MS Windows решается с помощью двухуровневого логирования, а на случай возникновения ситуации, когда реестр не может быть восстановлен, система может выполнить реинициализацию поврежденных записей реестра во время загрузки.Выборочность при сохранении системных настроек в реестр – означает, что не все настройки системы заносятся в реестр. Из-за такого подхода перенос настроек системы путем копирования ее реестра невозможен.

В процессе функционирования операционной системы – реестр подвергается фрагментации, что приводит к постепенному замедлению скорости доступа.
Помимо настроек, в реестре хранится и другая информация системы и приложений, что приводит к постепенному увеличению размера реестра. Эту проблему можно частично решить с помощью специальных утилит, о которых мы поговорим в следующей части нашей статьи. Кстати, в нашем материале вы можете прочесть о пяти лучших бесплатных программ для исправления ошибок ОС Windows 7
к содержанию ↑
Чистка реестра MS Windows 7 вручную
Существует 2 способа очистки системного реестра – ручная и программная очистка.
Важно! При очистке реестра вручную следует сразу оговорится, что данная операция должна выполнятся опытными пользователями с должной степенью внимания, т.к. любая из допущенных ошибок может повредить операционную систему.
О программной очистке реестра мы поговорим в соответствующем разделе.
Для ручной чистки необходимо:
Нажимаем сочетания клавиш Win + R. В открывшемся окне вводим команду вызова системной утилиты для работы с реестром – «regedit». Нажимаем «ОК».
Выполняем резервное копирование реестра, что позволит в последующем отметить все внесенные изменения.
Нажимаем Файл – Экспорт. В разделе выбора диапазона экспорта следует выбрать весь реестр, после чего выбрать место для сохранения резервной копии, ввести ее имя и нажать кнопку «Сохранить».
Переходим к непосредственному удалению сведений о программах, которые были удалены. Для этого заходим в раздел «HKEY_CURRENT_USER» (который находится в левой части окна редактора реестра), открываем подраздел «Software» и ищем название компании разработчика ПО или непосредственно название программы, которая была удалена.

Для удаления следует выделить запись, кликнув по ней мышей и нажать клавишу «Del» на клавиатуре.
Также программу можно поискать автоматически, воспользовавшись функцией поиска. Для этого следует нажать комбинацию клавиш Ctrl+F и в открывшемся окне следует ввести название программы и нажать «ОК», после чего будут выделены все найденные записи.
Если найденная выделенная запись корректна, т.е. принадлежит удаленной программе, следует нажать на клавиатуре клавишу Del, для перехода к следующей записи нажимаем F3.
После удаления ненужных записей, закрываем редактор реестра.
к содержанию ↑
Чистка реестра MS Windows 7 с помощью программ
Программная очистка реестра предназначена для новичков, а также пользователей, которые хотят сэкономить свое время ведь ручная очистка, как стало ясно предыдущего раздела, довольно кропотливое дело.
Рассмотрим 3 наиболее популярные программы для оптимизации и очистки системы.
Reg Organizer
Программа Reg Organizer имеет неплохой функционал и помимо собственно редактирования реестра, позволяет выполнять поиск и замену его записей, полное удаление установленного ПО, создание и сравнение снимков ключей реестра, а также его ручную и автоматическую очистку.
Дополнительными возможностями программы являются функция тонкой настройки ОС, редактирование файлов конфигурации и возможность очистки дисков от системного мусора.
Обратите внимание! Бесплатная версия программы только ищет ошибки реестра, для их исправления необходимо ее приобрести, цена лицензии – 10 долларов.
Достоинства:
+ Многофункциональность.
+ Русскоязычный интерфейс.
+ Возможность работы в 64-х разрядных системах.
Недостатки:
— Платная.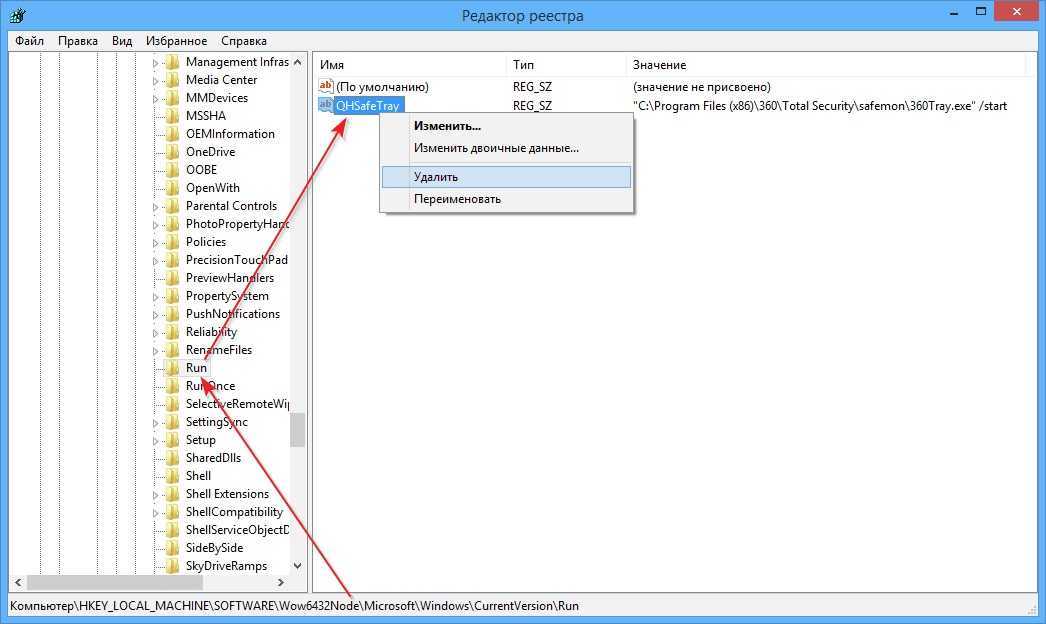
CCleaner
Данная утилита является не менее многофункциональной и чистка реестра здесь как одна из многочисленных опций приложения, но в отличие от Reg Organizer бесплатна для некоммерческого использования.
Функционал у бесплатной версии не урезан, а единственным отличием является отсутствие приоритетной технической поддержки.
Программа очень популярна, состоянием на конец 2012 года с официального сайта программы было совершено более 1 миллиона загрузок.
Каждый месяц выходит новая версия программы, причем об обновлениях можно узнать пройдя по ссылке «Check for Updates» в правом нижнем углу программы.
Нет смысла описывать все, что может этот монстр, ограничимся лишь полезными особенностями данной программы:
Программа позволяет добавлять и удалять ветки реестра, которые необходимо просканировать.

Есть возможность создания точки восстановления для всей системы перед выполнением очистки реестра.
Клик мышью на некоторых элементах, выводит всплывающее окно, в котором отображается краткая информация о том, что произойдет в случае очистки этого элемента.
Возможность создавать списки компонентов, которые необходимо удалять/не удалять при проведении проверок.
Можно настроить утилиту таким образом, чтобы она выполняла очистку компьютера перед его включением. Автоматическое удаление файлов из папки Temp при их нахождении более 24 часов.
Достоинства:
+ Бесплатность.
+ Многофункциональность.
+ Русскоязычный, простой для восприятия интерфейс.
+ Возможность работы в 64-х разрядных системах.
Недостатки у программы есть, но они носят скорее условный характер:
— Закрытый исходный код.
— Отсутствие кроссплатформенности (исправлен в более поздних версиях).
Windows Cleaner
Как и CCleaner, программа бесплатна и имеет закрытый исходный код.
Предназначена для очистки компьютера от различного системного мусора, что позволяет улучшить производительность системы.
Позволяет работать с автозагрузкой и создавать точки восстановления системы.
Одной из особенностей программы является возможность сохранения истории всех предыдущих очисток.
Достоинства:
+ Бесплатность.
+ Русскоязычный, простой для восприятия интерфейс.
Недостатки, программы также носят условный характер:
— Закрытый исходный код.
— Отсутствие кроссплатформенности.
— Отсутствие портативной (Portable) версии.
Очистка реестра Windows 7
ТОП-3 программ для чистки реестра Windows 7
|
Общие сведения о реестре Windows Особенности реестра Windows Vista и более поздних ОС семейства Windows Сохранение и восстановление реестра Мониторинг реестра Автозапуск программ. Драйверы и службы. Драйверы и службы для безопасного режима. Список установленных программ . Пароли приложений в реестре. Ассоциации расширений файлов и приложений. Ограничение доступа пользователя к ресурсам системы. Некоторые практические примеры и советы Общие сведения о реестре Windows
Файлы реестра создаются в процессе установки операционной системы и хранятся в
default Место расположения файлов реестра в любой версии Windows можно просмотреть с помощью редактора реестра. В разделе
Идентификатор SID представляет собой числовое значение переменной длины, формируемое из номера версии структуры SID, 48-битного кода агента идентификатора и переменного количества 32-битных кодов субагентов и/или относительных идентификаторов (Relative IDentifiers, RID). Код агента идентификатора определяет агент, выдавший SID, и обычно таким агентом является локальная операционная система или домен под управлением Windows. Коды субагентов идентифицируют попечителей, уполномоченных агентом, который выдал SID, а RID — дополнительный код для создания уникальных SID на основе общего базового SID. Для просмотра соответствия SID и имени пользователя можно воспользоваться утилитой
HKEY_LOCAL_MACHINE (HKLM) — в данном разделе реестра хранятся глобальные аппаратные и программные настройки системы — записи для системных служб, драйверов, наборов управляющих параметров, общие настройки программного обеспечения, применимые
HKEY_USERS( HKU) — индивидуальные настройки среды для каждого пользователя
HKEY_CURRENT_CONFIG (HKCC) — конфигурация для
Параметры или ключи реестра имеют имена, представленные в обычном текстовом виде и значения, которые хранятся в виде стандартизированных записей определенного типа. Допустимые типы данных реестра: REG_BINARY — двоичный параметр. Большинство сведений об аппаратных компонентах хранится в виде двоичных данных и выводится в редакторе реестра в шестнадцатеричном формате. REG_DWORD — двойное слово. Данные представлены в виде значения, длина которого составляет 4 байта (32-разрядное целое). Этот тип данных используется для хранения параметров драйверов устройств и служб. Значение отображается в окне редактора реестра в двоичном, шестнадцатеричном или десятичном формате. Эквивалентами типа DWORD являются DWORD_LITTLE_ENDIAN (самый младший байт хранится в памяти в первом числе) и REG_DWORD_BIG_ENDIAN (самый младший байт хранится в памяти в последнем числе). REG_QWORD — Данные, представленные в виде 64-разрядного целого. Начиная с Windows 2000, такие данные отображаются в окне редактора реестра в виде двоичного параметра. REG_SZ — строковый параметр. REG_EXPAND_SZ — Расширяемая строка данных.
REG_RESOURCE_ LIST — Двоичный параметр. REG_RESOURCE_ REQUIREMENTS_LIST — двоичный параметр. Последовательность вложенных массивов. Служит для хранения списка драйверов аппаратных ресурсов, которые могут быть использованы определенным драйвером устройства или управляемым им физическим устройством. Часть этого списка система записывает в раздел \ResourceMap. Данные определяются системой. В окне редактора реестра они отображаются в виде двоичного параметра в шестнадцатеричном формате. REG_FULL_RESOURCE_DESCRIPTOR — двоичный параметр. Последовательность вложенных массивов. Служит для хранения списка ресурсов, которые используются физическим устройством. Обнаруженные данные система сохраняет в разделе \HardwareDescription. REG_NONE — Данные, не имеющие определенного типа. Такие данные записываются в реестр системой или приложением. В окне редактора реестра отображаются в виде двоичного параметра в шестнадцатеричном формате. REG_LINK — Символическая ссылка в формате Юникод. При добавлении новых параметров в реестр, необходимо задавать не только имя и значение, а также правильный тип данных.
psexec.exe -i -s regedit.exe Можно также воспользоваться стандартными средствами операционной системы, например,
at 16:14 /interactive regedit.exe Поскольку сам планировщик работает как системная служба, то порожденная им задача
В Windows 7 разделы реестра SAM и SECURITY отображаются , однако не отображается их содержимое, для просмотра которого можно воспользоваться аналогичным приемом.
Нарушение целостности файлов реестра (нарушение структуры данных) или
Особенности реестра Windows Vista и последующих версий ОС семейства Windows
Этот раздел содержит объекты и
Загрузочный сектор данного раздела (Partition Boot Sector или PBR) выполняет загрузку файла диспетчера bootmgr, который должен находиться в его корне. В свою очередь, диспетчер загрузки bootmgr для своих целей использует системное хранилище конфигурации, которое должно находиться в папке с именем BOOT . Подразделы и ключи раздела HKLM\BCD00000000 имеют определенные имена, типы данных, и связи, которые обрабатываются диспетчером загрузки BOOTMGR и задают весь ход процесса дальнейшей загрузки — вид меню выбора загружаемых систем, таймаут выбора, систему, загружаемую по умолчанию, используемые устройства и приложения загрузки, и другие параметры. Для работы с данными конфигурации загрузки используется специальная утилита командной строки BCDEDIT.EXE , позволяющая сохранять конфигурацию, восстанавливать из ранее сохраненной копии, просматривать содержимое хранилища, редактировать отдельные объекты конфигурации и их элементы .
BCDEDIT — редактор данных конфигурации загрузки BCD.
Сохранение и восстановление реестра 1. Использование точек восстановления (Restore Points)
Точки восстановления представляют собой набор файлов операционной системы и реестра, скомпонованный по определенным правилам и сохраняемый в виде подкаталога в скрытой системной папке System Volume Information. Сохраненные в точке восстановления данные позволяют, практически гарантировано, вернуть операционную систему к состоянию на момент их создания. При изучении реестра (и отсутствии практического опыта работы с ним) принудительное создание точки восстановления перед началом работы позволит восстановить работоспособность Windows даже в случае краха системы. Стандартное средство восстановления системы работает только в среде самой Windows, однако существуют способы, которые позволяют вернуть систему к жизни даже при возникновении «синего экрана смерти» по причине неудачного редактирования реестра.
В случае Windows XP в папке System Volume Information есть подкаталог с именем, начинающемся с _restore… и внутри него — подкаталоги
Структура данных точек восстановления для Windows 7 отличается от той, что используется в Windows XP. Начиная с ОС Windows Vista, используется не только копирование файлов реестра и важнейших системных файлов, но и создаются снимки файловой системы (snapshot) службой теневого копирования томов. Снимки файловой системы также хранятся в каталоге System Volume Information и представляют собой сжатые файлы, в имени которых содержится глобальный идентификатор: {3808876b-c176 -4e48-b7ae-04046e6cc752} Количество снимков зависит от настроек системы и наличия свободного места на диске.
Если же ERDC нет под рукой, или полный откат системы не нужен, можно воспользоваться ручным восстановлением отдельных файлов реестра, копии которых можно взять из данных точки восстановления для Windows XP, или из автоматически создаваемых копий файлов реестра в Windows 7. Для этого достаточно получить доступ к файловой системе жесткого диска с поврежденной Windows. Можно загрузиться в другой системе (Windows PE, Live CD, даже DOS с поддержкой файловых систем FAT32 / NTFS), получить доступ к данным системного диска проблемной Windows и просто заменить испорченный файл (ы) раздела реестра на файл (ы) из каталога точки восстановления . В папке, где хранятся данные точек восстановления,
Файл REGISTRY_MACHINE_SYSTEM — это и есть копия файла SYSTEM, он же — раздел реестра HKEY_LOCAL_MACHINE\SYSTEM .
Обычно, для восстановления работоспособности поврежденной операционной системы, достаточно копирования только файла SYSTEM, поскольку именно в нем хранятся наиболее важные параметры, необходимые для загрузки и функционирования ОС. Если при таком способе восстановления реестра будет использоваться ERD Commander, в режиме работы с выбранной Windows,
Для восстановления работоспособности Windows 7 и более поздних версий, удобнее всего воспользоваться средством Microsoft Diagnostic and Recovery Tools ( MS DaRT ), версии соответствующей версии и разрядности операционной системы. Хотя задано время выполнения 00:00, в параметрах задачи установлен режим немедленного запуска, если просрочен плановый запуск. Таким образом, задача будет выполнена, даже если компьютер на момент планового запуска был выключен, и в случае успешного завершения, каталоге \windows\system32\config\RegBack будет создана резервная копия файлов реестра default, sam, security, software и system. Следовательно,
Кроме того, как уже упоминалось выше, в операционных системах Windows Vista и старше, при создании точки восстановления системы, создается и теневая копия тома, представляющая собой полный снимок файловой системы (snapshot, снапшот ), который тоже может помочь в восстановлении не только файлов реестра, но и любых других, существовавших на момент создания снимка. Для получения информации о существующих теневых копиях файловой системы можно воспользоваться командой: vssadmin list shadows Для доступа к данным теневых копий можно использовать , например, создание символической ссылки на корневой каталог теневой копии тома, командой: mklink /D C:\shadow1 \\?\GLOBALROOT\Device\ HarddiskVolumeShadow Copy1\ Командная строка должна быть запущена от имени администратора.
Для доступа к файлам и папкам из снимка файловой системы, можно использовать и сторонние программы, умеющие работать с томами теневых копий, как, например, популярная программа восстановления данных Recuva. 2. Использование утилиты для работы с реестром из командной строки REG.EXE
REG [Список параметров] == [ QUERY | ADD | DELETE | COPY | Код возврата: (за исключением REG COMPARE) Для получения справки по определенной операции введите: Примеры: REG QUERY /? Для резервного копирования реестра используется REG. Для получения справки REG.EXE SAVE /? Полный путь к разделу реестра в виде: КОРЕНЬ\Подраздел Примеры:
Для сохранения куста SYSTEM: Если файл существует, то REG.EXE выдаст ошибку и завершится. В Windows 7, при наличии существующего файла, выдается стандартный запрос на разрешение его перезаписи. Сохраненные файлы можно использовать для восстановления реестра с использованием ручного копированием в папку %SystemRoot%\system32\config. 3. Ручное копирование файлов реестра.
4. Использование режима экспорта-импорта реестра. Данный способ не является в полном смысле слова способом полного восстановления реестра и более подходит для случаев, когда нужно сохранить и затем восстановить определенную его часть. Редактор реестра позволяет делать экспорт
Вполне понятно, что наличие резервных копий реестра делает систему почти «не убиваемой», однако, нередко случается так, что при возникновении необходимости восстановления реестра актуальной копии просто нет. Например, вирус отключил систему восстановления и удалил контрольные точки, а резервное копирование вручную просто не выполнялось. И если в Windows 7 существует задание планировщика для копирования файлов реестра, созданное при установке системы, то в Windows XP, такого задания нет, и, при нарушении целостности реестра,
Для создания полной копии реестра Windows XP в командной строке удобно
Сайт программы. Утилита сохраняет файлы реестра в каталог, указываемый в качестве параметра
regsaver.exe D:\regbackup /off /ask — Выключить компьютер. Ключ
Вместо стандартного выключения компьютера можно использовать резервное
Важным преимуществом консольной версии является то, что
Я неоднократно использовал regsaver в сценариях регистрации пользователей
runas /savecred administrator «regsaver.exe D:\regbackup»
Утилита regsaver выполняется без ошибок в среде Windows 7, однако, копии файлов реестра будут не полными, и
schtasks /query /tn \Microsoft\Windows\Registry\RegIdleBackup Пример отображаемой информации:
Папка: \Microsoft\Windows\Registry Имя задачи Время следующего запус Состояние ======================================== ====================== =============== RegIdleBackup 23.
6. Восстановление реестра, при отсутствии резервных копий в Windows XP.
Windows XP could not start because the following file is
Если есть резервная копия, выполняем за 5-10 минут восстановление файла SYSTEM, как описывалось выше, и система продолжает работать, как ни в чем не бывало. Я, конечно, не рассматриваю здесь случай, когда некондиционность файла реестра вызвана сбоями оборудования компьютера. Если же, резервирование данных реестра никогда не выполнялось, был отключен механизм
Возможно, поможет восстановить систему: — использование резервных файлов реестра, автоматически созданных каким-либо программным обеспечением. Откройте папку \Windows\system32\config и проверьте, нет ли в ней файла system.bak (возможно другое расширение, отличное от .alt и .log). Поврежденный файл system переименуйте или сохраните в каком-либо ином месте). Найденный файл- копию system. . . переименуйте в system и попробуйте загрузиться. — в Windows XP возможно использование, сохраненного после начальной установки, файла (файлов) из каталога \WINDOWS\REPAIR. Такой вариант, не самый оптимальный, на крайний случай. После завершения установки Windows, копии файлов реестра сохраняются в упомянутом каталоге и файл system будет соответствовать состоянию ОС сразу после завершения установки. — использование функции восстановления редактора реестра Windows XP при загрузке поврежденного куста. Редактор реестра позволяет открывать файлы
— Загрузитесь в другой операционной системе Windows с возможностью загрузки проблемного куста реестра . В левом окне редактора реестра выберите подключенный куст (BadSystem)
Мониторинг реестра. Как определить, какие программы обращаются к реестру.
Программа Process Monitor является усовершенствованным инструментом
Методике использования утилиты Process Monitor для анализа активности процессов в Windows посвящена отдельная статья: Подробное описание утилиты Process Monitor . Не смотря на появление Process Monitor , в среде Windows XP удобнее использовать хотя и устаревшую, но по прежнему эффективную, утилиту Regmon, поддержка которой прекращена автором. Информация выдается в удобном виде, который можно настроить под свои нужды —
По умолчанию протоколируются все события обращения к реестру. Include — Если * — выполнять мониторинг для всех процессов.
— Include process —
После старта Regmon с фильтрами по умолчанию, вы
Назначение колонок: # — номер по порядку
CTRL-S — сохранить результаты
Подробное описание утилиты
Поскольку утилита Regmon больше не поддерживается Microsoft, скачать ее с официального
Скачать отсюда RegMon.exe v7.04, 700кб Автозапуск программ.
Записи в HKLM относятся ко всем пользователям компьютера. Для текущего пользователя
Для просмотра и отключения автоматически запускаемых программ можно воспользоваться системной утилитой настройки системы от Microsoft — msconfig.exe
Инсталляция не требуется. Просто скачайте Autoruns, разархивируйте его и
Cтраница
Драйверы и службы.
ErrorControl — режим обработки ошибок. Group — название группы, к которой относится драйвер,
ImagePath путь и имя исполняемого драйвера. Файлы драйверов обычно имеют расширение
Start управление загрузкой и инициализацией. Определяет, на каком
Во многих случаях, раздел драйвера содержит параметр типа DWORD с
Неверный порядок загрузки драйверов и служб может быть вызван ошибками
Информация, выдаваемая программой не полностью отсортирована в
Утилита LoadOrd входит в стандартный пакет утилит Sysinternals Suite, не требует установки и работает во всех версиях Windows. Драйверы и службы для безопасного режима.
Кроме раздела HKLM\SYSTEM\CurrentControlSet, в реестре присутствуют и Current — управляющий набор, который был использован для текущей загрузки. Использование загрузки с параметрами последней удачной конфигурации позволяют восстановить работоспособное состояние системы в тех случаях, когда ошибка не позволяет войти пользователю в систему и загрузка завершается синим экраном смерти или зависанием до момента регистрации. Список установленных приложений в реестре Windows.
HKLM\SOFTWARE\Microsoft\Windows\CurrentVersion\Uninstall Каждый подраздел раздела \Uninstall\ содержит подразделы с именами в виде уникальных глобальных идентификаторов (GUID) в виде: {23170F69-40C1-2702-0922-000001000000} Также, возможны имена в виде обычных строк символов, например Recuva. Наиболее интересные параметры ключей из раздела \Uninstall: DisplayName — имя программы. DisplayVersion — версия. InstallDate — дата установки. InstallLocation — каталог, в который установлена программа.
UninstallString — строка для запуска процесса удаления программы.
VersionMinor — младшая часть версии. Для получения текстового файла со списком установленных программ и некоторых их характеристик, можно использовать сценарий .vbs, работающий с данными раздела \Uninstall реестра:
Const HKLM = &H80000002
keyUninst = "SOFTWARE\Microsoft\Windows\CurrentVersion\Uninstall\"
Set fso = CreateObject ("Scripting.FileSystemObject")
Set reg = GetObject("winmgmts://.
Пароли приложений в реестре Windows.
Сразу добавлю, практически нет никаких шансов получить какой-либо пароль с
Для доступа к некоторым разделам реестра, где хранятся данные о паролях,
В качестве места хранения паролей обозревателя Internet Explorer
HKEY_CURRENT_USER\Software\Microsoft\Protected Storage System
Новые версии Internet Explorer (7.0 и старше) хранят пароли и информацию
HKEY_CURRENT_USER\Software\Microsoft\Internet Explorer\IntelliForms\Storage2
Documents and Settings\имя пользователя\Application Data\Microsoft\Credentials Для Windows 7 используются скрытые папки Credentials в каталогах профилей пользователя, например «C:\Users\Имя пользователя\Local Settings\Microsoft\Credentials\» Данные об учетных записях почтовых клиентов и некоторых других сетевых приложений можно найти в разделе HKEY_CURRENT_USER\Software\Microsoft\Internet Account Manager\Accounts Но информация о паролях также зашифрована. Учетные записи для dialup (VPN) — подключений и данные об учетных
HKEY_LOCAL_MACHINE\Security\Policy\Secrets Для доступа к разделу нужны права локальной системной учетной записи. Информацию о паролях в открытом виде найти не удастся. Есть очень редко встречающиеся приложения, хранящие пароли доступа в ключах
Ассоциации расширений файлов и приложений.
Первый строковый параметр (Параметр по умолчанию) определяет имя раздела в HKCR, данные которого, описывают приложение, сопоставленное расширению файла .3gp. Остальные параметры не обязательны, и описывают тип содержимого для файлов . Количество и содержание подразделов и отдельных ключей определяется особенностями конкретных типов файлов и ассоциируемых с ними приложений, однако практически всегда присутствуют DefaultIcon — параметр по умолчанию указывает на файл, содержащий иконку, сопоставленную файлам с данным расширением. В данном примере для открытия файлов с
Shell — раздел определяет набор возможных действий над файлом данного типа. Подраздел Open раздела Shell определяет действие при открытии файла .3gp В ветви HKEY_CLASSES_ROOT есть раздел с именем «*». Параметры, задаваемые в
Ограничение доступа пользователя к ресурсам.
Скрываем логические диски
Изменяем меню кнопки «ПУСК»NoRun =dword:00000001 нет кнопки «Выполнить» Параметры, изменяющие системные настройки среды пользователей Windows XP хранятся в разделе NoSecCPL =dword:00000001 отключает доступ к значку «Пароли» в Панели управления
Администратор компьютера получает сообщение Редактирование реестра запрещено администратором системы. Для управления разрешениями, на практике используются редакторы групповых политик, предоставляющие более удобный пользовательский интерфейс при выполнении задач по разграничению прав пользователей. Практические примеры и советыНастройка автозапуска сменных носителей.
Типам дисков соответствуют биты маски (начиная со старшего разряда) 7 разряд — неопределенный (зарезервированный) тип (Unspecified Reserved Type) Значение маски NoDriveTypeAutoRun по умолчанию — 0x95, т. [HKEY_LOCAL_MACHINE\SOFTWARE\Microsoft\Windows NT\CurrentVersion\IniFileMapping\Autorun.inf] Для полного исключения автозапуска программ с любых носителей можно выполнить
Windows Registry Editor Version 5.00 В списке установленных программ присутствует программа, которая уже была удалена
Постоянно приходится указывать путь на дистрибутив Windows
Проблемы с русским шрифтом на некоторых программах
Снятие пароля с заставки (ScreenSaver’а)
Параметр ScreenSaveTimeOut определяет время ожидания в секундах для активации заставки. Очистка имени пользователя в окне регистрации при входе в систему
Запрет /разрешение запуска редактора реестра и диспетчера задач.
Изменение языка по умолчанию в окне входа в систему
HKEY_USERS\. Информация о версии Service Pack
HKEY_LOCAL_MACHINE\SYSTEM\CurrentControlSet\Control\Windows\CSDVersion.
В реестре также имеется ключ |
командная строка — Попытка исправить ПК с Windows 7 после удаления раздела реестра для эксперимента в классе
Я учусь в классе компьютерных технологий, где все работают над получением сертификата CompTIA A+. После обсуждения проблем с устранением неполадок в Windows нас освободили и дали возможность сломать (и в идеале починить) один из назначенных компьютеров, просто чтобы посмотреть, что произойдет, и сможем ли мы найти способ восстановления или нам придется в конечном итоге установить новый копия Windows 7 поверх старой.
После обсуждения проблем с устранением неполадок в Windows нас освободили и дали возможность сломать (и в идеале починить) один из назначенных компьютеров, просто чтобы посмотреть, что произойдет, и сможем ли мы найти способ восстановления или нам придется в конечном итоге установить новый копия Windows 7 поверх старой.
Кстати, нам настоятельно рекомендуется обращаться за помощью в Интернете и на любом ресурсе по всем вопросам, кроме экзаменов, так что я здесь не обманываю. Я изучаю! 🙂
Итак, моя команда при входе в regedit (графический интерфейс) и экспортировала весь реестр в виде файла .reg и сохранила его на USB-накопителе . Затем я удалил весь куст : HKEY_LOCAL_MACHINE. Неудивительно, что система зависла, поэтому мы перезапустили ее вручную.
Опять же, это Windows 7. У нас есть чистая копия Windows 7 на загрузочном USB-накопителе, поэтому мы можем получить доступ к WinRE 9.0008 .
Неудачная попытка из: Последняя известная удачная конфигурация; Восстановление при загрузке; не было доступной точки восстановления; CCleaner Portable (он сказал, что восстановил 73 вещи, но следующая загрузка отправила нас обратно в Startup Repair, но безрезультатно).
У нас есть файл .reg (мы не делали резервные копии файлов реестра в папке config), и мы можем использовать командную строку в WinRE. Можно ли использовать командную строку восстановления для импорта файла .reg обратно в regedit?
Или любой другой метод или сторонняя утилита , которая может восстановить/перестроить/импортировать реестр?
Я чувствую, что мы потратили много времени на поиски решений, но не так уж много времени на попытки найти решения, потому что мы не знаем, что делать дальше.
Любые предложения или идеи (даже просто советы или объяснения того, почему наш подход до сих пор несовершенен) приветствуются.
Полное раскрытие: У меня нет доступа к машине на выходных, поэтому у меня не будет возможности попробовать какие-либо предложения, пока занятия не возобновятся. Я сообщу, чтобы помочь (или развлечь) другим, основываясь на своем опыте.
Если бы я что-то делал с реестром в реальной жизни, я бы создал полную резервную копию, создал точку восстановления, сделал резервную копию файлов реестра в папке конфигурации, а также экспортировал файл . reg. В этом упражнении мы намеренно были невольными пользователями, поэтому мы не беспокоились о том, чтобы найти безопасный способ сделать это; мы хотели посмотреть, что произойдет, если мы создадим только файл .reg. Та-да! Ответ пока таков: ничего хорошего.
reg. В этом упражнении мы намеренно были невольными пользователями, поэтому мы не беспокоились о том, чтобы найти безопасный способ сделать это; мы хотели посмотреть, что произойдет, если мы создадим только файл .reg. Та-да! Ответ пока таков: ничего хорошего.
Всем спасибо!
ОБНОВЛЕНИЕ 1: Я думал, что удалил весь HKLM, но товарищ по команде вспомнил, что мы не смогли этого сделать, и вместо этого удалил только подраздел System в HKLM. Это подтверждается, теперь, когда мы можем получить доступ к regedit на жестком диске. Тем не менее, та же проблема остается.
Есть ли способ извлечь только часть файла .reg? Возможно, если бы мы могли получить только подраздел HKLM System, мы могли бы импортировать его, поскольку он не пытался бы перезаписать остальную часть реестра.
Или есть сторонний инструмент, который может влить файл .reg в реестр? Я искал, но нашел только инструменты для создания файлов .reg, а затем использовал regedit для импорта, что мы пробовали, но не смогли.
ОБНОВЛЕНИЕ 2: Сегодня мы попытались сделать следующее, но безрезультатно:
-Использовали работающий компьютер с Windows 7, чтобы открыть regedit и экспортировать файл куста для подраздела System и сохранить его на USB-накопителе.
-Использовал командную строку восстановления на сломанном ПК, чтобы открыть временный regedit (не настоящий для жесткого диска), и использовал импорт только для навигации в проводнике. Мы скопировали файл куста (используйте имя SYSTEMhome, чтобы оно было уникальным) с USB-накопителя в папку Windows/System32/config на жестком диске.
— Вернулся во временный regedit, выбрал HKLM и загрузил SYSTEMhome как куст.
— Экспорт временного куста SYSTEM regedit и сохранение его в папку Windows/System32/config на жестком диске.
— Вернулся к временному regedit, выбрал куст SYSTEMhome внутри ключа HKLM и импортировал куст SYSTEM из папки config. Это выдало предупреждение о том, что он перезапишет подраздел SYSTEMhome, и мы сказали «ОК». Это привело к своего рода слиянию информации в подразделе SYSTEM временного regedit с добавленным нами подразделом SYSTEMhome, не затрагивая подраздел SYSTEM, все еще указанный в файле regedit.
Это привело к своего рода слиянию информации в подразделе SYSTEM временного regedit с добавленным нами подразделом SYSTEMhome, не затрагивая подраздел SYSTEM, все еще указанный в файле regedit.
— Выгрузил подраздел SYSTEMhome, чтобы объединенный файл улья сохранялся в папке конфигурации жесткого диска, а временный regedit оставался таким, каким мы его нашли.
-Использовал функцию импорта для доступа к проводнику файлов, чтобы удалить исходный файл куста SYSTEM, который мы экспортировали из временного реестра.
— Недавно «объединенный» файл куста SYSTEMhome переименован в SYSTEM, чтобы Windows распознала его как файл реестра.
— Перезагрузил компьютер, надеясь, что система увидит файл куста SYSTEM и сможет загрузиться.
Не повезло. Есть еще идеи?
Можно ли загрузить файл .reg в куст (на том же уровне, что и СИСТЕМА, ПРОГРАММНОЕ ОБЕСПЕЧЕНИЕ и т. д.), чтобы он стоял сам по себе, а не сливался с существующим кустом (или есть какой-то способ создать пустой куст, который не требует написания сценариев в Power Shell, чтобы мы могли импортировать в него файл . reg)? Собственные разделы на сломанном ПК отличаются от разделов на хорошем ПК с Windows 7, на котором мы создали файл куста SYSTEM, поэтому нам интересно, не мешает ли эта нумерация разделов процессу загрузки. Мы можем отредактировать его как .reg, но тогда у нас не будет возможности преобразовать его обратно в .reg.
reg)? Собственные разделы на сломанном ПК отличаются от разделов на хорошем ПК с Windows 7, на котором мы создали файл куста SYSTEM, поэтому нам интересно, не мешает ли эта нумерация разделов процессу загрузки. Мы можем отредактировать его как .reg, но тогда у нас не будет возможности преобразовать его обратно в .reg.
Компьютерная справка — реестр Windows 7
Рис. 2. Редактирование значения ключа.
Редактирование реестра для ускорения работы Windows
Теперь, когда вы знаете, как редактировать реестр Windows, давайте рассмотрим несколько настроек реестра, которые могут повысить производительность Windows на вашем ПК. Их легко сделать, если вам удобно пользоваться редактором реестра.
Ускорение работы меню Windows
Хотите ускорить отображение меню Windows? Вы можете сделать это, включив эту настройку реестра, которая устраняет небольшую задержку, которая обычно присутствует между щелчком меню и отображением этого меню в Windows.
Чтобы выполнить эту настройку, выполните следующие действия:
1. Откройте редактор реестра.
2. Перейдите к ключу HKEY_CURRENT_USER\Control Panel\Desktop.
3. Щелкните правой кнопкой мыши элемент MenuShowDelay и выберите Изменить.
4. В диалоговом окне «Редактировать строку» измените текущее значение (обычно 400) на более низкое — около 100 обычно работает хорошо.
5. Нажмите OK.
Теперь вы можете закрыть редактор реестра и посмотреть, как быстро открываются ваши меню.
Предупреждение: Если вы установите слишком низкое значение MenuShowDelay, меню будут открываться, если вы просто наведете на них указатель мыши. Вам нужно значение где-то выше 0; в противном случае это затруднит использование Windows.
Отключение проверки заполнения диска
Windows постоянно проверяет, достаточно ли свободного места на жестком диске. Если его нет, отображается предупреждение о нехватке места на диске. Проблема в том, что вся эта проверка дискового пространства использует ряд системных ресурсов, и вы, вероятно, в любом случае знаете, мало ли места на диске.
Если его нет, отображается предупреждение о нехватке места на диске. Проблема в том, что вся эта проверка дискового пространства использует ряд системных ресурсов, и вы, вероятно, в любом случае знаете, мало ли места на диске.
Вы можете ускорить работу вашего ПК, отключив проверку нехватки места на диске. Вот как это сделать:
1. Откройте редактор реестра.
2. Перейдите к разделу HKEY_CURRENT_USER\Software\Microsoft\Windows\CurrentVersion\Policies.
3. Если ключ проводника существует, выберите его. Если нет, щелкните правой кнопкой мыши крайнюю правую панель и выберите «Создать», «Ключ». Назовите этот новый ключ Explorer, а затем выберите его.
4. Щелкните правой кнопкой мыши крайнюю правую панель и выберите «Создать, значение DWORD (32-разрядное)».
5. Назовите новый DWORD NoLowDiskSpaceChecks.
6. Щелкните правой кнопкой мыши новый элемент NoLowDiskSpaceChecks и выберите Modify.
7. В диалоговом окне «Редактировать DWORD» измените значение на 1.
8. Нажмите «ОК».
Примечание. DWORD — это особый тип значения данных, используемый для некоторых записей реестра.
Перемещение ядра Windows в память
Все, что выполняется в системной памяти, выполняется быстрее, чем если бы оно выполнялось с жесткого диска. С этой целью вы можете ускорить саму Windows, переместив ядро Windows в оперативную память, выполнив эту настройку реестра:
1. Откройте редактор реестра.
2. Перейдите к ключу HKEY_LOCAL_MACHINE\SYSTEM\
3. CurrentControlSet\Control\Session Manager\Memory Management.
4. Щелкните правой кнопкой мыши элемент DisablePagingExecutive и выберите Изменить.
5. В диалоговом окне «Редактировать DWORD» измените значение на 1.
6. Нажмите «ОК».
Чтобы эта настройка вступила в силу, необходимо перезагрузить систему.
Предостережение. Если после выполнения этой настройки у вас возникнут проблемы с системой, измените значение DisablePagingExecutive обратно на 0.
Дополнительный совет: Очистите реестр для повышения производительности
Редактирование записей реестра — не единственный способ использовать реестр Windows для ускорения работы Windows. Это связано с тем, что сам реестр Windows может снизить производительность вашей системы. Позвольте мне рассказать вам, как.
Помните, что реестр содержит настройки для каждой отдельной программы и утилиты, хранящейся в вашей системе. Со временем все различные программы, которые вы устанавливаете, и настройки, которые вы настраиваете, создают множество записей в реестре — даже после того, как вы удалили программы или больше не нуждаетесь в настройках. Это связано с тем, что настройки реестра часто не удаляются при удалении программы с ПК; это способствует «раздуванию» реестра большим количеством ненужных или потерянных записей.
Таким образом, чем больше программ вы устанавливаете с течением времени, тем больше становится реестр. И чем больше реестр с точки зрения размера файла и количества записей, тем больше времени требуется Windows для его загрузки при запуске, что замедляет работу вашей системы.
Решение этой проблемы обманчиво простое: удалите все потерянные и ненужные записи реестра. Однако это легче сказать, чем сделать. Как узнать, какие записи необходимы, а какие нет? Кроме того, вы действительно хотите делать всю эту работу вручную, используя редактор реестра?
Как работают программы очистки реестра
К счастью, различные сторонние компании осознали эту проблему и предложили свои собственные решения в виде утилит очистки реестра. Эти программы автоматически просматривают ваш реестр на наличие избыточных, недействительных или потерянных записей и удаляют их. Процесс прост как пирог.
Какое влияние на самом деле оказывает очиститель реестра? В какой-то степени это зависит от того, насколько «чистым» был ваш реестр. Если очиститель находит только дюжину или около того записей для удаления (из тысяч допустимых записей), влияние на производительность минимально. Но если у вас есть большее количество бесполезных записей (или меньшее общее количество записей), очиститель реестра окажет большее процентное влияние на производительность вашей системы. Таким образом, вы можете заметить очень небольшое изменение скорости или очень большое, в зависимости от того.
Если очиститель находит только дюжину или около того записей для удаления (из тысяч допустимых записей), влияние на производительность минимально. Но если у вас есть большее количество бесполезных записей (или меньшее общее количество записей), очиститель реестра окажет большее процентное влияние на производительность вашей системы. Таким образом, вы можете заметить очень небольшое изменение скорости или очень большое, в зависимости от того.
Предупреждение. Существует небольшая вероятность того, что некачественная программа очистки реестра может ошибочно определить рабочую запись как ненужную и, таким образом, удалить параметр, необходимый для запуска Windows. По этой причине вам следует установить точку восстановления (используя Восстановление системы) перед очисткой реестра. Вы всегда можете вернуться к этой точке восстановления предварительной очистки, если в вашей системе возникнут проблемы после очистки.
Сегодня доступно большое количество средств очистки реестра. Лучшие из них включают в себя следующее: просто нажмите на любой ниже, чтобы загрузить тезисы, которые также работают с XP и VISTA
Лучшие из них включают в себя следующее: просто нажмите на любой ниже, чтобы загрузить тезисы, которые также работают с XP и VISTA
Auslogics Registry Defrag, бесплатно
CCleaner, бесплатно
EasyCleaner, бесплатно
Windows 11 Windows 10 Windows 8.1 Больше…Меньше
Создайте резервную копию реестра вручную
Выберите Запустите , введите regedit.exe в поле поиска, а затем нажмите Введите . Если вас попросят ввести пароль администратора или подтвердить, введите пароль или предоставьте подтверждение.
org/ListItem»>Выберите Файл > Экспорт .
В диалоговом окне Экспорт файла реестра выберите место, в котором вы хотите сохранить резервную копию, а затем введите имя файла резервной копии в поле Имя файла .
Выберите Сохранить .
В редакторе реестра найдите и щелкните раздел или подраздел реестра, для которого требуется создать резервную копию.
Восстановление резервной копии вручную
Выберите Запустите , введите regedit.exe , а затем нажмите Введите . Если вас попросят ввести пароль администратора или подтвердить, введите пароль или предоставьте подтверждение.
В редакторе реестра щелкните Файл > Импорт .
В диалоговом окне Импорт файла реестра выберите расположение, в котором вы сохранили резервную копию, выберите файл резервной копии и нажмите Открыть .
Резервное копирование реестра вручную
Выберите Начать , введите regedit.exe в поле поиска и нажмите Введите . Если вас попросят ввести пароль администратора или подтвердить, введите пароль или предоставьте подтверждение.
В редакторе реестра найдите и щелкните раздел или подраздел реестра, для которого требуется создать резервную копию.
Выберите Файл > Экспорт .
В диалоговом окне Экспорт файла реестра выберите место, в котором вы хотите сохранить резервную копию, а затем введите имя файла резервной копии в поле Имя файла .
Выберите Сохранить .
Восстановление резервной копии вручную
Выберите Запустите , введите regedit.exe , а затем нажмите Введите . Если вас попросят ввести пароль администратора или подтвердить, введите пароль или предоставьте подтверждение.
В редакторе реестра щелкните Файл > Импорт .
org/ListItem»>
В диалоговом окне Импорт файла реестра выберите расположение, в котором вы сохранили резервную копию, выберите файл резервной копии и нажмите Открыть .
Резервное копирование реестра вручную
Выберите Пуск , введите regedit.exe в поле поиска и нажмите Введите . Если вас попросят ввести пароль администратора или подтвердить, введите пароль или предоставьте подтверждение.
В редакторе реестра найдите и щелкните раздел или подраздел реестра, для которого требуется создать резервную копию.

Выберите Файл > Экспорт .
В диалоговом окне Экспорт файла реестра выберите место, в котором вы хотите сохранить резервную копию, а затем введите имя файла резервной копии в поле Имя файла .
Выберите Сохранить .
Восстановление резервной копии вручную
- org/ListItem»>
В редакторе реестра щелкните Файл > Импорт .
В диалоговом окне Импорт файла реестра выберите расположение, в котором вы сохранили резервную копию, выберите файл резервной копии и нажмите Открыть .
Выберите Запустите , введите regedit.exe , а затем нажмите Введите . Если вас попросят ввести пароль администратора или подтвердить, введите пароль или предоставьте подтверждение.
Значения 32-разрядных версий двух записей реестра неверны в 64-разрядных версиях Windows 7 или Windows Server 2008 R2
Windows 7 Enterprise Windows 7 Home Basic Windows 7 Home Premium Windows 7 Professional Windows 7 Starter Windows 7 Ultimate Windows Server 2008 R2 Datacenter Windows Server 2008 R2 Enterprise Windows Server 2008 R2 для систем на базе Itanium Windows Server 2008 R2 Foundation Windows Server 2008 R2 Standard Windows Server 2008 R2 Web Edition Больше. ..Меньше
..Меньше
Симптомы
На компьютере под управлением 64-разрядной версии Windows 7 или Windows Server 2008 R2 32-разрядные приложения могут отображать неверную информацию о лицензии.
Причина
Эта проблема возникает из-за неверных значений следующих записей реестра:
Обратите внимание, что значения 64-разрядных версий этих записей реестра верны.
Дополнительная информация
После установки этого обновления значения 32-разрядных версий двух записей реестра обновляются, чтобы соответствовать значениям следующих 64-разрядных версий:
Примечание для OEM-производителей и сборщиков систем
Не добавляйте это обновление в предварительно сконфигурированные образы операционной системы. Это обновление необходимо запускать только после установки операционной системы и завершения работы при первом включении.
Обновление информации
Как получить это обновление
Следующие файлы доступны для загрузки из Центра загрузки Майкрософт:
Операционная система | Обновление |
|---|---|
Все поддерживаемые 64-разрядные версии Windows 7 | Загрузите пакет обновления сейчас. |
Все поддерживаемые 64-разрядные версии Windows Server 2008 R2 | Загрузите пакет обновления сейчас. |
Все поддерживаемые версии Windows Server 2008 R2 на базе IA-64 | Загрузите пакет обновления сейчас. |
Для получения дополнительных сведений о том, как загрузить файлы поддержки Microsoft, щелкните следующий номер статьи, чтобы просмотреть статью в базе знаний Microsoft:
119591 Как получить файлы поддержки Microsoft из онлайн-служб
Корпорация Майкрософт проверила этот файл на наличие вирусов. Microsoft использовала самое последнее программное обеспечение для обнаружения вирусов, которое было доступно на дату размещения файла. Файл хранится на защищенных серверах, которые помогают предотвратить любые несанкционированные изменения в файле.
Предпосылки
Чтобы применить это обновление, вы должны использовать одну из следующих операционных систем:
Windows 7
Пакет обновления 1 (SP1) для Windows 7
Windows Server 2008 R2
Пакет обновления 1 (SP1) для Windows Server 2008 R2
Для получения дополнительных сведений о том, как получить пакет обновления для Windows 7 или Windows Server 2008 R2, щелкните следующий номер статьи базы знаний Майкрософт:
976932 Информация о пакете обновления 1 для Windows 7 и Windows Server 2008 R2
Информация о реестре
Чтобы использовать обновление из этого пакета, не нужно вносить никаких изменений в реестр.
Требование перезапуска
После применения этого обновления перезагружать компьютер не требуется.
Обновление сведений о замене
Это обновление не заменяет ранее выпущенное обновление.
Для получения дополнительных сведений о терминологии обновления программного обеспечения щелкните следующий номер статьи базы знаний Майкрософт:
824684 Описание стандартной терминологии, используемой для описания обновлений программного обеспечения Microsoft
Как отключить сетевой доступ к реестру Windows в Windows 7
Когда кто-то имеет удаленный доступ к реестру вашей системы, это может привести к всевозможным проблемам. Особенно, если человек не имеет опыта работы с файлами реестра , вы можете отключить их доступ.
К счастью, даже в Windows 7 у вас есть возможность отключить удаленный доступ к вашему реестру Windows. Продолжайте читать нашу статью, чтобы узнать больше об этой теме.
Что такое реестр Windows?
Реестр Windows — это база данных на жестком диске вашего компьютера. Он хранит важные настройки для вашей системы Windows , а также приложения, которые вы установили.
Поскольку реестр содержит важные данные, его можно редактировать только тогда, когда вы знаете, что делаете. Никогда не изменяйте настройки, не следуя инструкциям или не имея рядом кого-то, кто знает, что делает.
Как только вы научитесь работать с реестром, вы сможете делать много удивительных вещей на своем ПК. Начиная с повышения производительности и заканчивая персонализацией работы с Windows на следующем уровне.
Почему я должен отключить сетевой доступ к реестру?
Хотя это не обязательно угроза , всегда существует вероятность того, что кто-то может серьезно испортить ваш компьютер, отредактировав реестр. Если ваша сеть имеет к нему доступ, им даже не обязательно использовать тот же компьютер, что и вы.
Если ваша сеть имеет к нему доступ, им даже не обязательно использовать тот же компьютер, что и вы.
Как отключить сетевой доступ к реестру Windows?
Теперь, когда вы знаете, почему важно обеспечить безопасность вашего реестра, мы можем начать предпринимать шаги, чтобы гарантировать, что он останется нетронутым. На момент написания статьи существовало два способа отключить сетевой доступ (также известный как удаленный доступ) к реестру Windows.
Примечание: Эти инструкции предназначены для операционных систем Windows 7. Однако этот процесс аналогичен во многих других выпусках Windows, включая новую Windows 10.
Оба эти метода просты в использовании даже для людей, которые мало или совсем не имеют опыта работы с Windows 7. Прежде чем начать, мы советуем вам настроить точку восстановления системы в случае каких-либо ошибок во время процесса.
Не знаете, как настроить точку восстановления системы в Windows 7? Мы рекомендуем посмотреть это быстрое и информативное видео от EasyPcRepairs, чтобы узнать, как это сделать.
Когда вы будете готовы, выберите предпочтительный метод и начните отключать доступ к вашему реестру для вашей сети.
Первый способ: изменение настроек в службах
Одним из способов отключения удаленного доступа к файлам реестра является отключение самой службы. Хотя это звучит сложно, на самом деле это простой и быстрый процесс.
Все операционные системы Windows 7 оснащены инструментом, позволяющим просматривать и настраивать службы, работающие на вашем ПК. Это то, что мы будем использовать, чтобы избавиться от сетевого доступа к реестру.
- Нажмите и удерживайте клавишу Windows на клавиатуре, затем коснитесь R . Этот ярлык немедленно запустит утилиту под названием Run .
- Вы увидите текстовое поле, в которое можно вводить символы. Введите services.msc и нажмите кнопку OK . Дождитесь запуска утилиты Services .
- Найдите Remote Registry в списке служб на правой панели.
 Записи отсортированы в алфавитном порядке, что облегчает поиск записи.
Записи отсортированы в алфавитном порядке, что облегчает поиск записи. - Дважды щелкните Удаленный реестр .
- На вкладке Общие переключите Тип запуска на Отключено .
- Щелкните Применить и перезагрузите компьютер, чтобы изменения вступили в силу.
Удаленные пользователи или службы в вашей сети больше не смогут редактировать файлы реестра на вашем компьютере. Вы всегда можете отменить это изменение, установив для параметра Тип запуска значение 9.0007 Автоматический или Ручной .
Второй метод: использование реестра
Этот метод очень похож на первый, однако мы будем использовать сам реестр для изменения настроек. Для этого вам понадобится редактор реестра , который по умолчанию доступен для использования на вашем ПК.
Как упоминалось выше, с реестром следует обращаться осторожно. Убедитесь, что вы строго следуете нашим инструкциям. Если вы хотите выполнить какие-либо другие настройки, мы настоятельно рекомендуем вам найти руководство, прежде чем приступать к нему самостоятельно.
Убедитесь, что вы строго следуете нашим инструкциям. Если вы хотите выполнить какие-либо другие настройки, мы настоятельно рекомендуем вам найти руководство, прежде чем приступать к нему самостоятельно.
Примечание: Если вы еще не создали точку восстановления системы, самое время сделать это сейчас. Кроме того, вы можете создать резервную копию самого реестра, чтобы исключить риск повреждения вашего ПК. Посмотрите это видео от Britec09 , чтобы узнать, как создать и использовать резервную копию реестра в Windows 7.
Выполните следующие действия, чтобы отключить сетевой / удаленный доступ к вашему реестру в Windows 7:
- Первое, что нам нужно для этого откройте Редактор реестра . Вы можете сделать это, одновременно нажав клавиши Windows и R . Этот ярлык немедленно запустит утилиту под названием Run .
- Введите слово regedit и нажмите кнопку OK .
 Редактор реестра должен открыться в течение нескольких секунд.
Редактор реестра должен открыться в течение нескольких секунд. - Вы можете перемещаться по реестру, нажимая значок стрелки рядом с названием папки, которая официально называется Ключ реестра 9.0008 . Используя это, перейдите в следующее расположение: HKEY_LOCAL_MACHINE → SYSTEM → CurrentControlSet → Services → RemoteRegistry.
- Дважды щелкните запись REG_DWORD с именем Start .
- Вы увидите поле для ввода под Value data . Удалите любой другой номер и просто введите 4 .
- Нажмите кнопку OK и перезагрузите компьютер.
Мы только что сделали простую настройку в реестре Windows. Большинство настроек соответствуют номерам в реестре. Вот краткое изложение возможных настроек RemoteRegistry:
- 2 = автоматический
- 3 = ручной
- 4 = Отключено
Соответствуют настройкам, найденным в Services . Если вы хотите отменить это изменение и разрешить удаленный доступ к вашему реестру, просто измените значение данных на другое число.
Если вы хотите отменить это изменение и разрешить удаленный доступ к вашему реестру, просто измените значение данных на другое число.
Мы надеемся, что наше руководство помогло вам узнать, как отключить сетевой/удаленный доступ к вашему реестру Windows. Всегда приятно знать, как работает ваш компьютер и к каким инструментам у вас есть доступ, когда дело доходит до настройки ваших предпочтений.
Если вы ищете компанию-разработчика программного обеспечения, которой можно доверять за ее добросовестность и честность в бизнесе, обратите внимание на SoftwareKeep. Мы являемся сертифицированным партнером Microsoft и аккредитованным BBB бизнесом, который заботится о том, чтобы предоставить нашим клиентам надежную и удовлетворяющую их работу с программными продуктами, в которых они нуждаются. Мы будем с вами до, во время и после всех распродаж. Это наша 360-градусная гарантия сохранения программного обеспечения. И так, чего же ты ждешь? Позвоните нам сегодня по телефону +1 877 315 1713 или напишите по адресу sales@softwarekeep. com. Кроме того, вы можете связаться с нами через Live Chat.
com. Кроме того, вы можете связаться с нами через Live Chat.
Улучшите реестр Windows 7 с помощью 7 простых настроек
Практическое руководство
Автор Marco Chiappetta
PCWorld 4 апреля 2012 г., 18:00 PDT
Реестр Windows — мощный, но запутанный компонент операционной системы Windows. В более ранних выпусках Windows редактирование реестра было сопряжено с риском; если пользователь отредактировал его с помощью неправильного инструмента или изменил критический ключ, результатом может стать неработоспособная установка Windows. Однако Windows 7 гораздо более снисходительна, чем ее предшественники, когда дело доходит до изменения реестра, если вы используете встроенный редактор реестра Windows 7 (Regedit).
Реестр Windows 7 — это огромная база данных настроек и данных конфигурации операционной системы, а также всех приложений и драйверов, установленных на вашем ПК. Когда вы настраиваете реестр, вы редактируете (или создаете) записи базы данных, чтобы настроить работу вашей ОС. Прежде чем вносить какие-либо изменения в реестр Windows, обязательно сделайте резервную копию важных данных, поскольку ошибки в реестре могут повредить ваш компьютер или даже вывести его из строя. Тем не менее, если вы придерживаетесь изменения соответствующих записей или ключей, вам не о чем беспокоиться.
Прежде чем вносить какие-либо изменения в реестр Windows, обязательно сделайте резервную копию важных данных, поскольку ошибки в реестре могут повредить ваш компьютер или даже вывести его из строя. Тем не менее, если вы придерживаетесь изменения соответствующих записей или ключей, вам не о чем беспокоиться.
Начало работы
Существует пять основных разделов реестра, или кустов, видимых в системах Windows 7 при использовании встроенного в ОС редактора реестра.
Чтобы выполнить какие-либо изменения реестра, описанные в этой статье, вы должны сначала получить доступ к встроенному в Windows 7 редактору реестра. Для этого нажмите кнопку Start , введите regedit в поле поиска и нажмите Enter . Редактор реестра Windows откроется и представит вам бесконечное дерево расширяемых пунктов меню.
В реестре Windows 7 видны пять основных ключей (также называемых кустами) (шестой ключ, содержащий данные о производительности, остается скрытым при использовании редактора реестра):
HKEY_CLASSES_ROOT (HKCR) хранит настройки для всех приложений, утилит и программ, установленных в системе.
HKEY_CURRENT_USER (HKCU) сохраняет настройки для пользователя, вошедшего в систему.
HKEY_USERS (HKU) хранит настройки для всех учетных записей пользователей в данной системе.
HKEY_LOCAL_MACHINE (HKLM) хранит настройки, характерные для системы, на которой установлена Windows.
HKEY_CURRENT_CONFIG (HKCC) сохраняет настройки, собранные или определенные во время выполнения, обычно при загрузке системы.
Название каждой основной клавиши довольно четко указывает на настройки, которыми она управляет. Если вы хотите настроить определенную часть оборудования в вашей системе, настройка, вероятно, будет сохранена в HKLM; настройки вашей учетной записи пользователя обычно отображаются в HKU или HKCU.
Прежде чем вносить какие-либо изменения в реестр, обновите файлы резервных копий. Редактор реестра упрощает резервное копирование определенных ключей или даже всего реестра. Чтобы создать резервную копию всего реестра Windows, выделите Компьютер на левой панели окна Regedit, перейдите в меню Файл и нажмите Экспорт . Назовите файл резервной копии в появившемся окне и нажмите Сохранить , и весь реестр будет сохранен в один массивный файл. Держите этот файл под рукой на отдельном жестком диске; если что-то пойдет не так, вы всегда можете повторно импортировать его, чтобы восстановить старые настройки реестра.
Чтобы создать резервную копию всего реестра Windows, выделите Компьютер на левой панели окна Regedit, перейдите в меню Файл и нажмите Экспорт . Назовите файл резервной копии в появившемся окне и нажмите Сохранить , и весь реестр будет сохранен в один массивный файл. Держите этот файл под рукой на отдельном жестком диске; если что-то пойдет не так, вы всегда можете повторно импортировать его, чтобы восстановить старые настройки реестра.
Однако вам, вероятно, не понадобится резервная копия всего реестра. В ходе этой статьи мы изменим только несколько ключей, поэтому вы можете ограничиться созданием резервных копий только для этих ключей. Резервное копирование определенных ключей выполняется так же, как резервное копирование всего реестра, за исключением того, что вместо выделения «Компьютер» на левой панели окна Regedit вы выбираете ключ, который планируете изменить, и экспортируете его в безопасное место. Чтобы восстановить резервную копию ключа реестра, дважды щелкните файл — он автоматически обновит ваш реестр старым ключом.
Удаление лишних опций из контекстных меню — это просто удаление нескольких ключей из реестра.
Со временем, когда вы устанавливаете все больше и больше приложений и утилит в вашей системе Windows, некоторые контекстные меню, вызываемые правой кнопкой мыши (небольшие меню, которые появляются, когда вы щелкаете правой кнопкой мыши по значкам или рабочему столу), могут загромождаться параметрами. Напротив, в большинстве контекстных меню, вызываемых правой кнопкой мыши в чистой системе, содержится лишь несколько параметров. Если ваши контекстные меню загромождены, пришло время навести порядок.
Как правило, параметры, перечисленные в ваших контекстных меню, хранятся в этих пяти разделах реестра:
HKEY_CLASSES_ROOT*оболочка
HKEY_CLASSES_ROOT*shellexContextMenuHandlers
HKEY_CLASSES_ROOTAllFileSystemObjectsShellEx
HKEY_CLASSES_ROOTDirectoryshell
HKEY_CLASSES_ROOTDirectoryshellexContextMenuHandlers
Если вы хотите удалить параметр контекстного меню, найдите его список в одном из этих ключей. Чтобы удалить его, выделите конкретный ключ, щелкните его правой кнопкой мыши и выберите 9.0567 Удалить из меню. Не забудьте выделить только конкретную клавишу для элемента контекстного меню, который вы хотите удалить, а не основные клавиши ContextMenuHandlers, Shell или ShellEx; в противном случае вы удалите все меню.
Чтобы удалить его, выделите конкретный ключ, щелкните его правой кнопкой мыши и выберите 9.0567 Удалить из меню. Не забудьте выделить только конкретную клавишу для элемента контекстного меню, который вы хотите удалить, а не основные клавиши ContextMenuHandlers, Shell или ShellEx; в противном случае вы удалите все меню.
Добавить параметр «Открыть командную строку здесь» для любой папки
Хотя причин для этого становится все меньше и меньше, некоторым пользователям (включая меня) нравится выполнять задачи из командной строки. К сожалению, навигация по множеству папок в системе Windows 7 из командной строки может быть сложной, особенно если многие из них имеют длинные имена файлов.
Но легко настроить Windows 7 на автоматическое открытие окна командной строки в просматриваемом каталоге. Для этого откройте редактор реестра и перейдите к ключу HKCRDirectoryBackgroundshell . Подсветка оболочка ; щелкните его правой кнопкой мыши; и выберите New , Key из меню. Назовите новый ключ . Откройте командную строку здесь . Создав новый ключ, выделите его и снова выберите в меню New , Key . Создайте еще один ключ с именем команда . Выделите только что созданную запись command , и вы увидите на правой панели Regedit строковое значение по умолчанию, созданное автоматически. На правой панели выделите (по умолчанию) , щелкните его правой кнопкой мыши и выберите Изменить в меню. В открывшемся окне «Редактировать строку» введите cmd.exe , нажмите OK и закройте редактор реестра. Когда вы закончите, щелкните правой кнопкой мыши фон вашего рабочего стола (или любую папку в проводнике Windows) и выберите Открыть командную строку Здесь , чтобы открыть командную строку с командной строкой, указывающей на этот каталог.
Назовите новый ключ . Откройте командную строку здесь . Создав новый ключ, выделите его и снова выберите в меню New , Key . Создайте еще один ключ с именем команда . Выделите только что созданную запись command , и вы увидите на правой панели Regedit строковое значение по умолчанию, созданное автоматически. На правой панели выделите (по умолчанию) , щелкните его правой кнопкой мыши и выберите Изменить в меню. В открывшемся окне «Редактировать строку» введите cmd.exe , нажмите OK и закройте редактор реестра. Когда вы закончите, щелкните правой кнопкой мыши фон вашего рабочего стола (или любую папку в проводнике Windows) и выберите Открыть командную строку Здесь , чтобы открыть командную строку с командной строкой, указывающей на этот каталог.
Добавить параметр дефрагментации при щелчке правой кнопкой мыши на жестких дисках
Для большинства пользователей Windows для дефрагментации жесткого диска необходимо открыть меню «Компьютер» или меню «Библиотеки», щелкнуть диск правой кнопкой мыши, выбрать «Свойства» в меню, щелкнуть вкладку «Инструменты» в верхней части окна «Свойства» и, наконец, нажать кнопку «Дефрагментировать сейчас». Вот как организовать запуск дефрагментации диска Windows, просто щелкнув правой кнопкой мыши жесткий диск.
Вот как организовать запуск дефрагментации диска Windows, просто щелкнув правой кнопкой мыши жесткий диск.
Откройте редактор реестра и перейдите к ключу HKCRDriveshell . Подсветка оболочка ; щелкните его правой кнопкой мыши; и выберите New , Key из меню. Назовите новый ключ runas . После его создания строковое значение по умолчанию должно автоматически появиться на правой панели Regedit. Выделите ключ runas на левой панели, щелкните правой кнопкой мыши (по умолчанию) на правой панели и выберите в меню Modify . В следующем открывшемся окне Edit String введите Дефрагментация и нажмите OK .
Затем снова выделите только что созданный ключ runas , щелкните правой кнопкой мыши и выберите New , Key из меню еще раз. Создайте еще один ключ с именем command . Выделите команду и на правой панели выделите значение (по умолчанию) , которое было создано автоматически; затем щелкните его правой кнопкой мыши и выберите в меню Modify . В открывшемся окне «Редактировать строку» введите dfrgui.exe , нажмите OK и закройте Regedit. Теперь, когда вы щелкаете правой кнопкой мыши диск в окне «Компьютер» или «Библиотеки», параметр «Дефрагментация» должен быть доступен.
В открывшемся окне «Редактировать строку» введите dfrgui.exe , нажмите OK и закройте Regedit. Теперь, когда вы щелкаете правой кнопкой мыши диск в окне «Компьютер» или «Библиотеки», параметр «Дефрагментация» должен быть доступен.
Вы можете настроить быстрый доступ к вашим любимым приложениям, внеся несколько простых настроек в реестр Windows.
Windows 7 предоставляет пользователям несколько областей для закрепления ярлыков любимых приложений. Но что, если у вас есть приложение или утилита, которая не занимает много места на панели задач или в меню «Пуск»? Что ж, вы можете аккуратно убрать эти приложения в контекстное меню, вызываемое правой кнопкой мыши, для быстрого доступа.
Чтобы закрепить приложение в контекстном меню, откройте редактор реестра и перейдите к ключу HKCRDirectoryBackgroundshell . Выделите shell , щелкните его правой кнопкой мыши и выберите в меню New , Key . Назовите ключ как угодно; мы выбрали CCleaner , так как решили добавить ярлык этой удобной утилиты очистки в наше меню. Создав новый ключ, выделите его и снова выберите в меню New , Key . Создайте еще один новый ключ с именем 9Команда 0007.
Создав новый ключ, выделите его и снова выберите в меню New , Key . Создайте еще один новый ключ с именем 9Команда 0007.
Затем выделите команду , и вы снова увидите, что автоматически созданное строковое значение по умолчанию теперь появляется на правой панели Regedit. На правой панели выделите (по умолчанию) , щелкните его правой кнопкой мыши и выберите Изменить в меню. В открывшемся окне «Редактировать строку» введите путь к исполняемому файлу приложения, которое вы хотите запустить; в нашем случае мы ввели «C: Program Files (x86) CCleanerCCleaner.exe» (включая кавычки). Нажмите OK и закройте Regedit. Отныне каждый раз, когда вы щелкаете правой кнопкой мыши по рабочему столу или фону папки, вы можете запускать приложение одним щелчком мыши.
Отключить всплывающие окна уведомлений
Мало что раздражает опытных пользователей больше, чем всплывающие всплывающие подсказки в области уведомлений только что установленной копии Windows. К счастью, их легко отключить с помощью быстрого взлома реестра.
К счастью, их легко отключить с помощью быстрого взлома реестра.
Откройте редактор реестра, перейдите к HKCUSoftwareMicrosoftWindowsCurrentVersionExplorerAdvanced и выделите папку Advanced . Вы увидите ряд строк и значений DWORD, перечисленных на правой панели Regedit. Щелкните правой кнопкой мыши пустую часть правой панели; выберите New , DWORD Value из меню; и назовите его EnableBalloonTips . После создания нового значения DWORD выделите EnableBalloonTips , щелкните его правой кнопкой мыши, выберите в меню Modify и введите значение 9.0007 0 (значение, вероятно, будет автоматически установлено на 0). Закройте Regedit, перезагрузите компьютер, и всплывающие подсказки исчезнут навсегда!
При очистке диска удалить (фактически) все файлы
По умолчанию Очистка диска удаляет только файлы, которым не менее семи дней. С помощью быстрого мода реестра вы можете сократить срок хранения до одного дня.
По умолчанию, когда вы запускаете очистку диска в системе Windows 7, операция ограничивается удалением временных файлов, которым не менее семи дней. Однако, поскольку причин для хранения временных файлов так долго немного, давайте посмотрим, как организовать удаление любого временного файла, которому хотя бы один день.
Откройте редактор реестра и перейдите к ключу HKLMSOFTWAREMicrosoftWindowsCurrentVersionExplorerVolumeCachesTemporary Files . Щелкните ключ Temporary Files , чтобы выделить его, и на правой панели Regedit вы увидите значение DWORD с именем LastAccess, с которым связано значение 7. Выделите LastAccess , щелкните его правой кнопкой мыши и выберите Modify в меню. В открывшемся окне редактирования измените значение данных на 1 и нажмите ОК . Выйдите из Regedit, и все готово. После внесения этого изменения при очистке диска будут удалены все временные файлы старше одного дня.
Рано или поздно вы, вероятно, столкнетесь с файлом, к которому по какой-то причине не можете получить доступ, несмотря на то, что вошли в систему как администратор. В подобных ситуациях получение права собственности на файл или каталог может помочь вам получить доступ к файлу, но этот процесс несколько утомителен. Однако при некотором редактировании реестра, чтобы стать владельцем файла или каталога, достаточно щелкнуть правой кнопкой мыши.
В подобных ситуациях получение права собственности на файл или каталог может помочь вам получить доступ к файлу, но этот процесс несколько утомителен. Однако при некотором редактировании реестра, чтобы стать владельцем файла или каталога, достаточно щелкнуть правой кнопкой мыши.
Однако вместо того, чтобы проводить вас через этот процесс, мы объясним, как выполнить его одним махом. Сначала выделите и скопируйте весь текст, указанный ниже:
Редактор реестра Windows версии 5.00
[HKEY_CLASSES_ROOT*shellrunas]
@=»Вступить во владение»
«NoWorkingDirectory» = «»
[HKEY_CLASSES_ROOT*shellrunascommand]
@=”cmd.exe /c takeown /f “%1” && icacls “%1″ /grant administrators:F”
«IsolatedCommand» = «cmd.exe /c takeown /f «%1» && icacls «%1» /grantadmins:F»
[HKEY_CLASSES_ROOTDirectoryshellrunas]
@=»Вступить во владение»
«NoWorkingDirectory» = «»
[HKEY_CLASSES_ROOTDirectoryshellrunascommand]
@=”cmd.

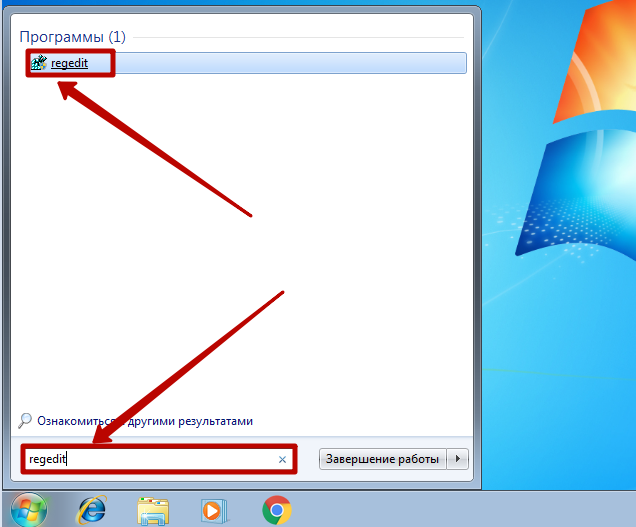 dat)
dat) sav
sav reg) для изменения реестра. Для получения дополнительной информации о различиях между Regedit.exe и Regedt32.exe, нажмите следующий номер статьи, чтобы просмотреть статью в базе знаний Microsoft:
reg) для изменения реестра. Для получения дополнительной информации о различиях между Regedit.exe и Regedt32.exe, нажмите следующий номер статьи, чтобы просмотреть статью в базе знаний Microsoft: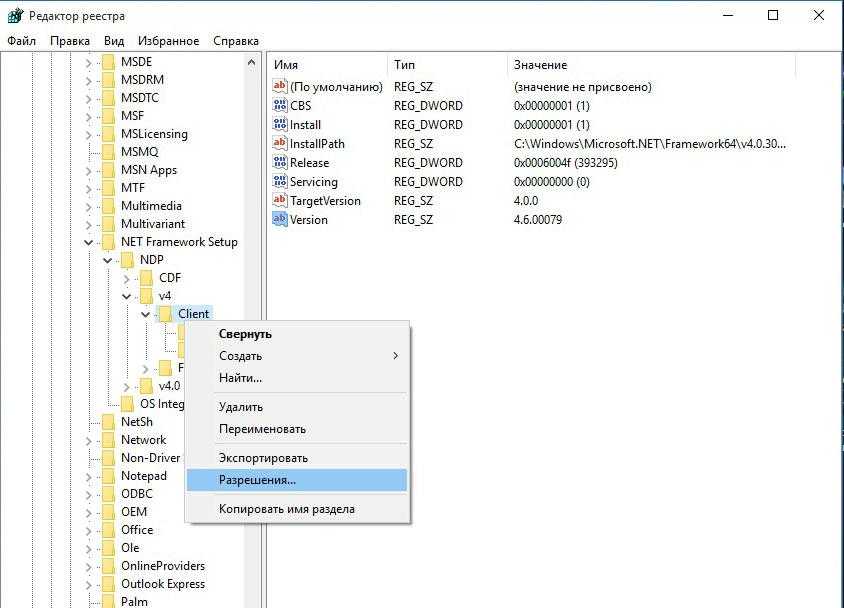 reg с исходными элементами реестра, а затем нажмите Сохранить.Заметка Используйте имя файла, которое напоминает вам о содержимом, например ссылку на имя подключаемого ключа.
reg с исходными элементами реестра, а затем нажмите Сохранить.Заметка Используйте имя файла, которое напоминает вам о содержимом, например ссылку на имя подключаемого ключа.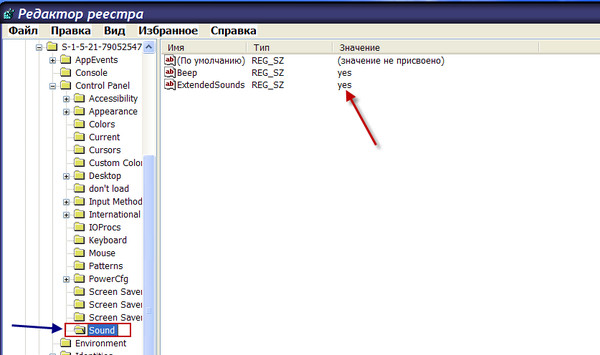 Если изменения работают как ожидалось, вы можете распространить созданный в шаге 6 .reg на другие компьютеры, используя методы в разделе«Изменения реестра распространения»этой статьи.
Если изменения работают как ожидалось, вы можете распространить созданный в шаге 6 .reg на другие компьютеры, используя методы в разделе«Изменения реестра распространения»этой статьи.


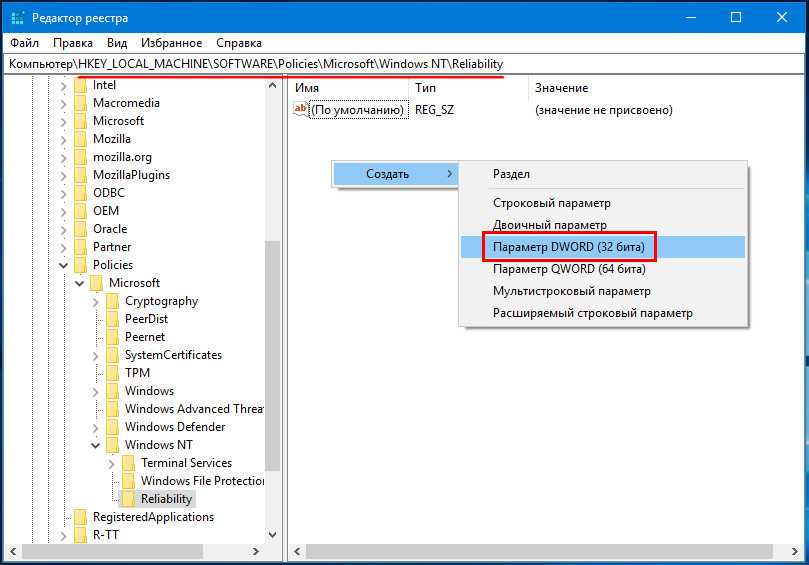
 Это ключи с нулевым символом в имени. Такие ключи не могут быть созданы, удалены, изменены или просмотрены стандартным Windows API, поэтому они не доступны для regedit и большинства других редакторов реестра. Чтобы включить поиск по ним. выставите галку «Search only hidden keys«
Это ключи с нулевым символом в имени. Такие ключи не могут быть созданы, удалены, изменены или просмотрены стандартным Windows API, поэтому они не доступны для regedit и большинства других редакторов реестра. Чтобы включить поиск по ним. выставите галку «Search only hidden keys«


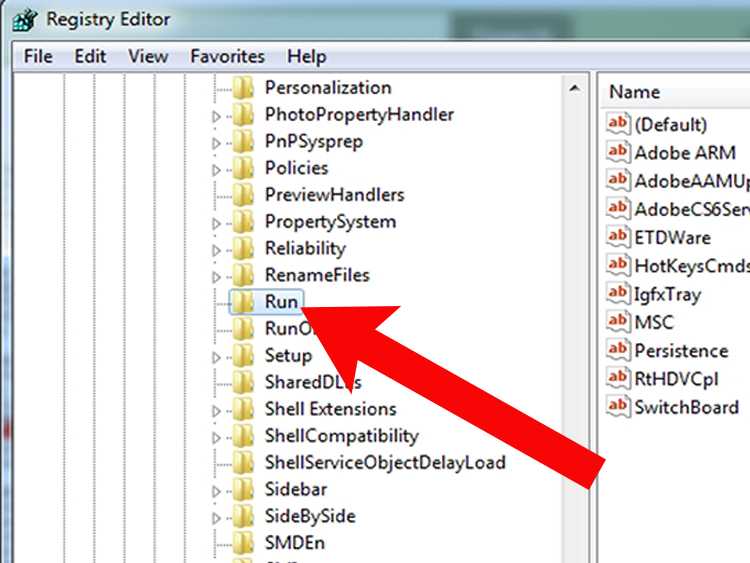


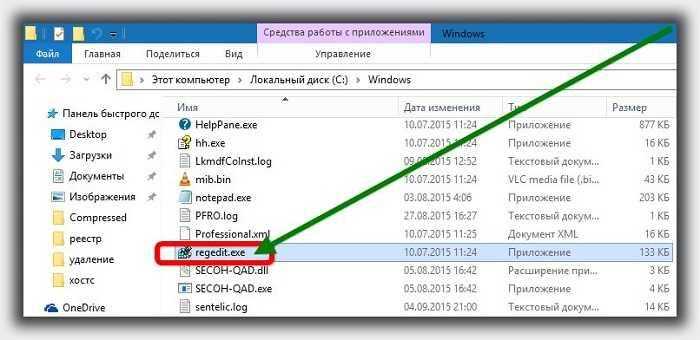 Расположение куста bcd зависит от того, как сконфигурирован загрузчик системы при ее установке, и может находиться на том же разделе, где и каталог Windows.
Расположение куста bcd зависит от того, как сконфигурирован загрузчик системы при ее установке, и может находиться на том же разделе, где и каталог Windows.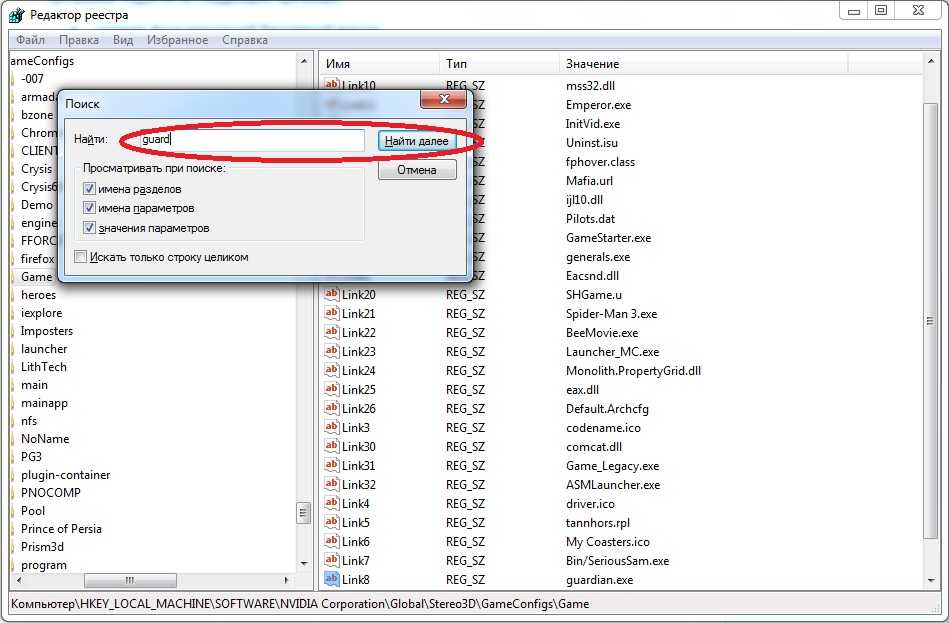 exe
exe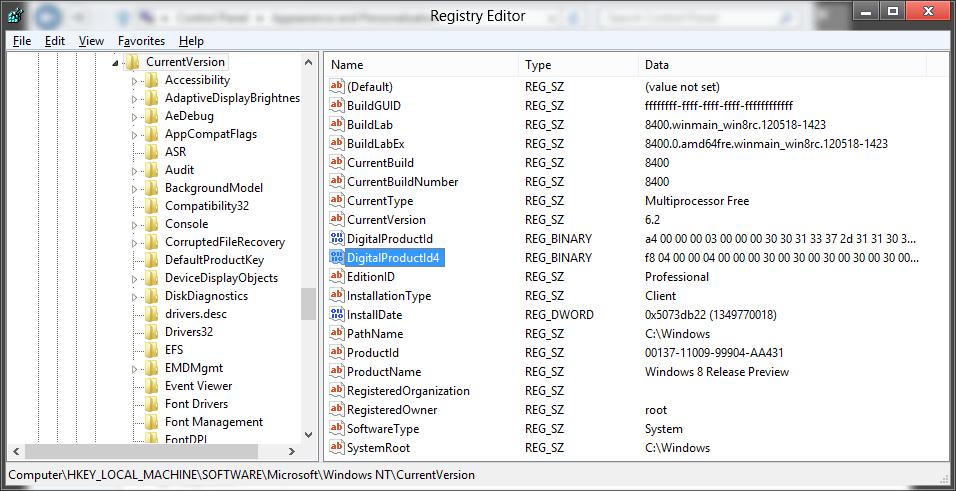 Внутренние процессы Windows обращаются к
Внутренние процессы Windows обращаются к
