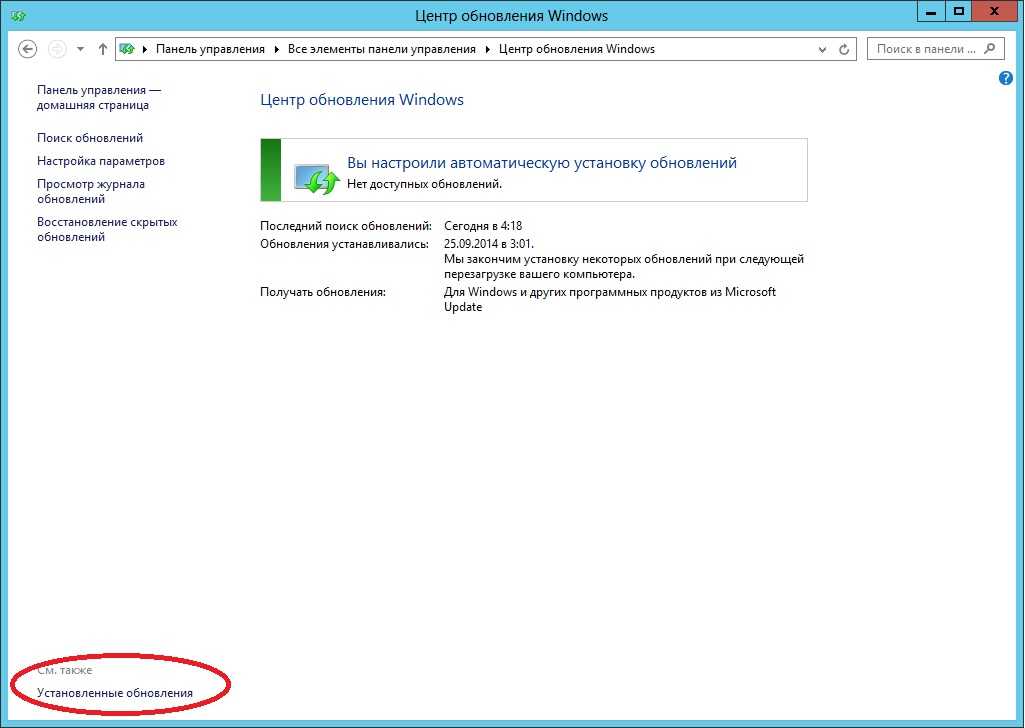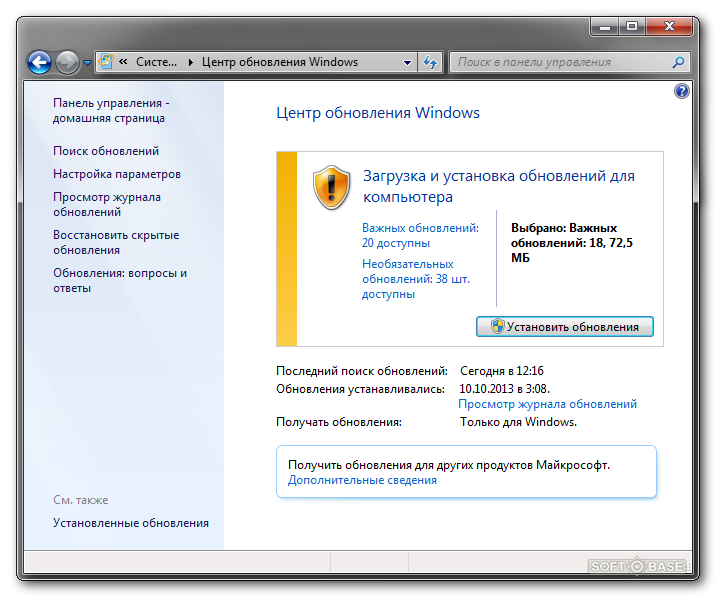Где найти обновления виндовс на виндовс 7: Где находятся файлы обновления Windows 7
Содержание
Где хранятся обновления Windows 7
Привет, гости и подписчики нашего блога! Сразу же хочу у вас спросить. Вы уже обновились на Wndows 10, или просто отказались от этой затеи, что даже убрали значок из трея с уведомлением о готовности к переходу на новую систему?
К чему я веду, в общем, после выхода этих обновлений ко мне начали обращается пользователи с просьбой помочь очистить место на системном диске «С:/». Потому что, говорит пользователь, постоянно по тихоньку его что-то заполняет.
Честно сказать, я уже слышал подобные жалобы, где шла речь о том, что всему венной являются файлы обновления, которые были скачаны через системный центр обновлений, которые, для очистки диска «С:/», нужно было удалить. Но, из-за того, что простые пользователи не знают где хранятся обновления Windows на диске «С:/», делали две вещи, либо просто на это забивали, либо полностью переустанавливали заново систему (Как по мне, не самый лучший вариант решения проблемы).
Конечно же, я не особо горел желанием заново устанавливать Windows 7 на компьютер моего друга, поэтому, я начал проверку раздела, запустив стандартную утилиту очистки диска.
Запускаем очистку диска
В принципе, очистка диска это не новый инструмент, даже довольно старый, но все же, для своих читателей и подписчиков, которые возможно не знают как запустить эту утилиту или только начинают знакомство с компьютерной техникой, я буду описывать и приводить примеры на скриншотах, каждого проделанного мною действия, что бы вы так же, в случае аналогичной проблемы, с легкостью смогли продиагностировать занятое и свободное место на вашем диске.
Итак, открываем проводник или «Мой компьютер» и клацаем по локальному диску «С:/», вызвав контекстное меню и выбрав там «Свойства».
В первой же вкладке спустившись чуть ниже вы должны увидеть кнопку «Очистка диска», которая отвечает за запуск нашей утилиты.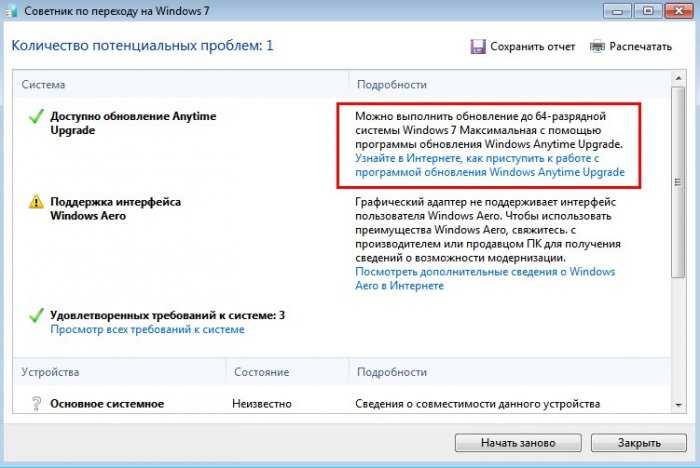
Дальше, начнется поиск файлов, которые можно удалить без вреда для системы.
По окончанию сканирования появится отчет, в котором будут указаны суммарные размеры файлов, которые засоряют систему. Лично у меня, ничего особенного не было, так, маленькие безобидные файлы на несколько КБ.
Но это ещё не все, дальше я запустил поиск системных файлов, от которых можно будет избавится с помощью очистки диска.
В результате, при появление очередного отчета я увидел следующею картину, оказалось, что не малую долю свободного места забирали себе файлы обновления, которые были ранее скачаны на диск. Сначала я даже не задумывался где хранятся скачанные файлы обновления, я думал, что за меня все сделает очистка диска. Но, как оказалось не ту то было.
Я запустил обычное удаление скачанных обновлений, вроде бы все прошло нормально. Но, как только я заглянул в проводник проверить размер на диске, очень удивился так как его стало не больше, а ещё меньше.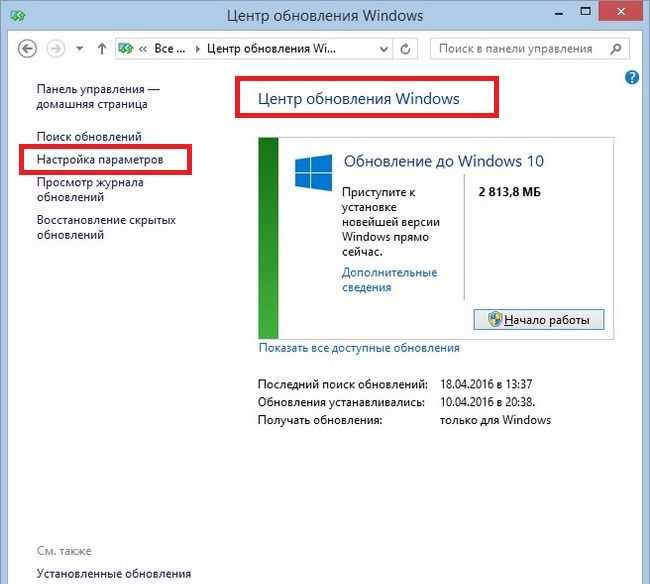 Ну как, так то, я подумал, и заново запустил процедуру очистки. Дойдя до этого же момента, утилита мне отобразила, что файлы не были удалены и оставались на месте как и прежде.
Ну как, так то, я подумал, и заново запустил процедуру очистки. Дойдя до этого же момента, утилита мне отобразила, что файлы не были удалены и оставались на месте как и прежде.
Вчитавшись в описание, у видел следующее, что для удаления возможно понадобится перезагрузить компьютер. Ну в принципе логично, так часто бывает, и при удаление вирусов такое тоже просит, поэтому я попробовал и это. Но даже после перезагрузки ничего не изменилось. Что ж, тогда я понял, что мне ничего не остается, как только узнать где находятся скачанные файлы обновлений Windows 7 и удалить их вручную.
Где же всё-таки хранятся скачанные файлы обновления Windows 7
На мое удивление, искать их долго не пришлось. Конечно же, мне было понятно, что они точно находятся в системной папке «Windows». Перейдя в эту папку я сначала зашёл в «TEMP», но она оказалось не той директорией где находятся скачанные обновления Windows 7.
В общем, не буду вас томить, для того, что бы увидеть место где хранятся скачанные обновления, следует перейти по этому пути:
C:\Windows\SoftwareDistribution\Download
В папке Download вы увидите весь список скачанных файлов с обновлениями, который занимают свободное место на диске «С:/».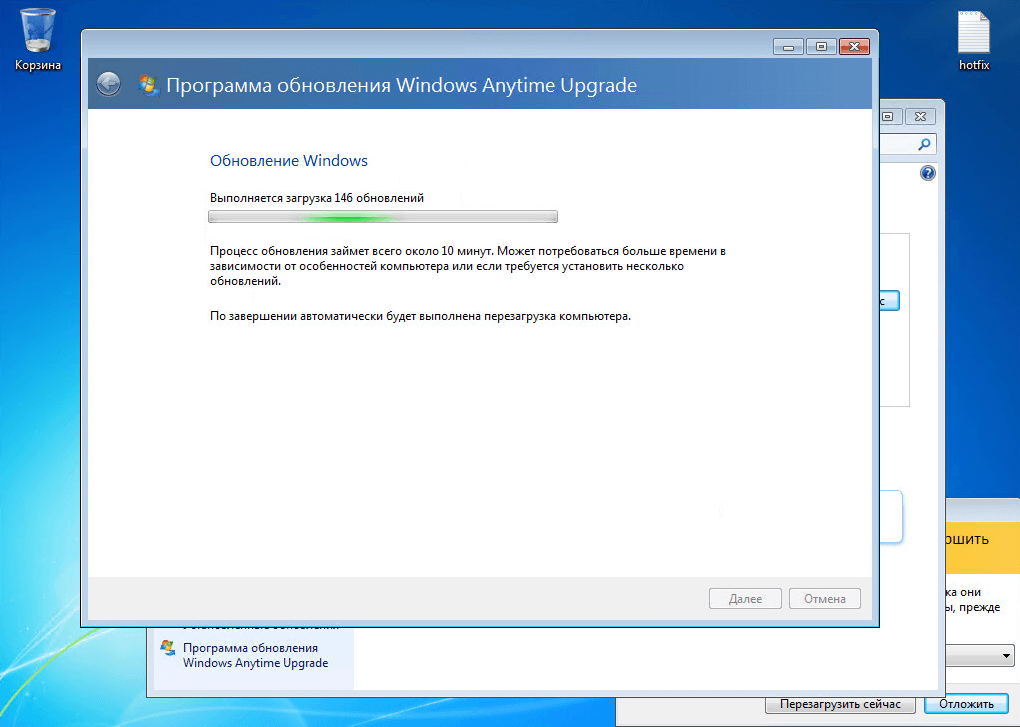
Лично я удалял абсолютно всё, что было в этой папке, и даже не пытался разбираться что к чему. После удаления место на диске освободилось, а система работала как обычно без каких либо проблем. С чего я делаю вывод, что ничего важного мы не удалим.
Поэтому, если у вас не хватает места или возможно вы по какой-то другой причине решили удалить временны файлы, тогда заходите по выше указанному пути, где и находятся скачанные файлы обновления, и очистите ваш диск вручную. Таким образом, я думаю, вы даже сделаете это быстрее чем утилита по очистки диска.
Но, а если вы хотите на все 100 защитить свой компьютер, тогда присоединяйтесь к нам в соц. сети и по подписке, и тогда каждая проблема, связанная с компьютером, окажется для вас просто мелочью.
Где хранятся обновления Windows 7
Метки:Windows 7
Где хранятся обновления Windows 7, 10
При работе на компьютере случаются ситуации, когда при попытке установки накопительного обновления системы, в Центре обновления Windows появляется сообщение о том, что произошла ошибка установки обновления.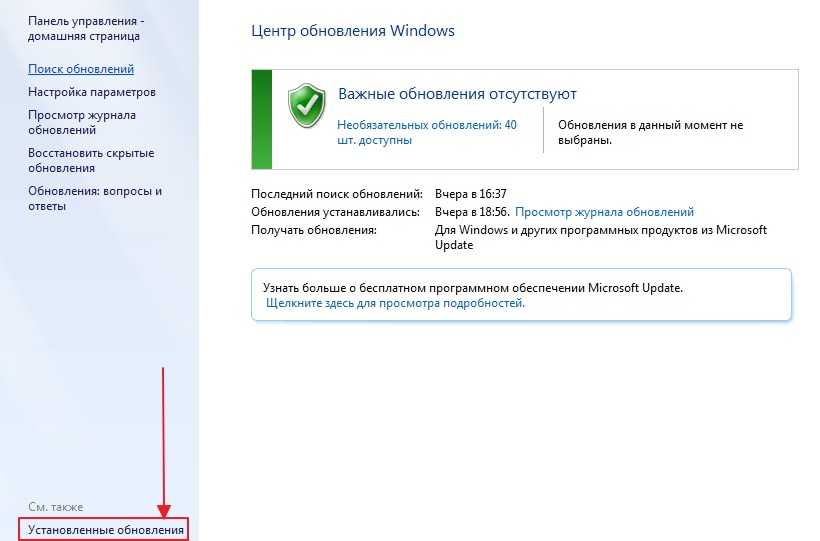 С установкой данного обновления возникли проблемы, поэтому оно не было установлено на ПК.
С установкой данного обновления возникли проблемы, поэтому оно не было установлено на ПК.
Процесс установки обновлений Windows, при настройках по умолчанию, проходит в автоматическом режиме, пользователь может визуально наблюдать установку в Центре обновления Windows.
Примерно раз в месяц, Microsoft выпускает регулярные накопительные обновления для операционной системы Windows. В основном, это заплатки, решающие проблемы безопасности, а также исправления или улучшения для системы.
Процесс установки обновления для операционной системы Windows проходит в два этапа: сначала на компьютер загружаются файлы обновления, а затем выполняется их установка на ПК.
В некоторых случаях, после проведения установки накопительных обновлений, появляется ошибка обновления системы. Обычно, обновление уже загружено на компьютер, но по некоторым причинам оно не было установлено.
В Центре обновления Windows отображается сообщение «Ошибка обновления», свидетельствующая о том, что на компьютер не удалось установить это обновление или несколько обновлений.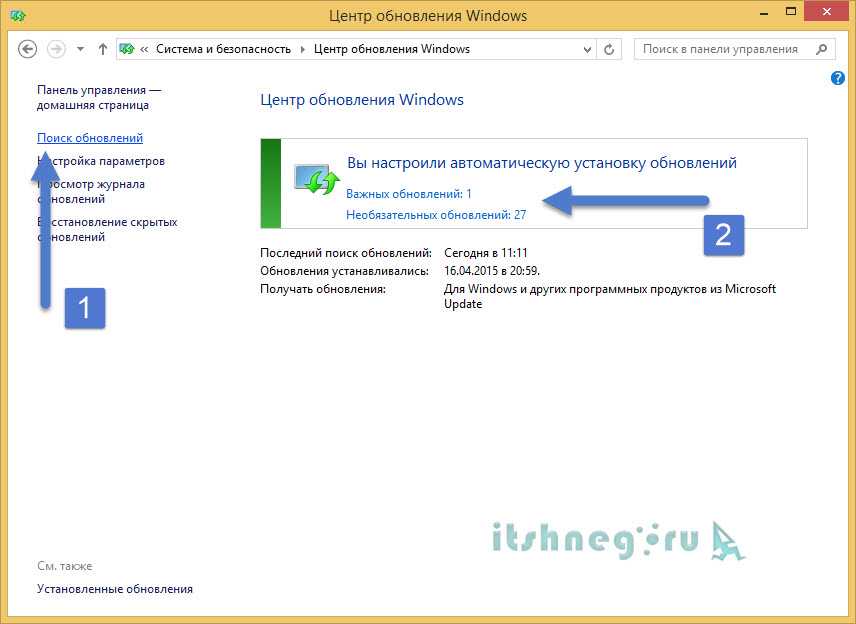
Пользователь может воспользоваться самым простым вариантом для решения этой проблемы:
- Необходимо выполнить перезагрузку компьютера.
- Затем нужно войти в «Центр обновлений Windows», а затем заново запустить поиск и установку обновлений.
В большинстве случаев, процесс повторной установки обновления завершается успешно.
Если произошла ошибка установки обновлений Windows, или обновление повторно не установилось, возникает вопрос: можно ли удалить загруженные обновления Windows с компьютера? Да, такая возможность существует. Кроме этого, в операционной системе имеется возможности для удаления из Windows уже установленных обновлений.
Вам также может быть интересно:
- Удаление обновлений Windows 7 — 3 способа
- Как удалить последнее обновление Windows 10 — 3 способа
В этом руководстве вы найдете инструкции о том, как удалить неустановленные обновления Windows с ПК. Предложенные способы работают в операционных системах Windows 10, Windows 8. 1, Windows 8, Windows 7.
1, Windows 8, Windows 7.
Перед выполнением удаления неустановленных или поврежденных обновлений Windows, создайте точку восстановления операционной системы. В том случае, если на компьютере возникнут неполадки, с помощью заранее созданной точки восстановления, вы сможете вернуть работоспособное состояние операционной системе.
Куда скачиваются обновления Windows 10, 7
Большинство пользователей даже не представляют, где Виндовс 10 хранит обновления. Дело в том, что папка, в которую скачивается весь контент из всемирной сети, не используется в процессе загрузки и обновления операционной системы. Поэтому искать в ней необходимые файлы не стоит. В подобном случае возникает закономерный вопрос о том, куда скачиваются все обновления операционной системы.
Windows 10 нередко присылает запрос на обновление.
Чтобы сохранять и обновлять информацию, используется специальная папка SoftwareDistribution. Центр обновлений перемещает все новые данные в каталог с адресом %windir%\SoftwareDistribution\Download. После развертывания файлов происходит их перемещение в описанную выше папку.
После развертывания файлов происходит их перемещение в описанную выше папку.
Можно ли удалить папку Package Cache из системного раздела?
Теперь несколько слов об удалении. Что это за папка (Package Cache), немного разобрались. А вот для решения дальнейшей проблемы необходимо отталкиваться от рекомендаций разработчиков Visual Studio из корпорации Microsoft. Они не рекомендуют удалять этот каталог ни в коем случае.
Если же пользователь намеренно или случайно удалил эту директорию, при старте загрузки апдейтов программы он получит сообщение о том, что невозможно определить источник обновлений. То же самое уведомление появится и в ситуации, когда произошел сбой. Это и понятно: раз резервная копия отсутствует, приложение не может быть восстановлено.
Где находятся файлы обновления после установки на Windows 7, 10
Еще один важный вопрос – где хранятся обновления Windows 10. После установки системы все документы попадают в специальную директорию, которая также является скрытой для пользователя. Поэтому лучше заранее выяснить, где можно найти необходимую информацию, т. к. не всегда есть желание менять программное обеспечение.
Поэтому лучше заранее выяснить, где можно найти необходимую информацию, т. к. не всегда есть желание менять программное обеспечение.
Куда скачиваются файлы на андроид с Интернета
Если система постоянно предлагает обновиться, а делать этого не хочется, то необходимо удалить установочные файлы и некоторые апдейты. Однако для начала необходимо изменить некоторые конфигурации, чтобы получилось найти необходимое хранилище.
Для этого требуется выполнить следующие действия:
- Через меню «Пуск» открыть «Проводник» (это можно также сделать при помощи одновременного нажатия на клавиши Win + E).
- Выбрать вкладку «Упорядочить».
- В появившемся списке необходимо нажать на «Параметры папок и поиска».
- В новом разделе выбрать меню «Вид».
- В открывшемся окне нужно поставить галочку напротив пункта «Отображать скрытые диски, файлы, папки».
- После этого необходимо подтвердить проделанные действия.
Внимание! Если все действия выполнены правильно, то пользователю станут доступны все папки, даже те, на которых значится «Скрытые».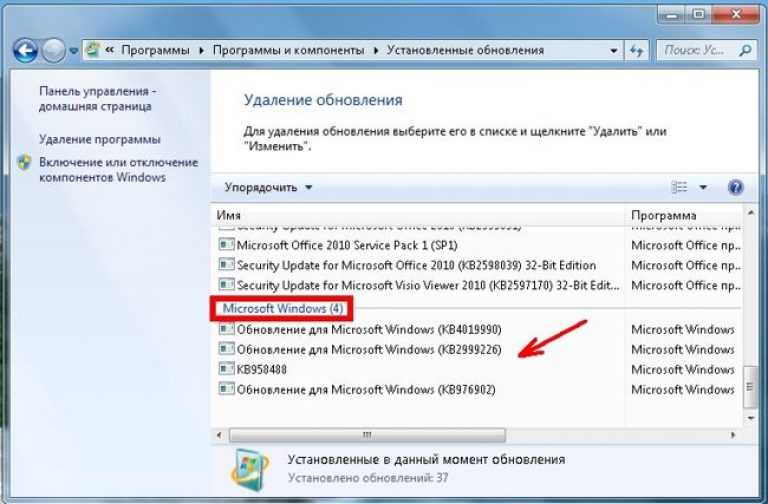
Все обновления можно найти на официальном сайте.
Ручное удаление
Временные файлы Windows хранятся в нескольких системных папках, откуда их можно удалить вручную. Адреса каталогов:
- С: WindowsTemp;
- C:UsersИмя пользователяApp DataLocalTemp.
Вторая папка по умолчанию скрыта. Чтобы попасть в неё, нужно разрешить показ скрытых папок в настройках или воспользоваться таким способом:
- Нажмите Win+R.
- Введите команду %AppData%.
Содержимое папок «Temp» можно спокойно удалить из системы. Однако на этом чистка не должна закончиться – еще есть временные файлы браузеров, которые тоже занимают свободное пространство на диске.
Поэтому лучше не искать отдельные папки, а воспользоваться встроенным инструментом «Очистка диска», предназначением которого является удаление временных файлов Windows 7.
Где можно искать папку, в которую скачиваются обновления Виндовс 10
«Нам не удалось завершить обновления отмена изменений» — Windows 10
Первым местом, куда Виндовс 10 скачивает обновления, является корневой каталог системного диска (тот, на который было установлено само системное обеспечение). Каталог имеет название «$Windows.~BT». Можно спокойно удалять все документы, находящиеся в нем.
Каталог имеет название «$Windows.~BT». Можно спокойно удалять все документы, находящиеся в нем.
Однако данная директория совершенно не подходит для того, чтобы запустить документы принудительно. При подобном действии система просто удалит все файлы.
Необходимую папку, где могут лежать обновления, можно также найти другим способом:
- На системном жестком диске необходимо найти директиву Виндовс,
- Выбрать раздел «Software Distribution».
- Найти каталог «Download». Нередко нужная папка находится именно в нем.
Если не хочется изменять настройки Проводника, то можно воспользоваться другим способом. Для этого требуется воспользоваться специальной адресной строкой, которую можно найти между рабочей зоной Проводника и панелью инструментов.
Рекомендуется выполнить следующие действия:
- Нажать на адресной строке левой кнопкой мышки и выделить все, что там находится.
- В пустую адресную строчку необходимо внести C:// $Windows.~BT/ и нажать Enter.

- Система должна выдать необходимую папку.
- Если результат отрицательный, то можно внести в адресную строку другой путь — C://Windows/Software Distribution/Download/$Windows.~BT/ и также подтвердить.
После того как пользователь попадет в необходимый каталог, он может удалить все ненужные файлы и папки.
Процесс может занимать некоторое время.
Другие способы
Если описанные способы не помогли и поиск был нерезультативным, то можно попробовать найти сохраненные данные другими методами, например, с использованием специальной утилиты. Для этого необходимо в Проводнике с помощью кнопок Ctrl + F вызвать строку поиска и внести в нее название требуемой папки. После этого программа начнет самостоятельный поиск и выдаст необходимый результат.
Минусом подобной методики является то, что она может занимать довольно длительное время, при этом не гарантирует положительный результат в конце. Иногда может понадобиться включение показа скрытых директорий, в противном случае система может ничего не найти.
Вместо итога
Вот и все, что касается каталога Packager Cache. Что это за папка, и какие действия с ней можно производить, чтобы не нарушить функциональность программы Visual Studio, думается, уже понятно. В любом случае просто так (без использования копирования содержимого оригинальной директории и ввода дополнительных команд) избавляться от этого объекта не рекомендуется. В противном случае не только апдейты не установятся, но и саму программу придется полностью переустанавливать.
Иногда в поисках информации на локальном диске пользователи натыкаются на странные папки, предназначение и содержимое которых вызывает сомнения. Данный материал расскажет о glcache – что это за папка, какие файлы содержит, можно ли её удалять?
Как запретить скачивание
Куда сохраняются скриншоты на виндовс 10 — где посмотреть
К сожалению, система Виндовс такова, что даже при удалении старых файлов, через некоторое время вновь появляется предложение обновления, и информация опять может устанавливаться на компьютер. Чтобы справиться с подобной проблемой и запретить скачивание, потребуется избавиться от некоторых обновлений, которые необходимы для функционирования приложения Get Windows 10.
Чтобы справиться с подобной проблемой и запретить скачивание, потребуется избавиться от некоторых обновлений, которые необходимы для функционирования приложения Get Windows 10.
Сделать это можно определенным способом:
- Зайти в меню «Пуск».
- Выбрать раздел «Панель управления».
- Перейти к пункту «Программы».
- Далее необходимо найти и выбрать запись «Удаление программы».
- Необходимо перейти в меню с названием «Просмотр установленных обновлений».
- После переходя в обозначенный пункт, потребуется удалить несколько файлов. Их наименования и количество зависит от того, какая именно операционная система установлена на компьютере.
Папки с информацией часто скрыты от обычных пользователей.
К сожалению, во время работы Центра обновления удаленные файлы снова быстро закачаются на компьютер и также установятся. Чтобы не допустить подобного, необходимо настроить некоторые параметры. Для этого рекомендуется следовать инструкции:
- Через «Пуск» зайти в «Панель управления».

- Найти и запустить «Центр Обновления».
- Выбрать «Важные обновления».
- Найти файлы, которые только что были удалены, поставить напротив них галочки.
- Нажать на одном из файлов правой кнопкой мыши и выбрать «Скрыть обновление».
- Подтвердить действие и закрыть «Центр обновлений».
После проделанных действий, обновления не должны снова появляться.
Внимание! Если файлы все равно скачиваются, значит, что-то было выполнено неверно.
GLCache – стоит ли удалять?
Если папка вызывает подозрения в подлинности – скачиваем хороший антивирус или скан-программу для проверки. Рекомендуем CCleaner – интуитивно понятный интерфейс поможет быстро разобраться в ситуации. Если сканирование не показало вредоносности, папку лучше оставить.
Удаление glcache может привести к некорректной работе видеокарты, полной остановки функционирования. В таком случае придётся переустанавливать драйвера, иногда и вовсе заново ставить Windows.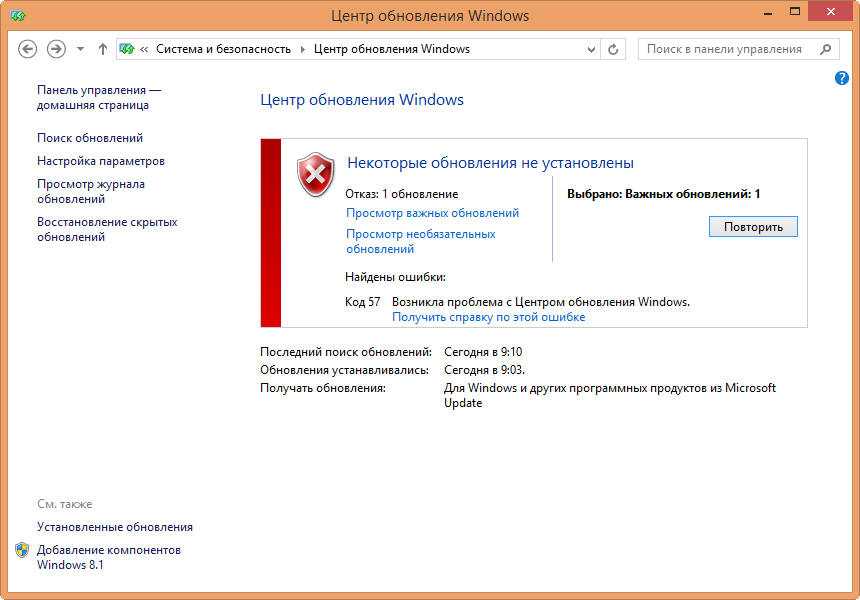 Никаких весомых аргументов «за удаление» в официальных источниках нет – это лишь домыслы пользователей, верить в которые можно лишь на свой страх и риск.
Никаких весомых аргументов «за удаление» в официальных источниках нет – это лишь домыслы пользователей, верить в которые можно лишь на свой страх и риск.
Куда скачиваются файлы дистрибутива Виндовс 10
Многих пользователей также интересует, куда скачиваются файлы дистрибутива Виндовс 10. Компания Майкрософт предлагает пользователям специальную утилиту Update Assistant Windows, которую можно найти на официальном сайте. С помощью данного приложения файлы по умолчанию сохраняются в папке «$Windows.~BT на диске С. Однако подобный Помощник создает на диске еще пару папок – Windows10Upgrade и $GetCurrent\Media. В первой хранятся установочные документы, во второй готовые файлы.
Подобный Помощник очень удобен в работе. Достаточно его запустить и выбрать команду «Обновить сейчас», как программа все найдет и проверит, а затем начнет загрузку, создав при этом новые папки. После того, как процесс окончен, с дистрибутивом можно совершать любые действия.
При необходимости можно отключить Центр обновления.
Подобную папку с файлами также можно удалить, если она занимает лишнее место. С этой целью рекомендуется использовать программу Unlocker – она самая удобная, хотя при желании можно воспользоваться любым другим софтом для удаления обеспечения.
Обновления Виндовс 10 или любой другой версии скачиваются в определенное место на компьютере. Эти папки не являются открытыми. Чтобы их найти, потребуется выполнить некоторые несложные действия. При желании можно удалить установочные файлы и настроить программу так, чтобы они больше не загружались. Проделать подобные действия можно самостоятельно, но при этом требуется строго соблюдать все инструкции. Однако если нет уверенности в своих силах, то лучше довериться специалисту.
Офисный кэш
Если разделить название папки на две части, то получим такие составляющие:
- MSO – сокращение от Microsoft Office;
- Cache – кэшированные данные.
Картина немного складывается. Значит речь идет о каталоге, имеющим отношение к офисному комплексу Майкрософт.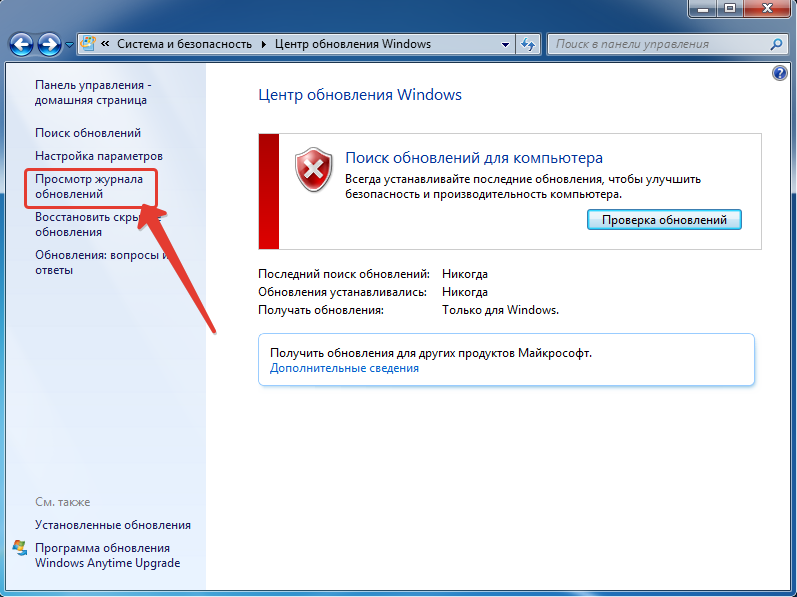 Скорее всего, он установлен на Вашем компьютере, поэтому и создается соответствующая папка. При чём это никак не зависит от версии Виндовс – ситуация характерна как для устаревшей XP, так и для более новой «десятки».
Скорее всего, он установлен на Вашем компьютере, поэтому и создается соответствующая папка. При чём это никак не зависит от версии Виндовс – ситуация характерна как для устаревшей XP, так и для более новой «десятки».
Вот только мучает меня (и не только меня) вопрос – а отчего данный элемент скрыт по умолчанию? Его можно заметить только если активировать просмотр «невидимого» контента файловой системы.
Это делается — либо в «Параметрах проводника» (через панель управления), на вкладке «Вид»:
Либо же прямо в окне «Мой компьютер» выбираем «Вид» и о.
Но зачем это нужно? Что прячет от нас Microsoft? Ничего страшного в этом нет. Далее разберёмся в назначении директории.
Отключить и скрыть Центр обновления Windows в Windows 7
Существует два типа обновлений, которые Windows 7 доставляет через процесс « Центр обновления Windows »: « важных обновлений », которые раньше назывались «критическими обновлениями» более старая версия операционной системы Microsoft и « необязательных обновлений ».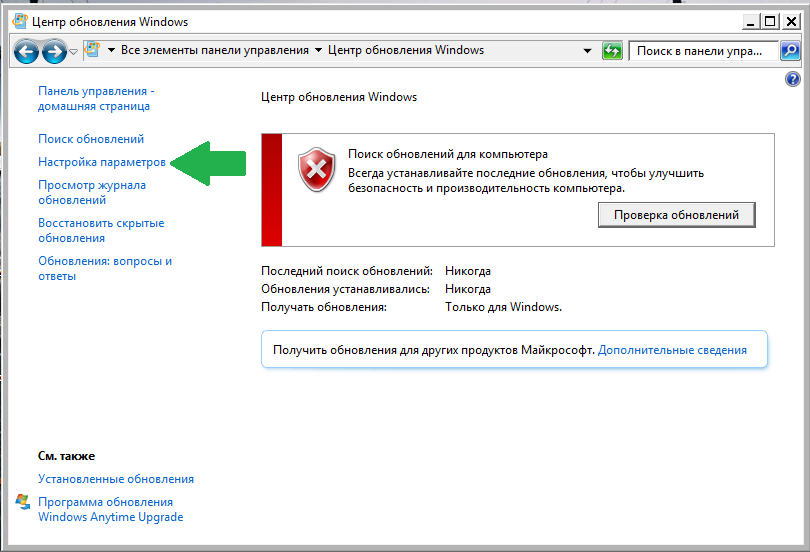 Последние, как правило, остаются на выбор и требуют, чтобы вы выбрали их вручную, чтобы установить. Однако важные обновления будут автоматически выбраны для вас; это связано с тем, что эти обновления часто относятся к стабильности или безопасности вашего компьютера. Однако в некоторых случаях вы можете подождать или пропустить некоторые из них — общий сценарий возникает из-за обновлений Microsoft Office для версии, которую вы давно удалили со своего ПК! В этом руководстве объясняется, как отключить и скрыть важные обновления Windows, которые вы не хотите устанавливать на свой компьютер.
Последние, как правило, остаются на выбор и требуют, чтобы вы выбрали их вручную, чтобы установить. Однако важные обновления будут автоматически выбраны для вас; это связано с тем, что эти обновления часто относятся к стабильности или безопасности вашего компьютера. Однако в некоторых случаях вы можете подождать или пропустить некоторые из них — общий сценарий возникает из-за обновлений Microsoft Office для версии, которую вы давно удалили со своего ПК! В этом руководстве объясняется, как отключить и скрыть важные обновления Windows, которые вы не хотите устанавливать на свой компьютер.
Предупреждение: Если Microsoft выбрала исправления для конфигурации вашей системы в качестве «важных», они, скорее всего, будут иметь решающее значение для обеспечения наилучшей работы с Windows. Если вы не уверены, оставьте отмеченными обновления, выбранные автоматически, или обратитесь к техническому специалисту.
Обратите внимание: мы предполагаем, что вы настроили параметры Центра обновления Windows, чтобы вы могли выбирать, когда устанавливать важные обновления; в противном случае и по умолчанию Windows 7 автоматически загрузит и установит их — это оптимальный сценарий с точки зрения безопасности (как запретить Windows 7 автоматически устанавливать обновления Windows, но при этом предварительно загружать их по мере необходимости).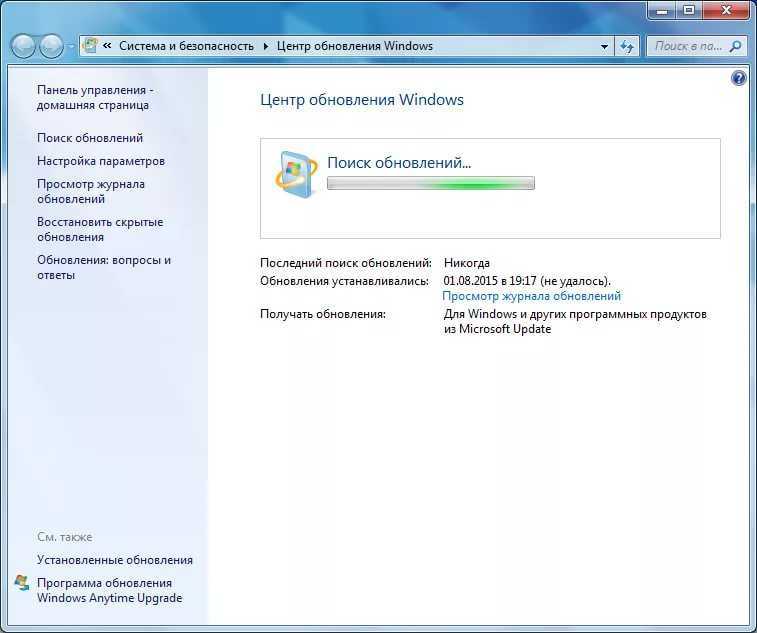
И это все, что нужно, чтобы удалить и скрыть определенное обновление Windows для вашего компьютера; все другие важные обновления будут установлены как обычно, а дополнительные опции по-прежнему требуют ручного выбора.
Совет: хотя в этом руководстве в качестве примера использовались «важные обновления», описанные функции и методы работают точно так же для «необязательных обновлений». Особенно, когда вы скрываете важные обновления, убедитесь, что вы понимаете, что можете «восстановить» скрытые обновления в Windows 7.
- Обслуживание и производительность Windows 7
- Проверить наличие обновлений (загрузить обновления Windows)
- Настроить параметры обновлений Windows (проверить, уведомить, загрузить, установить)
- Заставить Windows 7 автоматически загружать и устанавливать обновления Windows на ПК
- Предотвратить Windows 7 из автоматической установки обновлений Windows
- Отключить + скрыть обновление Windows
- Показать и восстановить скрытые обновления Windows
- Удалить Internet Explorer 9из Windows 7
- Отключить / выключить обновления Windows
- Разрешить или запретить пользователям устанавливать обновления Windows на ваш компьютер
- Создание запланированных задач с помощью планировщика заданий
- Автоматический запуск программы или запуск / открытие файла
- Настройка напоминания (однократное уведомление или повторяющееся оповещение)
- Где находятся задачи Windows, созданные вами в планировщике заданий? (Windows 7)
- Окончательное удаление или временное отключение запланированной задачи
- Резервное копирование/экспорт и импорт заданий из Планировщика заданий
- Дефрагментация жесткого диска + Настройка расписания дефрагментации
- Какая видеокарта/видеокарта установлена на моем компьютере?
- Какая звуковая карта установлена на моем компьютере?
- Что такое мой индекс производительности Windows/Vista?
- Сколько памяти (ОЗУ) установлено на моем компьютере
- У меня 32-битная или 64-битная версия Windows 7 / Vista / XP?
- Какова тактовая частота моего процессора?
- Какой у меня серийный номер Windows/идентификатор продукта Vista?
- Каково максимальное разрешение экрана моего дисплея/монитора? (Windows 7 / Vista / XP)
- Учебник по Windows 7
вверх ↑
Copyright © 2016 Учебник по Windows 7. Все права защищены — Карта сайта | Отказ от ответственности | Обратная связь
Все права защищены — Карта сайта | Отказ от ответственности | Обратная связь
Как узнать все подробности о Центре обновления Windows
Вторник исправлений Microsoft — это одновременно и благословение, и проклятие. С одной стороны, в вашей системе будет меньше уязвимостей. С другой стороны, обновления несут риск появления других непреднамеренных проблем.
В старых версиях Windows пользователи имеют полный контроль над Центром обновления Windows; они могут просматривать описания для каждого обновления и выбирать, какие обновления устанавливать.
Мы покажем вам, как узнавать об обновлениях в Windows с 7 по 10, а также посоветуем по установке Центра обновления Windows.
Как получить доступ к Центру обновления Windows и управлять им в Windows 10
В Windows 10 Microsoft принудительно навязывает пользователям Home все обновления немедленно. Изначально пользователям даже не была доступна подробная информация об обновлениях. В конце концов, Microsoft начала предлагать примечания к выпуску для всех обновлений Windows 10.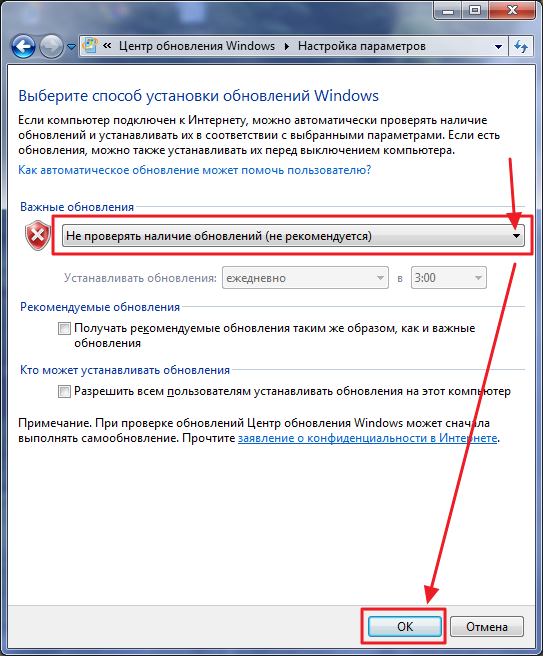
Между Windows XP и Windows 8.1 Центр обновления Windows не претерпел значительных изменений. Однако Windows 10 принесла значительные изменения. Центр обновления Windows не только переместился из панели управления в приложение «Настройки», но и полностью изменился.
- Нажмите клавишу Windows + I, чтобы запустить приложение «Параметры», затем перейдите к «Обновление и безопасность» > «Центр обновления Windows ». По умолчанию Windows автоматически загружает и устанавливает все доступные обновления, будь то исправления безопасности или обновления функций.
- Вы можете нажать кнопку Проверить наличие обновлений , чтобы вручную проверить, доступно ли что-нибудь новое.
Активные часы
Центр обновления Windows всегда наносит удар в самый неподходящий момент. С активными часами у вас есть некоторый контроль над тем, когда Windows перезапустится для установки обновления.
Перейдите к Изменить часы активности и либо включите автоматический выбор, либо щелкните Изменить , чтобы установить предпочтительные часы.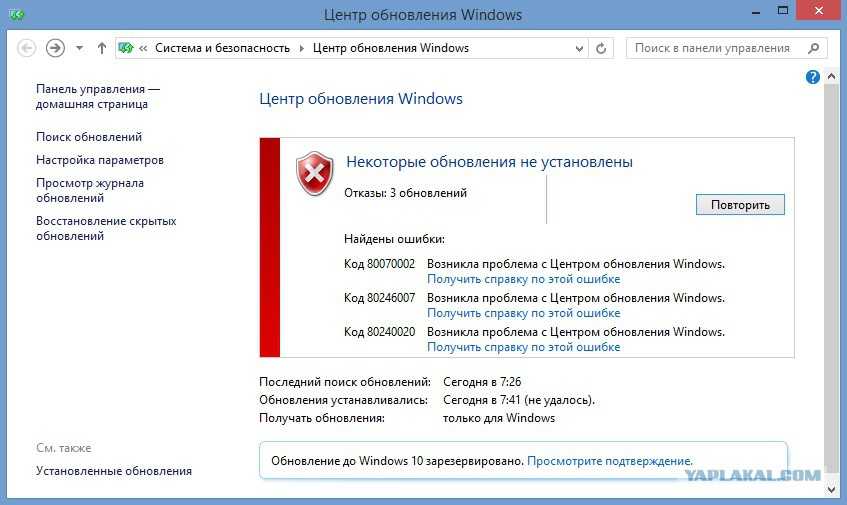
К сожалению, это не помешает Windows загружать обновления или устанавливать их в фоновом режиме, что также может замедлить работу компьютера. Давайте рассмотрим еще несколько вариантов управления загрузкой.
Дополнительные параметры
В разделе Дополнительные параметры вы можете настроить способ установки обновлений и Просмотреть историю обновлений . Если вы используете Windows 10 Professional, вы можете Отложить обновления, связанные с новыми функциями , на ограниченное время; обновления безопасности по-прежнему будут устанавливаться автоматически.
Оптимизация доставки
В разделе Оптимизация доставки вы можете решить, может ли ваш компьютер загружать обновления из источников, отличных от Microsoft, таких как ПК в вашей локальной сети , что может сэкономить пропускную способность.
Вы можете уточнить параметры загрузки и выгрузки Центра обновления Windows в разделе Дополнительные параметры , ограничив абсолютную пропускную способность для загрузки или установив месячный лимит загрузки.
Если у вас возникнут проблемы, перейдите на Просмотр истории обновлений для удаления обновлений или доступа к параметрам восстановления.
Ранее мы показывали вам, как управлять Центром обновления Windows в Windows 10. Дополнительные инструкции по отсрочке или удалению обновлений см. в этой статье. Если у вас проблемы с драйверами, прочитайте наше руководство о том, как вы можете контролировать обновления драйверов в Windows 10.
Как Центр обновления Windows работает в Windows 7 и 8.1?
Чтобы открыть Центр обновления Windows в Windows 7, 8 или 8.1, нажмите кнопку 9.0003 Ключ Windows , введите Центр обновления Windows и выберите соответствующий результат. В зависимости от ваших текущих настроек Центра обновления Windows ваша система либо обновлена, либо обновления находятся в очереди на загрузку или установку.
В разделе Изменить настройки, вы можете выбрать способ загрузки и установки обновлений. Ваши варианты:
Ваши варианты:
- Автоматически устанавливать обновления
- Загружать обновления, но выбирать время их установки
- Проверить наличие обновлений, но выбрать, следует ли загружать и устанавливать
- Никогда не проверять наличие обновлений.
Как правило, мы рекомендуем первый вариант, поскольку он означает, что ваша система всегда будет обновлена и безопасна. Если у вас были проблемы с обновлениями в прошлом, вы можете выбрать второй или третий вариант.
Помните, что это возлагает на вас ответственность за проверку обновлений и их установку! Вы должны стремиться устанавливать исправления безопасности сразу после того, как они станут доступны.
Дополнительные сведения о Центре обновления Windows в Windows 7 см. в нашей специальной статье.
Как узнать больше об обновлениях в Windows 10
Теперь, когда вы знаете, как настраивается Центр обновления Windows на вашем компьютере, давайте посмотрим, как вы можете просмотреть подробную информацию о конкретных обновлениях.
В последние годы Microsoft добавила больше возможностей для сбора информации об отдельных обновлениях. Вот те, которые мы рекомендуем.
1. Локальная история обновлений Windows 10
Перейдите в раздел «Настройки» > «Обновление и безопасность» > «Центр обновления Windows» > «Просмотреть историю обновлений» , чтобы просмотреть несколько последних обновлений, установленных в вашей системе. Из этого меню вы также можете Удалить обновления , что откроет панель управления.
Обновления отсортированы по типу. Нажав на отдельное обновление, вы перейдете на страницу поддержки Microsoft с подробным описанием содержимого этого обновления.
2. Внешняя история обновлений Windows 10
Локальная история обновлений насчитывает всего несколько месяцев.
- Если вы хотите просмотреть сведения о более старых обновлениях, вы можете найти ярлык в разделе Настройки > Обновление и безопасность > Центр обновления Windows .

- Прокрутите вниз до Поиск информации о последних обновлениях и нажмите ссылку Узнать больше , чтобы открыть страницу истории обновлений Windows 10.
Боковая панель отсортирована по версиям Windows 10 (ветвям). Под каждой версией вы найдете статьи базы знаний (KB) для каждой сборки ОС. Страницы базы знаний содержат списки известных проблем с обходными путями и другие полезные примечания. Начните здесь, если у вас возникнут проблемы с Windows после обновления.
3. Информация о выпуске Windows 10
Аналогичный, но более компактный обзор доступен в документации Microsoft: информация о выпуске Windows 10. На странице перечислены текущие версии Windows 10 по вариантам обслуживания и ссылки на статьи базы знаний для всех накопительных обновлений (вторник исправлений) с момента первоначального выпуска Windows 10.
Подробные сведения о содержимом обновления Windows 10 см. в соответствующей статье базы знаний.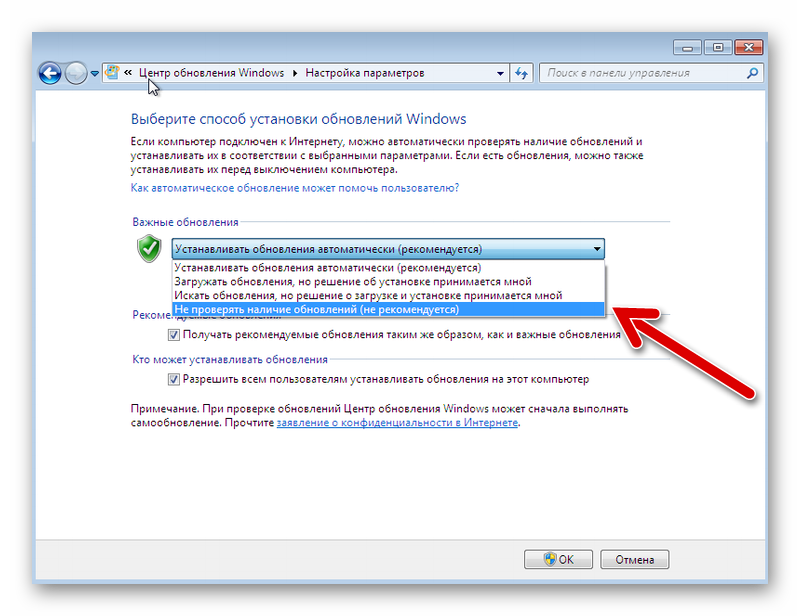
3. Журналы изменений Windows
Сторонним ресурсом для отслеживания сборок Windows 10 является ChangeWindows. Прокрутите визуально приятный интерфейс для обзора различных сборок Windows 10.
Нажмите на каждую сборку, чтобы увидеть визуальное представление того, где она находится на временной шкале поддержки.
В настоящее время сайт сосредоточен на перечислении всех сборок и, следовательно, не содержит ссылок на отдельные статьи базы знаний Центра обновления Windows.
Windows 7 и 8.1
В старых версиях Windows гораздо проще получить информацию об установленных обновлениях.
1. История обновлений Windows
После того, как вы запустили Центр обновления Windows, либо через панель управления, либо через поиск Windows, вы можете щелкнуть Просмотреть историю обновлений , чтобы просмотреть список недавно установленных обновлений.
Щелкните правой кнопкой мыши обновление и выберите Просмотреть подробности , чтобы получить доступ к сводке соответствующего обновления. Для получения дополнительной информации перейдите к статье базы знаний, ссылка на которую находится внизу.
Для получения дополнительной информации перейдите к статье базы знаний, ссылка на которую находится внизу.
2. Установленные обновления
до 9 лет0003 Установленные обновления, вы можете просмотреть полную историю обновлений, установленных на вашем компьютере, и отсортировать обновления по имени, программе, дате установки и т. д. Выберите обновление, и внизу вы найдете ссылку на соответствующую статью базы знаний.
Здесь вы также можете удалить обновления Windows; эта опция появляется, когда вы щелкаете правой кнопкой мыши обновление.
3. Доступные обновления
Большим преимуществом старых версий Windows является возможность предварительного просмотра и исключения обновлений перед продолжением установки. В главном окне Центра обновления Windows щелкните важные или необязательные обновления, доступные для загрузки и установки.
Вы можете просмотреть список и просмотреть сводку справа в следующем окне. В нижней части сводки вы можете перейти по ссылке на подробную статью базы знаний для каждого обновления.