Где хранится hosts файл: как изменить, где находится, редактирование
Содержание
где находится, как изменить или восстановить содержимое
Как внести изменения и сохранить файл hosts
Чтобы изменить файл hosts в Windows 10, нужно его сначала открыть и вот как это сделать:
- Откройте Блокнот (от имени администратора), а затем нажмите «файл» и «открыть»
- Перейдите к папке с нужным нам документом
- При выборе типа документа поставьте «все файлы»
- Выбирайте тот hosts, который не имеет никакого расширения
Работа с файлом hosts
Данные в файле hosts меняются как встроенными программами и компонентами Windows, так и с помощью сторонних приложений.
Редактирование hosts стандартными приложениями Windows
Основной инструмент для правки файла hosts — программа «Блокнот».
Изменение содержимого файла hosts в «Командной строке»
Для внесения нужных изменений в файл hosts посредством «Командной строки Windows» выполните следующие действия:
- Нажмите на «Пуск» правой кнопкой мыши и выберите в меню пункт «Командная строка (администратор)».
 Без прав администратора изменения в файле hosts не сохранятся.
Без прав администратора изменения в файле hosts не сохранятся.Для изменения параметров Windows нужны права администратора
- Введите в «Командной строке» строчку notepad C:\Windows\System32\drivers\etc\hosts.
Введите строчку notepad C:\Windows\System32\drivers\etc\hosts
- В открывшемся приложении «Блокнот» отредактируйте файл hosts, соблюдая правило: слева — адрес перенаправления, справа — адрес-перенаправитель. То есть в левом списке вводятся IP-адреса, на которые пользователь перенаправится браузером, набрав в его адресной строке искомый адрес. Например, вместо открытия сайта pornolab.net браузер обратится на один из адресов vk.com — 87.240.182.224, если напротив pornolab.net в правой колонке в этой же строке будет указан веб-адрес vk.com в левом столбце.
Можно вместо 127.0.0.1 вписать IP любого сайта, полученный на ресурсе-детекторе IP-адресов
- Кликните на «Файл» в левом верхнем углу окна и выберите «Сохранить». Изменения в файле hosts сохранятся.

После добавления нужных адресов в hosts изменения в файле нужно сохранить
Для проверки перехода в любом браузере перейдите на сайт, для которого только что переназначился IP-адрес.
Редактирование файла hosts непосредственно в «Блокноте»
Для непосредственного перехода к редактированию hosts выполните следующие действия:
- Откройте папку C:\Windows\System32\drivers\etc\ и двойным щелчком левой кнопки мыши попытайтесь открыть файл hosts, выбрав приложение «Блокнот».
Блокнот Windows как нельзя лучше подходит для правки служебных файлов ОС
- Отредактируйте файл и сохраните его, как было описано выше.
Файл hosts сохранится с новыми изменениями. Перезапустите Windows и проверьте работу сайтов, которым вы прописали перенаправление на другие сайты, с любого из браузеров.
Правка файла hosts сторонними приложениями
В качестве редакторов служебных файлов Windows подойдут как специализированные утилиты, облегчающие поиск и изменение записей в файле hosts, так и усовершенствованные текстовые редакторы (Notepad++, AkelPad и т.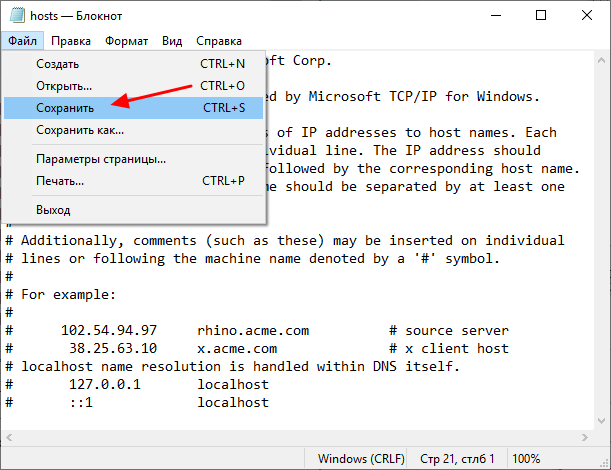 д.).
д.).
Работа с файлом hosts в приложении Micro Hosts Editor
Программа Micro Hosts Editor — простое приложение для лёгкого и быстрого изменения файлов hosts. Отдалённо оно напоминает «Блокнот», в который добавлен инструментарий по изменению таблиц.
Сетевые адреса вписываются так же, как и в «Блокноте»
Для работы с файлом hosts в программе Micro Hosts Editor:
- Скачайте и запустите приложение с правами администратора, используя вызов контекстного меню правой кнопкой мыши.
- С помощью команды «Файл» — «Открыть» найдите файл hosts.
Файл hosts не имеет расширения имени: поиск производится среди всех имеющихся файлов
- Внесите необходимые правки в этот файл.
- Нажмите кнопку в виде дискеты для сохранения.
Сделанные изменения в файле hosts сразу будут доступны. Программа доступна на официальном сайте её разработчиков.
Программа Online Solutions Hosts Editor
Приложение OS Hosts Editor располагает расширенным мастером восстановления файла hosts в случае неверных изменений, подстановщиком IP-адресов и портов, а также учитывает малейшие изменения файла hosts с точностью до секунд. Для изменения hosts в OS Hosts Editor выполните следующие шаги:
Для изменения hosts в OS Hosts Editor выполните следующие шаги:
- Запустите OS Hosts Editor и с помощью кнопки в виде открытой папки найдите файл hosts.
- Используя кнопки «+» и «-», добавляйте и удаляйте записи в hosts. Кнопка в виде увеличительного стекла откроет панель поиска записей.
OS Hosts Editor ищет записи как по IP, так и по доменному имени
- Кнопка «фломастер» откроет панель редактирования выбранной строки.
OS Hosts Editor поможет исправить любые записи за считанные секунды
- Сохранение изменений в файле hosts достигается с помощью кнопок в виде дискеты или дискеты со стрелкой.
По завершении редактирования hosts проверьте работу нужных сайтов в любом браузере.
Видео: как добиться сохранения файла hosts
Как восстановить и где скачать файл hosts для Windows 10
Восстановление файла можно выполнить двумя способами:
Способ 1:
- Создайте на рабочем столе текстовый документ, а затем уберите расширение txt .
 Сам документ назовите hosts. В том случае, если расширение не отображается, нажмите «панель управления», а потом «параметры проводника» во вкладке «вид». То, что файл может не открыться (это компьютер вам сообщит при решении заменить имя электронного документа) – нормально.
Сам документ назовите hosts. В том случае, если расширение не отображается, нажмите «панель управления», а потом «параметры проводника» во вкладке «вид». То, что файл может не открыться (это компьютер вам сообщит при решении заменить имя электронного документа) – нормально. - Скопируйте или скачайте оригинальный электронный документ хостс. Содержимое его есть в этой статье чуть выше. Или просто вернитесь в Windows/System32/drivers/etc на диске С:/
Способ 2:
Можно просто вернуться к пункту «Как редактировать» и в этом режиме переписать все к оригинальному варианту.
Кстати, можно на нашем сайте.
Для чего нужен файл hosts
Файл hosts — список адресов сайтов, применяющийся для их конвертации в IP-адреса при запросе браузером какого-либо сайта. Содержимое hosts меняется самим пользователем, чего не скажешь о базе данных любого из DNS-серверов.
Например, когда пользователь заходит на сайт Mail.Ru, система Windows проверяет в файле hosts, нет ли в его списке IP-адресов, соответствующих веб-адресу (URL) https://mail.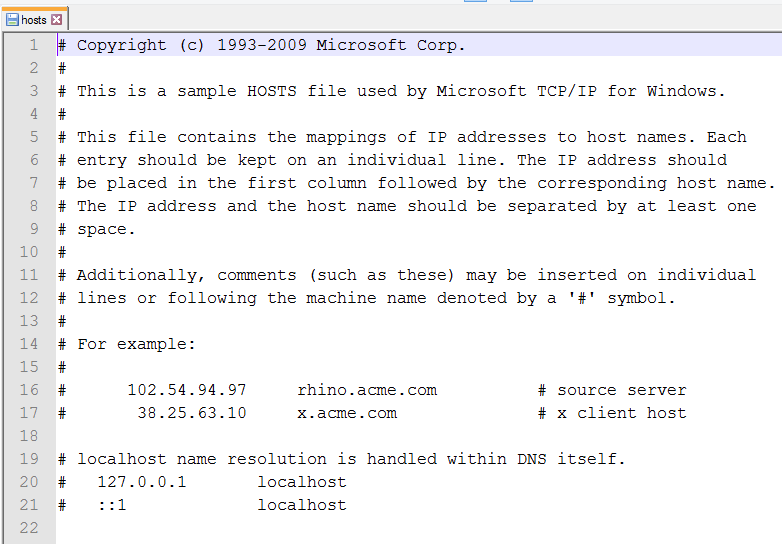 ru. Если такой записи в hosts нет, то через компонент встроенной службы «DNS-клиент» система Windows запрашивает в интернете ближайший веб-узел DNS и получает от него IP-адрес одного из серверов Mail.Ru, например, 94.100.180.200. С последнего и загружается главная страница портала Mail.Ru.
ru. Если такой записи в hosts нет, то через компонент встроенной службы «DNS-клиент» система Windows запрашивает в интернете ближайший веб-узел DNS и получает от него IP-адрес одного из серверов Mail.Ru, например, 94.100.180.200. С последнего и загружается главная страница портала Mail.Ru.
Если же адресу https://mail.ru в файле hosts задан, например, IP-адрес 64.208.33.33 (адрес веб-узла google.ru), никакого обращения к веб-узлу DNS не произойдёт: вместо главной страницы портала Mail.Ru откроется главная страница поисковика Google (https://google.com.ru).
Узнать IP-адрес сайта для его дальнейшей подстановки (или блокировки) в hosts можно, например, на https://2ip.ru/lookup/.
Файл hosts не содержит расширения имени. Изначально он защищён от вмешательства малоопытных пользователей Windows.
Необходимо изменить файл hosts без расширения имени
Начиная с версии Windows 2000, его можно найти по пути: C:\Windows\System32\drivers\etc\.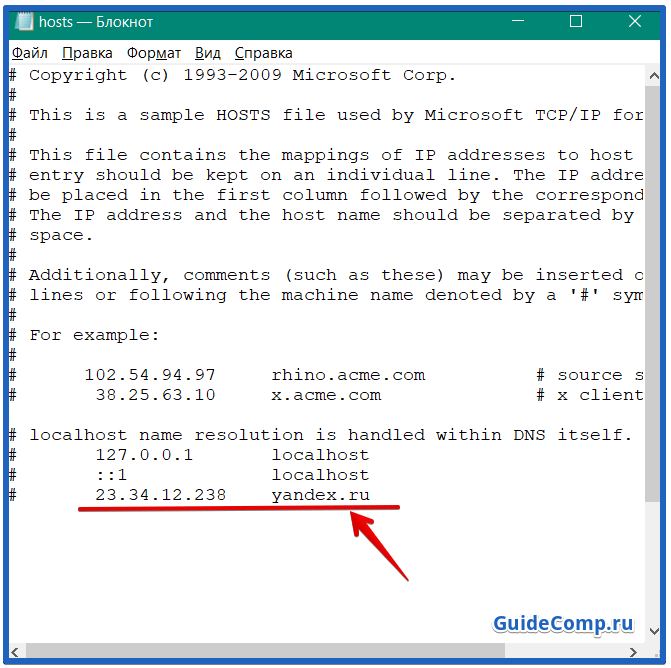
После переустановки Windows файл hosts не содержит действующих правил
Служебные файлы Windows имеют текстовый формат, несмотря на отличные от TXT расширения имён. Когда вы в первый раз после (пере)установки Windows обращаетесь к файлу hosts, он содержит два тестовых правила, указывающих на формат прописки IP-адресов и URL открываемых сайтов.
Инструкция, приводимая в файле hosts, наглядно показывает, как он редактируется. Например, 127.0.0.1 localhost, где 127.0.0.1 — локальный IP-адрес ПК пользователя, а https://localhost — веб-адрес, который ему соответствует.
Мошенники часто выманивают доступ к персональным данным (пароли почты и соцсетей, номера банковских карт и коды доступа к деньгам на счетах). Они засылают сетевого «червя», меняющего, например, сайт vk.com в файле hosts на поддельный IP с дизайном и функционалом на странице входа, по внешнему виду ничем не отличающимся от оригинала.
Файл hosts часто применяют в случаях, когда необходимо оградить ребёнка от посещения сайтов с сомнительным контентом, а сотрудника — от растраты рабочего времени на соцсети, за которое он мог бы выполнить свою работу.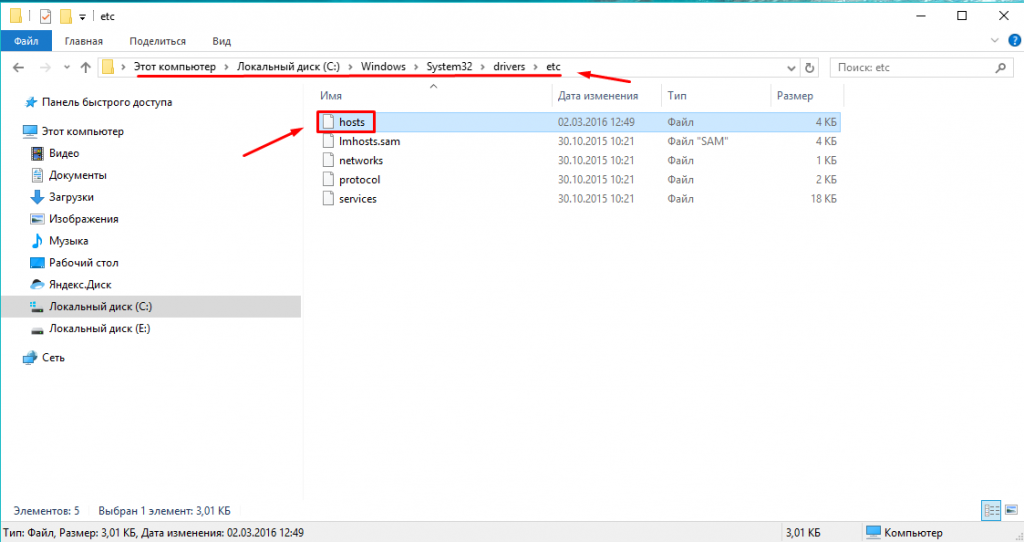
Нет доступа к hosts на Windows 10
Вообще, изменения в хостс должны действовать без каких-либо дополнительных действий (без перезагрузки компьютера, например). Но что делать если это не происходит или вам отказано в доступе при работе с этим документом?
- В первую очередь нужно проверить, работаете вы с ним от имени администратора или нет. Какие-либо действия с файлом hosts возможны только при соблюдении первого варианта. Так же можно открыть командную строку (опять же от имени администратора), ввести ipconfig/flushdns и подтвердить Enter.
- Корректной работе file хостс может мешать использование прокси-сервера. В панели управления откройте «Сеть и Интернет» > «Свойства браузера», затем «Подключения» и «Настройка сети». Далее нужно просто убрать все о class=»aligncenter» width=»828″ height=»396″|fcw3qayjh5a| src=»https://windows10x.ru/wp-content/uploads/2017/02/hosts7.jpg» class=»aligncenter» width=»407″ height=»569″|fcw3qayjh5a| src=»https://windows10x.
 ru/wp-content/uploads/2017/02/hosts8.jpg» class=»aligncenter» width=»378″ height=»335″[/img]
ru/wp-content/uploads/2017/02/hosts8.jpg» class=»aligncenter» width=»378″ height=»335″[/img] - Еще одна причина, почему file хостс не работает – не правильный ввод строк при его редактировании. Обращайте внимание на лишние пробелы (в начале строки, между записями, в пустых строках). А кодировка хостс может быть ANSI или UTF-8 ( первый вариант блокнот сохранит по умолчанию).
Рекомендуем ознакомиться с этими статьями на нашем сайте:
- Что такое файл подкачки в Windows 10
- Ошибка dpc watchdog violation Windows 10
- После обновления Windows 10 не запускается система
Подготовка Windows к правке файла hosts
Перед редактированием hosts проверьте, отображаются ли расширения имён файлов, и обязательно отключите антивирус (если он есть).
Настройка показа системных файлов в папках Windows
Для включения отображения скрытых файлов, папок и дисков Windows выполните следующие шаги:
- В «Проводнике Windows» откройте вкладку «Вид» и кликните по «Параметры».

Откройте вкладку «Вид» и кликните по «Параметры»
- Перейдите в «Параметры папок» и откройте вкладку «Вид».
- Выключите опции «Скрывать расширения зарегистрированных типов файлов» и «Скрывать защищённые системные файлы», включите функцию «Показывать скрытые файлы, папки и диски», нажмите кнопку «OK».
Во вкладке «Вид» включите опции отображения расширений и скрытых объектов Windows
Перезапуск Windows не нужен. Файлы во всех открытых окнах «Проводника Windows» сразу же покажут расширения своих заголовков.
Как отключить антивирус перед редактированием файла hosts
Любой антивирус пытается остановить пользователя, вмешивающегося в содержание файла hosts. Так как файл системный, антивирусное средство следит за ним, как и за прочими файлами папки C:\Windows.
Чтобы отключить, например, антивирус Avast, придерживайтесь следующей инструкции:
- Кликните по значку в виде стрелки в области уведомлений «Панели задач». Все запущенные интерактивные приложения отображаются в области уведомлений «Панели задач»
- Щёлкните правой кнопкой мыши по значку Avast, выберите «Управление экранами Avast» и нажмите на «Отключить на…», выбрав время.
 Вариант «Отключить навсегда» необходим, когда, к примеру, вы тестируете приложение, которое вмешивается в работу других программ.
Вариант «Отключить навсегда» необходим, когда, к примеру, вы тестируете приложение, которое вмешивается в работу других программ.Отключите Avast на время, в которое вы уложитесь при работе с иными приложениями
Теперь приступите к работе над файлом hosts, не опасаясь, что антивирус помешает ей.
Для чего нужен hosts в Windows 10
Файл hosts — электронный документ, содержащий информацию о доменных именах интернет ресурсов. Представленные данные более приоритетны, чем полученные с сервера DNS.
В интернете каждый сайт имеет собственный индивидуальный IP-адрес. Именно так интернет-ресурс быстро обнаруживает необходимое сетевое оборудование и предоставляет искомую страницу. Специальное указание в hosts помогает освободить память от постоянных запросов адреса и значительно ускорить процесс обмена информацией.
Если изменения файла hosts не сработали
Несмотря на любые манипуляции с данными в файле hosts, изменения порой не срабатывают.
Исправление директории hosts в реестре
Размещение файла hosts настраивается в редакторе реестра. Инструкция подходит для всех версий Windows, начиная с XP. Для оценки правильности директории hosts выполните следующие команды:
Инструкция подходит для всех версий Windows, начиная с XP. Для оценки правильности директории hosts выполните следующие команды:
- Нажмите «Пуск» и в поисковой строке главного меню Windows введите regedit. Запустите приложение regedit.exe .
Откройте Registry Editor по поиску в главном меню ОС
- Переместитесь в реестровую папку HKEY_LOCAL_MACHINE\ SYSTEM\ CurrentControlSet\ Services\ Tcpip\ Parameters\.
Размещение файла hosts меняется на любое, не выходящее за пределы папки C:\Windows
- Проверьте, что запись DataBasePath указывает на директорию C:\Windows\System32\drivers\etc\ (переменная %SystemRoot% соответствует системной папке C:\Windows). Если это не так, исправьте её, сохраните изменения, нажав «OK» при закрытии окон).
Перезапустите Windows и проверьте работу hosts, зайдя на сайт, включённый в список файла.
Очистка кэша DNS
За долгие месяцы работы на ПК скапливается кэш сохранённых DNS-адресов. Чтобы они не мешали редактированию файла hosts, их целесобразно удалить. Для очистки кэша DNS запустите приложение «Командная строка» с правами администратора, введите команду ipconfig /flushdns и нажмите Enter.
Для очистки кэша DNS запустите приложение «Командная строка» с правами администратора, введите команду ipconfig /flushdns и нажмите Enter.
Очистка кэша DNS вряд ли займёт больше нескольких секунд
Кэш DNS будет очищен. Если его очистка не подействовала, отключите прокси-сервер.
Деактивация прокси-сервера
С прокси-сервером все запросы браузера не запрашивают данные из файла hosts. Любое его редактирование будет для браузера бесполезным.
Для отключения прокси-настроек на примере Google Chrome выполните следующие шаги:
- Перейдите в «Меню» — «Настройки».
Откройте меню браузера и выберите «Настройки»
- Отыщите настройку прокси-сервера (можно по ключевому слову) и нажмите соответствующую кнопку.
Настройки Chrome и IE едины
- Перейдите на вкладку «Подключения» (сетевая настройка Internet Explorer), нажмите кнопку «Настройка сети» и выключите опцию локальных прокси-настроек.
Прокси-настройка управляется общими параметрами локальной сети Windows
- Последовательно закройте все диалоговые окна Internet Explorer, нажав кнопку «OK».
 Настройки сохранятся.
Настройки сохранятся.
IP-адрес и программный порт прокси-сервера перестанут работать. Данные файла hosts вновь будут актуальны.
Снятие защиты файла hosts от редактирования
В Windows может оказаться активной защита файла hosts (или содержащей его папки \etc) от изменений. Это мешает его редактированию. Инструкция едина для всех версий Windows. Чтобы отключить эту защиту, проделайте следующее:
- Щёлкните правой кнопкой мыши на значке файла hosts (или его родительской папке \etc ) и выберите пункт меню «Свойства».
Чтобы отредактировать файл hosts, с него нужно снять защиту от записи
- На вкладке «Общие» снимите флажок «Только для чтения» и флажок «Скрытый», если файл hosts был изначально скрыт.
- Нажмите кнопку «OK» для изменения атрибутов.
Отредактируйте и сохраните файл hosts по любой из вышеприведённых инструкций.
Как исправить файл hosts в программе AVZ
Если Вы не хотите восстанавливать файл hosts вручную, то можно сделать это в автоматическом режиме.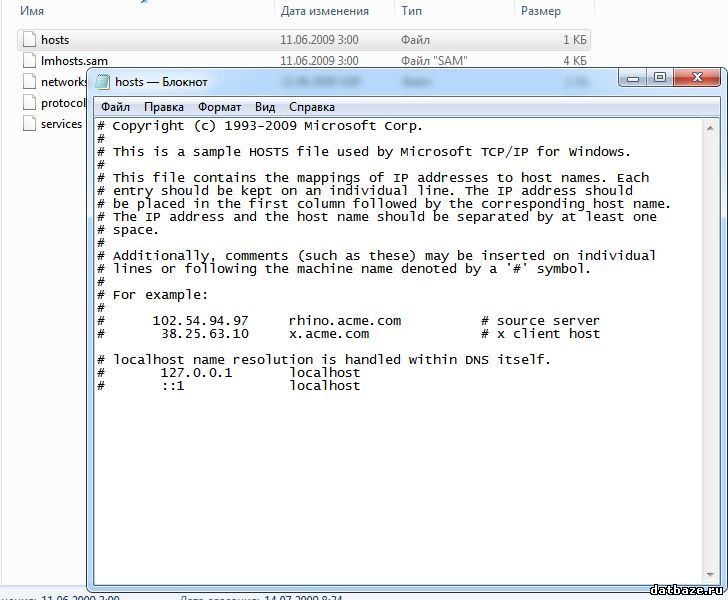 В этом Вам поможет антивирусная утилита AVZ. Также можно почитать подробнее о всех функциях программы AVZ.
В этом Вам поможет антивирусная утилита AVZ. Также можно почитать подробнее о всех функциях программы AVZ.
Чтобы восстановить содержимое hosts в AVZ:
- В программе нажмите на пункт меню «Файл»
- Выберите в нем «Восстановление системы» — «Очистка файла hosts»
- Кликните «Выполнить отмеченные операции»
- Когда программа закончит работу Вам нужно будет перезагрузить компьютер
Этими способами можно пользоваться, если файл hosts был изменен или его случайно удалили. Как видите, восстановить файл hosts довольно легко. Для этого потребуется лишь утилита Блокнот.
Как изменить файл Hosts в Linux
На вашем компьютере есть один файл, который служит небольшим шлюзом между вами и Интернетом. Его название — Hosts. Если вам нужно заблокировать веб сайты или создать персонализированные имена хостов в Linux, вы можете справиться с этой задачей, добавив или изменив несколько строк в файле hosts.
Что такое файл Hosts?
Файл hosts представляет собой простой текстовый файл, который все операционные системы используют для преобразования имен хостов (также известных как веб-адреса или URL) в IP-адреса.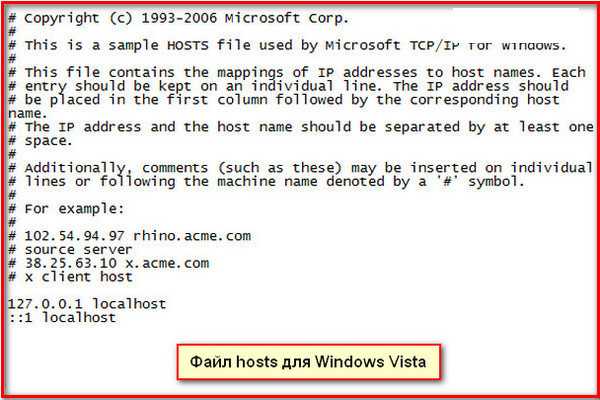 Когда вы вводите имя хоста, например, wikipedia.org, ваша система будет искать файл hosts, чтобы получить IP адрес, необходимый для подключения к соответствующему серверу.
Когда вы вводите имя хоста, например, wikipedia.org, ваша система будет искать файл hosts, чтобы получить IP адрес, необходимый для подключения к соответствующему серверу.
Если вы откроете файл hosts, вы быстро заметите, что в нем нет списка всех адресов Интернета. Вместо этого, здесь может быть всего пара строк, и все. Что это значит?
Оказывается, ваша система сначала проверит файл hosts, прежде чем искать сайт на DNS-серверах, определенных в настройках вашей сети (обычно DNS-сервера вашего провайдера).
Это означает, что вы можете использовать файл hosts для добавления того, что DNS серверы не могут предоставить (например, псевдонимы для локальной сети, кроме тех, что предоставляют DNS-серверы в локальной сети) или переопределить IP адреса, которые обычно предоставляют ваши DNS-серверы.
Например, если вы запросите wikipedia.org, DNS-серверы вернут IP-адрес Википедии на ваш компьютер. Но если вы хотите заблокировать Википедию на этом компьютере, вы можете добавить запись в файл hosts, которая скажет вашему компьютеру, что wikipedia.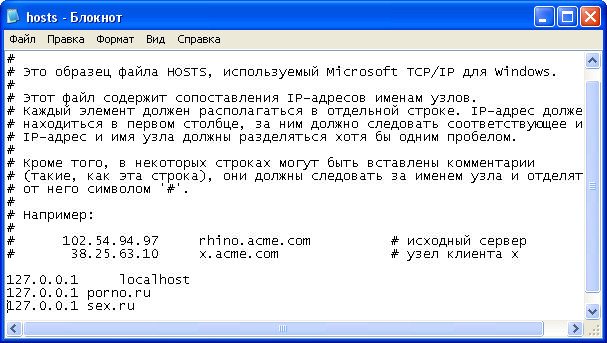 org указывает на другой IP адрес, отличный от фактического IP адреса Википедии.
org указывает на другой IP адрес, отличный от фактического IP адреса Википедии.
Есть много других вещей, которые вы можете сделать с файлом hosts, здесь указаны лишь некоторые основные примеры, остальное зависит от ваших потребностей.
Расположение файла Hosts в Linux
В Linux можно найти hosts файл в /etc/hosts. Поскольку это обычный текстовый файл, вы можете открыть его с помощью предпочитаемого вами текстового редактора.
Однако, поскольку файл hosts является системным файлом, вам понадобятся права администратора для сохранения изменений. Поэтому для редактирования файла с помощью терминального текстового редактора Linux, такого как nano, вам потребуется команда sudo, чтобы получить доступ к нему для суперпользователей:
sudo nano /etc/hosts
Чтобы воспользоваться графическим текстовым редактором, например, gedit, используйте gksu:
gksu gedit /etc/hosts
Для запуска соответствующего приложения с правами администратора необходимо использовать терминал. Просто замените nano или gedit на любимый терминальный или графический текстовый редактор. С помощью nano, после редактирования файла, нажмите Ctrl + X, а затем Y, чтобы подтвердить перезапись изменений.
Просто замените nano или gedit на любимый терминальный или графический текстовый редактор. С помощью nano, после редактирования файла, нажмите Ctrl + X, а затем Y, чтобы подтвердить перезапись изменений.
Как добавлять сайты в Hosts файл
В файле hosts каждая запись имеет свою собственную строку. Синтаксис прост. Введите IP-адрес, на который вы хотите перевести имя хоста, нажмите клавишу табуляции на клавиатуре, а затем введите имя хоста.
Например, чтобы заблокировать Википедию введите это (помните, что в качестве пробела используется табуляция):
127.0.0.1 wikipedia.org
127.0.0.1 — это loopback IP-адрес, который всегда будет указывать на вашу собственную систему. Поскольку веб-страница не хранится на вашем компьютере, ваш браузер сообщит, что страница не может быть найдена. Сейчас она фактически заблокирована.
Если вы чувствуете страх перед терминалом, проверьте приложение Linux Mint Domain Blocker (также известное как mintnanny). Оно добавит записи в файл hosts, указывающие на имена хостов, которые вы указываете в 127.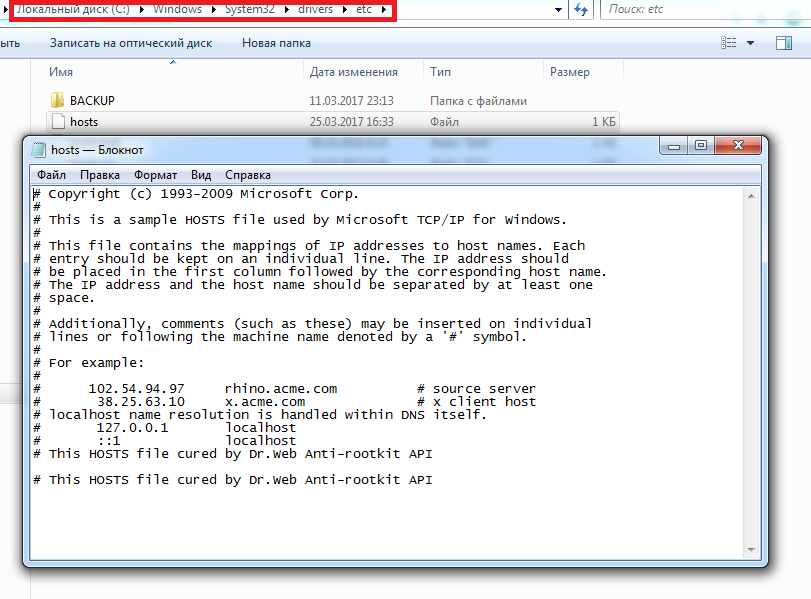 0.0.1. Но чтобы сделать что-то еще, вам все равно придется вносить изменения с помощью текстового редактора.
0.0.1. Но чтобы сделать что-то еще, вам все равно придется вносить изменения с помощью текстового редактора.
Создание ярлыков в Hosts файле
Если у вас на компьютере развернута домашняя сеть и, скажем, по IP-адресу 192.168.1.10 у вас какая-либо полезная для вас веб-страница, вы можете указать псевдоним для быстрого доступа к нему:
192.168.1.10 homeserver
Теперь, если вы откроете в браузере http://homeserver/, то автоматически попадете на 192.168.1.10. Это удобнее, чем каждый раз вводить IP-адрес вручную.
Кроме того, вы можете использовать файл hosts для создания ярлыков доступа к определенным сайтам в Интернете. Используйте такую команду, как nslookup, чтобы найти IP-адрес веб-сайта, затем добавьте его в файл hosts вместе с нужным ярлыком, как в примере выше. Но это работает только на сайтах с выделенными IP-адресами. Скорее всего, это не сработает с большинством сайтов, которые вы посещаете.
Потенциальные проблемы использования
Итак, вы теперь знаете, как вносить изменения в файл хоста, но при использовании Google Chrome вы можете столкнуться с радом проблем.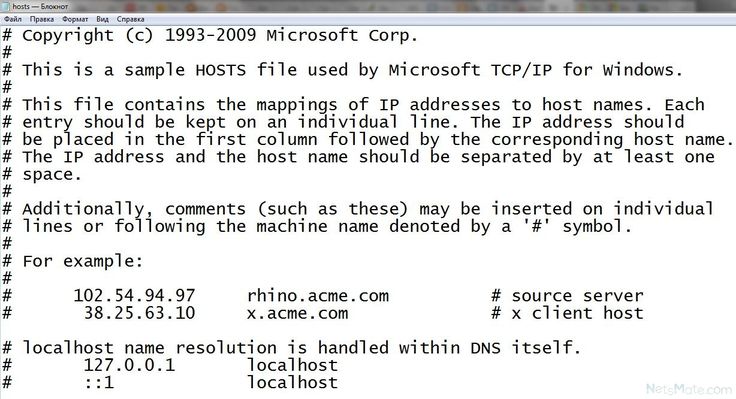 Этот веб-браузер имеет тенденцию игнорировать файл hosts, если только вы не сделаете одну из двух возможных вещей:
Этот веб-браузер имеет тенденцию игнорировать файл hosts, если только вы не сделаете одну из двух возможных вещей:
- Вводите http:// в начале каждого адреса. Например, если у вас заблокирована Википедия в файле hosts, то Chrome обойдет этот блок, если вы просто введете wikipedia.com в адресную строку. Если вы введете http://wikipedia.com в адресную строку, то он будет следовать за файлом hosts.
- Отключите в настройках Chrome параметр «Использовать веб-сервис для устранения ошибок навигации», и вам не придется каждый раз вводить адрес http:// в начале работы. Это один из нескольких советов Google Chrome по обеспечению конфиденциальности, который стоит сделать в любом случае.
Файл hosts предоставляет простой способ блокировки доступа к определенным веб-сайтам на вашем компьютере. Поскольку многие версии Linux не имеют встроенного программного обеспечения родительского контроля, эти знания могут пригодиться, если вы решите начать работу с компьютером под управлением Linux.
Что хранится в файле хоста? (Объяснение)
Отказ от ответственности: этот пост может содержать партнерские ссылки, то есть мы получаем небольшую комиссию, если вы совершаете покупку по нашим ссылкам бесплатно для вас. Для получения дополнительной информации посетите нашу страницу отказа от ответственности.
В файле хоста обычно хранятся имена хостов и связанные с ними IP-адреса. Это означает, что вы можете указать имя, соответствующее определенному адресу, для программы или даже веб-браузера, чтобы помочь вам определить адрес. Кроме того, вы всегда можете получить хост-файл в любой операционной системе на основе имеющегося у вас устройства.
Содержание
Можно ли пользоваться телефоном при отключении…
Пожалуйста, включите JavaScript
Для чего используется хост-файл?
Файл hosts можно использовать несколькими способами. Вот некоторые из 4 наиболее важных применений, которые вам нужно знать.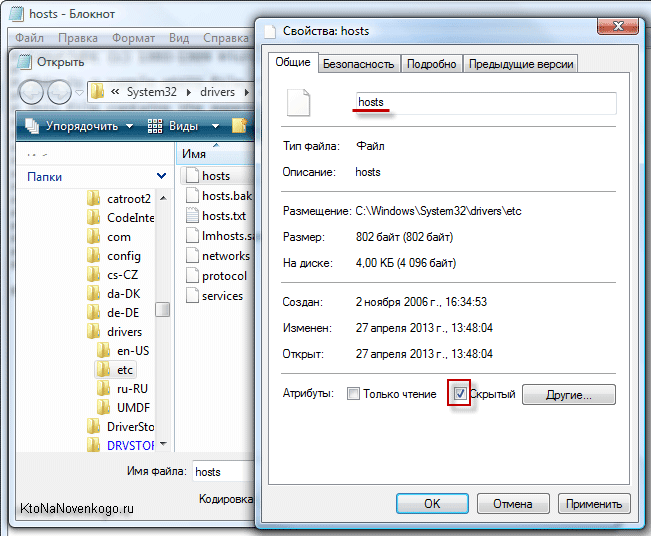
Блокировка рекламных сетей и шпионского ПО
Чтобы заблокировать рекламные сети и шпионское ПО, создайте список доменных имен для нежелательных сайтов. Убедитесь, что вы добавили их в файл хоста и сопоставили их с IP-адресом, указывающим на компьютер, который вы используете.
Если вы сделаете это, ваш браузер не попадет в эти домены. Это сделает ваш сайт более безопасным, поскольку вы не попадете на вредоносные сайты.
Увеличить скорость просмотра
Благодаря хост-файлу ваша скорость просмотра будет высокой, так как вам не придется ждать, загружая рекламу с сайтов их сети. И это то, к чему стремятся многие владельцы веб-сайтов, верно? Это связано с тем, что ПК не нужно запрашивать у DNS-сервера IP-адрес, и, следовательно, вам приходится дольше ждать его ответа.
Вы можете ввести адрес своего сайта и доменное имя, убедитесь, что вы используете пробел для их разделения, а затем сохраните этот файл. Однако, если вы склонны менять свой IP, это не рекомендуется, так как может быть сложно подключиться к вашему сайту.
Создание ярлыков веб-служб или служб интрасети
Вы можете изменить файл hosts для Windows, если вам нужно создать ярлыки для веб-служб, внутренних или общедоступных сайтов. Например, если ваш сервер имеет 182.178.2.20 в качестве IP-адреса в сети, будет проще вспомнить описательное имя, чем использовать цифры.
Вы можете создать ярлык для своего устройства, все, что вам нужно, это сопоставить IP с желаемым именем. Убедитесь, что он имеет расширение .com. Добавьте 182.178.20 на mydevice.com и сохраните файл.
Кроме того, каждый раз, когда вы заходите на свой сайт из браузера, открывается интерфейс сервера. Вы всегда можете создать отдельный ярлык для любого веб-сайта на основе вашего выбора.
Перенаправление вашего веб-сайта
С помощью файла hosts можно перенаправить ваш сайт на определенный домен. Например, вы можете отредактировать файл таким образом, чтобы при попытке доступа пользователей к Facebook они перенаправлялись на веб-сайт вашей фирмы или любой другой сайт.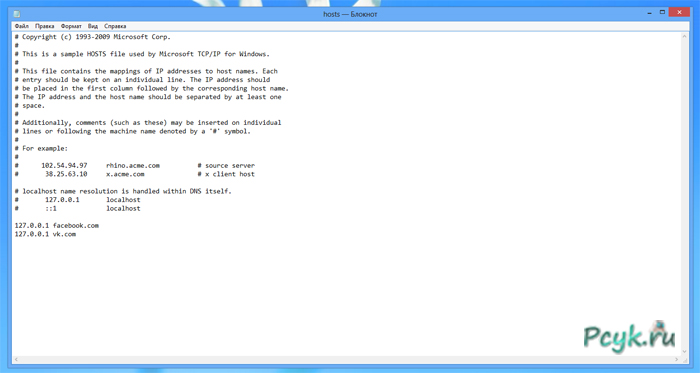
Убедитесь, что вы знаете адрес целевого сайта, а затем используйте файл для сопоставления IP-адреса с Facebook.com.
Чтобы перенаправить Facebook на IP-адрес сайта Google, вам необходимо сначала ввести их адрес и включить расширение Facebook.com в конце файла. Наконец, вы можете сохранить файл.
Что хранится в файле hosts?
В файле hosts хранятся имена хостов и соответствующие им IP-адреса. Если вы думаете о том, что хранится в файле, это так просто.
Таким образом, с помощью файла вы можете определить имя, соответствующее определенному IP-адресу, для программы или веб-браузера для разрешения адреса.
Это не то, что дает настроенный вами DNS-сервер. Вы можете найти файл хоста в каждой операционной системе мобильных устройств, Mac OS, Linux и Windows.
Системный администратор каждого ПК может помочь изменить файл hosts. Чтобы понять значение файла, вам необходимо получить доступ к компьютеру или веб-странице в сети.
Это позволяет вам проверить файл, чтобы убедиться, что там есть данные о компьютере или домене. Если вы не можете найти то, что ищете, вы можете проверить настроенный вами DNS-сервер.
Если вы не можете найти то, что ищете, вы можете проверить настроенный вами DNS-сервер.
Когда следует использовать файл хоста?
Файл хоста следует использовать, когда вам нужно просмотреть сайт с названием личного домена, прежде чем вы публично сопоставите его с веб-сайтом. Например, вы всегда можете перенаправить доменное имя на действующий веб-сайт, поскольку разработка продолжается на другом сервере.
Поэтому, прежде чем сделать веб-сайт общедоступным, проверьте предварительный запуск или разработку веб-сайта, используя собственное доменное имя.
Для этого измените файл hosts на локальном устройстве, чтобы доменное имя указывало на IP-адрес сайта, который необходимо изучить. Файл hosts включает сопоставление IP-адресов с URL-адресами.
Кроме того, браузер использует записи файла для переопределения IP-адресов URL-адресами, отображающими возвращаемые DNS-сервером. Поскольку это полезно, вы можете протестировать конфигурацию SSL и изменения DNS, прежде чем разрешить запуск своего сайта.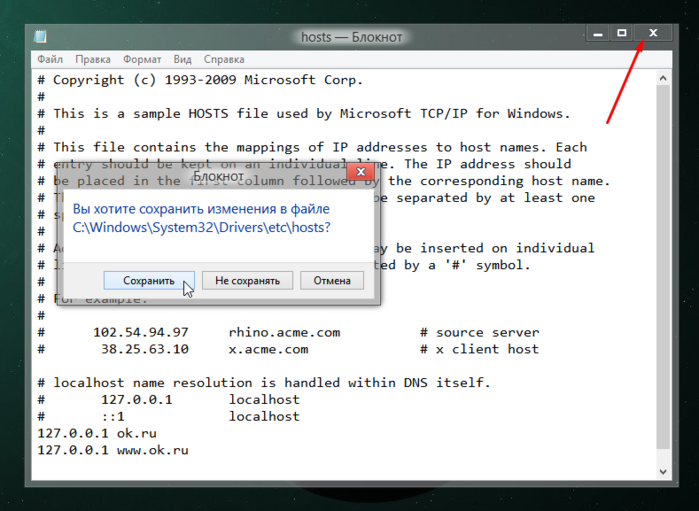
Связан ли хост-файл с рисками?
Хост-файл связан с рисками, и одна из основных угроз заключается в том, что ваш файл можно легко изменить с помощью плохой программы, даже если вы этого не осознаете. Это может перенаправить трафик с компьютера на вредоносный сайт.
Этого можно избежать, если у вас есть хороший антивирус и брандмауэр. Следовательно, это удержит любую ужасную программу от входа. И если у вас есть какие-то сомнения, вы можете проверить, нет ли в файле hosts странной записи.
Некоторые преимущества также сопровождают файл hosts. Когда он у вас есть, вы можете настроить имена своей команды, и когда вы вводите имя, вы перенаправляетесь на определенный IP.
Вы также сможете блокировать сайты или делать что угодно. Кроме того, многие компании используют его для определения конкретных IP-адресов. Если вам нужно персонализировать доступ вашего компьютера к сети с определенным именем, вы можете отредактировать файл, и это также довольно эффективно.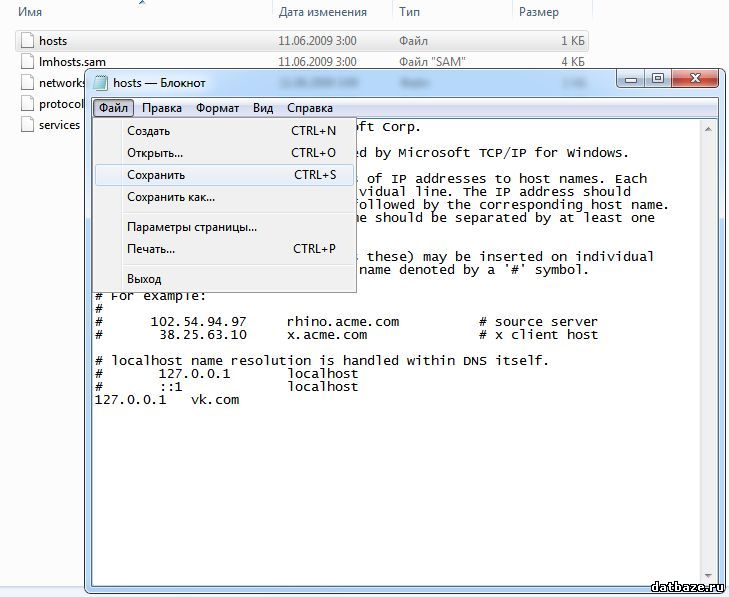
Файл хостов переопределяет DNS?
Файл хоста переопределяет DNS для домена машины, когда вы его изменяете. Управление DNS всегда полезно, когда вам нужно протестировать сайт, на котором нет тестовой ссылки, прежде чем он будет запущен с SSL.
А также, когда вам нужно убедиться, что псевдоним сайта работает, прежде чем приступать к изменениям DNS.
Изменение файла хоста приводит к тому, что локальная машина смотрит прямо на указанный вами IP-адрес. Более того, это влечет за собой добавление к нему двойных записей. Каждая запись включает IP-адрес, который вам нужен для расшифровки сайта, а также версию интернет-адреса.
После ввода сведений о домене и сохранения файла система начинает разрешать указанный вами IP-адрес. Когда вы закончите тестирование, вы можете отказаться от этих записей.
В чем разница между DNS и файлом хоста?
DNS — это сервер, и вы можете рассматривать его как реестр, в котором есть записи домена, такие как записи MX и A, среди прочих.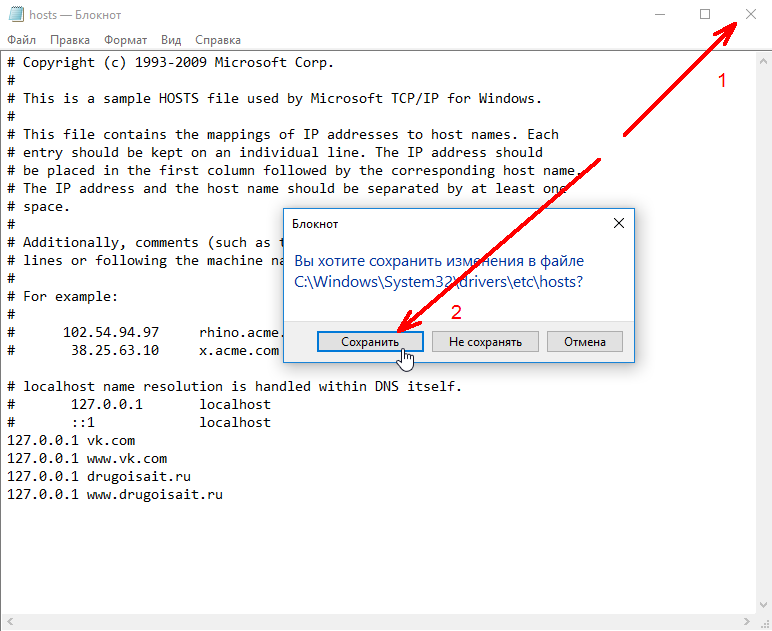 Однако файл hosts в основном используется операционными системами. Он указывает IP-адрес для поддоменов или доменов.
Однако файл hosts в основном используется операционными системами. Он указывает IP-адрес для поддоменов или доменов.
Записи в файл hosts может быть достаточно, если речь идет о локальном тестовом веб-сайте. Однако, если это действующий, потребуется запись DNS для домена, на котором вы предпочитаете размещать веб-сайт.
Выбор того, который вы будете использовать, зависит от нескольких факторов. Например, использует ли сервер, на котором вы размещаете веб-сайт, свой DNS-сервер, который находится в аналогичной сети, где также будут использоваться подключения к серверу.
А также, если доменное имя, используемое веб-сайтом, имеет сервер имен, связанный с доступным извне сервером.
Если два экземпляра верны, вы можете использовать DNS-сервер. Если это не так, вы можете подтвердить, что сервер, на котором размещен сайт, работает на той же машине, что и клиент, который будет продолжать проверять сайт. В этом случае вы можете использовать файл хоста, чтобы предложить свой домен локальному IP-адресу и убедиться, что домены соответствуют привязкам в IIS.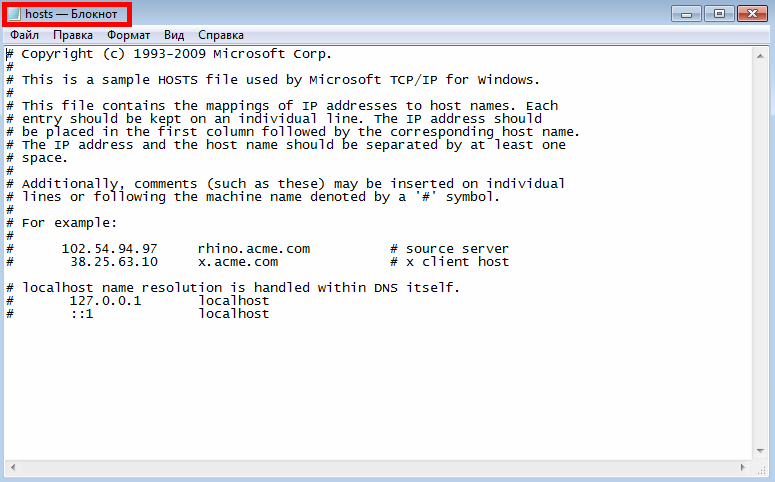
Похожие сообщения:
сообщите об этом объявлении
Файл Hosts в Linux
Все операционные системы с сетевой поддержкой имеют файл hosts для преобразования имен хостов в IP-адреса. Всякий раз, когда вы открываете веб-сайт, вводя его имя хоста, ваша система считывает файл hosts, чтобы проверить соответствующий IP-адрес, а затем открывает его. Файл hosts представляет собой простой текстовый файл, расположенный в папке etc в Linux и Mac OS (/ etc / hosts ). В Windows также есть файл hosts, в Windows вы можете найти его в Windows\System32\drivers\etc\
Вот как это выглядит:
Исходя из того, что мы упоминали, вы можете ожидать, что этот файл будет иметь очень длинный список IP-адресов и соответствующих имен хостов; Но это неправда. Файл hosts содержит всего несколько строк;
- Первая часть по умолчанию содержит имена хостов и IP-адреса вашего локального хоста и машины.
 Это та часть, которую вы обычно модифицируете, чтобы внести желаемые изменения.
Это та часть, которую вы обычно модифицируете, чтобы внести желаемые изменения. - Во второй части есть информация о хостах, поддерживающих IPv6, и вы вряд ли будете редактировать эти строки.
Всякий раз, когда вы вводите адрес, ваша система проверяет его наличие в файле hosts; если он там присутствует, вы будете перенаправлены на соответствующий IP-адрес. Если имя хоста не определено в файле hosts, ваша система проверит DNS-сервер вашего Интернета, чтобы найти соответствующий IP-адрес и перенаправить вас соответствующим образом.
Зачем редактировать файл /etc/hosts?
Редактируя файлы hosts, вы можете добиться следующих результатов:
- Заблокировать веб-сайт
- Справиться с атакой или разрешить розыгрыш
- Создать псевдоним для местоположений на локальном сервере
- Переопределить адреса, предоставляемые вашим DNS-сервером
- Контролировать доступ к сетевому трафику
Как редактировать файл /etc/hosts?
Вы можете редактировать текстовый файл hosts, расположенный в /etc/hosts, только как суперпользователь.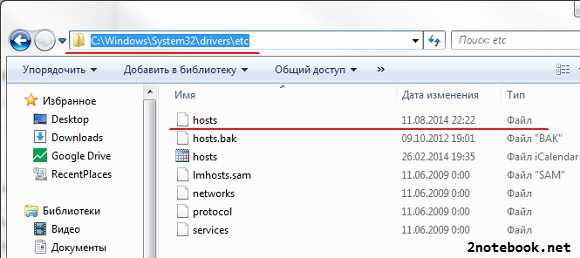 Сначала вам нужно будет открыть его в текстовых редакторах, таких как редактор VI, редактор Nano или gedit и т. д., в терминале Linux. Затем вы внесете необходимые изменения и сохраните файл, чтобы эти изменения вступили в силу.
Сначала вам нужно будет открыть его в текстовых редакторах, таких как редактор VI, редактор Nano или gedit и т. д., в терминале Linux. Затем вы внесете необходимые изменения и сохраните файл, чтобы эти изменения вступили в силу.
В этой статье мы будем использовать редактор Nano для редактирования файла. Введите следующую команду:
$ sudo nano /etc/hosts
Или
$ sudo gedit /etc/hosts
(для gedit)
Как упоминалось ранее, мы будем редактировать первую часть hosts, в котором определяются IP-адреса и имена хостов. Мы объясним следующие два способа использования файла hosts:
- Блокировка веб-сайта
- Доступ к удаленному компьютеру через псевдоним
Заблокировать веб-сайт
Вы можете заблокировать веб-сайт, перенаправив его на IP-адрес вашего локального хоста или маршрут по умолчанию.
Например, если мы хотим заблокировать google.com, мы можем добавить в наш файл следующий текст:
127.0.0.1 www.google.com
Теперь, когда мы открываем веб-сайт google, наша система примет IP-адрес нашего локального хоста (127.0.0.1) из файла hosts и перенаправить нас на него вместо IP-адреса Google с нашего DNS-сервера.
ИЛИ
0.0.0.0 www.google.com
Теперь, когда мы открываем веб-сайт Google, наша система возьмет IP-адрес маршрута по умолчанию (0.0.0.0) из файла hosts и перенаправит нас на него вместо IP-адреса Google с нашего DNS-сервера.
Так будет выглядеть отредактированный файл. Пожалуйста, сохраните изменения, нажав ctrl+X.
Теперь при попытке открыть www.google.com из браузера вы увидите следующее сообщение об ошибке:
Обратите внимание, что мы определили полный адрес www.google.com, а не только имя хоста google.com в файле hosts, потому что современные браузеры иногда обходят блокировку, если мы определяем только последнюю.
Есть также несколько предопределенных черных списков, которые вы можете использовать в файле hosts: https://github.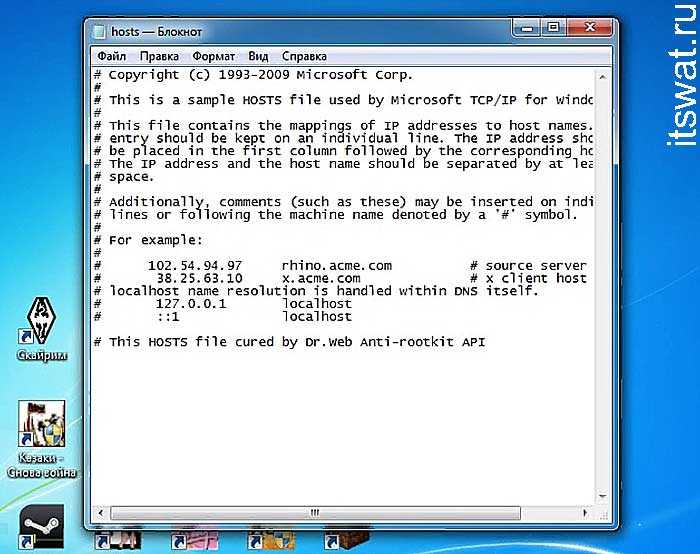 com/StevenBlack/hosts
com/StevenBlack/hosts
Доступ к удаленному компьютеру через псевдоним
Предположим, у нас есть сервер, расположенный в локальной сети, который мы хотим получить доступ. Обычно нам нужно вводить IP-адрес сервера, чтобы получить к нему доступ, если только он не был определен в нашем локальном DNS. Один из способов избежать повторного ввода IP-адреса — назначить псевдоним серверу в файле hosts следующим образом:
192.168.1.10 myserver
IP-адрес соответствует расположению сервера, к которому мы хотим получить доступ, а myserver — это новый псевдоним, который мы хотим использовать.
Теперь, когда мы сохранили файл и набрали myserver в адресной строке, мы будем перенаправлены на наш удаленный сервер.
Мы узнали, что, внеся очень простые изменения в файл hosts, мы можем настроить и, таким образом, перенаправить сетевой трафик в соответствии с нашими потребностями. Мы также можем избавиться от сетевой атаки или розыгрыша, восстановив файл hosts по умолчанию.

 Без прав администратора изменения в файле hosts не сохранятся.
Без прав администратора изменения в файле hosts не сохранятся.
 Сам документ назовите hosts. В том случае, если расширение не отображается, нажмите «панель управления», а потом «параметры проводника» во вкладке «вид». То, что файл может не открыться (это компьютер вам сообщит при решении заменить имя электронного документа) – нормально.
Сам документ назовите hosts. В том случае, если расширение не отображается, нажмите «панель управления», а потом «параметры проводника» во вкладке «вид». То, что файл может не открыться (это компьютер вам сообщит при решении заменить имя электронного документа) – нормально.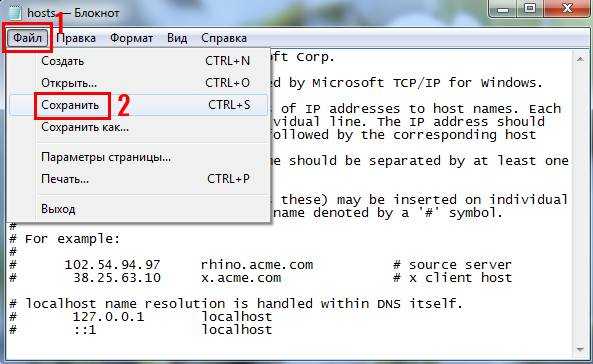 ru/wp-content/uploads/2017/02/hosts8.jpg» class=»aligncenter» width=»378″ height=»335″[/img]
ru/wp-content/uploads/2017/02/hosts8.jpg» class=»aligncenter» width=»378″ height=»335″[/img]
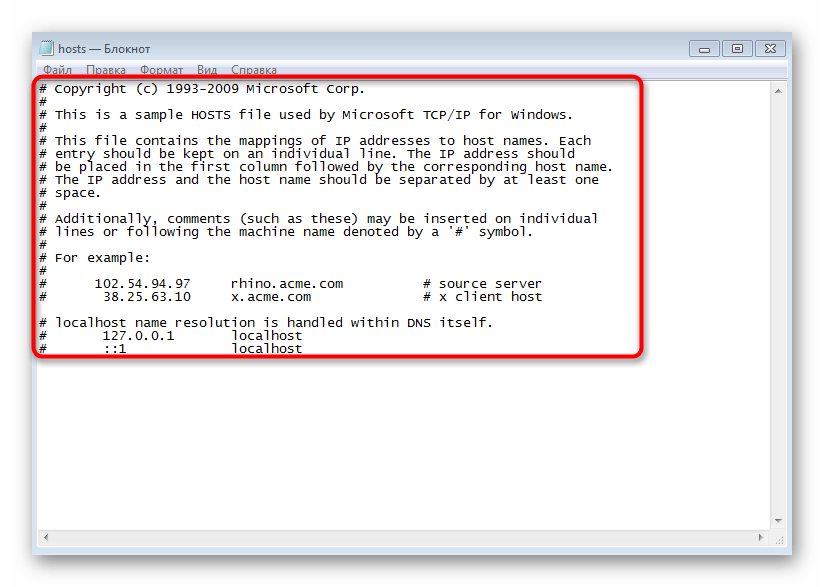 Вариант «Отключить навсегда» необходим, когда, к примеру, вы тестируете приложение, которое вмешивается в работу других программ.
Вариант «Отключить навсегда» необходим, когда, к примеру, вы тестируете приложение, которое вмешивается в работу других программ.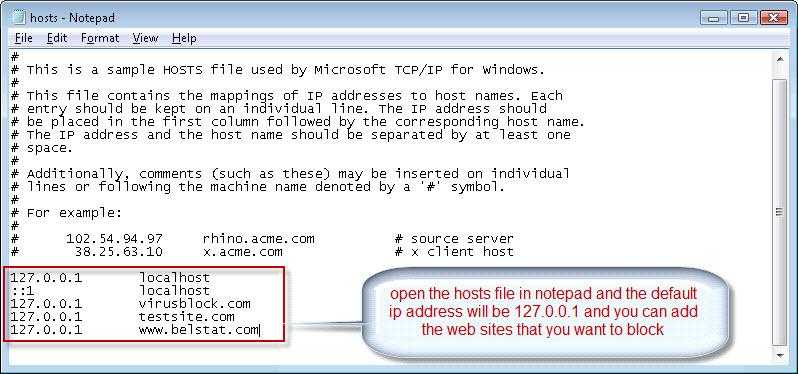 Настройки сохранятся.
Настройки сохранятся.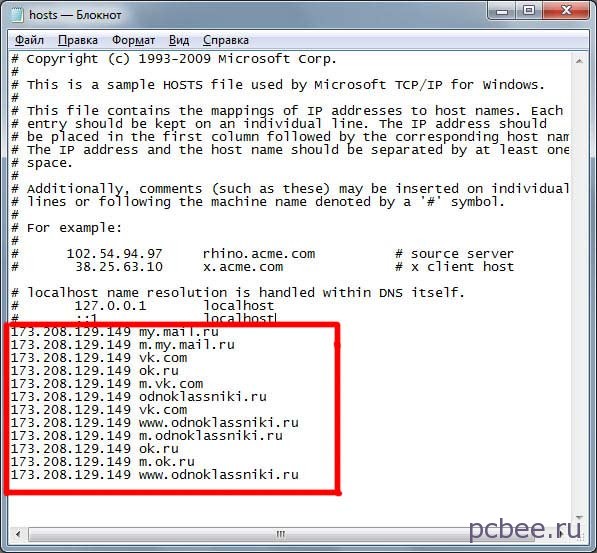 Это та часть, которую вы обычно модифицируете, чтобы внести желаемые изменения.
Это та часть, которую вы обычно модифицируете, чтобы внести желаемые изменения.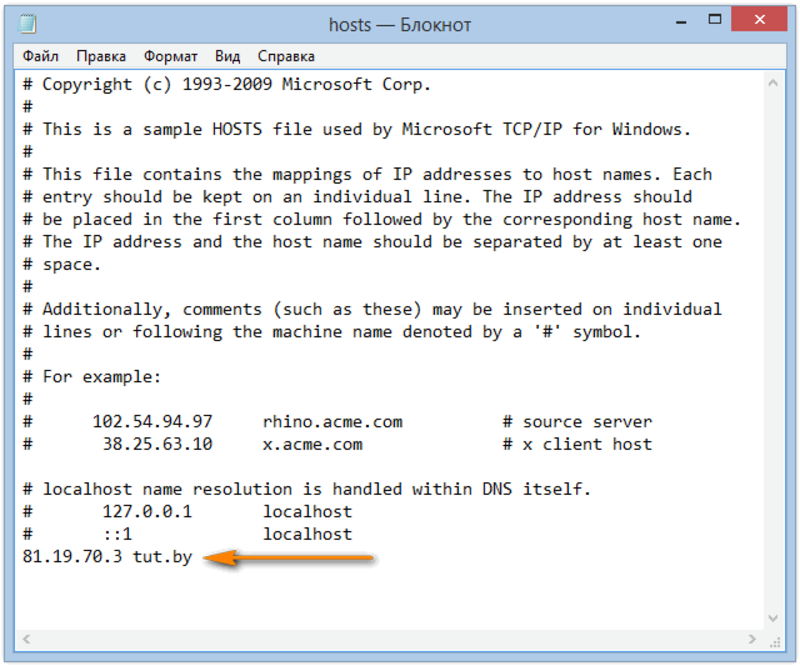 0.0.1 www.google.com
0.0.1 www.google.com 