Windows 10 не открывается командная строка: Windows 10’da çalışmayan bir komut istemi hatası nasıl düzeltilir
Содержание
Полное исправление: не удается запустить командную строку от имени администратора в Windows 10
Опытные пользователи используют командную строку для выполнения определенных функций, но, к сожалению, многие из них сообщили, что не могут запустить командную строку от имени администратора. Это может быть проблемой, поскольку вы не сможете выполнять расширенные команды, требующие прав администратора.
Хотя эта проблема обычно затрагивает опытных пользователей, ее важно исправить, и сегодня мы собираемся показать вам, как это сделать.
Иногда проблемы командной строки могут появляться на вашем компьютере и мешать вам запускать определенные команды, требующие прав администратора. Говоря о командной строке, вот некоторые проблемы, о которых сообщили пользователи:
- Администратор командной строки не открывает Windows 10. По словам пользователей, иногда командная строка не открывается как администратор. Это может быть вызвано вашим антивирусом, поэтому обязательно проверьте его и восстановите помещенные в карантин файлы в исходное расположение.

- Невозможно запустить cmd от имени администратора Windows 7 — эта проблема может возникать и в Windows 7, и если вы столкнулись с ней, обязательно примените некоторые из наших решений.
- Командная строка не работает в Windows 8 — пользователи Windows 8 также сообщили об этой проблеме, и для ее устранения просто создайте новый профиль пользователя и проверьте, помогает ли это.
- Проверьте свой антивирус
- Создайте ярлык командной строки на рабочем столе
- Отключить все элементы контекстного меню сторонних разработчиков
- Создать новую учетную запись пользователя
- Установите последние обновления
- Попробуйте использовать безопасный режим
Решение 1. Проверьте свой антивирус
По словам пользователей, одной из причин проблем с командной строкой может быть антивирусное программное обеспечение. Наличие хорошего антивируса важно, но иногда антивирус может мешать определенным функциям или Windows, что может привести к этой и многим другим проблемам.
Наличие хорошего антивируса важно, но иногда антивирус может мешать определенным функциям или Windows, что может привести к этой и многим другим проблемам.
Если вы не можете запустить командную строку от имени администратора, вы можете попробовать проверить свой список карантина. Иногда ваш антивирус может помещать туда определенные файлы, которые необходимы для правильной работы командной строки.
Проверьте список и убедитесь, что объекты на карантине не являются вредоносными, прежде чем восстанавливать их. По словам пользователей, Avast может поместить файл accord.exe в карантин, что приведет к проблемам с командной строкой, поэтому обязательно восстановите этот файл.
Несколько пользователей сообщили, что восстановление их помещенных в карантин файлов решило проблему, поэтому вы можете попробовать это. Если это не сработает, попробуйте отключить некоторые антивирусные функции и посмотрите, что изменится. Если проблема не устранена, попробуйте полностью отключить антивирус.
В худшем случае вам может даже понадобиться удалить антивирус. Это не повод для беспокойства, поскольку ваша система будет защищена Защитником Windows, даже если вы удалите антивирус.
В случае, если удаление вашего антивируса решит проблему с командной строкой, вам следует рассмотреть возможность перехода на другое антивирусное решение. На рынке есть много отличных антивирусных инструментов, но если вам нужна максимальная защита, которая не будет мешать вашей системе, вам обязательно стоит попробовать Bitdefender .
- Читайте также: Как добавить команду «Выполнить» в меню «Пуск» в Windows 10
Решение 2. Создайте ярлык командной строки на рабочем столе
Многие пользователи сообщили, что они не могут запустить командную строку, даже используя меню Win + X на своем ПК. Если вы вообще не можете запустить командную строку от имени администратора, вы можете обойти эту проблему с помощью этого простого обходного пути. Чтобы создать ярлык командной строки на рабочем столе, просто сделайте следующее:
Чтобы создать ярлык командной строки на рабочем столе, просто сделайте следующее:
- Откройте проводник и перейдите в каталог C: UsersDefaultAppDataLocalMicrosoftWindowsWinXGroup3 .
- Там вы должны увидеть два ярлыка командной строки . Попробуйте запустить эти ярлыки и убедитесь, что они работают. Если это так, скопируйте их на рабочий стол и попробуйте запустить их оттуда.
Поскольку существует два сочетания клавиш, это означает, что у вас есть неадминистративная и административная командная строка. Вы можете легко распознать административную командную строку, поскольку ее окно будет помечено как Администратор: Командная строка после ее запуска.
Кроме того, вы можете просто создать новый ярлык прямо на рабочем столе, ничего не копируя. Для этого просто выполните следующие действия:
- Щелкните правой кнопкой мыши на рабочем столе и выберите « Создать»> «Ярлык» .

- В поле « Введите местоположение элемента» введите cmd.exe и нажмите « Далее» .
- Введите желаемое имя нового ярлыка и нажмите « Готово» .
Теперь вам просто нужно запустить новый ярлык с правами администратора. Это довольно просто сделать, и вы можете сделать это, выполнив следующие действия:
- Щелкните правой кнопкой мыши только что созданный ярлык командной строки и выберите « Свойства» в меню.
- Перейдите на вкладку « Безопасность » и нажмите кнопку « Дополнительно» .
- Установите флажок Запуск от имени администратора и нажмите кнопку ОК .
- Сохранить изменения.
Теперь вы можете просто дважды щелкнуть новый ярлык, и командная строка запустится с правами администратора.
Имейте в виду, что это всего лишь обходной путь, но это решение должно быть полезным до тех пор, пока вам не удастся решить основную проблему.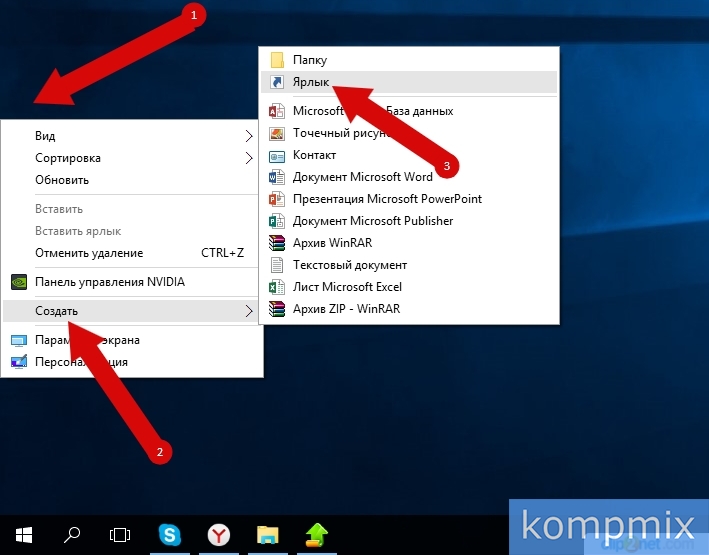
Решение 3. Отключите все элементы контекстного меню сторонних разработчиков
По словам пользователей, иногда ваше контекстное меню может вызвать эту проблему. Если вы не можете запустить командную строку от имени администратора, возможно, другие приложения вызывают эту ошибку. Иногда приложения добавляют свои собственные записи в контекстное меню, что может привести к этой и многим другим проблемам. Однако вы можете исправить это, выполнив следующие действия:
- Загрузите и запустите ShellExView . Это бесплатное стороннее приложение.
- После того, как вы запустите его, вам нужно найти все записи сторонних разработчиков в контекстном меню и отключить их.
После этого проблема должна быть решена. Практически любое приложение может вызвать эту проблему, но лишь немногие пользователи сообщили о проблемах с Express Zip File Compression (NCH Software) , поэтому, если вы используете его, обязательно отключите его записи в контекстном меню.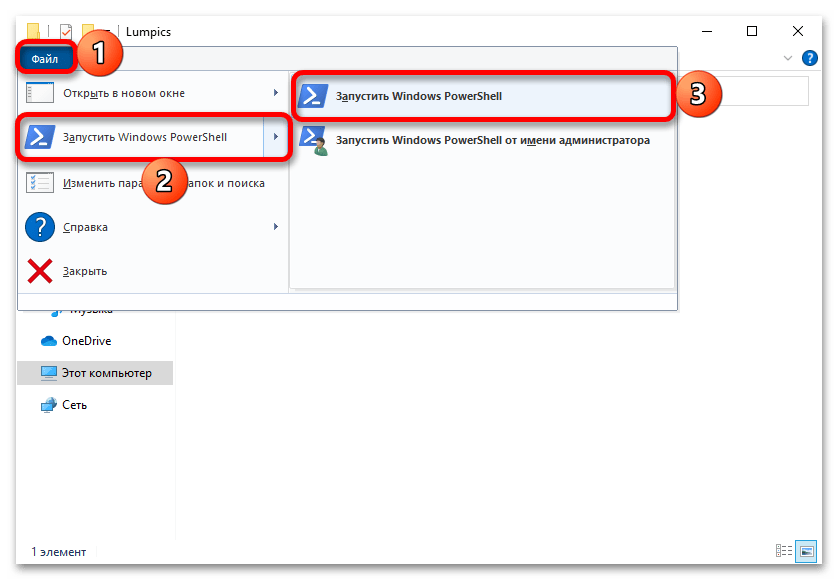
Помните, что это передовое решение, поэтому вам нужно немного ознакомиться с ShellExView, прежде чем вы сможете полностью применить это решение.
- ЧИТАЙТЕ ТАКЖЕ: полное исправление: при отправке команды в программу возникла проблема.
Решение 4 — Создать новую учетную запись пользователя
Если вы не можете запустить командную строку от имени администратора, проблема может быть связана с вашей учетной записью. Иногда ваша учетная запись пользователя может быть повреждена, и это может вызвать проблему с командной строкой. Восстановление вашей учетной записи пользователя довольно сложно, но вы можете решить эту проблему, просто создав новую учетную запись пользователя. Для этого просто выполните следующие действия:
- Откройте приложение «Настройки» и перейдите в раздел « Учетные записи ». Чтобы быстро открыть приложение «Настройки» , просто используйте комбинацию клавиш Windows + I.

- Выберите « Семья и другие люди» в меню слева. Теперь нажмите кнопку « Добавить кого-то еще» к этому ПК на правой панели.
- Выберите У меня нет информации для входа этого человека .
- Выберите Добавить пользователя без учетной записи Microsoft .
- Введите желаемое имя пользователя для новой учетной записи и нажмите Далее .
После создания новой учетной записи пользователя переключитесь на нее и проверьте, сохраняется ли проблема. Если проблема с командной строкой не появляется в новой учетной записи, переместите ваши личные файлы в новую учетную запись и начните использовать ее вместо старой.
Решение 5 — Установите последние обновления
По словам пользователей, иногда вы не можете запустить командную строку как администратор из-за определенных ошибок в вашей системе. Ошибки могут возникать по разным причинам, и Microsoft обычно быстро исправляет любые серьезные ошибки, которые могут возникнуть. Если командная строка не может быть запущена на вашем компьютере, возможно, вы можете решить проблему, просто установив последние обновления.
Если командная строка не может быть запущена на вашем компьютере, возможно, вы можете решить проблему, просто установив последние обновления.
Windows 10 устанавливает недостающие обновления автоматически, но иногда вы можете пропустить пару обновлений. Однако вы всегда можете проверить наличие обновлений вручную, выполнив следующие действия:
- Откройте приложение «Настройки» и перейдите в раздел « Обновление и безопасность ».
- Нажмите кнопку « Проверить наличие обновлений» на правой панели. Теперь Windows проверит наличие обновлений и загрузит их в фоновом режиме.
После загрузки обновлений они будут автоматически установлены, как только вы перезагрузите компьютер. После перезагрузки компьютера проверьте, сохраняется ли проблема с командной строкой.
Решение 6 — Попробуйте использовать безопасный режим
Безопасный режим — это особый сегмент Windows, который работает с настройками по умолчанию, и обычно это хорошее место для начала процесса устранения неполадок. Если вы не можете запустить командную строку от имени администратора, возможно, вам удастся решить проблему, перейдя в безопасный режим. Для этого просто выполните следующие действия:
Если вы не можете запустить командную строку от имени администратора, возможно, вам удастся решить проблему, перейдя в безопасный режим. Для этого просто выполните следующие действия:
- Откройте приложение «Настройки» и перейдите в раздел « Обновление и безопасность ».
- Выберите Recovery из меню слева. На правой панели нажмите кнопку « Перезагрузить сейчас» .
- Выберите « Устранение неполадок»> «Дополнительные параметры»> «Параметры запуска» . Теперь нажмите кнопку « Перезагрузить» .
- Как только ваш компьютер перезагрузится, вы увидите список параметров. Выберите нужную версию безопасного режима, нажав соответствующую клавишу клавиатуры.
После входа в безопасный режим проверьте, сохраняется ли проблема. Если проблема не появляется в безопасном режиме, вы можете начать устранение проблемы оттуда.
Если вы не можете запустить командную строку от имени администратора на своем ПК, это может стать большой проблемой, особенно для опытных пользователей, которые полагаются на командную строку. Однако мы надеемся, что вам удалось решить эту проблему с помощью одного из наших решений.
ЧИТАЙТЕ ТАКЖЕ:
- Недостаточно памяти для обработки этой команды
- Проблемы с CTRL + C в командной строке исправляются в Windows 10
- Как персонализировать командную строку в Windows 10
Командная строка Windows 11 не работает? 10 простых способов исправить это
Командная строка — один из самых ценных инструментов в Windows, поскольку он позволяет разработчикам тестировать свои коды, позволяет пользователям прошивать пользовательские ПЗУ, пинговать свои сети WiFi, изменять ряд скрытых настроек Windows и многое другое.
Однако в последнее время многие пользователи жаловались в Интернете на то, что командная строка Windows 11 у них не работает. В результате они не могут выполнять свои желаемые задачи.
В результате они не могут выполнять свои желаемые задачи.
Программы для Windows, мобильные приложения, игры — ВСЁ БЕСПЛАТНО, в нашем закрытом телеграмм канале — Подписывайтесь:)
Некоторые могут возразить, что у вас все еще есть окно Windows 11 Powershell, но команды PowerShell немного отличаются, и с годами многие пользователи привыкли к общему виду и командам командной строки.
Если вы один из тех пользователей, которые не могут жить без Командная строкавам не о чем беспокоиться, потому что мы рассмотрели некоторые из лучших методов устранения неполадок, чтобы решить проблему, когда командная строка Windows 11 не работает раз и навсегда.
1. Проверьте настройки антивируса
Многие антивирусные программы ограничивают доступ к командной строке, чтобы предотвратить повреждение или взлом вашего ПК. Чтобы убедиться, что проблема связана с антивирусной программой, отключите ее и попробуйте снова использовать командную строку. На этот раз командная строка Windows 11 должна снова работать.
2. Запустите сканирование SFC
Следующий способ исправить командную строку Windows 11 — запустить специальное сканирование SFC через терминал Windows 11. Давайте посмотрим на это.
- Запустите меню «Пуск», нажав клавишу Windows, или откройте его вручную с помощью курсора мыши.
- Здесь ищите PowerShell и ударил запустить от имени администратора.
- Введите следующую команду в окне cmd и нажмите Enter
sfc/scannow - Теперь он начнет сканирование ПК на наличие проблем и попытается решить их автоматически, тем самым устранив проблему с командной строкой.
3. Запустите сканирование DISM
Если сканирование SFC также не устраняет проблему, попробуйте запустить сканирование DISM, чтобы устранить проблему с командной строкой.
- Запустите пауэршелл окно на ПК через меню «Пуск».
- Введите следующие команды в последовательности.
DISM /Online /Cleanup-Image /CheckHealthDISM /Online /Cleanup-Image /ScanHealthDISM /Online /Cleanup-Image /RestoreHealth - После этого перезагрузите компьютер, и на этот раз командная строка должна работать нормально.

4. Изменить переменную среды
- нажмите Windows+R сочетание клавиш и запустите меню «Выполнить» на вашем ПК.
- Теперь введите sysdm.cpl и нажмите кнопку ОК.
- Здесь появится новое окно; выберите Передовой вариант настроек.
- Нажми на Путь к переменной среды в правом нижнем углу активного окна.
- Здесь выберите Вариант пути и ударил Редактировать.
- Выбирать Новый и введите следующую команду
C:\Windows\SysWow64\ - Нажимать ХОРОШО и начать сначала ваш компьютер и проверьте, решена ли проблема с неработающей командной строкой Windows 11.
5. Запустите проверку безопасности Windows
Windows предлагает своим пользователям ощущение свободы, позволяя им устанавливать любое программное обеспечение, доступное в сети, но иногда эта свобода может оказаться мошенничеством.
Что я хочу сказать? Эти непроверенные сторонние программы часто могут испортить настройки Windows, в результате чего командная строка перестанет работать.
Однако вы можете быстро запустить сканирование безопасности Windows, чтобы найти уязвимости в системе и устранить проблему неработающей командной строки Windows 11.
- Использовать Окна + я сочетание клавиш для запуска меню настроек в Windows 11.
- Здесь перейдите к Вкладка «Конфиденциальность и безопасность» с левой панели.
- Выберите Безопасность Windows Вариант.
- Теперь выберите Вирус и угроза вариант. После этого нажмите кнопку быстрого сканирования.
- Инструмент просканирует ваш компьютер и проверит наличие вирусов. После завершения сканирования проблема с окном командной строки должна быть решена.
6. Создайте новую учетную запись пользователя
Из-за некоторых пользовательских настроек Windows 11 командная строка часто не работает. Чтобы убедиться, что текущий пользователь является виновником, выполните следующие действия, чтобы создать новую учетную запись пользователя и убедиться, что CMD снова работает.
Чтобы убедиться, что текущий пользователь является виновником, выполните следующие действия, чтобы создать новую учетную запись пользователя и убедиться, что CMD снова работает.
- нажмите Окна + я сочетание клавиш для запуска приложения настроек Windows 11.
- Выбирать Счета с левой панели.
- Перейдите к Семья и другие пользователи вкладка
- Здесь выберите Добавить аккаунт опция под другими пользователями.
- В новом всплывающем окне нажмите «У меня нет данных для входа этого человека». После этого следуйте инструкциям на экране, чтобы создать новую учетную запись пользователя.
- Теперь неработающая командная строка Windows 11 должна быть устранена.
7. Используйте безопасный режим
Обычно стороннее программное обеспечение повреждает настройки Windows 11 по умолчанию, вызывая такие проблемы, как неработающая командная строка. Чтобы проверить, не вызывает ли стороннее программное обеспечение проблемы с командной строкой, запустите Windows 11 в безопасном режиме, выполнив следующие действия.
- Запустить стартовое меню на вашем компьютере с Windows 11.
- Теперь, удерживайте клавишу шифт на клавиатуре и нажмите на меню питания.
- Ударять начать сначала и подождите, пока ваш компьютер загрузится.
- Вы не должны входить в безопасный режим Windows 11. После того, как вы успешно вошли в безопасный режим на своем ПК, попробуйте запустить командную строку.
- Если окно командной строки работает отлично, то в большинстве случаев стороннее программное обеспечение является слоном в комнате, вызывающим проблемы.
8. Обновите графический драйвер
Еще одна причина, по которой командная строка Windows 11 не работает, — это устаревшие графические драйверы. Чтобы устранить эту проблему, выполните следующие действия.
- нажмите Windows+Х ключ и запустить диспетчер устройств.
- Теперь найдите опцию процессоров и нажмите на нее.
- После этого щелкните правой кнопкой мыши графическую карту и выберите обновить драйвер из выпадающего списка.

- После обновления драйверов перепроверьте функциональность меню «Пуск» Windows 11.
9. Проверьте наличие обновлений
Вероятно, самый распространенный и простой способ решить проблему с неработающей командной строкой в Windows 11 — обновить Windows 11 до последней версии. Нажмите комбинацию клавиш Windows + I и перейдите в раздел «Обновления», чтобы обновить компьютер.
10. Перезагрузите компьютер с Windows 11.
Если командная строка Windows 11 не работает даже после применения всех вышеперечисленных методов устранения неполадок, единственный вариант — перезагрузить компьютер с Windows 11.
Нажмите комбинацию клавиш Windows + I и перейдите к параметру «Сбросить ПК» в настройках ПК, чтобы перезагрузить компьютер.
Устранить проблему с неработающей командной строкой Windows 11 с легкостью
С помощью шагов по устранению неполадок, описанных выше, вы сможете легко исправить неработающую проблему командной строки Windows 11 и беспрепятственно запускать свои любимые команды.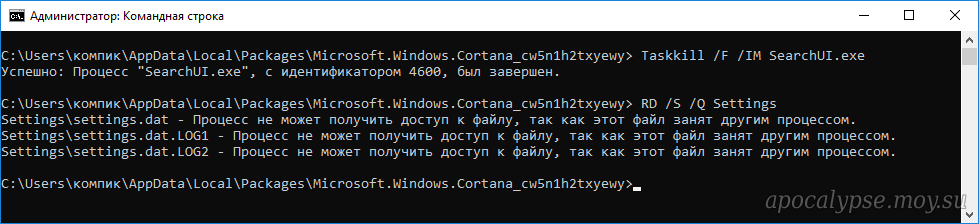
Сообщите нам в комментариях ниже, если вы нашли эту статью полезной и успешно устранили проблему с неработающей командной строкой Windows 11.
Часто задаваемые вопросы об устранении проблемы с неработающей командной строкой Windows 11
8 способов исправить командную строку Windows, когда она не отвечает
Вы всегда можете положиться на командную строку, когда хотите устранить системные проблемы или автоматизировать задачи. Все, что вам нужно сделать, это ввести правильные команды, и все готово!
Однако командная строка обычно сталкивается с проблемами и иногда может перестать отвечать на запросы. Итак, давайте посмотрим, что вы можете сделать, когда командная строка не отвечает.
1. Закройте активные задачи или перезагрузите устройство
Если вы столкнетесь с этой проблемой, лучше всего начать с применения некоторых быстрых исправлений.
Для начала вы можете закрыть некоторые задачи на своем ПК. Это просто потому, что некоторые из этих активных задач могут мешать работе командной строки.
Вот как вы можете закрыть активные программы ПК с помощью диспетчера задач:
- Введите Диспетчер задач в строке поиска меню «Пуск» и выберите Лучшее совпадение .
- Перейти к 9Вкладка 0016 Processes и найдите активные программы в категории Apps .
- Щелкните правой кнопкой мыши одну задачу и выберите Завершить задачу . Повторите те же действия для всех активных программ, которые вы хотите закрыть.
Если это не решит проблему, попробуйте перезагрузить устройство и проверьте, помогает ли это.
2. Доступ к командной строке с правами администратора
Вы также можете решить эту проблему, открыв командную строку с правами администратора. Вот несколько простых шагов:
- Нажмите Ctrl + Shift + Esc , чтобы открыть диспетчер задач.
- Перейдите на вкладку Файл в верхнем левом углу и выберите Запустить новую задачу .

- Введите CMD и установите флажок Создать эту задачу с правами администратора .
- Наконец, нажмите OK , чтобы открыть командную строку с повышенными привилегиями.
3. Временно отключите антивирусную программу
В некоторых случаях эта проблема вызвана антивирусной программой стороннего производителя. Итак, простой выход — временно отключить антивирусное программное обеспечение.
Если проблема не устранена, вы также можете временно отключить Защитник Windows. Вот как это можно сделать:
- Введите Брандмауэр Защитника Windows в строке поиска меню «Пуск» и выберите Лучшее совпадение .
- Щелкните параметр Включить или отключить брандмауэр Защитника Windows слева.
- Затем выберите параметр Отключить брандмауэр Windows и нажмите OK , чтобы применить эти изменения.
Возможно, это проблема, связанная с вашей учетной записью? Вы можете узнать это, войдя в Windows, используя другую учетную запись Microsoft.
Итак, вот шаги для входа в Windows с использованием другой учетной записи Microsoft:
- Введите Settings в строку поиска меню «Пуск» и выберите Best match .
- Выберите Учетные записи , а затем выберите параметр Электронная почта и учетные записи на левой панели.
- Затем выберите Добавить учетную запись Microsoft на правой панели. Следуйте инструкциям на экране, чтобы завершить процесс.
Если это решит проблему, вероятно, другая ваша учетная запись содержит поврежденные системные файлы. Итак, другие методы в этой статье покажут вам, как вы можете восстановить эти неисправные системные файлы.
Но даже если проблема не устранена, вы можете попробовать другие предложенные нами исправления.
5. Запустите командную строку в безопасном режиме
Проблема с командной строкой может быть вызвана некоторыми неисправными сторонними приложениями. В этом случае вы можете попробовать запустить командную строку в безопасном режиме и посмотреть, поможет ли это.
В этом случае вы можете попробовать запустить командную строку в безопасном режиме и посмотреть, поможет ли это.
- Чтобы начать, введите Настройки в строке поиска меню «Пуск» и выберите Лучшее совпадение .
- Выберите Обновление и безопасность , а затем щелкните параметр Восстановление на панели слева.
- Нажмите кнопку Перезагрузить сейчас под кнопкой Опция Advanced Startup .
Затем нажмите Дополнительные параметры , выберите Параметры запуска , а затем нажмите Перезагрузить . Оттуда нажмите F4 , чтобы загрузить устройство в безопасном режиме. Когда вы закончите, попробуйте запустить командную строку и проверьте, работает ли она.
Если командная строка работает в безопасном режиме, вам следует рассмотреть возможность удаления любых подозрительных сторонних программ. В противном случае попробуйте любое другое исправление.
В противном случае попробуйте любое другое исправление.
6. Используйте инструменты восстановления файлов Windows
В некоторых случаях проблема с командной строкой вызвана повреждением системных файлов. Теперь давайте посмотрим, как вы можете решить эту проблему с помощью надежных инструментов Windows для восстановления файлов — инструментов SFC и DISM.
Мы начнем с проверки шагов для запуска инструмента DISM:
- Нажмите Ctrl + Shift + Esc , чтобы открыть диспетчер задач.
- Перейдите на вкладку Файл и выберите Запустить новую задачу .
- Введите Powershell и проверьте Создайте эту задачу с правами администратора поле. Затем нажмите OK , чтобы открыть окно PowerShell с повышенными привилегиями.
- Введите следующую команду и нажмите Введите :
DISM /Online /Cleanup-Image /ScanHealth
После завершения сканирования введите следующую команду и нажмите Введите :
DIS М /Онлайн /Очистка- Изображение /RestoreHealth
Перезагрузите устройство после запуска сканирования. Наконец, попробуйте запустить сканирование SFC, выполнив следующие действия:
Наконец, попробуйте запустить сканирование SFC, выполнив следующие действия:
- Откройте окно PowerShell с повышенными привилегиями в соответствии с предыдущими шагами.
- Введите следующую команду и нажмите Введите :
sfc /scannow
Когда сканирование будет завершено, закройте окно PowerShell и перезагрузите устройство.
Если вам по-прежнему не удается решить эту проблему, попробуйте восстановить устройство Windows с помощью средства восстановления системы. Эта невероятная функция помогает вернуть ваш компьютер в прежнее состояние. Таким образом, этот инструмент может помочь отменить системные изменения, нарушающие работу командной строки.
Теперь вы можете восстановить предыдущее состояние вашего устройства с Windows:
- Введите Командная строка в строке поиска меню «Пуск» и выберите Наилучшее соответствие .
- Щелкните раскрывающееся меню View by и выберите Small icons .

- Выберите параметр Система и нажмите Защита системы справа.
- Выберите параметр Восстановление системы , а затем нажмите кнопку 9.0016 Кнопка «Далее» .
- Наконец, выберите одну из точек восстановления, нажмите Далее , а затем нажмите Готово . Следуйте инструкциям на экране, чтобы завершить процесс.
8. Установите последние обновления Windows
Если ничего не помогает, лучшим решением может быть установка последних обновлений Windows. Когда вы обновляете свое устройство, система избавляется от ошибок и других проблем. Таким образом, этот подход может помочь решить проблему с командной строкой.
Теперь выполните следующие действия для установки последних обновлений Windows:
- Нажмите значок в меню «Пуск» Windows и выберите Параметры ПК .
- Выберите параметр Обновление и безопасность , а затем щелкните Центр обновления Windows слева.

- Наконец, нажмите Проверить наличие обновлений справа и следуйте инструкциям на экране.
Используйте командную строку Windows, без проблем
Очень неприятно, когда командная строка не открывается или не выполняет команды должным образом. Но если вы примените рекомендованные нами исправления, инструмент должен работать правильно.
Однако, если инструмент по-прежнему вызывает у вас проблемы, возможно, пришло время проверить другие альтернативы командной строке.
[10 простых исправлений] CMD не открывается/не работает в Windows 11/10
Дом
>
Советы по Windows
>
[10 простых исправлений] CMD не открывается/не работает в Windows 11/10
Саймон Маркус
2021-08-06 17:14:50
0 просмотров, 5 минут чтения
Графический интерфейс — это обычный подход к выполнению административных задач на компьютере. Но более быстрое средство для решения административных задач (особенно среди опытных пользователей) — это использование командной строки. И некоторые функции, которых нет в графическом интерфейсе, ваш CMD все же позволяет вам использовать.
Но более быстрое средство для решения административных задач (особенно среди опытных пользователей) — это использование командной строки. И некоторые функции, которых нет в графическом интерфейсе, ваш CMD все же позволяет вам использовать.
Но все эти преимущества могут быть прерваны, если вы вдруг не можете открыть CMD или он перестал работать . Прочитав эту статью, вы узнаете, почему вы получаете сообщение об ошибке. Кроме того, эта статья поможет вам избежать головной боли из-за того, что командная строка не работает в Windows 11/10.
Часть 1. Почему CMD не работает в Windows 11/10?
Часть 2. Как исправить неработающую командную строку в Windows 11/10
Случай 1: CMD не открывается в Windows 11/10 — попробуйте 4 исправления
Случай 2: CMD не работает в Windows 11/10 — попробуйте 6 исправлений
Часть 1.
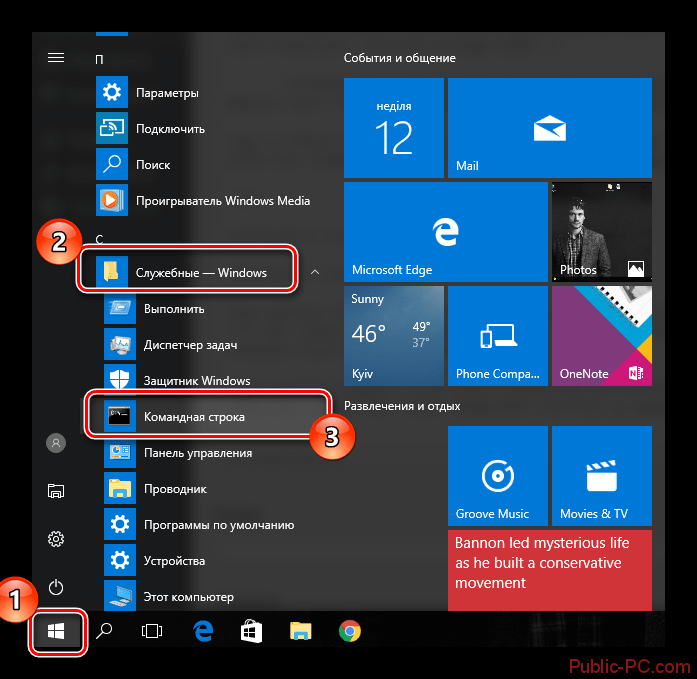 Почему CMD не работает в Windows 11/10?
Почему CMD не работает в Windows 11/10?
CMD, не работающий в Windows 11/10, может быть вызван системными файлами, ответственными за его l a unch . За эффективный запуск CMD отвечают такие расширения системных файлов, как EXE, OCX, DLL, SYS и многие другие. Но если они испорчены, сломаны, удалены, перемещены или повреждены (иным способом, не упомянутым здесь), командная строка вашей windows 11/10 может не открываться или работать.
Пользователь компьютера или стороннее программное обеспечение часто вызывает упомянутые выше повреждения. Эти две причины не так уж далеки друг от друга, потому что стороннее программное обеспечение должно получить разрешение от вас — пользователя. И если стороннее программное обеспечение не несет ответственности за ущерб, который мог причинить пользователь, CMD не работает в Windows 11/10. Это можно сделать, переместив или удалив любой из системных файлов, необходимых для командной строки.
Помимо поврежденных системных файлов, командная строка может не работать в Windows 11/10 , если файлы реестра повреждены . Файлы реестра — это программные компоненты компьютера, в которых хранятся сведения и конфигурация всех компонентов компьютера. Эти компоненты включают системные файлы или программное обеспечение, аппаратное обеспечение и драйвер. CMD обращается к системным файлам и другим компонентам компьютера с файлами реестра, прежде чем он сможет работать. Но если он поврежден, ваша командная строка может не работать.
Часть 2. Как исправить неработающую командную строку в Windows 11/10
Ниже приведены десять простых исправлений, когда командная строка не работает в Windows 11/10. Я разделил на два случая — когда не открывается и когда не работает.
Случай 1: CMD не открывается в Windows 11/10
Если CMD не работает, не волнуйтесь, есть много способов открыть CMD. Вот четыре из этих исправлений, которые вы можете попробовать:
1.
 Создайте ярлык CMD
Создайте ярлык CMD
Щелкните правой кнопкой мыши место на рабочем столе вашего компьютера.
Выберите Новый из меню, которое появится на вашем экране.
В быстром меню перед New выберите Shortcut .
Затем появится окно для ввода адреса вашего ярлыка, введите cmd.exe , затем нажмите Следующий .
Следующее, что нужно сделать, это назвать ярлык, ввести имя по вашему выбору, затем нажать Готово .
Двойным щелчком по ярлыку откроется командная строка .
2. Откройте командную строку из проводника
Начните с открытия Проводника (используя кнопки Windows + E в качестве ярлыка).

Перейдите на локальный диск Windows.
Прокрутите список вниз на локальном диске и выберите папку Windows .
Внутри Windows , вы найдете папку System32 . Щелкните по нему левой кнопкой мыши.
(Список здесь может быть очень длинным, поэтому вы можете либо использовать панель поиска, либо) прокрутить вниз до того места, где вы можете найти cmd в списке.
Щелкните правой кнопкой мыши cmd , затем выберите Запустить от имени администратора в появившемся меню списка.
Вы также можете применить первое исправление ко второму исправлению. Щелкнув правой кнопкой мыши на cmd, вы получите возможность создать ярлык.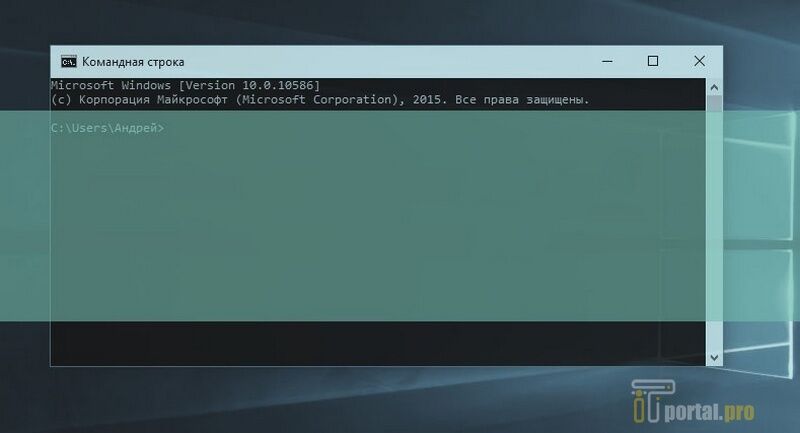 Более того, есть еще три способа открыть командную строку из проводника. Вы можете использовать меню File Explorer, контекстное меню папки в File Explorer, а также адресную строку File Explorer.
Более того, есть еще три способа открыть командную строку из проводника. Вы можете использовать меню File Explorer, контекстное меню папки в File Explorer, а также адресную строку File Explorer.
3. Откройте командную строку из диспетчера задач
Откройте диспетчер задач 9.0017 (с помощью сочетания клавиш Ctrl + Shift + Esc ).
В строке меню откройте меню File .
Щелкните Запустить новую задачу , после чего на экране появится диалоговое окно Создать новую задачу .
В адресном пространстве диалогового окна заполните его cmd или cmd.exe (но пока не нажимайте OK и Enter).
Под адресным пространством есть флажок Создать эту задачу с правами администратора .
 Установив этот флажок, вы можете открыть CMD от имени администратора.
Установив этот флажок, вы можете открыть CMD от имени администратора.Когда вы закончите устанавливать эти флажки, вы можете нажать Введите ключ или нажмите OK .
Кроме того, вы можете не выполнять все эти процессы в диспетчере задач. Как только вы откроете меню Файл в строке меню, удерживайте нажатой клавишу Ctrl , затем нажмите Запустить новую задачу . Это немедленно откроет ваш CMD с правами администратора.
4. Открыть командную строку в безопасном режиме
Этот метод начинается с того, что вы перезагружаете компьютер (но после того, как откроется экран входа, пока не входите в систему).
Перейдите к кнопке Power на экране входа в систему, нажмите кнопку Power и отобразите параметры.

Удерживая нажатой клавишу Shift на клавиатуре, затем нажмите Перезапустить с помощью мыши среди списка, отображаемого с помощью кнопки Power .
Здесь выберите последний вариант, Устранение неполадок .
Затем отобразится экран Troubleshoot . Выберите Дополнительные параметры и Параметры запуска .
Когда откроется экран Startup Settings , у вас будет три варианта выбора для входа в безопасный режим CMD. Вы можете выбрать «Включить безопасный режим» или опцию «Сеть» или опцию «Командная строка».
Случай 2: CMD не работает в Windows 11/10
1.
 Отключите антивирусное программное обеспечение
Отключите антивирусное программное обеспечение
На вашем компьютере установлено два типа антивирусов. К ним относятся тот, который вы установили лично, или антивирус по умолчанию, поставляемый с вашей ОС. Сторонний антивирус может быть вирусом, повреждающим ваши системные файлы и вызывающим сбой командной строки. Чтобы предотвратить это, вам предлагается временно отключить антивирусное программное обеспечение, чтобы исправить неработающие проблемы CMD в Windows 11/10.
2. Отредактируйте переменные среды Windows
Переменные среды помогают определить настройки профиля вашего компьютера, тем самым обеспечивая работу командной строки:
Откройте меню Windows .
Введите Просмотреть дополнительные параметры системы в поле поиска, затем щелкните доступную ссылку. (Вы также можете использовать Windows + X + Y для загрузки страницы Система в панели управления.
 Затем нажмите Дополнительные параметры системы в правом верхнем списке).
Затем нажмите Дополнительные параметры системы в правом верхнем списке).Под тремя перечисленными свойствами вы найдете Environment Variables… , щелкните по нему.
Выберите ПУТЬ и нажмите Редактировать 9кнопка 0017.
Проверьте значение CMD и переменную. Если вы не можете его найти, нажмите New .
Заполните C:\Windows\SysWow64\ и нажмите OK .
3. Запустите SFC с помощью PowerShell
SFC расшифровывается как «Сканировать и исправлять поврежденные файлы». Поскольку поврежденные файлы могут помешать работе CMD, вот как запустить SFC с помощью PowerShell:
Откройте меню Windows .

Введите Windows PowerShell в поле поиска, затем щелкните правой кнопкой мыши доступную ссылку. Выберите параметр «Запуск от имени администратора ».
Появится окно PowerShell. Введите это в окне sfc/scannow . Это побудит ваш компьютер сканировать на наличие проблем и исправлять их.
4. Обновите Windows
Если командная строка не работает в Windows 11/10, вы можете обновить Windows.
Откройте меню Windows и введите в поиске Параметры обновления Windows . Откроется экран обновления Windows.
Ознакомьтесь с параметром Проверить наличие обновлений . Как только вы это сделаете, обновления будут загружены. После загрузки ваш компьютер не будет обновлять свою систему, пока вы его не перезагрузите.

5. Создайте новую учетную запись пользователя
Если из-за вашей учетной записи командная строка не работает, вы можете создать новую учетную запись пользователя, чтобы решить эту проблему:
Откройте меню Windows .
Введите Другие пользователи в поле поиска, затем щелкните правой кнопкой мыши доступную ссылку. Это откроет Family & other users 9Экран 0017.
В нижней части экрана нажмите Добавить кого-то еще на этот компьютер .
На следующей странице — Учетная запись Microsoft — введите имя пользователя и пароль по вашему выбору для учетной записи.
6. Восстановление системы Windows
Наконец, восстановление системы на компьютере с Windows 11/10 может удалить то, что нарушает командную строку.



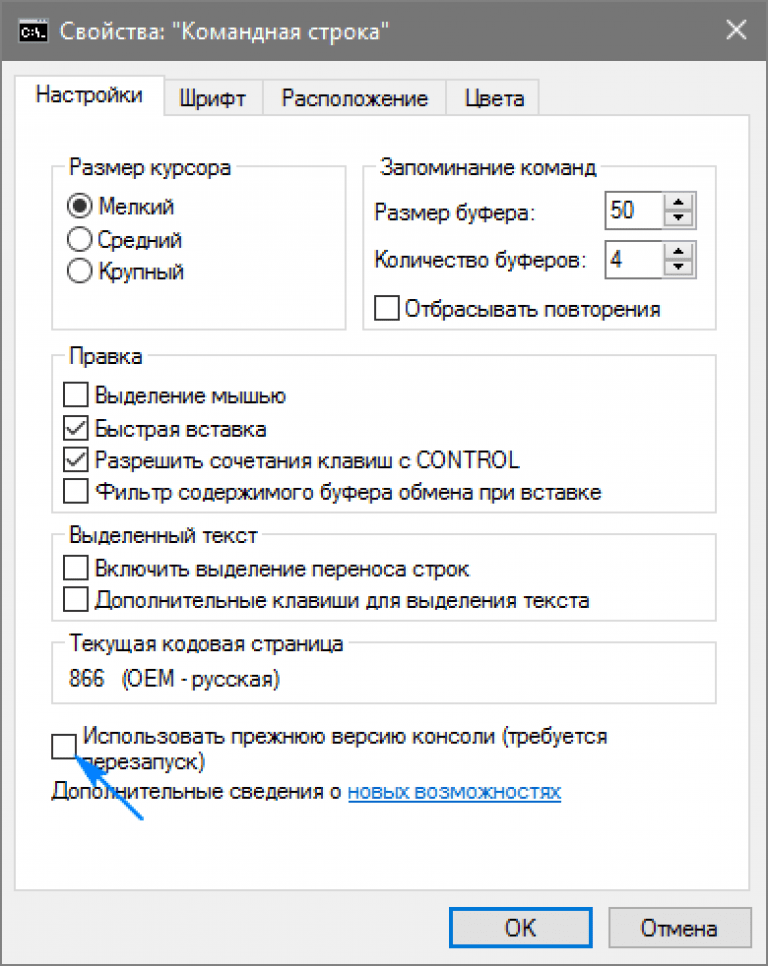
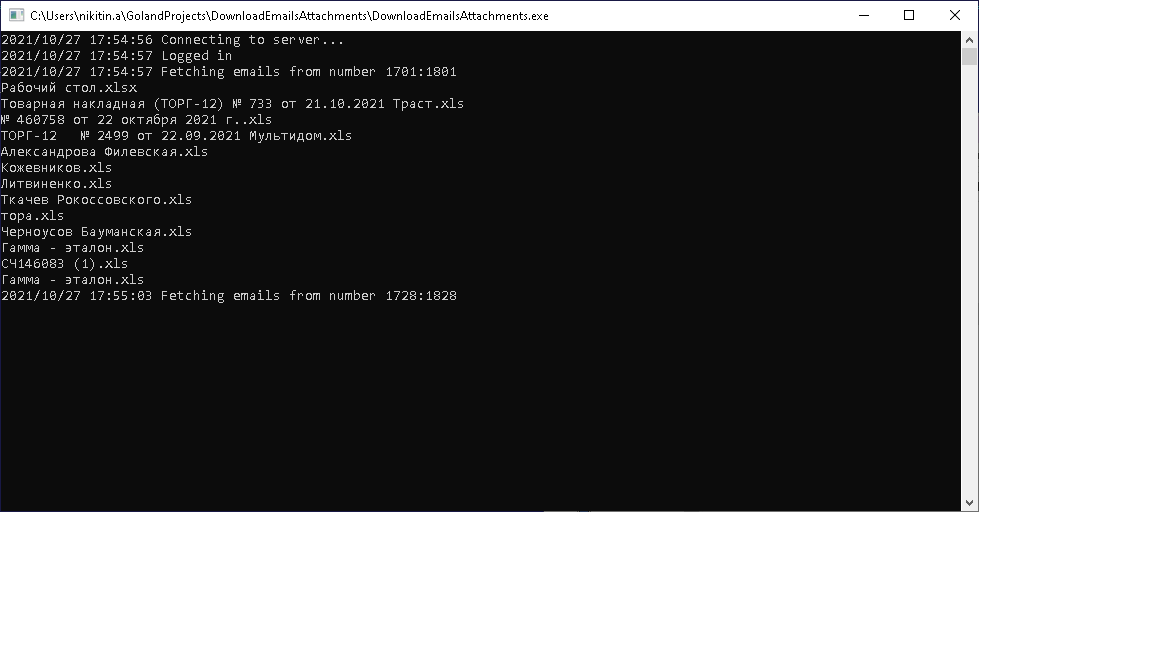





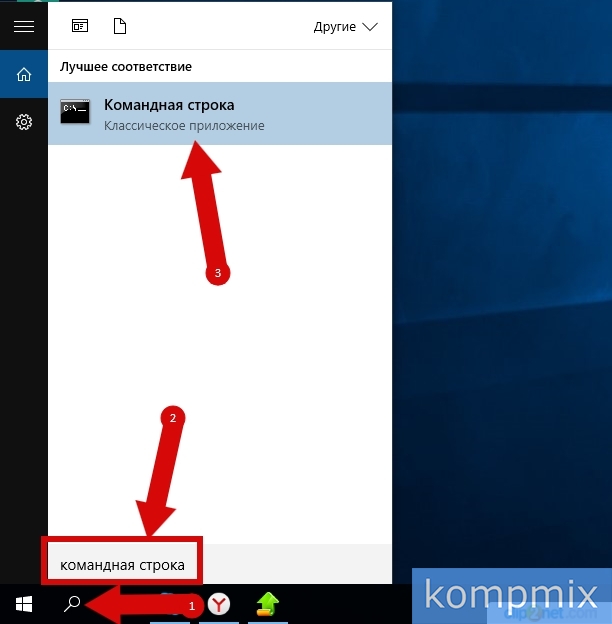 Установив этот флажок, вы можете открыть CMD от имени администратора.
Установив этот флажок, вы можете открыть CMD от имени администратора.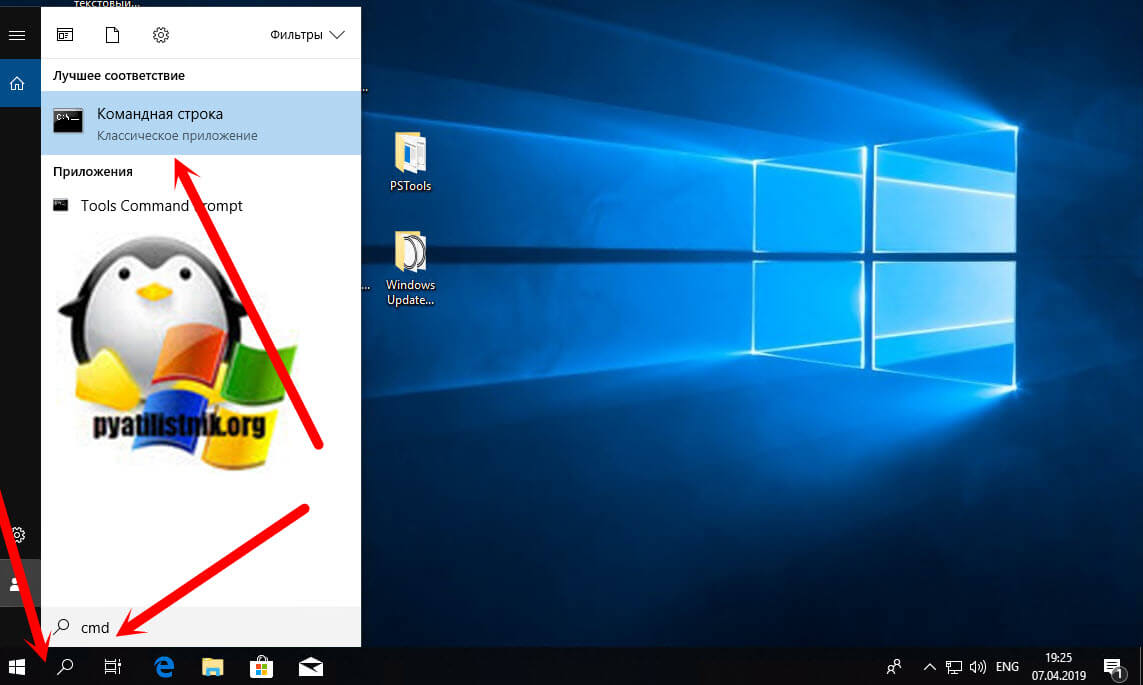
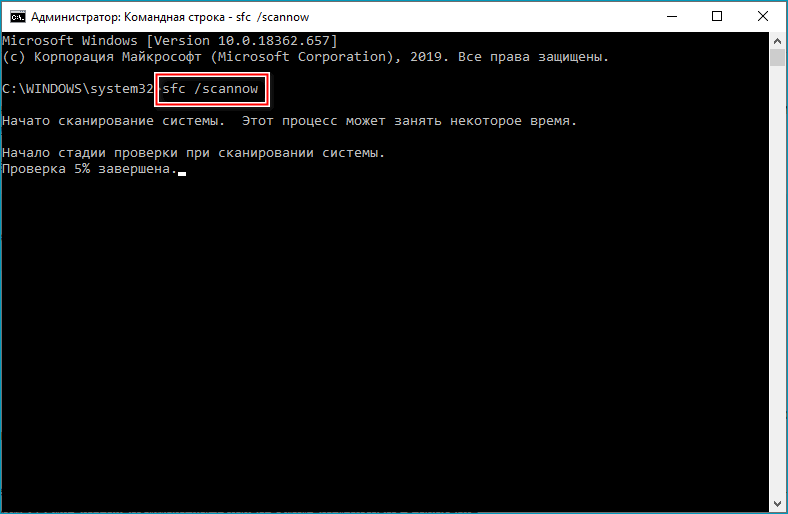 Затем нажмите Дополнительные параметры системы в правом верхнем списке).
Затем нажмите Дополнительные параметры системы в правом верхнем списке).

