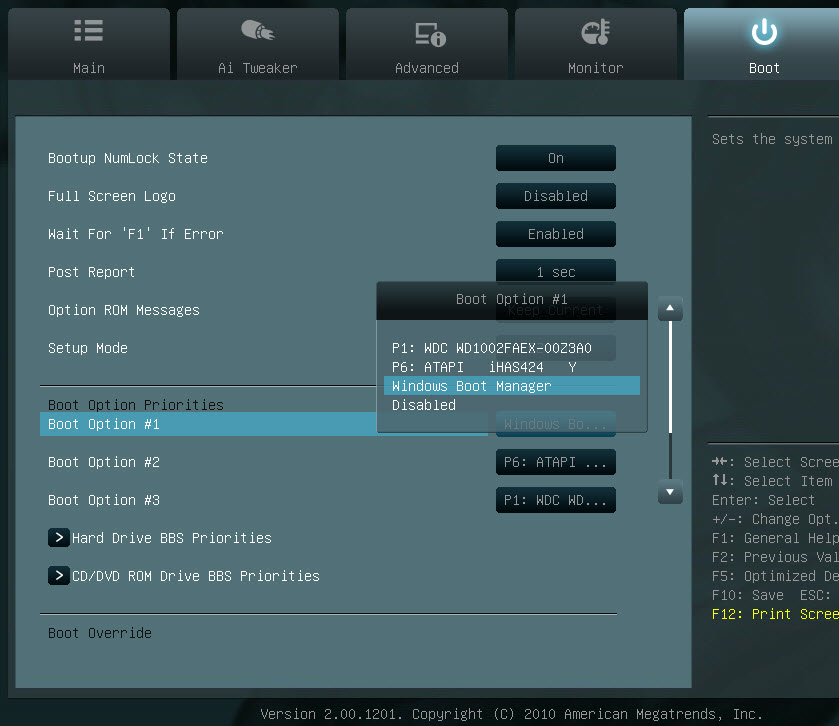Как в uefi загрузиться с флешки: Как поставить загрузку с флешки в UEFI BIOS, Phoenix Award BIOS, AMI BIOS, а также на ноутбуках Asus, Lenovo и HP. Что делать, если BIOS не видит загрузочную флешку
Содержание
Как загрузиться с флешки в BIOS или UEFI – обзор способов
Приветствую!
При появлении задачи установки операционной системы или же загрузки с так называемого LiveCD традиционно требуется установить загрузку с необходимого носителя, в данном случае USB флеш-накопителя. И для этого требуется осуществить настройку в BIOS или же его современного аналога – UEFI, который пришёл на смену BIOS.
И данный материал будет посвящён инструкции, благодаря которой вы сможете выставить загрузку с флешки в BIOS или UEFI, причём как на стационарном компьютере, так и ноутбуке.
В материале будут представлены различные варианты выполнения поставленной задачи, так как BIOS \ UEFI различаются от производителя материнской платы \ ноутбука. Причём также будет рассказано о нюансах, с которыми существует вероятность столкнуться при выполнении поставленной задачи, включая проблему, если вовсе отсутствует возможность входа в BIOS \ UEFI на стационарном компьютере или ноутбуке.
Содержание:
- Использование Boot menu (Загрузочное меню) для решения поставленной задачи
- Заход в BIOS для выбора загрузки с флешки
- Изменяем порядок загрузки в БИОС \ UEFI для загрузки с USB
- Загрузка с флешки в устаревшем BIOS
- Загружаемся с USB носителя без захода в БИОС
- Решение проблемы, если в BIOS \ UEFI не зайти
Использование Boot menu (Загрузочное меню) для решения поставленной задачи
Если говорить о возникающих ситуациях, то в подавляющем большинстве случаев требуется загрузиться однократно с флешки, причём для одной из типовых задач: установки операционной системы, сканирование дисков с загрузочного антивирусного диска, восстановления работоспособности с использованием LiveCD диска или же сброса пароля для входа в учётную запись операционной системы. И во всех этих ситуациях не обязательно входить в BIOS или UEFI, а можно просто при включении компьютера вызвать меню загрузки (Boot menu) и уже там выбрать необходимый накопитель, с которого должна производиться загрузка.
И во всех этих ситуациях не обязательно входить в BIOS или UEFI, а можно просто при включении компьютера вызвать меню загрузки (Boot menu) и уже там выбрать необходимый накопитель, с которого должна производиться загрузка.
К примеру, возьмём первый вариант, а именно установка операционной системы. Тут всё просто – при включении компьютера необходимо нажать соответствующую клавишу, в результате высветится Boot menu и уже там следует выбрать USB накопитель с дистрибутивом операционной системы. И после загрузки с USB диска мастер установки операционной системы выполнит все необходимые манипуляции, после чего компьютер будет перезагружен и далее уже загрузка будет осуществляться непосредственно с жёсткого диска или SSD.
И вызову Boot menu была посвящена отдельная подробная статья «Как зайти в загрузочное меню (boot menu) – подробная инструкция», так как от производителя к производителю материнской платы \ ноутбука процедура может отличаться.
Также стоит сказать, что загрузочная флешка может фактически отсутствовать в списке загрузки. Причины, по которым это происходит и исправление ситуации читайте в материале «Не видится загрузочная флешка в BIOS \ UEFI – причины, как исправить».
Причины, по которым это происходит и исправление ситуации читайте в материале «Не видится загрузочная флешка в BIOS \ UEFI – причины, как исправить».
Заход в BIOS для выбора загрузки с флешки
Вне зависимости от ситуации, дабы произвести вход в настройки BIOS, необходимо осуществить одно повторяющееся действие: как только будет нажата кнопка включения компьютера, сразу же следует начать нажимать и отпускать клавишу. Наиболее часто этой клавишей является либо Delete (DEL) или же клавиша F2. Нажатие и отпускание клавиши следует делать до того момента, пока не отобразится интерфейс БИОС. Причём бывает такое, что с первого раза не получается и начинается загрузка операционной системы. В этом случае попробуйте в меню операционной системы выбрать не завершение работы, а перезагрузку. И начинайте нажимать и отпускать клавишу, которая осуществляет вход в BIOS.
Конкретная необходимая клавиша, которую необходимо нажимать, обычно отображается при включении компьютера \ ноутбука. В некоторых случаях данная информация представлена в нижней части, а в некоторых случаях в верхней.
В некоторых случаях данная информация представлена в нижней части, а в некоторых случаях в верхней.
Всё зависит от используемого варианта BIOS в каждом конкретном случае. Обозначается она типовыми надписями, к примеру Press F2 for Settings BIOS или же Press Del to enter Setup.
А вот если в BIOS отключено отображение технической информации и \ или задействована быстрая загрузка (Fast Boot), то при включении вовсе может быть ничего не отображено и сразу же начнётся загрузка операционной системы. И если вы видите загрузку операционной системы, то это означает, что в BIOS уже не войти, так как возможность входа присутствует исключительно до начала загрузки установленной системы.
И тут необходимо понимать, что чем быстрее вы будете осуществлять многократное нажатие клавиши входа в BIOS, тем выше вероятность того, что вы сделаете это с первого раза и не придётся выключать \ перезагружать компьютер для очередной попытки.
Как только вы попадёте в BIOS \ UEFI, то там уже можно будет изменить порядок загрузки и выставить первым вариантом флешку. Интерфейс BIOS и UEFI может быть самым различным, это уже зависит от производителя компьютера или ноутбука. Об всех этих особенностях далее.
Интерфейс BIOS и UEFI может быть самым различным, это уже зависит от производителя компьютера или ноутбука. Об всех этих особенностях далее.
Изменяем порядок загрузки в БИОС \ UEFI для загрузки с USB
На нынешних стационарных компьютерах BIOS, а точнее уже UEFI часто имеет графический наглядный интерфейс, а вот на ноутбуках, включая современные, по сей день превалирует текстовый интерфейс как BIOS, так и UEFI. Однако во всех случаях традиционно не составляет большого труда выставить загрузку с флешки. И далее будут рассмотрены варианты выставления загрузки с флешки в различных интерфейсах BIOS \ UEFI, и наверняка один из них окажется наиболее приближенным вариантом в вашем конкретном случае.
Дабы установить загрузку с USB накопителя (флешки), следует выполнить примерные типовые шаги:
- Следует зайти в раздел настройки загрузки, зачастую оный называется Boot в BIOS \ UEFI. Проследовать туда можно с помощью клавиш-стрелок на клавиатуре, а в современных UEFI функционирует и мышка, с помощью которой можно зайти в любой раздел и изменить любую опцию.
 Часто даже имеется настройка порядка загрузки сразу на главном экране в современных UEFI.
Часто даже имеется настройка порядка загрузки сразу на главном экране в современных UEFI. - Зайдя в соответствующий раздел, где настраивается порядок загрузки, можно будет увидеть список устройств загрузки. Там будут присутствовать все подключённые диски, CD\DVD привод (если таковой есть в вашем компьютере) LAN загрузка и так далее. Причём порядок загрузки может отображаться визуально (чем выше устройство в списке, тем выше приоритет загрузки), так могут быть ещё и присвоенные номера 1, 2, 3 и так далее.
- В этом списке следует найти USB устройство с названием флешки и установить её первой в списке. Часто выбор \ перемещение в списке в BIOS осуществляется нажатием клавиши F5 (или же Fn + F5).
- Установив первым по списку USB флешку, обязательно следует сохранить настройки. Традиционно это делается в разделе под названием Exit, или же нажатием клавиши F10 и далее выводом сообщения о том, что необходимо сохранить настройки и выйти из BIOS.
Одной из наиболее часто встречающихся проблем, с которой сталкиваются пользователи – это отсутствие в списке для загрузки вставленной в компьютер загрузочной флешки. Наиболее частой причиной этого является несовпадение типа загрузки. Существует два режима UEFI и так называемый режим Legacy. Если на флешке загрузочный дистрибутив имеет, к примеру, тип Legacy, а в BIOS выставлен UEFI, то такая флешка не будет определена и соответственно отображена в качестве варианта загрузки. Об этой особенности подробно разъясняется в материале, который посвящён теме отсутствия в списке загрузки загрузочной флешки.
Наиболее частой причиной этого является несовпадение типа загрузки. Существует два режима UEFI и так называемый режим Legacy. Если на флешке загрузочный дистрибутив имеет, к примеру, тип Legacy, а в BIOS выставлен UEFI, то такая флешка не будет определена и соответственно отображена в качестве варианта загрузки. Об этой особенности подробно разъясняется в материале, который посвящён теме отсутствия в списке загрузки загрузочной флешки.
Давайте теперь рассмотрим другие варианты интерфейса BIOS UEFI, помимо того, что был приведён выше и больше свойственен ноутбукам.
- Если говорить о стационарных компьютерах, то на материнских платах Gigabyte список подключенных устройств, с которых возможна загрузка, представлен на основном экране в разделе под названием Boot Sequence. Можно быстро курсором мышки поменять порядок устройств для загрузки, установив флеш0накопитель первым по списку.
- Также у Gigabyte имеется и иной вариант. Следует зайти в раздел под названием BIOS Features, а уже там открыть Boot Option Priorities и настроить приоритет загрузки, выставив флешку первой по списку.

- На материнских платах от ASUS всё также достаточно просто. Всё настраивается в разделе с говорящим названием Boot. Причём по умолчанию режим загрузки установлен в варианте UEFI. Если же нужен вариант Legacy, то для этого следует задействовать там же находящуюся опцию с именем CSM (Compatibility Support Mode).
- А вот что можно видеть на материнских платах Intel. На главном экране представлен список из вариантов загрузки как UEFI режима, так и Legacy. А в разделе Adavnced Options представлена дополнительная информация о подключенных устройствах и возможности загрузки с них.
- Давайте также рассмотрим достаточно редко встречающийся вариант на примере BIOS ноутбука от Hewlett Packard. В представленном случае необходимо проследовать сначала в раздел с названием System Configuration и далее Boot Options. И уже там осуществляется настройка приоритета загрузки за счёт нажатия клавиш F5 и F6.
Следует установить флешку на первое место и сохранить сделанные изменения.
Если после ознакомления с приведёнными вариантами вы не смогли найти что-то похожее в вашем случае, что пройдитесь по BIOS \ UEFI и обратите внимание на такие разделы и опции, которые имеют в названии Boot или что-то подобное.
Загрузка с флешки в устаревшем BIOS
По сей день на руках у пользователей имеются компьютеры и ноутбуки, которым достаточно много лет. И на данном «железе» имеются свои нюансы, если необходимо осуществить загрузку с флешки, которая подключается через USB порт. И стоит детально рассказать об этих нюансах на примере конкретных BIOS.
AMI BIOS
Данный BIOS был достаточно популярен в своё время и достаточно много устаревших компьютеров имеют «на борту» данный вариант. Из его особенностей можно отметить, что подключённую загрузочную флешку данный BIOS может отображать не всегда, в списке оная может не отображаться, а вариант загрузки с устройства под названием USB-HDD может не срабатывать. И данную сложившуюся ситуацию можно решить.
И тут дополнительно стоит отметить, что загрузочная флешка должна подключаться ещё до включения компьютера, так как данный BIOS традиционно не инициализирует подключаемые накопители уже после подачи питания на устройство.
И так, какие действия нужно предпринять, чтобы загрузиться с флешки через AMI BIOS:
- В представленном меню вверху за счёт нажатия клавиши стрелки-вправо следует выбрать пункт под названием Boot, при этом не заходя в раздел Boot Device Priority.
- Далее следует зайти в раздел под названием Hard Disk Drives, после чего будет осуществлён вход в соответствующий раздел, где необходимо теми же клавишами стрелочки перейти на пункт под названием 1st Drive и нажать клавишу Enter.
Примечание: бывает и такое, что данного пункта нет вовсе. В этом случае следует поискать раздел с названием Integrated Peripherals и осуществить порядок загрузки именно там.
- В отобразившемся списке следует выбрать название, которое имеет подключенная флешка.
 И пусть вас не смущает, что оная находится в списке, который относится к жёстким дискам.
И пусть вас не смущает, что оная находится в списке, который относится к жёстким дискам.На прикреплённом изображении мы можем видеть воочию отображающуюся флешку. Следует щёлкнуть клавишами-стрелочками до данного названия, нажать клавишу Enter, а после клавишу Esc.
- И вот теперь следует зайти в раздел под названием Boot device priority.
- В этом разделе следует выбрать пункт загрузки с именем First boot device и далее нажать клавишу Enter.
- В представленном меню отобразится флешка в качестве первого устройства, с которого будет осуществляться загрузка. И как уже говорилось выше, не стоит обращать внимание на то, что флешка представлена в качестве жёсткого диска.
Выполнив указанные шаги, следует нажать по клавише Esc, далее в верхнем меню осуществляем передвижение по раздела под названием Exit и там выбираем пункт под названием Save changes and exit (дословно оный переводится как сохранить введённые изменения и выйти). Высветится подтверждающий запрос, в котором следует ответить утвердительно, выбрав Yes, либо же нажав клавишу Y и далее клавишу Enter.
Высветится подтверждающий запрос, в котором следует ответить утвердительно, выбрав Yes, либо же нажав клавишу Y и далее клавишу Enter.
В результате компьютер перезагрузится и начнётся загрузка с флешки или же другого указанного вами устройства.
Ещё варианты устаревших BIOS – AWARD или Phoenix
Тут в главном меню следует нажать по пункту Advanced BIOS Features, до которого также можно добраться посредством клавиш-стрелочек и после нажатия клавиши Enter.
В открывшемся меню следует нажать по пункту First Boot Device.
Отобразится список устройств для загрузки, а именно HDD-0, HDD-1, HDD-2 и так далее, Floppy, CD-ROM, USB-HDD и другие варианты. В этом списке следует выбрать вариант под названием USB-HDD или же USB-Flash. Если говорить о других вариантах, то выбрав пункт CD-ROM – загрузка будет осуществляться с подключенного привода чтения CD или DVD дисков. Раньше этот способ загрузки был очень популярен, до массового распространения флешек.
Раньше этот способ загрузки был очень популярен, до массового распространения флешек.
И так, выбрав необходимое устройство загрузки, следует вернуться в корневое меню, для чего следует нажать на клавиатуре клавишу Esc и далее выбрать и нажать по пункту Save & Exit Setup.
Редкий представитель БИОС – h3O BIOS
Стоит рассказать ещё об одном BIOS, который в основном встречается в старых ноутбуках.
Для того, чтобы в нём назначить загрузку с флешки, следует проследовать в раздел под названием Boot. Далее следует там включить возможность загрузки с внешних устройств, переведя опцию под названием External Device Boot в состояние Enable. И чуть ниже там же в разделе под названием Boot Priority (дословно – приоритет загрузки) с использованием клавиш F5 и F6 выставить External Device первым по списку.
А если требуется загрузиться с CD или DVD, то в этом случае следует поступить аналогично с вариантом Internal Optical Disc Drive.
И далее останется сохранить параметры, в верхнем меню выбрав пункт Exit и далее Save and Exit Setup. Будет осуществлена перезагрузка компьютера с последующей загрузкой указанного накопителя.
Загружаемся с USB носителя без захода в БИОС
Тут стоит сразу сказать, что данный вариант подходит в том случае, если на вашем ПК или ноутбуке присутствует одна из актуальных операционных систем семейства Windows, а именно Windows 11, 10 или же 8.1, а материнская плата имеет UEFI BIOS (в 90% случаев это так, так как современные операционные системы редко корректно функционируют на сильно устаревших компьютерах).
Однако стоит отметить, что в редких случаях данный вариант может быть недоступен. Это уже зависит от конкретного производителя UEFI BIOS.
И так, загрузитесь в операционную систему, подключите загрузочный USB накопитель и далее выполните следующее действие: зажмите на клавиатуре клавишу Shift и не отпуская её зайдите в меню Пуск и там выберите перезагрузку компьютера (или же даже не входя в учётную запись, осуществите перезагрузку за счёт соответствующего пункта меню на экране блокировки).
После перезагрузки вы увидите меню Выбор действия, в котором следует выбрать пункт под названием Использовать устройство.
Будет отображён список из подключенных устройств, с которых можно произвести загрузку. И среди них должна отображаться загрузочная флешка. Если же таковой в списке нет, то следует зайти в раздел Посмотреть другие устройства. После выбора оной, будет осуществлена загрузка с неё.
Решение проблемы, если в BIOS \ UEFI не зайти
На современных компьютерах традиционно задействован режим быстрой загрузки, который может препятствовать входу в BIOS при включении компьютера. И в этой ситуации существует несколько решений.
Одно из таковых решений – вход в UEFI BIOS за счёт использования особых вариантов загрузки. Пошаговая инструкция представлена в материале «Как зайти в БИОС или UEFI через Windows 11».
Ещё один способ – за счёт отключения быстрой загрузки Windows. Сделав это, станет возможным заход в BIOS UEFI стандартным способом – многократным нажатием клавиши (чаще всего это Del или же F2) при включении компьютера.
Как отключить этот режим подробно рассказано в материале «Как отключить быстрый запуск Windows 8, 10, 11».
На этом всё. Если остались вопросы, то задавайте их в комментариях.
Загрузка AdminPE в режиме UEFI (Secure Boot)
Задача:
На компьютере с включённым режимом UEFI Secure Boot требуется загрузиться с загрузочного диска или флешки AdminPE:
Загрузка в WinPE5 x64 UEFI:
Вариант 1: (Если установлена операционная система
Windows 8/8.1/10 и она загружается нормально):
Наведите курсор на правый край экрана, в появившемся меню “Чудо кнопок” выберите “Параметры”,
затем нажмите на кнопку “Выключение”,
В открывшемся меню завершения работы нажмите “Перезагрузка”, предварительно зажав клавишу “Shift“.
Или откройте коммандную строку от имени администратора и введите shutdown /r /o /t 0,
Произойдет загрузка в WinRE, в меню выберите “Использовать устройство”:
В следующем меню выберите DVD-ROM (UEFI); если требуется загрузка с флешки – USB Flash Drive (UEFI):
Вариант 2: (Если первый вариант не подходит, или операционная система не грузится):
(для некоторых моделей требуется включить в BIOS опцию “F12 Boot menu” и переключить “Boot Speed” с “Fast” на “Normal” )
Если загрузочная флешка не отображается в Boot Menu (загрузочном меню),
прочитайте эту инструкцию: Компьютер не видит загрузочную флешку
Для ноутбуков Acer: При включении ноутбука нажмите F12. Выберите USB Flash Drive (UEFI).
Выберите USB Flash Drive (UEFI).
Для ноутбуков HP: При включении ноутбука нажмите F9. Выберите USB Hard Drive (UEFI).
Для ноутбуков Dell: При включении ноутбука нажмите F12. Выберите USB Flash Drive (UEFI).
Для ноутбуков Toshiba: При включении ноутбука нажмите F12. Выберите USB Flash Drive (UEFI).
Для ноутбуков MSI: При включении ноутбука нажмите F11. Выберите USB Flash Drive (UEFI).
Для ноутбуков Lenovo: При включении ноутбука нажмите F12 (или Fn+F12). Выберите USB Flash Drive (UEFI).
Для мат. платы Asus: При включении компьютера нажмите ESC. Выберите (UEFI) USB Flash Drive.
Для мат. платы ASRock: При включении компьютера нажмите F11. Выберите (UEFI) USB Flash Drive.
платы ASRock: При включении компьютера нажмите F11. Выберите (UEFI) USB Flash Drive.
Для мат. платы Gigabyte: При включении компьютера нажмите F12. Выберите (UEFI) USB Flash Drive.
Для мат. платы ECS: При включении компьютера нажмите F7. Выберите (UEFI) USB Flash Drive.
Для мат. платы MSI: При включении компьютера нажмите F8. Выберите (UEFI) USB Flash Drive.
Для ноутбуков Dexp: При включении ноутбука нажмите F2. Выберите USB Flash Drive (UEFI).
Для мат. платы Biostar: При включении компьютера нажмите F9. Выберите (UEFI) USB Flash Drive.
Для ноутбуков Sony: Нажмите на выключенном ноутбуке клавишу “Assist“.
Ноутбук включится и загрузится в меню диагностики. В нем выберите “Загрузку с USBустройства (UEFI)”.
В нем выберите “Загрузку с USBустройства (UEFI)”.
P.S.: Если загрузочная флешка не отображается в Boot Menu (загрузочном меню),
прочитайте эту инструкцию: Компьютер не видит загрузочную флешку
Создание загрузочного USB-накопителя exFAT ▷ Загрузка exFAT
Можно ли загрузиться с USB-накопителя exFAT? Безусловно, но не с использованием типичного подхода к загрузке с USB. Чтобы загрузочная флешка exFAT загружалась в режиме UEFI, вам нужно будет отформатировать USB с несколькими разделами. Затем установите Grub2 на загрузочный раздел. И, наконец, настройте компьютерную систему на загрузку с флэш-накопителя, чтобы убедиться, что она загружается.
Этот процесс работает как при загрузке Legacy BIOS, так и при загрузке EFI. Чтобы иметь возможность загрузки через USB UEFI, необходимо создать второй раздел Fat/Fat32, который также рассматривается в этом разделе.
Дополнительные примечания : Мы создадим раздел exFAT, который будет использоваться для хранения файлов ISO и для ваших традиционных целей хранения. Будет создан второй загрузочный раздел Fat32, который будет использоваться для загрузки Grub. Windows автоматически назначит букву диска только первому разделу. Что, в свою очередь, делает загрузочный раздел FAT32 изначально скрытым от Windows.
Как просмотреть скрытый раздел? Вы можете использовать DiskMgmt, чтобы вручную назначить букву диска скрытому разделу, чтобы сделать его доступным.
Преимущество использования раздела exFAT по сравнению с файловой системой fat32 для хранения ISO заключается в том, что вы можете хранить загрузочные файлы ISO размером более 4 ГБ и по-прежнему загружаться с них через загрузочный раздел Fat32. Это необходимо, поскольку файловая система Fat32 не поддерживает хранение файлов размером более 4 ГБ.
Предостережения : Старая загрузка BIOS не работает на очень небольшом числе избранных систем с привередливой загрузкой CSM. Безопасная загрузка также не поддерживается этим методом.
Безопасная загрузка также не поддерживается этим методом.
Версия Diskpart с Microsoft Windows 7 и более ранними версиями (Vista, XP и т. д.) не может создавать несколько разделов на съемных USB-носителях. Процессу не удастся создать второй раздел. Однако Windows 11, 10, 8 должны работать нормально.
В системах Linux для форматирования exFAT первого раздела необходимо установить драйвер файловой системы exFAT и утилиты.
Как создать загрузочную флэш-память USB с exFAT
Ниже описаны методы Windows и Linux для загрузки USB с exFAT. Просто переключитесь на метод exFAT Bootable USB, который вы предпочитаете использовать.
- Создание загрузочного USB-накопителя exFAT — Windows
- Создание загрузочного USB-накопителя exFAT — Linux
Создание загрузочного USB-накопителя Grub2 exFAT из Windows
ОБНОВЛЕНИЕ : Я собрал пакетный файл, который автоматизирует описанные ниже шаги. В результате вы получите флешку, на которую вы можете перетаскивать файлы ISO, а затем загружаться с USB. Просто загрузите и запустите exfat.bat из файла make-exfat-bootable-usb.zip и следуйте инструкциям на экране.
Просто загрузите и запустите exfat.bat из файла make-exfat-bootable-usb.zip и следуйте инструкциям на экране.
I. Создание разделов exFAT и fat32 на USB-накопителе
1. Для начала Откройте командную строку от имени администратора.
1.) В поле Windows «⌕ Введите здесь для поиска» введите cmd.exe
2.) Затем нажмите Запуск от имени администратора.
2. Введите следующее и нажмите Enter, чтобы запустить средство управления дисками.
diskmgmt.msc
Обратите внимание, какой диск и буква диска принадлежат вашему USB.
3. Вернувшись в командную строку, введите diskpart
diskpart
4. Чтобы выбрать диск, введите следующее, заменив # номером вашего USB-диска.
sel disk #
5. Затем, чтобы очистить диск (ВНИМАНИЕ: все существующее содержимое будет удалено), введите по одной строке за раз;
очистить
преобразовать mbr
6. Рядом со списком информации о диске, чтобы мы могли установить размер на следующем шаге, введите;
Рядом со списком информации о диске, чтобы мы могли установить размер на следующем шаге, введите;
list disk
И затем обратите внимание на размер вашего выбранного * Диска в МБ.
7. Теперь, чтобы подготовить первый раздел exFAT, введите следующее;
cre par pri
сжать минимум=50
format fs=exfat label=USB quick
8. Далее, чтобы создать и отформатировать второй раздел как fat32, введите;
кре по номиналу
формат fs=fat32 label=BOOT quick
назначить
9. Затем, чтобы проверить созданные разделы и тома, введите;
list par
list vol
ВАЖНО: обратите внимание, какая буква диска была назначена вашему разделу FAT32 BOOT. Он понадобится вам при установке Grub2.
10. Чтобы выйти из diskpart, введите;
выезд
II. Установка Grub2 для UEFI и BIOS на USB-накопитель
1. Загрузите Grub2 из репозитория A1ive и распакуйте (используя 7Zip) его содержимое на рабочий стол Windows.
Примечание : сначала необходимо извлечь файл .tar из файла .gz, а затем извлечь содержимое файла .tar. После завершения у вас должна быть папка grub с содержимым на рабочем столе.
2. Далее, чтобы перейти в каталог grub, введите или скопируйте/вставьте следующее;
cd %UserProfile%\Desktop\grub
3. Чтобы установить Grub2 для BIOS и UEFI, введите или скопируйте/вставьте следующее:
(заменив X на букву загрузочного диска и # номер вашего Диска),
и нажмите Enter.
grub-install.exe --force --no-floppy --target=i386-pc --boot-directory= X :\boot //./PHYSICALDRIVE #
grub-install.exe - -force --removable --no-floppy --target=x86_64-efi --boot-directory= X :\boot --efi-directory= X :\
grub-install.exe --force --removable --no-floppy --target=i386-efi --boot-directory= X :\boot --efi-directory= X :\
Поздравляем, у вас должна быть загрузочная флэш-память USB с файловой системой exFAT, с которой теперь можно загружать Grub2 как из Legacy BIOS, так и из UEFI.
По завершении просто перезагрузите компьютер, выберите USB-накопитель в меню загрузочного устройства BIOS или UEFI, а затем — «Загрузка». Если все прошло хорошо, вам должен быть представлен Grub2!
Загрузка файлов ISO с раздела exFAT
Загрузка выбранных файлов ISO с флэш-накопителя, подготовленного в качестве загрузочного USB-накопителя exFAT;
Grub может читать из файловой системы exFAT, используя этот метод, поскольку он включает модуль драйвера exFAT. Однако для того, чтобы на самом деле иметь возможность загружаться с Live ISO, хранящегося в разделе exFAT, через петлю, требуется, чтобы дистрибутив также включал драйвер и чтобы раздел exFAT автоматически монтировался во время загрузки. В противном случае после передачи процесса загрузки путь к ISO больше не будет найден. Когда это произойдет, вы, скорее всего, попадете в оболочку BusyBox.
Могу ли я загрузить ISO с USB без поддержки драйвера exFAT?
Да, есть несколько способов обойти это требование;
- Используйте
PartNewдля создания и монтирования ISO во временный раздел.
- Или используйте
map --mem, чтобы сопоставить ISO с адресом памяти (если у вас достаточно системной памяти).
- Затем установите правильные пути linux и initrd или configfile и перейдите к загрузке ISO.
Вот пример exFAT grub.cfg для загрузки Ubuntu из exFAT. Просто загрузите и скопируйте его в папку boot/grub/ вашего загрузочного раздела. Затем скопируйте ISO-файлы SLAX, Fedora, Ubuntu Live на раздел USB и перезагрузите компьютер. Если все прошло хорошо, вам должна быть предложена опция меню для загрузки их с помощью Partnew.
На этом подробная ручная процедура создания загрузочного флэш-накопителя USB с файловой системой exFAT завершена.
Программное обеспечение для автоматического создания загрузочного флэш-накопителя exFAT
Как я могу автоматически сделать загрузочный флэш-накопитель USB, отформатированный в exFAT? Вы можете использовать программное обеспечение YUMI Multiboot USB вместо выполнения этих шагов вручную.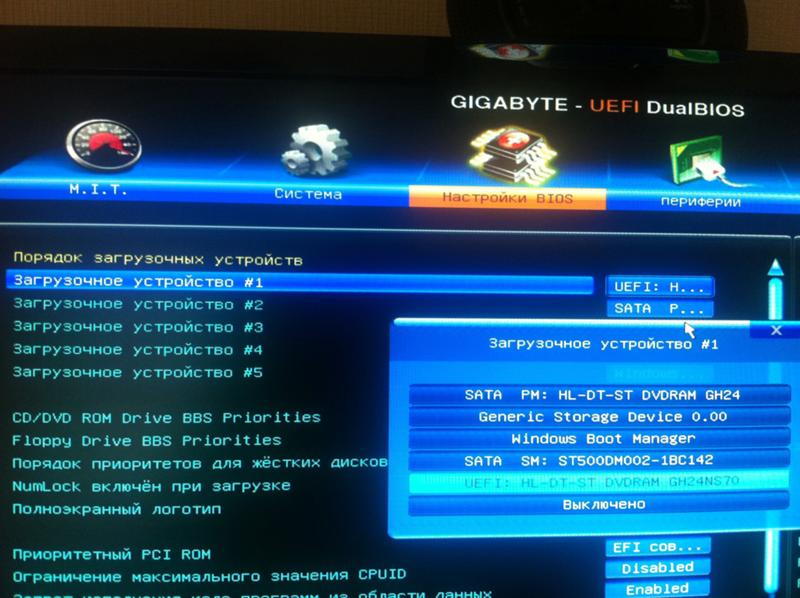 Этот инструмент создаст для вас мультизагрузочную загрузочную флешку exFAT.
Этот инструмент создаст для вас мультизагрузочную загрузочную флешку exFAT.
Кроме того, приложение YUMI предоставляет ссылки на популярные дистрибутивы и инструменты Linux и предлагает структуру папок для навигации перед загрузкой. Он также позволяет копировать файлы ISO на USB с помощью перетаскивания. Там, где это применимо, доступна функция сохранения, позволяющая сохранять и восстанавливать изменения при последующих загрузках.
сообщите об этом объявлении
Флэш-накопители USB, UEFI и большие файлы WIM
материл / 16 октября 2016
Если вы уже начали работать с устройствами UEFI, то вы, вероятно, уже разобрались с некоторыми проблемами, возникающими при загрузке этих устройств. Во-первых, вам нужно загрузить устройство, используя нативную архитектуру. Таким образом, если устройство, которое вы пытаетесь загрузить, является 64-разрядным устройством, то для его загрузки необходимо использовать 64-разрядный загрузочный образ.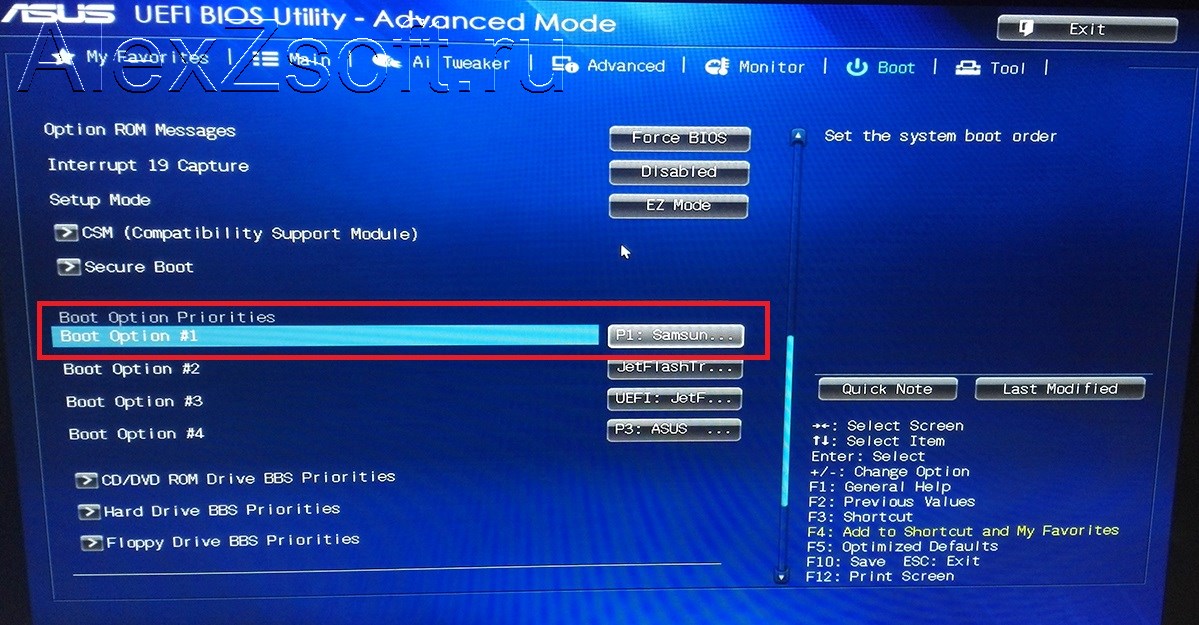 Во-вторых, если вы используете флэш-накопитель USB, то вы, вероятно, поняли, что устройства UEFI не будут загружаться с флэш-накопителя, отформатированного в NTFS. Флэш-накопитель необходимо отформатировать с использованием FAT32, чтобы загрузить UEFI. Это все прекрасно, но что произойдет, если у вас есть большой файл WIM (размером более 4 ГБ, например, Windows Server 2016 install.wim размером 4,38 ГБ), который нужно скопировать на флэш-накопитель? Короткий ответ: вы не можете, по крайней мере, на разделе FAT32. Вы всегда можете разделить WIM, но что в этом интересного? Кроме того, это звучит как дополнительная работа для меня. К счастью для вас, с правильным USB-накопителем и информацией в этом сообщении в блоге я покажу вам, что вы можете поместить этот 4 + ГБ WIM на свой флэш-накопитель и по-прежнему загружать UEFI (потому что, если вы все еще используете BIOS, перестаньте читать сейчас и переключите свою систему на UEFI).
Во-вторых, если вы используете флэш-накопитель USB, то вы, вероятно, поняли, что устройства UEFI не будут загружаться с флэш-накопителя, отформатированного в NTFS. Флэш-накопитель необходимо отформатировать с использованием FAT32, чтобы загрузить UEFI. Это все прекрасно, но что произойдет, если у вас есть большой файл WIM (размером более 4 ГБ, например, Windows Server 2016 install.wim размером 4,38 ГБ), который нужно скопировать на флэш-накопитель? Короткий ответ: вы не можете, по крайней мере, на разделе FAT32. Вы всегда можете разделить WIM, но что в этом интересного? Кроме того, это звучит как дополнительная работа для меня. К счастью для вас, с правильным USB-накопителем и информацией в этом сообщении в блоге я покажу вам, что вы можете поместить этот 4 + ГБ WIM на свой флэш-накопитель и по-прежнему загружать UEFI (потому что, если вы все еще используете BIOS, перестаньте читать сейчас и переключите свою систему на UEFI).
Хитрость заключается в том, чтобы создать несколько разделов на флэш-накопителе точно так же, как вы это делаете (или как программа установки Windows делает за вас), когда вы устанавливаете Windows в режиме UEFI. Проблема заключается в ограничении создания нескольких разделов на съемном носителе. Перевернув «съемный бит» на флэш-накопителе, вы можете использовать diskpart для создания загрузочного раздела FAT32 (достаточно большого, чтобы поместить все загрузочные файлы), а затем второго раздела NTFS, содержащего большой файл WIM (вместе с другие необходимые установочные файлы. В Интернете есть несколько утилит, таких как BootIT от Lexar (хотя мне не удалось заставить ее работать на некоторых новых USB-накопителях Lexar, которые я только что купил), которые могут работать, а могут и не работать. трюк для вас (ПРИМЕЧАНИЕ: это не работает на всех USB-накопителях, и вы можете испортить флэш-накопитель, поэтому используйте его на свой страх и риск). Есть также некоторые другие инструменты, с которыми вы можете столкнуться, если будете искать достаточно долго (и на некоторые отрывочные сайты), но еще раз — используйте на свой страх и риск. Надеюсь, что в скором времени Windows позволит нам разбивать съемные носители на разделы, поскольку в конечном итоге большинство устройств будут использовать класс 3 UEFI, а файлы WIM становятся больше, а не меньше.
Проблема заключается в ограничении создания нескольких разделов на съемном носителе. Перевернув «съемный бит» на флэш-накопителе, вы можете использовать diskpart для создания загрузочного раздела FAT32 (достаточно большого, чтобы поместить все загрузочные файлы), а затем второго раздела NTFS, содержащего большой файл WIM (вместе с другие необходимые установочные файлы. В Интернете есть несколько утилит, таких как BootIT от Lexar (хотя мне не удалось заставить ее работать на некоторых новых USB-накопителях Lexar, которые я только что купил), которые могут работать, а могут и не работать. трюк для вас (ПРИМЕЧАНИЕ: это не работает на всех USB-накопителях, и вы можете испортить флэш-накопитель, поэтому используйте его на свой страх и риск). Есть также некоторые другие инструменты, с которыми вы можете столкнуться, если будете искать достаточно долго (и на некоторые отрывочные сайты), но еще раз — используйте на свой страх и риск. Надеюсь, что в скором времени Windows позволит нам разбивать съемные носители на разделы, поскольку в конечном итоге большинство устройств будут использовать класс 3 UEFI, а файлы WIM становятся больше, а не меньше.
К счастью для меня, SanDisk Ultra 16 ГБ (модель SDCZ45-016G), который я купил в Costco несколько лет назад, уже отображается как базовый тип диска (другими словами, несъемный) и позволяет мне создавать несколько разделов. так что я могу сделать его загрузочным в системе, сконфигурированной UEFI, и при этом иметь возможность копировать на него большие файлы WIM.
Также похоже, что они все еще доступны на Amazon (хотя я не могу гарантировать, что они похожи на модели Costco, за исключением совпадающих символов в номере модели).
Процесс:
- Подключите флешку и откройте командную строку с повышенными привилегиями. Выполните следующие команды:
diskpart
list disk
select disk x (где x — номер диска вашей флешки)
clean (это деструктивный процесс, поэтому убедитесь, что у вас правильный диск и вы сделали резервную копию всего, что хотите сохранить)
создать основной раздел размер=500
форматировать fs=fat32 быстрый
активный
назначить
создать основной раздел (это создает второй раздел)
формат fs=ntfs быстрый
назначить
выход - В этом примере мы будем использовать ISO-образ Windows Server 2016 (вы также можете сделать то же самое с носителем OSD Configuration Manager).


 Часто даже имеется настройка порядка загрузки сразу на главном экране в современных UEFI.
Часто даже имеется настройка порядка загрузки сразу на главном экране в современных UEFI.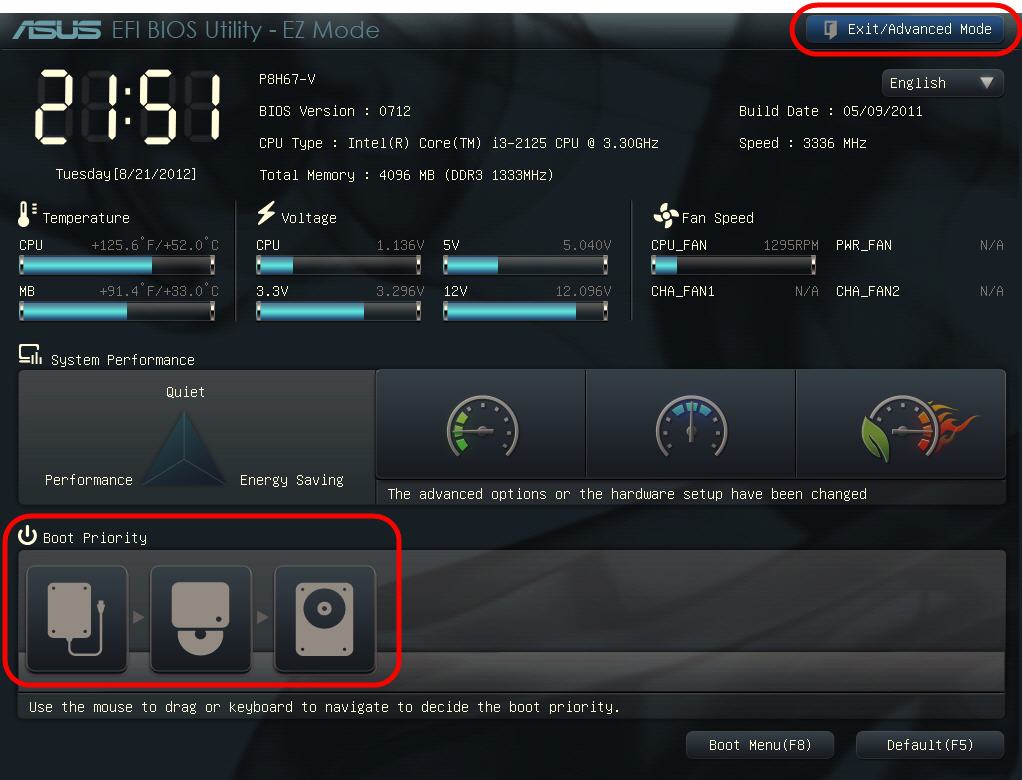
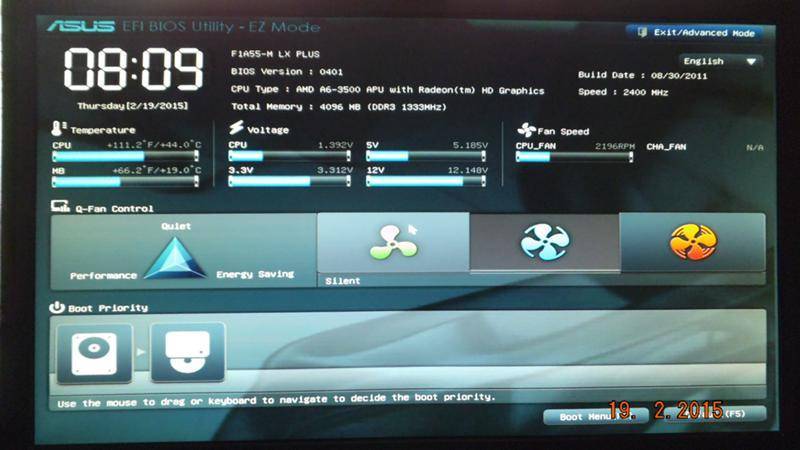
 И пусть вас не смущает, что оная находится в списке, который относится к жёстким дискам.
И пусть вас не смущает, что оная находится в списке, который относится к жёстким дискам.