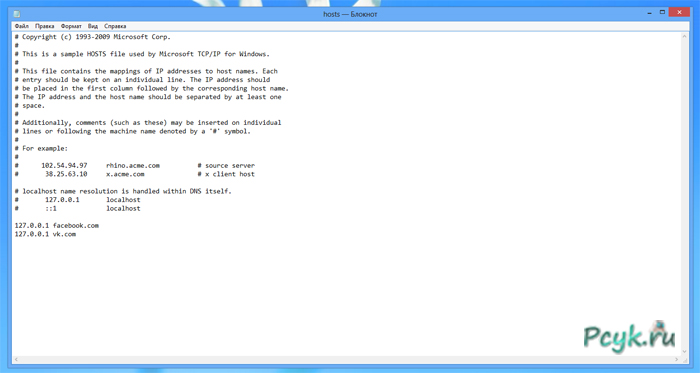Где хост файл: Проверка файла Hosts в Windows
Содержание
Проверка файла Hosts в Windows
Обновлен: 2 года назад
Номер статьи (ID) 31364
Применимо к играм:
Изменения в файле Hosts в операционной системе Windows могут вызвать проблемы при установке, обновлении и запуске игр. Файл Hosts — это системный файл Windows, имеющий приоритет над DNS, который перенаправляет URL или IP-адреса. Как правило, обычному пользователю нет необходимости вносить изменения в этот файл.
- Нажмите сочетание клавиш Windows + R.
- Введите %WinDir%\System32\Drivers\Etc в окне «Выполнить» и нажмите OK.
- Откройте файл Hosts с помощью текстового редактора, например Блокнота. У этого файла нет определенного расширения.
- Сравните содержимое вашего файла с назначенным Microsoft стандартным содержимым, представленным ниже. Если содержимое отличается, значит, оно было изменено. Удалите все строки, в которых указаны адреса Blizzard.
- Сохраните файл.

Примечание: если содержимое файла Hosts было изменено, запустите проверку на вирусы. Вредоносные программы могут изменить содержимое файла, чтобы перенаправить подключения с вашего компьютера на вредоносные сайты.
Вот примеры наиболее распространенных изменений, которые отрицательно сказываются на работе игр Blizzard. Если вы найдете данные строки в вашем файле Hosts, удалите их:
- 127.0.0.1 eu.actual.battle.net
- 127.0.0.1 us.actual.battle.net
- 127.0.0.1 enGB.nydus.battle.net
Чтобы восстановить настройки по умолчанию для файла Hosts, выполните следующие действия:
- Нажмите сочетание клавиш Windows + R.
- Введите notepad в окне «Выполнить».
- Нажмите OK.
- Скопируйте следующий текст в Блокнот:
# Copyright (c) 1993-2006 Microsoft Corp. # # This is a sample HOSTS file used by Microsoft TCP/IP for Windows. # # This file contains the mappings of IP addresses to host names.
 Each
# entry should be kept on an individual line. The IP address should
# be placed in the first column followed by the corresponding host name.
# The IP address and the host name should be separated by at least one
# space.
#
# Additionally, comments (such as these) may be inserted on individual
# lines or following the machine name denoted by a '#' symbol.
#
# For example:
#
# 102.54.94.97 rhino.acme.com # source server
# 38.25.63.10 x.acme.com # x client host
# localhost name resolution is handle within DNS itself.
# 127.0.0.1 localhost
# ::1 localhost
Each
# entry should be kept on an individual line. The IP address should
# be placed in the first column followed by the corresponding host name.
# The IP address and the host name should be separated by at least one
# space.
#
# Additionally, comments (such as these) may be inserted on individual
# lines or following the machine name denoted by a '#' symbol.
#
# For example:
#
# 102.54.94.97 rhino.acme.com # source server
# 38.25.63.10 x.acme.com # x client host
# localhost name resolution is handle within DNS itself.
# 127.0.0.1 localhost
# ::1 localhost
- В меню Файл выберите опцию Сохранить как, введите «hosts» (включая кавычки) в строке Имя файла, а затем сохраните файл на Рабочий стол.
- Вновь нажмите сочетание клавиш Windows + R.
- Введите %WinDir%\System32\Drivers\Etc в окне «Выполнить» и нажмите OK.
- Переименуйте файл Hosts в «Hosts.old».
- Скопируйте или переместите созданный вами файл Hosts с Рабочего стола в папку %WinDir%\System32\Drivers\Etc.
 Если вам будет предложено ввести пароль администратора, нажмите Продолжить.
Если вам будет предложено ввести пароль администратора, нажмите Продолжить.
Чтобы оставить отзыв, авторизуйтесь.
Вам помогла эта статья?
Хорошо! Вы можете помочь нам стать еще лучше. Оцените следующие пункты по шкале от 1 до 5:
Эту статью легко найти.
Эта статья изложена доступным языком.
В этой статье содержится вся нужная мне информация.
Отменить
Нам жаль, что так получилось! Расскажите, что пошло не так. Отметьте все подходящие варианты:
Эта информация не относится к моей проблеме.
Информация в статье мне непонятна или изложена плохим языком.
Следование предлагаемым шагам не привело к нужному результату.
Меня раздражает политика Blizzard или текущий процесс.
Отменить
Спасибо за отзыв!
Поделиться статьей
Поделиться статьей
Click to watch this video in a web browser.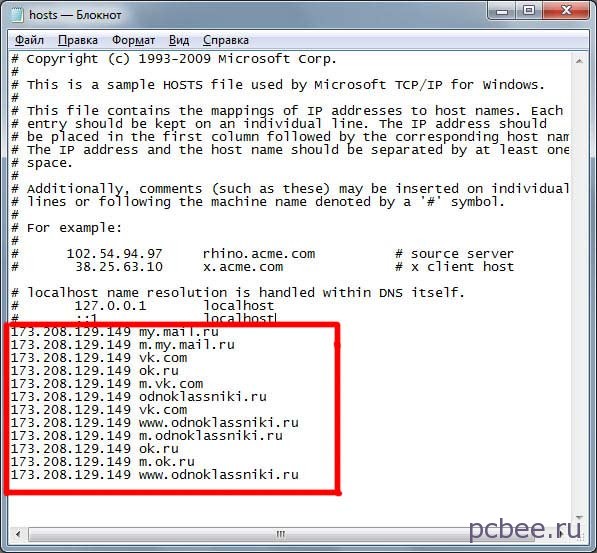
Где находится файл hosts?
Где находится файл hosts? Я не могу зайти на многие сайты, в основном антивирусных программ, знакомые говоря у меня на компьютере вирус, и проблемы из за него. Антивирусник у меня регулярно обновляется, слышал в Windows XP, есть файл hosts и если его должным образом отредактировать, то проблема уйдёт, но если сделать это не правильно, интернет совсем пропадёт, не подскажете где он находится и как его редактировать?
- Примечание: Хотите знать как используют данный очень важный файл вирусные программы, а так же, как сможете использовать это секретное оружие вы сами и для хороших целей. Что делать, когда файл hosts совсем отсутствует в системе или у вас оказалось два файла hosts. Что делать когда у вас не открываются сайты: «Одноклассники», «ВКонтакте», mail.ru, тогда обязательно после прочтения этой статьи, читайте нашу новую статью — Почему не открываются сайты.
В Windows XP и в Windows
7, есть очень маленький и хороший файл, с помощью которого можно управлять вашим интернет серфингом, подавляющее большинство пользователей персонального компьютера не знают о нём, а если и знают, то предпочитают обходить его стороной из-за боязни сделать что то не так, файл этот имеет название hosts.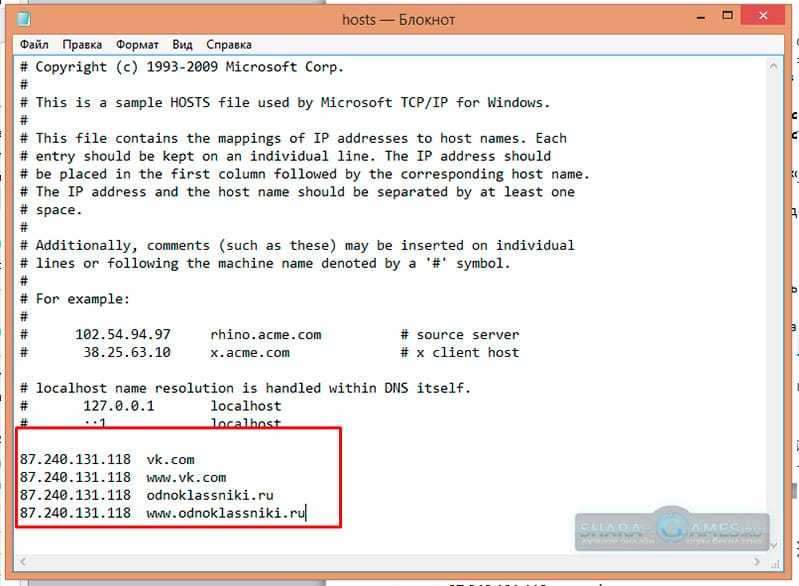 Зачем он нужен?
Зачем он нужен?
- Когда вы вводите в адресную строку браузера название сайта, к примеру — mail.ru, знайте, что находящийся в интернете специальный DNS-сервер, тут же преобразует название mail.ru в набор цифр, который является уникальным для каждого сайта IP-адресом, к примеру для mail.ru это 94.100.191.204. Так как интернет сервер, где располагается сайт mail.ru, не содержит названий, а содержит одни только цифры, названия специально придуманы для нас с вами, что бы мы их проще запоминали. Файл hosts нужен для ускорения работы в интернете путём обхода обращения к DNS серверу, то есть если мы с вами пропишем в файле hosts такую информацию 94.100.191.203 mail.ru, то сайт mail.ru будет у нас загружаться напрямую, в обход DNS-сервера. Но прописать нужно всё правильно иначе вы вообще никуда не попадёте или попадёте не туда. Вот это «не туда» и используют создатели вирусных программ. Теперь обо всём подробно!
Самое главное нужно запомнить то, что запрос к файлу hosts у всех браузеров, имеет приоритет перед обращением к DNS-серверам.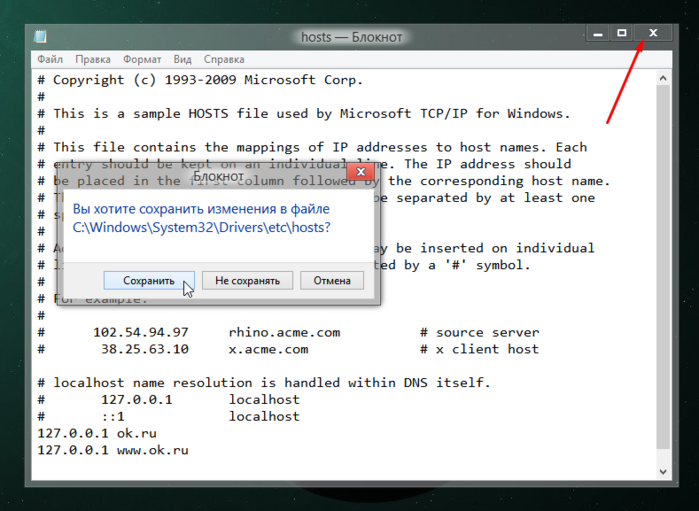 Простыми словами, любой браузер перед вашим запросом, всегда смотрит информацию находящуюся в файле hosts.
Простыми словами, любой браузер перед вашим запросом, всегда смотрит информацию находящуюся в файле hosts.
К примеру, если в файле hosts прописать вместо 94.100.191.203 mail.ru другую информацию, к примеру 217.20.147.94 mail.ru, то мы набрав в любом браузере mail.ru, вместо почтового сервиса mail.ru, попадём на сайт «Одноклассники», так как IP-адрес 217.20.147.94 является адресом сайта «Одноклассники».
Любой системный администратор, да и простой пользователь, должен охранять файл hosts, как зеницу ока. Теперь о вирусах. Вирусописатели можно сказать с удовольствием применяют файл hosts в своих целях. Вирус попадая на компьютер пользователя, зачастую изменяет файл hosts, поэтому при проблемах с доступом к каким-либо сайтам, в первую очередь нужно проверить свою машину на присутствие вредоносных программ, а затем возвращать файлу hosts первозданный вид.
Находится файл hosts по адресу C:\windows\system32\drivers\etc\hosts, где (С:) буква системного раздела, именно этот файл решает какие сайты достойны вашего внимания, а какие нет.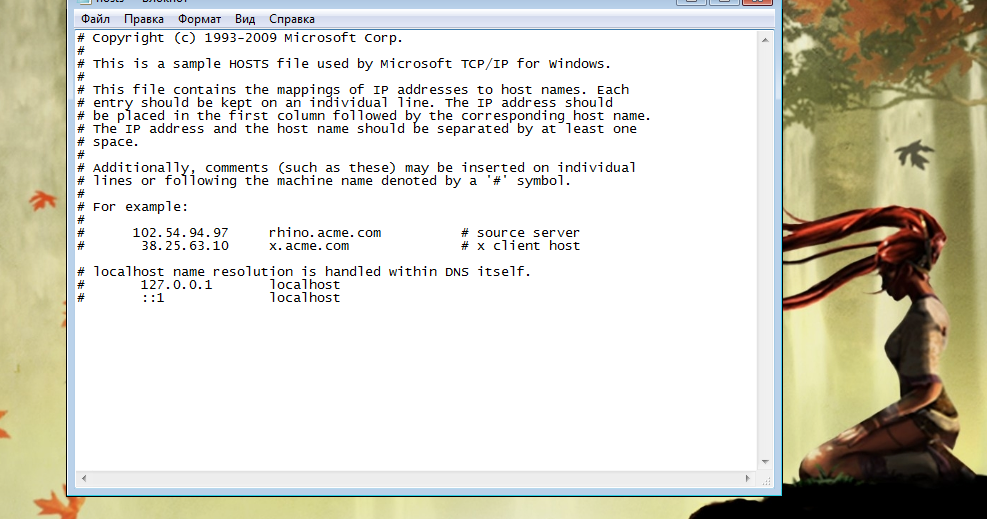 Файл hosts может быть скрыт, что бы увидеть его, нужно включить в системе отображение скрытых папок и файлов. Компьютер->Упорядочить->Параметры папок и поиска->Вид, далее убираем галочку с пункта Скрывать защищённые системные файлы, а отмечаем пункт Показывать скрытые файлы и папки и диски
Файл hosts может быть скрыт, что бы увидеть его, нужно включить в системе отображение скрытых папок и файлов. Компьютер->Упорядочить->Параметры папок и поиска->Вид, далее убираем галочку с пункта Скрывать защищённые системные файлы, а отмечаем пункт Показывать скрытые файлы и папки и диски
Открывается файл hosts двойным щелчком правой мыши, при предложении выбрать программу для открытия файла выбираем Блокнот.
Друзья, если вы не обнаружили файла hosts
в папке С:\windows\system32\drivers\etc\, значит вирус подменил расположение файла в ключе реестра
HKEY_LOCAL_MACHINE\SYSTEM\ CurrentControlSet\services\Tcpip\Parameters\DataBasePath,
Кстати файл hosts у вас может быть там, где и нужно, но операционная система будет использовать файл hosts, находящийся совсем в другом месте, где именно находится другой файл hosts созданный вирусом, можно узнать посмотрев значение DataBasePath. Вам нужно будет вернуть ключу правильное значение, как на скришноте.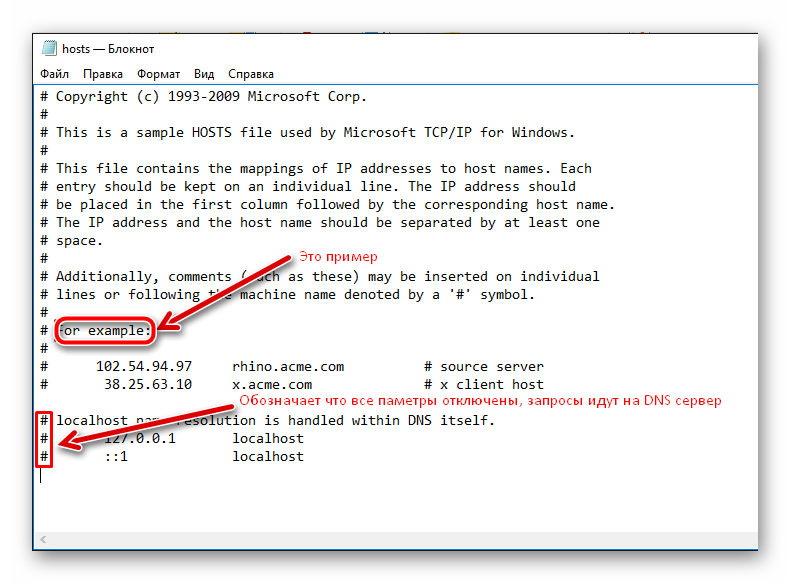
Итак мы узнали где находится файл hosts, теперь давайте научимся его редактировать, если хотите просто исправить файл автоматически (рекомендуется) с помощью утилиты Microsoft Fix it 50267, то перейдите на сайт к его создателям и проделайте это двумя щелчками мыши.
Ну а мы идём дальше и смотрим, где именно находится наш файл.
Вот образец оригинального файла hosts, по умолчанию в файле, должна быть, только одна запись 127.0.0.1 localhost
Вы можете его прямо скопировать у меня и отредактировать файл hosts с помощью блокнота.
Оригинал файла hosts в Windows XP
# (C) Корпорация Майкрософт (Microsoft Corp.), 1993-1999
#
# Это образец файла HOSTS, используемый Microsoft TCP/IP для Windows.
#
# Этот файл содержит сопоставления IP-адресов именам узлов.
# Каждый элемент должен располагаться в отдельной строке. IP-адрес должен
# находиться в первом столбце, за ним должно следовать соответствующее имя.
# IP-адрес и имя узла должны разделяться хотя бы одним пробелом.
#
# Кроме того, в некоторых строках могут быть вставлены комментарии
# (такие, как эта строка), они должны следовать за именем узла и отделяться
# от него символом ‘#’.
#
# Например:
#
# 102.54.94.97 rhino.acme.com # исходный сервер
# 38.25.63.10 x.acme.com # узел клиента x
127.0.0.1 localhost
Оригинал файла hosts в Windows 7
# Copyright (c) 1993-2009 Microsoft Corp.
#
# This is a sample HOSTS file used by Microsoft TCP/IP for Windows.
#
# This file contains the mappings of IP addresses to host names. Each
# entry should be kept on an individual line. The IP address should
# be placed in the first column followed by the corresponding host name.
# The IP address and the host name should be separated by at least one
# space.
#
# Additionally, comments (such as these) may be inserted on individual
# lines or following the machine name denoted by a ‘#’ symbol.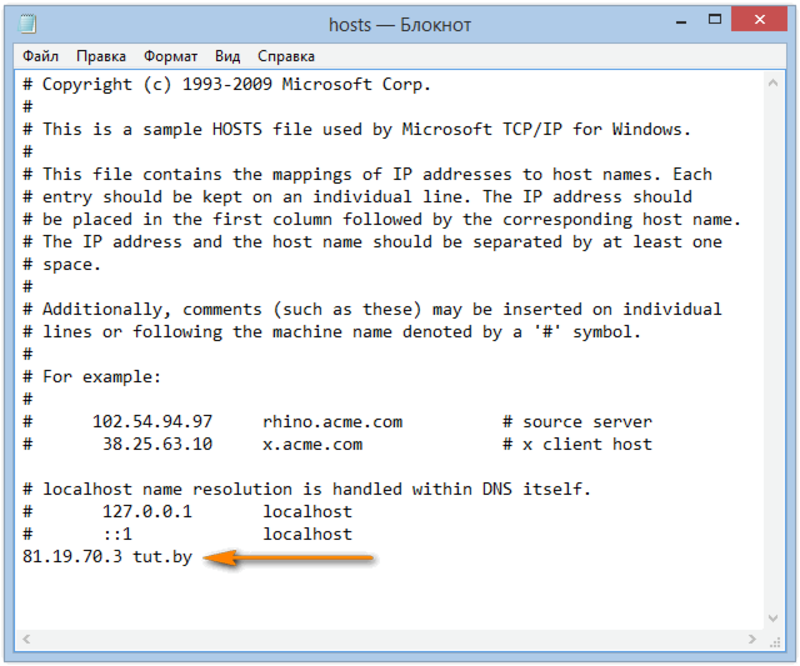
#
# For example:
#
# 102.54.94.97 rhino.acme.com # source server
# 38.25.63.10 x.acme.com # x client host
# localhost name resolution is handled within DNS itself.
# 127.0.0.1 localhost
# ::1 localhost
Если мы захотим, то сможем запретить доступ к некоторым сайтам совсем, с помощью данного файла. Проделать это можно так, после цифр 127.0.0.1 нужно вписать доменное имя данного сайта. Например в большинстве случаев вирусная программа запрещает посещать сайты распространяющих антивирусное обеспечение, в случае с антивирусом касперского, это будет выглядеть вот так:
127.0.0.1 kaspersky.ru
И мы с вами можем использовать данное секретное вооружение, например оградив своих детей от случайного посещения сайтов с определённым содержанием не прибегая к программам наподобие Родительского контроля, например пропишем:
127.0.0.1 имя опасного по вашему мнению сайта.
127.0.0.1 porno.ru
127.0.0.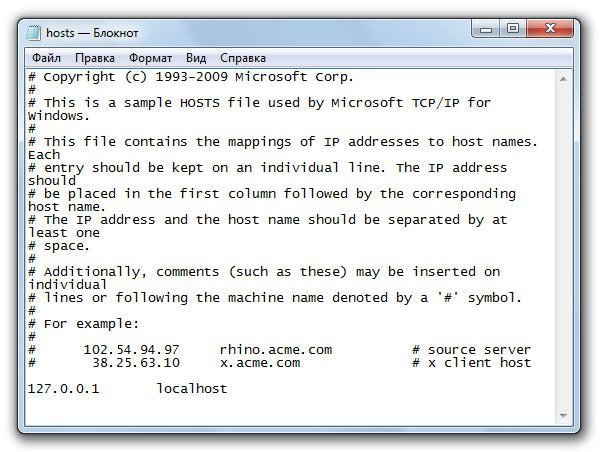 1 sex.ru
1 sex.ru
Адреса этих сайтов компьютер будет искать на жёстком диске, особо много адресов тоже вписывать не нужно, компьютер станет заметно подтормаживать.
Как ещё можно использовать файл hosts? Не секрет, что в Интернете применяются только цифровые адреса. Названия же сайтов, например: Remontcompa.ru придуманы для того, чтобы простой пользователь их легче запомнил. Переводит компьютер понятные нам, но не знакомые ему буквы в цифры при помощи службы DNS, естественно на обращение компьютера к удалённым DNS-серверам уходит много времени.
Для быстрой загрузки вашего любимого сайта, в файле hosts, нужно указать его адрес в цифрах напрямую, обойдя службу DNS. Например нам постоянно нужен почтовый сервис mail.ru, так как IP сайта у него: 94.100.191.203, в файле hosts прописываем такую информацию, сначала вводим IP, а затем имя сервера.
127.0.0.1 localhost
94.100.191.203 mail.ru
Пробел обязателен.
Друзья, с недавнего времени вирусописатели придумали одну хитрость, если вы к примеру открываете файл hosts
в блокноте, то на первый взгляд вам не покажется ничего подозрительного, содержание файла hosts будет стандартным,
но стоит прокрутить стрелку прокрутки до конца, в самый конец файла hosts, то там вы можете обнаружить к примеру вот такие вредоносные записи, их конечно нужно удалить.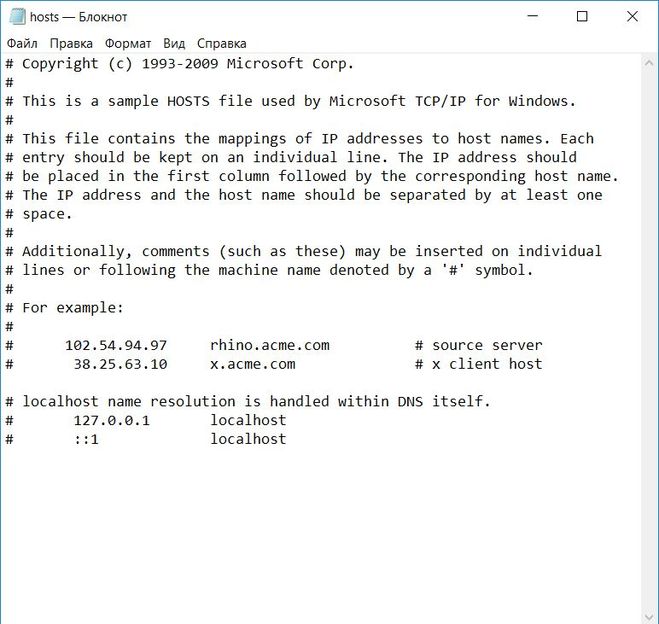
Через некоторое время, вам нужно будет проверить файл hosts заново, если вредоносные записи будут внесены опять, значит у вас на компьютере
работает вирус. Читайте наши статьи.
Статья по теме: Не могу войти в одноклассники.
Проверка файла хостов Windows
Обновлено: 2 года назад
Код статьи: 31364
Соответствующие продукты:
Измененные файлы хостов Windows могут помешать установке игрового клиента или вызвать проблемы с установкой исправлений. Файл hosts — это системный файл Windows, который может переопределять DNS и перенаправлять URL-адреса или IP-адреса в другие места. У типичного домашнего интернет-пользователя нет измененного файла hosts.
- Нажмите Клавиша Windows + R .
- Тип %WinDir%\System32\Drivers\Etc в окно «Выполнить» и нажмите OK .
- Откройте файл hosts с помощью текстового редактора, например Блокнота.
 Hosts не будет иметь расширения файла.
Hosts не будет иметь расширения файла. - Сравните файл hosts со значениями по умолчанию Microsoft, перечисленными ниже. Если ваш отличается, он был изменен. Удалите все строки, содержащие URL-адреса или адреса Blizzard.
- Сохраните файл.
Примечание. Если файл hosts был изменен, запустите сканирование на вирусы. Вирусы и вредоносные программы могут изменить файл hosts, чтобы попытаться перенаправить ваш компьютер на вредоносные веб-сайты.
Эти модификации отрицательно влияют на игры Blizzard. Если найдете, удалите:
- 127.0.0.1 eu.actual.battle.net
- 127.0.0.1 us.actual.battle.net
- 127.0.0.1 enGB.nydus.battle.net
- Нажмите Клавиша Windows + R .
- Введите notepad в окно «Выполнить».
- Нажмите OK .
- Скопируйте следующий текст в окно Блокнота:
# Copyright (c) 1993-2006 Microsoft Corp.
 #
# Это пример файла HOSTS, используемого Microsoft TCP/IP для Windows.
#
# Этот файл содержит сопоставления IP-адресов с именами хостов. Каждый
# запись должна быть сохранена на отдельной строке. IP-адрес должен
# помещается в первый столбец, за которым следует соответствующее имя хоста.
# IP-адрес и имя хоста должны быть разделены хотя бы одним
# пространство.
#
# Кроме того, комментарии (такие как эти) могут быть вставлены в отдельные
# строк или после имени машины, обозначенного символом '#'.
#
# Например:
#
# 102.54.94.97 rhino.acme.com # исходный сервер
# 38.25.63.10 x.acme.com # x клиентский хост
# разрешение имени локального хоста обрабатывается самой DNS.
# 127.0.0.1 локальный хост
# ::1 локальный хост
#
# Это пример файла HOSTS, используемого Microsoft TCP/IP для Windows.
#
# Этот файл содержит сопоставления IP-адресов с именами хостов. Каждый
# запись должна быть сохранена на отдельной строке. IP-адрес должен
# помещается в первый столбец, за которым следует соответствующее имя хоста.
# IP-адрес и имя хоста должны быть разделены хотя бы одним
# пространство.
#
# Кроме того, комментарии (такие как эти) могут быть вставлены в отдельные
# строк или после имени машины, обозначенного символом '#'.
#
# Например:
#
# 102.54.94.97 rhino.acme.com # исходный сервер
# 38.25.63.10 x.acme.com # x клиентский хост
# разрешение имени локального хоста обрабатывается самой DNS.
# 127.0.0.1 локальный хост
# ::1 локальный хост
- В меню Файл выберите Сохранить как , введите «hosts» (включая кавычки) в поле Имя файла , а затем сохраните файл на рабочем столе.
- Нажмите Клавиша Windows + R еще раз.
- Введите %WinDir%\System32\Drivers\Etc в окно «Выполнить» и нажмите ОК .

- Переименуйте файл Hosts в «Hosts.old».
- Скопируйте или переместите файл Hosts, созданный с рабочего стола, в папку %WinDir%\System32\Drivers\Etc. Если вам будет предложено ввести пароль администратора, выберите Продолжить .
Сбросить Верните файл Hosts к настройкам по умолчанию, выполните следующие действия:
Пожалуйста, войдите, чтобы отправить отзыв.
Была ли эта статья полезной для вас?
Отлично! Помогите нам стать лучше. Пожалуйста, оцените следующее по шкале от 1 до 5 звезд:
Эту статью легко найти.
Эта статья проста для понимания.
В этой статье была нужная мне информация.
Отмена
Жаль это слышать! Мы хотели бы знать, что не так. Пожалуйста, отметьте все применимые:
Эта информация не имеет отношения к моей проблеме.
Эта статья неясна или плохо написана.
Я попробовал предложенные шаги, но они не сработали.
Я разочарован процессом или политикой Blizzard.
Отмена
Спасибо за отзыв!
Поделиться этой статьей
Поделиться этой статьей
Нажмите, чтобы посмотреть это видео в веб-браузере.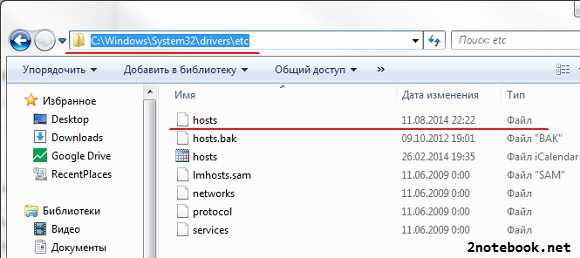
Как найти файл хоста в Windows 10
Итак, ваш сайт уже настроен на сервере, и вы хотите протестировать его перед запуском. Как это сделать? (Если вы хотите пропустить основы, смело переходите к разделу «Изменение файла hosts» ниже)
Для чего нужен файл hosts?
Когда вы вводите веб-адрес в браузере, он определяет, с каким IP-адресом следует разговаривать, используя систему доменных имен (DNS). Однако до того, как DNS был создан на заре Интернета, существовал гораздо более простой метод для определения файла «hosts».
Файл hosts предназначен для хранения одной строки для каждого веб-сайта (или хоста), о котором он говорит, с IP-адресом и именем хоста или веб-сайта. Единственная проблема заключается в популярности — поскольку в настоящее время существуют миллиарды веб-сайтов, каждый компьютер не может вести список всех веб-сайтов и их IP-адресов. Вот почему файл hosts в настоящее время мало используется — вместо этого вы можете настроить записи DNS публично, чтобы каждый мог получить к ним доступ при необходимости.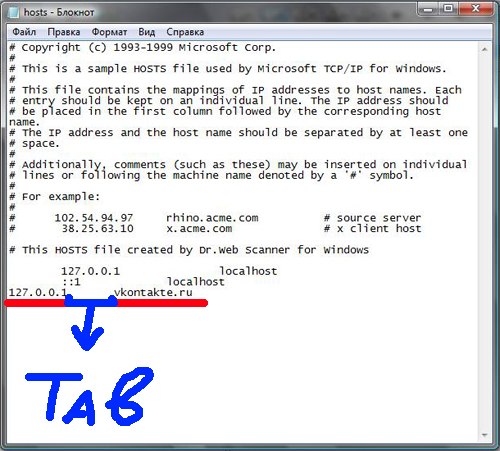
Тем не менее, возможность направить ваш компьютер на определенный IP-адрес невероятно полезна для разработки и тестирования веб-сайтов, поэтому она до сих пор используется на современных компьютерах. Когда вы изменяете файл hosts, ваш компьютер подключается к установленному вами IP-адресу, даже если фактический веб-сайт указывает на другое место, поэтому вам не нужно изменять записи DNS до того, как ваш сайт будет готов на 100%.
Изменение файла Hosts в Windows
Шаг 1. Нажмите кнопку «Пуск» и введите «Блокнот» для поиска.
Шаг 2. Щелкните значок правой кнопкой мыши и выберите «Запуск от имени администратора». Вам может быть предложено предоставить права администратора Блокноту, прежде чем вы сможете продолжить. Это гарантирует, что только авторизованные пользователи могут вносить системные изменения.
Шаг 3. Запустив Блокнот, выберите «Файл» → «Открыть».
Шаг 4. В диалоговом окне «Открыть» перейдите в папку C:\Windows\System32\drivers\etc.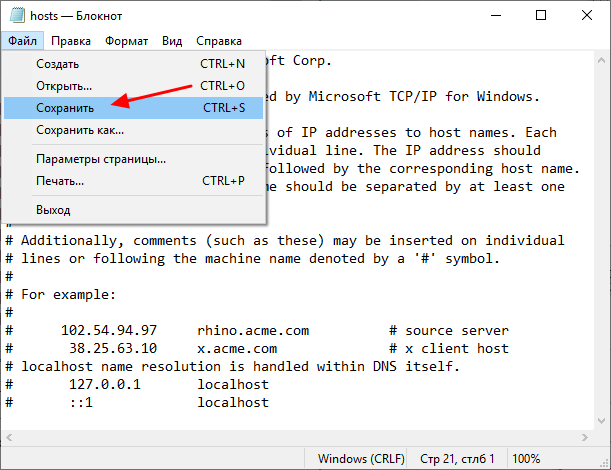 Убедитесь, что в раскрывающемся меню в правом нижнем углу выбрано «Все файлы».
Убедитесь, что в раскрывающемся меню в правом нижнем углу выбрано «Все файлы».
Шаг 5. Затем откройте файл с именем «hosts». Этот файл уже содержит полезные инструкции по его использованию. Нам нужно ввести IP-адрес нашего сервера и доменное имя сайта, который мы хотим протестировать. В данном случае мы рассматриваем домен example.com с IP 19.2.168.92.68. Эта запись может заменить это любым доменным именем или IP-адресом сервера.
Шаг 6. После сохранения файла вы можете перейти на сайт example.com в своем браузере, и он направит запрос на сервер по адресу 192.168.92.68, даже если он еще не активен в DNS. Если вы посетили сайт перед настройкой файла hosts, вам может потребоваться очистить кеш DNS, чтобы получить изменение для замены предыдущего кэшированного IP-адреса.
Шаг 7. Когда вы закончите тестирование, вы можете выполнить тот же процесс, чтобы удалить эту запись из файла hosts и начать загрузку сайта с его фактического общедоступного IP-адреса.
Какие еще варианты у меня есть?
Если у вас нет прав администратора на вашем компьютере, вы не можете изменять файл hosts.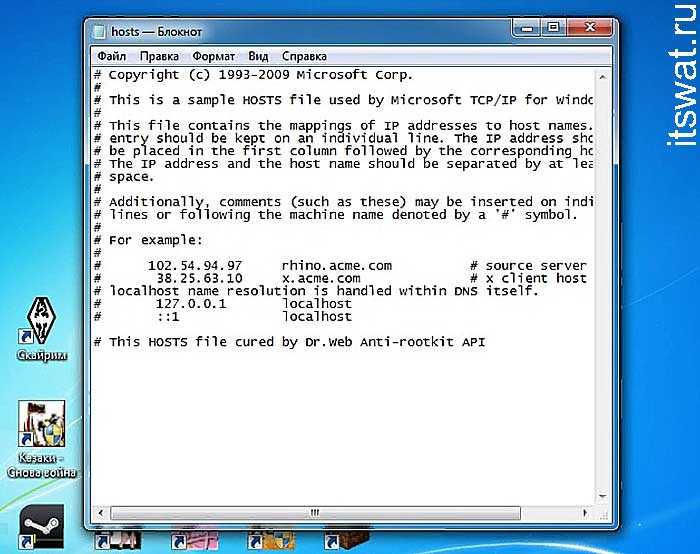


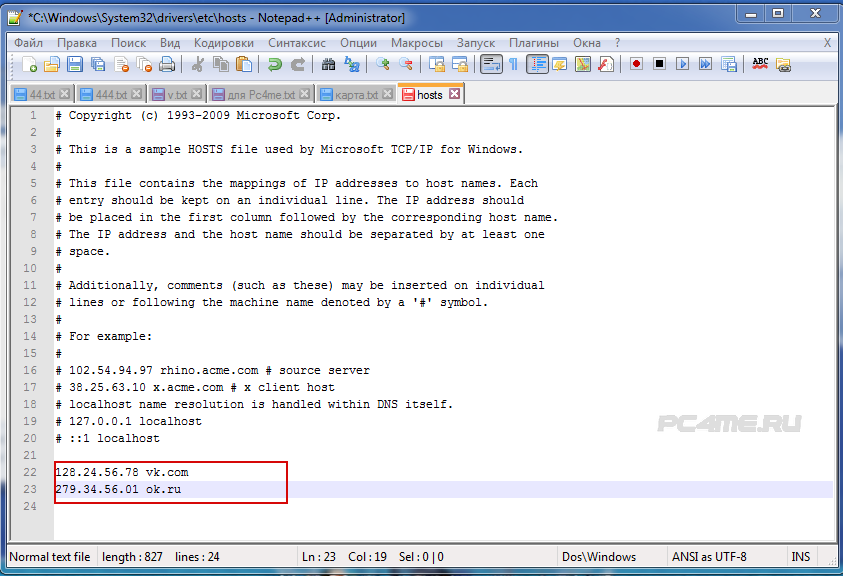 Each
# entry should be kept on an individual line. The IP address should
# be placed in the first column followed by the corresponding host name.
# The IP address and the host name should be separated by at least one
# space.
#
# Additionally, comments (such as these) may be inserted on individual
# lines or following the machine name denoted by a '#' symbol.
#
# For example:
#
# 102.54.94.97 rhino.acme.com # source server
# 38.25.63.10 x.acme.com # x client host
# localhost name resolution is handle within DNS itself.
# 127.0.0.1 localhost
# ::1 localhost
Each
# entry should be kept on an individual line. The IP address should
# be placed in the first column followed by the corresponding host name.
# The IP address and the host name should be separated by at least one
# space.
#
# Additionally, comments (such as these) may be inserted on individual
# lines or following the machine name denoted by a '#' symbol.
#
# For example:
#
# 102.54.94.97 rhino.acme.com # source server
# 38.25.63.10 x.acme.com # x client host
# localhost name resolution is handle within DNS itself.
# 127.0.0.1 localhost
# ::1 localhost
 Если вам будет предложено ввести пароль администратора, нажмите Продолжить.
Если вам будет предложено ввести пароль администратора, нажмите Продолжить.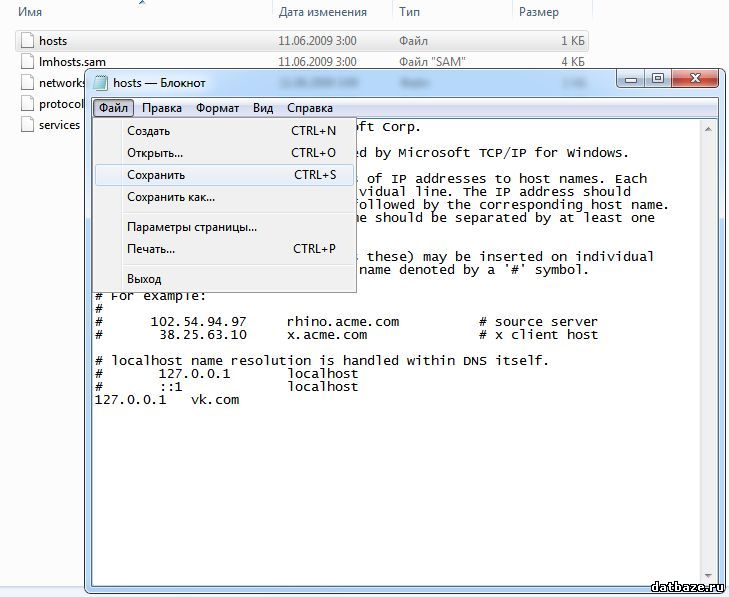 Hosts не будет иметь расширения файла.
Hosts не будет иметь расширения файла.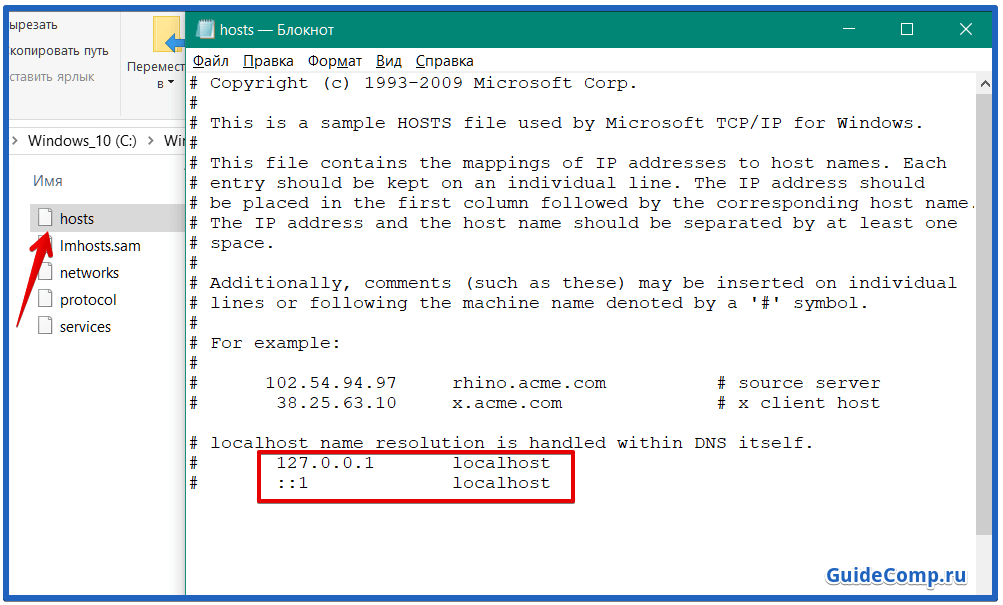 #
# Это пример файла HOSTS, используемого Microsoft TCP/IP для Windows.
#
# Этот файл содержит сопоставления IP-адресов с именами хостов. Каждый
# запись должна быть сохранена на отдельной строке. IP-адрес должен
# помещается в первый столбец, за которым следует соответствующее имя хоста.
# IP-адрес и имя хоста должны быть разделены хотя бы одним
# пространство.
#
# Кроме того, комментарии (такие как эти) могут быть вставлены в отдельные
# строк или после имени машины, обозначенного символом '#'.
#
# Например:
#
# 102.54.94.97 rhino.acme.com # исходный сервер
# 38.25.63.10 x.acme.com # x клиентский хост
# разрешение имени локального хоста обрабатывается самой DNS.
# 127.0.0.1 локальный хост
# ::1 локальный хост
#
# Это пример файла HOSTS, используемого Microsoft TCP/IP для Windows.
#
# Этот файл содержит сопоставления IP-адресов с именами хостов. Каждый
# запись должна быть сохранена на отдельной строке. IP-адрес должен
# помещается в первый столбец, за которым следует соответствующее имя хоста.
# IP-адрес и имя хоста должны быть разделены хотя бы одним
# пространство.
#
# Кроме того, комментарии (такие как эти) могут быть вставлены в отдельные
# строк или после имени машины, обозначенного символом '#'.
#
# Например:
#
# 102.54.94.97 rhino.acme.com # исходный сервер
# 38.25.63.10 x.acme.com # x клиентский хост
# разрешение имени локального хоста обрабатывается самой DNS.
# 127.0.0.1 локальный хост
# ::1 локальный хост