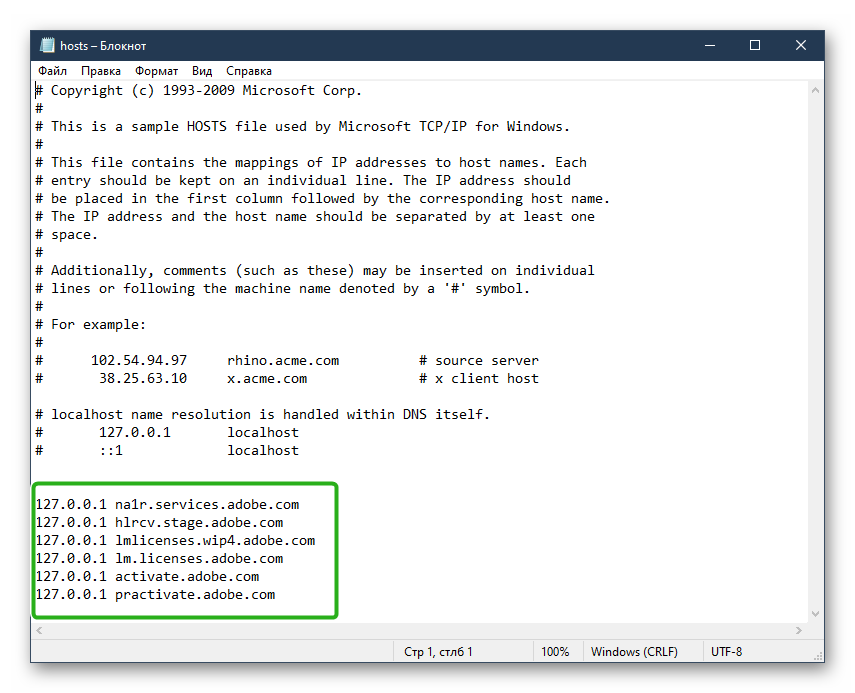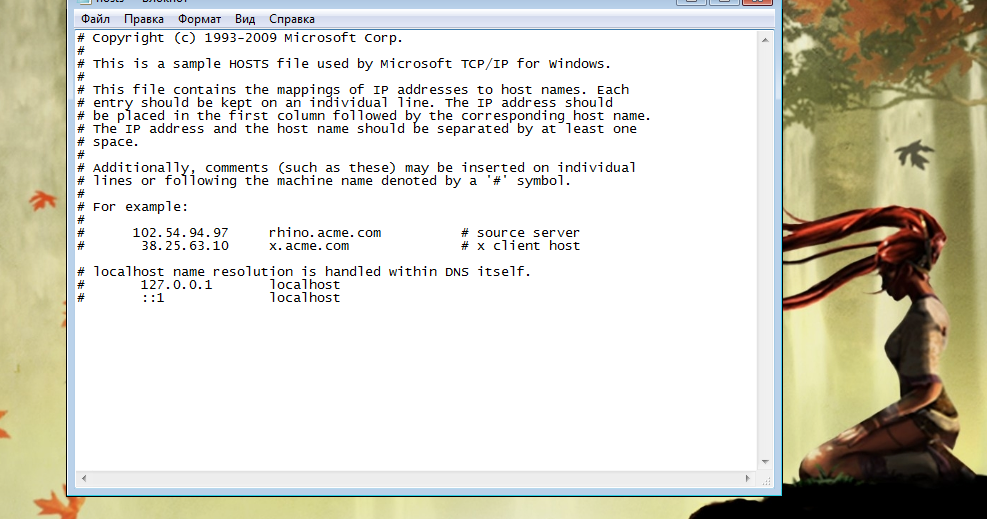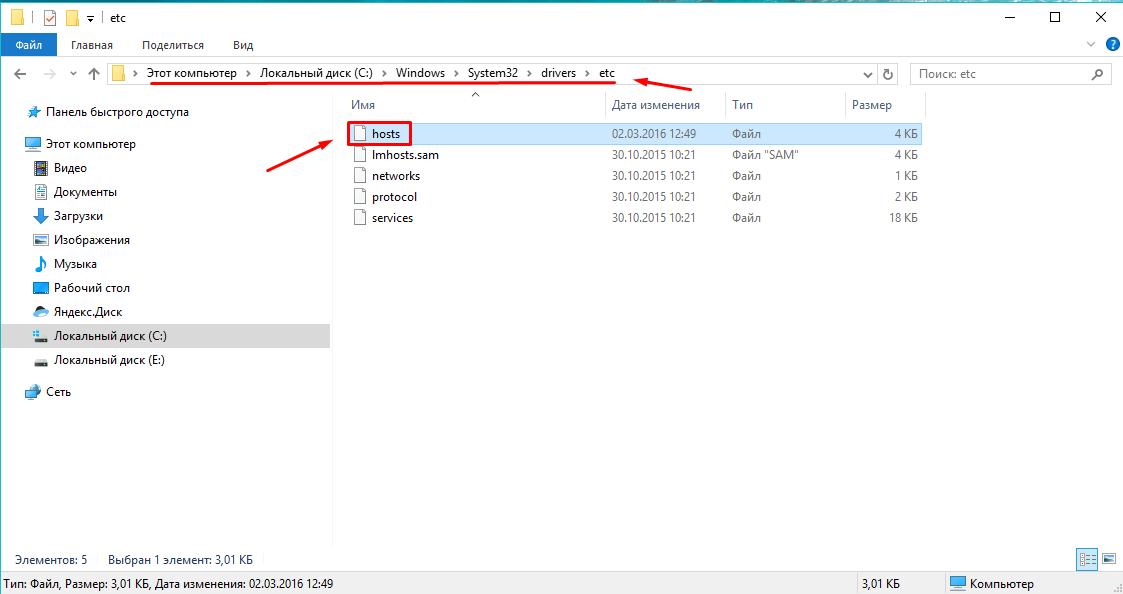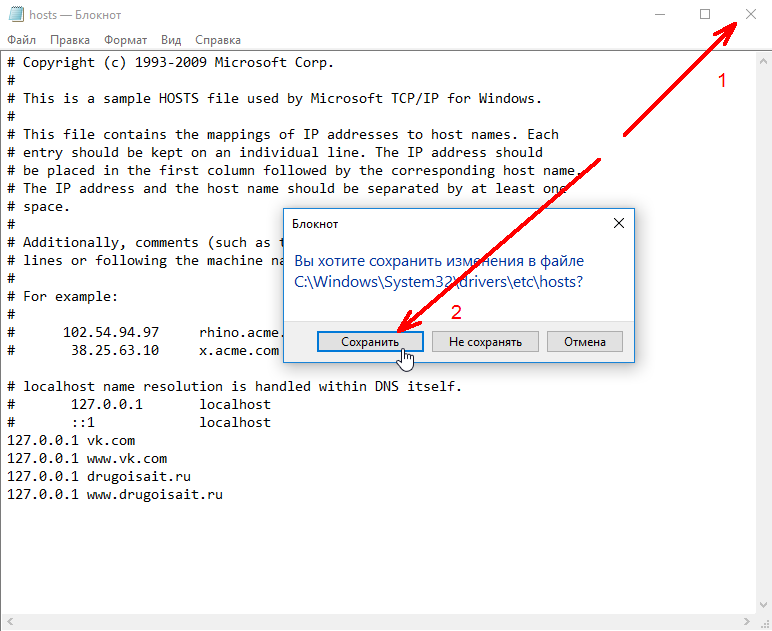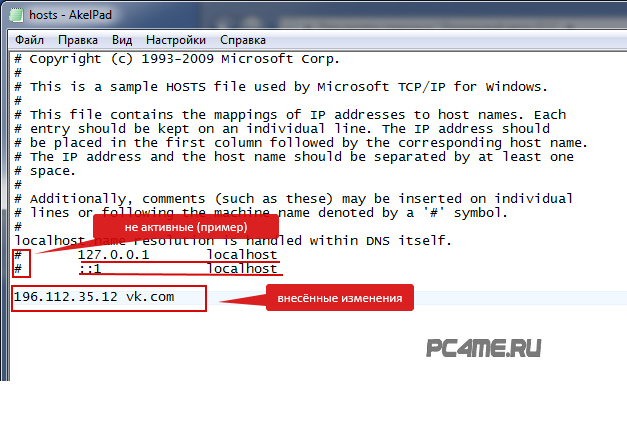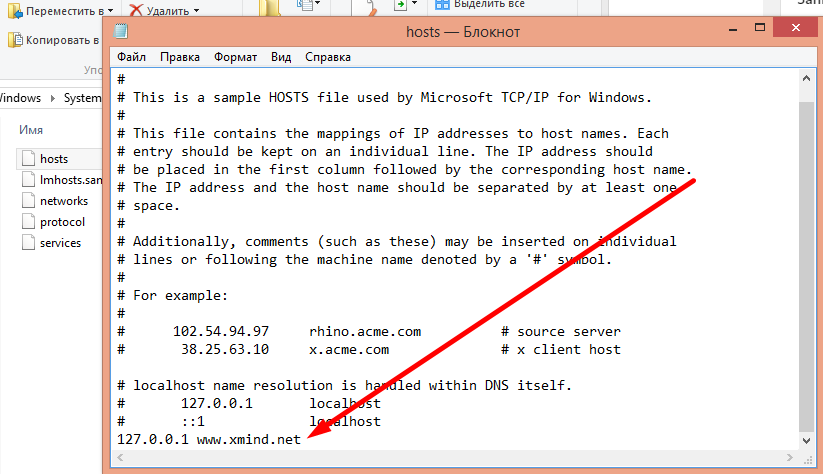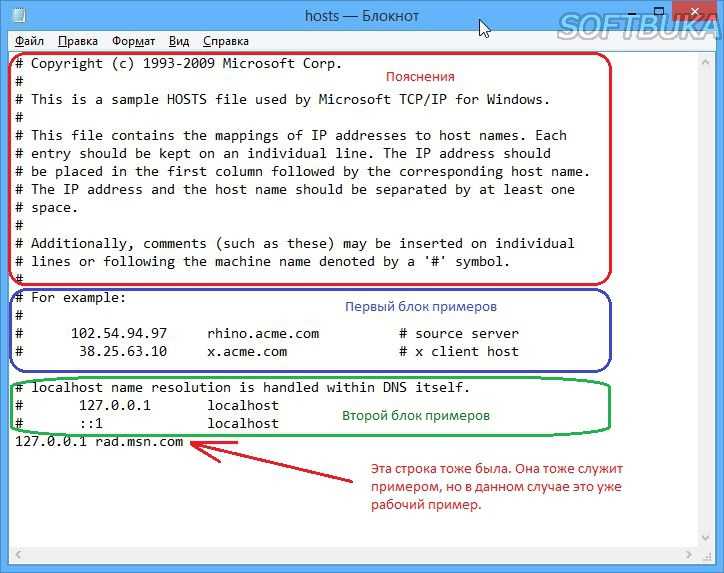Где файл хост: как изменить, где находится, редактирование
Содержание
Файл hosts Android: предназначение и расположение
Файлы hosts присутствуют по умолчанию не только в Windows, но и в других операционных системах, в том числе и на платформе Android. Они играют довольно важную роль в работе системы, поэтому стоит знать, в чём их предназначение и какие изменения в работе происходят при помощи внесения правок в этот системный параметр.
Редактировать файл нужно осторожно, чтобы не задеть важные системные параметры
Содержание
- 1 Предназначение хост-файлов
- 2 Где находиться hosts?
Предназначение хост-файлов
На платформе Андроид параметры hosts отвечают за доступ к интернету: хранят базу данных сайтов и IP-адреса. Иногда пользователи не могут просмотреть определённую страницу или скачать программу — в большинстве случаев это напрямую связано с конфигурацией этого файла. В таких случаях нужно очистить его, чтобы получить доступ к веб-странице.
Сохранность и функционирование hosts крайне необходимо для защиты от вирусов, которые пытаются проникнуть на ваш смартфон, планшет или другое оборудование на Android при любом удобном случае. Если определённый «вредитель» сможет изменить этот документ, то получит контроль над устройством, что крайне нежелательно для сохранности данных и работы оборудования. Например, он изменит содержимое, запретив доступ на сайты с антивирусом, и когда вы обнаружите вирус, вы всё равно не сможете провести очистку своего планшета или смартфона.
Если определённый «вредитель» сможет изменить этот документ, то получит контроль над устройством, что крайне нежелательно для сохранности данных и работы оборудования. Например, он изменит содержимое, запретив доступ на сайты с антивирусом, и когда вы обнаружите вирус, вы всё равно не сможете провести очистку своего планшета или смартфона.
Есть и легальные правки этого системного документа, их вносят некоторые приложения вроде AdBlock, чтобы вы могли пользоваться интернетом на Андроиде без постоянно всплывающей рекламы, большое количество которой расположено практически на всех страницах сети.
Давайте рассмотрим, как просмотреть этот файл, проверить его на наличие изменений и очистить, если какая-то программа внесла свои коррективы в его содержимое.
Где находиться hosts?
Прежде чем открыть hosts, если вы не делали этого ранее, нужно обладать root-правами на Андроид.
Чтобы проверить, есть ли они у вас, воспользуйтесь приложением Root Checker следующим образом:
- Откройте утилиту и в первом же окне запустите проверку Root.

- Приложение отобразит, есть ли у вас права администратора, при необходимости вы сможете активировать их.
Теперь, когда у вас есть права, через проводник зайдите в папку системы и просмотрите hosts — сделать это можно при помощи Root Browser или, например, Root Explorer для Android.
В первой программе это делается так:
- Зайдите в system, папку etc.
- Найдите hosts, подтвердите права Суперпользователя.
- После перед вами появится окно, в котором нужно указать, как отображать файл, затем запустите его как текстовый документ и выберите редактор для внесения изменений.
- Вы увидите содержимое документа, где по умолчанию вписана одна строка: 127.0.0.1 localhost. Если есть другой текст, который не принадлежит какой-либо из программ, которые вы устанавливали, удалите его.
Благодаря такой проверке на присутствие стороннего текста вы сразу поймёте, вмешивались ли в него другие приложения, и предотвратите «захват» устройства.
Утилита Root Explorer для Android позволит одновременно получить права администратора и просмотреть сам файл.
Чтобы сделать это, выполните такие действия:
- Откройте проводник и папку системы, далее выберите раздел etc, где будет находиться хост-файл.
- В папке etc в верхней части окна нажмите на функцию R/W, чтобы активировать права администратора.
- Теперь находите нужный документ, просматриваете его на наличие строки 127.0.0.1 localhost и присутствие стороннего текста.
- Вносите правки, если это необходимо, и сохраняете изменения.
Умение проверять файл hosts не требует особых знаний и большого количества действий, но поможет контролировать защиту вашего устройства на Android и уберечься от вмешательства вирусов в его работу.
Как редактировать файл Hosts в Debian
Эта статья посвящена редактированию файла /etc/hosts в системе Debian. Но сначала давайте посмотрим, что такое файл Hosts.
Содержание
- Понимание файла Hosts
- Зачем редактировать файл Hosts?
- Как редактировать файл Hosts?
- Блокирование веб-сайта с помощью файла /etc/hosts
- Доступ к удаленному компьютеру через псевдоним
Понимание файла Hosts
Все операционные системы хранят на машине файлы hosts для перевода имен хостов в IP-адреса. Всякий раз, когда вы открываете сайт, набирая его имя хоста, ваша система считывает файл hosts, чтобы проверить соответствующий IP, и затем открывает его. Файл hosts — это простой текстовый файл, расположенный в папке etc вашего Debian.
Всякий раз, когда вы открываете сайт, набирая его имя хоста, ваша система считывает файл hosts, чтобы проверить соответствующий IP, и затем открывает его. Файл hosts — это простой текстовый файл, расположенный в папке etc вашего Debian.
Вот как он выглядит:
Из того, что мы упомянули, вы, возможно, ожидаете, что в этом файле будет очень длинный список IP и соответствующих им имён хостов; но это не так. Файл hosts содержит всего несколько строк;
- Первая часть, по умолчанию, содержит имена хостов и IP-адреса вашего локального хоста и машины. Это та часть, которую вы обычно изменяете, чтобы внести желаемые изменения.
- Вторая часть содержит информацию о хостах с поддержкой IPv6, и вы вряд ли будете редактировать эти строки.
Всякий раз, когда вы вводите адрес, ваша система проверяет файл hosts на его наличие; если он там присутствует, вы будете направлены на соответствующий IP. Если имя хоста не определено в файле hosts, ваша система проверит DNS-сервер вашего интернета на наличие соответствующего IP и перенаправит вас соответствующим образом.
Зачем редактировать файл Hosts?
Редактируя файлы hosts, вы можете добиться следующего и многого другого:
- заблокировать веб-сайт
- справиться с атакой или решить проблему розыгрыша
- Создать псевдоним для местоположений на вашем локальном сервере
- переопределить адреса, которые предоставляет ваш DNS-сервер
- контролировать доступ к сетевому трафику
Как редактировать файл Hosts?
Редактировать текстовый файл hosts, расположенный по адресу /etc/hosts, можно только в качестве суперпользователя. Сначала вам нужно открыть его в текстовых редакторах, таких как VI editor, Nano editor или gedit и т.д. в терминале Debian. Затем нужно внести необходимые изменения и сохранить файл, чтобы эти изменения вступили в силу.
Итак, для начала давайте откроем Терминал через Поиск приложений (Application Launcher Search) следующим образом:
Доступ к программе запуска приложений Debian можно получить через клавишу Super/Windows.
В этой статье мы будем использовать редактор Nano для редактирования файла hosts. Пожалуйста, введите следующую команду, чтобы открыть файл hosts:
sudo nano /etc/hosts
Или
sudo gedit /etc/hosts
Как уже упоминалось, мы будем редактировать первую часть файла hosts, где задаются IP-адреса и имена хостов. Ниже мы расскажем о двух способах использования файла hosts:
- Заблокировать веб-сайт
- Доступ к удаленному компьютеру через псевдоним
Блокирование веб-сайта с помощью файла /etc/hosts
Вы можете заблокировать сайт, перенаправив его на IP вашего localhost или на маршрут по умолчанию.
Например, если мы хотим заблокировать google.com, мы можем добавить следующий текст в наш файл:
127.0.0.1 www.google.com
Теперь, когда мы откроем сайт google, наша система возьмет IP нашего локального хоста (127.0.0.1) из файла hosts и перенаправит нас на него вместо IP google с нашего DNS-сервера.
ИЛИ
0.0.0.0 www.google.com
Теперь, когда мы открываем сайт google, наша система будет брать IP маршрута по умолчанию (0.0.0.0) из файла hosts и перенаправлять нас на него вместо IP google с нашего DNS-сервера.
Вот как будет выглядеть отредактированный файл.
Пожалуйста, сохраните изменения, нажав ctrl+X, а затем введя y в подсказке имени файла.
Блокирование определенных веб-сайтов с помощью файла /etc/hosts
Теперь, когда вы попытаетесь открыть www.google.com из вашего браузера, вы увидите следующее сообщение об ошибке:
Обратите внимание, что в файле hosts мы указали полный адрес www.google.com, а не только имя хоста google.com, поскольку современные браузеры иногда обходят блокировку, если мы указываем только последнее.
Доступ к удаленному компьютеру через псевдоним
Теперь предположим, что у нас есть сервер, расположенный в локальной сети, к которому мы хотим получить доступ. Обычно нам приходится вводить IP-адрес сервера, чтобы получить к нему доступ, если он не определен в локальном DNS. Один из способов избежать ввода IP снова и снова — назначить псевдоним серверу в файле hosts следующим образом:
Один из способов избежать ввода IP снова и снова — назначить псевдоним серверу в файле hosts следующим образом:
192.168.1.10 myserver
IP соответствует местоположению сервера, к которому мы хотим получить доступ, а myserver — это новый псевдоним, который мы хотим использовать.
Теперь, когда мы сохраним файл и наберем myserver в адресной строке, мы будем перенаправлены на наш удаленный сервер.
Мы узнали, что, внеся очень простые изменения в файл hosts, мы можем настраивать и перенаправлять сетевой трафик в соответствии с нашими потребностями. Мы также можем избавиться от сетевой атаки или розыгрыша, восстановив файл hosts по умолчанию.
Карим Буздар
Как изменить файл hosts?
Что такое файл hosts?
Файл hosts позволяет вам установить IP-адреса для домена на вашем локальном компьютере , которые могут переопределить авторитетный DNS. Это позволяет вам увидеть, что будет отображаться в домене, если он указан на другом сервере. В этой статье рассматриваются следующие темы:
В этой статье рассматриваются следующие темы:
- Как распознать файл hosts?
- Зачем менять файл hosts?
- Редактирование файла hosts
- Редактирование системных файлов
- DNS Flush
Как распознать файл hosts?
Файл hosts представляет собой обычный текстовый файл и обычно называется hosts . Типичный файл hosts будет иметь одну или несколько строк, ссылающихся на ваш локальный компьютер (как «localhost»), и будет иметь вид:
- 127.0.0.1 localhost
- 123.45.67.89 www.example.com
- #98.76.54.32 www. other-example.com
Файл hosts можно изменить, чтобы переопределить настройки вашей сети и позволить вашему локальному компьютеру просматривать веб-сайт до распространения изменений DNS.
Зачем менять файл hosts?
Изменение файла hosts является временной мерой для предварительного просмотра вашего сайта, поскольку он будет загружаться с вашего сервера HostGator. Это позволяет вам вносить изменения на сервере, отличном от того, который загружается вашим доменом, когда посетители заходят на вашу страницу.
Это позволяет вам вносить изменения на сервере, отличном от того, который загружается вашим доменом, когда посетители заходят на вашу страницу.
Файл hosts удобен для целей разработки, так как вы можете работать над своим сайтом на альтернативном сервере, используя файл hosts, в то время как посетители могут посещать и использовать ваш существующий сайт.
HostGator рекомендует изменить файл hosts для разработки. Он обеспечивает наиболее стабильную среду разработки. Другие методы могут вызвать проблемы с конфигурацией после завершения разработки.
Как редактировать файл хостов
Чтобы изменить хост, с которого загружается ваш домен, вам нужно знать правильный IP-адрес вашего сервера. Серверы HostGator потребуют от вас использования IP-адреса, отображаемого в вашей cPanel.
Редактирование системных файлов
Наконец, вы можете изменить хост, с которого ваш локальный компьютер загружает ваш сайт, напрямую отредактировав системный файл hosts. Этот метод будет более простым, если вы опытный пользователь операционной системы вашего локального ПК.
Этот метод будет более простым, если вы опытный пользователь операционной системы вашего локального ПК.
Все операционные системы будут иметь файл hosts, как в нашем примере:
- 127.0.0.1 localhost
- 123.45.67.89 www.example.com
- #98.76.54.32 второй второй 9 the the example-example.com 4
- 4 в этом примере в файл hosts со следующими изменениями:
- Замените 123.45.67.89 на IP-адрес из вашей cPanel.
- Замените www.example.com на ваше фактическое доменное имя .
Вы можете деактивировать строку, чтобы отменить это изменение, указав перед ней # (как в третьей строке выше). Это приведет к тому, что строка будет проигнорирована.
Примечание. Не забудьте отменить внесенные изменения после завершения просмотра сайта, так как любое из этих изменений не позволит вашему домену загрузить правильный DNS.

Вот видеоурок о том, как изменить файлы хостов на локальном компьютере.
Щелкните приведенные ниже ссылки, чтобы развернуть подробные инструкции о том, как внести это изменение в желаемую операционную систему:
Редактирование файла hosts в Windows
Windows 8 и Windows 10
- Чтобы найти расположение файла hosts в Windows: выберите клавишу Пуск и найдите Блокнот. (Если вы не видите его на текущей стартовой странице, начните вводить Блокнот, , и в правой части экрана появится окно поиска со списком программ под ним. Блокнот должен быть вверху этого списка.
- Щелкните правой кнопкой мыши на Блокнот . В нижней части стартовой страницы появятся параметры.

- Выберите Запуск от имени администратора.
Примечание. Выполнение этого действия может привести к тому, что служба контроля учетных записей Windows выдаст вам предупреждение или, если вы вошли в систему как другой пользователь, запрос на ввод пароля администратора. Этот шаг необходим для изменения системных файлов, таких как файл hosts.
- Щелкните Файл в строке меню в верхней части Блокнота и выберите Открыть.
- Щелкните раскрывающийся список в нижнем правом углу, для которого установлено значение Текстовые документы (*.txt) и выберите Все файлы (*.*)
- Просмотрите местоположение файла Windows Hosts: C:\Windows\System32\Drivers\etc и откройте файл hosts .
- Внесите необходимые изменения, как показано выше, и закройте Блокнот.
- Сохранить при появлении запроса.

Windows 7 или Vista
- Чтобы найти расположение файла hosts Windows: Перейдите к Пуск > Все программы > Аксессуары .
- Щелкните правой кнопкой мыши Блокнот и выберите Запуск от имени администратора .
- Нажмите Продолжить в приглашении UAC.
- Щелкните Файл > Открыть .
- Перейдите к C:\Windows\System32\Drivers\etc .
- Измените раскрывающийся список файлового фильтра с Текстовые документы (*.txt ) до Все файлы (*.*) .
- Выберите hosts и нажмите Open .
- Внесите необходимые изменения, как показано выше, и закройте Блокнот.
- Сохранить при появлении запроса.
Статья по теме: Изменение файла hosts в Vista
Windows XP и более ранние версии
- Чтобы найти расположение файла hosts в Windows: перейдите к Start > Find > 9000 Folders0004 .

- Выберите файл hosts в каталоге Windows (или WINNT\system32\drivers\etc).
- Убедитесь, что файл не доступен только для чтения , щелкнув его правой кнопкой мыши и выбрав Свойства .
- Откройте файл для редактирования с помощью Блокнота.
- Уже должна быть запись для localhost . Более ранние версии Windows имеют другие форматы для записей файла hosts. Обязательно следуйте тому же формату, который вы найдете в своем файле при вставке IP-адреса HostGator и имени домена:
В Windows 98 и Windows 95 порядок может быть следующим: имя хоста , IP-адрес .
В Windows 2000 и Windows ME порядок следующий: IP-адрес , имя хоста .
- Внесите необходимые изменения и закройте Блокнот.
- Сохранить при появлении запроса.

Вам также может потребоваться перезагрузка, чтобы изменения вступили в силу. В следующий раз, когда вы посетите свой домен, ваш браузер попытается найти домен по соответствующему IP-адресу вместо поиска IP-адреса через DNS.
Редактирование файла hosts на Mac
Следуйте приведенным ниже инструкциям, чтобы отредактировать файл hosts, если вы используете Mac OS X.
- Чтобы найти расположение файлов hosts на Mac: Перейдите к приложению Terminal. Начните с ввода Terminal в Spotlight или перейдите к Applications > Utilities > Terminal .
- Откройте файл hosts, введя в только что открытом Терминале:
sudo nano /private/etc/hostsПримечание: Некоторые версии Mac OS X блокируют права доступа к файлу hosts (файл помечается как неизменяемый). В этом случае используйте вместо этого следующую команду:
sudo chflags nouchg /private/etc/hosts.
- Введите пароль пользователя при появлении запроса.
- Файл hosts содержит некоторые комментарии (строки, начинающиеся с символа #) и некоторые сопоставления имен хостов по умолчанию (например, 127.0.0.1 localhost). Добавьте новые сопоставления под сопоставления по умолчанию. Вы можете перемещаться по файлу с помощью клавиш со стрелками.
123.45.67.89 домен.com www.домен.comЗамените 123.45.67.89 на IP-адрес сервера, который HostGator предоставил вам в вашей cPanel. Замените domain.com вашим фактическим доменным именем. Дополнительные домены, поддомены или дополнительные домены (например, www.domain.com) можно добавить в конце строки, разделив их пробелами.
- После редактирования файла hosts нажмите Control-o , чтобы сохранить файл.
- Нажмите Введите в строке имени файла и Control-x , чтобы выйти из редактора.

Редактирование файла hosts в Unix
В системах на базе Unix вы можете найти файл hosts по адресу /etc/hosts . Большинство дистрибутивов Unix будут иметь терминал, расположенный в одном и том же месте.
Чтобы открыть терминал:
- Перейдите в меню .
- Выберите Приложения .
- Выберите аксессуары .
- Выберите Терминал .
- Откройте файл hosts, введя в только что открытом Терминале:
sudo nano /etc/hosts - Введите пароль пользователя при появлении запроса.
- Файл hosts содержит некоторые комментарии (строки, начинающиеся с символа #) и некоторые сопоставления имен хостов по умолчанию (например, 127.0.0.1 localhost). Добавьте новые сопоставления под сопоставления по умолчанию. Вы можете перемещаться по файлу с помощью клавиш со стрелками.

123.45.67.89 домен.com www.домен.comЗамените 123.45.67.89 на IP-адрес сервера, который HostGator предоставил вам в вашей cPanel. Замените domain.com вашим фактическим доменным именем. Дополнительные домены, поддомены или дополнительные домены (например, www.domain.com) можно добавить в конце строки, разделив их пробелами.
- После редактирования файла hosts нажмите Control-o , чтобы сохранить файл.
- Нажмите Введите в приглашении имени файла и Control-x для выхода из редактора.
Очистка DNS
После изменения файла hosts рекомендуется очистить DNS, чтобы новые изменения могли быть реализованы быстрее. Очистка DNS должна выполняться с помощью командной строки. В зависимости от ОС вашего компьютера будут разные команды.
Дополнительные сведения о Flush DNS см. в следующей статье по теме:
- Flush DNS
Как изменить файл hosts?
Что такое файл hosts?
Файл hosts позволяет вам установить IP-адреса для домена на вашем локальном компьютере , которые могут переопределить авторитетный DNS.
 Это позволяет вам увидеть, что будет отображаться в домене, если он указан на другом сервере. В этой статье рассматриваются следующие темы:
Это позволяет вам увидеть, что будет отображаться в домене, если он указан на другом сервере. В этой статье рассматриваются следующие темы:- Как распознать файл hosts?
- Зачем менять файл hosts?
- Редактирование файла hosts
- Редактирование системных файлов
- DNS Flush
Как распознать файл hosts?
Файл hosts представляет собой обычный текстовый файл и обычно называется hosts . Типичный файл hosts будет иметь одну или несколько строк, ссылающихся на ваш локальный компьютер (как «localhost»), и будет иметь вид:
- 127.0.0.1 localhost
- 123.45.67.89 www.example.com
- #98.76.54.32 www. other-example.com
Файл hosts можно изменить, чтобы переопределить настройки вашей сети и позволить вашему локальному компьютеру просматривать веб-сайт до распространения изменений DNS.
Зачем менять файл hosts?
Изменение файла hosts является временной мерой для предварительного просмотра вашего сайта, поскольку он будет загружаться с вашего сервера HostGator.
 Это позволяет вам вносить изменения на сервере, отличном от того, который загружается вашим доменом, когда посетители заходят на вашу страницу.
Это позволяет вам вносить изменения на сервере, отличном от того, который загружается вашим доменом, когда посетители заходят на вашу страницу.Файл hosts удобен для целей разработки, так как вы можете работать над своим сайтом на альтернативном сервере, используя файл hosts, в то время как посетители могут по-прежнему посещать и использовать ваш существующий сайт.
HostGator рекомендует изменить файл hosts для разработки. Он обеспечивает наиболее стабильную среду разработки. Другие методы могут вызвать проблемы с конфигурацией после завершения разработки.
Как редактировать файл хостов
Чтобы изменить хост, с которого загружается ваш домен, вам нужно знать правильный IP-адрес вашего сервера. Серверы HostGator потребуют от вас использования IP-адреса, отображаемого в вашей cPanel.
Редактирование системных файлов
Наконец, вы можете изменить хост, с которого ваш локальный компьютер загружает ваш сайт, напрямую отредактировав системный файл hosts.
 Этот метод будет более простым, если вы опытный пользователь операционной системы вашего локального ПК.
Этот метод будет более простым, если вы опытный пользователь операционной системы вашего локального ПК.Все операционные системы будут иметь файл hosts, как в нашем примере:
- 127.0.0.1 localhost
- 123.45.67.89 www.example.com
- #98.76.54.32 второй второй 9 the the example-example.com 4
- 4 в этом примере в файл hosts со следующими изменениями:
- Замените 123.45.67.89 на IP-адрес из вашей cPanel.
- Замените www.example.com на ваше фактическое доменное имя .
Вы можете деактивировать строку, чтобы отменить это изменение, указав перед ней # (как в третьей строке выше). Это приведет к тому, что строка будет проигнорирована.
Примечание. Не забудьте отменить внесенные изменения после завершения просмотра сайта, так как любое из этих изменений не позволит вашему домену загрузить правильный DNS.

Вот видеоурок о том, как изменить файлы хостов на локальном компьютере.
Щелкните приведенные ниже ссылки, чтобы развернуть подробные инструкции о том, как внести это изменение в желаемую операционную систему:
Редактирование файла hosts в Windows
Windows 8 и Windows 10
- Чтобы найти расположение файла hosts в Windows: выберите клавишу Пуск и найдите Блокнот. (Если вы не видите его на текущей стартовой странице, начните вводить Блокнот, , и в правой части экрана появится окно поиска со списком программ под ним. Блокнот должен быть вверху этого списка.
- Щелкните правой кнопкой мыши на Блокнот . В нижней части стартовой страницы появятся параметры.

- Выберите Запуск от имени администратора.
Примечание. Выполнение этого действия может привести к тому, что служба контроля учетных записей Windows выдаст вам предупреждение или, если вы вошли в систему как другой пользователь, запрос на ввод пароля администратора. Этот шаг необходим для изменения системных файлов, таких как файл hosts.
- Щелкните Файл в строке меню в верхней части Блокнота и выберите Открыть.
- Щелкните раскрывающийся список в нижнем правом углу, для которого установлено значение Текстовые документы (*.txt) и выберите Все файлы (*.*)
- Просмотрите местоположение файла Windows Hosts: C:\Windows\System32\Drivers\etc и откройте файл hosts .
- Внесите необходимые изменения, как показано выше, и закройте Блокнот.
- Сохранить при появлении запроса.

Windows 7 или Vista
- Чтобы найти расположение файла hosts Windows: Перейдите к Пуск > Все программы > Аксессуары .
- Щелкните правой кнопкой мыши Блокнот и выберите Запуск от имени администратора .
- Нажмите Продолжить в приглашении UAC.
- Щелкните Файл > Открыть .
- Перейдите к C:\Windows\System32\Drivers\etc .
- Измените раскрывающийся список файлового фильтра с Текстовые документы (*.txt ) до Все файлы (*.*) .
- Выберите hosts и нажмите Open .
- Внесите необходимые изменения, как показано выше, и закройте Блокнот.
- Сохранить при появлении запроса.
Статья по теме: Изменение файла hosts в Vista
Windows XP и более ранние версии
- Чтобы найти расположение файла hosts в Windows: перейдите к Start > Find > 9000 Folders0004 .

- Выберите файл hosts в каталоге Windows (или WINNT\system32\drivers\etc).
- Убедитесь, что файл не доступен только для чтения , щелкнув его правой кнопкой мыши и выбрав Свойства .
- Откройте файл для редактирования с помощью Блокнота.
- Уже должна быть запись для localhost . Более ранние версии Windows имеют другие форматы для записей файла hosts. Обязательно следуйте тому же формату, который вы найдете в своем файле при вставке IP-адреса HostGator и имени домена:
В Windows 98 и Windows 95 порядок может быть следующим: имя хоста , IP-адрес .
В Windows 2000 и Windows ME порядок следующий: IP-адрес , имя хоста .
- Внесите необходимые изменения и закройте Блокнот.
- Сохранить при появлении запроса.

Вам также может потребоваться перезагрузка, чтобы изменения вступили в силу. В следующий раз, когда вы посетите свой домен, ваш браузер попытается найти домен по соответствующему IP-адресу вместо поиска IP-адреса через DNS.
Редактирование файла hosts на Mac
Следуйте приведенным ниже инструкциям, чтобы отредактировать файл hosts, если вы используете Mac OS X.
- Чтобы найти расположение файлов hosts на Mac: Перейдите к приложению Terminal. Начните с ввода Terminal в Spotlight или перейдите к Applications > Utilities > Terminal .
- Откройте файл hosts, введя в только что открытом Терминале:
sudo nano /private/etc/hostsПримечание: Некоторые версии Mac OS X блокируют права доступа к файлу hosts (файл помечается как неизменяемый). В этом случае используйте вместо этого следующую команду:
sudo chflags nouchg /private/etc/hosts.
- Введите пароль пользователя при появлении запроса.
- Файл hosts содержит некоторые комментарии (строки, начинающиеся с символа #) и некоторые сопоставления имен хостов по умолчанию (например, 127.0.0.1 localhost). Добавьте новые сопоставления под сопоставления по умолчанию. Вы можете перемещаться по файлу с помощью клавиш со стрелками.
123.45.67.89 домен.com www.домен.comЗамените 123.45.67.89 на IP-адрес сервера, который HostGator предоставил вам в вашей cPanel. Замените domain.com вашим фактическим доменным именем. Дополнительные домены, поддомены или дополнительные домены (например, www.domain.com) можно добавить в конце строки, разделив их пробелами.
- После редактирования файла hosts нажмите Control-o , чтобы сохранить файл.
- Нажмите Введите в строке имени файла и Control-x , чтобы выйти из редактора.

Редактирование файла hosts в Unix
В системах на базе Unix вы можете найти файл hosts по адресу /etc/hosts . Большинство дистрибутивов Unix будут иметь терминал, расположенный в одном и том же месте.
Чтобы открыть терминал:
- Перейдите в меню .
- Выберите Приложения .
- Выберите аксессуары .
- Выберите Терминал .
- Откройте файл hosts, введя в только что открытом Терминале:
sudo nano /etc/hosts - Введите пароль пользователя при появлении запроса.
- Файл hosts содержит некоторые комментарии (строки, начинающиеся с символа #) и некоторые сопоставления имен хостов по умолчанию (например, 127.0.0.1 localhost). Добавьте новые сопоставления под сопоставления по умолчанию. Вы можете перемещаться по файлу с помощью клавиш со стрелками.

- 4 в этом примере в файл hosts со следующими изменениями:
- 4 в этом примере в файл hosts со следующими изменениями:


 0.0.0 www.google.com
0.0.0 www.google.com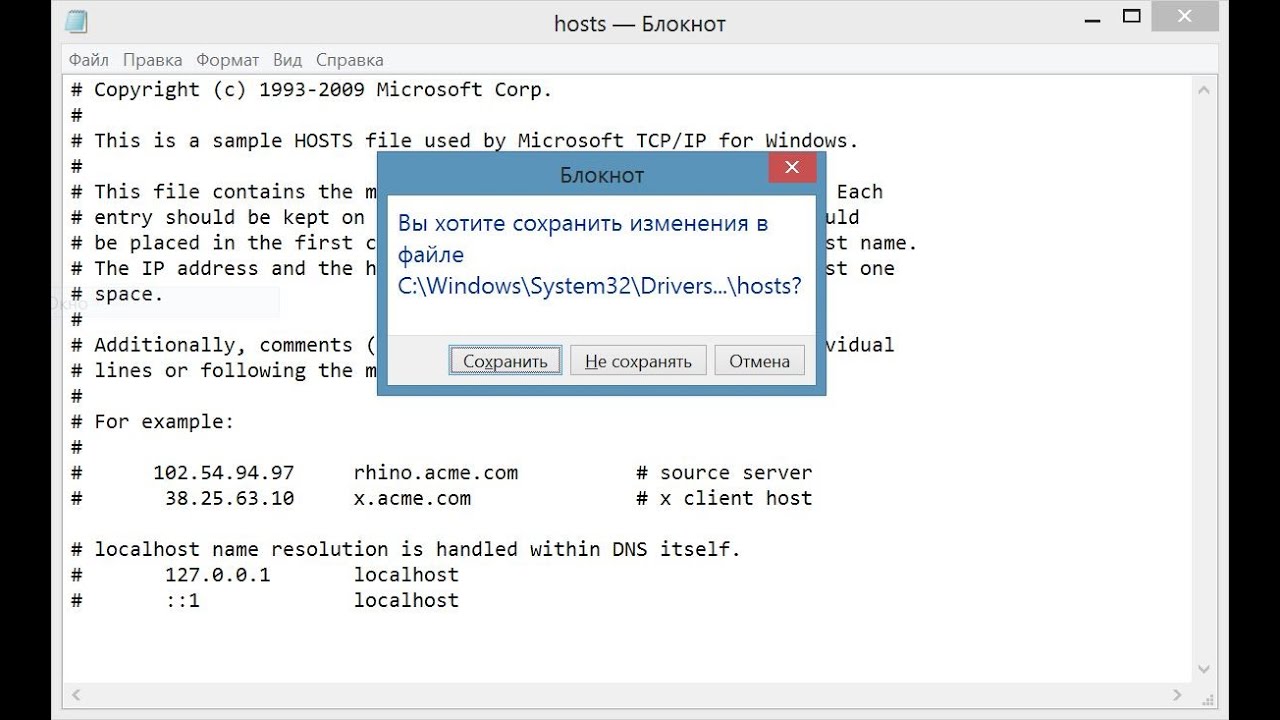
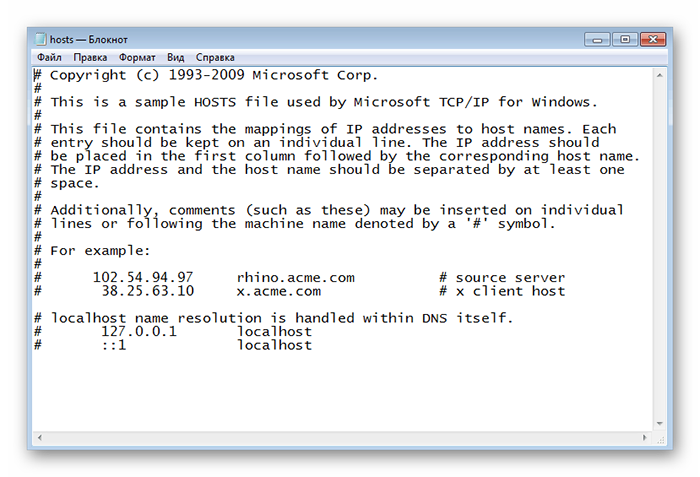

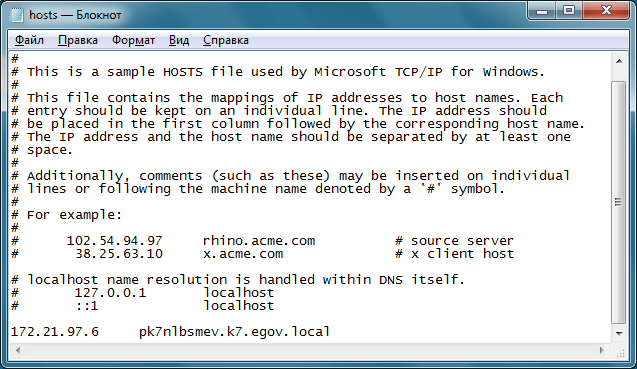


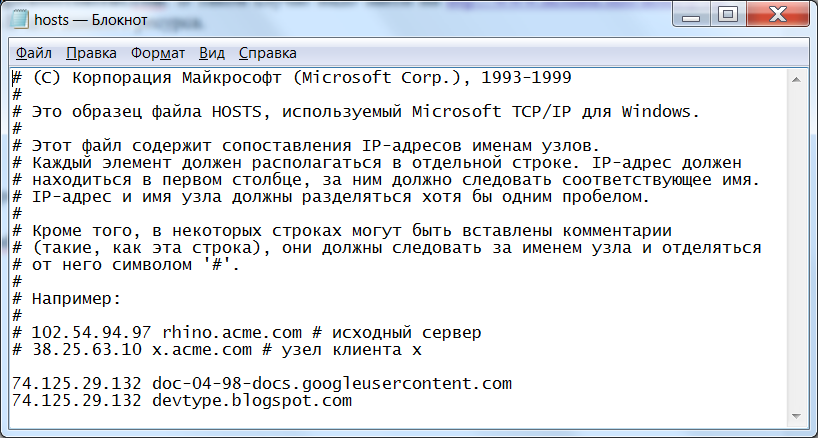

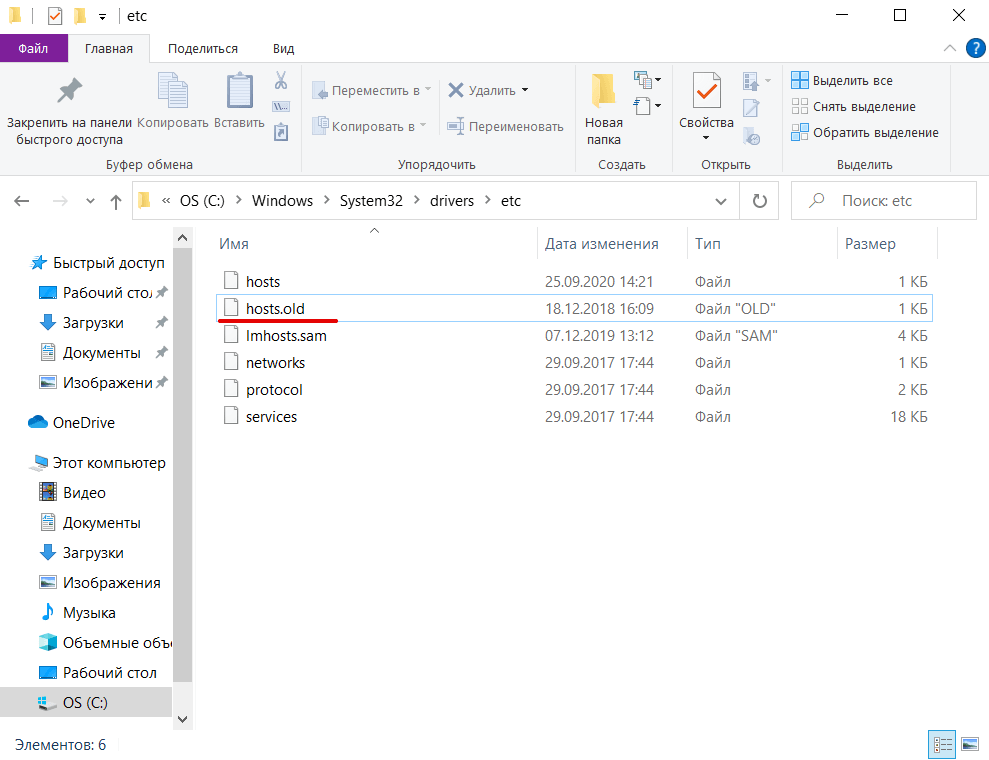 Это позволяет вам увидеть, что будет отображаться в домене, если он указан на другом сервере. В этой статье рассматриваются следующие темы:
Это позволяет вам увидеть, что будет отображаться в домене, если он указан на другом сервере. В этой статье рассматриваются следующие темы: Это позволяет вам вносить изменения на сервере, отличном от того, который загружается вашим доменом, когда посетители заходят на вашу страницу.
Это позволяет вам вносить изменения на сервере, отличном от того, который загружается вашим доменом, когда посетители заходят на вашу страницу.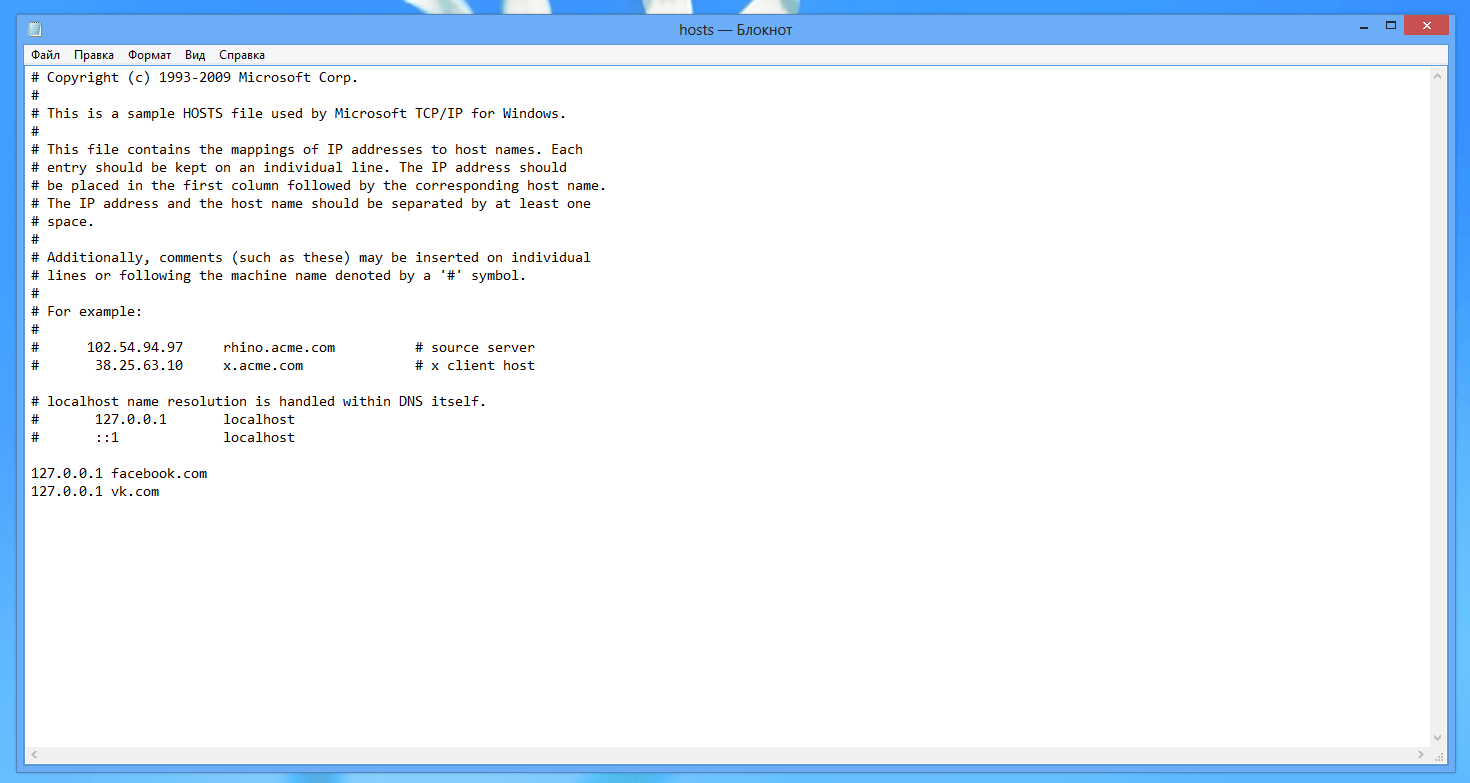 Этот метод будет более простым, если вы опытный пользователь операционной системы вашего локального ПК.
Этот метод будет более простым, если вы опытный пользователь операционной системы вашего локального ПК.