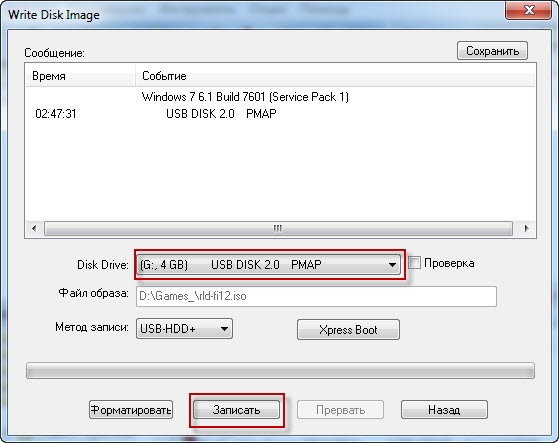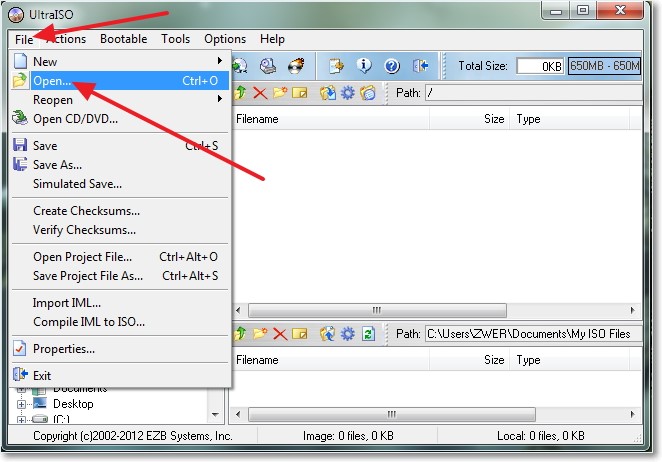Как на флешку записать виндовс 8 на: Создание установочного носителя для Windows
Содержание
Как создать загрузочную флешку Windows 8
Если вы хотите установить операционную систему Windows 8, вам будет необходимо сделать специальный инсталляционный диск или загрузочную флешку. Диски, как правило, идут в комплекте с лицензионной версий ОС. Если же вы предпочитаете скачать ISO образ в интернете и воспользоваться им – вам будет полезно узнать, как создать загрузочную флешку для системы Windows 8.
Содержание
- Образ Windows
- Программа UltraISO
- Установка UltraISO
- Создание загрузочной флешки
Образ Windows
Первое, что вам потребуется сделать – это загрузить файл с разрешением ISO, содержащий все файлы, необходимые для установки операционной системы. Его можно скопировать с другой загрузочной флешки, или вставить в DVD-привод диск и считать информацию с него. Однако самый простой способ – скачать необходимый вам образ из сети Интернет.
В этом случае вы сможете сами выбрать именно ту версию, которая вам нужна. Возможно, в образ будет включен дополнительный пакет драйверов, новые обновления или даже полезные программы. Другие ISO, наоборот, могут содержать в себе более «легкую» Windows, чтобы поместиться на небольшую флешку. В этом случае драйвера вам придется скачивать отдельно под свое конкретное устройство.
Возможно, в образ будет включен дополнительный пакет драйверов, новые обновления или даже полезные программы. Другие ISO, наоборот, могут содержать в себе более «легкую» Windows, чтобы поместиться на небольшую флешку. В этом случае драйвера вам придется скачивать отдельно под свое конкретное устройство.
Программа UltraISO
UltraISO – это специальная программа, с помощью которой можно сделать загрузочную флешку и работать с ISO. С ее помощью вы можете самостоятельно создать собственный образ Windows 8, записать его на диск, дополнить уже существующий скачанный ISO файл и много другое.
Наиболее известное удобство утилиты заключается в возможности изменять содержимое файлов, не распаковывая ISO. Это значительно экономит время и делает работу с компьютером еще более комфортной.
Распространяется программа по платной лицензии, однако, пользователям предоставляется бесплатный пробный период для ознакомления с интерфейсом. Если сделать загрузочный диск и флешку вам нужно единоразово – бесплатной версии вам будет достаточно.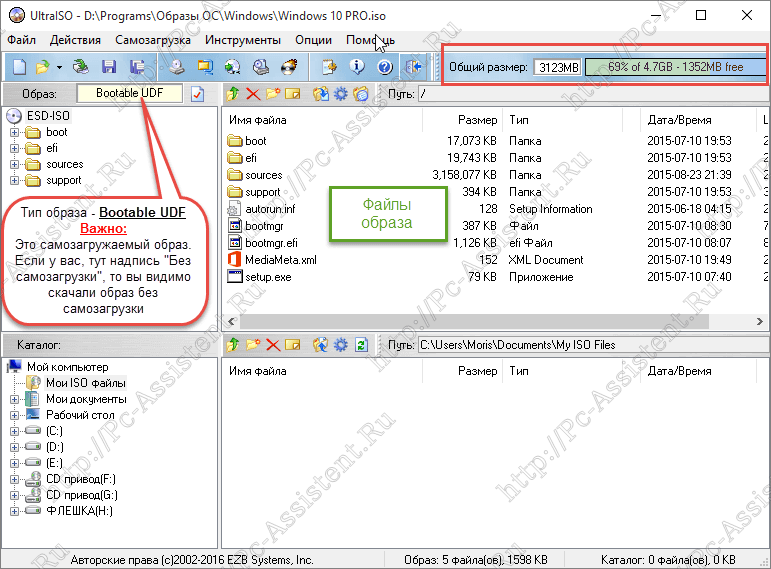
Вы можете загрузить UltraISO с различных источников, например с официального фанатского сайта http://ultraiso-club.ru/. Чтобы сделать это — перейдите по ссылке и кликните по большой синей кнопке «Скачать». Программа будет загружен в виде архива с расширением rar. Распакуйте его с помощью любого архиватора, к примеру, WinRar или SevenZip.
Установка UltraISO
Устанавливается данная программа достаточно обычно, так что никаких сложностей у пользователей возникнуть не должно.
Откройте образовавшуюся папку и запустите находящийся там exe-файл. Следуйте инструкция мастера установки (Windows Install Wizard). Прочитайте лицензионное соглашение пользователя и выберите директорию для установки, если стандартный путь вас не устраивает.
Для продолжительной работы с UltraISO вам понадобится выполнить активацию продукта. Чтобы сделать это, запустите утилиту и выберите пункт «Ввести регистрационный код». Теперь перейдите папку, в которой располагался установочный файл и откройте находящийся там текстовый документ. Выберите любую пару «логин+ключ» и введите их в окне активации UltraISO.
Выберите любую пару «логин+ключ» и введите их в окне активации UltraISO.
Создание загрузочной флешки
Чтобы создать инсталляционный диск или загрузочную флешку Windows 8, запустите установленную утилиту UltraISO. Далее для создания загрузочной флешки вам понадобится сделать следующее:
- В левом верхнем углу кликните по вкладке «Файл».
- В ниспадающем меню необходимо выбрать пункт «Открыть».
- Программа попросит вас указать путь к директории, в которой расположен ваш образ с Windows 8.
- Теперь выберите раздел «Самозагрузка» в меню в верхней части окна.
- Кликните по пункту «Записать образ».
- Далее вам понадобится указать вашу флешку или диск, из которых вы хотите сделать загрузочное устройство и записать выбранный ISO-образ.
- Если вы используете флешку — выберите раздел «Форматировать» и отформатируйте ее. Если вы вставили диск – делать этого не надо.
- Кликните по кнопке «Записать» и подождите немного. Время записи зависит от поколения USB, производительности вашего персонального компьютера и от скорости работы HDD.

Похожие статьи
?Установка windows 8 с флешки USB, пошаговая инструкция
иконка виндовс 8 на флешке
Как уже можно догадаться из названия статьи, речь в ней пойдет об установке Windows 8 с флешки или карты памяти. Установка операционной системы с флешки прекрасно подойдет для тех устройств, у которых отсутствует или находится в нерабочем состоянии DVD-привод. Это могут быть ноутбуки, нетбуки или обычные ПК. Установка с флешки также будет незаменима, когда у вас не окажется под рукой DVD-диска с дистрибутивом Winows. В этом случае вам понадобится флешка или карта памяти с объемом 4 Гб и выше. Процесс установки будет состоять из нескольких этапов, на каждом из которых мы подробно опишем порядок действий.
Contents
- Подготовка операционной системы к установке windows 8
- Подготовка флешки для установки Windows 8
- Создание загрузочной флешки при помощи утилиты WinToFlash
- Создание загрузочной флешки при помощи утилиты UltraISO
- Включение в BIOS загрузки с флешки
- Установка Windows 8
- На видео внизу представлена поэтапная установка Windows 8
Подготовка операционной системы к установке windows 8
Итак, для установки Windows 8 вам понадобятся: дистрибутив Windows 8 в виде ISO-образа и флешка на 4 Гб (рекомендуем использовать именно флешку, так как не каждый ноутбук сможет загрузиться с картридера, куда будет вставлена подготовленная вами карта памяти).
В самом начале установки операционной системы на жестком диске будет отформатирован системный раздел (будет произведено стирание всей информации, которая была записана на диск C). Поэтому во избежание потери нужной информации заранее скопируйте ее на другой раздел винчестера. Если есть возможность, то лучше конечно сделать копию на другой компьютер или записать важные данные на DVD-диск. Кроме этого флешка, на которую вы собираетесь записать дистрибутив Windows 8, также подвергнется форматированию. Поэтому позаботьтесь о том, что бы на ней не было важной для вас информации. Все нужные файлы заранее скопируйте на другой носитель.
Не лишним также будет заранее скачать драйвера для вашего компьютера или ноутбука из интернета (если их у вас нет, либо они записаны на CD-диск, а DVD-ROM у вас не работает). Все драйвера желательно скачивать на официальных сайтах производителей. Есть еще один небольшой нюанс. Чтобы после установки Windows 8 была возможность вернуться к предыдущей операционной системе в ее первоначальном виде, воспользуйтесь программой Acronis True Image. Эта программа позволяет сделать резервную копию операционной системы с последующим ее развертыванием на жесткий диск компьютера.
Эта программа позволяет сделать резервную копию операционной системы с последующим ее развертыванием на жесткий диск компьютера.
На этом подготовительный этап можно закончить и начинать создавать загрузочную флешку с Windows 8.
Подготовка флешки для установки Windows 8
На этом этапе вам необходимо перенести все установочные файлы Windows на флешку. Конечно можно было бы попытаться их просто скопировать, да вот только ни к чему хорошему подобный метод не приведет. Флешка после подобного копирования так и останется обычным флеш-накопителем без приставки “загрузочная”.
Создать загрузочную флешку с Windows 8 можно несколькими способами. Если вы уже создавали когда либо загрузочную флешку с Windows 7, то вам будет очень легко создать такую же флешку и с Windows 8. Процедуры на самом деле очень похожие. Для создания загрузочной флешки рассмотрим вначале самый простой метод при помощи утилиты Windows 7 USB/DVD Download Tool.
Устанавливаете утилиту Windows 7 USB/DVD Download Tool на свой компьютер и запускаете ее.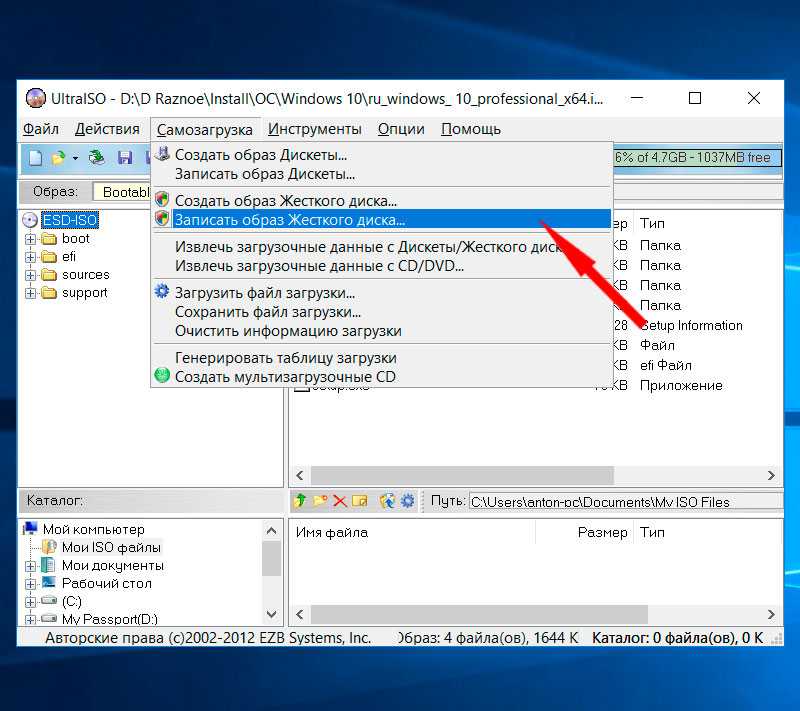 Главное окно программы имеет достаточно простой вид. Здесь вам нужно нажать кнопку “Browse” и указать путь к сохраненному iso-образу с Windows 8.
Главное окно программы имеет достаточно простой вид. Здесь вам нужно нажать кнопку “Browse” и указать путь к сохраненному iso-образу с Windows 8.
Windows 7 USB/DVD Download Tool
После выбора необходимого образа щелкаете по кнопке “ Next ”.
Next
В результате на экране компьютера должно появиться окно, в котором вас попросят указать носитель, на который будет записываться Windows 8. Вставляем флешку в компьютер и нажимаем на “USB device”, как показано на скриншоте.
USB device
В появившемся окне вам необходимо выбрать свою флешку и нажать на “Begin copying”, после чего начнется процесс запуска подготовки вашей флешки.
Begin copying
Программа запросит подтверждение перед началом форматирования вашего носителя. Нажимаете Erase “USB Device” и нажимаете кнопку “Да”.
Нажимаем “Да”
Нажимаем “Да”
После этого запуститься процесс копирования файлов Windows 8 на флешку.
запуститься процесс копирования
Процесс копирования занимает несколько минут и по завершении появится такое окно:
Ждем
Ну вот флешка с дистрибутивом Windows 8 и создана. Если у вас по каким то причинам не получилось создать загрузочную флешку при помощи утилиты Windows 7 USB/DVD Download Tool, или компьютер не хочет загружаться с нее, мы можем предложить вам еще один метод создания загрузочной флешки.
Создание загрузочной флешки при помощи утилиты WinToFlash
Первым делом запускаете утилиту WinToFlash на своем ПК.
WinToFlash
Программа предложит вам согласиться с лицензией на продукт, соглашаетесь и нажимаете “Далее”.
Далее
После этого вам необходимо еще в двух следующих окнах нажать кнопку “Далее”.
Далее
Мастер первого запука
Перед собственно самой подготовкой флешки вам необходимо извлечь из iso-образа файлы, необходимые для установки в отдельную папку на жестком диске.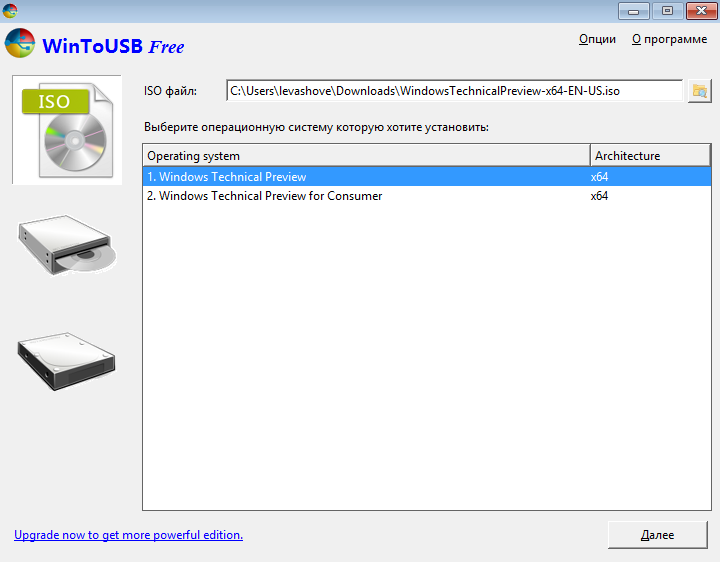 Легче всего воспользоваться утилитой 7-Zip. После запуска архиватора находите в файловом менеджере ISO-образ с Windows 8 распаковываете его в папку D:\Win
Легче всего воспользоваться утилитой 7-Zip. После запуска архиватора находите в файловом менеджере ISO-образ с Windows 8 распаковываете его в папку D:\Win
ISO-образ
Ждем
После распаковки архива папка D:\Win\ приобретет примерно следующий вид:
D:\Win\
После окончания распаковки вставляете флешку в компьютер и возвращаетесь в окно программы WinToFlash и нажимаете кнопку в виде зеленой галочки.
нажимаете кнопку в виде зеленой галочки
Затем в появившемся окне снова жмете кнопку “ Далее ”.
Далее
После этого на вашем экране должно появиться вот такое окно:
указываете папку
В верхней строчке указываете папку, в которой находятся установочные файлы 8 (в нашем случае это D:\Win\), а в нижней строчке выбираете флешку, которую собираетесь сделать загрузочной. После чего можете нажимать кнопку ”Далее” и принимать лицензионное соглашение.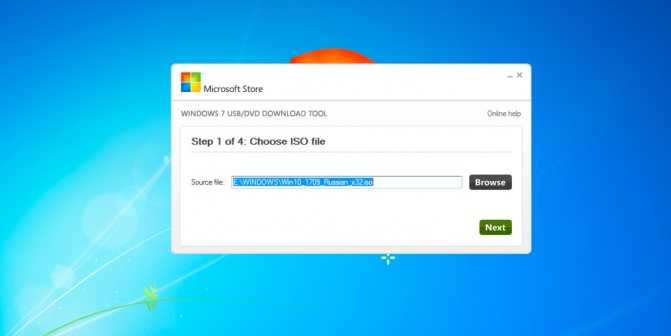
принимаем лицензионное соглашение
Затем в следующем окошке вас предупредят о предстоящем удалении всей информации, которая хранится на флешке.
удалится вся информация, которая хранится на флешке
Как только вы согласитесь и нажмете кнопку “Продолжить”, начнется процесс создания загрузочной флешки.
Продолжить
Процесс создания может занять несколько минут, после чего на экране появится вот такое окно с сообщением о завершении.
окно с сообщением о завершении
После этого жмете кнопку “Далее”, а затем нажимаете “Выход”
Выход
На этом создание загрузочной флешки при помощи утилиты WinToFlash завершено. Рассмотрим еще один альтернативный способ подготовки флешки при помощи утилиты UltraISO.
Создание загрузочной флешки при помощи утилиты UltraISO
Запускаете эту утилиту (запуск желательно совершать от имени администратора).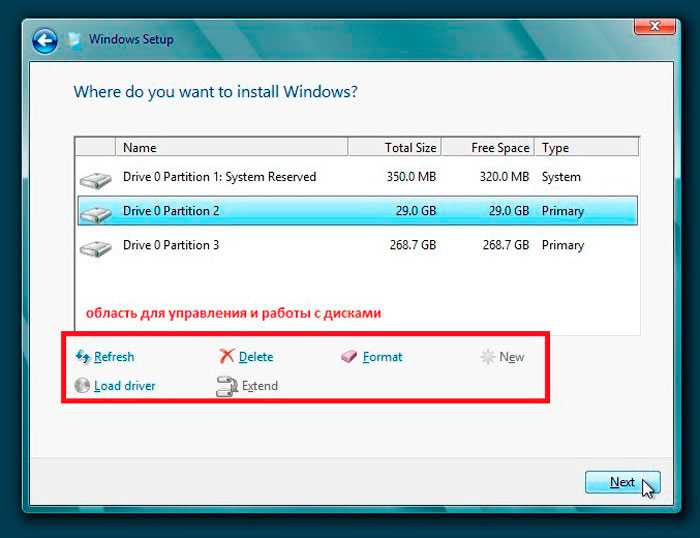 После запуска выбираете пробный период.
После запуска выбираете пробный период.
UltraISO
Пробный период
Затем в меню “Файл” выбираете пункт “Открыть”.
Открыть
Далее вам необходимо указать путь к сохраненному ISO-образу с Windows 8 и далее переходите в меню “Самозагрузка”, где вы должны выбрать пункт “ Записать образ Жесткого диска ”.
ISO-образу
После этого выбираете в окне “ Disk drive ” свою флешку.
Disk drive
Здесь главное не запутаться в очередности нажатия кнопок. Для того, чтобы дать старт созданию флешки вам нужно нажать кнопку “Запись”. После этого на экране появится предупреждение об уничтожении всей информации с накопителя. Вы с этим предупреждением соглашаетесь и после этого запускаете процесс копирования Windows 8 на флешку.
запускаете процесс копирования Windows 8 на флешку
По окончании процесса создания просто закрываете окно.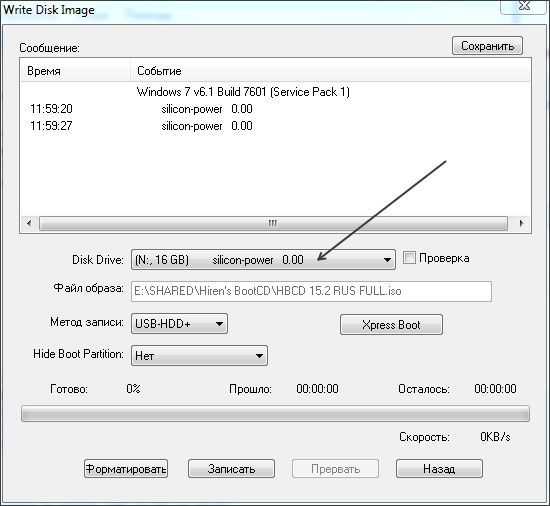
Теперь, перед тем, как начинать установку виндовс, нужно включить в BIOSе вашего компьютера загрузку с флешки.
Включение в BIOS загрузки с флешки
Если не включить загрузку ноутбука или компьютера с флешки в BIOSе, то они так и будут загружать старую операционную систему, вместо той, которую мы копировали на флешку. Поэтому, для включения опции загрузки с флешки вам нужно зайти в сам BIOS. Первым делом вставляете флешку в компьютер и запускаете перезагрузку. Как только ПК начинает загружаться, вам необходимо нажать определенную клавишу. Внизу экрана на английском обычно пишется что именно нужно нажимать. Чаще всего это клавиши F2 и Del.
После того, как вам удалось зайти в BIOS, необходимо найти меню, в котором указывается порядок загрузки. Зачастую подобная опция находится во вкладках Boot, System Configuration и Boot Order — все зависит от версии вашего BIOS. Для того, что бы изменить порядок загрузки используют кнопки F5/F6, либо меню со стрелками и т. п. Вашей целью является установление загрузки с флешки. В меню BIOSa она может называться: USB-HDD, USB-Flash, Removable, и т.п. Строчку с подобным названием вам необходимо переместить на первой место.
п. Вашей целью является установление загрузки с флешки. В меню BIOSa она может называться: USB-HDD, USB-Flash, Removable, и т.п. Строчку с подобным названием вам необходимо переместить на первой место.
В меню BIOSa
После этого сохраняете настройки BIOSa. Для сохранения внесенных изменений вам следует найти пункт “Save and Exit Setup” и нажать “Enter”. После этого последует перезагрузка компьютера. Если вами все было сделано верно, то следующая загрузка должна пойти с флешки.
Установка Windows 8
Как только виндовс начнет загружаться с флешки, перед вами появится вот такое окно:
Установка Windows 8
Спустя несколько секунд перед вами появится окно, в котором необходимо выбрать язык установки Windows 8, а также раскладку клавиатуры. Сделав выбор, можно нажимать “Далее”.
Выбираем язык
После этого в появившемся окне нажимаете “Установка”. В этом же окне находится строка, выбрав которую можно начать восстановление системы. Но пока данная функция нам не нужна.
В этом же окне находится строка, выбрав которую можно начать восстановление системы. Но пока данная функция нам не нужна.
Установка
Собственно после нажатия этой кнопки и начинается процесс установки. Чуть позже вам будет предложено ввести лицензионный ключ. Вводите ключ и нажимаете кнопу “Далее”.
После появится окно с лицензионным соглашением. Ставите птичку опять нажимаете кнопу “Далее”.
Далее
Затем вас попросят выбрать тип установки. Вам необходимо указать второй тип, который имеет название: “Выборочная: только установка Windows (для опытных пользователей) ”, как показано на скриншоте внизу.
как показано на скриншоте
Теперь вам следует выбрать диск, на который будет производится установка. На нашем снимке показаны три локальных диска. У вас их может быть больше или меньше. Это не столь важно. Но как минимум, желательно что бы было два локальных диска. Первый будет задействован под операционную систему, а второй будет использоваться для хранения ваших данных (документв, фотографии, музыка и т.д.).
Первый будет задействован под операционную систему, а второй будет использоваться для хранения ваших данных (документв, фотографии, музыка и т.д.).
Теперь вам следует выбрать диск
Но прежде чем будет произведена установка винды, диск, на который будет устанавливаться систем, нужно отформатировать. Для этого нажимаете строчку Drive options (advansed). После этого перед вами откроется окно расширенных настроек. Для создания дополнительного раздела нажимаете кнопу “New”. На нашем фото данная кнопка не активна, так как у нас физический диск уже содержит три раздела.
New
После того, как вы нажмете кнопку “Format”, на экране появится сообщение с предупреждением. Вы нажимаете “ОК”, после чего начнется процесс форматирования раздела. После окончания форматирования пойдет процесс копирования файлов Windows с загрузочной флешки на диск.
Ждем
На этом этапе ваш компьютер перезагрузится (на экране предварительно появится соответствующее сообщение). Обращаем ваше внимание на то, что после перезагрузки ПК должен начать загружаться уже с диска, на котором началась установка. Если загрузка началась снова с флешки, то вам необходимо зайти в BIOS и выставить настройки по умолчанию (поставить первым пунктом в меню загрузки ваш винчестер).
Обращаем ваше внимание на то, что после перезагрузки ПК должен начать загружаться уже с диска, на котором началась установка. Если загрузка началась снова с флешки, то вам необходимо зайти в BIOS и выставить настройки по умолчанию (поставить первым пунктом в меню загрузки ваш винчестер).
После того, как компьютер начнет загружаться с винчестере, вам необходимо подождать несколько минут. Затем на экране появится окно Персонализация (англ. Personalize). В этом окне вы присваиваете компьютеру имя и жмете
После перезагрузки через несколько минут появится окно Персонализация (англ. Personalize). В нем вводим имя компьютера и нажимаем “Далее”.
Персонализация
Затем в окне “Параметры” (Settings) нажимаете кнопку “Use express setting” (означает использование стандартных параметров).
Параметры
Вводите имя учетной записи и нажимаете кнопку “Готово”.
Вход в систему
Через несколько секунд на экране появляется результат проделанной работы: установленная операционная система Windows 8.
Пуск
На видео внизу представлена поэтапная установка Windows 8
Предыдущая
WindowsКак разогнать процессор amd
Следующая
LinuxРазгон процессора Аndroid
Создать USB-накопитель для восстановления
Windows 8.1 Больше…Меньше
Поддержка Windows 8.1 прекратится 10 января 2023 г.
Спасибо за вашу лояльность. Мы хотим помочь вам подготовиться и рекомендуем вам перейти на ПК с Windows 11, чтобы сохранить поддержку и безопасность.
Учить больше
Если у вас возникли проблемы с компьютером под управлением Windows, USB-накопитель для восстановления может помочь вам найти и устранить эти проблемы, даже если ваш компьютер не запускается.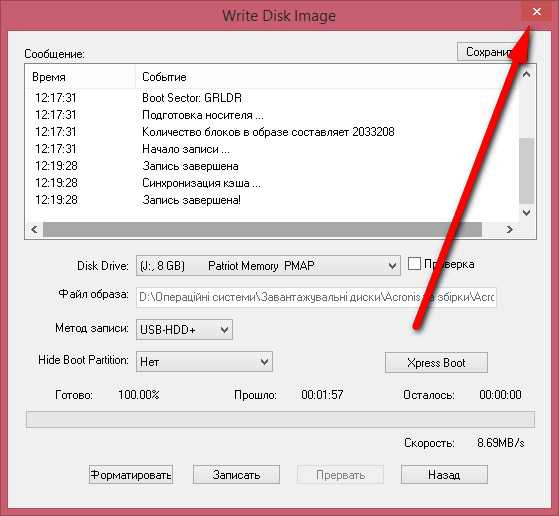
На вашем компьютере может быть образ восстановления, который используется для обновления или перезагрузки вашего компьютера. Образ восстановления хранится в специальном разделе восстановления на вашем ПК и обычно имеет размер от 3 до 6 ГБ. Чтобы сэкономить место на вашем компьютере, вы можете удалить образ восстановления с вашего компьютера и использовать вместо него диск восстановления. В Windows 8.1 есть встроенный инструмент для создания USB-накопителя для восстановления. Windows сообщит вам, насколько велик раздел восстановления, и вам понадобится флэш-накопитель USB как минимум такого размера.
Предупреждение: При создании диска восстановления все, что уже было сохранено на USB-накопителе, будет удалено. Используйте пустой USB-накопитель или обязательно перенесите все важные данные с USB-накопителя на другое запоминающее устройство, прежде чем использовать его для создания USB-накопителя восстановления.
Проведите пальцем от правого края экрана, а затем нажмите Поиск . (Если вы используете мышь, наведите указатель на правый нижний угол экрана, переместите указатель мыши вверх и нажмите Поиск .)
Введите диск восстановления в поле поиска, а затем выберите Создать диск восстановления .
После того, как откроется инструмент диска восстановления, убедитесь, что установлен флажок Копировать раздел восстановления с ПК на диск восстановления , а затем выберите Далее .
Примечание. Флажок неактивен, если на вашем компьютере нет раздела восстановления.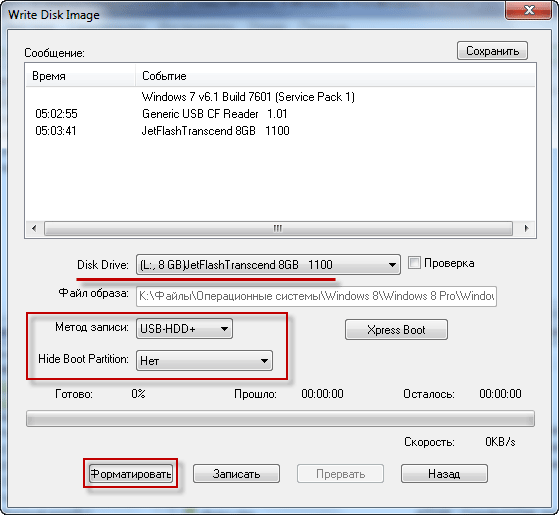 Диск восстановления будет содержать только инструменты восстановления и загрузочный образ, но не образ восстановления, который можно использовать для обновления или перезагрузки компьютера.
Диск восстановления будет содержать только инструменты восстановления и загрузочный образ, но не образ восстановления, который можно использовать для обновления или перезагрузки компьютера.
Вставьте в компьютер флэш-накопитель USB размером не менее размера, указанного на экране.
Выберите USB-накопитель, который вы хотите использовать в качестве диска восстановления, затем нажмите 9.0005 Далее .
Выбрать Создать . Образ восстановления и необходимые инструменты восстановления будут скопированы на флэш-накопитель USB, что займет некоторое время, в зависимости от вашего ПК и размера образа восстановления.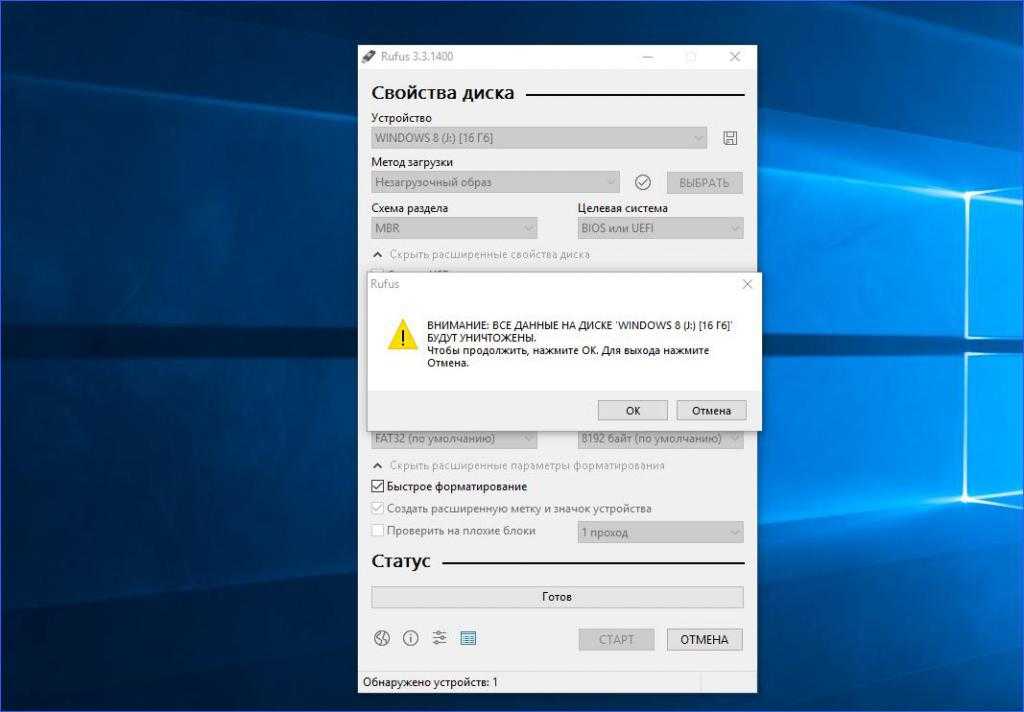
По завершении процесса выполните одно из следующих действий:
Если вы хотите сохранить раздел восстановления на своем ПК, выберите Готово .
Если вы хотите удалить раздел восстановления с вашего ПК и освободить место на диске, выберите Удалить раздел восстановления . Затем выберите Удалить . Это освободит место на диске, используемое для хранения образа восстановления. Когда удаление будет завершено, выберите Finish.
Примечание. На некоторых компьютерах нет возможности удалить раздел восстановления. Если вы столкнулись с этим, на вашем компьютере нет раздела восстановления, который использует дополнительное место на диске.

Извлеките флэш-накопитель USB. Теперь это ваш диск восстановления Windows 8.1, и он понадобится вам, если вам когда-нибудь понадобится обновить или перезагрузить компьютер. Храните его в надежном месте и не используйте для хранения других файлов или данных.
Примечание: Если ваш компьютер поставлялся с Windows 8 и вы обновили его до Windows 8.1, ваш диск восстановления будет содержать Windows 8, и вам потребуется выполнить обновление до Windows 8.1 после обновления или перезагрузки компьютера.
Создать загрузочную флешку для установки Windows
Создать загрузочную флешку для установки Windows
На этой странице:
- Прежде чем начать
- Что вам понадобится
- Создайте загрузочную установочную флешку для Windows 11 или Windows 10 Education Edition
- Создайте загрузочную установочную флешку на компьютере с macOS
- Прочие ресурсы
Прежде чем начать
Чтобы установить Windows 11 или Windows 10 Education Edition от IUware, вы можете создать загрузочный флэш-диск для установки.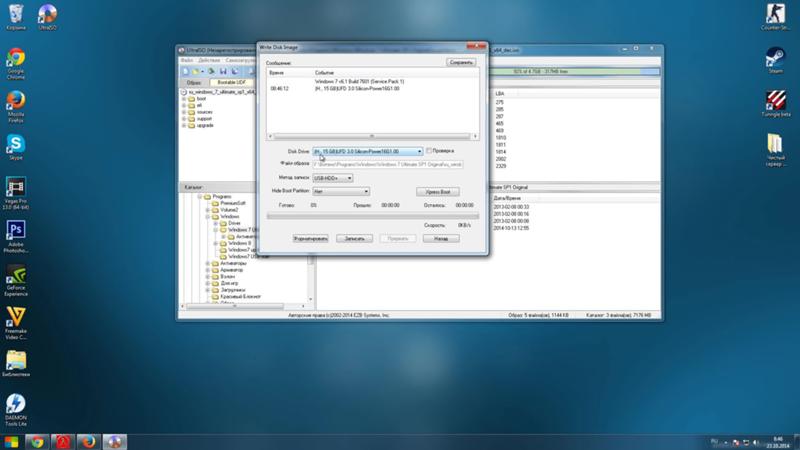
Что вам понадобится
Для завершения процесса вам потребуется:
Прежде чем начать, вставьте флешку.
Создание загрузочного установочного флэш-накопителя для Windows 11 или Windows 10 Education Edition
Microsoft предоставляет инструмент, который загрузит Windows и создаст для вас установочный USB-накопитель. Чтобы использовать:
- Перейдите на https://www.microsoft.com/en-us/software-download и выберите версию Windows, которую хотите установить.
- В разделе «Создать установочный носитель Windows версии » щелкните, чтобы загрузить средство, а затем запустите его.
- Инструмент создаст USB-накопитель с выбранной операционной системой.
Предупреждение:
Этот процесс удалит все, что сохранено на вашем флеш-накопителе. Сохраните все, что вы хотите сохранить, прежде чем выполнять следующие действия.
Создайте загрузочную установочную флешку на компьютере с macOS
- В Finder откройте папку «Программы», а затем «Утилиты».

- Откройте Ассистент Boot Camp и нажмите Продолжить. Следующий экран должен предоставить вам список опций.
- UITS рекомендует сначала установить программу установки USB-накопителя. В настоящее время вам не нужно устанавливать Windows или загружать вспомогательное программное обеспечение, так как это будет проще сделать позже. Продолжать:
- Убедитесь, что USB-накопитель, на который вы будете записывать, подключен.
- Снимите флажок «Установить Windows 7 или более позднюю версию» и «Загрузить последнюю версию программного обеспечения поддержки Windows» из вариантов Apple.
- Установите флажок Создать установочный диск Windows 7 или более поздней версии и нажмите Продолжить.
- Ваш USB-накопитель должен быть указан в области «Целевой диск». Используйте select, чтобы перейти к файлу
.iso; выбрав его, нажмите «Продолжить». - При появлении запроса подтвердите свое действие и/или введите пароль администратора.