Функции в ворде: Использование формулы в таблице в Word для Mac
Содержание
Использование формулы в таблице в Word для Mac
Примечание: Эта статья выполнила свою задачу, и в скором времени ее использование будет прекращено. Чтобы избежать появления ошибок «Страница не найдена», мы удаляем известные нам ссылки. Если вы создали ссылки на эту страницу, удалите их, и вместе мы обеспечим согласованность данных в Интернете.
Вычисления и логические сравнения можно выполнять с помощью формул. Word автоматически обновляет результаты формул в документе при открытии документа. Word также обновляет результаты при использовании поля «обновлениекоманды».
Примечание: Формулы, используемые в таблицах, представляют собой разновидность кодов полей. Дополнительные сведения о кодах полей см. в статье Коды полей в Word.
В этой статье
-
Вызов диалогового окна «Формула» -
Вставка формулы в ячейку таблицы -
Обновление результатов формул -
Примеры: сложение чисел в таблице с помощью позиционных аргументов -
Доступные функции -
Использование закладок и ссылок на ячейки в формуле-
Ссылки формата RnCn -
Ссылки формата A1
-
Вызов диалогового окна «Формула»
Чтобы вставить или изменить формулы в Word, сначала следует открыть диалоговое окно Формула. В диалоговом окне Формула вы сможете отредактировать формулы, задать формат числа, а также вставить в формулу функции и закладки.
В диалоговом окне Формула вы сможете отредактировать формулы, задать формат числа, а также вставить в формулу функции и закладки.
В этой статье описывается использование меню » Таблица » для открытия диалогового окна » Формула «, но также можно открыть диалоговое окно » Формула » с помощью кнопки » Формула » на вкладке » Макет «.
-
Установите курсор в ячейку таблицы, в которой хотите создать или изменить формулу.
Если поместить курсор в ячейку или выделить текст в таблице, в Word появятся вкладки Конструктор таблиц и Макет, скрытые в обычном режиме.
-
Выполните одно из следующих действий:
- org/ListItem»>
Если ваше окно Word развернуто, нажмите кнопку Формула прямо на ленте.
-
Если окно Word уменьшено, нажмите кнопку Данные, а затем выберите команду Формула.
-
В меню Таблица выберите пункт Формула.
Вставка формулы в ячейку таблицы
-
Выделите ячейку таблицы, в которой должен находиться результат.
Если ячейка не пустая, удалите ее содержимое.

-
На вкладке Макет нажмите кнопку Формула.
Кроме того, в меню Таблица выберите пункт Формула.
-
С помощью диалогового окна Формула создайте формулу.
Можно ввести формулу в поле Формула, выбрать формат числа в поле Формат числа, а также вставить функции и закладки, используя списки Вставить функцию и Вставить закладку.
Обновление результатов вычислений
Word вычисляет результат формулы при ее вставке в документ, а также при открытии Word документа, содержащего формулу.
Кроме того, вы можете пересчитать результаты одной или нескольких формул вручную.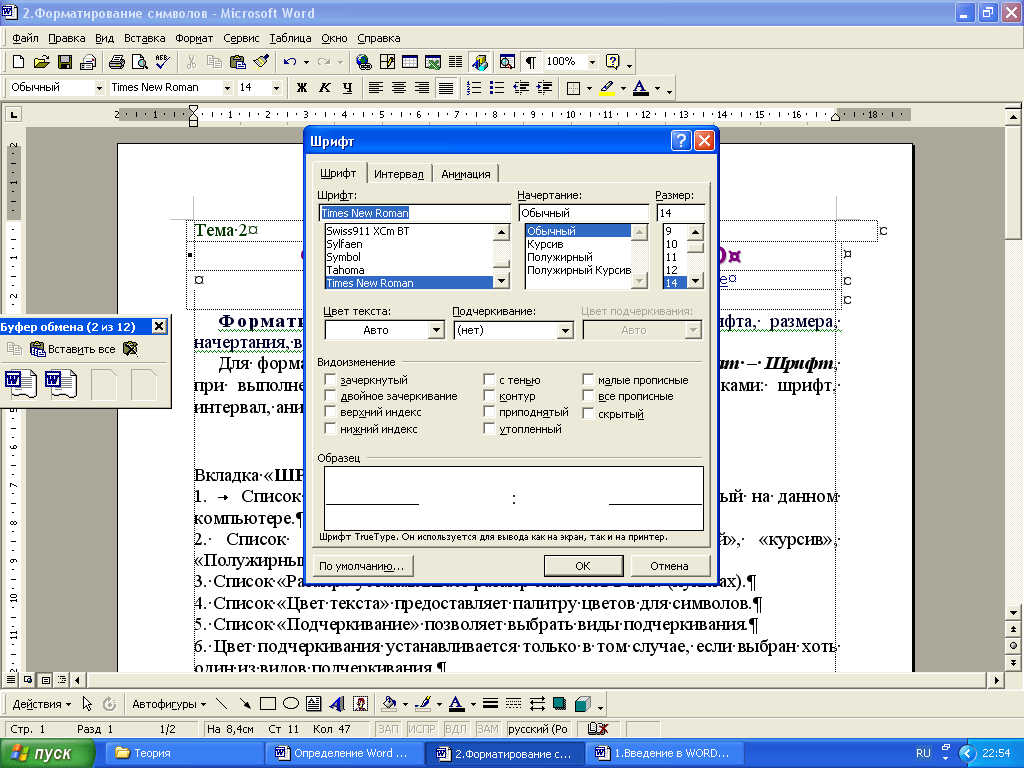
-
Выделите формулы, которые хотите обновить.
Чтобы выделить несколько формул, удерживайте клавишу .
-
Щелкните формулу, удерживая клавишу CONTROL, а затем выберите команду Обновить поле.
Примеры: сложение чисел в таблице с помощью позиционных аргументов
Позиционные аргументы (LEFT, RIGHT, ABOVE, BELOW) можно использовать для следующих функций:
-
AVERAGE
-
MAX
-
MIN
-
PRODUCT
-
SUM
org/ListItem»>
COUNT
В качестве примера рассмотрим процедуру сложения чисел с помощью функции SUM и позиционных аргументов.
Важно: Чтобы при нахождении суммы в таблице с помощью позиционных аргументов не возникло ошибки, введите в пустые ячейки, учитываемые при вычислении, нуль (0).
Выделите ячейку таблицы, в которой должен находиться результат.
Если ячейка не пустая, удалите ее содержимое.
На вкладке Макет нажмите кнопку Формула.
Кроме того, в меню Таблица выберите пункт Формула.
Определите, какие числа вы хотите сложить, а затем введите соответствующую формулу из представленной ниже таблицы.
|
Положение складываемых чисел
|
Значение поля Формула
|
|
Над ячейкой
|
=SUM(ABOVE)
|
|
Под ячейкой
|
=SUM(BELOW)
|
|
Над ячейкой и под ней
|
=SUM(ABOVE;BELOW)
|
|
Слева от ячейки
|
=SUM(LEFT)
|
|
Справа от ячейки
|
=SUM(RIGHT)
|
|
Слева и справа от ячейки
|
=SUM(LEFT;RIGHT)
|
|
Слева от ячейки и над ней
|
=SUM(LEFT;ABOVE)
|
|
Справа от ячейки и над ней
|
=SUM(RIGHT;ABOVE)
|
|
Слева от ячейки и под ней
|
=SUM(LEFT;BELOW)
|
|
Справа от ячейки и под ней
|
=SUM(RIGHT;BELOW)
|
org/ListItem»>
Нажмите кнопку ОК.
Доступные функции
Примечание: В формулах с позиционными аргументами (например, LEFT) не учитываются значения строк заголовков.
В таблице ниже описаны функции, которые можно использовать в табличных формулах.
|
Функция
|
Действие
|
Пример
|
Возвращаемое значение
|
|
ABS()
|
Определяет абсолютную величину числа в скобках
|
=ABS(-22)
|
максималь
|
|
AND()
|
Определяет, все ли аргументы внутри скобок являются истинными.
|
=AND(SUM(LEFT)<10;SUM(ABOVE)>=5)
|
1, если сумма значений, находящихся слева от формулы (в той же строке), меньше 10 исумма значений, находящихся над формулой (в том же столбце, исключая ячейки заголовка) больше или равна 5; в противном случае — 0.
|
|
AVERAGE()
|
Находит среднее арифметическое значение элементов, указанных в скобках.
|
=AVERAGE(RIGHT)
|
Среднее арифметическое всех значений, находящихся справа от ячейки с формулой (в той же строке).
|
|
COUNT()
|
Определяет количество элементов, указанных в скобках.
|
=COUNT(LEFT)
|
Количество значений, находящихся слева от ячейки с формулой (в той же строке).
|
|
DEFINED()
|
Устанавливает, определен ли аргумент внутри скобок. Возвращает значение 1, если аргумент определен и вычисляется без ошибок, или 0, если аргумент не определен или возвращает ошибку.
|
=DEFINED(валовый_доход)
|
1, если элемент «валовой_доход» определен и вычисляется без ошибок; в противном случае — 0.
|
|
FALSE
|
Не имеет аргументов.
|
=FALSE
|
0
|
|
IF()
|
Вычисляет первый аргумент. Если первый аргумент является истинным, возвращает второй аргумент; если ложным — третий.
Примечание: Необходимо задать все три аргумента.
|
=IF(SUM(LEFT)>=10;10;0)
|
10, если сумма значений, находящихся слева от формулы, больше или равна 10; в противном случае — 0.
|
|
INT()
|
Округляет значение в скобках до ближайшего целого числа (меньшего).
|
=INT(5,67)
|
5
|
|
MAX()
|
Возвращает наибольшее значение среди элементов, указанных в скобках.
|
=MAX(ABOVE)
|
Наибольшее из значений, находящихся в ячейках над формулой (за исключением ячеек строк заголовков).
|
|
MIN()
|
Возвращает наименьшее значение среди элементов, указанных в скобках.
|
=MIN(ABOVE)
|
Наименьшее из значений, находящихся в ячейках над формулой (за исключением ячеек строк заголовков).
|
|
MOD()
|
Имеет два аргумента (числа или выражения, результатами которых являются числа). Возвращает остаток от деления первого аргумента на второй. Если остаток равен нулю (0), возвращает значение 0,0.
|
=MOD(4;2)
|
0,0
|
|
NOT()
|
Имеет один аргумент. Определяет истинность аргумента. Если аргумент является истинным, возвращает значение 0; если ложным — 1. В основном используется в функции IF.
|
=NOT(1=1)
|
0
|
|
OR()
|
Имеет два аргумента.
|
=OR(1=1;1=5)
|
1
|
|
PRODUCT()
|
Вычисляет произведение элементов, указанных в скобках.
|
=PRODUCT(LEFT)
|
Произведение всех значений, находящихся в ячейках слева от формулы.
|
|
ROUND()
|
Имеет два аргумента (первый аргумент должен быть числом или выражением, результатом которого является число, второй — целым числом или выражением, результатом которого является целое число).
|
=ROUND(123,456; 2)
=ROUND(123,456; 0)
=ROUND(123,456; -2)
|
123,46
123
100
|
|
SIGN()
|
Имеет один аргумент, который должен быть числом или выражением, результатом которого является число.
|
=SIGN(-11)
|
-1
|
|
SUM()
|
Вычисляет сумму элементов, указанных в скобках.
|
=SUM(RIGHT)
|
Сумма значений, находящихся в ячейках справа от формулы.
|
|
TRUE()
|
Имеет один аргумент. Определяет истинность аргумента.
|
=TRUE(1=0)
|
0
|
Использование закладок и ссылок на ячейки в формуле
В формулу можно вставить ссылку на ячейку с закладкой, указав имя этой закладки. Например, если для ячейки, содержащей число или выражение, результатом которого является число, создана закладка с именем валовой_доход, формула =ROUND(валовой_доход;0) округлит значение этой ячейки до ближайшего целого числа (в меньшую сторону).
В формулах также можно использовать ссылки на столбцы и строки. Существует два формата записи ссылок: RnCn и A1.
Примечание: Ячейки с формулами не учитываются в вычислениях, в которых используются ссылки. Если ячейка является частью ссылки, она игнорируется.
Если ячейка является частью ссылки, она игнорируется.
Ссылки формата RnCn
Для записи ссылки на строку, столбец или ячейку таблицы в формуле можно использовать формат RnCn. Здесь Rn соответствует n-ой строке, а Cn — n-му столбцу. Например, ссылка R1C2 указывает на ячейку в первой строке и втором столбце таблицы.
В таблице ниже приведены примеры записи ссылок в таком формате.
|
Элемент, на который указывает ссылка
|
Формат записи ссылки
|
|
Весь столбец
|
Cn
|
|
Вся строка
|
Rn
|
|
Конкретная ячейка
|
RnCn
|
|
Строка с формулой
|
R
|
|
Столбец с формулой
|
C
|
|
Все ячейки между двумя заданными ячейками
|
RnCn:RnCn
|
|
Ячейка в таблице с закладкой
|
|
|
Диапазон ячеек в таблице с закладкой
|
|
Ссылки формата A1
Для записи ссылки на ячейку, набор или диапазон ячеек можно использовать формат A1. Здесь буква соответствует столбцу, а цифра — строке ячейки. Первый столбец таблицы обозначен буквой A, а первая строка — цифрой 1.
Здесь буква соответствует столбцу, а цифра — строке ячейки. Первый столбец таблицы обозначен буквой A, а первая строка — цифрой 1.
В таблице ниже приведены примеры записи ссылок в таком формате.
|
Элемент, на который указывает ссылка
|
Формат записи ссылки
|
|
Ячейка в первом столбце и второй строке
|
A2
|
|
Первые две ячейки в первой строке
|
A1;B1
|
|
Все ячейки в первом столбце и первые две ячейки во втором столбце
|
A1:B2
|
Формулы в word
Обычно в Word создаются таблицы, которые содержат числовую информацию, такую как простые выписки или прайс-листы. Если бы потребовалось применить простые операции расчета, эти формулы можно решить в программе Word без необходимости использования электронной таблицы Excel. В этом разделе обсуждается использование основных математических операторов и функций для разработки простых операций вычисления в таблицах Word.
Если бы потребовалось применить простые операции расчета, эти формулы можно решить в программе Word без необходимости использования электронной таблицы Excel. В этом разделе обсуждается использование основных математических операторов и функций для разработки простых операций вычисления в таблицах Word.
Возможно вы искали статью на тему Как написать математическую формулу в ворд
Содержание
- Сумма в ворде
- Word: диалоговое окно «Формула»
- Обновить формулы в ворде
- Функции расчета доступны в Word
- Видео инструкция
Сумма в ворде
Для настройки операции суммирования необходимо использовать поле формулы, действуя следующим образом:
1 — Поместите точку вставки в ячейку, где должен быть получен результат.
2 — На вкладке «Макет» группы кнопок «данные» нажмите кнопку Формула FX
После того, как вы нажали кнопку «Формула» на вкладке «Макет», откроется диалоговое окно «Формула», в котором в качестве параметра предлагается ввести функцию суммы = SUM (ВЫШЕ)
Word: диалоговое окно «Формула»
В окне Формула по умолчанию предлагается операция суммирования ( SUM ).
Названия функций расчета, применимых в Word, в последних версиях программы, больше не переводятся.
Предлагаемых операторов 18 и в их синтаксисе в скобках необходимо указывать направление расчета. Например, выше ( ABOVE ), ниже (BELOW) , слева ( LEFT ), справа RIGHT )
Функции AVERAGE (), COUNT (), MAX (), MIN (), PRODUCT () и SUM () также могут принимать ссылки на ячейки таблицы в качестве аргументов. ссылочные координаты в режиме Excel или в первом столбце таблицы будут называться A, затем B, C, D …. и первая строка 1, а затем 2,3,4 ….
Пример: чтобы добавить значения в столбец 2 вместо = SUM (ABOVE), можно написать = B2 + B3 + B4, учитывая, что подразумеваются альфа-заголовки (как если бы мы были в листе Excel) –числа столбцов и строк.
В этом режиме выражения формулы можно организовать еще более сложные расчеты, например, расчет НДС (см. Изображение ниже).
При построении этих формул следует учитывать, что они будут выполняться слева направо. Как и в математических уравнениях, операторы * (умножение) и / (деление) будут иметь приоритет при расчете сумм и вычитаний.
Как и в математических уравнениях, операторы * (умножение) и / (деление) будут иметь приоритет при расчете сумм и вычитаний.
Если были суммы или вычитания, которые можно было выполнить перед умножением или делением, они будут заключены в скобки (). Пример = (А1 + А2) * А5
Обновить формулы в ворде
Формулы в Word автоматически обновляются при открытии документа. Вы можете вручную обновить результат формулы. Просто выделите результат и щелкните правой кнопкой мыши по нему и выберите опцию «Обновить поле».
Функции расчета доступны в Word
Все функции, рассмотренные в Word, перечислены ниже.
ABS Возвращает положительное значение числа формулы, независимо от того, является ли его значение положительным или отрицательным.
AND Возвращает значение 1, если все выраженные логические выражения являются истинными, или значение 0 (ноль), если хотя бы одно из выражений является ложным.
AVERAGE Рассчитывает среднее значение ряда значений.
COUNT Подсчитывает количество элементов в списке.
DEFINED Возвращает значение 1 или 0 в зависимости от того, является ли выражение допустимым или не может быть вычислено.
FALSE Возвращает нулевое значение.
IF Вычисляет первый аргумент. Если первый аргумент является истинным, возвращает второй аргумент; если ложным — третий. Пример (=IF(SUM(ABOVE)>10;да;нет))
INT Возвращает только целочисленные значения, исключая десятичные дроби без аппроксимации.
MIN Возвращает наименьшее значение числового ряда.
MAX Возвращает наибольшее значение числового ряда.
MOD Возвращает остаток, полученный в результате деления значения x на значение y несколько раз.
NOT Возвращает значение 0 (false), если логическое выражение x истинно, или значение 1 (true), если выражение ложно. ИЛИ Возвращает значение 1 (истина), если одно или оба из логических выражений x и y являются истиной, или значение 0 (ложь), если оба выражения ложны.
OR Имеет два аргумента. Если хотя бы один из них является истинным, возвращает значение 1. Если оба аргумента являются ложными, возвращает значение 0. В основном используется в функции IF.
PRODUCT Рассчитать произведение элементов, указанных в скобках.
ROUND. Вернуть округленное значение для указанного числа десятичных знаков.
SIGN Возвращает значение 1, если ссылочная ячейка x имеет положительное значение, -1 и отрицательное.
SUM Рассчитать сумму заданного диапазона ячеек TRUE Возвращает значение 1.
TRUE Если аргумент является истинным, возвращает значение 1, если ложным — 0. В основном используется в функции IF.
В статье использовался Microsoft word 2016 купить который вы можете на сайта softtools.ru
Видео инструкция
Использование формулы в таблице Word или Outlook
Вы можете выполнять вычисления и логические сравнения в таблице с помощью формул.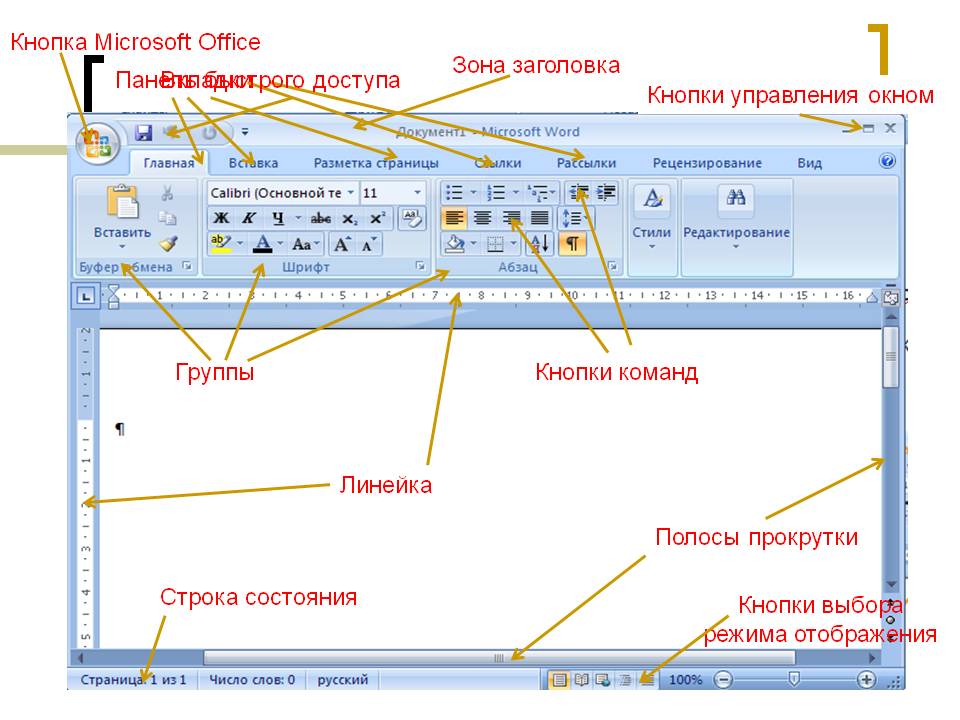 Команда Formula находится на вкладке Table Tools , Layout в группе Data .
Команда Formula находится на вкладке Table Tools , Layout в группе Data .
Формула в Word автоматически обновляется при открытии документа, содержащего формулу. Вы также можете обновить результат формулы вручную. Дополнительные сведения см. в разделе Обновление результатов формулы.
Примечание. Формулы в таблицах Word или Outlook — это тип кода поля. Дополнительные сведения о кодах полей см. в разделе «См. также».
В этой статье
Вставка формулы в ячейку таблицы
Обновить результаты формулы
Обновить результат определенных формул
Обновите все результаты формулы в таблице
Обновить все формулы в документе
Примеры: суммирование чисел в таблице с использованием позиционных аргументов.

Доступные функции
Использование имен закладок или ссылок на ячейки в формуле
RnCn ссылки
A1 ссылки
Вставка формулы в ячейку таблицы
Выберите ячейку таблицы, в которой вы хотите получить результат. Если ячейка не пуста, удалите ее содержимое.
org/ListItem»>Используйте диалоговое окно Formula для создания формулы. Вы можете ввести в поле Формула , выбрать числовой формат из списка Числовой формат и вставить функции и закладки, используя функцию вставки 9.0004 и Вставить закладку списков.
На вкладке Table Tools , Layout в группе Data щелкните Formula .
Обновить результаты формулы
В Word результат вычисления формулы вычисляется при ее вставке и при открытии документа, содержащего формулу. В Outlook результат формулы вычисляется только при ее вставке и недоступен для редактирования получателем сообщения электронной почты.
Вы также можете обновить вручную:
- org/ListItem»>
Результаты всех формул в конкретной таблице
Все коды полей в документе, включая формулы
Результат одной или нескольких конкретных формул
Обновить результат определенных формул
Выберите формулы, которые вы хотите обновить. Вы можете выбрать несколько формул, удерживая клавишу CTRL во время выбора.
Выполните одно из следующих действий:
Обновление всех результатов формулы в таблице
Обновить все формулы в документе
Важно: Эта процедура обновляет все коды полей в документе, а не только формулы.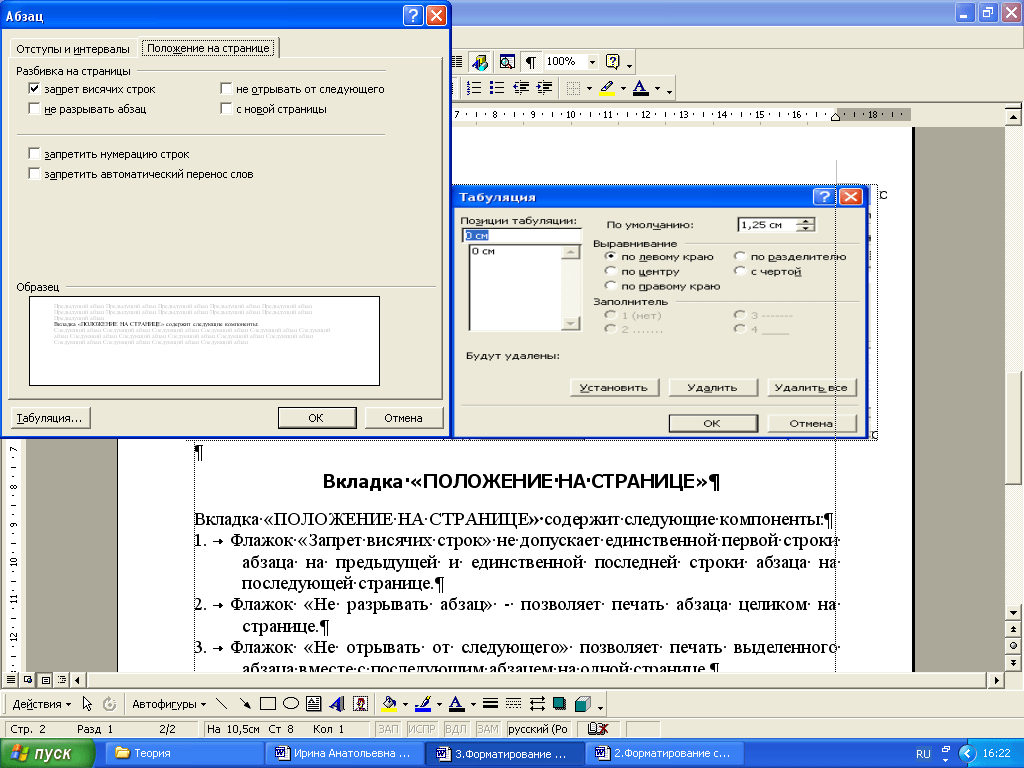
Нажмите CTRL+A.
Нажмите F9.
Примеры: суммирование чисел в таблице с использованием позиционных аргументов
Вы можете использовать позиционные аргументы (ВЛЕВО, ВПРАВО, ВЫШЕ, НИЖЕ) со следующими функциями:
СРЕДНЕЕ
СЧЕТ
МАКС
org/ListItem»>ПРОДУКТ
СУММА
МИН
В качестве примера рассмотрим следующую процедуру сложения чисел с помощью функции СУММ и позиционных аргументов.
Важно: Чтобы избежать ошибки при суммировании в таблице с использованием позиционных аргументов, введите ноль (0) в любую пустую ячейку, которая будет включена в вычисление.
Выберите ячейку таблицы, в которой вы хотите получить результат. Если ячейка не пуста, удалите ее содержимое.
org/ListItem»>В диалоговом окне Formula выполните одно из следующих действий:
На вкладке Table Tools , Layout в группе Data щелкните Formula .
Чтобы добавить номера… | Введите это в поле Формула |
|---|---|
Над ячейкой | =СУММ(ВЫШЕ) |
Под ячейкой | |
Над и под ячейкой | =СУММ(ВЫШЕ,НИЖЕ) |
Слева от ячейки | =СУММ(СЛЕВА) |
Справа от ячейки | =СУММ(ПРАВО) |
Слева и справа от ячейки | =СУММ(ЛЕВО,ПРАВО) |
Слева и над ячейкой | =СУММ(СЛЕВА,СВЕРХУ) |
Справа и над камерой | =СУММ(ПРАВО,ВВЕРХ) |
Слева и под ячейкой | =СУММ(СЛЕВА,НИЖЕ) |
Справа и ниже ячейки | =СУММ(ПРАВО,НИЖЕ) |
Нажмите OK.
Доступные функции
Примечание. Формулы, в которых используются позиционные аргументы (например, LEFT), не включают значения в строки заголовков.
Следующие функции доступны для использования в формулах таблиц Word и Outlook:
Функция | Что он делает | Пример | Возвращает |
|---|---|---|---|
АБС() | Вычисляет абсолютное значение значения в скобках | =АБС(-22) | 22 |
И() | Проверяет, равны ли все аргументы в скобках TRUE. | =И(СУММ(СЛЕВА)<10,СУММ(СВЕРХУ)>=5) | 1, если сумма значений слева от формулы (в той же строке) меньше 10 и сумма значений над формулой (в том же столбце, исключая любую ячейку заголовка) больше, чем или равно 5; 0 иначе. |
СРЕДНЕЕ() | Вычисляет среднее значение элементов, указанных в скобках. | =СРЕДНИЙ(ПРАВЫЙ) | Среднее значение всех значений справа от ячейки формулы в той же строке. |
СЧЕТ() | Вычисляет количество элементов, указанных в скобках. | =СЧЁТ(СЛЕВА) | Количество значений слева от ячейки формулы в той же строке. |
ОПРЕДЕЛЕНО() | Проверяет, определен ли аргумент в скобках. Возвращает 1, если аргумент был определен и оценивается без ошибок, 0, если аргумент не был определен или возвращает ошибку. | =ОПРЕДЕЛЕН(валовой_доход) | 1, если валовой_доход определен и оценивается без ошибок; 0 иначе. |
ЛОЖЬ | Не принимает аргументов. | = ЛОЖЬ | 0 |
ЕСЛИ() | Вычисляет первый аргумент. Возвращает второй аргумент, если первый аргумент верен; возвращает третий аргумент, если первый аргумент ложен. Примечание. Требуется ровно три аргумента. | =ЕСЛИ(СУММ(ЛЕВО)>=10,10,0) | 10, если сумма значений слева от формулы не менее 10; 0 иначе. |
Целое() | =ЦЕЛОЕ(5,67) | 5 | |
МАКС() | Возвращает максимальное значение элементов, указанных в скобках. | =МАКС(ВЫШЕ) | Максимальное значение, найденное в ячейках над формулой (исключая все строки заголовков). |
МИН() | Возвращает минимальное значение элементов, указанных в скобках. | =МИН(ВЫШЕ) | Минимальное значение, найденное в ячейках над формулой (исключая все строки заголовков). |
МОД() | Принимает два аргумента (должны быть числами или оцениваться как числа). Возвращает остаток после деления второго аргумента на первый. Если остаток равен 0 (ноль), возвращает 0,0 | =МОД(4,2) | 0,0 |
НЕ() | Принимает один аргумент. Оценивает, является ли аргумент истинным. Возвращает 0, если аргумент истинен, 1, если аргумент ложен. В основном используется внутри формулы ЕСЛИ. | = НЕ(1=1) | 0 |
ИЛИ() | Принимает два аргумента. | =ИЛИ(1=1,1=5) | 1 |
ПРОДУКТ() | Вычисляет произведение элементов, указанных в скобках. | =ПРОДУКТ(ЛЕВЫЙ) | Произведение умножения всех значений, найденных в ячейках слева от формулы. |
КРУГЛ() | Принимает два аргумента (первый аргумент должен быть числом или вычисляться как число; второй аргумент должен быть целым числом или иметь целое число). | = КРУГЛЫЙ (123,456, 2) = КРУГЛЫЙ (123,456, 0) = КРУГЛЫЙ (123,456, -2) | 123,46 123 100 |
ЗНАК() | Принимает один аргумент, который должен быть либо числом, либо оцениваться как число. Оценивает, является ли элемент, указанный в скобках, больше, равен или меньше нуля (0). | = ЗНАК (-11) | |
СУММ() | Вычисляет сумму элементов, указанных в скобках. | =СУММ(ПРАВО) | Сумма значений ячеек справа от формулы. |
ИСТИНА() | Принимает один аргумент. Оценивает, является ли аргумент истинным. Возвращает 1, если аргумент истинен, 0, если аргумент ложен. В основном используется внутри формулы ЕСЛИ. | =ИСТИНА(1=0) | 0 |
Использование имен закладок или ссылок на ячейки в формуле
Вы можете ссылаться на ячейку с закладкой, используя ее имя закладки в формуле. Например, если вы добавили в закладки ячейку, содержащую или вычисляющую число с именем закладки валовой_доход , формула =ОКРУГЛ( валовой_доход ,0) округляет значение этой ячейки в меньшую сторону до ближайшего целого числа.
В формуле также можно использовать ссылки на столбцы и строки. Существует два эталонных стиля: RnCn и A1.
Примечание. Ячейка, содержащая формулу, не включается в расчет, использующий ссылку. Если ячейка является частью ссылки, она игнорируется.
RnCn ссылки
Вы можете ссылаться на строку, столбец или ячейку таблицы в формуле, используя соглашение о ссылках RnCn. В этом соглашении Rn относится к n-й строке, а Cn относится к n-му столбцу. Например, R1C2 относится к ячейке, которая находится в первой строке и втором столбце. В следующей таблице приведены примеры этого эталонного стиля.
В этом соглашении Rn относится к n-й строке, а Cn относится к n-му столбцу. Например, R1C2 относится к ячейке, которая находится в первой строке и втором столбце. В следующей таблице приведены примеры этого эталонного стиля.
См.… | …используйте этот справочный стиль |
|---|---|
Весь столбец | Сп |
Весь ряд | Рн |
Конкретная ячейка | РнКн |
Строка, содержащая формулу | Р |
Столбец, содержащий формулу | С |
Все ячейки между двумя указанными ячейками | Рнкн:Рнкн |
Ячейка в таблице с закладками | Имя закладки RnCn |
Диапазон ячеек в таблице с закладками |
Каталожные номера A1
Вы можете ссылаться на ячейку, набор ячеек или диапазон ячеек, используя соглашение о ссылках A1.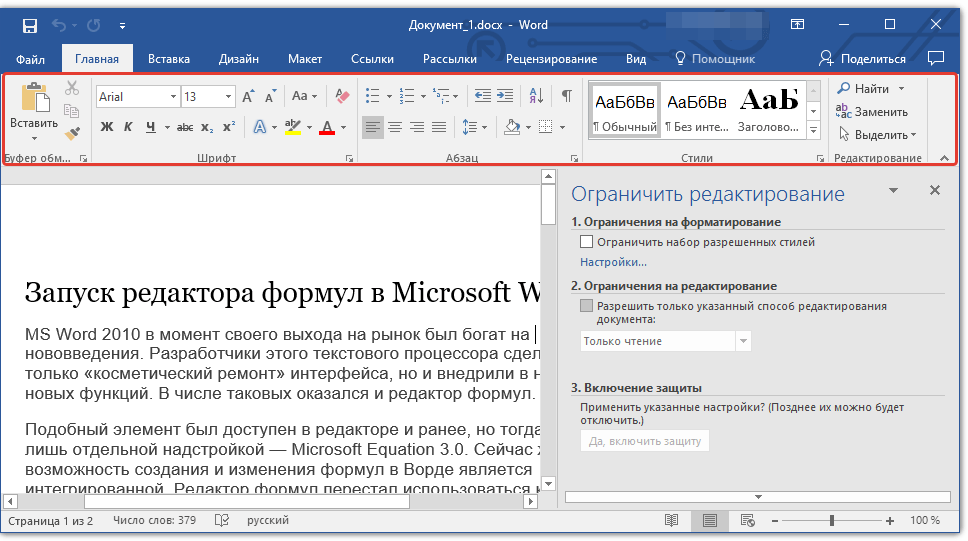 В этом соглашении буква относится к столбцу ячейки, а число — к строке ячейки. Первый столбец в таблице — это столбец A; первая строка — это строка 1. В следующей таблице приведены примеры этого эталонного стиля.
В этом соглашении буква относится к столбцу ячейки, а число — к строке ячейки. Первый столбец в таблице — это столбец A; первая строка — это строка 1. В следующей таблице приведены примеры этого эталонного стиля.
См.… | …используйте этот номер |
|---|---|
Ячейка в первом столбце и второй строке | А2 |
Первые две ячейки в первой строке | А1, В1 |
Все ячейки в первом столбце и первые две ячейки во втором столбце | А1:В2 |
Последнее обновление 29 августа 2015 г.
См. также
Коды полей в Word и Outlook
15 основных функциональных клавиш для Word, Excel и Outlook
Несмотря на эволюцию Microsoft Office в сторону ярлыков, управляемых меню, стоит помнить, что эти причудливые клавиши Fn по-прежнему служат цели. Являясь частью комбинаций клавиш в Word, Excel и Outlook, они упрощают и ускоряют выполнение часто используемых команд.
Вот 15 наиболее важных нажатий функциональных клавиш. Как только вы освоите двуручный ввод с помощью мыши и сочетаний клавиш, вы обнаружите, что сокращаете время своих проектов.
Универсальные клавиши
1. Справка
F1 — это клавиша справки почти во всех доступных программах, включая все продукты Microsoft. Ctrl+F1 отображает или скрывает строку меню ленты в Word и Excel.
2. Перейти
F5 — это клавиша перехода как в Word, так и в Excel. Excel отображает диалоговое окно с запросом ссылки на ячейку, например B55 или G12. Диалоговое окно Word запрашивает 13 различных местоположений, включая страницу, раздел, строку, таблицу и графику.
Excel отображает диалоговое окно с запросом ссылки на ячейку, например B55 или G12. Диалоговое окно Word запрашивает 13 различных местоположений, включая страницу, раздел, строку, таблицу и графику.
3. Переключение между документами
Сочетание клавиш Ctrl+F6 позволяет переключаться между несколькими документами Word, если открыто несколько документов, или между рабочими листами, если открыто несколько файлов Excel.
4. Проверка орфографии
F7 открывает диалоговое окно «Проверка орфографии» в Excel, Word и Outlook.
F7 открывает средство проверки орфографии в Excel, Word, Outlook и многих других программах Microsoft.
5. Сохранить
Shift-F12 сохраняет текущий документ, электронную таблицу или любую другую задачу, открытую в данный момент в Outlook (электронная почта, контакт, задача и т. д.). F12 открывает диалоговое окно «Сохранить как» в Excel, Word и Outlook, а затем запрашивает новое имя файла.
Word
6.
 Изменить регистр
Изменить регистр
Shift-F3 переключает регистр выделенного текста (также и в Outlook), переходя от регистра предложения к верхнему, к нижнему и так далее. Просто выделите текст, который хотите отформатировать, и продолжайте нажимать Shift-F3, пока не появится нужный регистр. Больше не нужно удалять текст, если вы случайно нажали клавишу Shift в середине слова или забыли, что клавиша Caps Lock включена.
7. Повторить последнее действие
F4 повторяет последнее выполненное действие. Например, создайте текстовое поле, вставьте графику или нарисуйте линию, затем нажмите F4, и действие будет продублировано.
8. Тезаурус
Shift-F7 открывает диалоговое окно Тезаурус и предлагает синонимы для выбранного слова.
Shift+F7 спасает жизнь, когда вам нужен синоним.
9. Отключить гиперссылки
Гиперссылки можно деактивировать по одной через контекстное меню. Но удаление десятков гиперссылок из документа с помощью этого метода требует времени. Ctrl+Shift-F9 также отключает одну активную гиперссылку, когда она выбрана. Но чтобы отключить все активных гиперссылок в документе, сначала нажмите Ctrl+A, чтобы выбрать весь документ или сообщение электронной почты, а затем нажмите Ctrl+Shift-F9..
Ctrl+Shift-F9 также отключает одну активную гиперссылку, когда она выбрана. Но чтобы отключить все активных гиперссылок в документе, сначала нажмите Ctrl+A, чтобы выбрать весь документ или сообщение электронной почты, а затем нажмите Ctrl+Shift-F9..
Excel
10. Редактировать ячейку
F2 редактирует активную ячейку (текст и формулы) — быстрый и простой способ управления формулами.
11. Функция вставки
Поместите курсор в целевую ячейку, затем нажмите Shift-F3, чтобы открыть диалоговое окно «Вставить функцию». Выберите функцию из списка (СУММ, СРЗНАЧ, ЕСЛИ, СЧЕТ и т. д.) и нажмите OK . Затем откроется диалоговое окно «Аргумент функции», предлагающее диапазон, который вы хотите вычислить, используя только что выбранную функцию. Если целевая ячейка находится ниже столбца чисел, Excel автоматически вводит диапазон над целевой ячейкой. Как только диапазон определен, нажмите ОК . Excel вводит функцию/формулу плюс диапазон и вычисляет ответ.
Shift+F3 открывает диалоговое окно функций/формул в Excel.
12. Создать ссылку на ячейку
F4 переключает формулы для создания абсолютных или относительных ссылок на ячейки. В этом случае приведенный ниже рисунок стоит тысячи слов для объяснения этой функции.
После ввода ссылки на ячейку F4 может сделать ссылку абсолютной.
13. Отобразить диалоговое окно макроса
Alt+F8 отображает диалоговое окно «Макрос», в котором доступны параметры «Выполнить», «Пошагово», «Редактировать», «Удалить» или настроить любой макрос.
14. Расчет активного рабочего листа
Требуется время, чтобы пересчитать действительно огромный рабочий лист, особенно если он загружен формулами. Таким образом, многие опытные пользователи отключают функцию «автоматического расчета» ( Файл> Параметры> Формулы , затем нажмите Руководство в разделе «Параметры расчета» — «Расчет в рабочей книге»). После отключения вы сможете работать быстрее.




 Всегда возвращает значение 0.
Всегда возвращает значение 0.

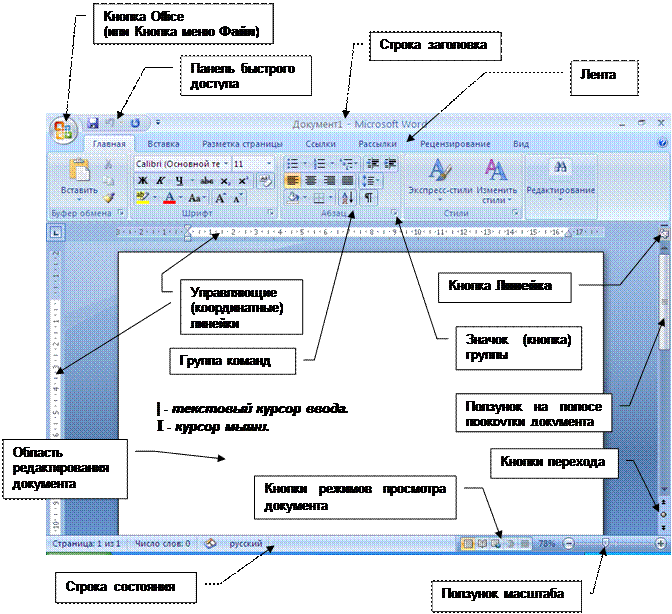 Если хотя бы один из них является истинным, возвращает значение 1. Если оба аргумента являются ложными, возвращает значение 0. В основном используется в функции IF.
Если хотя бы один из них является истинным, возвращает значение 1. Если оба аргумента являются ложными, возвращает значение 0. В основном используется в функции IF. Округляет первый аргумент до заданного вторым аргументом количества десятичных разрядов. Если второй аргумент больше нуля (0), первый аргумент округляется до указанного количества десятичных разрядов (в меньшую сторону). Если второй аргумент равен нулю (0), первый аргумент округляется до ближайшего целого числа (в меньшую сторону). Если второй аргумент меньше нуля, первый аргумент округляется слева от десятичной запятой (в меньшую сторону).
Округляет первый аргумент до заданного вторым аргументом количества десятичных разрядов. Если второй аргумент больше нуля (0), первый аргумент округляется до указанного количества десятичных разрядов (в меньшую сторону). Если второй аргумент равен нулю (0), первый аргумент округляется до ближайшего целого числа (в меньшую сторону). Если второй аргумент меньше нуля, первый аргумент округляется слева от десятичной запятой (в меньшую сторону). Сравнивает указанный в скобках элемент с нулем (0). Если этот элемент больше нуля, возвращает значение 1; если равен нулю — 0; если меньше нуля — -1.
Сравнивает указанный в скобках элемент с нулем (0). Если этот элемент больше нуля, возвращает значение 1; если равен нулю — 0; если меньше нуля — -1. Если аргумент является истинным, возвращает значение 1, если ложным — 0. В основном используется в функции IF.
Если аргумент является истинным, возвращает значение 1, если ложным — 0. В основном используется в функции IF.

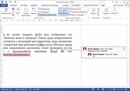
 Всегда возвращает 0.
Всегда возвращает 0.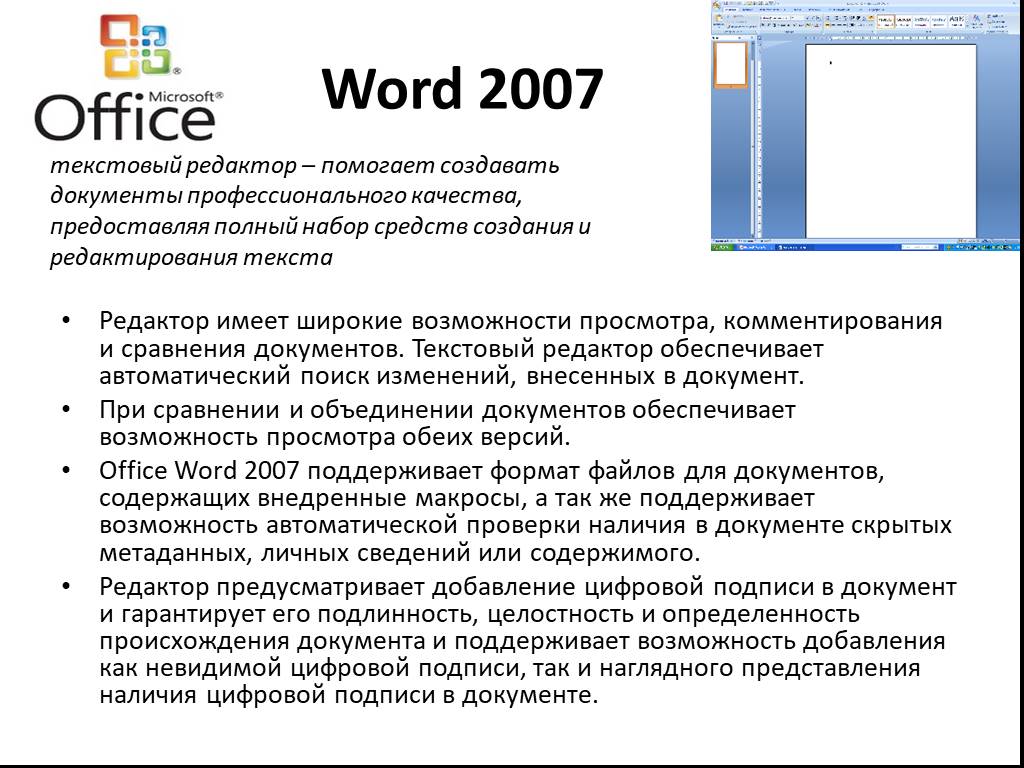

 Если одно из них истинно, возвращает 1. Если оба ложны, возвращает 0. В основном используется в формуле ЕСЛИ.
Если одно из них истинно, возвращает 1. Если оба ложны, возвращает 0. В основном используется в формуле ЕСЛИ. Округляет первый аргумент до количества цифр, указанного вторым аргументом. Если второй аргумент больше нуля (0), первый аргумент округляется до указанного количества цифр. Если второй аргумент равен нулю (0), первый аргумент округляется до ближайшего целого числа в меньшую сторону. Если второй аргумент отрицательный, первый аргумент округляется в меньшую сторону слева от десятичной дроби.
Округляет первый аргумент до количества цифр, указанного вторым аргументом. Если второй аргумент больше нуля (0), первый аргумент округляется до указанного количества цифр. Если второй аргумент равен нулю (0), первый аргумент округляется до ближайшего целого числа в меньшую сторону. Если второй аргумент отрицательный, первый аргумент округляется в меньшую сторону слева от десятичной дроби. Возвращает 1, если больше нуля, 0, если ноль, -1, если меньше нуля.
Возвращает 1, если больше нуля, 0, если ноль, -1, если меньше нуля.
