Amd видеокарты список: Спецификации видеокарт AMD / Overclockers.ua
Содержание
Видеокарты, поддерживаемые World of Warcraft
Обновлен: 1 год назад
Номер статьи (ID) 31372
Применимо к играм:
На этой странице указаны видеокарты, которые поддерживаются World of Warcraft® и дополнения Shadowlands®.
Если у вас возникли графические неполадки во время игры в World of Warcraft, ознакомьтесь со статьей World of Warcraft не запускается, Ошибки и зависания в World of Warcraft или Затруднения с производительностью World of Warcraft.
Windows®
Если вы заметили неполадки с изображением в World of Warcraft, убедитесь, что драйверы вашей видеокарты обновлены.
Поддерживаемые
NVIDIA GeForce GTX 760 (2 GB VRAM), AMD Radeon RX 560 (2 GB VRAM), и Intel UHD Graphics 630 (45W TDP с 8 GB системного RAM) являются минимальными требованиями для запуска World of Warcraft. Использование более медленной карты приведет к затруднениям с производительностью в игре.
| NVIDIA® | AMD®/ATI™ | Intel® |
|---|---|---|
| GeForce GTX 760 | Radeon RX 560 | Intel UHD Graphics 630 |
| GeForce GTX 800M Series | Radeon RX Vega Series | Intel Iris Plus Graphics |
| GeForce 900 Series | Radeon VII Series | Intel Iris Xe Graphics |
| GeForce 10 Series | Radeon RX 5000 Series | |
| Volta Series | ||
| GeForce 16 Series | ||
| GeForce 20 series | ||
Mac®
Видеодрайверы для macOS поставляются через Apple Software Update. Регулярно запускайте обновление программного обеспечения, чтобы убедиться, что ваша операционная система и прочие необходимые приложения обновлены.
Регулярно запускайте обновление программного обеспечения, чтобы убедиться, что ваша операционная система и прочие необходимые приложения обновлены.
Этот список может быть неполным. Если у вас возник вопрос об определенной модели, мы рекомендуем спросить на нашем форуме технической поддержки World of Warcraft или посетить местный авторизованный сервисный центр Apple.
Поддерживаемые видеокарты
NVIDIA GeForce GT 750M (2 GB VRAM), AMD Radeon R9 M290 (2 GB VRAM), и Intel UHD Graphics 630 (macOS 10.13 или новее) поддерживающие Metal являются минимальными требованиями для запуска World of Warcraft. Использование более медленной карты приведет к затруднениям с производительностью в игре.
| NVIDIA® | AMD®/ATI™ | Intel® | Apple® |
|---|---|---|---|
| GeForce GTX 750M | Radeon R9 M290 | Intel UHD Graphics 630 | M1 |
| GeForce GT 755M | Radeon R9 M290X | Intel Iris Plus Graphics 640 | M1 Pro |
| GeForce GTX 775M | Radeon R9 M370X | Intel Iris Plus Graphics 650 | M1 Max |
| GeForce GTX 780M | Radeon R9 M380 | ||
| Radeon R9 M390 | |||
| Radeon R9 M395 | |||
| Radeon Pro 450 | |||
| Radeon Pro 455 | |||
| Radeon RX 470 | |||
| Radeon RX 480 | |||
| Radeon Pro 555 | |||
| Radeon Pro 560 | |||
| Radeon RX 560 | |||
| Radeon Pro 570 | |||
| Radeon RX 570 | |||
| Radeon Pro 575 | |||
| Radeon Pro 580 | |||
| Radeon RX 580 | |||
| Radeon Pro WX 7100 | |||
| Radeon RX Vega 56 | |||
| Radeon RX Vega 64 | |||
| Vega Frontier Edition Air | |||
| Radeon Pro WX 9100 |
Чтобы оставить отзыв, авторизуйтесь.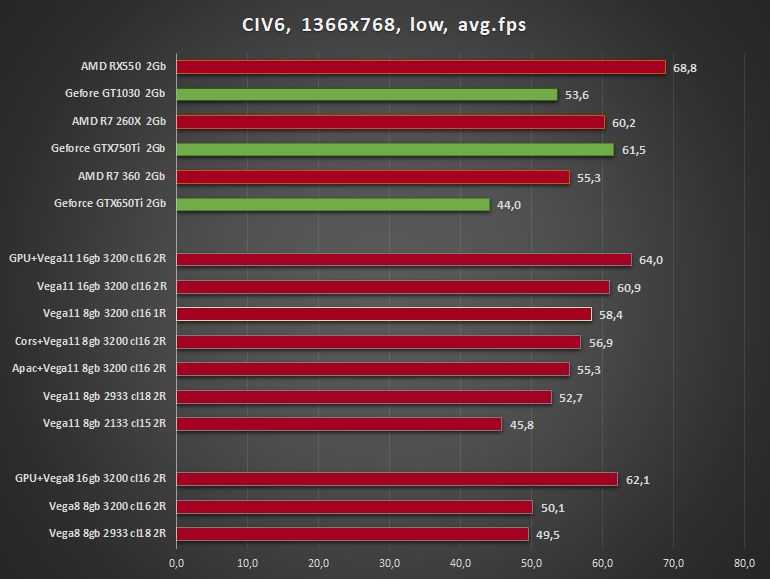
Вам помогла эта статья?
Хорошо! Вы можете помочь нам стать еще лучше. Оцените следующие пункты по шкале от 1 до 5:
Эту статью легко найти.
Эта статья изложена доступным языком.
В этой статье содержится вся нужная мне информация.
Отменить
Нам жаль, что так получилось! Расскажите, что пошло не так. Отметьте все подходящие варианты:
Эта информация не относится к моей проблеме.
Информация в статье мне непонятна или изложена плохим языком.
Следование предлагаемым шагам не привело к нужному результату.
Меня раздражает политика Blizzard или текущий процесс.
Отменить
Спасибо за отзыв!
Click to watch this video in a web browser.
Как правильно настроить видеокарту AMD Radeon для игр
Даже лучшая видеокарта будет работать вполсилы, если её настроить неправильно. Заводские же настройки не всегда обеспечивают наилучший результат. Давайте посмотрим, что можно сделать с видеокартой, чтобы обеспечить себе наибольший комфорт в игре и работе, при этом не подвергая компьютер особому риску.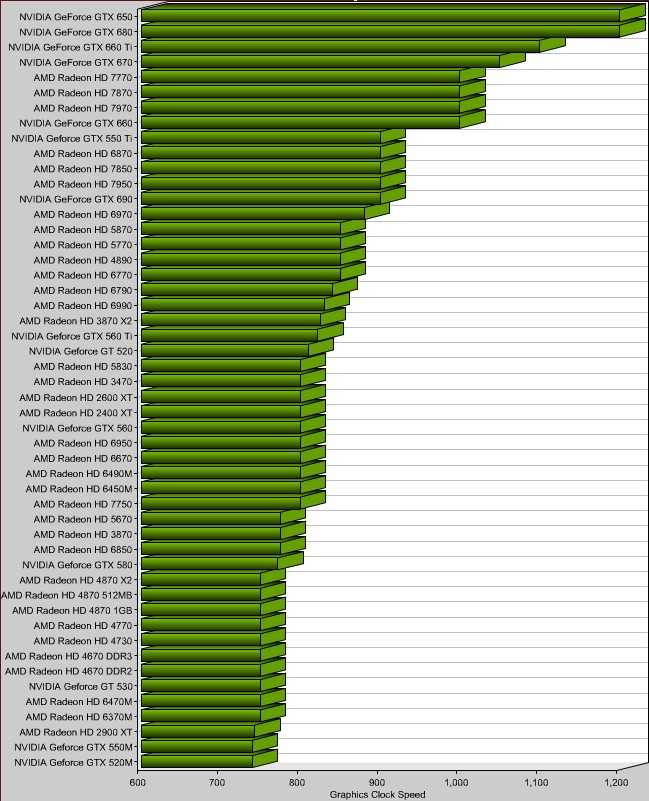
Установка драйверов
Для начала нам необходимо найти и скачать пакет драйверов, выпущенный конкретно с расчётом на модель нашей видеокарты.
Как посмотреть модель своей видеокарты
Открываем «Диспетчер устройств» в Панели управления вашего компьютера. В Windows 10 «диспетчер устройств» (а если система на английском, то «Device Manager») можно просто ввести в строку поиска на вашей панели задач.
В появившемся списке устройств находим категорию «Видеоадаптеры» (или «Display Adapters»). Щёлкаем два раза по надписи — выпадет список ваших видеокарт. Как правило, название каждого элемента списка и будет точной моделью вашей видеокарты.
Но не всегда. Может случиться так, что в списке будет указана лишь линейка, к которой принадлежит ваша видеокарта. Это особенно актуально для пожилых видеокарт 2012–2014 года выпуска. Так, например, карты Radeon R9 200 выходили настолько часто (новые модели иногда появлялись буквально каждый месяц) и при этом функционально были настолько аналогичными, что система могла их отличить лишь по идентификатору устройства.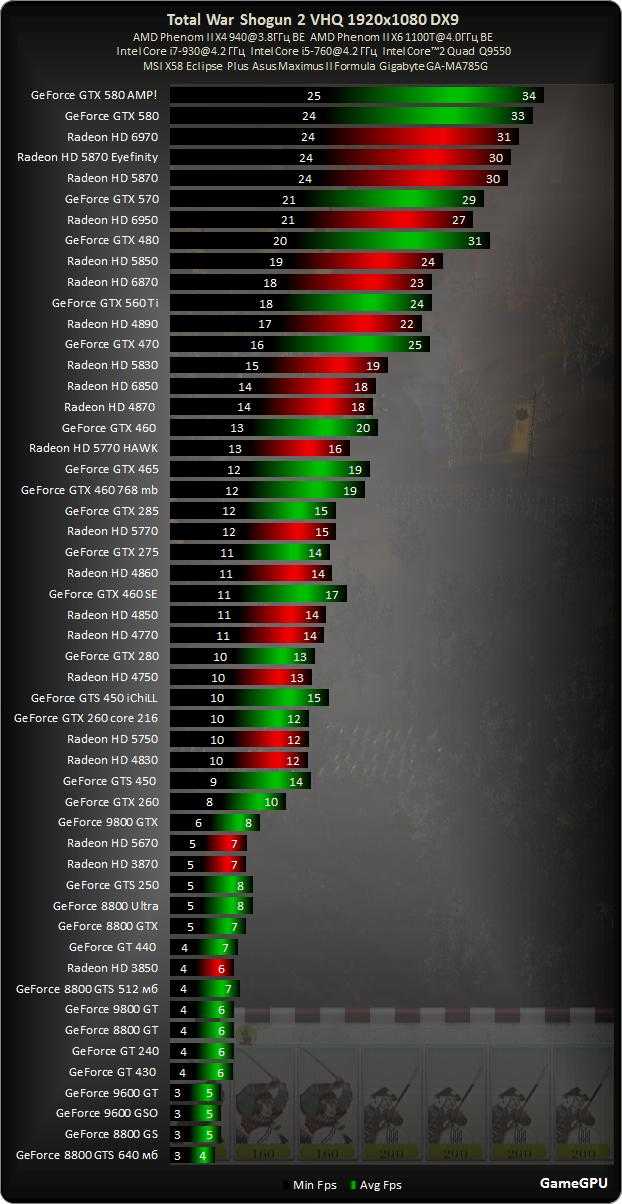 А пакеты драйверов всё равно были разными.
А пакеты драйверов всё равно были разными.
Давайте поэтому посмотрим также, как найти идентификатор устройства. Щёлкаем два раза по необходимой видеокарте из списка устройств и переходим на вкладку «Сведения». На этой вкладке будет доступен выпадающий список со множеством значений — нас интересует категория «Идентификаторы программного обеспечения» (или «Hardware IDs»).
В этой категории вы увидите несколько значений, и самое длинное будет выглядеть так: PCI\VEN_****&DEV_****&SUBSYS_********&REV_**. Четыре символа, которые будут у вас записаны после фрагмента &DEV, — это идентификатор видеокарты (он же Device ID). Последние четыре символа после SUBSYS_ — идентификатор поставщика, который может понадобиться для уточнения модели.
Зная свой Device ID, при помощи онлайн-ресурса Device Hunt можно абсолютно точно узнать модель своей видеокарты, даже если она не отображается в Диспетчере устройств.
Как найти и установить нужный драйвер
Заходим на сайт amd.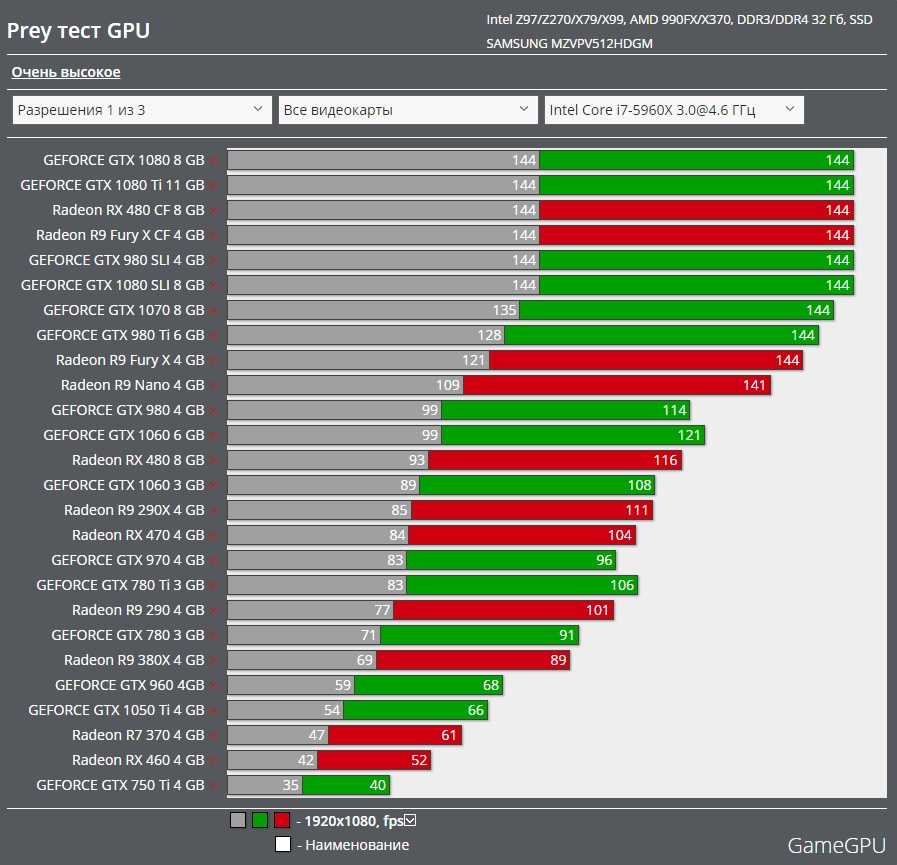 com. В правом верхнем углу на сайте есть возможность выбора языка.
com. В правом верхнем углу на сайте есть возможность выбора языка.
В меню сайта выбираем категорию «Драйверы и поддержка». Далее будет возможность либо скачать и установить утилиту для автоопределения вашей видеокарты и подбора наиболее подходящих драйверов по умолчанию, либо выбрать модель вашей видеокарты из длинного списка ниже. Для разных операционных систем предусмотрены разные пакеты драйверов — после выбора модели можно будет выбрать драйверы именно для вашей ОС.
Полный пакет драйверов будет весить около 400 мегабайтов для Windows 10 и 600 мегабайтов для Windows 7. Качаем, щёлкаем два раза по скачанному файлу и следуем инструкциям, которые будут отображаться на экране. Не прерывайте установку и не выключайте компьютер, пока она не будет завершена.
Драйвер AMD может предложить вам «чистую» установку — то есть начать устанавливаться только после того, как будет полностью удалён предыдущий драйвер. Обычно имеет смысл согласиться — процесс будет идти дольше, но драйверы не унаследуют никаких старых конфликтов (и к ним не добавятся новые, от взаимодействия старых с новой версией).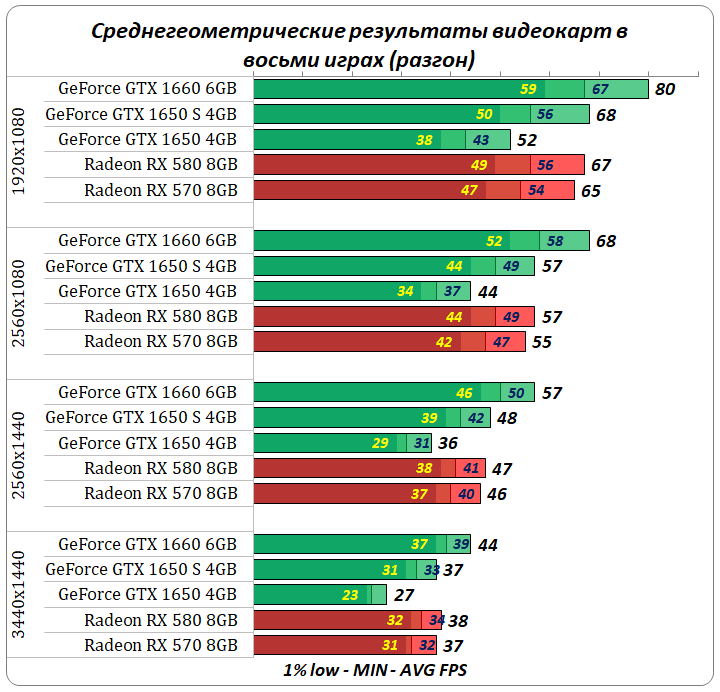 «Чистую» установку можно провести и вручную, просто заранее удалив предыдущие драйвера видеоадаптера — как и любую другую программу через сервис «Удаление программ» в Панели управления.
«Чистую» установку можно провести и вручную, просто заранее удалив предыдущие драйвера видеоадаптера — как и любую другую программу через сервис «Удаление программ» в Панели управления.
Как убедиться в том, что драйвер установлен правильно
Нажмите правой кнопкой мыши на рабочий стол. Первым пунктом в появившемся меню должна стать кнопка вызова панели управления Radeon. Щёлкните её на всякий случай — после неправильно прошедшей установки может случиться так, что кнопка всё же появится, но сама панель будет недоступна. Если панель открывается без ошибок, то всё хорошо, драйверы установлены и можно начинать разбираться в настройках оптимизации игр. Если появляется какая-либо ошибка, драйвер лучше попробовать поставить заново.
Настройка графики в AMD (Catalyst) control-центре для повышения производительности
Прежде всего, немного о терминологии. Catalyst — название серии программного обеспечения для видеокарт Radeon, первая версия которой вышла в 2003 году.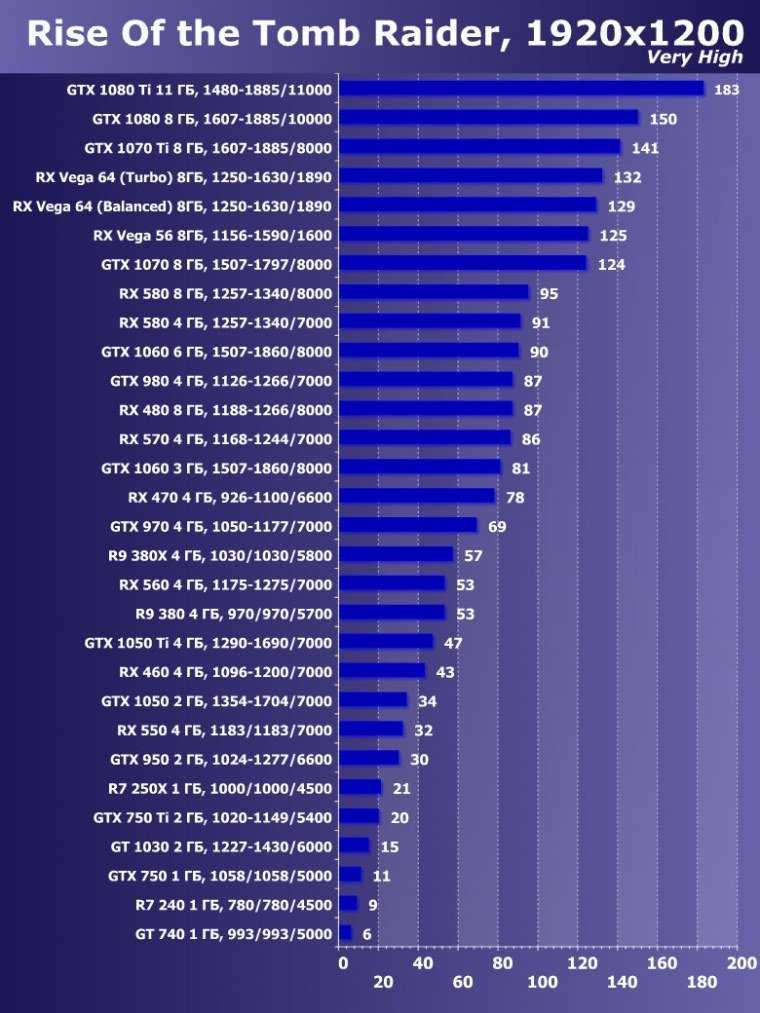 Долгое время это название фактически было разговорным синонимом панели настроек драйверов Radeon, однако в 2015 году был совершён ребрендинг — драйвер стал называться Radeon Software Crimson Edition. Последняя версия, собственно, драйвера Catalyst была выпущена в том же году и сейчас поддерживает только достаточно старые видеокарты — например, линейки R5–R9 и HD 5000–HD8000.
Долгое время это название фактически было разговорным синонимом панели настроек драйверов Radeon, однако в 2015 году был совершён ребрендинг — драйвер стал называться Radeon Software Crimson Edition. Последняя версия, собственно, драйвера Catalyst была выпущена в том же году и сейчас поддерживает только достаточно старые видеокарты — например, линейки R5–R9 и HD 5000–HD8000.
По состоянию на 2020 год Radeon по умолчанию выпускает свои драйверы в пакете так называемого Adrenalin Edition. Функционально этот пакет предлагает все предыдущие функции Catalyst, а также более глубокую интеграцию со стриминговыми сервисами и поддержку в реальном времени всех последних новинок игрового мира.
Производительность или качество
Договоримся сразу: большая производительность равно низкое качество картинки — и наоборот. Есть, конечно, некоторые небольшие нюансы, но даже встроенный консультант оптимизации Radeon, если ему не понравится производительность той или иной игры, прежде всего посоветует снизить в ней настройки графики.
Приступим к настройке нашей видеокарты AMD Radeon для игр. Язык панели управления можно выбрать, щёлкнув на шестерёнку в правом верхнем углу панели и перейдя на вкладку «Общее» (или «General» для английской версии).
Прежде всего, зайдём на вкладку «Производительность». Откроется окошко, в котором будут доступны ещё три дополнительные вкладки.
- вкладка «Показатели» чисто информационная — можно посмотреть энергопотребление, скорость вентилятора, температуру и уровень загрузки видеокарты. В режиме простоя здесь обычно не должно быть ничего интересного, а вот во время работы какой-нибудь требовательной игры можно узнать и важные вещи — например, пиковую температуру видеокарты в том или ином видеорежиме;
- вкладка «Консультанты» резюмирует обработанную с момента вашей последней игровой сессии информацию и показывает рекомендации для оптимальной, на взгляд AMD, работы игры. Также здесь можно выбрать профиль настроек, наиболее соответствующий вашим требованиям к компьютеру, если на каждую отдельную настройку смотреть желания вдруг нет;
- вкладка «Настройка» здесь самая занимательная.
 Сразу же на вкладке вы увидите значение тактовых частот графического процессора и видеопамяти, а также кнопки переключения между автоматическим и ручным режимом управления видеокартой. По умолчанию везде стоят «автоматические» значения.
Сразу же на вкладке вы увидите значение тактовых частот графического процессора и видеопамяти, а также кнопки переключения между автоматическим и ручным режимом управления видеокартой. По умолчанию везде стоят «автоматические» значения.
ВНИМАНИЕ. Если вы не уверены здесь в чём-то, лучше не трогайте. Видеокарта, как правило, не даст просто так себя сжечь (в настройках безопасности предусмотрены некоторые пиковые значения, по достижении которых видеокарта просто выключается), но любой разгон или ручное управление вентилятором чреваты резким сокращением срока службы.
В целом справедливо утверждение: меньше частота — меньше энергопотребление, производительность и температура. Если видеокарта слишком греется и чистка не помогает, возможно, стоит чуть-чуть снизить тактовую частоту в ручном режиме. Если хочется чуть больше производительности, можно чуть-чуть её повысить.
Современные кулеры, в принципе, могут работать 24/7 со скоростью 100%, так что если вас не раздражает шум, а видеокарта слишком нагревается, можете спокойно переключаться в ручной режим и выставлять нужное значение. Конечно, для начала мы советуем вам посмотреть на автоматическую скорость вентилятора при игре, и ставить что-то уже исходя из этого. Для современных требовательных игр нормальной считается температура примерно в 75 °C. Меньше — хорошо, больше — имеет смысл подумать о новой системе охлаждения, почистить системный блок или снизить тактовую частоту видеокарты.
Конечно, для начала мы советуем вам посмотреть на автоматическую скорость вентилятора при игре, и ставить что-то уже исходя из этого. Для современных требовательных игр нормальной считается температура примерно в 75 °C. Меньше — хорошо, больше — имеет смысл подумать о новой системе охлаждения, почистить системный блок или снизить тактовую частоту видеокарты.
Частоту можно смело повышать или понижать на 25–50 MHz. Дальше – на свой страх и риск. Некоторые современные игры могут работать даже хуже с слишком завышенной частотой.
Обратим также внимание на вкладку «Игры» — основную, в самом верху экрана. При переходе на неё вам будет предложен список игр, которые смог обнаружить ваш видеодрайвер.
ВАЖНО. Видеодрайвер, как правило, не добавляет туда игры независимых разработчиков, а также даже очень популярные игры, находящиеся в раннем доступе. Вы можете добавить игру вручную, нажав на кнопку с тремя точками в верхнем правом углу экрана.
По щелчку на иконку каждой из игр вы можете изменить некоторые специфические настройки применимо к конкретно выбранной игре.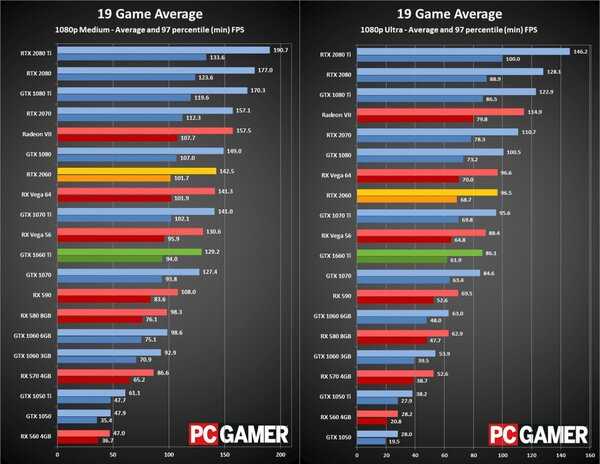 Также над списком игр будет предложение настроить общую конфигурацию для дисплея и графики, с теми же опциями, но для всех игр сразу. Настройки профилей игр имеют приоритет над общими настройками видеодрайвера.
Также над списком игр будет предложение настроить общую конфигурацию для дисплея и графики, с теми же опциями, но для всех игр сразу. Настройки профилей игр имеют приоритет над общими настройками видеодрайвера.
В плане оптимизации здесь нас интересуют переключатели Radeon Chill и Radeon Boost. Первая технология снижает нагрузку на видеокарту (и, соответственно, её температуру), если на данный момент в игре ничего не происходит. Вторая динамически уменьшает разрешение игры, когда это наименее заметно. Учтите, что эти технологии поддерживаются далеко не всеми видеокартами и не всеми играми — не пугайтесь, если не видите таких переключателей.
Кнопка «Дополнительно» позволит выставить видеонастройки, имеющие приоритет над теми, что выбраны в настройках внутри самой игры. Здесь можно выбрать упор на производительность с помощью соответствующих пунктов меню.
Делитесь своими секретами по оптимизации и вопросами — мы обязательно вам ответим.
https://www.youtube.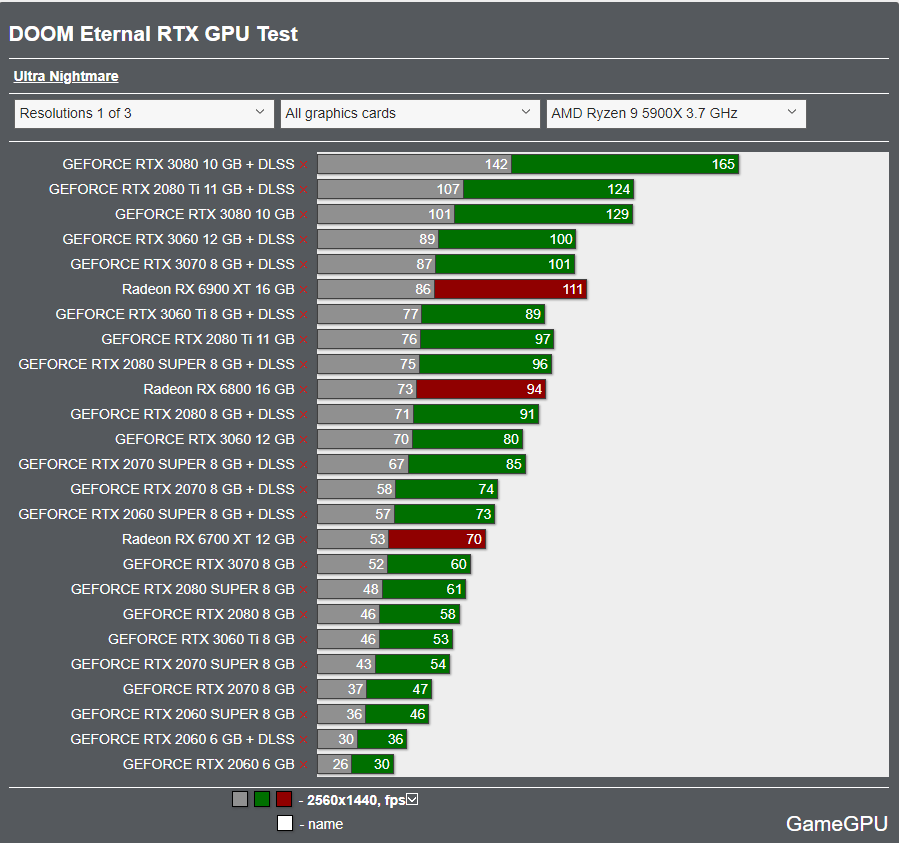 com/watch?v=Ybc9BDUqgjM
com/watch?v=Ybc9BDUqgjM
AMD своевременно снижает цены на графические процессоры, чтобы опередить Nvidia
Digital Trends может получать комиссию при покупке по ссылкам на нашем сайте. Почему нам доверяют?
Автор
Моника Дж. Уайт
AMD удваивает ставку после волны высоких цен на графические процессоры от Nvidia. Компания поделилась диаграммой, показывающей средние цены продажи своих видеокарт RX 6000, которые ниже даже прейскурантной цены.
AMD официально не снижала цены, но с учетом того, как идет тенденция, в этом нет необходимости.
AMD/TechPowerUp
Достаточно скоро AMD представит следующее поколение видеокарт, представив серию Radeon RX 7000, но до того, как это произойдет, графические процессоры RX 6000 уже дешевеют.
Флагманский Radeon RX 6950 XT подешевел до 949 долларов с первоначальной рекомендованной розничной цены в 1099 долларов, но это все еще гораздо худшее предложение, чем RX 6900 XT, который сейчас стоит всего 699 долларов и всего на 5% хуже, чем его преемник.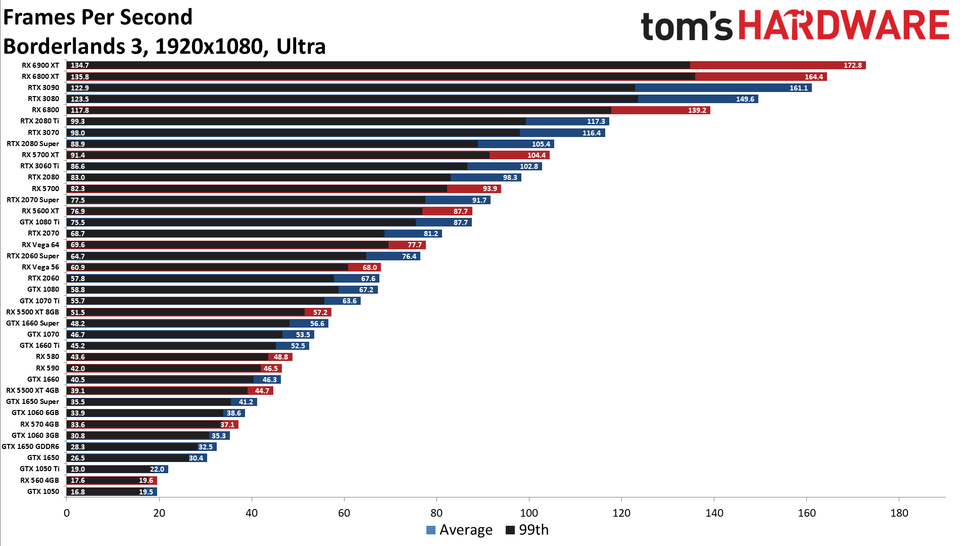 RX 6800 XT теперь стоит 59 долларов.9, за ней следуют RX 6800 за 549 долларов и RX 6750 XT за 419 долларов. Цены на карты среднего и начального уровня также были снижены, и теперь самый дешевый графический процессор AMD стоит всего 149 долларов.
RX 6800 XT теперь стоит 59 долларов.9, за ней следуют RX 6800 за 549 долларов и RX 6750 XT за 419 долларов. Цены на карты среднего и начального уровня также были снижены, и теперь самый дешевый графический процессор AMD стоит всего 149 долларов.
| Новая рекомендованная производителем розничная цена | Старая рекомендованная производителем розничная цена |
| РХ 6950 ХТ | $949 | 1099 долларов |
| RX 6900 XT | $699 | $999 |
| РХ 6800 ХТ | $599 | 649 $ |
| РХ 6800 | $549 | $579 |
| РХ 6750 ХТ | 419 $ | $549 |
| RX 6700 XT | $379 | 479 $ |
| RX 6650 XT | 299 долларов | $399 |
| РХ 6600 | $239 | $379 |
| RX 6500 XT 4 ГБ | $169 | $199 |
| РХ 6400 | $149 | $159 |
Снижение цен в значительной степени способствует тому, чтобы графические процессоры стоили своих денег. Это делает некоторые из лучших видеокарт более доступными, чем когда-либо. Новые цены уже можно увидеть на некоторых моделях, представленных на сайте , и другие розничные продавцы, вероятно, вскоре последуют этому примеру.
Это делает некоторые из лучших видеокарт более доступными, чем когда-либо. Новые цены уже можно увидеть на некоторых моделях, представленных на сайте , и другие розничные продавцы, вероятно, вскоре последуют этому примеру.
Некоторое время назад Nvidia также сократила MSRP своих графических процессоров RTX 30-й серии, так что теперь два конкурента снова сравнялись. Тем не менее, Nvidia столкнулась с довольно большим количеством противоречий на прошлой неделе или около того, что делает эти снижения цен идеальными для AMD.
Несмотря на то, что шумиха вокруг Nvidia сейчас довольно высока, всего через два дня после официального анонса ее графических процессоров следующего поколения, многие разочарованы тем, насколько дорогой оказалась серия RTX 40 — и Nvidia, похоже, не горит желанием сдвинуться с места в вопросе ценообразования. Теперь AMD появляется как раз в нужное время, чтобы попытаться продать часть своих запасов RX 6000 по более низкой цене, прежде чем представить RDNA 3.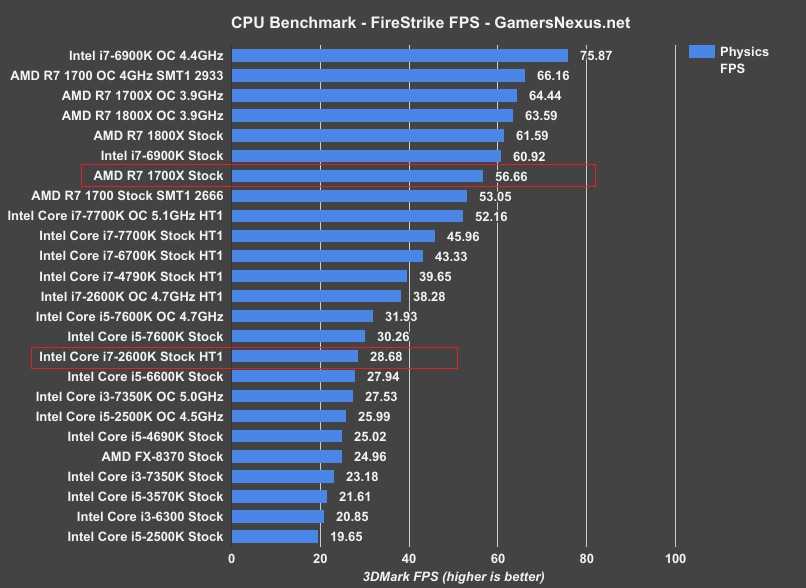 Впервые об этом сообщил TechPowerUp.
Впервые об этом сообщил TechPowerUp.
Видеокарты AMD Radeon RX 7000 следующего поколения должны быть выпущены 3 ноября — примерно через три недели после того, как Nvidia выпустит RTX 409.0, но, скорее всего, до выхода двух версий RTX 4080. Если AMD сможет оценить свое следующее поколение графических карт более разумно, чем Nvidia, она может получить некоторый доход даже от предыдущих энтузиастов Nvidia.
Рекомендации редакции
Плохая новость: AMD, возможно, выпустила RDNA 3 до того, как она была полностью готова
Утечка тестов RTX 4070 Ti: собирается ли Nvidia подорвать AMD?
Радеон РХ 7900 XTX против RX 7900 XT: сравнение графических процессоров-монстров AMD
Серия AMD Radeon RX 7000: все, что мы знаем о графическом процессоре RDNA 3
AMD повышает требования к мощности RX 7900 XT
Прайс-лист лучших видеокарт AMD на Филиппинах, декабрь 2022 г.
Прайс-лист лучших видеокарт AMD на Филиппинах, декабрь 2022 г.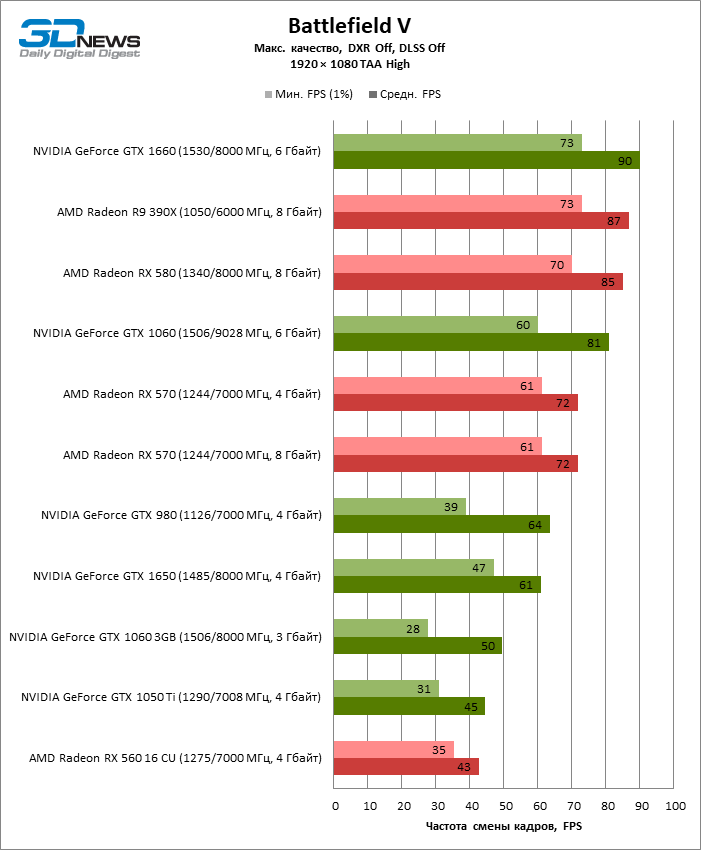 }
}
{{ # бренд }} {{ name }} {{ / brand }}
Магазины
Другие
{{ # store }} {{ name }} {{ / store }}
Цена (₱)
Цвета
Показать результаты
1
Фильтр
270 9002 Мы сравнили 170026 товаров!
AMD RADEON R5 340X OEM 2 Гбайт 64-битная графическая карта
₱ 1,879.10
₱ 1,900.00
Logicgate Cristyle Store
4.5
Lazada
AMD Graphics Card R7 350 4096MB/128bit
₱ 6,500.00
Rpm Technologies
4.9
Lazada
Ad
Видеокарта AMD Radeon HD 6350 512 МБ DDR3 64 бит (бывшая в употреблении)
950,00 ₱
1700,00 ₱
TopRated Computer Store
5.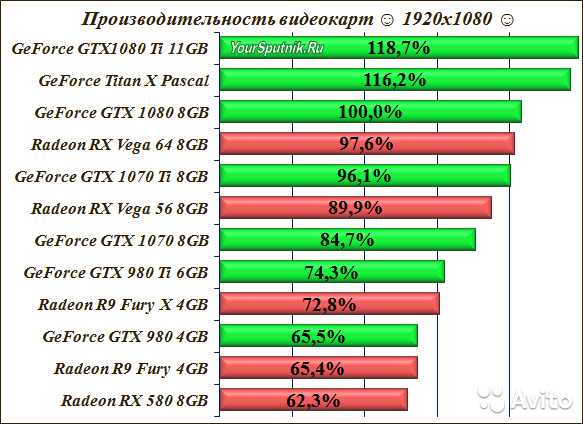 0
0
Lazada
AMD Sapphire Radeon R9 270X OC 4GB GDDR5 HDMI DP VGA
₱ 16,381.35
PerfectCompanion
4.1 (8)
Amazon
AMD Radeon Hd 8490 Видеокарта Низкопрофильные видеокарты E1C64At
₱ 8 072,00
₱ 8 856,00
AMD
Оценок пока нет
Galleon
AMD Radeon HD 8490 Graphics Card — Low Profile Graphic Cards E1C64AT
₱ 2,775.94
SELLC38
2.4 (5)
Amazon
Ad
AMD Radeon HD 6350 512MB Видеокарта DDR3 64Bit (Бывшее в употреблении)
850,00₱
1500,00₱
Компьютерный магазин TopRated
5. 0
0
90901 Laza0003
AMD Radeon Pro WX 3200 4GB
₱ 11,105,45
₱ 11 899,52
Кенский магазин. 4 ГБ GDDR5 — половинной длины — требуется место на один слот
₱ 11 103,22
Platinum Micro, Inc.0185 AMD Radeon Pro Wx 9100 Retail
₱ 111,059.45
BestBuyBay
4.8 (53)
Amazon
AMD Video Card 100-505940 Radeon Pro WX 5100 8GB GDDR5 Retail
₱ 23,016.63
SabrePC (SN Rec-5 Yr HDD Wty)
4,7 (143)
Amazon
Видеокарта AMD Firepro W2100 2 Гбит J3G91At
9,0003 8,0012,
,0131 AMD
No ratings yet
Galleon
AMD Visiontek Radeon 7990 6Gb Ddr5 Pci Express Graphics Card
7
₱ 82,934. 00
00
AMD Radeon
No ratings yet
Galleon
AMD Radeon PRO W5500 8GB
₱ 21,378.50
Ken’s Computer Shop
4.9 (37)
Amazon
AMD RADEON PRO WX 2100 2GB GDDR5 PCIE 1XDP 2XMDP
₱ 6,440.93
Ken’s Computer Shop
4.9 (37)
Amazon
AMD Radeon Pro WX 4100 Graphics Card Low Profile 4 GB GDDR5 (Z0B15AT)
₱ 18,490.94
BestBuyBay
4.8 (53)
Amazon
Графическая карта AMD Radeon Pro W5700 — 8 ГБ GDDR6 — полноразмерная
29 596,94 ₱
Ken’s Computer Shop
0132
4. 9 (37)
9 (37)
Amazon
AMD Firepro W9100 Graphics Card 32Gb Gddr5 Black 100 505989
₱ 227,487.00
AMD
No ratings yet
Galleon
AMD Radeon Pro W6800 32GB Графическая карта
100 841,93 ₱
Platinum Micro, Inc.0003
Top AMD Graphics Cards Price List 2022
| Top 10 products | Price | Store |
|---|---|---|
| AMD RADEON R5 340X OEM 2GB 64 BIT GRAPHICS CARD | ₱ 1,879.10 | Lazada |
| Видеокарта AMD R7 350 4096 МБ/128 бит | 6 500,00 ₱ | Lazada |
| AMD Sapphire Radeon R9 270X OC 4 ГБ GDDR5 HDMI DP VGA | ₱ 16,381.35 | Amazon |
| AMD Radeon Hd 8490 Graphics Card Low Profile Graphic Cards E1C64At | ₱ 8,072.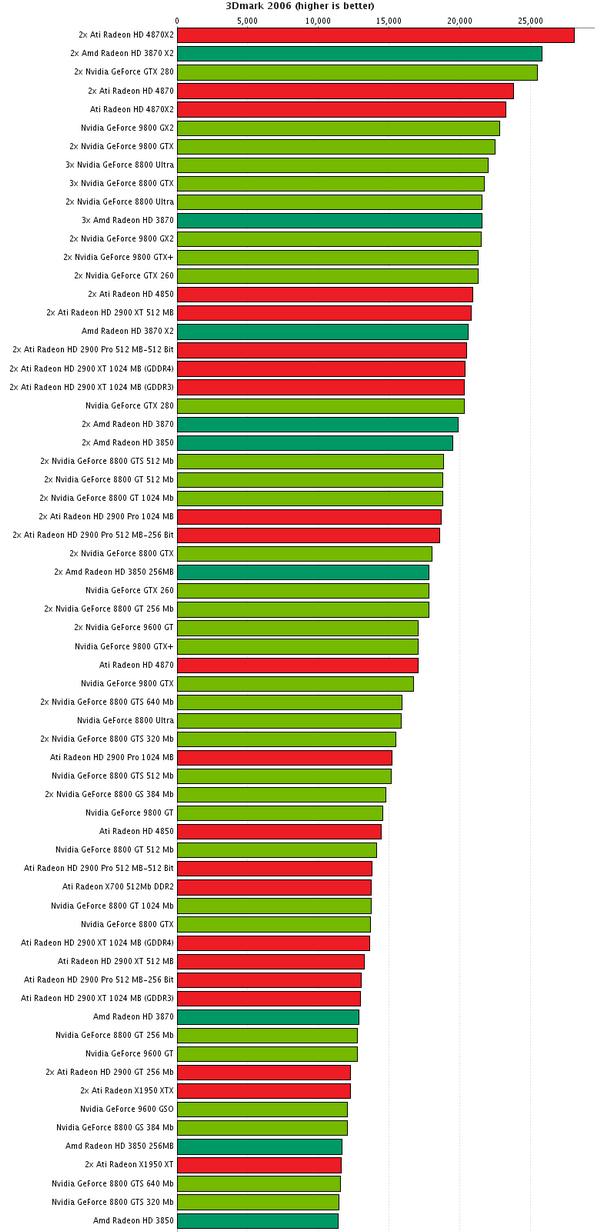 00 00 | Galleon |
| AMD Radeon HD 8490 Graphics Card — Low Profile Graphic Cards E1C64AT | ₱ 2,775.94 | Amazon |
| AMD Radeon PRO WX 3200 4 ГБ | 11 105,45 ₱ | Amazon |
| Графическая карта AMD Radeon Pro WX 3100 Half Card — требуется 1,22 ГГц, ядро GLDR — 4 ГБ0028 | ₱ 11,103.22 | Amazon |
| AMD Radeon Pro Wx 9100 Retail | ₱ 111,059.45 | Amazon |
| AMD Video Card 100-505940 Radeon Pro WX 5100 8GB GDDR5 Retail | ₱ 23,016.63 | Amazon |
| Видеокарта AMD Firepro W2100 2Gb J3G91At | ₱ 12 982,00 | Galleon |
Самые популярные
-1%
AMD Radeon R5 340X OEM 2GB 64 -битная видеокарта
Доступно в Lazada ₱ 1 879,10 ₱ 1,900.

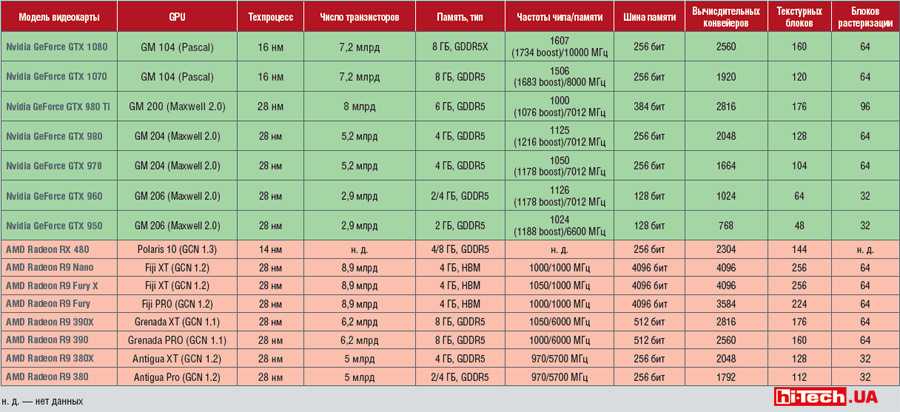 Сразу же на вкладке вы увидите значение тактовых частот графического процессора и видеопамяти, а также кнопки переключения между автоматическим и ручным режимом управления видеокартой. По умолчанию везде стоят «автоматические» значения.
Сразу же на вкладке вы увидите значение тактовых частот графического процессора и видеопамяти, а также кнопки переключения между автоматическим и ручным режимом управления видеокартой. По умолчанию везде стоят «автоматические» значения.