Диск ssd настройка: Настройка SSD под Windows 7
Содержание
От распаковки до установки – 6 обязательных шагов после покупки SSD накопителя-TEAMGROUP
Раннее мы уже рассказывали вам о пяти важных шагах после того как вы приобрели новую оперативную память.
В сегодняшней статье мы хотим рассказать вам о твердотельных накопителях.
Твердотельные накопители – это один из важных компонентов для апгрейда вашего ПК. Будучи новичком, и не имея большого опыта установки ССД накопителей, возможно вы столкнетесь со страхом перед выбором ССД накопителя и испытаете легкий стресс и волнение при установки его в ваш ПК. Чтобы помочь вам избежать этих ощущений, в этой статье мы постарались рассказать как чувствовать себя более уверенным имея дело с ССД!
1. Сохраняйте квитанцию о покупке
Как правило, на ССД накопители предоставляется гарантия от 3 до 5 лет с момента покупки. Поскольку покупка ССД отличается от покупки материнской платы или видеокарты, то в нашем случае очень важно сохранять гарантийный талон и квитанцию о покупке. Если квитанция потеряна, гарантийный срок автоматически начинается с даты производства. Не забывайте о защите своих правах и интересах как потребитель.
Если квитанция потеряна, гарантийный срок автоматически начинается с даты производства. Не забывайте о защите своих правах и интересах как потребитель.
2. Распаковка ССД накопителя
Мы можем дать вам несколько советов по распаковке ССД накопителей. Обычно, 2.5” SATA и M.2 PCIe находясь в блистерной упаковке хорошо защищены. Особенно это важно для M.2, который имеет более хрупкую конструкцию, чем оперативная память. Однако, при распаковке, ССД может легко повредиться если открывать упаковку с силой. Чтобы такого не произошло, мы советуем вам вынимать ССД из упаковки выталкивая его из блистера.
Гарантийная наклейка твердотельного накопителя 2.5” SATA находится на внешней стороне упаковки. Советуем вам сохранять и не удалять ее. Работа гарантии на ССД накопителей аналогична другой продукции, то есть при удалении наклейки, гарантия аннулируется.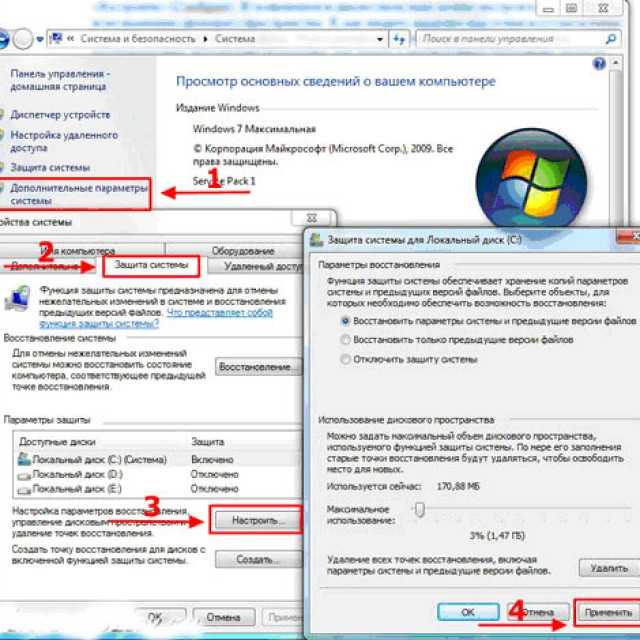
CARDEA Liquid M.2 PCIe SSD:https://reurl.cc/R1AXWZ
3、
Проверка места установки ССД накопителя
Интерфейсы 2.5” SSD и M.2 PCIe очень разные, и соответственно места их подключения на материнской плате также отличаются. Поддерживаемый интерфейс 2.5” SSD это SATA и требует отдельного питания и подключения больше SATA кабелей. Подробное расположение показано на рисунке.
Изображение 1 :Расположение SATA на материнской плате
Изображение 2:Кабель питания
Изображение 3:2.5”SSD два порта
Нет ничего более досадного, чем наличие все большего количества кабелей в вашем ПК, поэтому когда работаешь с M.2, то это просто одно удовольствие. Убираем два кабеля и просто подключаем M.2 к материнской плате и фиксируем его. Изображения портов показаны ниже.
Убираем два кабеля и просто подключаем M.2 к материнской плате и фиксируем его. Изображения портов показаны ниже.
Изображение 4:Расположение M.2 на материнской плате
Изображение 5:Крепление
4. Использование ССД накопителя в качестве системного диска
Сначала подключите UFD с установочной программой Windows к компьютеру и нажмите DELETE чтобы войти в BIOS. Убедитесь, что компьютер распознает только что установленный SSD и UFD.
Изображение 6:BIOS скриншот
Затем перейдите в BOOT, переместите UFD в первое положение и установите вновь установленный жесткий диск во второе положение, нажмите F10, чтобы сохранить изменения и выйти из BIOS.
Изображение 7:BOOT скриншот
Если настройки выполняются в соответствии с указанной выше последовательностью, компьютер должен автоматически перезагрузиться после выхода из BIOS и перехода на экран «Готово к установке Windows».
Отформатируйте SSD перед установкой Windows. После форматирования вы можете выбрать, следует ли разделить емкость. Локальный диск (C 🙂 и локальный диск (D 🙂 — это то, что получается при разделении, более известный как диск C и диск D.
Если у вас ограниченный бюджет, вы можете установить диск C с меньшей емкостью и диск D с большей емкостью и попытаться установить большинство своих приложений на диск D. Чем меньше диск C, тем лучше.
Однако недостатком одного жесткого диска является то, что данные могут исчезнуть при выходе из строя жесткого диска, поэтому обязательно сделайте онлайн-резервное копирование в облаке!
Если у вас достаточно бюджета, рекомендуется купить SSD меньшей емкости в качестве загрузочного диска (C 🙂 и SSD большей емкости в качестве диска данных (D :). Таким образом,у вас не будет необходимости в разбиении на разделы, так как у вас будет два жестких диска. Вам не нужно беспокоиться о том, что данные на диске будут повреждены, если загрузочный диск не работает должным образом.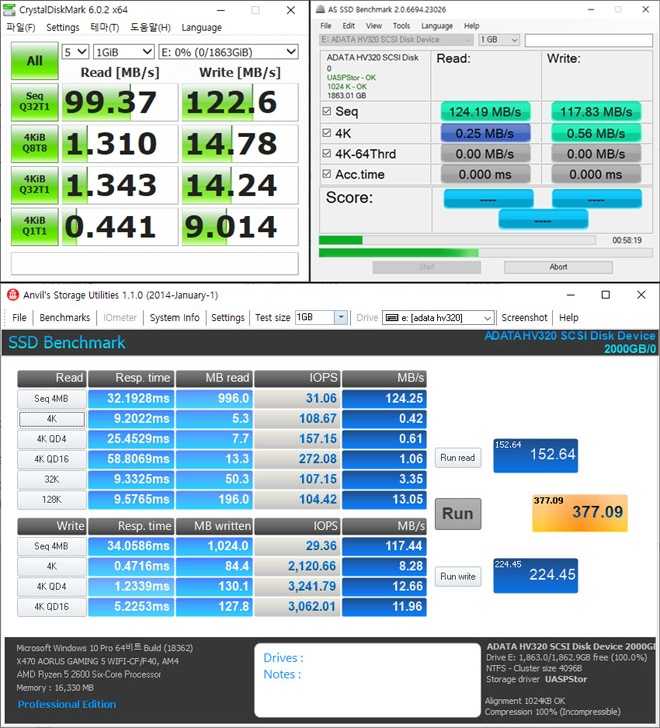
5. Использование ССД накопителя только как диск с данными
Если вы просто хотите расширить жесткий диск для хранения данных, вы можете пропустить предыдущий шаг. Однако следует обратить внимание на то, что после установки и загрузки Windows вы по-прежнему не сможете увидеть новый диск, потому что жесткий диск не был отформатирован и не может использоваться напрямую.
Теперь переместите курсор мыши на значок Windows в левом нижнем углу и щелкните правой кнопкой мыши.
Затем выберите «Управление дисками». Твердотельный накопитель, изначально установленный с Windows, должен отображаться как «Диск 0», а новый установленный твердотельный накопитель будет отображаться как «Диск 1», как показано ниже.
Щелкните правой кнопкой мыши область диска 1 и выберите формат. Обычно используется формат NTFS по умолчанию. Затем нажмите OK, система автоматически начнет форматирование, и после, когда процесс форматирования будет завершен, вы увидите свой новый диск на локальном компьютере!
6. Проверьте, соответствует ли скорость стандарта
Проверьте, соответствует ли скорость стандарта
В настоящее время скорость чтения / записи SSD можно найти на веб-сайте производителя и на упаковке.
Существует неписаное правило, согласно которому производители указывают высокие значения данных ССД. Обычно, данные, полученные в ходе самостоятельно проведенного теста будут немного ниже, чем указано на упаковке. Но бывает и другое, если вы удачливый, то вам может попасться быстрый SSD, значения которого будут выше чем указано производителем! В конце концов, даже один и тот же контроллер с той же микросхемой Flash может дать разные результаты.
Ниже представлены результаты тестирования программного обеспечения которые обычно используется для тестирования SSD. Первое, что вам следует сделать, это проверить, совпадает ли последовательная скорость (скорость последовательного чтения / записи) с указанной.
Для начала давайте взглянем на CrystalDiskMark (CDM), который является наиболее часто используемым программным обеспечением для тестирования ССД накопителей.
Тест на скорость в этом программе достаточно точен, поэтому он часто используется как производителями, так и рецензентами. Более того, оно довольно быстро обновляет контент. Все что вам нужно сделать, это просто нажать Все в левом верхнем углу для его использования.
Далее идет тест в AS SSD Benchmark, который часто встречается в обзорах.
В дополнение к тестированию скорости чтения / записи, здесь также можно переключить на данные IOPS из представления в верхней части, что является довольно уникальной функцией. Просто нажмите Пуск внизу и подождите некоторое время. Эта программа очень удобна в использовании.
В Интернете доступно множество скоростных программ, так что если вам интересно, вы можете скачать их и попробовать в свое удовольствие!
Фактически, расширенное применение SSD также включает в себя различные типы методов RAID, которые будут объяснены позже.
Надеемся что наше сегодняшнее введение и инструкция по твердотельным накопителям поможет тем, кто мало знаком с комплектующими ПК и их работой. Возможно это статья поможет вам смело сделать свой первый шаг к сборке ПК своими руками!
Возможно это статья поможет вам смело сделать свой первый шаг к сборке ПК своими руками!
Предыдущая статья:《От распаковки до установки — пять обязательных шагов после покупки оперативной памяти.》
Следующая статья:《【Инструкция по сборке ПК】 Собираем оптимальный игровой ПК》
Замена SSD, установка и подключение в компьютере и ноутбуке
Что делать, если на материнской плате нет подходящего разъема для m.2 SSD?
Если у вас m.2 диск и старая материнская плата, на которой не предусмотрен такой тип подключения, то используйте плату расширения PCI-e или SATA адаптер.
PCI-e адаптер
SATA адаптер
Как установить SSD NVMe m.2 и SATA
Чтобы лучше понять всю кабалу с разъемами посмотрите на картинку.
Слот AHCI нас не волнует, он устаревший и сейчас почти не используется, ему на смену пришел NVMe. Стрелочки на картинке ниже наглядно показывают, что SATA (M, B) девайс легко можно вставить в NVMe и он будет работать, а вот современный NVMe (B) всунуть в SATA физически невозможно, так что не переживайте, если не применять силу, то вы ничего не сломаете.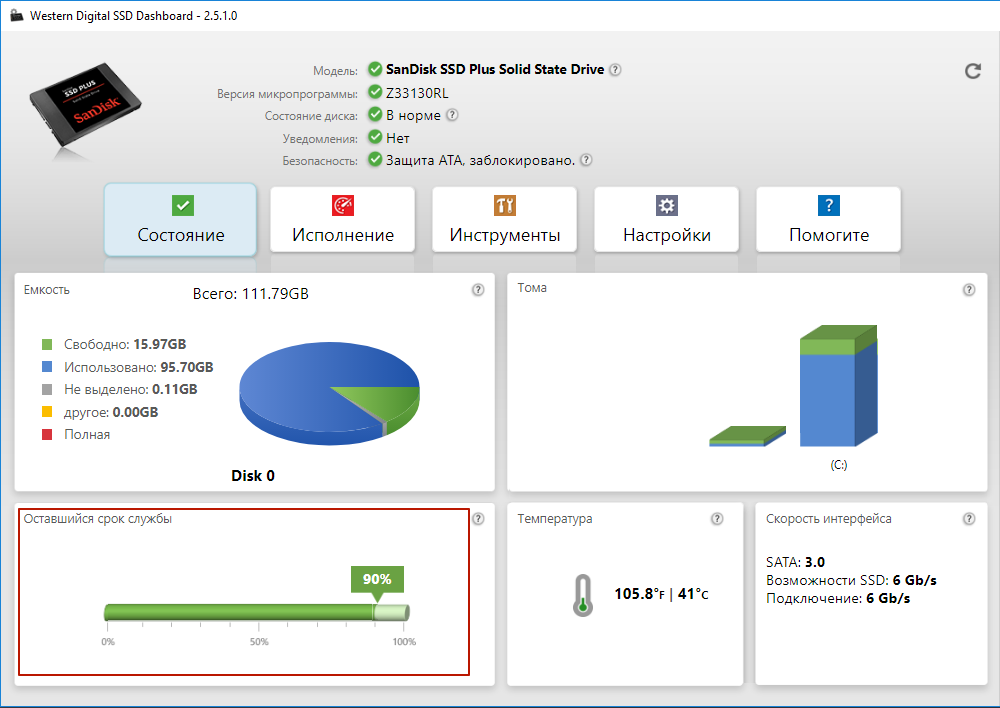
Второй момент – длина платы. Есть 4 стандартизированных размера, самый популярный – 2280, наибольший из представленных. От самого размера почти ничего не зависит в техническом плане, только позиция болтика на материнской плате, куда вы будете его вкручивать.
Чтобы определить, какой у вас разъем, можно почитать, что написано возле него мелкими буквами на материнской плате. Второй вариант – обратиться к техническим характеристикам самой материнской платы.
Последний шаг самый простой. Выкрутите винтик из материнской платы, поставьте SSD на свое место и прижмите его слегка тем самым винтиком, который выкрутили 5 секунд назад. После этих операций можно переходить к настройке.
Как установить Windows на SSD?
Установка операционной системы на SSD ничем не отличается от такой же установки на любой другой накопитель. Вам понадобится флэшка с установщиком Windows 10 х64 и 20 минут свободного времени.
Вам нужно зайти в BIOS. BIOS или UEFI – это операционная система, которая встроена в материнскую плату.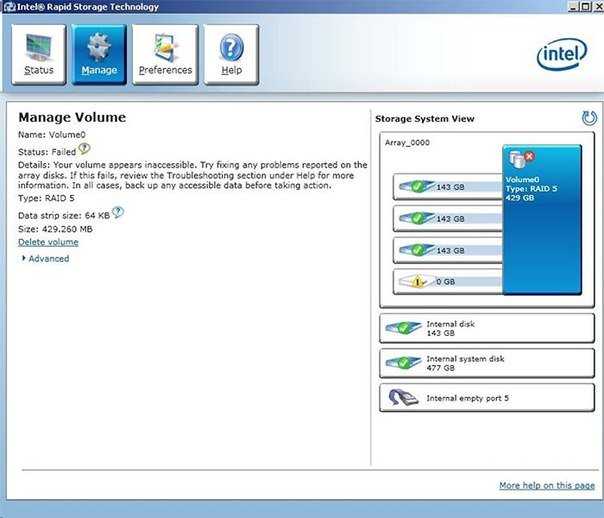 Она обладает ограниченным функционалом и нужна только для настройки компонентов компьютера до запуска Windows.
Она обладает ограниченным функционалом и нужна только для настройки компонентов компьютера до запуска Windows.
Чтобы зайти в BIOS или UEFI, вам нужно зажать определенную клавишу или комбинацию клавиш сразу после запуска ПК, но ДО того, как загрузится Windows. Эта комбинация пишется на загрузочном экране и мелькает всего несколько секунд. Чаще всего это клавиша DEL, но в некоторых случаях может быть F2, F9, а для ноутбуков иногда работает клавиша ESC. Проще всего ввести вашу модель ноутбука в строку поиска Google и спросить у поисковика, как именно можно открыть BIOS. Если вам лень, смотрите таблицу ниже.
| Производитель | Клавиша |
|---|---|
| ASUS | ESC |
| ASUS Phoenix-Award | F8 |
| Acer | F12 |
| Dell | F12 |
| Fujitsu | F12 |
| HP | ESC, F9 |
| Lenovo | F12 |
| MSI | F11 |
| Samsung | ESC |
| Sony | F11 |
| Toshiba | F12 |
| Производитель материнской платы | Клавиша |
|---|---|
| ASUS | F8 |
| AsRock | F11 |
| BioStar | F9 |
| Gigabyte | F12 |
| Intel | ESC |
| MSI | F11 |
Когда вы зашли в BIOS, вам нужно найти раздел, где можно выставить приоритеты загрузки. Поставите первым приоритетом Flash накопитель с установщиком Windows, вторым по счету должен быть SSD, а далее – остальные ваши устройства.
Поставите первым приоритетом Flash накопитель с установщиком Windows, вторым по счету должен быть SSD, а далее – остальные ваши устройства.
Некоторые системы используют для загрузки с флэшки отдельную строку с галочкой, что-то вроде «Загружаться с Flash-накопителя?». Поставьте там галочку. Если это ваш случай, то вы не найдете в списке приоритетов загрузки вашу флэшку – это нормально.
После перезапуска вы загрузитесь с установщика, где, следуя указаниям, сможете без проблем установить Windows.
Как разбить диск при установке Windows
Сначала выбираем опцию полной установки, а не обновления.
Вам откроется такая картина (скриншот ниже), если в компьютере стоит только один накопитель. Если же их будет несколько, то там будут указаны все размеченные тома. Вам нужно нажать «Настройка диска», для нового SSD.
Вам отроются новые кнопки управления, клавишей «Создать», вы сможете создать том, в проводнике они называются локальными дисками, это одно и то же. Отделите пространство на системный диск C, а потом на остальные. Лучше всего разбивать так как показано на таблице ниже. Значения в таблице примерные, обычно в накопителях объем указывается примерный, часть идет на системные нужды, часть – файлы самого SSD, так что объем последнего диска не всегда будет целым числом.
Лучше всего разбивать так как показано на таблице ниже. Значения в таблице примерные, обычно в накопителях объем указывается примерный, часть идет на системные нужды, часть – файлы самого SSD, так что объем последнего диска не всегда будет целым числом.
| Объем накопителя | Системный диск C | Системный диск D | Системный диск E | Системный диск F |
|---|---|---|---|---|
| 250 Гб | 50 Гб | 200 Гб | ||
| 500 Гб | 100 Гб | 400 Гб | ||
| 1 TB | 200 Гб | 400 Гб | 400 Гб | |
| 2 TB | 250 Гб | 750 Гб | 500 Гб | 500 Гб |
| 4 TB | 400 Гб | 1,2 ТБ | 1,2 ТБ | 1,2 ТБ |
Разбивка диске не повлияет ни на что, только удобство вашего использования. Но есть одна рекомендация, не нужно все пространство разделять под диск С. Установка программ и игр должна вестись на отдельный размеченный том.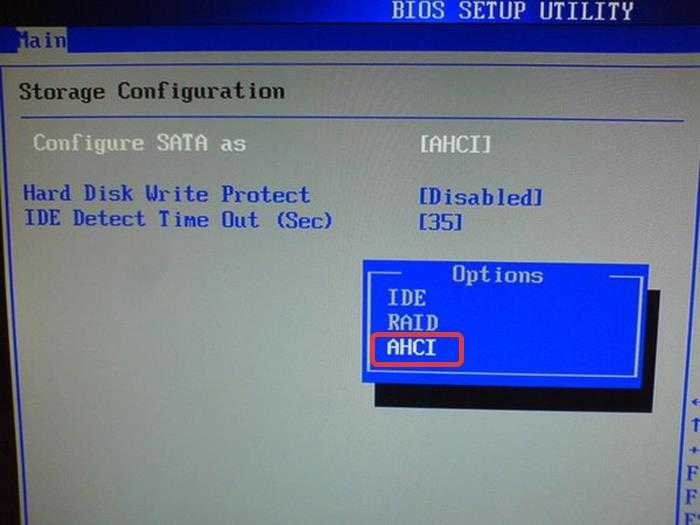
После того как вы нажмете «Создать», вам откроется окошко для ввода размера диска. Вводить значение нужно в мегабайтах. Так как в одном гигабайте не 1000 мегабайт, а 1024, то мы собрали в таблицу те значения, которые вам могут пригодится для более точной разбивки.
| MB | GB |
|---|---|
| 51200 | 50 |
| 102400 | 100 |
| 153600 | 150 |
| 204800 | 200 |
| 307200 | 300 |
| 409600 | 400 |
| 512000 | 500 |
| 716800 | 700 |
| 768000 | 750 |
| 1048576 | 1TB |
Нажимайте «Применить» и после этого пространство будет разбито. Кликайте на полоску «Незанятое место на диске 0» и размечайте пока оно не закончится. После чего все диски нужно будет отформатировать. Можно делать этого вручную, системный диск будет отформатирован автоматически перед установкой Windows.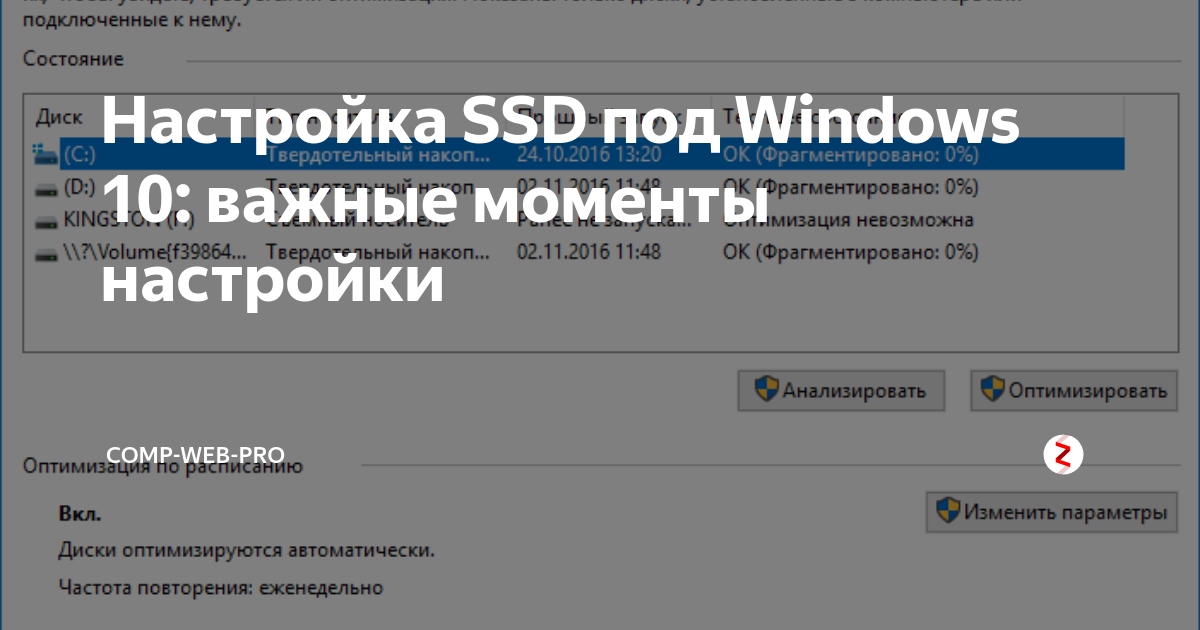 Остальные диски можно форматнуть уже в установленной системе.
Остальные диски можно форматнуть уже в установленной системе.
Не используйте полное (глубокое) форматирование для SSD, оно бесполезно. Дело в принципе работы HDD и SSD. Когда вы удаляете файл с HDD, то он остается там физически нацарапанным, но система перестает его воспринимать и считает это место свободным. Когда в следующий раз вы захотите записать новый файл на его место, то диск просто перезапишет его. Это чем то похоже на поле, вы сажаете туда растения, а когда нужно посадить новые, то выкорчевываете старые, а полное форматирование – это как трактор, который перепахивает все поле, делая из него ровную, однородную поверхность.
Принцип хранения данных SSD диска отличается, физически никакие файлы не сохраняются после удаления записей о них. Поэтому форматировать нет никакого смысла, каждая ячейка памяти просто запоминает команду 1 или 0, когда вы удаляете файл, то эта ячейка памяти сразу сбрасывает заданный параметр.
Замена SSD с переносом системы
Чтобы не мучаться с установкой программ заново и переносом локальных сохранений с игр, можно просто копировать вам системный диск на SSD.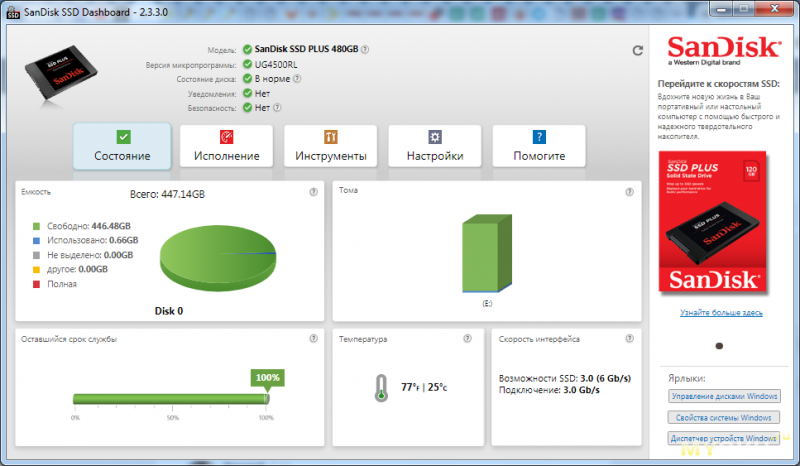 Простым переносом файлов обойтись не удастся, нужно делать копию с использованием сторонних программ. Бесплатных программ с таким функционалом много:
Простым переносом файлов обойтись не удастся, нужно делать копию с использованием сторонних программ. Бесплатных программ с таким функционалом много:
- Acronis True Image (WD, SanDisk, Kingston, Crucial, A-Data)
- Samsung Data Migration
- Macrium Reflect
Таких утилит достаточно, не все они бесплатны, некоторые можно спиратить, некоторые – нет, выбирать вам. Инструкции не прилагается, так как все эти программы поддерживают русский язык, кроме Macrium Reflect, но, чтобы разобраться ней, нужно владеть английским на базовом уровне.
Перед теп как запускать программу вам нужно разбить свободное пространство новенького SSD диска на тома. Подробная инструкция уже изложена выше в разделе «Как разбить на диски SSD накопитель из-под системы Windows 10?»
Рекомендации по использованию SSD
Тут собраны несколько советов, которые помогут вам сохранить работоспособность вашего устройства на долгие годы.
- Не скачивайте Torrent на SSD. Частые обращения к ячейкам памяти и перезапись файлов может привести к быстрому износу.
 Речь идет не о самой программе, а точке, куда будут записываться файлы.
Речь идет не о самой программе, а точке, куда будут записываться файлы. - По возможности не назначайте SSD диск местом для хранения кэша. Кеш или временные файлы используются короткий промежуток времени, после чего удаляются и их заменяют новые файлы. Это приводит к износу.
- Не перегревайте SSD. Он должен быть установлен в корпусе с хорошим охлаждением. Отдельного вентилятора ему не надо, если в вашем корпусе настроен поток воздуха.
- Не делайте слишком часто дефрагментацию диска. Это убийственный процесс для SSD – массовое перемещение данных.
- Используйте только Windows 10 для SSD. Более ранние версии винды не поддерживают команду TRIM. Это уменьшает скорость работы диска и создает угрозу, ваши удаленные файлы можно будет восстановить.
- Не заполняйте SSD на 100%. Из-за особенностей работы и доступа к ячейкам памяти такой диск будет работать быстрее, если у него останется хотя бы 20% свободного пространства. Речь идет о пространстве на диске в целом, а не на каждом отдельном томе.

- Форматируйте диски только быстрым форматированием. Об этом написано более подробно выше.
- Если у вас не очень емкий SSD, то не нужно хранить на нем большие файлы. Например, коллекцию музыки спокойно можно сохранять на HDD. Комфорт ее прослушивания никак не изменится.
Как установить SSD на рабочий стол
Назад к результатам
Увеличьте общую скорость вашего ПК, время, необходимое для загрузки и загрузки программ, следуя нашему простому руководству по установке твердотельного накопителя. Успешно помогая тысячам людей всех возрастов, профессий и уровней владения компьютером установить твердотельные накопители, мы уверены, что вы тоже сможете профессионально установить твердотельный накопитель на свой настольный ПК. Для установки SSD требуется немного больше, чем отвертка и руководство пользователя вашей системы, поэтому давайте установим SSD на ваш настольный компьютер.
Перенос данных на новый жесткий диск
Если вы заменяете свой существующий диск, мы рекомендуем использовать программное обеспечение для переноса данных (клонирования), чтобы переместить все файлы с вашего существующего диска на новый жесткий диск.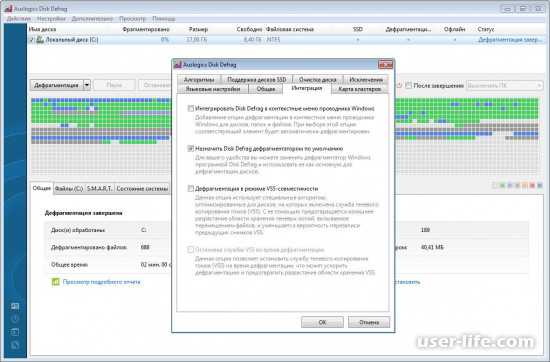 Программное обеспечение для переноса данных доступно здесь, на Crucial.com.
Программное обеспечение для переноса данных доступно здесь, на Crucial.com.
Для установки SSD в системе Mac ® используется другой процесс — следуйте нашим инструкциям по установке SSD для Mac здесь.
Внимание! — Статическое электричество может повредить компоненты вашей системы. Чтобы защитить компоненты вашей системы от статического электричества в процессе установки, прикоснитесь к любой из неокрашенных металлических поверхностей на корпусе вашего компьютера или наденьте антистатический браслет, прежде чем прикасаться к внутренним компонентам или обращаться с ними. Любой метод безопасно разрядит статическое электричество, которое естественным образом присутствует в вашем теле.
Как безопасно установить SSD
- Чтобы защитить новый SSD, не прикасайтесь к разъемам на диске.
- Не открывайте SSD. Это аннулирует вашу гарантию.
youtube.com/embed/o4dbNlXvO_0?enablejsapi=1″ frameborder=»0″ allowfullscreen=»» scrolling=»no»>
Инструкции по установке настольного SSD
1. Убедитесь, что вы работаете в среде, защищенной от статического электричества.
Уберите с рабочего места все пластиковые пакеты и бумагу.
2. Сбор расходных материалов
- 2,5-дюймовый Crucial ® Твердотельный накопитель
- Отвертка
- Руководство пользователя вашего компьютера (в котором будет указан тип отвертки, который вам нужен)
3. Выключите систему.
Когда система выключена, отсоедините кабель питания.
4. Удерживайте кнопку питания в течение 5 секунд, чтобы разрядить остаточное электричество
5. Откройте корпус настольного компьютера
Информацию о том, как это сделать, см. в руководстве пользователя вашей системы.
6. Заземлитесь, коснувшись неокрашенной металлической поверхности
Это дополнительная защита, которая защищает ваш привод и компоненты от статического электричества во время процесса установки.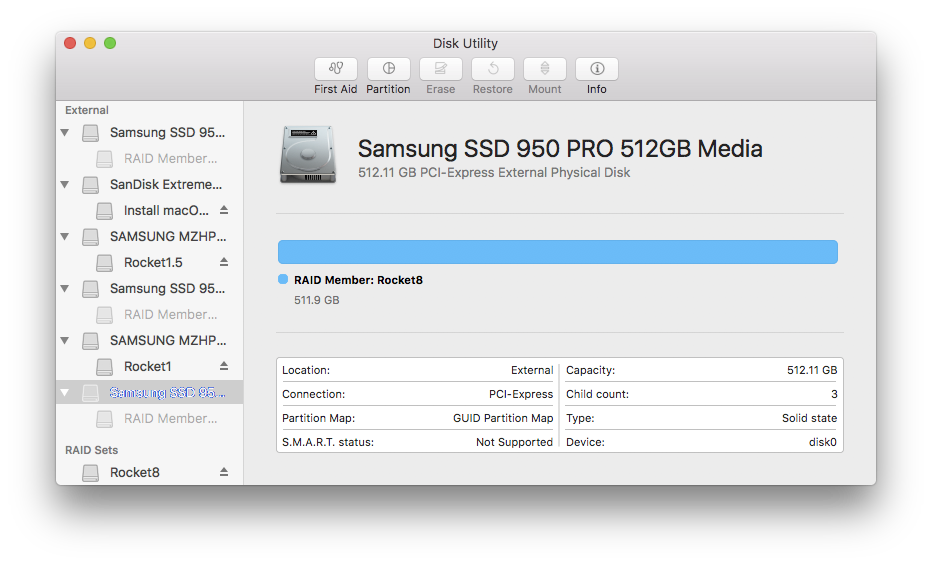
7. Найдите отсек для хранения
Точное расположение и размер отсеков см. в руководстве пользователя.
Некоторые отсеки для хранения и существующие жесткие диски значительно больше, чем SSD стандартного размера. Если это так в вашей системе, вам понадобится переходник с 2,5-дюймового на 3,5-дюймовый, чтобы твердотельный накопитель плотно прилегал. Извлеките старый диск и отсоедините все кабели и кронштейны, прикрепленные к нему.
8. Подключите SSD к системе
Не применяйте силу для подключения — он должен легко вставляться и плотно прилегать.
Чтобы установить SSD в качестве дополнительного диска (а не основного или загрузочного диска), используйте кабель SATA и подключите один конец кабеля к разъему SATA на материнской плате. Подключите другой конец кабеля SATA к твердотельному накопителю Crucial. Затем используйте доступный кабель питания SATA, идущий от блока питания вашей системы, и подключите кабель к твердотельному накопителю Crucial. Для любого типа установки обратитесь к руководству пользователя, чтобы узнать, как удалить существующий диск (при необходимости) и как обращаться с кабелями.
Для любого типа установки обратитесь к руководству пользователя, чтобы узнать, как удалить существующий диск (при необходимости) и как обращаться с кабелями.
9. Соберите свой рабочий стол
10. Включите компьютер
Ваш SSD установлен!
Повеселитесь и посмотрите, насколько быстрее загружается ваш рабочий стол и загружаются приложения! Вы можете сделать свой SSD еще быстрее, загрузив наше программное обеспечение Crucial Storage Executive 1 и включив функцию Momentum Cache. Нажмите здесь, чтобы загрузить Storage Executive.
1 Включите функцию Momentum Cache в Storage Executive, чтобы повысить производительность до 10 раз, что подтверждено тестированием, включенным в технический документ «Повышение производительности в пакетном режиме на твердотельных накопителях Micron и Crucial с помощью Momentum Cache».
© Micron Technology, Inc., 2017 г. Все права защищены. Информация, продукты и/или технические характеристики могут быть изменены без предварительного уведомления. Ни Crucial, ни Micron Technology, Inc. не несут ответственности за упущения или ошибки в типографике или фотографии. Micron, логотип Micron, Crucial и логотип Crucial являются товарными знаками или зарегистрированными товарными знаками Micron Technology, Inc. Mac является либо зарегистрированным товарным знаком, либо товарным знаком Apple, Inc в США и/или других странах. Все другие товарные знаки и знаки обслуживания являются собственностью их соответствующих владельцев.
Ни Crucial, ни Micron Technology, Inc. не несут ответственности за упущения или ошибки в типографике или фотографии. Micron, логотип Micron, Crucial и логотип Crucial являются товарными знаками или зарегистрированными товарными знаками Micron Technology, Inc. Mac является либо зарегистрированным товарным знаком, либо товарным знаком Apple, Inc в США и/или других странах. Все другие товарные знаки и знаки обслуживания являются собственностью их соответствующих владельцев.
Как установить SSD в настольный ПК
Домашний / Бизнес / Практические рекомендации
Практическое руководство
Мы покажем вам, как это сделать с твердотельным накопителем M.2 или SATA.
Адам Патрик Мюррей
PCWorld 25 февраля 2021 г.
Изображение: Адам Патрик Мюррей/IDG
Установка твердотельного накопителя M.2 или SATA на настольный компьютер является неотъемлемой частью сборки каждого ПК или простой модернизацией, позволяющей ускорить работу вашего ПК. К счастью, установить SSD проще, чем найти лучший (для этого у нас есть сводка!) или даже понять, как они работают. Я не собираюсь рассказывать об этом здесь, но я расскажу об установке обоих типов.
Я не собираюсь рассказывать об этом здесь, но я расскажу об установке обоих типов.
Описанные ниже действия применимы практически к любой модели. Я начну с твердотельного накопителя M.2, потому что его немного сложнее установить, и есть некоторые вещи, которые нужно изучить, прежде чем вы это сделаете. Щелкните эту ссылку, чтобы перейти к разделу, посвященному твердотельным накопителям SATA.
Как установить SSD M.2 в настольный ПК
SSD M.2 выглядит как палочка от жевательной резинки с чипами на одной стороне, этикеткой на другой и золотыми контактами на одном конце. Некоторые будут устанавливать просто так. Некоторые из них поставляются со своими собственными радиаторами и больше похожи на упаковку жевательной резинки, чем на палочку жевательной резинки. Некоторые материнские платы будут иметь заглушку для слота M.2, и вам придется вставлять диск под нее.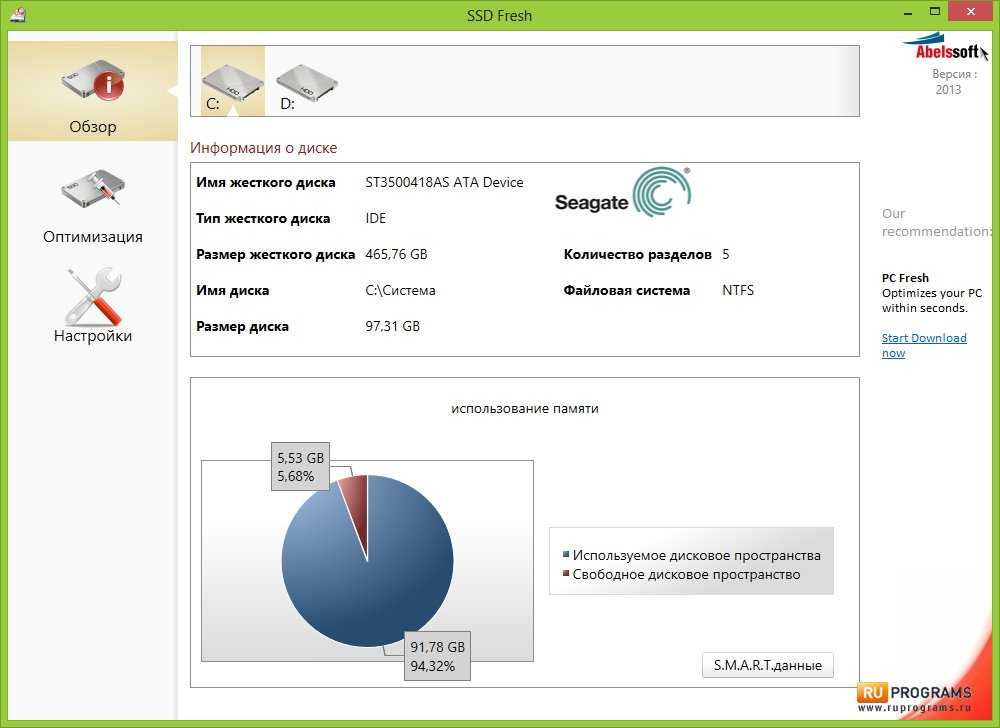 Мы рассмотрим все формы ниже.
Мы рассмотрим все формы ниже.
Шаг 1. Найдите слот M.2
Адам Патрик Мюррей/IDG
Перед установкой твердотельного накопителя M.2 определите разъемы M.2 на материнской плате. Они могут быть в разных местах: на этой плате слева черный, а справа хромированный. Характеристики каждого слота будут в руководстве по материнской плате.
Первое, что вам нужно сделать, это найти, где на вашей материнской плате находится слот M.2. Найдите слот шириной около одного дюйма, выступающий из материнской платы примерно на четверть дюйма. Каждая материнская плата уникальна, но чаще всего они расположены под процессором и вокруг слотов PCIe в нижней половине платы. Проверьте руководство, если у вас возникли проблемы с его поиском.
Некоторые материнские платы имеют предварительно установленный экран, который служит в качестве рассеивателя тепла, но также может придавать приятный внешний вид. Это, очевидно, придется удалить, прежде чем вы получите доступ к слоту M.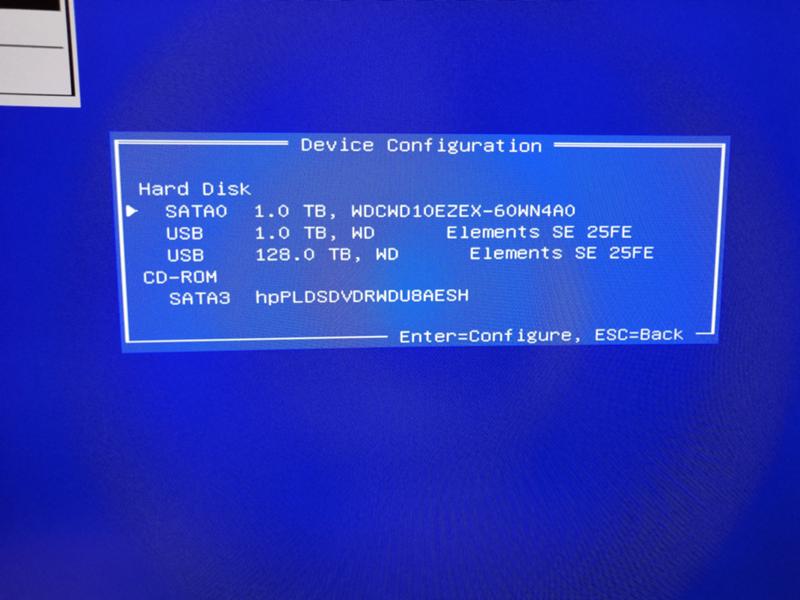 2.
2.
Если ваша материнская плата поддерживает два твердотельных накопителя M.2, вам необходимо обратиться к руководству, чтобы узнать, какой слот рекомендуется для установки загрузочного диска. Каждый слот может предлагать разные уровни производительности, в то время как другие могут отключать слот PCIe, если он используется. Короче говоря, сначала прочитайте руководство!
Шаг 2. Найдите систему крепления M.2
Адам Патрик Мюррей/IDG
Слот M.2 будет иметь систему крепления, такую как стойка с винтом, показанная здесь (см. оранжевый кружок, на который мы указываем выше), которая удерживает твердотельный накопитель прямо при его установке на материнскую плату.
После того, как вы нашли правильный слот, найдите винт примерно в трех дюймах слева, который вставлен в стойку. Противостояние существует, потому что, когда диск вставлен, между SSD и материнской платой будет зазор. Противостояние играет решающую роль в удержании привода в горизонтальном положении.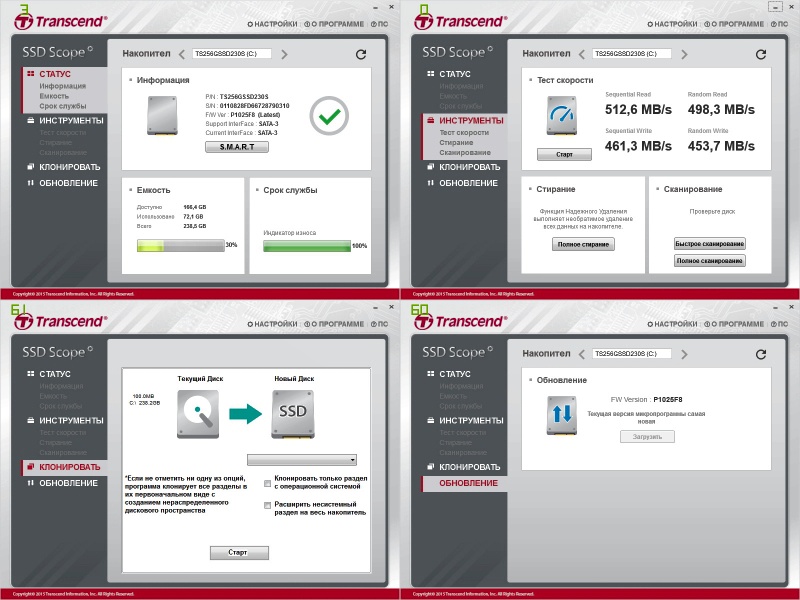
Если на материнской плате нет винта или стойки, загляните в коробку — они могут быть в небольшом пластиковом пакете. Если на вашей материнской плате есть экран M.2, вам нужно найти два винта, которыми он крепится к материнской плате.
Шаг 3. Подготовка к установке твердотельного накопителя M.2
Теперь пришло время коснуться чего-то металлического, например металлической ножки мебели, чтобы заземлить себя, а затем взять отвертку. Вывинтите винт из стойки и поместите его в безопасное место — вы же не хотите потерять винт или заставить его кататься по материнской плате.
Для тех из вас, у кого есть экран, открутите его от материнской платы, но обратите внимание на нижнюю сторону, где должна быть термопрокладка с куском пластика поверх нее. Пока не снимайте пластик — просто поместите экран в безопасное место.
Адам Патрик Мюррей/IDG
Если ваш слот M.2 имеет экран, проверьте заднюю часть на наличие слоя термопасты, покрытого небольшим листом пластика. Оставьте это пока в покое и отложите щит в безопасное место для последующего использования.
Оставьте это пока в покое и отложите щит в безопасное место для последующего использования.
Самый распространенный размер M.2 — 80 миллиметров, но в любом случае вам нужно убедиться, что зазор расположен правильно для вашего размера диска. Наведите диск на слот и обратите внимание на длину. При необходимости используйте плоскогубцы, чтобы ослабить зазор и переместить его в положение соответствующей длины. Убедитесь, что стойка закручена полностью — не слишком туго, просто аккуратно. Вы не хотите, чтобы он вращался, пока мы пытаемся установить винт.
Для тех из вас, у кого есть щиты, у вас, скорее всего, нет противостояния. Вместо этого должна быть какая-то квадратная скоба, на которой привод будет опираться, пока экран удерживает его на месте.
Шаг 4: Установка твердотельного накопителя M.2
Адам Патрик Мюррей/IDG
Верхняя часть твердотельного накопителя M.2 — это сторона с наклейкой. Слева вы можете увидеть полукруглую выемку для винта материнской платы.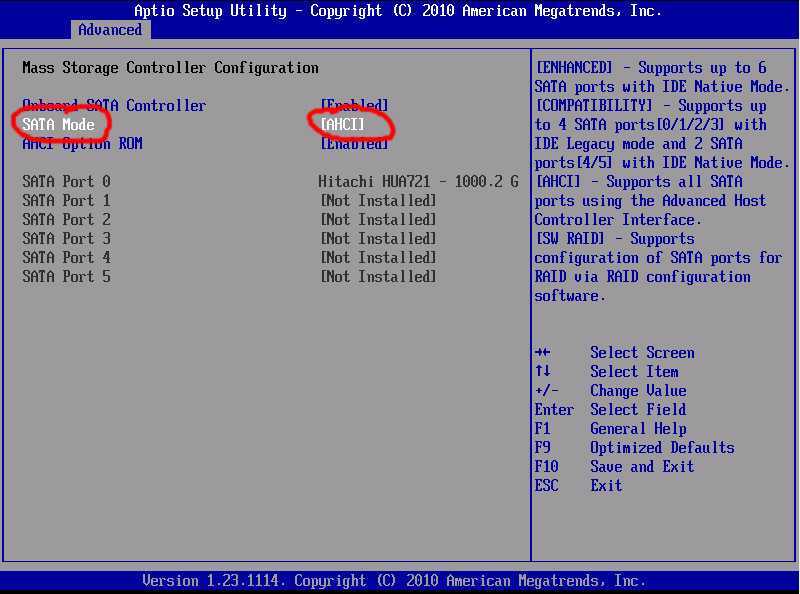 Справа вы видите золотые контакты слота M.2.
Справа вы видите золотые контакты слота M.2.
Следующим шагом является вставка диска. Считайте, что «верх» диска — это сторона с этикеткой или наклейкой бренда. Край с полукруглой выемкой — это то, что будет удерживаться на месте винтом. Край с золотыми контактными точками — это то, что мы вставляем в слот M.2.
Крошечная выемка, разделяющая точки контакта на две части. Вы должны совместить этот вырез с вырезом внутри слота M.2, чтобы верхняя часть диска была обращена вверх. Плотно вставьте диск под углом примерно 15 градусов, пока не перестанет подаваться, и отпустите.
Адам Патрик Мюррей/IDG
Совместите контакты на SSD с контактами на разъеме M.2. Обратите внимание на крошечную выемку, которая также должна совпадать с прорезью.
Если у вас система с винтом и опорой, вам нужно надавить на диск, чтобы он лежал ровно, а полукруглая выемка совпадала с опорой. Удерживая дисковод плоским, вставьте винт и затяните до удобной точки. Будьте осторожны, не затягивайте слишком сильно, иначе вы рискуете повредить диск, винт или материнскую плату.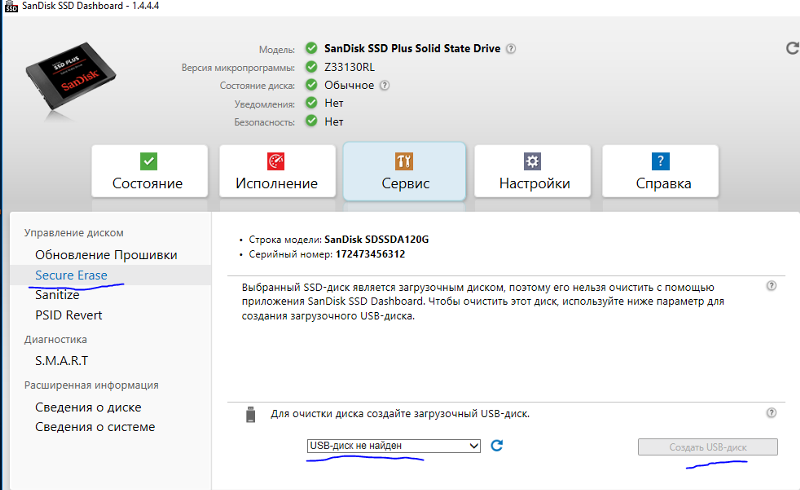 Если вы установили его правильно, диск вообще не должен смещаться на место.
Если вы установили его правильно, диск вообще не должен смещаться на место.
Адам Патрик Мюррей/IDG
Совместите полукруглую выемку на твердотельном накопителе с опорой и осторожно затяните винт в опоре, чтобы твердотельный накопитель не двигался. Не затягивайте слишком сильно, иначе вы можете повредить что-то важное!
Тем из вас, у кого есть щиты, придется немного повозиться, так что не торопитесь, выполняя следующие шаги.
Поскольку нет винта, удерживающего диск в горизонтальном положении, вам придется придерживать его, пока вы надеваете на него защитный экран, или обратиться за помощью к тому, кто может удерживать его в горизонтальном положении, пока вы держите защитный экран. Это может помочь сделать пробный прогон, прежде чем снимать пластиковый лист с термопрокладки — просто убедитесь, что этот пластик не оставлен навсегда!
Адам Патрик Мюррей/IDG
Не забудьте удалить пластиковый лист с термопасты, прежде чем устанавливать защитный экран на твердотельный накопитель.
Когда будете готовы, снимите пластик и опустите защитный экран прямо на диск. Важно опустить его прямо на диск, потому что термопрокладка липкая и может привести к тому, что диск выскользнет из слота, если вы сдвинете его после того, как он приклеится к защитному экрану. Если это произойдет, не паникуйте: осторожно снимите SSD с термопрокладки и начните сначала.
Самое сложное здесь — выровнять винты по стойкам. Одна хитрость заключается в том, чтобы удерживать винты на месте на щите, когда вы опускаете его. Это позволяет винтам касаться стоек до того, как термопрокладка коснется диска.
Адам Патрик Мюррей/IDG
Попросите друга держать твердотельный накопитель горизонтально, пока вы опускаете на него защитный экран и тщательно выравниваете и затягиваете винты. Не стесняйтесь попрактиковаться несколько раз, прежде чем выставить термопасту и сделать это по-настоящему.
После того, как винты выровнены, опустите экран на место и затяните винты.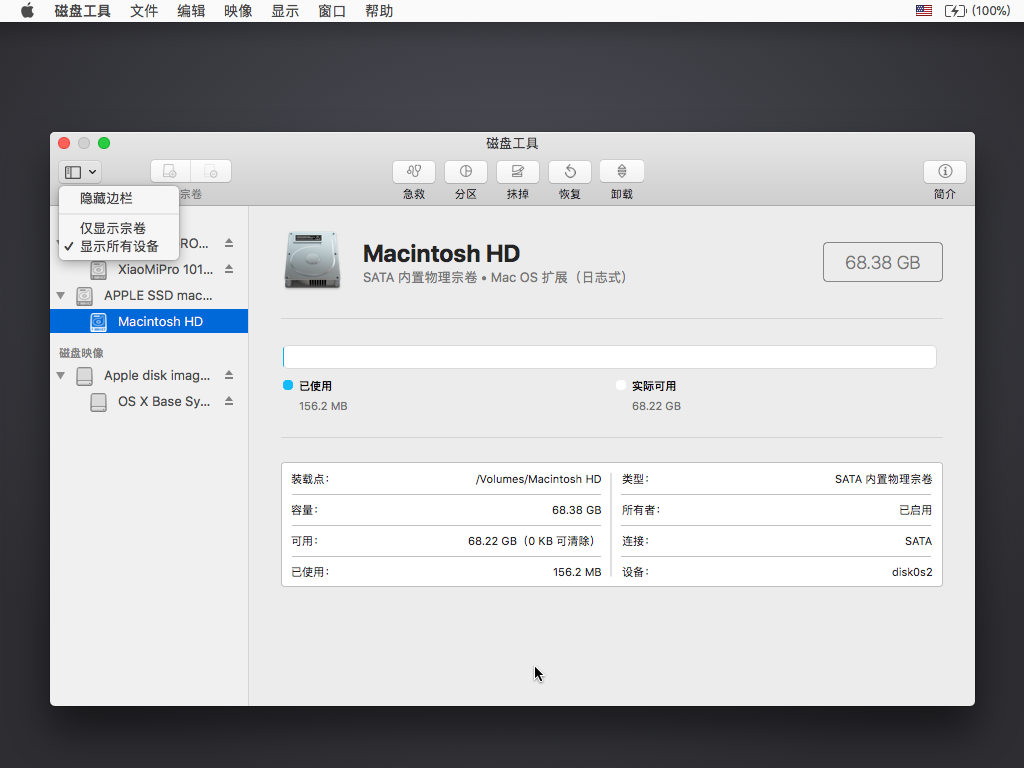 Опять же, не нужно перетягивать их — они просто должны быть аккуратными.
Опять же, не нужно перетягивать их — они просто должны быть аккуратными.
M.2 SSD Установка: Заключительные примечания
Адам Патрик Мюррей/IDG
Некоторые твердотельные накопители M.2 поставляются с собственным радиатором.
Последнее, что следует отметить, это то, что некоторые твердотельные накопители M.2 имеют собственный встроенный радиатор. Диск Adata XPG Gammix S70, который мы рассмотрели, имел настолько большой радиатор, что установка диска была сложной задачей. Большинство из протестированных нами менее навязчивы.
Если на вашей материнской плате есть экран, вы не хотите размещать его поверх прилагаемого радиатора. Просто храните щит в безопасном месте на случай, если он понадобится вам в будущем.
Далее мы приступим к установке 2,5-дюймового твердотельного накопителя SATA.
Как установить 2,5-дюймовый твердотельный накопитель SATA в настольный ПК
Адам Патрик Мюррей/IDG
2,5-дюймовый твердотельный накопитель SATA можно установить в настольный ПК различными способами.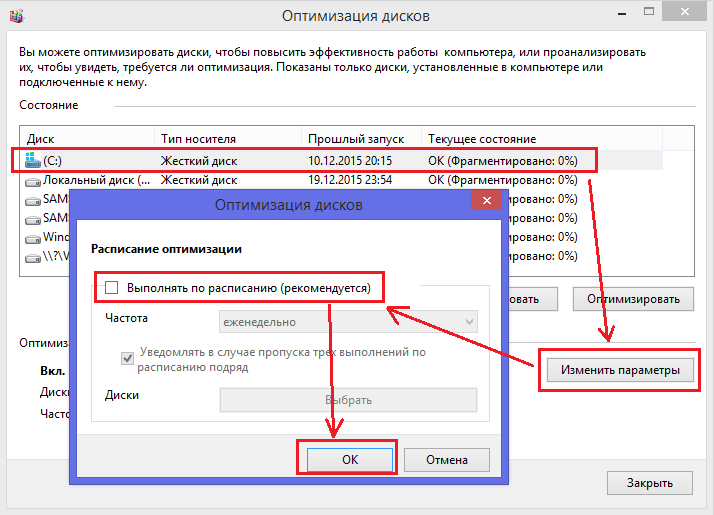
Теперь приступим к установке 2,5-дюймового SATA SSD. Эта установка гораздо больше зависит от используемого вами корпуса ПК и места, где вы хотите его разместить, поэтому существует бесконечное множество возможностей.
Вместо точного пошагового руководства мы рассмотрим основы, которые всегда применимы к каждой установке. Опять же, я предполагаю, что у вас уже есть диск в руках, если нет, ознакомьтесь с нашим обзором лучших твердотельных накопителей.
Адам Патрик Мюррей/IDG
Если вы устанавливаете 2,5-дюймовый твердотельный накопитель SATA в отсек для диска, вы обычно можете просто вставить его в ПК.
Два наиболее распространенных варианта установки накопителя в ПК — это размещение его в корзине для накопителей или крепление к самому корпусу. Корзины для дисков обычно имеют какой-то способ крепления диска к лотку, и лоток скользит в клетку.
Адам Патрик Мюррей/IDG
Вы можете подключить твердотельный накопитель SATA непосредственно к корпусу настольного компьютера.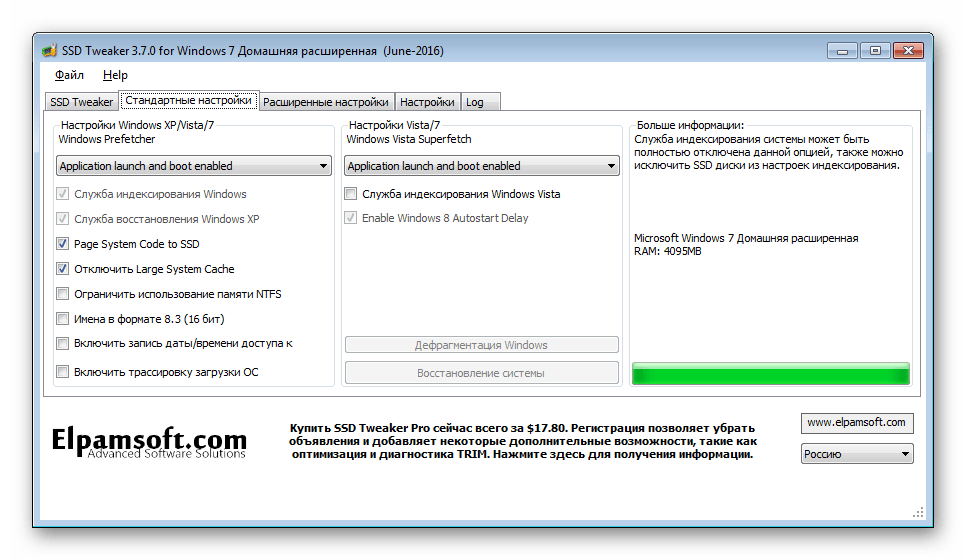
Крепление к корпусу может включать либо привинчивание диска к металлу, либо установку диска в лоток, а затем его крепление. В любом случае позаботьтесь о том, чтобы длина кабеля была достаточной для безопасной прокладки кабелей внутри корпуса.
Установка 2,5-дюймового твердотельного накопителя SATA: необходимые кабели
Адам Патрик Мюррей/IDG
Для твердотельного накопителя SATA требуется два кабеля: один для данных (сверху) и один для питания (снизу).
При установке 2,5-дюймового твердотельного накопителя SATA вам всегда понадобятся две вещи: кабель данных SATA и доступ к кабелю питания SATA. Большинство материнских плат оснащены кабелем данных SATA, который используется для передачи данных от накопителя к материнской плате. Ищите длинный, тонкий и плоский кабель, иногда с Г-образным разъемом на конце.
Кабель питания SATA, обеспечивающий питание диска, входит в комплект блока питания. Обычно он имеет несколько разъемов.
Установка 2,5-дюймового твердотельного накопителя SATA: подключение кабелей
Адам Патрик Мюррей/IDG
SATA SSD имеет разъемы для кабеля питания (слева) и кабеля данных (справа).
Чтобы использовать SSD, оба кабеля должны быть всегда подключены и закреплены на диске. В зависимости от того, где вы устанавливаете диск в корпусе, может быть проще подключить кабели перед установкой диска.
Подключить оба кабеля очень просто: найдите конец диска, к которому подключены разъемы, и обратите внимание, что их два. Более короткий порт предназначен для интерфейсного кабеля, а более длинный порт — для кабеля питания. Если вы внимательно посмотрите, каждый порт имеет крошечную выемку, которая указывает правильную ориентацию для подключения кабеля.
Из-за этого есть только один способ установить кабель, так что выровняйте их и вставьте надежно. Интерфейсный кабель имеет примитивный механизм блокировки, который при вставке издает едва уловимый щелчок. Кабель питания не фиксируется, поэтому обязательно вставьте его до конца для надежного соединения.
Установка 2,5-дюймового твердотельного накопителя SATA: подключение к материнской плате
Адам Патрик Мюррей/IDG
Порты SATA подробно описаны в руководстве по материнской плате. Скорее всего, вы захотите подключиться к порту SATA-1.
Скорее всего, вы захотите подключиться к порту SATA-1.
После этого интерфейсный кабель необходимо подключить к материнской плате. Скорее всего, будет несколько портов на выбор, так что сейчас еще один раз, когда вам следует обратиться к руководству.
Вам нужно будет найти, где в руководстве упоминаются порты SATA на вашей материнской плате. Чтобы получить максимальную пропускную способность от вашего SSD, вам нужно подключиться к портам SATA 6 Гбит/с, но более медленные порты 3 Гбит/с также будут работать нормально.
Адам Патрик Мюррей/IDG
На вашей материнской плате может быть несколько портов SATA. Проверьте свое руководство, чтобы подтвердить, какой из них является портом SATA-1, который вы обычно хотите использовать для своего SSD.
В этом примере видно, что эта материнская плата оснащена шестью портами SATA 6G, и они сгруппированы в три столбца по два порта. Обычно вы хотите использовать порты по порядку, поэтому, если нумерация начинается с одного, выберите его и определите, какой порт находится на самой материнской плате.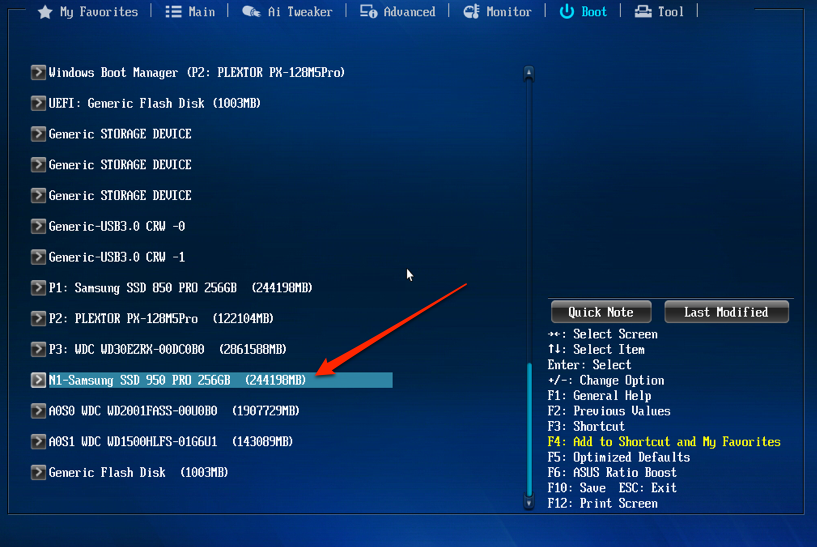
Адам Патрик Мюррей/IDG
На этой детали показан кабель передачи данных от SSD, подключенный к порту SATA-1 на материнской плате.
На любом удаленно современном ПК производительность должна быть такой же, но на более старом ПК первый порт обычно имеет самую высокую производительность. Когда порты сложены таким образом, иногда может быть немного запутанно знать, какой номер какой, поэтому просто не торопитесь и внимательно присмотритесь. Этот кабель зафиксируется на месте, поэтому после того, как вы вставите его достаточно, вы услышите тонкий щелчок, свидетельствующий о том, что вы в безопасности.
Установка 2,5-дюймового твердотельного накопителя SATA: Заключительные примечания
Завершая установку твердотельного накопителя SATA, несколько полезных замечаний.
Некоторые разъемы данных SATA имеют Г-образную вилку, как показано ниже.
Адам Патрик Мюррей/IDG
При установке твердотельного накопителя SATA может потребоваться использовать L-образный кабель для передачи данных от материнской платы, чтобы разместить его в ограниченном пространстве.

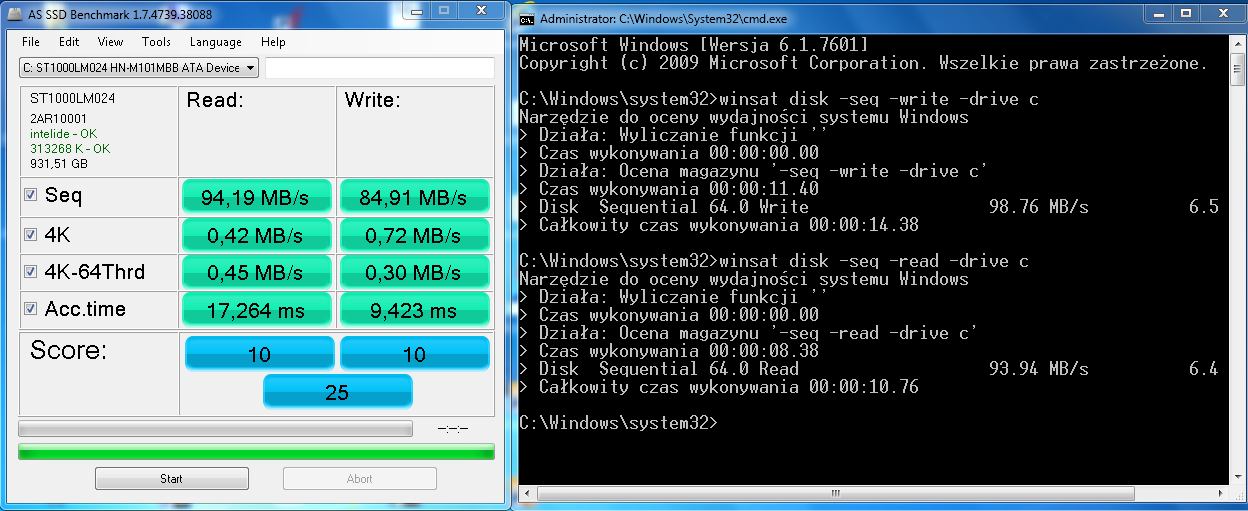 Речь идет не о самой программе, а точке, куда будут записываться файлы.
Речь идет не о самой программе, а точке, куда будут записываться файлы.
