Код 43 ошибка устройства: Код ошибки 43 — Как исправить нераспознанное USB-устройство
Содержание
8 способов исправить код ошибки 43 в Windows 10
Ошибка кода 43 — это типичный код ошибки диспетчера устройств, с которым сталкиваются пользователи. Эта ошибка возникает, когда диспетчер устройств Windows ограничивает устройство, потому что с этим устройством сообщалось об определенных проблемах. Вместе с кодом ошибки будет прикреплено сообщение об ошибке «Windows остановила это устройство, поскольку оно сообщило о проблемах».
Есть две возможности, когда возникает эта ошибка. Одна из них — это фактическая аппаратная ошибка, или Windows не может определить проблему, но проблема связана с устройством, подключенным к вашему компьютеру.
Эта ошибка может быть связана с проблемами любого устройства в диспетчере устройств, но в основном ошибка появляется на USB-устройствах и других подобных периферийных устройствах. Windows 10, Windows 8 или Windows 7, любая из операционных систем Microsoft может столкнуться с этой ошибкой. Итак, если какое-либо оборудование или устройство не работает, прежде всего, выясните, не связано ли это с кодом ошибки 43.
Определите, есть ли ошибка с кодом 43
1. Нажмите кнопку. Windows + R , введите команду devmgmt.msc В диалоговом окне нажмите Enter.
2. Откроется диалоговое окно.Диспетчер устройств».
3. Рядом с устройством, на котором возникла проблема, будет желтый восклицательный знак. Но иногда вам приходится проверять наличие проблем с вашим устройством вручную.
4. Разверните папку устройства, в котором, по вашему мнению, возникла проблема. Здесь мы будем найди ошибки и исправь их с видеоадаптерами. Дважды щелкните выбранное устройство, чтобы открыть его свойства.
5. После открытия Характеристики устройства , вы можете увидеть состояние устройства, правильно ли оно работает или есть код ошибки.
6. Если устройство работает правильно, в разделе «Состояние устройства» появится сообщение о том, что устройство работает правильно, как показано ниже.
7.. Будет отображаться Сообщение, связанное с кодом ошибки 43 В разделе «Состояние устройства», если с устройством возникла проблема.
8. После получения необходимой информации нажмите кнопку «Ok«закрыто»Диспетчер устройств».
Если вы получили сообщение о том, «Устройство работает нормально.Нет проблем ни с одним из ваших устройств, и вы можете продолжать использовать свой компьютер. Но если вы получили сообщение об ошибке с кодом 43, вам необходимо исправить ее, выполнив действия по устранению неполадок, перечисленные ниже.
Код ошибки 43 теперь подтвержден как проблема, которая помешала вашему устройству работать должным образом, поэтому мы увидим, как устранить основную причину, чтобы устранить код ошибки 43.
Существует несколько методов, и вы должны пробовать каждый из них один за другим, чтобы увидеть, какой из них решит вашу проблему.
Способ 1: перезагрузите компьютер
Первый способ решить код ошибки 43 — перезагрузить компьютер. Если вы внесли какие-либо изменения в свой компьютер и ожидает перезагрузка, вы, скорее всего, получите ошибку Code 43.
Если вы внесли какие-либо изменения в свой компьютер и ожидает перезагрузка, вы, скорее всего, получите ошибку Code 43.
1. Re Включи компьютер ваш, нажмите стартовое меню.
2. Щелкните кнопкуэнергияв нижнем левом углу, а затем нажмите кнопкуПерезагрузить».
3. Как только вы нажмете на Перезагрузить , ваш компьютер перезагрузится.
Метод XNUMX: снова отключите устройство от сети
Если какое-либо внешнее устройство обнаруживает такие принтер , ключ, веб-камера и т. д. Код ошибки 43, отключение и повторное подключение устройства к ПК может решить проблему.
Если проблема не устранена, попробуйте решить ее, изменив порт USB (если доступен другой порт). Некоторым USB-устройствам требуется больше энергии, и смена порта может решить проблему.
Метод 3: отменить изменения
Если вы установили устройство или внесли изменения в диспетчер устройств до появления проблемы с кодом ошибки 43, эти изменения могут быть причиной проблем, с которыми вы сталкиваетесь.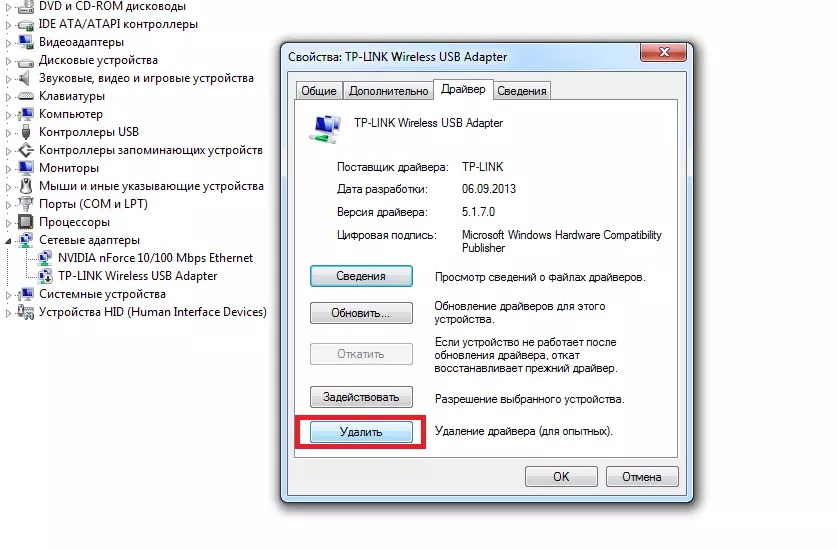 Поэтому вашу проблему можно решить, отменив изменения с помощью восстановления системы. Как только вы это сделаете, вам нужно проверить, есть ли у вас все еще проблемы или нет.
Поэтому вашу проблему можно решить, отменив изменения с помощью восстановления системы. Как только вы это сделаете, вам нужно проверить, есть ли у вас все еще проблемы или нет.
Метод 4: удалите другие USB-устройства
Если к вашему компьютеру подключено несколько USB-устройств и вы столкнулись с кодом ошибки 43, возможно, устройства, подключенные к вашему компьютеру, имеют проблемы несовместимости. Таким образом, удаление или отключение других устройств с последующим перезапуском компьютера может решить проблему.
Метод 5: переустановите драйверы устройств
Удаление и переустановка драйверов для устройства с кодом ошибки 43 может решить проблему.
Чтобы удалить драйверы для устройства, на котором возникла проблема, выполните следующие действия:
1. Нажмите кнопку. Windows + R , введите команду devmgmt.msc В диалоговом окне нажмите Enter.
2.. Будет открыт Окно диспетчера устройств.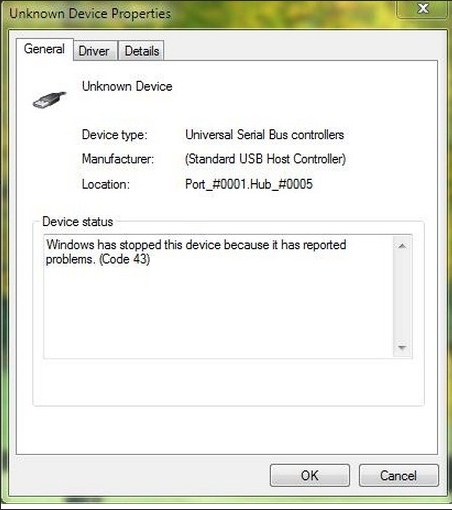
3. Дважды щелкните Устройство кто сталкивается с проблемой.
4. Откроется окно. Свойства устройства.
5. Перейдите на вкладку «Вкладка».Операционная системаЗатем нажмите кнопкуУдалите устройство».
6. Откроется диалоговое окно. Предупреждение , указывает, что вы собираетесь удалить устройство из вашей системы. Нажмите Удалить.
Примечание. Если вы хотите удалить программное обеспечение драйвера из вашей системы, установите флажок рядом с надписью «Удалить программное обеспечение драйвера с этого устройства».
7. Щелкните кнопку. Удалить Драйвер и устройство будут удалены с вашего компьютера.
Было бы лучше, если вы переустановите драйверы на компьютере, выполнив следующие действия:
1. Откройте диалоговое окно.Диспетчер устройствНажимая Windows Key + R затем введите devmgmt.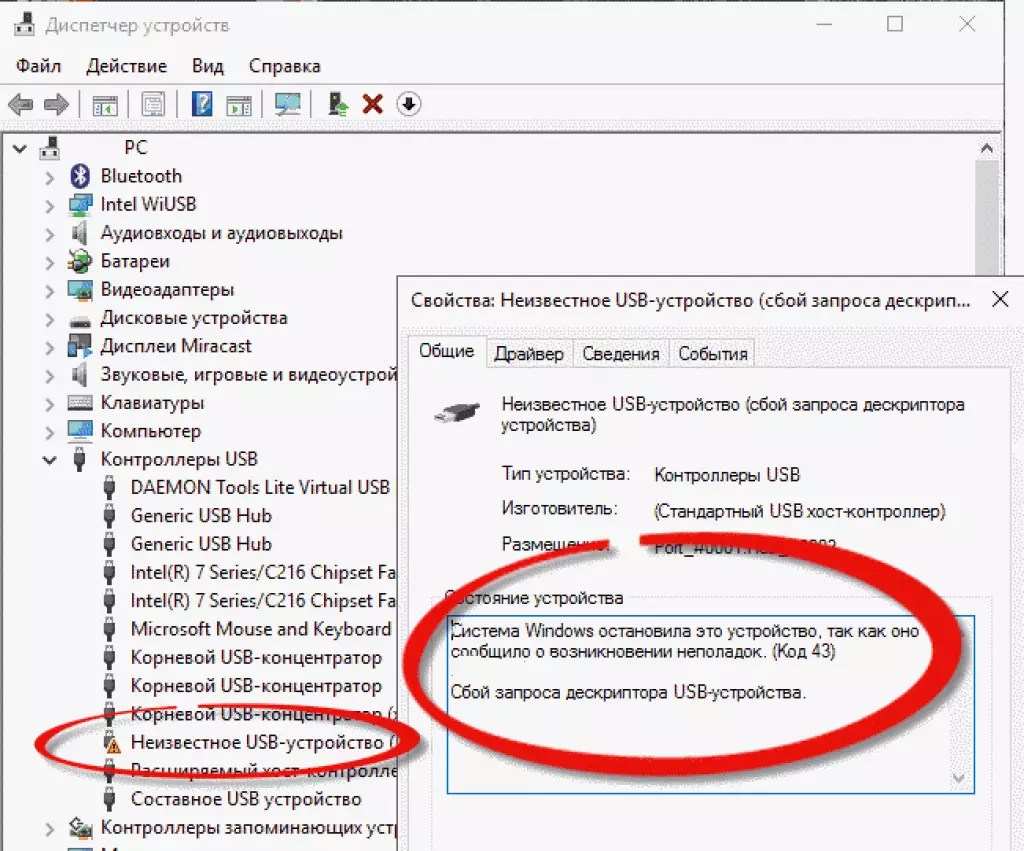 msc И нажмите Enter.
msc И нажмите Enter.
2. Перейдите на вкладку «Действие» вверху. под Действие , Найдите Проверьте аппаратные изменения.
3. После завершения الفحص Иди и проверь Список устройств. Удаленное устройство и драйверы будут снова автоматически установлены Windows.
После выполнения этих действий необходимо проверить состояние устройства, при этом на экране может появиться следующее сообщение: «Это устройство работает нормально».
Способ 6. Обновите драйверы
Обновив драйверы устройства, вы сможете исправить Код ошибки 43 В Windows 10. Чтобы обновить драйвер устройства, выполните следующие действия:
1. Нажмите кнопку. Windows + R , введите команду devmgmt.msc В диалоговом окне нажмите Enter.
2. Откроется диалоговое окно.Диспетчер устройств».
3. Щелкните правой кнопкой мыши устройство, на котором возникла проблема, и выберите «Обновить».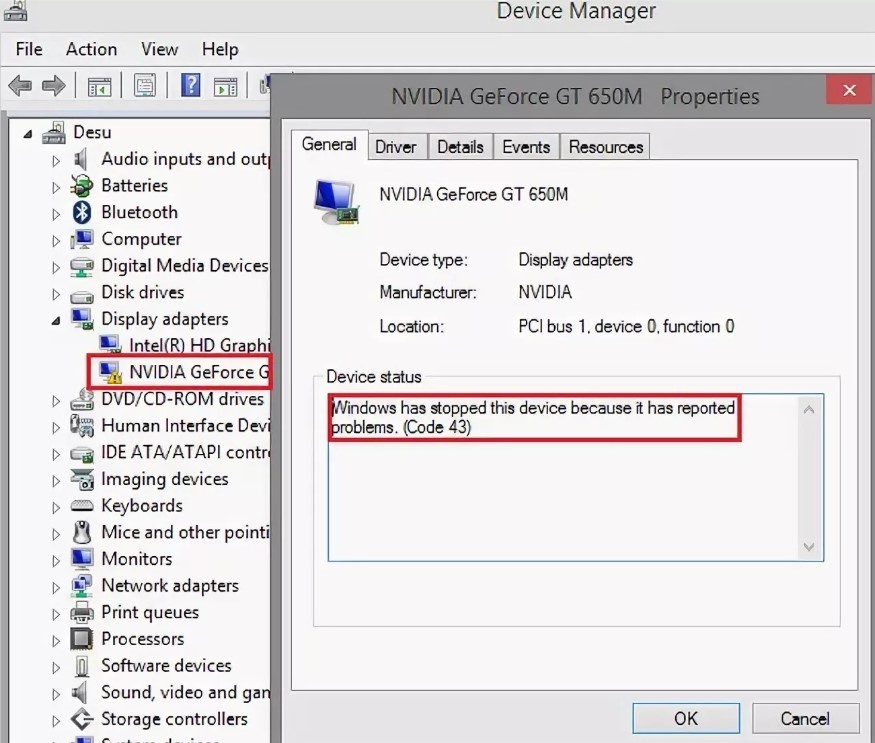 Операционная система.
Операционная система.
4. Щелкните Автоматический поиск обновленного программного обеспечения драйвера.
5. После завершения поиска, если есть какие-либо обновленные драйверы, он загрузит и установит их.
После выполнения этих шагов устройство, на котором возникла проблема с драйверами, будет обновлено, и теперь ваша проблема может быть решена.
Способ 7: управление питанием
Функция энергосбережения вашего компьютера может быть причиной выдачи на устройство кода ошибки 43. Чтобы проверить и удалить параметр энергосбережения, выполните следующие действия:
1. Нажмите кнопку. Windows + R и введите команду devmgmt.msc В диалоговом окне нажмите вводить.
2. Откроется диалоговое окно.Диспетчер устройств».
3. Прокрутите список вниз и разверните параметр Контроллеры универсальной последовательной шины, дважды щелкнув по нему.
4. Щелкните правой кнопкой мыши на Option. USB-концентратор Root и выберите Свойства. Откроется диалоговое окно «Свойства». Корневой концентратор USB.
Щелкните правой кнопкой мыши на Option. USB-концентратор Root и выберите Свойства. Откроется диалоговое окно «Свойства». Корневой концентратор USB.
5. Перейдите на вкладку «Управление питанием» и снимите флажок «Разрешить компьютеру выключать это устройство для экономии энергии». Затем нажмите ОК.
6. Повторите тот же процесс, если в списке есть какое-либо устройство корневого USB-концентратора.
Способ 8: заменить устройство
Код ошибки 43 может быть вызван самим оборудованием. Таким образом, замена оборудования — лучшее решение для устранения кода ошибки 43. Но перед заменой оборудования рекомендуется сначала попробовать описанные выше методы для устранения неполадок и устранения любой основной проблемы, вызывающей код ошибки 43. Если ни один из этих методов не решает вашу проблему проблема, вы можете заменить ваше устройство.
Итак, с помощью упомянутых шагов мы надеемся, что вы сможете исправить код ошибки 43 в Windows 10. Но если у вас все еще есть какие-либо вопросы, не стесняйтесь задавать их в разделе комментариев.
Но если у вас все еще есть какие-либо вопросы, не стесняйтесь задавать их в разделе комментариев.
Исправление Windows остановило это устройство, поскольку оно сообщило о проблемах (код 43)
В следующем руководстве по устранению неполадок предлагаются инструкции по исправлению сообщений об ошибках кода 43, которые могут отображаться диспетчером устройств Windows.
Сообщение об ошибке, которое вы можете увидеть в Диспетчере устройств, гласит, что Windows остановило это устройство, поскольку оно сообщило о проблемах (код 43).
В основном, это говорит о том, что Windows остановила устройство, и устройство может быть почти любым. например, графическая карта Nvidia или устройство USB, такое как принтер, внешний жесткий диск или медиаплееры.
Ошибка происходит во всех последних версиях операционной системы Microsoft Windows, включая Windows XP, Windows 7, Windows 8.1 и Windows 10.
Определить проблему
Самое первое, что вы можете сделать, это проверить, действительно ли Code 43 — это сообщение об ошибке, которое вызывает проблему. Для этого вам нужно открыть диспетчер устройств Windows:
Для этого вам нужно открыть диспетчер устройств Windows:
- Нажмите на клавишу Windows, введите devmgmt.msc и нажмите клавишу ввода на клавиатуре.
- Если диспетчер устройств не выделяет проблемное устройство сразу, сначала проверьте разделы «Адаптеры дисплея» и «Контроллеры универсальной последовательной шины».
- Диспетчер устройств может выделить проблемное устройство желтым восклицательным знаком, но это не всегда так.
- Дважды щелкните устройство, чтобы открыть его свойства.
- В окне свойств отображается состояние устройства на вкладке «Общие». Проверьте это, чтобы узнать, остановила ли Windows это устройство, потому что оно сообщило о проблемах (код 43), там указано как состояние устройства.
Там могут быть перечислены дополнительные сообщения об ошибках или информация, например «Устройство USB вернуло неверный дескриптор конфигурации USB».
Исправить код ошибки 43 в Windows
Теперь, когда вы убедились, что Windows остановила это устройство, код 43 действительно является ошибкой, которая привела к тому, что устройство перестало работать на компьютере должным образом, пришло время исправить проблему.
Сообщение об ошибке, которое выдает Windows, является общим и может указывать на серьезную проблему с аппаратным компонентом, например, устройством USB, или просто временную ошибку, которая исчезнет сама по себе.
Это делает поиск и устранение неисправностей проблемой проблематичным, поскольку не существует единого решения, подходящего для всего этого решения.
Прежде чем ты начнешь
Что вы можете сделать в первую очередь, это повторить ваши шаги до того, как был выдан код ошибки. Вы устанавливали новый драйвер устройства, обновляли Windows, устанавливали новое программное обеспечение, переключали кабели или перемещали аппаратный компонент в другой порт USB?
Если вы придумали что-то, что могло вызвать проблему, вы можете быть близки к решению. Вполне вероятно, что что-то вроде установки нового драйвера может вызвать проблему.
Исправление 1: перезагрузите компьютер
Перезагрузка ПК с Windows может решить проблему, так как драйверы устройства могут быть загружены при следующем запуске, и устройство может работать так же, как и раньше в этом случае.
Это стоит попробовать, но только один раз. Если вы заметите, что код Windows 43 снова генерируется во время следующего сеанса, вы можете быть уверены, что это не временная аппаратная проблема, а то, что требует большего внимания.
Исправление 2: отключите, подключите устройство
Если устройство является внешним, например принтер, адаптер Bluetooth или веб-камера, вы можете решить эту проблему, отключив его от ПК с Windows и снова подключив его.
Вы также можете попробовать другой порт USB, если он доступен, пока вы на нем. Это решило проблему для пользователя на десяти форумах, который купил USB-ключ Bluetooth только для того, чтобы узнать, что он выдавал код ошибки 43.
Некоторым USB-устройствам может потребоваться больше энергии, чем они получают. Подключение их к другому порту может решить проблему.
Исправление 3: удалить другие устройства USB
Если к компьютеру подключены другие USB-устройства, попробуйте отключить их и перезагрузить компьютер после этого. Убедитесь, что это решило проблему.
Убедитесь, что это решило проблему.
Это может указывать на несовместимость устройств или проблемы с питанием.
Исправление 4: удаление драйверов
Microsoft предлагает для кода ошибки 43 на Windows, чтобы идентифицировать устройство и удалить его драйверы. Вы делаете это в Диспетчере устройств, который мы уже открыли, чтобы проверить проблему в первую очередь.
Если вы забыли, как его запустить: нажмите на клавишу Windows, введите devmgmt.msc и нажмите клавишу Enter.
Дважды щелкните устройство, с которого вы хотите удалить драйверы, и выберите вкладку «Драйвер».
Найдите кнопку «Удалить драйвер» или «Удалить устройство». Первая кнопка отображается в более старых версиях Windows, последняя — в последних версиях Windows 10.
Windows отображает предупреждение о том, что вы собираетесь удалить устройство из системы. Не беспокойтесь об этом, так как мы добавим устройство снова на следующем этапе процесса.
Выберите «ОК» или «Удалить», в зависимости от того, что отображается в приглашении, которое вы получили, чтобы начать процесс удаления.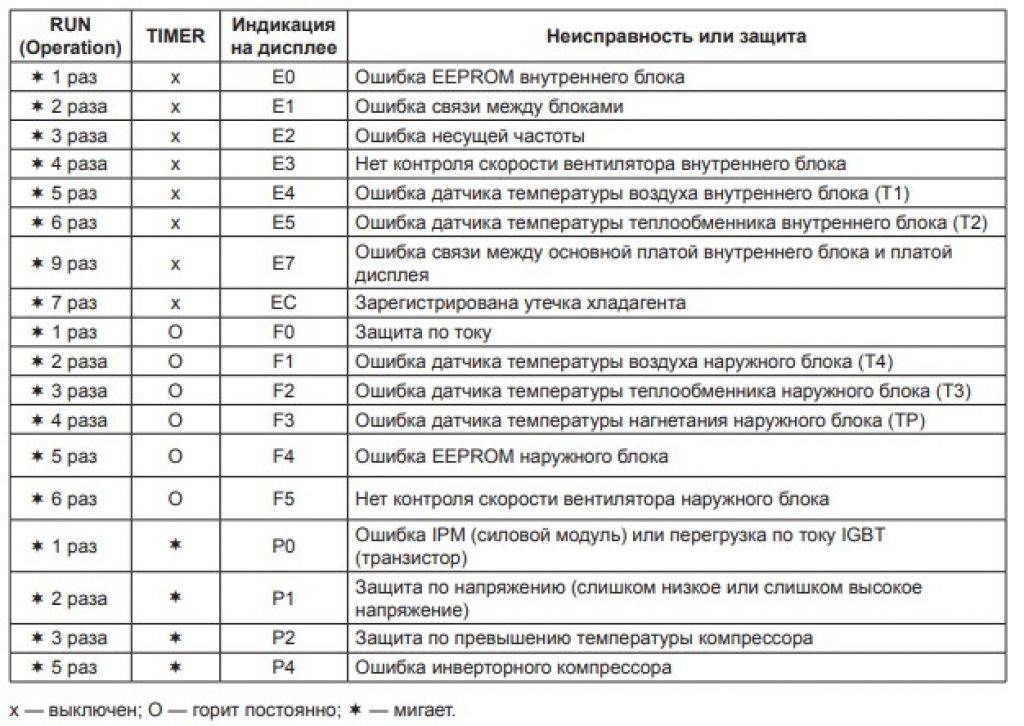
Диспетчер устройств перезагружается после удаления, и устройство больше не должно указываться в нем.
Теперь, когда устройство было удалено, пришло время сканировать его на ПК, чтобы добавить его в качестве компонента еще раз.
Выберите «Действие»> «Сканировать изменения оборудования» и дождитесь завершения сканирования. Устройство должно быть снова добавлено к ПК, и вы можете дважды щелкнуть устройство, чтобы проверить его состояние в разделе «Общие». Если все прошло хорошо, вы должны получить «Это устройство работает правильно» в качестве статуса ».
Исправление 5: обновление драйверов
Если все перечисленные выше варианты не помогли решить проблему, вы можете решить ее, обновив драйвер устройства. Это во многом зависит от устройства и от того, доступна ли более новая версия драйвера.
Щелкните правой кнопкой мыши устройство в диспетчере устройств и выберите «Обновить программное обеспечение драйвера». Windows проверяет наличие обновленных драйверов для устройства и, если они найдены, загружает и устанавливает их.
Если новый драйвер не найден, рекомендуется проверить веб-сайт производителя, чтобы узнать, доступен ли новый драйвер.
Исправление 6: Управление питанием
Если вы используете ноутбук или какой-либо план питания, но с высокой производительностью, функция сохранения энергии может быть ответственна за устройства, выдающие код ошибки 43.
Еще раз откройте Диспетчер устройств и найдите компоненты USB Root Hub в контроллерах универсальной последовательной шины.
Дважды щелкните первое устройство USB Root Hub, указанное там, и выберите свойства из вариантов. Когда откроется новое окно, перейдите на вкладку управления питанием и снимите флажок «Разрешить компьютеру выключать это устройство для экономии энергии».
Нажмите кнопку ОК, чтобы завершить процесс, и повторите его для любого другого устройства USB Root Hub в списке.
Вторая функция управления питанием, которую вы можете проверить, находится в разделе «Параметры электропитания».
- Нажмите на клавишу Windows, введите powercfg.cpl и нажмите клавишу Enter. Это открывает параметры питания на оконных ПК.
- Найдите активный план электропитания и нажмите на ссылку «Изменить настройки плана» рядом с ним.
- На следующей странице выберите «изменить дополнительные параметры питания».
- Перейдите в «Настройки USB»> «Выборочная приостановка USB» в открывшемся окне «Параметры электропитания» и переключите настройки на «отключенные» (вы можете увидеть две, от батареи и подключенные).
- Нажмите на кнопку «Применить», чтобы завершить процесс.
Fix 6: Microsoft Fix-It для диагностики и устранения проблем Windows USB
Microsoft выпустила решение Fix It, решение в один клик, для устранения проблем, связанных с USB, в Windows.
Чтобы использовать его, загрузите программу с веб-сайта Microsoft на локальный компьютер и запустите ее позже.
На первом открывшемся экране обязательно нажмите «Дополнительно» и снимите флажок «автоматически восстанавливать».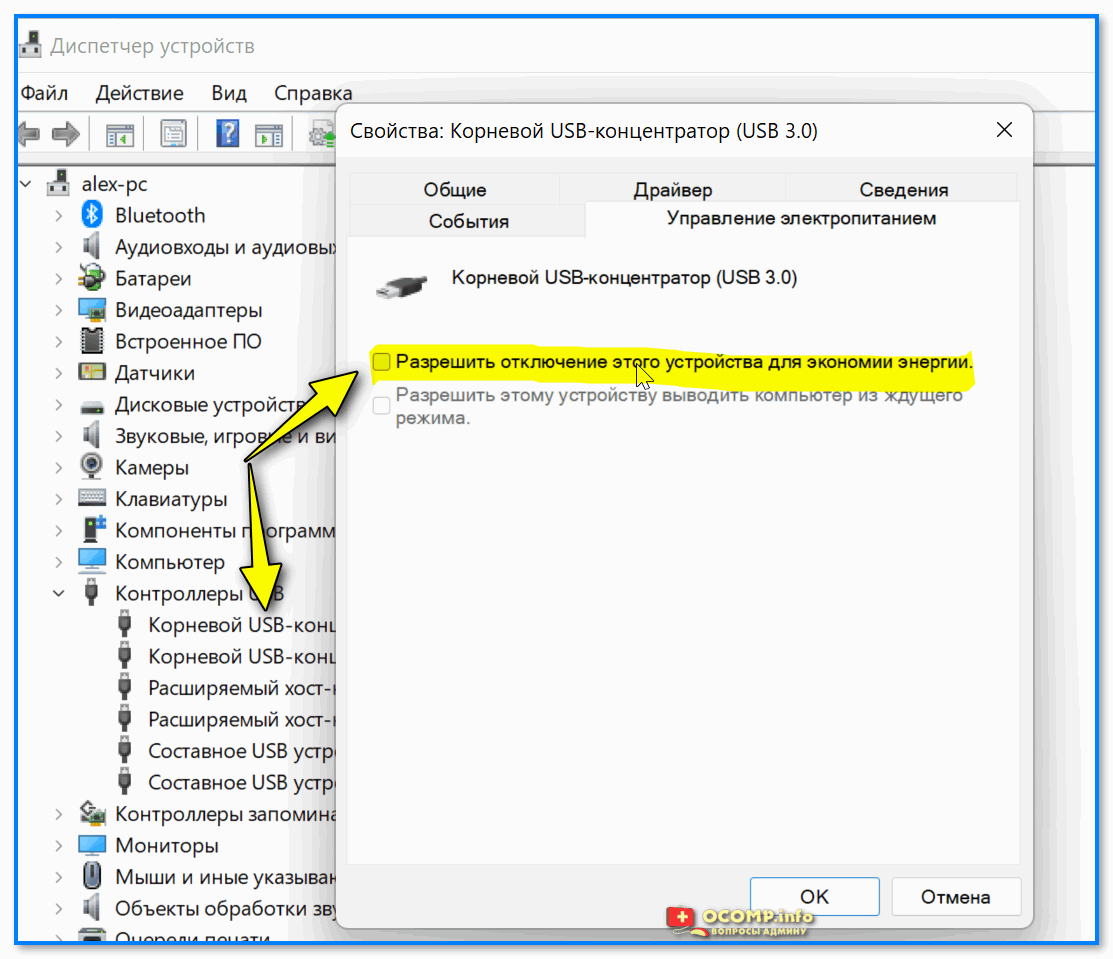 Если вы этого не сделаете, исправления будут применены автоматически без вашего участия.
Если вы этого не сделаете, исправления будут применены автоматически без вашего участия.
Сняв флажок, вы увидите все исправления, и решать вам, запускать их или нет. Это дает вам больший контроль над процессом.
Средство устранения неполадок Windows USB устраняет следующие проблемы:
- Ваш фильтр класса USB не был распознан.
- Ваше устройство USB не распознается.
- USB-принтер не печатает.
- Запоминающее устройство USB не может быть извлечено.
- Центр обновления Windows настроен так, чтобы никогда не обновлять драйверы.
Небольшие исправления
- Устройство может быть неисправно. Если это так, никакое количество исправлений в мире не решит проблему. Если вы только что купили его, рассмотрите возможность его возврата и получения нового.
- Кабель устройства может работать неправильно. Если у вас есть запасной кабель, попробуйте это, чтобы увидеть, если это решит ошибку кода 43.
Видео с инструкциями по устранению неполадок
Первое видео проведет вас через шаги по исправлению кода 43 для карт Nvidia.
Следующее видео поможет исправить ошибку кода 43 при запуске майнеров виртуальной валюты, например, Биткойн или Эфириум.
Что Microsoft должна сказать о коде 43 в Windows
Microsoft опубликовала техническое объяснение кода ошибки 43 в Windows на своем веб-сайте Hardware Dev Center, где сообщает, что драйвер, управляющий устройством, информирует операционную систему Windows о сбое устройства.
Основная команда Microsoft Windows USB опубликовала сообщение в блоге «Почему мое USB-устройство работает в Windows 8.0, но не работает в Windows 8.1 с кодом 43» после запуска Windows 8.1, в котором она предоставила информацию об ошибках кода 43 после обновления с Windows 8 до 8, 1
Несколько USB-устройств при подключении к порту Enhanced Host Controller (EHCI) могут не перечисляться в Windows 8.1, но работать в Windows 8. В Windows 8.1 об ошибке сообщается как код ошибки 43 в диспетчере устройств. Одна из причин заключается в том, что устройство сообщает о том, что оно поддерживает версию USB более 2, 00, но не предоставляет требуемый дескриптор BOS.
Microsoft выделяет еще одну причину, по которой Windows остановила это устройство, поскольку сообщала о проблемах. (Код 43) в Technet, на этот раз на ноутбуках под управлением Windows 7.
Симптом заключается в том, что при подключении USB-устройства к ноутбуку с операционной системой Windows7 в системе появляется сообщение «Одно из USB-устройств, подключенных к этому компьютеру, неисправно, и Windows не распознает его».
Кроме того, вы можете найти код ошибки 43 в диспетчере устройств «Windows остановила это устройство, так как сообщила о проблемах. (Код 43) ».
8 способов исправить код ошибки 43 в Windows 10 Эта ошибка возникает, когда диспетчер устройств Windows ограничивает аппаратное устройство, поскольку из-за этого устройства сообщалось о конкретных проблемах. Вместе с кодом ошибки будет прикреплено сообщение об ошибке «Windows остановила это устройство, поскольку оно сообщило о проблемах».
Существует две возможности возникновения этой ошибки. один из них является фактической ошибкой в аппаратном обеспечении, либо Windows не может определить проблему, но проблема затрагивает устройство, подключенное к вашему ПК.
один из них является фактической ошибкой в аппаратном обеспечении, либо Windows не может определить проблему, но проблема затрагивает устройство, подключенное к вашему ПК.
Эта ошибка может быть связана с проблемами, с которыми сталкивается любое оборудование в диспетчере устройств, но в основном ошибка появляется на USB-устройствах и других подобных периферийных устройствах. Windows 10, Windows 8 или Windows 7, любая из операционных систем Microsoft может столкнуться с этой ошибкой. Итак, если какое-либо устройство или оборудование не работает, прежде всего выясните, не связано ли это с кодом ошибки 43.
Содержание
1
Определите, есть ли ошибка, связанная с кодом 43
1. Нажмите клавишу Windows + R , введите в диалоговом окне команду devmgmt.msc и нажмите Enter .
2. Откроется диалоговое окно Диспетчер устройств .
3. Рядом с неисправным устройством будет желтый восклицательный знак . Но иногда вам придется проверять наличие проблем на вашем устройстве вручную.
Рядом с неисправным устройством будет желтый восклицательный знак . Но иногда вам придется проверять наличие проблем на вашем устройстве вручную.
4. Разверните папку устройства, с которым, по вашему мнению, возникла проблема. Здесь мы будем устранять проблемы с адаптерами дисплея. Дважды щелкните выбранное устройство, чтобы открыть его Свойства.
5. После открытия свойств устройства можно посмотреть состояние устройства , правильно ли оно работает или есть код ошибки.
6. Если устройство работает правильно, в разделе Состояние устройства появится сообщение о том, что устройство работает правильно, как показано ниже.
7. Сообщение, связанное с кодом ошибки 43, будет отображаться в разделе Состояние устройства, если с устройством возникла проблема.
8. После получения нужной информации нажмите на кнопку Ok и закройте Диспетчер устройств .
Если вы получаете сообщение о том, что « устройство работает нормально », это означает, что с вашим устройством проблем нет, и вы можете продолжать использовать свой компьютер. Но если вы получаете сообщение, связанное с кодом ошибки 43, вам необходимо исправить его, выполнив перечисленные ниже шаги по устранению неполадок.
Теперь подтверждено, что ошибка с кодом 43 является причиной неправильной работы вашего устройства, поэтому мы посмотрим, как устранить основную причину, чтобы устранить ошибку с кодом 43.
Существует несколько методов, и вам придется попробовать каждый метод один за другим, чтобы узнать, какой метод решит вашу проблему.
Способ 1: перезагрузите компьютер
Первый способ устранения ошибки с кодом 43 — перезагрузить компьютер . Если вы внесли какие-либо изменения в свой компьютер и ожидаете перезагрузки, вы, скорее всего, получите код ошибки 43.
1. Чтобы перезагрузить компьютер, нажмите в меню «Пуск» .
2. Нажмите кнопку Power 9.0018 в левом нижнем углу, затем нажмите кнопку Restart .
3. После того, как вы нажмете «Перезагрузить», ваш компьютер перезагрузится.
Способ 2. Отсоедините устройство, а затем снова подключите его.
Если какое-либо внешнее устройство, такое как принтер, адаптер, веб-камера и т. д., сталкивается с кодом ошибки 43, отсоединение устройства от ПК и его повторное подключение может решить проблему. проблема.
Если проблема не устранена, попробуйте решить ее, заменив порт USB (если имеется другой). Некоторым USB-устройствам требуется больше энергии, и смена порта может решить проблему.
Способ 3. Отменить изменения
Если вы установили устройство или внесли изменения в диспетчере устройств до появления проблемы с кодом ошибки 43, эти изменения могут быть причиной проблем, с которыми вы сталкиваетесь. Итак, ваша проблема может быть решена путем отмены изменений с помощью восстановления системы.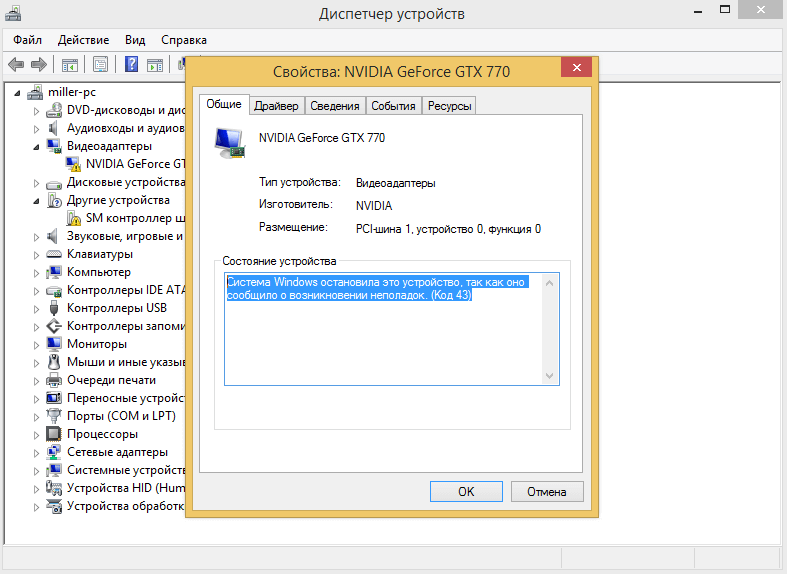 После того, как вы это сделаете, вам нужно проверить, сталкиваетесь ли вы с проблемами или нет.
После того, как вы это сделаете, вам нужно проверить, сталкиваетесь ли вы с проблемами или нет.
Способ 4. Удалите другие USB-устройства
Если к вашему ПК подключено несколько USB-устройств, и вы столкнулись с кодом ошибки 43, то устройства, подключенные к вашему ПК, могут столкнуться с проблемами несовместимости. Таким образом, удаление или отключение других устройств, а затем перезагрузка компьютера могут решить проблему.
Способ 5: переустановите драйверы для устройства
Удаление и повторная установка драйверов для устройства, которое сталкивается с кодом ошибки 43, может решить проблему.
Чтобы удалить драйверы для проблемного устройства, выполните следующие действия:
1. Нажмите клавишу Windows + R , введите в диалоговом окне команду devmgmt.msc и нажмите Enter .
2. Диспетчер устройств 9Откроется окно 0018.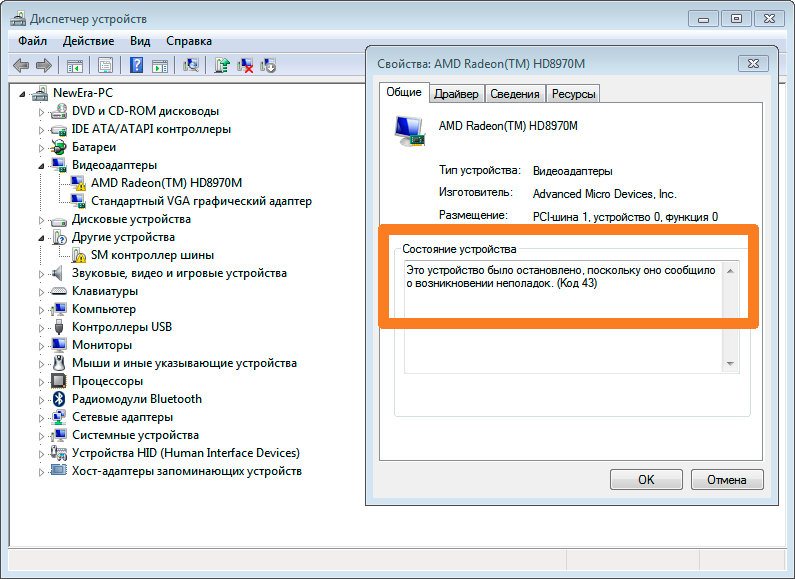
3. Дважды щелкните на устройстве, с которым возникла проблема.
4. Устройство Свойства Откроется окно.
5. Перейдите на вкладку Драйвер , затем нажмите кнопку Удалить устройство .
6. Откроется диалоговое окно с предупреждением , в котором будет указано, что вы собираетесь удалить устройство из системы . Нажмите на Кнопка удаления .
Примечание. Если вы хотите удалить программное обеспечение драйвера из вашей системы, установите флажок рядом с Удалить программное обеспечение драйвера с этого устройства .
7. Нажмите кнопку Удалить , ваш драйвер и устройство будут удалены с вашего ПК.
Было бы лучше, если бы вы переустановили драйверы на ПК, выполнив следующие действия:
1. Откройте Диспетчер устройств , нажав Windows Key + R , затем введите devmgmt. msc и нажмите Enter.
msc и нажмите Enter.
2. Переключитесь на Action Tab вверху. В разделе «Действие» выберите Сканировать аппаратные изменения .
3. После завершения сканирования перейдите и проверьте список устройств. Устройство и драйверы, которые вы удалили, будут снова автоматически установлены Windows.
После выполнения этих действий необходимо проверить состояние устройства, при этом на вашем экране может появиться следующее сообщение: « Это устройство работает правильно ».
Способ 6. Обновите драйверы
Путем обновления драйверов для устройства, с которым вы столкнулись, вы можете исправить код ошибки 43 и 0x80070490 в Windows 10. Чтобы обновить драйвер для устройства, выполните следующие действия:
1. Нажмите клавишу Windows + R , введите в диалоговом окне команду devmgmt.msc и нажмите Enter .
2. Откроется диалоговое окно Диспетчер устройств .
3. Щелкните правой кнопкой мыши на проблемном устройстве и выберите Обновить драйвер.
4. Щелкните для автоматического поиска обновленного программного обеспечения драйвера .
5. После завершения поиска, если есть какие-либо обновленные драйверы, он загрузит и установит их.
После выполнения этих шагов драйверы устройства, с которым возникали проблемы, будут обновлены, и теперь ваша проблема может быть решена.
Метод 7: Управление питанием
Функция энергосбережения вашего ПК может быть причиной того, что устройство выдает код ошибки 43. Чтобы проверить и удалить параметр энергосбережения, выполните следующие действия:
1. Нажмите Windows key + R , введите команду devmgmt. msc в диалоговом окне и нажмите Enter.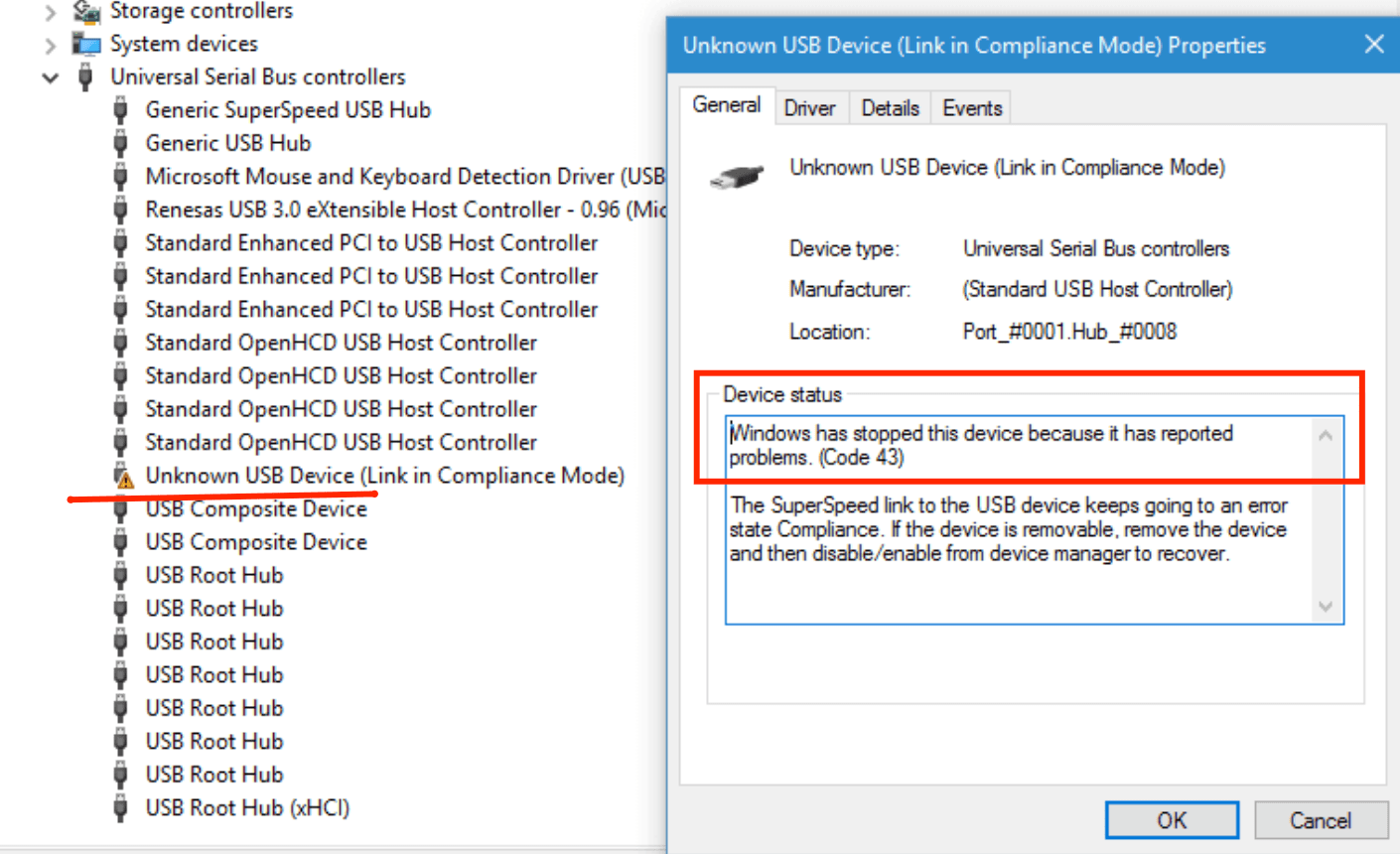
2. Откроется диалоговое окно Диспетчер устройств .
3. Прокрутите список вниз и разверните Контроллеры универсальной последовательной шины , дважды щелкнув по нему .
4. Щелкните правой кнопкой мыши на опции Корневой концентратор USB и выберите Свойства . Откроется диалоговое окно свойств корневого концентратора USB.
5. Перейдите на вкладку Power Management и Снимите флажок рядом с Разрешить компьютеру отключать это устройство для экономии энергии . затем нажмите OK .
6. Повторите тот же процесс, если в списке есть любое другое устройство USB Root Hub.
Метод 8: Замените устройство
Ошибка кода 43 может быть вызвана самим устройством. Таким образом, замена устройства является лучшим решением для устранения кода ошибки 43. Но перед заменой устройства рекомендуется сначала попробовать методы, перечисленные выше, для устранения проблемы и устранения любой основной проблемы, вызывающей код ошибки 43. , Если ни один из этих способов не решит вашу проблему, вы можете заменить свое устройство.
Но перед заменой устройства рекомендуется сначала попробовать методы, перечисленные выше, для устранения проблемы и устранения любой основной проблемы, вызывающей код ошибки 43. , Если ни один из этих способов не решит вашу проблему, вы можете заменить свое устройство.
Рекомендуется:
- Исправить невозможно загрузить обновление Windows 10 Creators
- Запустите средство устранения неполадок оборудования и устройств, чтобы устранить проблемы
Итак, используя указанные шаги, мы надеемся, что вы сможете исправить код ошибки 0x8009000f 0x
или 43 на Windows 10 . Но если у вас все еще есть какие-либо вопросы, не стесняйтесь задавать их в разделе комментариев
10 исправлений ошибок кода 43 в Windows 9.0001
Получали ли вы коды ошибок диспетчера устройств (код 43) в операционной системе Windows? Если вы получаете эту ошибку кода 43, она связана с вашим диспетчером устройств. Ошибка появляется, когда устройство или оборудование не работают оптимально.
Ошибка появляется, когда устройство или оборудование не работают оптимально.
Эта проблема возникает, когда Windows получает уведомление от драйвера графического устройства о том, что устройство работает неправильно. Таким образом, Windows решила остановить устройство через диспетчер устройств.
Итак, как же узнать проблемное устройство и исправить аппаратный сбой устройства? Это руководство поможет вам решить все соответствующие проблемы.
Что означает ошибка кода 43?
В результате кода проблемы 43 Windows отключила это устройство.
Как уже отмечалось, код ошибки связан с аппаратной проблемой. Но это также может быть проблема с драйвером устройства. Windows не может помочь вам сузить круг проблемы. Но как только вы получите сообщение, вы можете «увидеть состояние устройства», чтобы увидеть истинную проблему.
Однако при отображении кода найти устройство будет сложно. Причиной может быть видеодрайвер, USB-устройство или что-то еще.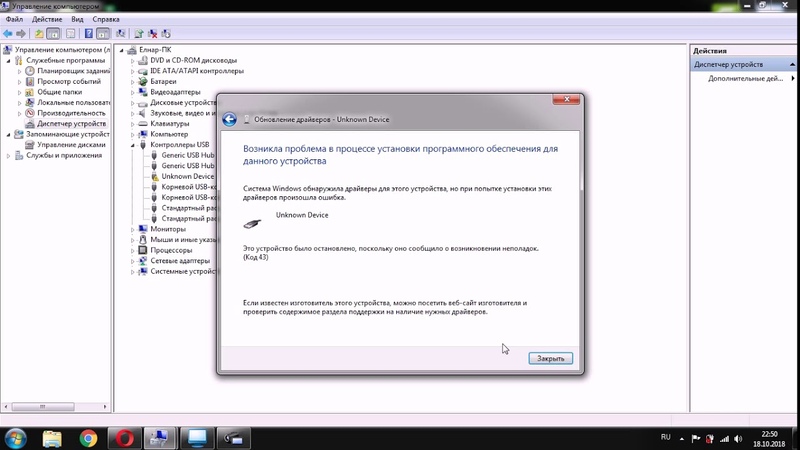 Периферийные устройства часто являются виновниками.
Периферийные устройства часто являются виновниками.
В любом случае, одно можно сказать наверняка: код ошибки относится к диспетчеру устройств. Вы всегда можете устранить неполадки устройства и посмотреть, решит ли оно проблему.
Windows 10 — не единственная операционная система, которая может генерировать этот код ошибки. Он может появиться в Windows 8, 7, XP, Vista и других вариантах.
Решения для сообщений о проблемах Windows Код 43
- Проверьте оборудование на наличие проблем
- Перезагрузите компьютер
- Запустите средство устранения неполадок
- Проверьте USB-устройства
- Решения диспетчера устройств
- Решения для драйверов устройств
- Обновление BIOS
- Обновите операционную систему Windows
- Проверка параметров управления питанием
- Сброс всей системы
Решения для
Исправить проблемы, о которых сообщил диспетчер устройств Windows, код 43 и другие
1.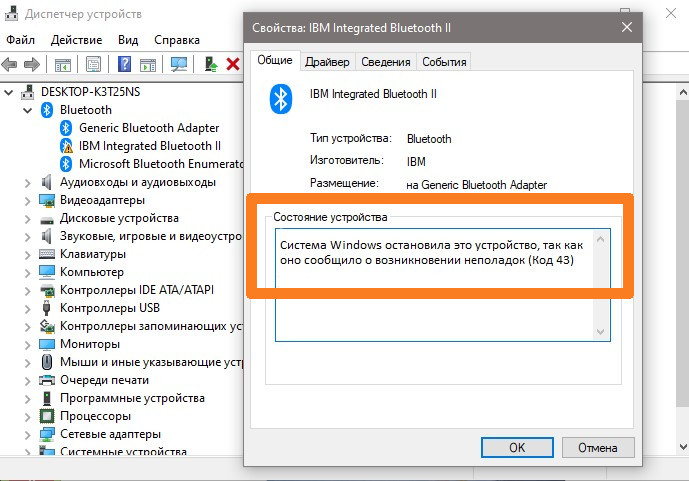 Проверьте оборудование на наличие проблем
Проверьте оборудование на наличие проблем
Возможно, были внесены некоторые изменения в оборудование. Прежде чем использовать какое-либо другое решение, найдите проблемное устройство. Один из лучших способов сделать это — отключить USB-устройства одно за другим.
Наиболее распространенная проблема обычно связана с контроллерами универсальной последовательной шины (USB). Если вы проверите эти периферийные устройства, вы можете обнаружить проблему. Ключи Bluetooth и флэш-накопители USB являются одними из распространенных причин ошибок.
Вы также можете подключить оборудование к другому устройству и проверить, нормально ли оно работает. Если с оборудованием проблем нет, вы можете перейти к другим решениям.
2. Перезагрузите компьютер
Прежде чем углубляться в устранение ошибки кода 43, проверьте, может ли перезагрузка решить проблему. В основном сообщаемый код проблемы 43 является ложной тревогой. Вы можете исправить это, просто перезагрузив компьютер.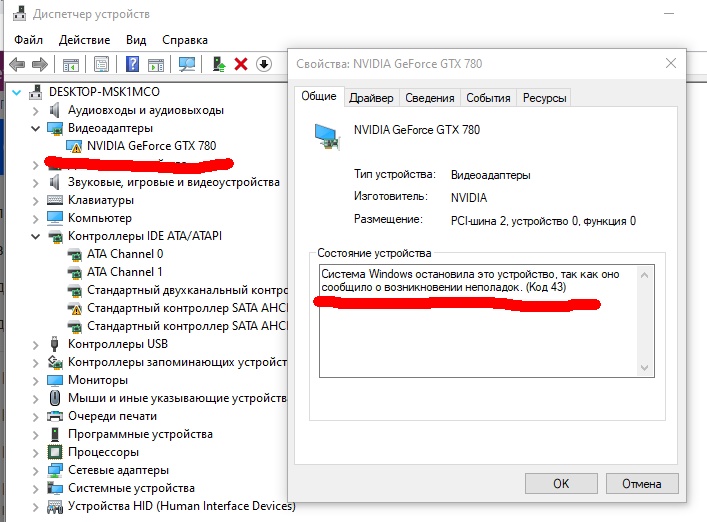 Если проблема была не в самом оборудовании, вы можете использовать этот вариант.
Если проблема была не в самом оборудовании, вы можете использовать этот вариант.
Если это не сработает, перейдите к другим решениям.
3. Запустите средство устранения неполадок
Если Windows по-прежнему сообщает о проблемах с кодом 43, значит, пора принимать серьезные меры. Запустите средство устранения неполадок для каждого аппаратного устройства в вашей системе. Как это сделать?
- Нажмите Windows + I, чтобы открыть настройки.
- В строке поиска найдите «Настройки устранения неполадок».
- Откройте его и нажмите «Дополнительные средства устранения неполадок».
- Вы увидите средства устранения неполадок для различных устройств и оборудования.
- Запустите каждое средство устранения неполадок и посмотрите, устраняет ли оно проблему.
Средство устранения неполадок когда-то было известно как средство диагностики Windows. Его цель — исправить любую аппаратную проблему для вас.
4. Проверьте USB-устройства
Проверьте USB-устройства
Контроллеры универсальной последовательной шины (USB) составляют большую часть устройств на ПК. Любое USB-устройство может иметь проблемы, и это довольно часто. Если вы получаете код стрелки, вы можете проверить настройки USB.
Помните, что если вы сузили код проблемы до USB-устройства, вы можете удалить все USB-устройства. Для этого перейдите в «Управление устройствами», найдите параметр «Оборудование контроллеров универсальной последовательной шины» и удалите.
Используйте другой компьютер для сброса USB-устройства
Если вы продолжаете получать ошибки кода 43, связанные с внешними устройствами, вы можете попробовать этот метод. Все, что вам нужно сделать, это подключить устройство к другому компьютеру. Затем правильно используйте опцию «извлечь» в настройках устройства. Это сбросит любую ошибку с устройством.
Откат драйвера
Хорошим вариантом для других USB-устройств с кодом ошибки 43 является их откат.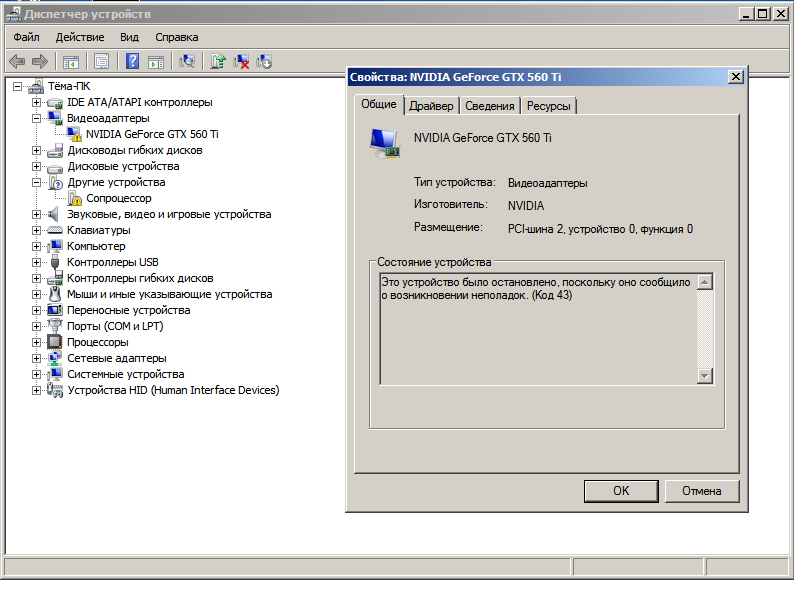 Для этого вам нужно:
Для этого вам нужно:
- Откройте окно диспетчера устройств
- Найдите драйвер устройства, который вы хотите откатить.
- Щелкните правой кнопкой мыши и перейдите к свойствам
- Во вкладке «драйвер» вы можете найти опцию отката. Нажмите здесь.
Довести до конца. Это все, что вам нужно сделать. Помните, что эта опция также предназначена для отката драйвера.
Ошибка неизвестного устройства
Если вы получаете сообщение об ошибке неизвестного устройства для внешнего устройства, измените порт USB. Иногда он не поддерживает порт USB (версия 2.0 и подобные). Возможно, вы используете устаревшие порты, а для других USB-устройств могут потребоваться порты USB версии 3.0 или выше. Поэтому убедитесь, что у вас есть USB-порт, совместимый с вашим внешним устройством.
5. Решения диспетчера устройств
Поскольку ошибка кода 43 является кодом ошибки диспетчера устройств, будет правильным решением использовать эти шаги.
Удаление ненужных устройств
Откройте диспетчер устройств и найдите все имена устройств, которые вы больше не используете. Не удаляйте другие используемые устройства. Для кода ошибки 43 вы можете перейти по одному. Выберите драйвер для устройств и удалите его.
Отключить драйвер устройства
Чтобы отключить драйвер устройства, все, что вам нужно сделать, это вернуться в окно диспетчера устройств.
- Щелкните правой кнопкой мыши драйвер устройства и выберите свойства.
- Вы найдете опцию «Отключить» драйвер прямо на вкладке «Общие».
- Выберите драйвер, который вы хотите отключить.
- Повторите действие для другого USB-накопителя или аппаратного драйвера.
Повторное включение отключенного устройства
Чтобы повторно включить отключенное устройство, выполните указанный выше вариант. Если вы все еще получаете сообщение «Windows остановила это устройство с кодом ошибки 43», включите драйвер. Выберите драйвер или USB-накопитель, который вы хотите снова включить, и опция должна быть тут же.
Выберите драйвер или USB-накопитель, который вы хотите снова включить, и опция должна быть тут же.
6. Решения для драйверов устройств
Переустановите драйверы устройств
Это лучший вариант, кроме варианта отката. Если Windows остановила это устройство с кодом ошибки 43, попробуйте это.
- В строке поиска введите «Диспетчер устройств»
- Откройте его и перейдите на соответствующую страницу драйвера для каждого устройства. Скорее всего, все они используют самые последние версии своих драйверов.
- Итак, все, что вам нужно сделать, это щелкнуть правой кнопкой мыши свойства и выбрать вкладку драйвера. Выберите «удалить» из списка доступных действий.
- Возврат к окну драйвера устройства после удаления каждого драйвера.
- В верхнем левом углу выберите опцию «Сканировать на предмет смены драйвера».
- По завершении сканирования будет установлен новый драйвер.
Теперь проверьте, по-прежнему ли вы получаете сообщение об ошибке или какое-либо общее сообщение.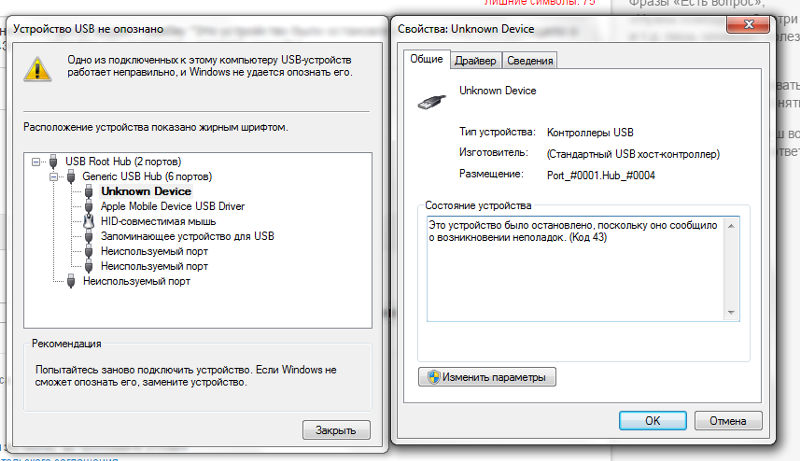
Обновление программного обеспечения драйвера
Возможно, проблема связана с драйвером устройства. Проверьте, обновлено ли программное обеспечение драйвера для каждого имеющегося у вас устройства. Если вы этого не сделаете, вы можете получить ошибку кода 43. Иногда это просто показывает, что это связано с аппаратными изменениями, но проблема заключается в обновлении программного обеспечения драйвера. Итак:
- Снова выберите диспетчер устройств и перейдите к каждому устройству.
- Щелкните правой кнопкой мыши и найдите Свойства.
- Затем найдите опцию «Обновление драйвера».
- Убедитесь, что выбран «автоматический поиск».
- Может даже запросить автоматическую установку.
- Это обновит драйвер в вашей системе.
7. Обновите BIOS
Перейдите на веб-сайт производителя вашей материнской платы. Найдите программное обеспечение драйвера BIOS и обновите всю систему. Иногда проблема не в USB-устройстве, а во внутреннем аппаратном компоненте.
Иногда проблема не в USB-устройстве, а во внутреннем аппаратном компоненте.
8. Обновите Windows
Помимо проверки последних версий драйверов, хорошим вариантом является запуск обновления Windows. Если Windows остановила это устройство, ошибка 43 сохраняется, проверьте наличие обновлений. Убедитесь, что у вас установлена последняя версия, особенно для Windows XP.
9. Проверьте параметры управления питанием
Иногда проблема связана с концентратором USB с питанием. Для этого вам нужно будет выполнить следующие действия:
- Перейдите в меню «Пуск». Введите Диспетчер устройств.
- Откройте его и перейдите к опции USB.
- Щелкните правой кнопкой мыши каждое USB-устройство и перейдите к свойствам.
- Затем перейдите к опции «Управление питанием».
- Там вы найдете «Разрешить компьютеру отключать это устройство для экономии энергии». Отключите его.
- Обязательно соблюдайте все остальные настройки USB.



