Функция в эксель lookup: Как использовать функцию ПРОСМОТР в Excel?
Содержание
Поиск данных с помощью функции Excel LOOKUP
в Excel УВАЖАТЬ функция может быть полезной при извлечении одного значения из одно- или одноколонных диапазонов данных. Сама функция имеет две формы: форму массива и векторную форму, которые различаются в зависимости от ваших потребностей.
- массив: Эта форма УВАЖАТЬ смотрит в первую строку или столбец массива, блок данных, содержащий несколько строк и столбцов, для указанного значения, а затем возвращает значение из той же позиции в последней строке или столбце массива.
- Вектор: Эта форма УВАЖАТЬ ищет вектор, одну строку или столбец данных, для указанного значения и затем возвращает значение из той же позиции во второй строке или столбце.
Для этого урока мы будем использовать векторную форму УВАЖАТЬ функция.
01 из 02
Синтаксис и аргументы функции LOOKUP
Синтаксис функции относится к компоновке функции и включает имя функции, скобки и аргументы. Синтаксис дляВекторная форма из УВАЖАТЬ функция:
Синтаксис дляВекторная форма из УВАЖАТЬ функция:
= LOOKUP (Lookup_value, Lookup_vector, Result_vector)
lookup_Value (обязательно): значение, которое функция выполняет в первом векторе. lookup_Value может быть числом, текстом, логическим значением или ссылкой на имя или ячейку, которая ссылается на значение. Если аргумент меньше всех значений вLookup_vector, функция вернет# N / A ошибка. Кроме того, вектор должен быть отсортирован в порядке возрастания (от A до Z или от наименьшего к наибольшему для чисел).
Lookup_vector (обязательно): диапазон, содержащий только одну строку или столбец, которые функция выполняет поиск, чтобы найтиlookup_Value, Данные могут представлять собой текст, цифры или логические значения.
вектор результата (необязательно): диапазон, содержащий только одну строку или столбец. Этот аргумент должен быть того же размера, что иLookup_vector, Если этот аргумент опущен, функция возвращает lookup_Value аргумент, если он присутствует вLookup_vector.
Этот аргумент должен быть того же размера, что иLookup_vector, Если этот аргумент опущен, функция возвращает lookup_Value аргумент, если он присутствует вLookup_vector.
Если функция не может найти точное соответствие для lookup_Value, он выбирает наибольшее значение вLookup_vector что меньше или равно по значениюlookup_Value .
Продолжить чтение ниже
02 из 02
Пример функции векторной функции LOOKUP
Как видно на изображении выше, в этом примере будет использоватьсяВекторная форма из УВАЖАТЬ функцию в формуле, чтобы найти цену Gear в инвентарном списке, используя следующую формулу:
= ПРОСМОТР (D2, D5: D10, Е5: Е10)
Чтобы упростить ввод аргументов функции,Formula Builder используется в следующих шагах.
- Нажмите на клетка E2 на листе, чтобы сделать его активной ячейкой.

- Нажми наФормулы табуляция излента меню.
- выберитеПоиск и ссылки от лента для открытия раскрывающегося списка.
- Нажми наУВАЖАТЬ в списке, чтобы Formula Builder.
- Нажми наискомое_значение, lookup_vector, вектор результата вариант в списке. Затем нажмите Хорошо.
- Нажми наlookup_Value линия.
- Нажмите на клетка D2 в листе для ввода этой ссылки на ячейку — в этой ячейке мы напечатаем имя детали, которое мы ищем.
- Нажми наLookup_vector линия.
- основной моментячейки D5 в D10 на листе для ввода этого диапазона — этот диапазон содержит названия деталей.
- Нажми навектор результата линия.
- основной момент ячейки E5 в E10 на листе для ввода этого диапазона — этот диапазон содержит цены на список деталей.

- Нажмите Готово для завершения функции.
# N / A ошибка появляется в клетка E2 потому что нам еще нужно ввести название части в клетка D2.
Нажмите на клетка D2, введите слово шестерня и нажмитеВойти на клавиатуре. Значение$20.21 должен появиться в клетка E2 так как это цена шестерни, расположенной во втором столбце таблицы данных.
Проверьте функцию, введя имена других частей в клетка D2 и соответствующая цена должна появиться в ячейку E2.
Как использовать функцию LOOKUP в Excel для поиска информации
Автор Глеб Захаров На чтение 5 мин. Просмотров 1.3k. Опубликовано
Функция Excel LOOKUP имеет две формы: векторную форму и форму массива .
Форма массива функции LOOKUP аналогична другим функциям поиска в Excel, таким как VLOOKUP и HLOOKUP, в том, что ее можно использовать для поиска или поиска определенных значений, расположенных в таблице данных.
Чем это отличается, так это:
- С помощью VLOOKUP и HLOOKUP вы можете выбрать, из какого столбца или строки возвращать значение данных, в то время как LOOKUP всегда возвращает значение из последней строки или столбца в массиве.
- При попытке найти совпадение для указанного значения – известного как Lookup_value – VLOOKUP выполняет поиск только в первом столбце данных, а HLOOKUP – только в первой строке, а функция LOOKUP – в первой строке или в столбце. в зависимости от формы массива.
Содержание
- Функция LOOKUP и форма массива
- Синтаксис и аргументы функции LOOKUP – форма массива
- Пример использования массива формы функции LOOKUP
- Сортировка данных
- Пример функции LOOKUP
- Ввод значения поиска
Функция LOOKUP и форма массива
Форма массива – будь то квадрат (равное количество столбцов и строк) или прямоугольник (неравное количество столбцов и строк) – влияет на то, где функция LOOKUP ищет данные:
- Если массив имеет квадратную форму или это высокий прямоугольник (выше его ширины), LOOKUP предполагает, что данные расположены в столбцах, и поэтому ищет совпадение с Lookup_value в первом столбец массива.

- Если массив является широким прямоугольником (шире его высоты), LOOKUP предполагает, что данные расположены в строках, и поэтому ищет совпадение с Lookup_value в первой строке массива.
Синтаксис и аргументы функции LOOKUP – форма массива
Синтаксис для формы массива функции LOOKUP:
= LOOKUP (Lookup_value, Array)
Lookup_value (обязательно) – значение, которое функция ищет в массиве. Значение Lookup_value может быть числом, текстом, логическим значением или ссылкой на имя или ячейку, которая ссылается на значение.
Массив (обязательно) – ячейки диапазона, в которых функция ищет значение Lookup_value. Данные могут быть текстовыми, числовыми или логическими значениями.
Для правильной работы функции LOOKUP аргумент Array должен быть отсортирован в порядке возрастания (от A до Z или от наименьшего к наибольшему для чисел)
Если функция не может найти точное соответствие для Lookup_value, она выбирает самое большое значение в массиве, которое меньше или равно значению Lookup_value
Если значение Lookup_value отсутствует или меньше всех значений в массиве, функция LOOKUP вернет ошибку # N/A
Пример использования массива формы функции LOOKUP
Как показано на рисунке выше, в этом примере будет использоваться форма массива функции LOOKUP, чтобы найти цену Whachamacallit в списке инвентаря.
Форма массива – высокий прямоугольник . Следовательно, функция вернет значение, расположенное в последнем столбце списка инвентаря.
Сортировка данных
Как указано в примечаниях выше, данные в массиве должны быть отсортированы в порядке возрастания, чтобы функция LOOKUP работала правильно.
При сортировке данных в Excel необходимо сначала выбрать столбцы и строки данных для сортировки. Обычно это включает в себя заголовки столбцов.
- Выделите ячейки от A4 до C10 на листе
- Нажмите на вкладку Данные в меню ленты.
- Нажмите на кнопку Сортировать в середине ленты, чтобы открыть диалоговое окно Сортировка
- Под заголовком Столбец в диалоговом окне выберите вариант сортировки по Деталь в раскрывающемся списке.
- При необходимости под заголовком Сортировать по выберите Значения в раскрывающемся списке.

- При необходимости под заголовком Заказ выберите А до Я в раскрывающемся списке.
- Нажмите ОК , чтобы отсортировать данные и закрыть диалоговое окно.
- Порядок данных теперь должен соответствовать указанному на рисунке выше.
Пример функции LOOKUP
Хотя можно просто набрать функцию LOOKUP
= LOOKUP (А2, А5: С10)
в ячейку рабочего листа многим людям проще использовать диалоговое окно функции.
Диалоговое окно позволяет вводить каждый аргумент в отдельной строке, не беспокоясь о синтаксисе функции – например, скобках и разделителях запятых между аргументами.
Следующие шаги подробно описывают, как функция LOOKUP была введена в ячейку B2 с помощью диалогового окна.
- Нажмите на ячейку B2 на рабочем листе, чтобы сделать ее активной;
- Нажмите на вкладку Формулы ;
- Выберите Поиск и ссылку на ленте, чтобы открыть раскрывающийся список функций;
- Нажмите на LOOKUP в списке, чтобы открыть диалоговое окно Выбрать аргументы ;
- Нажмите на lookup_value, array в списке;
- Нажмите ОК , чтобы открыть диалоговое окно Аргументы функций ;
- В диалоговом окне нажмите на строку Lookup_value ;
- Нажмите на ячейку A2 на рабочем листе, чтобы ввести ссылку на эту ячейку в диалоговое окно;
- Нажмите на строку Массив в диалоговом окне.

- Выделите ячейки от A5 до C10 на рабочем листе, чтобы ввести этот диапазон в диалоговое окно – этот диапазон содержит все данные, которые должны быть найдены функцией
- Нажмите ОК , чтобы завершить функцию и закрыть диалоговое окно.
- В ячейке E2 появляется ошибка # N/A , потому что нам еще предстоит ввести имя детали в ячейку D2
Ввод значения поиска
- Нажмите на ячейку A2, введите Whachamacallit и нажмите клавишу Enter на клавиатуре;
- Значение $ 23,56 должно появиться в ячейке B2, поскольку это цена Whachamacallit, расположенного в последнем столбце таблицы данных;
- Проверьте функцию, введя другие имена деталей в ячейку A2. Цена за каждую часть в списке появится в ячейке B2;
- При нажатии на ячейку E2 полная функция = LOOKUP (A2, A5: C10) появляется на панели формул над рабочим листом.

функций поиска и формул | Компьютерные приложения для менеджеров
Результаты обучения
- Использование функций поиска и формул
Функции поиска в Excel используются для просмотра одного столбца или строки, чтобы найти конкретное значение в том же месте во втором столбце или строке. Это часто происходит, когда в книге есть несколько листов или большой объем данных на листе. Функции поиска очень полезны при работе с большими наборами данных для поиска конкретной информации во многих строках или столбцах.
ВПР (вертикальный просмотр)
Ищет значение в крайнем левом столбце таблицы и возвращает значение в той же строке из заданного вами вертикального столбца. Искомое значение всегда должно находиться в крайнем левом столбце таблицы.
Формула Excel выглядит следующим образом: =ВПР(искомое_значение,массив_таблиц,номер_индекса_столбца,[диапазон_просмотра])
Эта таблица содержит итоговые данные о продажах для продавцов. В этом случае вы хотите узнать, каковы были продажи для определенных продавцов. Это небольшой пример, но представьте себе длинный список имен и номеров для поиска. Использование функции ВПР позволяет быстро получить желаемые результаты. Обязательно используйте F4 для создания абсолютных ссылок и сохраняйте одинаковый массив таблиц для каждого поиска. Также убедитесь, что col_index_num использует второй столбец в таблице (столбец 2 в таблице) с возвратом для range_lookup как FALSE. При использовании FALSE во всех случаях нет необходимости сортировать таблицы по возрастанию. Вот как выглядят эти результаты.
В этом случае вы хотите узнать, каковы были продажи для определенных продавцов. Это небольшой пример, но представьте себе длинный список имен и номеров для поиска. Использование функции ВПР позволяет быстро получить желаемые результаты. Обязательно используйте F4 для создания абсолютных ссылок и сохраняйте одинаковый массив таблиц для каждого поиска. Также убедитесь, что col_index_num использует второй столбец в таблице (столбец 2 в таблице) с возвратом для range_lookup как FALSE. При использовании FALSE во всех случаях нет необходимости сортировать таблицы по возрастанию. Вот как выглядят эти результаты.
В качестве другого примера ВПР посмотрите это видео о том, как использовать эту функцию для поиска деталей, которые есть на складе, и поставщика для определенных деталей.
HLOOKUP (горизонтальный поиск)
Ищет значение в самой верхней строке таблицы и возвращает значение в той же строке из заданного вами горизонтального столбца. Искомое значение всегда должно находиться в крайнем левом столбце таблицы.
Искомое значение всегда должно находиться в крайнем левом столбце таблицы.
Формула Excel написана =HLOOKUP(искомое_значение,массив_таблиц,номер_индекса_строки,[диапазон_просмотра])
Функции MATCH и INDEX
Теперь мы изучим две дополнительные функции поиска, Match и Index. Посмотрите это видео, чтобы узнать, как использовать функции поиска Match и Index. Вот описания и формулы для их создания в Excel.
- ПОИСКПОЗ — Функция, которая возвращает позицию значения в диапазоне, который может быть строкой, столбцом или таблицей. Формула Excel выглядит следующим образом: =ПОИСКПОЗ(искомое_значение,искомый_массив,[тип_совпадения])
- ИНДЕКС — Функция, которая возвращает позицию значения в диапазоне, который смотрит на пересечение позиции столбца и строки в таблице. Формула Excel записывается =ИНДЕКС(ссылка,номер_строки,[номер_столбца],[номер_области])
По мере того, как вы будете лучше знакомиться с функциями поиска, попробуйте еще несколько, выбрав вкладку «Формулы», кнопку «Поиск и ссылки» и посмотрите, какие другие доступны для вас.
Практические вопросы
Внесите свой вклад!
У вас есть идеи по улучшению этого контента? Мы будем признательны за ваш вклад.
Улучшить эту страницуПодробнее
Функция ПРОСМОТР в Excel с примерами формул
В этом учебном пособии объясняются формы векторов и массивов функции ПРОСМОТР в Excel, а также демонстрируется типичное и нетривиальное использование функции ПРОСМОТР в Excel с примерами формул.
Один из самых частых вопросов, который время от времени задает каждый пользователь Excel, звучит так: « Как найти значение на одном листе и перенести соответствующее значение на другой лист? ». Конечно, может быть много вариантов базового сценария: вы можете искать наиболее близкое совпадение, а не точное совпадение, вы можете искать по вертикали в столбце или по горизонтали в строке, оценивать один или несколько критериев и т. д. Однако , суть та же — нужно уметь искать в экселе.
Microsoft Excel предоставляет несколько различных способов поиска. Для начала давайте изучим функцию, предназначенную для обработки простейших случаев вертикального и горизонтального поиска. Как несложно догадаться, речь идет о функции ПРОСМОТР.
Для начала давайте изучим функцию, предназначенную для обработки простейших случаев вертикального и горизонтального поиска. Как несложно догадаться, речь идет о функции ПРОСМОТР.
- Функция ПРОСМОТР в Excel — синтаксис и использование
- Векторная форма поиска Excel
- Форма массива поиска Excel
- Как использовать ПРОСМОТР в Excel — примеры формул
- Поиск последней непустой ячейки в столбце
- Поиск последней непустой ячейки в строке
- Получить значение, связанное с последней записью
- Поиск как альтернатива вложенным IF
Функция ПРОСМОТР в Excel — синтаксис и использование
На самом базовом уровне функция ПРОСМОТР в Excel ищет значение в одном столбце или строке и возвращает соответствующее значение из той же позиции в другом столбце или строке.
В Excel существует две формы ПРОСМОТРА: Вектор и Массив . Каждая форма поясняется отдельно ниже.
Функция ПРОСМОТР в Excel — векторная форма
В этом контексте вектор относится к диапазону из одного столбца или одной строки. Следовательно, вы используете векторную форму ПРОСМОТР для поиска в одной строке или одном столбце данных указанного значения и извлечения значения из той же позиции в другой строке или столбце.
Синтаксис вектора Lookup следующий:
LOOKUP(lookup_value, lookup_vector, [result_vector])
Где:
- Lookup_value (обязательно) — значение для поиска. Это может быть число, текст, логическое значение ИСТИНА или ЛОЖЬ или ссылка на ячейку, содержащую искомое значение.
- Lookup_vector (обязательно) — диапазон из одной строки или одного столбца для поиска. Он должен быть отсортирован в порядке возрастания .
- Result_vector (необязательно) — диапазон из одной строки или одного столбца, из которого вы хотите вернуть результат — значение в той же позиции, что и искомое значение.
 Result_vector должен быть того же размера , что и lookup_range . Если опущено, результат возвращается из lookup_vector .
Result_vector должен быть того же размера , что и lookup_range . Если опущено, результат возвращается из lookup_vector .
Следующие примеры демонстрируют две простые формулы поиска в действии.
Формула вертикального поиска — поиск в диапазоне одного столбца
Допустим, у вас есть список продавцов в столбце D (D2:D5) и товары, которые они продали, в столбце E (E2:E5). Вы создаете информационную панель, где ваши пользователи будут вводить имя продавца в B2, и вам нужна формула, которая выведет соответствующий продукт в B3. Задачу легко решить с помощью этой формулы:
=ПРОСМОТР(B2,D2:D5,E2:E5)
Чтобы лучше понять аргументы, посмотрите на этот снимок экрана:
Формула горизонтального поиска — поиск в диапазоне одной строки
Если ваши исходные данные имеют горизонтальную компоновку, т. е. записи располагаются в строках, а не в столбцах, затем укажите диапазон из одной строки в аргументах lookup_vector и result_vector , например:
=LOOKUP(B2,E1:h2 ,E2:h3)
Во второй части этого руководства вы найдете еще несколько примеров поиска в Excel, которые решают более сложные задачи. А пока запомните следующие простые факты, которые помогут вам обойти возможные ловушки и предотвратить распространенные ошибки.
А пока запомните следующие простые факты, которые помогут вам обойти возможные ловушки и предотвратить распространенные ошибки.
5 вещей, которые вы должны знать о векторной форме Excel ПРОСМОТР
- Значения в lookup_vector должны быть отсортированы в порядке возрастания , то есть от наименьшего к наибольшему или от А до Я, иначе ваша формула поиска в Excel может вернуть ошибку или неправильный результат. Если вам нужно выполнить поиск на несортированные данные , затем используйте ПОИСКПОЗ ИНДЕКС или ПОИСКПОЗ СМЕЩЕНИЯ.
- Lookup_vector и result_vector должны быть однострочными или одностолбцовыми диапазонами одинакового размера.
- Функция ПРОСМОТР в Excel нечувствительна к регистру , она не различает текст в верхнем и нижнем регистре.
- Excel LOOKUP работает на основе приблизительного соответствия . Точнее, формула поиска сначала ищет точное совпадение.
 Если он не может точно найти искомое значение, он ищет следующее наименьшее значение , т.е. наибольшее значение в lookup_vector , которое меньше или равно lookup_value .
Если он не может точно найти искомое значение, он ищет следующее наименьшее значение , т.е. наибольшее значение в lookup_vector , которое меньше или равно lookup_value .Например, если искомое значение равно «5», формула сначала будет искать его. Если «5» не найдено, он будет искать «4». Если «4» не найдено, он будет искать «3» и так далее.
- Если искомое_значение на меньше наименьшего значения в искомый_вектор , функция ПРОСМОТР в Excel возвращает ошибку #Н/Д.
Функция ПРОСМОТР в Excel — форма массива
Форма массива функции ПРОСМОТР ищет указанное значение в первом столбце или строке массива и извлекает значение из той же позиции в последнем столбце или строке массива.
Массив Поиск имеет 2 аргумента, оба обязательные:
ПРОСМОТР(искомое_значение, массив)
Где:
- Искомое_значение — значение для поиска в массиве.
- Массив — диапазон ячеек, в которых вы хотите найти искомое значение.
 Значения в первом столбце или строке массива (в зависимости от того, выполняете ли вы V-просмотр или H-просмотр) должны быть отсортированы в порядке возрастания. Прописные и строчные символы считаются эквивалентными.
Значения в первом столбце или строке массива (в зависимости от того, выполняете ли вы V-просмотр или H-просмотр) должны быть отсортированы в порядке возрастания. Прописные и строчные символы считаются эквивалентными.
Например, с именами продавцов, расположенными в первом столбце массива (столбец A), и датами заказа в последнем столбце массива (столбец C), вы можете использовать следующую формулу для поиска имени и извлечения соответствия дата:
=ПРОСМОТР(B2,D2:F5)
Примечание. Форму массива функции ПРОСМОТР Excel не следует путать с формулами массива Excel. Несмотря на то, что он работает с массивами, ПРОСМОТР по-прежнему является обычной формулой, которая завершается обычным образом нажатием клавиши Enter.
4 вещи, которые вы должны знать о форме массива Excel ПРОСМОТР
- Если массив имеет на строк больше, чем столбцов или такое же количество столбцов и строк, формула поиска выполняет поиск в первом столбце (горизонтальный поиск).

- Если в массиве столбцов на больше, чем строк , функция ПРОСМОТР в Excel выполняет поиск в первой строке (вертикальный поиск).
- Если формула не может найти искомое значение, она использует наибольшее значение в массиве, которое меньше или равно искомое_значение .
- Если значение поиска меньше наименьшего значения в первом столбце или строке массива (в зависимости от размеров массива), формула поиска возвращает ошибку #Н/Д.
Важное примечание! Функциональность формы массива ПРОСМОТР в Excel ограничена, и мы не рекомендуем ее использовать. Вместо этого вы можете использовать функцию ВПР или ГПР, которые являются улучшенными версиями для вертикального и горизонтального поиска соответственно.
Как использовать функцию ПРОСМОТР в Excel — примеры формул
Хотя в Excel существуют более мощные функции для поиска и сопоставления (что является предметом нашего следующего руководства), ПРОСМОТР полезен во многих ситуациях, и следующие примеры продемонстрируйте пару нетривиальных применений. Обратите внимание, что все приведенные ниже формулы используют векторную форму Excel LOOKUP.
Обратите внимание, что все приведенные ниже формулы используют векторную форму Excel LOOKUP.
Поиск значения в последней непустой ячейке в столбце
Если у вас есть столбец с динамически заполняемыми данными, вы можете выбрать последнюю добавленную запись, т. е. получить последнюю непустую ячейку в столбце . Для этого используйте следующую общую формулу:
ПРОСМОТР(2, 1/( столбец <>«»), столбец )
В приведенной выше формуле все аргументы, кроме ссылки на столбец, являются константами. Итак, чтобы получить последнее значение в определенном столбце, вам просто нужно указать ссылку на соответствующий столбец. Например, чтобы извлечь значение последней непустой ячейки в столбце A, используйте следующую формулу:
=ПРОСМОТР(2, 1/(A:A<>""), A:A)
Чтобы получить последнее значение из других столбцов, измените ссылки на столбцы, как показано на снимке экрана ниже — первая ссылка столбец, который нужно проверить на наличие пустых/непустых ячеек, а вторая ссылка — это столбец, из которого возвращается значение:
Как работает эта формула
В аргументе lookup_value вы указываете 2 или любое другое число больше чем 1 (через мгновение вы поймете, почему).
В аргументе lookup_vector вы помещаете это выражение: 1/(A:A<>«»)
- Сначала вы выполняете логическую операцию A:A<>«», которая сравнивает каждую ячейку в столбце A с пустая строка и возвращает TRUE для пустых ячеек и FALSE для непустых ячеек. В приведенном выше примере формула в F2 возвращает следующий массив: {ИСТИНА; ИСТИНА; ИСТИНА; ИСТИНА; ЛОЖЬ…}
- Затем вы делите число 1 на каждый элемент приведенного выше массива. Если TRUE приравнивается к 1, а FALSE приравнивается к 0, вы получаете новый массив, состоящий из 1 и #DIV/0! ошибок (результат деления на 0), и этот массив используется как lookup_vector . В этом примере это {1;1;1;1;#DIV/0!…}
.
.
Как получается, что формула возвращает последнее непустое значение в столбце, учитывая, что искомое_значение не соответствует ни одному элементу искомого_вектора ? Ключом к пониманию логики является то, что функция ПРОСМОТР в Excel выполняет поиск с приблизительным совпадением, т. е. когда точное искомое значение не найдено, оно соответствует следующему по величине значению в искомый_вектор , которое меньше, чем искомое_значение 9.0060 . В нашем случае lookup_value равно 2, а наибольшее значение в lookup_vector равно 1, поэтому LOOKUP соответствует последней 1 в массиве, которая является последней непустой ячейкой!
е. когда точное искомое значение не найдено, оно соответствует следующему по величине значению в искомый_вектор , которое меньше, чем искомое_значение 9.0060 . В нашем случае lookup_value равно 2, а наибольшее значение в lookup_vector равно 1, поэтому LOOKUP соответствует последней 1 в массиве, которая является последней непустой ячейкой!
В аргументе result_vector вы ссылаетесь на столбец, из которого вы хотите вернуть значение, и ваша формула поиска будет извлекать значение в той же позиции, что и значение поиска.
Совет. Если вы хотите получить номер строки , содержащей последнее значение, используйте функцию ROW для его извлечения. Например: =ПРОСМОТР(2,1/(A:A<>""),СТРОКА(A:A))
Поиск значения в последней непустой ячейке в строке
Если ваши исходные данные заложены в строках, а не в столбцах, вы можете получить значение последней непустой ячейки, используя эту формулу: эта формула не что иное, как небольшая модификация предыдущей формулы, с той лишь разницей, что вы используете ссылку на строку вместо ссылки на столбец.
Например, чтобы получить значение последней непустой ячейки в строке 1, используйте следующую формулу:
=ПРОСМОТР(2, 1/(1:1<>""), 1:1)
На следующем снимке экрана показан результат:
Получить значение, связанное с последней записью в строке
Проявив немного творчества, приведенную выше формулу можно легко настроить для решения других подобных задач. Например, его можно использовать для получения значения, связанного с последним экземпляром определенного значения в строке. Это может показаться немного неясным, но следующий пример облегчит понимание.
Предположим, у вас есть сводная таблица, в которой столбец A содержит имена продавцов, а последующие столбцы содержат какие-либо данные за каждый месяц. В этом примере ячейка содержит «да», если данный продавец закрыл хотя бы одну сделку в данном месяце. Наша цель — получить месяц, связанный с последней записью «да» подряд.
Задача может быть решена с помощью следующей формулы ПРОСМОТР:
=ПРОСМОТР(2, 1/(B2:h3="да"), $B$1:$H$1)
Логика формулы в основном так же, как описано в первом примере. Разница в том, что вы используете оператор «равно» («=») вместо «не равно» («<>») и работаете со строками, а не со столбцами.
Разница в том, что вы используете оператор «равно» («=») вместо «не равно» («<>») и работаете со строками, а не со столбцами.
На следующем снимке экрана показан результат:
Поиск как альтернатива вложенным ЕСЛИ
Во всех формулах поиска, которые мы обсуждали до сих пор, аргументы lookup_vector и result_vector были представлены ссылками на диапазоны. Однако синтаксис функции ПРОСМОТР в Excel позволяет предоставлять векторы в виде константы вертикального массива, что позволяет воспроизвести функциональность вложенного ЕСЛИ с помощью более компактной и удобной для чтения формулы.
Допустим, у вас есть список сокращений в столбце A, и вы хотите заменить их полными именами, где «C» означает «Завершено», «D» — «Разработка», а «T» — «Тестирование». Задачу можно выполнить с помощью следующей вложенной функции ЕСЛИ:
=ЕСЛИ(A2="c", "Завершено", ЕСЛИ(A2="d", "Разработка", ЕСЛИ(A2="t", "Тестирование ", "")))
Или, используя эту формулу поиска:
=ПРОСМОТР(A2, {"c";"d";"t"}, {"Завершено";"Разработка";" Тестирование"})
Как показано на снимке экрана ниже, обе формулы дают одинаковые результаты:
Примечание.




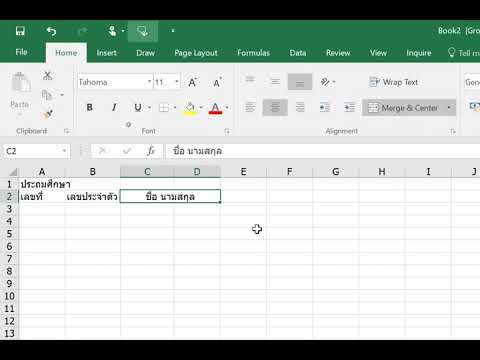


 Result_vector должен быть того же размера , что и lookup_range . Если опущено, результат возвращается из lookup_vector .
Result_vector должен быть того же размера , что и lookup_range . Если опущено, результат возвращается из lookup_vector . Если он не может точно найти искомое значение, он ищет следующее наименьшее значение , т.е. наибольшее значение в lookup_vector , которое меньше или равно lookup_value .
Если он не может точно найти искомое значение, он ищет следующее наименьшее значение , т.е. наибольшее значение в lookup_vector , которое меньше или равно lookup_value . Значения в первом столбце или строке массива (в зависимости от того, выполняете ли вы V-просмотр или H-просмотр) должны быть отсортированы в порядке возрастания. Прописные и строчные символы считаются эквивалентными.
Значения в первом столбце или строке массива (в зависимости от того, выполняете ли вы V-просмотр или H-просмотр) должны быть отсортированы в порядке возрастания. Прописные и строчные символы считаются эквивалентными.
