Функция excel ячейка: ЯЧЕЙКА (функция ЯЧЕЙКА) — Служба поддержки Майкрософт
Содержание
Excel 10. Диапазон и вычисления в нем – Эффективная работа в MS Office
По окончании этого урока вы сможете:
- Работать с диалоговыми окнами «Вставка функции» и «Аргументы функции»
- Присвоить имя диапазону ячейки и работать с именами диапазонов
- Ввести формулу с абсолютным и относительным адресом ячейки.
Скачайте файл тут. Откройте файл. (Признаюсь – не владею ни одним из этих видов творчества. Просто взяла из Интернета)
1. Диалоговые окна «Вставка функции» и «Аргументы функции»
Шаг 1. Вводим в ячейку А7 Максимум и переходим в ячейку В7:
Шаг 2. Открываем диалоговое окно «Вставка функции» (лента Формулы → команда Вставить функцию):
Как только мы вызвали диалоговое окно «Вставка функции», в вычисляемой ячейке появился знак «=».
Шаг 3. Выбираем в списке из 10 последних использовавших функций «МАКС» (поле «Выберите функцию»).
Это ещё один способ вставить функцию в дополнение к уже известным по прошлой статье (Excel 9). В Excel встроено около 300 функций. Вряд ли вы будете использовать все функции. Поэтому полезно знать, где находится список из самых вами любимых функций, чтобы избежать длительных поисков.
В Excel встроено около 300 функций. Вряд ли вы будете использовать все функции. Поэтому полезно знать, где находится список из самых вами любимых функций, чтобы избежать длительных поисков.
В поле «Поиск функции» вы можете ввести описание нужной вам функции, и Excel услужливо поможет вам в поиске.
При нажатии кнопки выпадающего меню поля «Категории» вы увидите перечень всех категорий функций:
Нашли функцию МАКС? ОК!
Но у нас с вами мелкая неприятность – диалоговое окно «Аргументы функции» перекрывает ряд чисел:
Шаг 4. Щелкаем по значку со стрелкой справа от поля «Число!». Диалоговое окно свернется и вам надо выбрать диапазон, в котором будет искаться максимум.
Шаг 5. Щелкаем по значку со стрелкой справа от поля «Число!» – диалоговое окно «Аргументы функции» развернется. Нажимаем ОК.
В предыдущих версиях Excel эта операция носила название «Мастер функций.
| Понять и запомнить! | Кнопка со стрелкой, которая позволяет свернуть и развернуть диалоговое окно, встречается очень часто, так что рекомендую запомнить эту полезную операцию |
2.
 Имя диапазона
Имя диапазона
Хорошо, если диапазон для вычислений у нас небольшой, хорошо, если вычисляемая ячейка находится по вычисляемым диапазоном. Но мечты и реальность не всегда совпадают. Вот тут на помощь придет полезная возможность, которая называется «Имя диапазона».
1 способ.
Шаг 1. Выделяем диапазон ячеек В1:В6.
Шаг 2. Задаем имя диапазону (лента Формулы → группа команд Определенные имена → Создать из выделенного):
Откроется диалоговое окно «Создание имен из выделенного диапазона». Оставим активным параметр «в строке выше». ОК.
2 способ.
Шаг 3. Выделите диапазон ячеек А1:А6.
Шаг 4. Задаем имя диапазону (лента Формулы → группа команд Определенные имена → Присвоить имя):
Откроется диалоговое окно «Создание имени».
- По умолчанию содержимое первой ячейки выделенного диапазона становится именем диапазона. Но никто не мешает нам задать другое имя.
 Обратите внимание, что пробел заменился на нижнее тире. Что поделаешь? Требование Excel.
Обратите внимание, что пробел заменился на нижнее тире. Что поделаешь? Требование Excel. - Определение области действия имени: вся книга или конкретный лист.
- Пояснения, которые мы сочтем нужным дать этому диапазону. Пояснения не участвуют в вычислениях, операциях и во всем другом прочем. Это «напоминалка» для нас.
- Определенная величина диапазона. Но мы можем скорректировать величину диапазона. Например, у нас прибавились записи, которые следует отнести к этому диапазону. Тем более, что рядом присутствует кнопка со стрелкой, которая позволит нам на время свернуть диалоговое окно.
| Понять и запомнить! | При присвоении имени диапазону название не должно содержать пробелов. |
Шаг 5. Нажимаем на кнопку выпадающего меню имени ячейки (неважно, где находится активная ячейка):
Шаг 6. Щелкаем ЛМ по первому имени в этом списке:
Диапазон с именем «Наименование_курса» выделился полностью.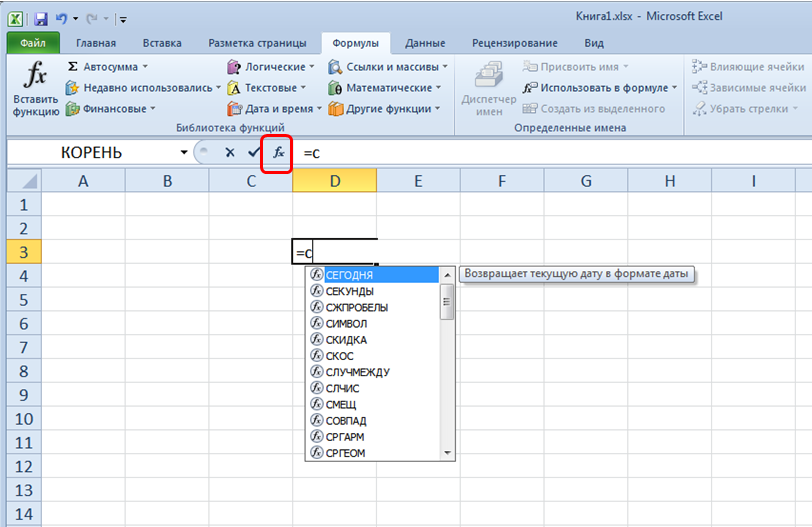
| Понять и запомнить! | Разница между двумя способами: 1. Имя диапазона определяется автоматически 2. Имя диапазона можно задать по своему желанию |
Шаг 7. Щелкните в любой ячейке по вашему выбору. Набираем «=су»:
Двойной щелчок ЛМ по «СУММ».
Шаг 8. Выбираем диапазон по имени (набираем непосредственно в ячейке «ц». сразу появляется выпадающий список, в котором присутствуют функции, начинающие на «ц», и имя нашего диапазона). Двойной щелчок ЛМ по имени диапазона:
Шаг 9. И обязательно закрывающая скобка! Требования Excel по части синтаксиса написания формул надо соблюдать.
Шаг 10. Нажимаем Enter:
Смотрим на строку формул: =СУММ(Цена). То есть по имени определил соответствующий диапазон.
Шаг 11. Лента Формулы → группа команд Определенные имена → команда Диспетчер имен. Откроется диалоговое окно «Диспетчер имен»:
В этом окне вы можете создать новое имя для диапазона, изменить или удалить имеющееся имя диапазона.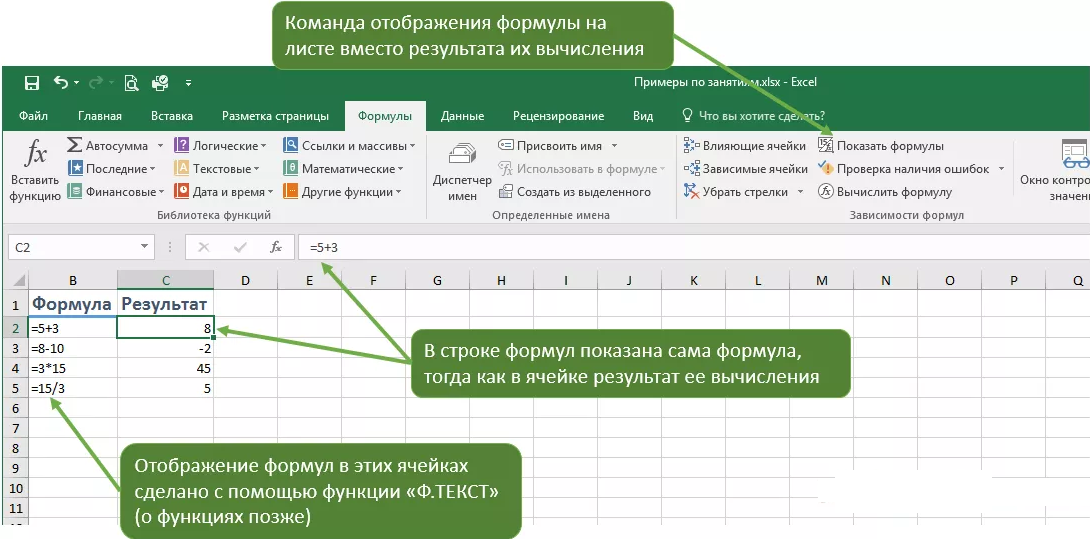 В поле «Диапазон» прописано: на каком листе книги расположен диапазон и адреса граничных ячеек. Кнопка с стрелкой, которая находится справа от этого поля, позволяет свернуть диалоговое окно и изменить диапазон.
В поле «Диапазон» прописано: на каком листе книги расположен диапазон и адреса граничных ячеек. Кнопка с стрелкой, которая находится справа от этого поля, позволяет свернуть диалоговое окно и изменить диапазон.
3. Абсолютный и относительный адрес ячейки
Скопируем одну таблицу. Вот тут внимание! Если вы просто выделите весь диапазон и перенесете на другое место листа (Excel 5), то вы увидите следующую картину:
Потом потратим драгоценное время на настройки ширины и высоты ячеек. Так что не торопитесь.
Шаг 1. Выделяем таблицу со значениями и копируем в буфер обмена:
Шаг 2. Вставляем содержимое буфера обмена в ячейку F1 специальной вставкой с сохранение ширины столбцов:
Советую постепенно заучивать кнопки специальной вставки – сбережете время и нервы.
Сейчас мы подсчитаем стоимость курса для группы из 20 человек (больше набирать смысла нет). Для первой таблицы введите в диапазоне С2:С6 число «20» в каждую ячейку. Для второй таблицы введите число «20» в ячейку Н1:
Для второй таблицы введите число «20» в ячейку Н1:
Шаг 3. В ячейку D2 введите формулу «=ПРОИЗВЕД(В2;С2). Можно проще: «=В2*С2»:
Шаг 4. А теперь распространим эту формулу по всему столбцу стоимости курсов. Это можно сделать двумя способами.
1 способ.
- Подвести курсор к зеленому квадратику в правом нижнем углу ячейки с формулой – курсор превратиться в черный крест (курсор заполнения таблицы – Excel 3)
- Нажать ЛМ и, не отпуская, протянуть на весь диапазон:
2 способ.
- Подвести курсор к зеленому квадратику в правом нижнем углу ячейки с формулой – курсор превратиться в черный крест (курсор заполнения таблицы – Excel 3)
- Дважды щелкнуть ЛМ:
Посмотрим на формулы в каждой ячейке.
Шаг 5. Покажем формулы (лента Формулы → группа команд Зависимости формул → команда Показать формулы):
Несмотря на наше недвусмысленное указание, какие ячейки будут перемножены, при копировании формулы вниз по диапазону адрес ячейки учитывает номер строки.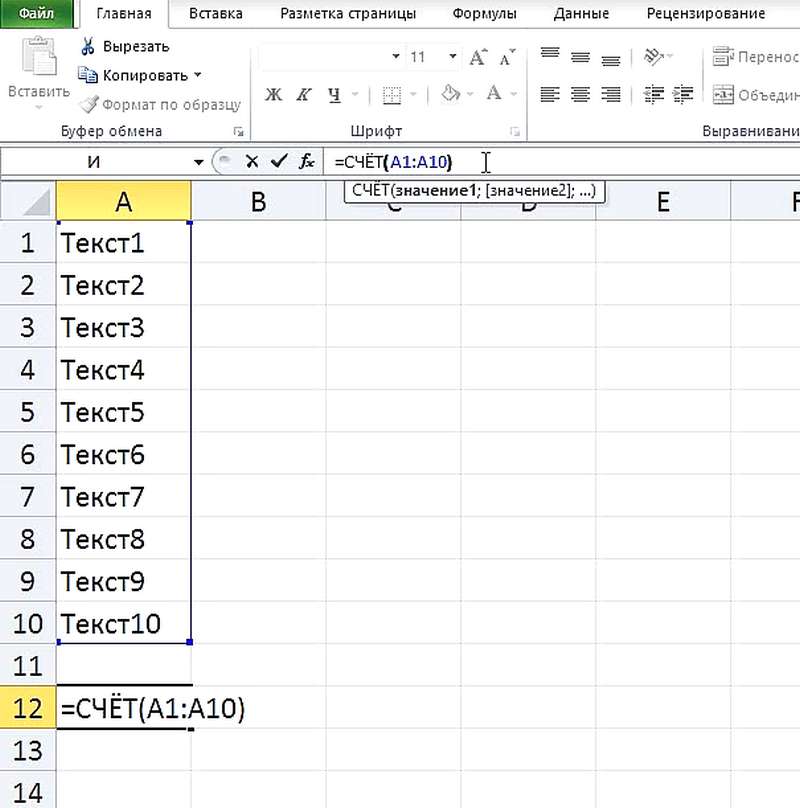
| Понять и запомнить! | Относительный адрес ячейки адрес ячейки соотносится с номером строки, если мы идем вниз и адрес ячейки соотносится с именем столбца, если мы идем вправо |
Если вы ещё раз щелкните ЛМ по команде «Показать формулы», то в ячейках мы увидим значение формулы.
Поработаем со второй таблицей.
Шаг 6. В ячейку Н2 вводим формулу «=G2*h2»:
Теперь нам надо указать, что при копировании формулы ссылка будет только на ячейку Н1, то есть адрес этой ячейки будет абсолютным. Для указания абсолютного адреса в Excel служит знак «$» или знак доллара. Если не лень, ставьте вручную (Shift+4 в английской раскладке клавиатуры). Но лучше воспользоваться функциональной клавишей F4, которой все равно какая раскладка клавиатуры):
Если вы работаете за ноутбуком, то не забудьте в дополнение одновременно нажить клавишу Fn.
Шаг 7. Поместите курсор на имя ячейки «Н1» в формуле и нажмите Fn на клавиатуре:
Попробуйте пощелкать.
- Относительный адрес. Относительная адресация – это изменяющийся при копировании и перемещении формулы адрес ячейки, содержащей исходное данное (используется по умолчанию).
- Абсолютный адрес. Абсолютная адресация – это не изменяющийся при копировании и перемещении формулы адрес ячейки, содержащей исходное данное. Выглядит такиой адрес следующим образом: $А$1. Знак доллара обозначает, что значения строки и столбца «закреплены».
- Смешанный или частичный адрес. Частичная абсолютная адресация указывается, если при копировании формулы не меняется номер строки или наименование столбца. При этом символ $ в первом случае ставится перед номером строки, а во втором – перед наименованием столбца: B$5; D$12.
| Понять и запомнить! | F4 – единственный способ изменить тип адреса ячейки! |
Шаг 8. Нажмем Enter и скопируем формулу по диапазону:
Нажмем Enter и скопируем формулу по диапазону:
Шаг 9. Покажем формулы (лента Формулы → группа команд Зависимости формул → команда Показать формулы):
При копировании формулы адрес с ценой курса соответствующим образом меняется, а адрес ячейки Н1 повторяется – это абсолютный адрес.
Если вы ещё раз щелкните ЛМ по команде «Показать формулы», то в ячейках мы увидим значение формулы.
Теперь вы сможете:
- Работать с диалоговыми окнами «Вставка функции» и «Аргументы функции»
- Присвоить имя диапазону ячейки и работать с именами диапазонов
- Ввести формулу с абсолютным и относительным адресом ячейки.
По ходу дела мы узнали, что есть:
- Ещё одна возможность специальной вставки буфера обмена
- Работа с курсором заполнения диапазона (черный крестик)
- Режим «Показать формулы»
17 функций и 6 хитростей Excel, которые помогут упростить работу
Excel — удобный и доступный инструмент, содержащий сотни полезных функций.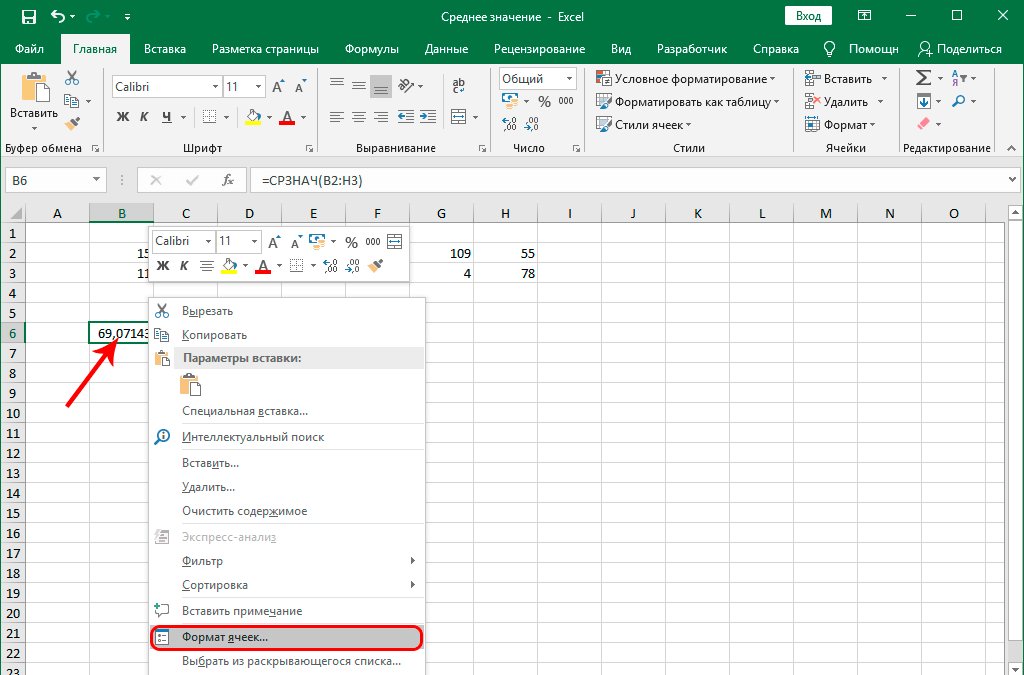 В электронных таблицах можно быстро рассчитать значения по заданным критериям, найти в огромном массиве данных нужную информацию. Поэтому многие компании используют его для финансового моделирования и управления.
В электронных таблицах можно быстро рассчитать значения по заданным критериям, найти в огромном массиве данных нужную информацию. Поэтому многие компании используют его для финансового моделирования и управления.
Формулы в Excel довольно гибкие. В их основе лежат порядка десятка категорий различных функций — логических, математических, статистических, финансовых, инженерных, аналитических, текстовых.
Вы можете воспользоваться нашей памяткой, которая поможет не забыть, какой инструмент Excel для чего предназначен (таблица 1).
Таблица 1. 17 полезных функций Excel
|
|
|
| |
|
|
|
|
|
|
|
|
|
|
|
|
|
|
|
|
|
|
|
|
|
|
|
|
|
|
|
|
|
|
|
|
|
|
|
|
|
|
|
|
|
|
|
|
|
|
|
|
|
|
|
|
|
|
|
|
|
|
|
|
|
|
|
|
|
|
|
|
|
|
|
|
|
|
|
|
|
|
|
|
|
|
|
|
|
В Excel немало и других инструментов, и хитростей, зная которые можно существенно упростить себе работу. Вот шесть из них.
1. Чем полезно умное форматирование
Чтобы систематизировать данные, привести таблицы в понятный и презентабельный вид можно использовать условное форматирование (рисунок 1). Это целый массив способов обработки данных.
Методы основаны на цветном выделении ячеек в зависимости от различных критериев:
-
ранжирования по диапазону значений с помощью гистограмм\ - сравнения с константой
- различных значков
Благодаря динамике, данные корректируются при каждом изменении.
Рисунок 1. Условное форматирование
2. Как создать умную таблицу
Список данных в Excel можно преобразовать в умную таблицу (рисунок 2), у которой есть масса полезных функций:
-
шапка таблицы автоматически закрепляется при прокрутке, включаются кнопки фильтра для отбора и сортировки; - при дописывании новых столбцов и строк таблица автоматически растягивается;
- появляется дополнительная вкладка «Конструктор» с дополнительными инструментами анализа и настроек;
- введённые формулы автоматом копируются на весь столбец.
Рисунок 2. Умная таблица
3. Как визуализировать данные с помощью спарклайнов
Чтобы отобразить динамику ваших данных, можно использовать спарклайны. Это маленькие диаграммы, расположенные прямо в ячейках.
Чтобы создать спарклайн, нажмите «Вставка» → группа «Спарклайны» → кнопка «График» или «Гистограмма» (рисунок 3).
Рисунок 3. Спарклайны
4. Как перенести большую формулу
При переносе большой формулы, содержащей ссылки на ячейки, может измениться ссылка. Чтобы этого не произошло, можно прибегнуть к небольшой хитрости.
Замените знак «=» на «!». Формула превратится в символьную строку, которая перемещается без изменений. После того как формула полностью вписана в нужную ячейку, поменяйте знак обратно на «=».
5. Как ускорить и упростить работу с помощью Power Query
Представьте, что вам нужно составлять еженедельный отчёт. Вы готовите таблицы в Excel. А исходные вы получаете в виде CSV-файлов. Нужно каждый раз искать в них только необходимую вам информацию, вставлять данные в Excel, обновляя сводные данные и графики. Всё можно сделать намного проще, воспользовавшись Power Query.
Это технология подключения к данным. С помощью Power Query можно находить, загружать, объединять, преобразовывать, обновлять, и уточнять данные из различных источников.
С помощью Power Query можно находить, загружать, объединять, преобразовывать, обновлять, и уточнять данные из различных источников.
Надстройка умеет собирать данные из фалов почти 40 различных форматов (например, TXT, XLSX, HTML, CSV, JSON, XML). Помогает менять регистр на правильный, приводить цифры к числовому формату, заполнять пробелы, исправлять заголовки таблиц, разделять текстовые фрагменты на столбцы и склеивать их снова в единый текст, удаляет пустые столбцы и строки, выполняет многие другие полезные операции.
Power Query представлена в двух вариантах:
-
отдельным модулем, доступным для скачивания с официального сайта Microsoft (для Excel 2010-13). - как сервисная функция в составе редактора (рисунок 4).
В большинстве последних версий Excel надстройка находится на вкладке «Данные» → Получить и преобразовать.
Рисунок 4. Power Query
6. Как восстановить несохранённые файлы
Как восстановить несохранённые файлы
Даже если вы закрыли документ, забыв «согласиться» с сохранением, есть шанс восстановить данные. Вот алгоритм для разных версий Excel:
- Excel 2010: «Файл» → «Последние» и найдите в правом нижнем углу экрана кнопку «Восстановить несохранённые книги».
- Excel 2013: «Файл» → «Сведения» → «Управление версиями» → «Восстановить несохранённые книги».
- Для последующих версий Excel: «Файл» → «Сведения» → «Управление книгой».
Здесь вы найдёте временные копии созданных, изменённых, но несохраненных книг.
Excel Информационные функции (примеры + образцы файлов)
1. Функция ячейки
2. Информационная функция
3. Функция ISBLANK
4. Функция ISERR
5. Функция ISERROR
6. Функция ISEVEN
7. Функция ISFORMULA
8. Функция ISLOGICAL
9. Функция ISNA
10.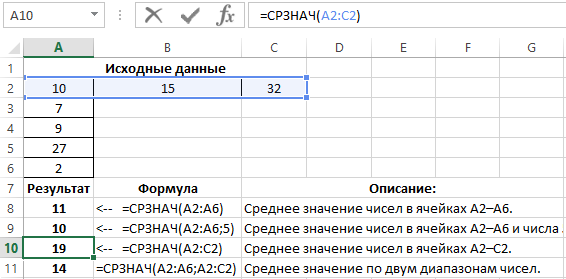 Функция ISNONTEXT
Функция ISNONTEXT
11. Функция ISNUMBER
12. Функция ISODD
19. Функция ISREF0003
14. Функция ISTEXT
15. n Функция
16. Функция NA
17. Функция листа
18. Функция листов
19. Функция типа
20. Ошибка.
образец файла
1. Функция CELL
Функция CELL возвращает определенную информацию о ячейке. Вы можете выбрать (которые вы можете указать в функции) из нескольких типов информации, чтобы получить результат.
Синтаксис
ЯЧЕЙКА(тип_информации, [ссылка])
Аргументы
- Тип информации о ячейке, которую вы хотите проверить. У вас есть раскрывающийся список, чтобы выбрать, какой тип информации вам требуется о ссылке.
- [ссылка]: Ячейка, для которой вы хотите получить информацию.
Примечания
- Если вы измените формат ячейки, чтобы обновить результат в функции, вам необходимо пересчитать рабочий лист.

Пример
В приведенном ниже примере мы использовали все параметры для получения информации о ячейке. Вы можете использовать эту функцию с другими функциями, где вам нужно использовать информацию о ячейке.
2. Функция INFO
Функция INFO возвращает информацию о текущей операционной среде. У вас есть семь различных типов информации, которые вы можете получить с помощью функции INFO.
Синтаксис
INFO(type_text)
Аргументы
- type_text: Информация, которая вам нужна в результате.
Примечания
- У вас есть 7 различных параметров для получения информации о вашей текущей операционной среде.
Пример
В приведенном ниже примере мы использовали все параметры для получения информации о текущей операционной среде.
3. Функция ЕПУСТО
Функция ЕПУСТО возвращает ИСТИНА, если ячейка пуста.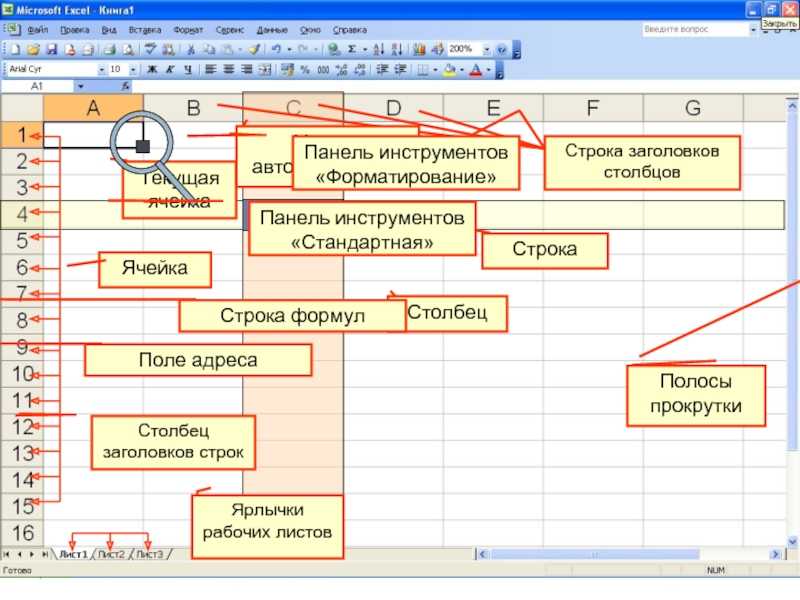 Проще говоря, с помощью функции ISBLANK вы можете обратиться к ячейке и проверить, пуста она или нет, и если она пуста, она возвращает TRUE.
Проще говоря, с помощью функции ISBLANK вы можете обратиться к ячейке и проверить, пуста она или нет, и если она пуста, она возвращает TRUE.
Синтаксис
ISBLANK(значение)
Аргументы
- значение: Ячейка или значение, которое вы хотите проверить.
Примечания
- ЕОШИБКА проверяет наличие ошибки в обоих условиях, будь то ошибка в абсолютном значении или результат другой формулы.
- Он будет оценивать все типы ошибок из ячейки. #Н/Д, #ДЕЛ/0!, #ИМЯ?, #NULL!, #ЧИСЛО!, #ССЫЛКА! и #ЗНАЧ!.
Пример
В приведенном ниже примере мы использовали IПУСТО с ЕСЛИ для доставки сообщения пользователю, если ячейка F1 пуста.
4. Функция ЕОШИБКА
Функция ЕОШИБКА возвращает ИСТИНА, если значение является ошибкой, отличной от #Н/Д. В отличие от ЕОШИБКИ, вы можете проверить, что он учитывает все ошибки, кроме #Н/Д, и если есть ошибка, он возвращает ИСТИНА, иначе ЛОЖЬ.
Синтаксис
ISERR(значение)
Аргументы
- значение: Ссылка на ячейку или значение, из которого вы хотите проверить ошибку.
Примечания
- ISERR проверит ошибку в обоих условиях, будь то ошибка в абсолютном значении или результат другой формулы.
- Он оценивает все типы ошибок из ячейки #DIV/0! #ИМЯ? #НУЛЕВОЙ! #ЧИСЛО! #ССЫЛКА! и #ЗНАЧ! но не #Н/Д. Чтобы проверить #N/A, вы можете использовать ISNA и IERROR.
Пример
В приведенном ниже примере мы использовали ISERR с IF для получения определенного текста, если в ячейке есть ошибка.
В приведенном ниже примере мы использовали ISERR с диапазоном массива для проверки ошибок из диапазона ячеек.
5. Функция ЕОШИБКА
Функция ЕОШИБКА возвращает ИСТИНА, если значение является ошибкой. Вы можете проверить, что он учитывает все ошибки, и если есть ошибка, он возвращает TRUE, иначе FALSE.
Синтаксис
ОШИБКА(значение)
Аргументы
- значение: Ссылка на ячейку или значение, из которого вы хотите проверить ошибку.
Примечания
- ЕОШИБКА проверит ошибку в обоих условиях, будь то ошибка в абсолютном значении или результат другой формулы.
- Он будет оценивать все типы ошибок из ячейки. #N/A, #DIV/0!, #NAME?, #NULL!, #NUM!, #REF! & #ЦЕНИТЬ!.
Пример
В приведенном ниже примере мы использовали ЕОШИБКА с ЕСЛИ, чтобы получить конкретный текст, если в ячейке есть ошибка.
В приведенном ниже примере мы использовали ЕОШИБКА с диапазоном массива для проверки ошибки из диапазона ячеек.
6. Функция ISEVEN
Функция ISEVEN возвращает значение TRUE, если предоставленное значение является четным числом. Проще говоря, с помощью ISEVEN вы можете проверить, является ли значение четным числом или нет.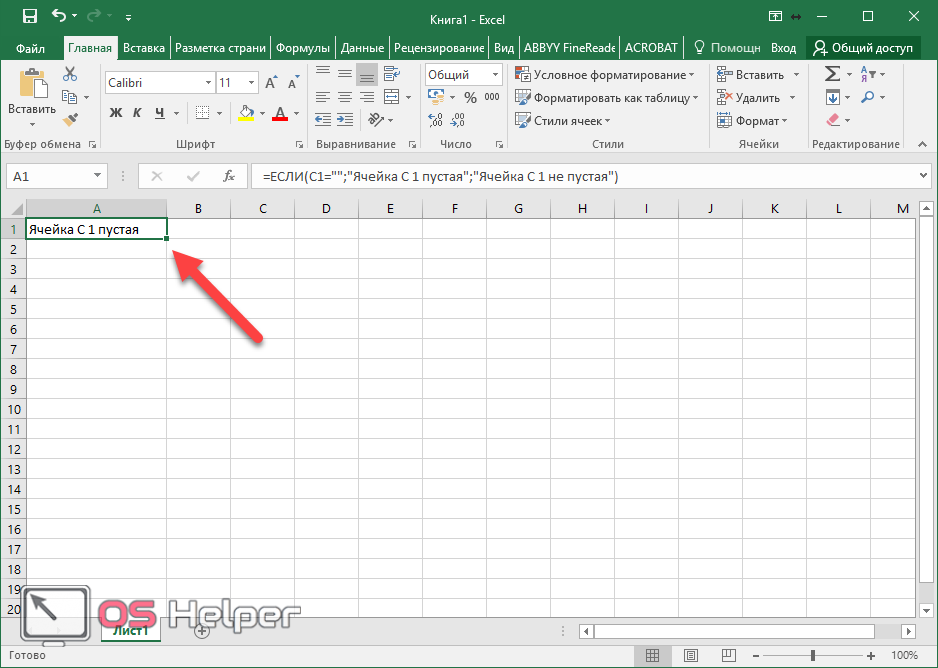
Синтаксис
ISEVEN(число)
Аргументы
- число: Значение, которое вы хотите оценить.
Примечания
- Вы также можете вставить число непосредственно в функцию, используя двойные кавычки или даже без них.
- Если указать нечисловое значение, возвращается ошибка #ЗНАЧ! значение ошибки.
Пример
Ниже мы использовали разные аргументы:
- Возвращает ИСТИНА, если заданное число четное.
- Таким же образом оцениваются отрицательные значения.
- Обрабатывает 0 как четное число.
- Если вы укажете число с десятичными точками, оно игнорирует десятичные дроби и вычисляет целое число. В этом примере он усекает 0,5 и оценивает 2.
- Поскольку Excel хранит дату как порядковый номер, он оценивает их таким же образом.
7. Функция ISFORMULA
Функция IFORMULA возвращает ИСТИНА, если предоставленное значение (или указанная ячейка) имеет формулу, а если в ячейке нет формулы, она возвращает ЛОЖЬ.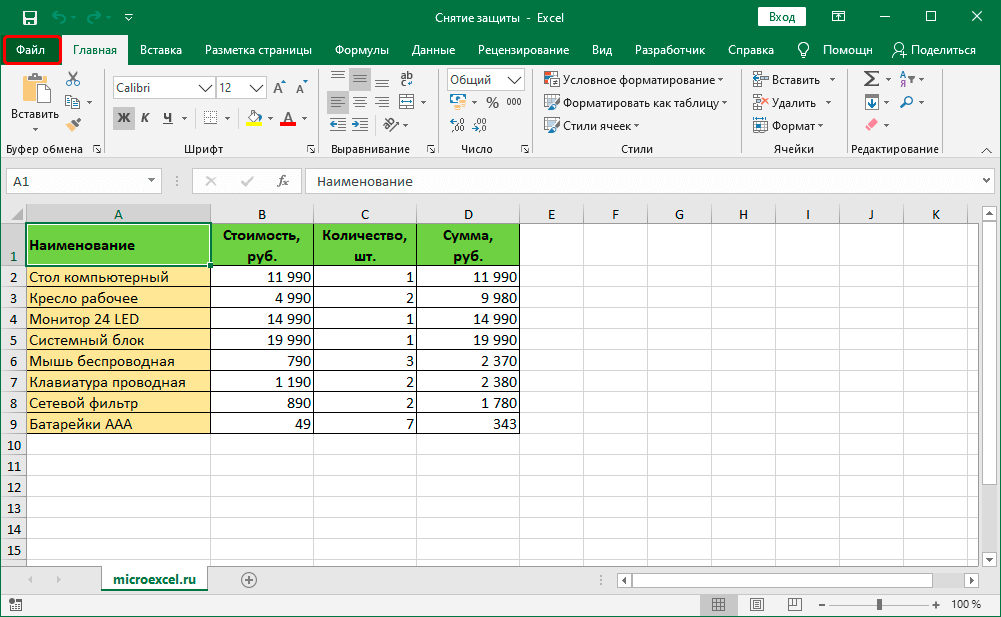
Синтаксис
ISFORMULA(ссылка)
Аргументы
- ссылка: Ссылка на ячейку, которую вы хотите оценить.
Примечания
- Если ссылка на ячейку недействительна, возвращается #ЗНАЧ!.
- Вы также можете использовать сочетание клавиш Control + ~ для отображения всех формул на листе.
Пример
Ниже мы использовали различные аргументы:
- Простое вычисление сложения возвращает ИСТИНА.
- Нестабильная функция, которая возвращает TRUE.
- Следует отметить, что ISFORMULA работает с формулой в ячейке, а не с результатом формулы. Он вернет TRUE, даже если результат формулы пуст или ошибка.
- Если в ячейке есть значение, отличное от формулы, возвращается ЛОЖЬ.
8. Функция ISLOGICAL
Функция ISLOGICAL возвращает значение TRUE, если предоставленное значение (или значение в упомянутой ячейке) является логическим значением. При логическом значении означает ИСТИНА или ЛОЖЬ. Это означает, что если значение TRUE или FALSE, оно возвращает TRUE, иначе FALSE.
При логическом значении означает ИСТИНА или ЛОЖЬ. Это означает, что если значение TRUE или FALSE, оно возвращает TRUE, иначе FALSE.
Синтаксис
ISLOGICAL(значение)
Аргументы
- значение: Значение, которое вы хотите оценить.
Примечания
- Если ссылка на ячейку недействительна, возвращается #ЗНАЧ!.
Пример
Ниже мы использовали разные аргументы:
- В ячейку ПЕРВАЯ мы ввели простое значение ИСТИНА, а в ячейку ВТОРАЯ мы использовали функцию ИСТИНА. Он вернул TRUE для обоих значений, поскольку оба значения являются логическими значениями.
- В ячейках ТРЕТЬЯ и ЧЕТВЕРТАЯ мы использовали значение ЛОЖЬ и функцию ЛОЖЬ соответственно, и она вернула один и тот же результат для обоих значений.
- В FIFTH и SIXTH логические значения TRUE и FALSE также имеют числовые значения 1 и 0, но ISLOGICAL не будет обрабатывать эти числовые логические значения.

- В СЕДЬМАЯ и ВОСЬМАЯ, мы использовали текстовые значения для оценки, и она возвращает ЛОЖЬ.
- В ДЕВЯТОЙ мы использовали пустую ячейку, она возвращает ЛОЖЬ, а в ДЕСЯТАЯ , если значение содержит ошибку, возвращается значение #Н/Д.
9. Функция ISNA
Функция ISNA возвращает TRUE, если предоставленное значение (или значение в упомянутой ячейке) является ошибкой #Н/Д. Проще говоря, он рассматривает только #N/A и возвращает TRUE и FALSE для всего.
Синтаксис
ISNA(значение)
Аргументы
- значение: Ссылка на ячейку или значение, которое требуется проверить.
Примечания
- Будет учитываться только #Н/Д, другие значения ошибок игнорируются.
Пример
В приведенном ниже примере мы использовали ISNA для проверки различных значений ошибок, и мы получили TRUE только в случае значения ошибки #N/A.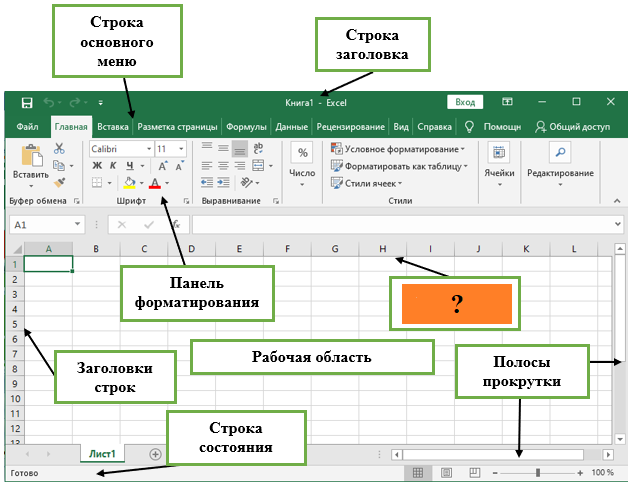
В приведенном ниже примере мы использовали IF и VLOOKUP с ISNA для доставки значимого сообщения пользователю.
10. Функция НЕТТЕКСТ
Функция НЕТТЕКСТ возвращает ИСТИНА, если предоставленное значение (или значение в упомянутой ячейке) не является текстовым значением. с не текстовыми средствами, означает число, дату, символ и т. Д.
Синтаксис
ISNONTEXT (значение)
Аргументы
- хотите протестировать.
Примечания
- Если число заключено в двойные кавычки, оно будет обработано как текст, и формула вернет ЛОЖЬ.
Пример
В приведенном ниже примере мы использовали его с IF для доставки сообщения пользователю, если в ячейку будет введено нетекстовое значение.
11. Функция ЕЧИСЛО
Функция ЕЧИСЛО возвращает ИСТИНА, если предоставленное значение (или значение в упомянутой ячейке) является числом.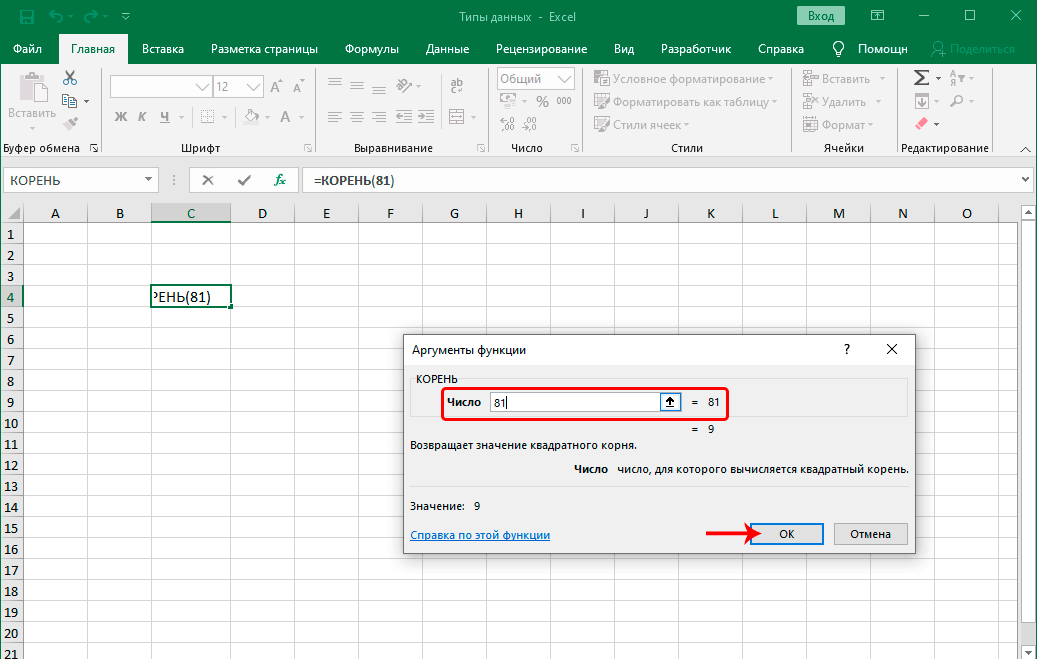 Проще говоря, учитывается только числовое значение и игнорируется остальное.
Проще говоря, учитывается только числовое значение и игнорируется остальное.
Синтаксис
ISNUMBER(значение)
Аргументы
- значение: Числовое значение, которое вы хотите проверить.
Примечания
- Числа, заключенные в двойные кавычки, будут рассматриваться как текст.
Пример
В приведенном ниже примере мы использовали ISNUMBER с IF для доставки предупреждающего сообщения, если пользователь вводит нечисловое значение в ячейку F1.
12. Функция ISODD
Функция ISODD возвращает TRUE, если предоставленное значение (или значение в упомянутой ячейке) является НЕЧЕТНЫМ числом. Простыми словами, если значение является числом, которое делится на 2, возвращается ИСТИНА, иначе ЛОЖЬ.
Синтаксис
ISODD(значение)
Аргументы
- значение: Число, которое вы хотите проверить на нечетность.

Примечания
- Если значение не является числом, возвращается ошибка #ЗНАЧ.
- Если число заключено в двойные кавычки, оно будет считать это число текстом и вернет FALSE.
Пример
В приведенном ниже примере мы использовали ISODD с IF для доставки предупреждающего сообщения пользователю, если число, вложенное в ячейку, отличается от нечетного числа.
13. Функция ISREF
Функция ISREF возвращает значение TRUE, если указанное значение является допустимой ссылкой, иначе FALSE. Проще говоря, вы можете использовать ISREF, чтобы проверить, является ли текстовое значение допустимой ссылкой или нет.
Синтаксис
ISREF(значение)
Аргументы
- значение: Значение, для которого вы хотите проверить действительную ссылку.
Примечания
- Если действительный адрес ссылки заключен в двойные кавычки, ISREF не сможет проверить эту ссылку и вернуть FALSE, даже если эта ссылка действительна.

Пример
В приведенном ниже примере фрукт является допустимым именованным диапазоном, но если вы использовали двойные кавычки, ISREF не может проверить эту ссылку.
14. Функция ISTEXT
Функция ISTEXT возвращает значение TRUE, если предоставленное значение (или значение в упомянутой ячейке) является текстом. Простыми словами, он учитывает только текст и игнорирует все другие типы значений.
Синтаксис
ISTEXT(значение)
Аргументы
- значение: Ссылка на ячейку или значение, которое вы хотите проверить.
Примечания
- Любое число, заключенное в двойные кавычки, будет рассматриваться как текст.
Пример
В приведенном ниже примере мы использовали ISTEXT с IF для создания формулы вложенности для доставки предупреждающего сообщения, если пользователь вводит недопустимое имя (кроме текста).
15. Функция N
Функция N преобразует логическое значение в число. Проще говоря, он преобразует ИСТИНА в 1 и ЛОЖЬ в 2. Эти числа являются фактическим значением логических значений.
Синтаксис
N (значение)
Аргументы
- Значение: A BOOLEA N не используется как отдельная функция, поскольку Excel может автоматически преобразовывать логические значения в числа, где это необходимо.
Пример
В приведенном ниже примере мы использовали функцию N для вставки комментария в формулу.
16. Функция NA
Функция NA возвращает значение #N/A. Проще говоря, функция NA возвращает в результате значение ошибки #N/A. Лучшее использование функции NA — получить сообщение об ошибке, когда в ячейке есть пустая и отсутствующая информация.
Синтаксис
NA(значение)
Аргументы
- В NA нет аргументов.

Примечания
- Вы можете использовать NA с функциями, чтобы вернуть ошибку #N/A.
Пример
В приведенном ниже примере мы вставили функцию NA в ячейку A1, и она просто вернула #N/A.
17. Функция ЛИСТ
Функция ЛИСТ возвращает номер листа для используемой ссылки. Проще говоря, функция ЛИСТ возвращает номер рабочего листа диапазона, указанного в функции.
Синтаксис
ЛИСТ(значение)
Аргументы
- [значение]: Название листа или ссылка на любую ячейку листа
Примечания
- Он будет включать все типы листов (лист диаграммы, рабочий лист или лист макросов).
- Вы можете ссылаться на листы, даже если они видны, скрыты или очень скрыты.
- Если вы пропустите указание какого-либо значения в функции, она даст вам номер листа, на котором вы применили функцию.

- Если вы укажете недопустимое имя листа, он вернет #N/A.
- Если вы укажете недопустимую ссылку на лист, он вернет #REF!.
Пример
В приведенном ниже примере мы использовали разные входные данные для получения номера листа.
Если у нас есть недопустимое имя листа и недопустимая ссылка на лист, функция ЛИСТ вернула ошибку.
18. Функция ЛИСТЫ
Функция ЛИСТЫ возвращает количество рабочих листов из заданного диапазона. Проще говоря, с помощью функции ЛИСТЫ вы можете подсчитать, сколько листов находится в указанном вами диапазоне.
Синтаксис
ЛИСТЫ(ссылка)
Аргументы
- ссылка: Справочник, для которого вы хотите подсчитать количество листов.
Примечания
- Он будет включать все типы листов (лист диаграммы, рабочий лист или лист макросов).
- Вы можете ссылаться на листы, даже если они видны, скрыты или очень скрыты.

- Если вы пропустите указание какого-либо значения в функции, она даст вам общее количество листов в рабочей книге.
- Если вы укажете недопустимую ссылку, она вернет #REF!.
Пример
В приведенном ниже примере мы использовали трехмерную ссылку на ячейку, чтобы получить сумму ячейки A1 из пяти листов, и мы использовали ту же ссылку, чтобы получить количество листов.
19. Функция ТИП
Функция ТИП возвращает число, представляющее тип предоставленного значения. Простыми словами, функция ТИП возвращает определенное число, представляющее тип предоставленного значения.
Синтаксис
TYPE(value)
Аргументы
- value – тип ссылки на ячейку или значение, для которого вы хотите проверить.
Примечания
- Когда вы проверяете значение из ячейки с формулой, оно проверяет значение, возвращаемое этой формулой.

- Если вы обратитесь к пустой ячейке, в результате будет возвращено число 1.
- Если вы обратитесь к ячейке, содержащей дату, она вернет 1 в результате, так как дата имеет числовое значение.
Пример
В приведенной ниже формуле мы использовали ТИП с ЕСЛИ.
=ЕСЛИ(ТИП(F3)<>1,"Введите допустимое количество",E3*F3)
В этой формуле ТИП возвращает число, представляющее тип значения, а затем в ЕСЛИ есть условие. Если это число не равно 1, это означает, что предоставленное значение не является числом, и ЕСЛИ возвращает сообщение «Введите допустимое значение». И если он есть, он умножает количество на цену.
20. ТИП ОШИБКИ Функция
Функция ОШИБКА.ТИП возвращает число, которое представляет тип ошибки в ячейке. Для каждого типа ошибки в Excel существует определенный номер, и если ошибки нет, возвращается #N/A.
Синтаксис
ERROR.TYPE (error_val)
Аргументы
- error_val: значение, которое вы хотите оценить.

Примечания
- Вы можете использовать его с другими функциями для проверки ошибок.
Пример
В приведенном ниже примере мы использовали ERROR.TYPE с функцией VLOOKUP, чтобы отображать соответствующее сообщение при возникновении ошибки.
Этот метод можно использовать для доставки соответствующего сообщения пользователю.
Дополнительные функции Excel
- Строковые функции в Excel
- Финансовые функции в Excel
- Функции времени в Excel
- Логические функции в Excel
- Математические функции в Excel
- Статистические функции Excel0070
- Функции поиска в Excel
- Функции даты в Excel
Функция ЯЧЕЙКА в Excel и примеры ее использования
Очень часто при работе в Excel необходимо использовать данные об адресации ячеек в электронной таблице. Для этого была предусмотрена функция CELL. Рассмотрим его использование на конкретных примерах.
Значение и свойства функции ЯЧЕЙКА в Excel
Следует отметить, что Excel использует несколько функций для адресации ячеек:
- — РЯД;
- — КОЛОННА и другие.
Функция CELL возвращает информацию о форматировании, адресе или содержимом ячейки. Функция может возвращать подробную информацию о формате ячейки, тем самым устраняя необходимость использования VBA в некоторых случаях. Функция особенно полезна, если вам нужно отобразить в ячейках полный путь к файлу.
Как работает функция ЯЧЕЙКА в Excel?
Функция в своей работе использует синтаксис, состоящий из двух аргументов:
=CELL(тип_информации,[ссылка])
- Тип_информации — это текстовое значение, указывающее тип требуемой информации о ячейке. При вводе функции вручную отображается выпадающий список, где показаны все возможные значения аргумента «тип информации»:
- [Ссылка] — необязательный аргумент.
 Ячейка, для которой вы хотите получить информацию. Если этот аргумент опущен, информация, указанная в аргументе information_type, возвращается для последней измененной ячейки. Если аргумент ссылки указывает на диапазон ячеек, функция возвращает информацию только для верхнего левого значения диапазона.
Ячейка, для которой вы хотите получить информацию. Если этот аргумент опущен, информация, указанная в аргументе information_type, возвращается для последней измененной ячейки. Если аргумент ссылки указывает на диапазон ячеек, функция возвращает информацию только для верхнего левого значения диапазона.
Примеры использования функции ЯЧЕЙКА в Excel
Пример 1. Дана таблица учета труда сотрудников организации вида:
Необходимо с помощью функции ЯЧЕЙКА вычислить в какой строке и столбце зарплата в размере 235 000 долларов.
Для этого введем следующую формулу:
здесь:
- — «строка» и «столбец» — выходной параметр;
- — C8 — адресные данные с окладом.
В результате вычислений получаем: строка №8 и столбец №3 (С).
Как узнать ширину таблицы Excel?
Пример 2. Необходимо рассчитать ширину таблицы в символах. Сразу следует отметить, что в Excel по умолчанию ширина столбцов и ячеек измеряется количеством символов, которые вмещаются в их значение и доступны для отображения в ячейке без переноса строки.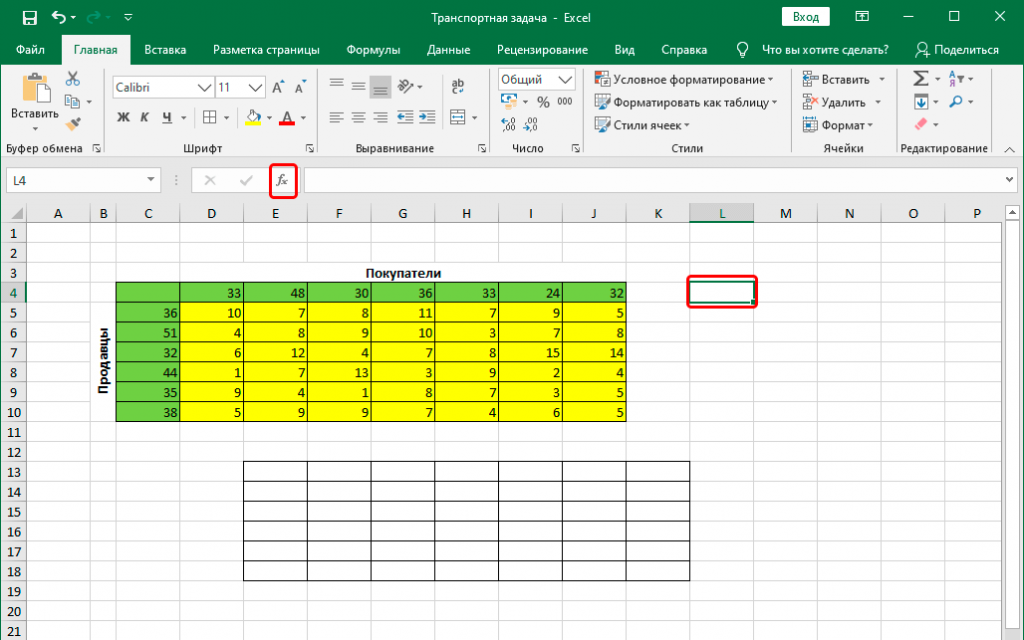

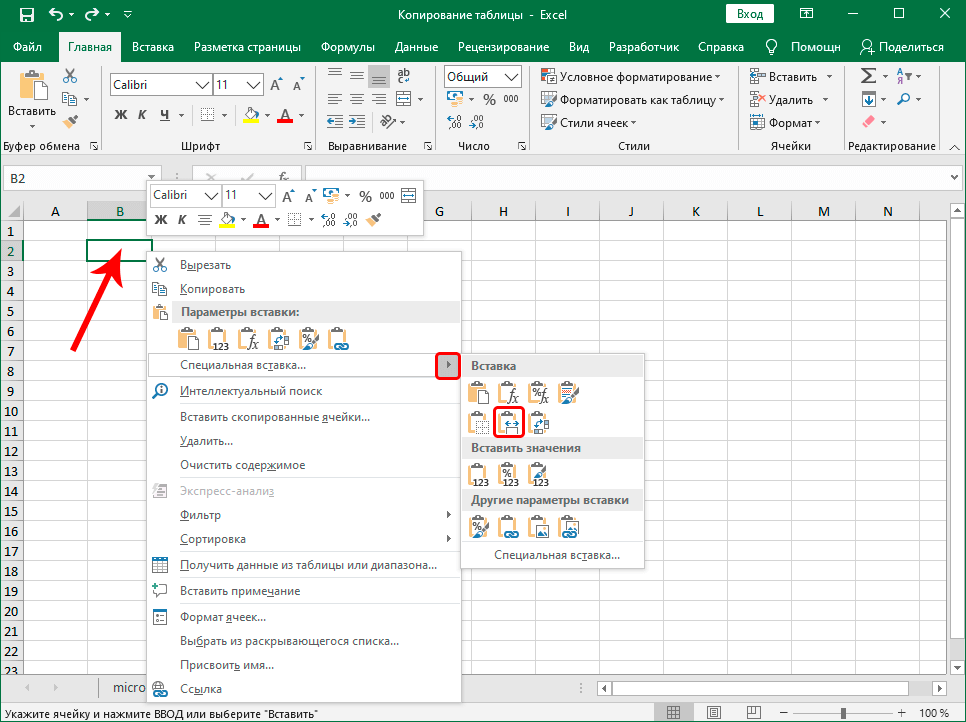 Обратите внимание, что пробел заменился на нижнее тире. Что поделаешь? Требование Excel.
Обратите внимание, что пробел заменился на нижнее тире. Что поделаешь? Требование Excel.
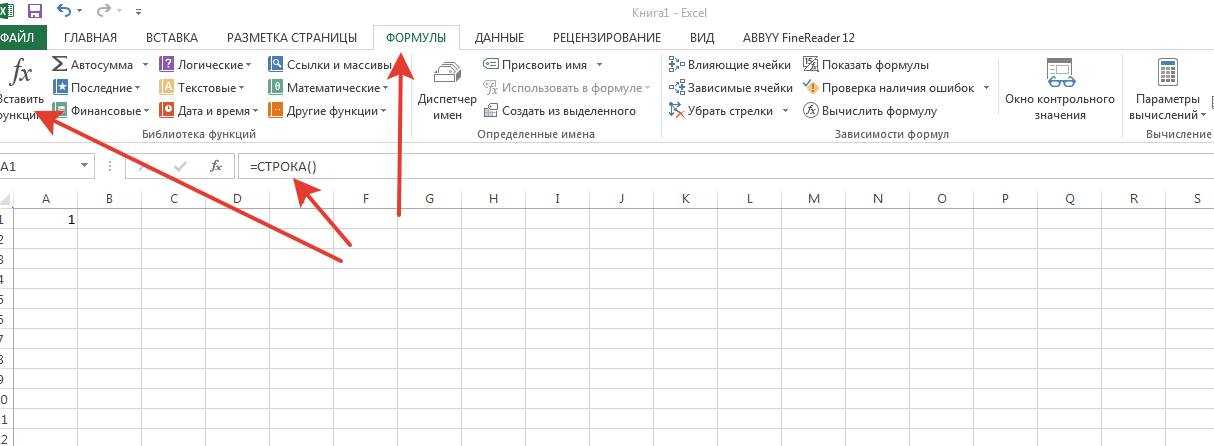 ..;Число n)
..;Число n)

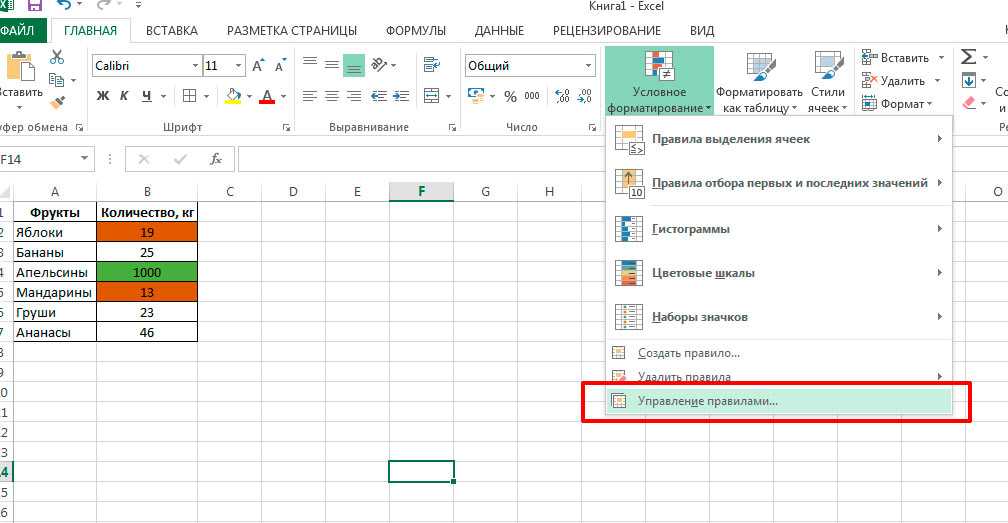


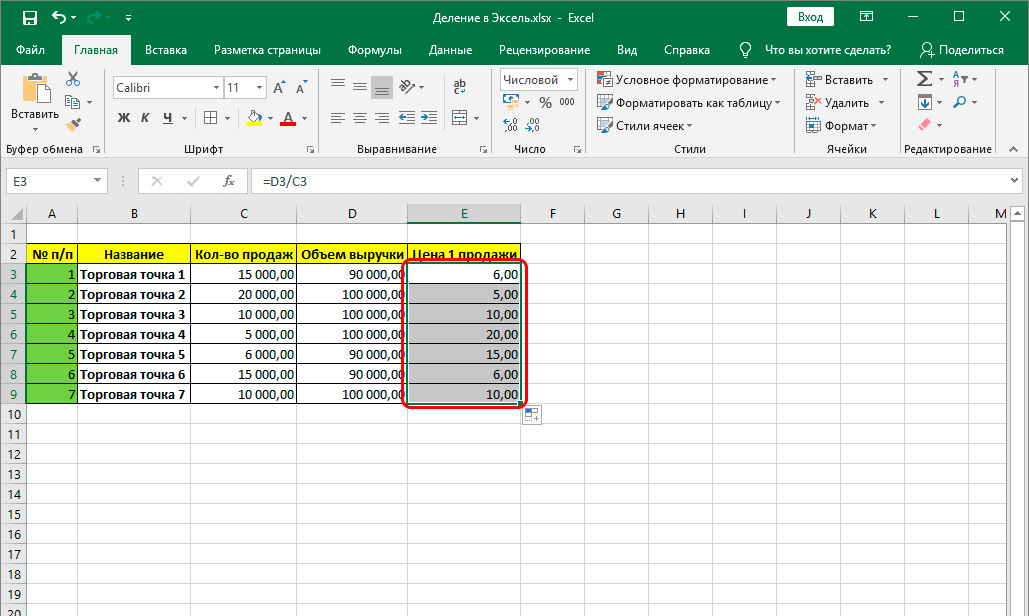




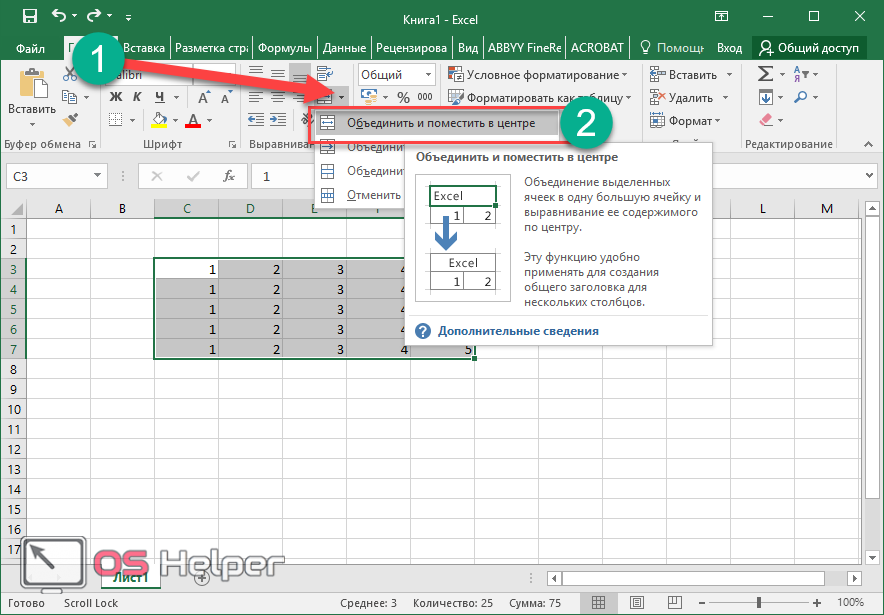
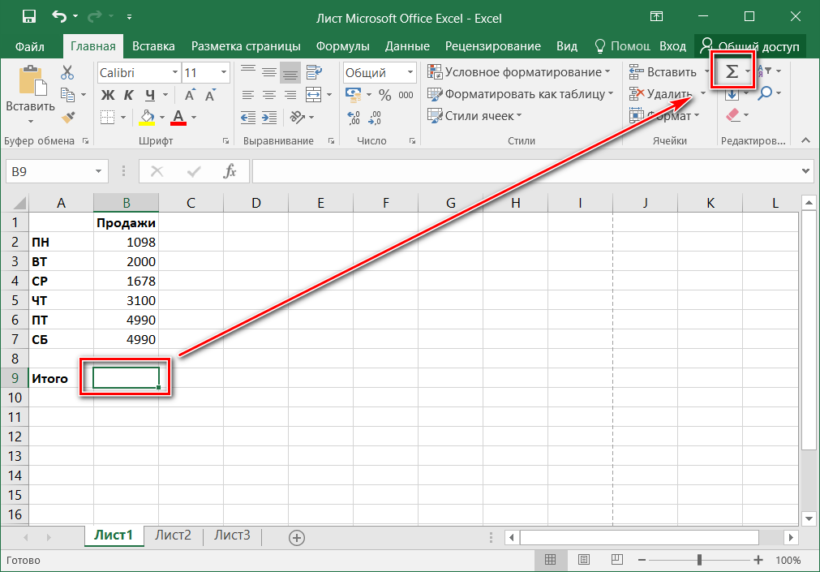




 Ячейка, для которой вы хотите получить информацию. Если этот аргумент опущен, информация, указанная в аргументе information_type, возвращается для последней измененной ячейки. Если аргумент ссылки указывает на диапазон ячеек, функция возвращает информацию только для верхнего левого значения диапазона.
Ячейка, для которой вы хотите получить информацию. Если этот аргумент опущен, информация, указанная в аргументе information_type, возвращается для последней измененной ячейки. Если аргумент ссылки указывает на диапазон ячеек, функция возвращает информацию только для верхнего левого значения диапазона.