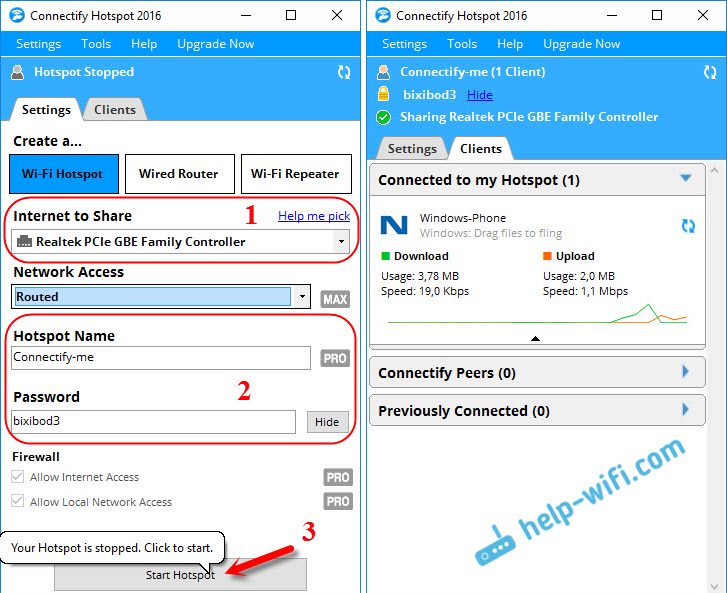Программа для раздача wifi с ноутбука windows 10: Как раздавать Wi-Fi с ноутбука: 8 лучших программ
Содержание
Лучшие программы для раздачи Wi-Fi с ноутбука
У каждого из нас может возникнуть ситуация, когда есть интернет-подключение, но нет маршрутизатора. При этом стоит задача поделиться им с другим устройством, скажем, смартфоном или другим компьютером. Для кардинального решения такой проблемы лучше обзавестись роутером, однако и без него можно раздать Wi-Fi с ноутбука или ПК.
Принцип работы сторонних приложений для доступа к интернету
Универсальный способ, успешно зарекомендовавший себя для всех операционных систем и всех устройств — это использование сторонних программ для раздачи интернета. Они точно также создают распределение сигнала через использование командной строки ноутбука-донора. Достаточно нажать на кнопку, и приложение всё делает самостоятельно.
Принцип работы заключается в следующем: необходимо создать точку доступа. У Windows 10, к примеру, предусмотрена возможность запуска виртуальной интернет-сети. Другими словами, такое устройство само начинает выполнять функции роутера, но для этого в нём должен быть установлен адаптер. Как только точка доступа запущена, оно начинает раздавать интернет окружающим устройствам.
Как только точка доступа запущена, оно начинает раздавать интернет окружающим устройствам.
Наиболее популярные программы-раздатчики Wi-Fi
Итак, рассмотрим лучшие программы для распределения Wi-Fi с точки зрения бывалых пользователей и специалистов. В этом обзоре их представлено несколько:
- Virtual Router Plus.
Стоит сразу отметить, что приложение рассчитано на работу с Windows 7. Удобно то, что нет необходимости устанавливать ПО на свой компьютер либо ноутбук.Нужно скачать из безопасного источника архивный файл и запустить exe-шник. Сразу же после запуска приложение начнёт пытаться раздавать интернет вокруг другим потребителям. Если сеть будет запущена удачно, то останется открыть общий доступ к Интернет-соединению.Если не повезёт, может высветиться такое сообщение об ошибке. Ваше устройство и сетевая карта не поддерживается.
Желательно выполнить перезагрузку и повторно запустить ПО для раздачи Wi-Fi. Тому, кто опасается хакерских кибер-атак, можно воспользоваться расширенными настройками для смены пароля и логина к своему Wi-Fi.
 При трудностях запуска соединения скорее всего искать проблему стоит в беспроводном адаптере либо его драйверах. Программу можно свернуть на панель уведомлений, где она не будет досаждать глазу. При закрытии раздача интернета прекращается.
При трудностях запуска соединения скорее всего искать проблему стоит в беспроводном адаптере либо его драйверах. Программу можно свернуть на панель уведомлений, где она не будет досаждать глазу. При закрытии раздача интернета прекращается. - Switch Virtual Router. Ещё одна из топ-программ для раздачи Wi-Fi. Многие спецы со стажем считают её лучшим предложением среди подобного программного обеспечения. Большим преимуществом является то, что она раздаётся бесплатно, а интерфейс полностью на русском языке. Лучше всего скачивать её с официального сайта разработчика.
Итак, после скачивания и завершения установочного процесса можно запускать программу в работу. Под кнопкой, которая выглядит как шестерёнка, расположены настройки — в них юзер может сменить имя для входа и пароль, если есть такая потребность. Можно сменить не только эти параметры, но и разнообразные другие. Чтобы запустить точку доступа, нажать следует на клавишу «Start». Теперь для разных устройств появится общий интернет-доступ в пределах места действия сигнала. Важно, чтобы на ПК или ноутбуке стоял драйвер, который бы смог поддерживать работу сети в целом. Если нет поддержки сети, то нужно обновить драйвера, скачав их такие, что походят к конкретной модели компьютера. В случае возникновения ошибки «Wi-Fi-адаптер выключен», необходимо протестировать работу виртуального адаптера.
Важно, чтобы на ПК или ноутбуке стоял драйвер, который бы смог поддерживать работу сети в целом. Если нет поддержки сети, то нужно обновить драйвера, скачав их такие, что походят к конкретной модели компьютера. В случае возникновения ошибки «Wi-Fi-адаптер выключен», необходимо протестировать работу виртуального адаптера. - Программа Maryfi для раздачи интернета с ноутбуков. Закачать эту программу для windows можно на официальном ресурсе разработчика. Если нужна русская версия интерфейса, то её также можно отыскать на просторах глобальной сети. После скачивания запускаем как обычно установочный файл. При первом запуске система может попросить установить некоторые компоненты — для этого следует согласиться с её предложением. Всё приложение умещается в одно небольшое окошко экрана. Останется придумать для сети название и пароль, после чего нажать на кнопку запуска. Если адаптер работает исправно, то будет запущена и сеть.
- Connectify Hotspot. Стоит обратить внимание, что это приложение предоставляется на платной основе.
 Если отказаться от оплаты, то пробная версия будет урезанной по своему функционалу. Зато, если выбрать платную модификацию, то в ней много полезных опций. Нет необходимости открывать общий доступ к интернету, в частности. Достаточно выбрать одно подключение и начать тестировать. Сразу после загрузки на жёсткий диск, можно устанавливать специальный файл и запускать программу. Дальше следует выбрать конкретное подключение. При необходимости меняется её название и пароль. В конце нажимается кнопка «Start Hotspot». Теперь ноутбук сможет раздать Wi-Fi. Можно открыть вкладку программы и своими глазами увидеть, какие к ней подключены дополнительные устройства. Предусмотрен статистический отчёт, сколько интернета какое устройство использует.
Если отказаться от оплаты, то пробная версия будет урезанной по своему функционалу. Зато, если выбрать платную модификацию, то в ней много полезных опций. Нет необходимости открывать общий доступ к интернету, в частности. Достаточно выбрать одно подключение и начать тестировать. Сразу после загрузки на жёсткий диск, можно устанавливать специальный файл и запускать программу. Дальше следует выбрать конкретное подключение. При необходимости меняется её название и пароль. В конце нажимается кнопка «Start Hotspot». Теперь ноутбук сможет раздать Wi-Fi. Можно открыть вкладку программы и своими глазами увидеть, какие к ней подключены дополнительные устройства. Предусмотрен статистический отчёт, сколько интернета какое устройство использует.
Теперь о том, какие действия следует проделать после установки одной из перечисленных выше программ. Необходимо быть уверенным в том, что в целом доступ работает исправно. Для этого находим значок подключения к интернету и нажимаем по нему правой клавишей мыши. Откроется пункт «Центр управления сетями и общим доступом». В нём необходимо найти подпункт, отвечающий за смену параметров адаптера.
Откроется пункт «Центр управления сетями и общим доступом». В нём необходимо найти подпункт, отвечающий за смену параметров адаптера.
Выбираем то подключение, которое установлено на ПК или ноутбуке. После нажатия правой кнопкой мыши станет возможным выбрать меню «Свойства». Теперь требуется развернуть вкладку с названием «Доступ» и найти в нём такой пункт, как «Разрешить другим пользователям…». Ставим возле него галочку, выбираем наше подключение и подтверждаем действие. После всех этих процедур придётся перезагрузить ноутбук и повторно сделать запуск раздачи Wi-Fi.
Распространённые ошибки при попытке подключения
Чтобы получить хороший Wi-Fi, необходимо учитывать следующие важные рекомендации:
- не стоит скачивать все программы для раздачи — лучше остановиться на одной и работать только с ней. Если же появится ошибка запуска, то она, скорее всего, обнаружится и в других приложениях. То есть, проблема может быть в драйверах адаптера. В целом же, принцип всех сторонних приложений для раздачи Wi-Fi один и тот же.
 Они отличаются только интерфейсом;
Они отличаются только интерфейсом; - с помощью таких программ можно создать и запустить виртуальную сеть. Кроме возможности подключения, следует убедиться в том, что интернет работает. Для этого нужно разрешить «общий доступ к интернету».
Нередко пользователи сталкиваются с ситуацией, при которой идёт ошибка подключения. Компьютер постоянно сканирует IP-адрес. В этом случае первым делом стоит отключить программу-антивирус. Кроме него, могут быть и другие программы, блокирующие соединение с интернетом, например, брандмауэр Windows.
Выше были описаны основные процедуры и ситуации, с которыми может столкнуться пользователь при попытке раздачи Wi-Fi на различные устройства. При этом причины могут крыться в разных операционных системах, возможностях оборудования, настройках и пр.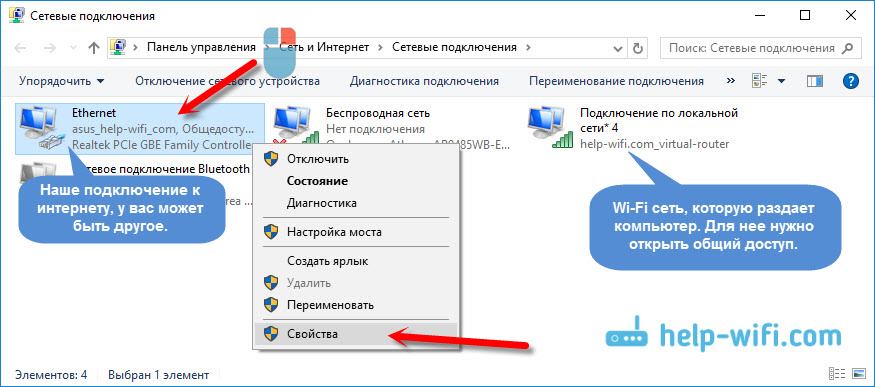 В каждом отдельном случае нужно разбираться детально, устраняя поочерёдно одну причину за другой, чтобы достичь стабильно работающего подключения.
В каждом отдельном случае нужно разбираться детально, устраняя поочерёдно одну причину за другой, чтобы достичь стабильно работающего подключения.
Топ-11 программ для раздачи интернета через Wi-Fi с ноутбука с Windows 10
Все современные ноутбуки оснащаются Wi-Fi-адаптером. Как правило, его используют для подключения к беспроводной сети, но он работает и в обратную сторону. То есть он способен не только принимать, но и отдавать интернет.
Это крайне полезно, когда в доме используется проводное соединение, и вы хотите подключить к сети смартфон. Чтобы осуществить задуманное, понадобится программа для раздачи Wi-Fi с ноутбука на операционной системе Windows 10.
Особенности программ для раздачи Wi-Fi с ноутбука
Конечно, раздать Wi-Fi с компьютера можно и без помощи сторонних программ. Например, сделав это через Командную строку или мобильный хот-спот. Однако эта опция спрятана глубоко в настройках ПК и активируется далеко не самым удобным образом.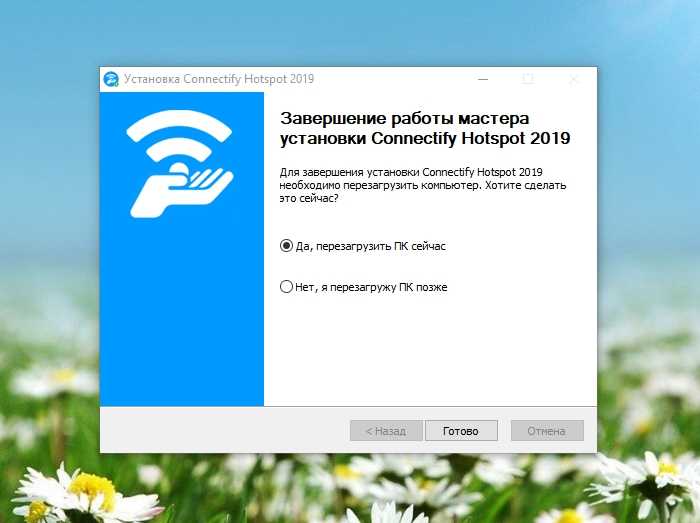 Новичок может сразу запутаться и отбросить в сторону идею о раздаче интернета.
Новичок может сразу запутаться и отбросить в сторону идею о раздаче интернета.
Как раз в такой ситуации на помощь приходит специализированный софт. Он адаптирован под операционную систему Windows 10 и представляет собой программу с интуитивно понятным интерфейсом, в котором удается разобраться даже без помощи дополнительной инструкции. Словом, приложения от сторонних разработчиков делают настройку удобной и доступной любому пользователю.
Основные функции
Все рассматриваемые программы работают по схожему принципу. Во главу угла становится процесс создания точки доступа. То есть софт делает из ноутбука маршрутизатор, способный раздавать интернет. Второстепенное устройство, будь то смартфон или телевизор со Smart TV, будет распознавать лэптоп в качестве беспроводной сети, и без проблем подключится к нему.
Процесс взаимодействия с программным обеспечением во всех случаях одинаков. После запуска человек придумывает название точки доступа, задает пароль и активирует раздачу. На выполнение первичной настройки уходит не более пары минут, а в зависимости от выбранного приложения будет отличаться разве что оформление. Кроме того, у отдельных программ есть интересные фишки, о которых мы обязательно расскажем при описании программного обеспечения.
На выполнение первичной настройки уходит не более пары минут, а в зависимости от выбранного приложения будет отличаться разве что оформление. Кроме того, у отдельных программ есть интересные фишки, о которых мы обязательно расскажем при описании программного обеспечения.
Популярное ПО
Разработчики давно поняли, что интерфейс Windows 10 является не самым удобным с точки зрения раздачи интернета, а потому сразу начали придумывать альтернативные средства настройки виртуального роутера. За последние годы появилось немало приложений, способных справиться с задачей, но некоторые из них выполнены на скорую руку, а потому от такого ПО было решено отказаться при составлении подборки. Далее – только проверенный софт, пользующийся популярностью у владельцев ноутбуков со всего мира.
Важно. Перед настройкой точки доступа не забудьте подключить компьютер к интернету любым удобным для вас способом.
Virtual Router Plus
Максимально простое приложение, которое даже при отсутствии русскоязычной локализации делает процесс настройки точки доступа простым и понятным.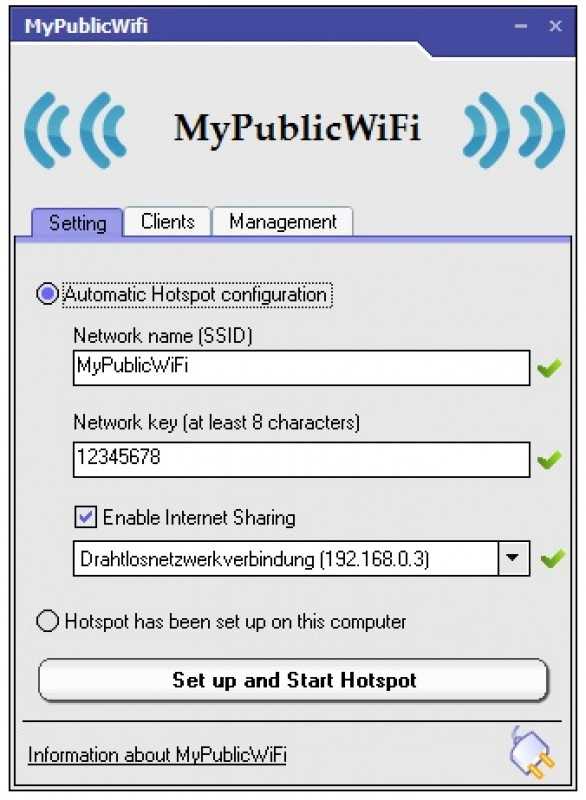 После установки и запуска Virtual Router Plus пользователь видит перед собой небольшое окно, состоящее из трех пунктов:
После установки и запуска Virtual Router Plus пользователь видит перед собой небольшое окно, состоящее из трех пунктов:
- Network Name (имя сети).
- Password (пароль).
- Shared Connection (способ подключения).
Для раздачи интернета достаточно заполнить первые две строки, задав собственные параметры, и выбрать в пункте «Shared Connection» беспроводную сеть. После этого остается нажать на кнопку «Start Virtual Router Plus».
Switch Virtual Router
Еще один довольно популярный инструмент, чтобы раздать интернет с компьютера. На этот раз мы имеем дело с более функциональным приложением, которое позволяет, помимо настройки точки доступа, активировать дополнительные опции.
Рядовой пользователь может просто заполнить пункты с именем сети и паролем, а затем нажать на кнопку «ОК». Но тот, кто желает использовать Switch Virtual Router по максимуму, обязательно обратится к помощи спящего режима или, например, автозапуска. Эти настройки активируются одним кликом. Нужно просто поставить галочку напротив соответствующего пункта.
Эти настройки активируются одним кликом. Нужно просто поставить галочку напротив соответствующего пункта.
Virtual Router Manager
Название этой программы практически копирует предыдущее, однако мы имеем дело с иным приложением. Правда, разница в разработчике не сказывается на процессе настройки точки доступа и дополнительных функциях. Только раздача интернета и больше ничего – вот основные особенности утилиты Virtual Router Manager, доступной для бесплатного скачивания.
Magic Wi-Fi
Если продолжать анализировать названия приложений, то важно заметить, что от Magic Wi-Fi не стоит ждать какой-либо магии. Вновь перед нами простая утилита, но с одним очень заметным достоинством. Magic Wi-Fi переведен на русский язык, и вы легко разберетесь в настройках приложения без отдельной инструкции. Поэтому Magic Wi-Fi рекомендуется всем пользователям, которые раньше не задумывались о настройке беспроводной раздачи интернета с ноутбука.
Maryfi
Простая утилита для создания точки доступа.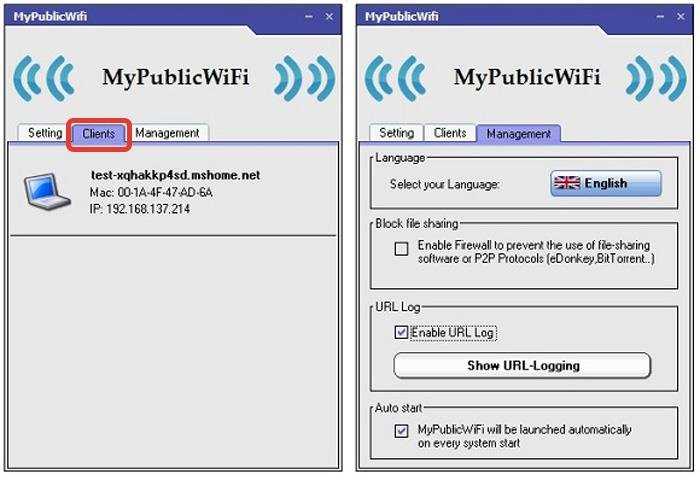 Интерфейс приложения представлен в виде миниатюрного окна, где от пользователя требуется придумать имя сети (Wi-Fi Name) и пароль (Password). Далее остается нажать на кнопку «Start Hotspot». В случае, когда требуется прекратить раздачу, нажимайте на «Stop Hotspot». Согласитесь, что все предельно ясно.
Интерфейс приложения представлен в виде миниатюрного окна, где от пользователя требуется придумать имя сети (Wi-Fi Name) и пароль (Password). Далее остается нажать на кнопку «Start Hotspot». В случае, когда требуется прекратить раздачу, нажимайте на «Stop Hotspot». Согласитесь, что все предельно ясно.
Connectify 2016
Эта программа выгодно отличается от всех рассмотренных ранее приложений своим меню. Несмотря на то, что оно скрывает в себе много функций, интерфейс не выглядит перегруженным, а дополнительные фишки лишь помогают настроить соединение.
Отбросим в сторону процесс создания точки доступа, поскольку здесь он такой же простой, как и в других программах, и сосредоточимся на отличительных особенностях. Во-первых, Connectify умеет раздавать интернет не только по Wi-Fi, но и по проводу. Во-вторых, приложение позволяет расширить зону действия беспроводного соединения.
На заметку. Обратите внимание, что большинство дополнительных функций доступно только в платной версии программы, а меню Connectify не поддерживает русский язык.
InSSIDer
В целом, это относительно сложная утилита, предназначенная для диагностики имеющихся Wi-Fi сетей. В то же время InSSIDer может использоваться в качестве инструмента раздачи интернета. Среди функций, которые могут пригодиться помимо настройки точки доступа, стоит выделить поиск и устранение неполадок Wi-Fi, проверку мощности канала, а также демонстрацию расширенных параметров сетей. Но для анализа подробных сведений от вас потребуется хотя бы минимальное знание английского языка.
Wi-Fi HotSpot Creator
Тот случай, когда название приложения говорит само за себя. Установив Wi-Fi HotSpot Creator, пользователь получает в свое распоряжение легкую и простую в освоении утилиту, которую можно сравнить с Virtual Router Plus. Сходство заключается в легкости настройки. Так, от владельца ноутбука требуется лишь придумать имя сети и пароль, а также нажать на кнопку активации соединения. Дополнительные функции отсутствуют, если не относить к таковым возможность ограничения количества подключенных устройств.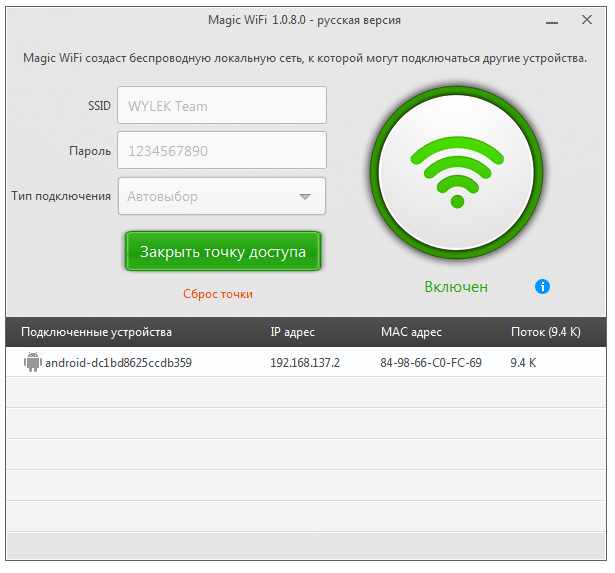
WinHotSpot
Еще одна легкая в освоении программа, имеющая, тем не менее, пару дополнительных фишек. Помимо быстрой настройки точки доступа Wi-Fi приложение WinHotSpot готово предложить функцию автозапуска и энергосберегающий режим. Кроме того, на главном экране программы отображается статистика, которая даст понять, сколько интернета было роздано за одну сессию.
mHotspot
Расшифровать название этого приложения можно как «My Hotspot» или «Моя точка доступа». Таким образом, мы сразу понимаем, что перед нами находится довольно простая утилита, не имеющая дополнительных фишек.
Да, mHotspot позволяет ограничить число подключенных пользователей, а также следить за статистикой сессий, но в остальном программа сильно уступает той же Connectify 2016. Правда, здесь нужно отметить, что mHotspot распространяется бесплатно, и это большой плюс в копилку данной утилиты.
MyPublicWiFi
Чтобы примерно понимать особенности этого приложения, вновь можно обратиться к названию, в котором все сказано.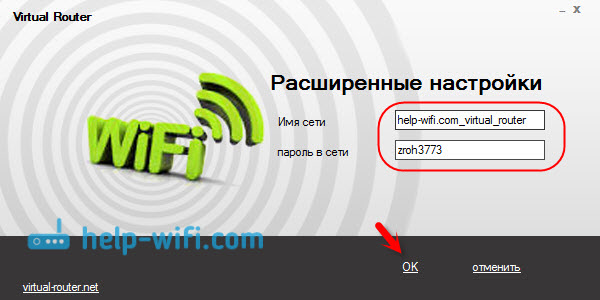 MyPublicWiFi – компактная утилита для создания точки доступа беспроводного соединения. После установки имени сети и пароля нужно нажать на кнопку «Start Hotspot», а затем остается лишь следить за статистикой сессии. Так, MyPublicWiFi покажет, сколько устройств подключено к вашей сети, а еще продемонстрирует действующий IP-адрес.
MyPublicWiFi – компактная утилита для создания точки доступа беспроводного соединения. После установки имени сети и пароля нужно нажать на кнопку «Start Hotspot», а затем остается лишь следить за статистикой сессии. Так, MyPublicWiFi покажет, сколько устройств подключено к вашей сети, а еще продемонстрирует действующий IP-адрес.
Бесплатное программное обеспечение WiFi для ноутбука для совместного использования любого подключения к Интернету
connectifyme Как совместно использовать подключение к Интернету
Превратите свой ноутбук в точку доступа Wi-Fi — просто, полностью совместимо, без проблем
Нужно совместно использовать подключение к Интернету с другими устройствами? Или расширить зону действия Wi-Fi без дополнительных роутеров? Или подключить игровую консоль к домашней сети? Похоже, вам нужно бесплатное программное обеспечение WiFi для ноутбука!
Connectify Hotspot — это самое популярное и простое в использовании бесплатное программное обеспечение WiFi, которое вы можете установить на свой ноутбук или компьютер.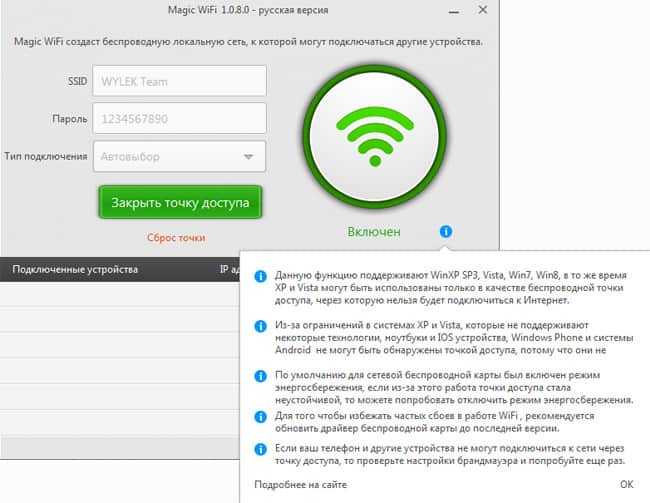 Он позволяет вам делиться Интернетом с вашего ноутбука, ПК или планшета со смартфоном, медиаплеером, игровой приставкой, электронной книгой, другими ноутбуками и планшетами и даже с вашими ближайшими друзьями. Путешествуете ли вы, дома или просто работаете в кафе, точка доступа Connectify Hotspot позволит вам оставаться на связи в любое время и в любом месте. Следуйте инструкциям ниже, пока мы объясняем, как совместно использовать Интернет с другими устройствами с помощью этого бесплатного программного обеспечения WiFi для вашего ноутбука.
Он позволяет вам делиться Интернетом с вашего ноутбука, ПК или планшета со смартфоном, медиаплеером, игровой приставкой, электронной книгой, другими ноутбуками и планшетами и даже с вашими ближайшими друзьями. Путешествуете ли вы, дома или просто работаете в кафе, точка доступа Connectify Hotspot позволит вам оставаться на связи в любое время и в любом месте. Следуйте инструкциям ниже, пока мы объясняем, как совместно использовать Интернет с другими устройствами с помощью этого бесплатного программного обеспечения WiFi для вашего ноутбука.
Четыре шага, чтобы получить работающую беспроводную точку доступа с Connectify Hotspot Бесплатное программное обеспечение WFi для ноутбука Server 2012. Фактически, это единственное бесплатное программное обеспечение для мобильных точек доступа, которое без проблем работает на любом ПК с Windows 10.
Вот 4 шага, чтобы использовать программное обеспечение Connectify Hotspot Free WiFi для ноутбука, чтобы совместно использовать подключение к Интернету с другими устройствами:
- Загрузите и установите последнюю версию Connectify Hotspot на свой ПК или ноутбук.

- Дайте вашей точке доступа имя (SSID) и пароль. В Connectify Hotspot 2018 вы даже можете добавлять смайлики и специальные символы к имени вашей точки доступа!
- Нажмите кнопку «Запустить точку доступа», чтобы поделиться своим интернет-соединением. Убедитесь, что у вас выбрана опция блокировки рекламы,
для экономии полосы пропускания, денег и времени автономной работы. - Подключите свои устройства. Любые устройства с поддержкой WiFi могут подключаться к вашей точке доступа!
Невозможно найти глобальный блок
Что вы также получаете, используя бесплатное программное обеспечение WiFi Connectify Hospot для ноутбука
При использовании большинства бесплатных программных приложений WiFi для ноутбука, которые «помогают» вам совместно использовать подключение к Интернету, вы можете столкнуться с проблемами, связанными с уровнями NAT , пиринг, приложения Chromecast не найдут ваш Chromecast, ваш Apple TV не будет отображаться для вашего Mac для потоковой передачи… список можно продолжить.
Connectify Hotspot — самое популярное программное обеспечение для виртуального маршрутизатора и бесплатное программное обеспечение WiFi для ноутбуков. Помимо помощи в совместном использовании подключения к Интернету, вот что вы получите больше от Connectify Hotspot:
- Увеличьте радиус действия Wi-Fi с помощью режима повторителя WiFi в своей комнате в общежитии или офисе и получите полное покрытие в своей комнате в общежитии.
- Экономьте до 60 % пропускной способности Интернета с помощью встроенного универсального блокировщика рекламы. Он даже блокирует рекламу в приложении!
- Легко подключите другие устройства к домашней сети с помощью режима моста WiFi: устраните все проблемы с игровыми консолями (Nintendo, Playstation, Xbox) и Smart TV с домашней сетью WiFi!
- Экономьте деньги в путешествии: подключите все устройства к Интернету по цене одного при взимании платы за Интернет с каждого устройства в отелях, самолетах и т. д.
- Поделитесь любым типом подключения к Интернету со всеми своими устройствами: предоставьте доступ к Интернету из существующих сетей WiFi, локальной сети, DSL, 3G/4G и даже подключенных смартфонов!
Загрузите программу Connectify Hotspot FREE WiFi для ноутбука сегодня и легко подключите все свои устройства к беспроводному Интернету. Вам даже не придется тратить время на создание учетной записи. Узнайте, как это мощное приложение может облегчить ваши путешествия и убедиться, что все ваши устройства остаются на связи, где бы вы ни находились.
Вам даже не придется тратить время на создание учетной записи. Узнайте, как это мощное приложение может облегчить ваши путешествия и убедиться, что все ваши устройства остаются на связи, где бы вы ни находились.
Поделиться этой публикацией
У вас еще нет точки доступа Connectify?
Превратите свой компьютер в точку доступа Wi-Fi и поделитесь Интернетом со своими устройствами
Скачать
Tags:app, hotspot, WiFi
Превратите свой компьютер в точку доступа Wi-Fi
Купите сейчас и сэкономьте 70% 9000 5
Загрузить
Требования: Windows 10/11+
Сетевое программное обеспечение №1 для виртуального маршрутизатора
Нам доверяют более 150 миллионов пользователей по всему миру
Функции точки доступа Connectify
Точка доступа легко подключает все ваши устройства к Wi-Fi
Точка доступа Connectify делает все ваши устройства счастливыми. Это простое в использовании приложение виртуального маршрутизатора позволяет делиться Интернетом с вашего ноутбука со смартфоном, планшетом, медиаплеером, электронной книгой, другими ноутбуками и даже с друзьями, находящимися поблизости. Используйте его в любой точке мира без ограничений.
Используйте его в любой точке мира без ограничений.
Блокировка рекламы для клиентских устройств
Точка доступа Connectify включает в себя совершенно новый универсальный блокировщик рекламы для предотвращения показа надоедливой и нежелательной рекламы на устройствах, которые подключаются к вашей точке доступа! Он может даже блокировать рекламу в приложениях на iPhone, iPad и мобильных устройствах Android!
Обход ограничений устройств при подключении к Интернету
Точка доступа Connectify создает впечатление, что весь интернет-трафик исходит от вашего компьютера, даже если он исходит от подключенных устройств, таких как другие компьютеры, игровые консоли, смартфоны или смарт-телевизоры. Таким образом, вы сможете подключить все свои устройства к Интернету, не беспокоясь об ограничениях доступа в Интернет.
Поделитесь любым доступным соединением через Wi-Fi или Ethernet
У вас уже есть USB-адаптер 4G или 5G или тарифный план для вашего мобильного телефона? Версии Hotspot PRO и MAX позволяют вам совместно использовать любой тип подключения к Интернету, чтобы все ваши устройства были подключены к сети, где бы вы ни находились, через Wi-Fi или проводной Ethernet. Вы даже можете совместно использовать VPN-подключение через Wi-Fi , чтобы защитить все подключенные устройства.
Вы даже можете совместно использовать VPN-подключение через Wi-Fi , чтобы защитить все подключенные устройства.
Избегайте переплаты за дорогостоящие подключения
Застряли в отеле, в котором плата за Интернет взимается за каждое устройство? Как подключиться к Wi-Fi в полете? С Connectify Hotspot подключитесь к Wi-Fi, запустите точку доступа и подключите все свои устройства к сети по цене одного .
Подключите подключенные устройства к вашей домашней сети и устраните проблемы со строгим NAT0012 . Заставьте свои Playstation, Xbox, Nintendo и другие игровые приставки мгновенно работать в домашней сети. Вы также можете
устранить проблемы со строгим NAT, чтобы получить умеренный NAT .
Мгновенное увеличение радиуса действия Wi-Fi с помощью режима ретранслятора Wi-Fi
Расширьте радиус действия существующей сети Wi-Fi. Connectify Hotspot MAX — это единственное настоящее программное обеспечение Wi-Fi Repeater для Windows.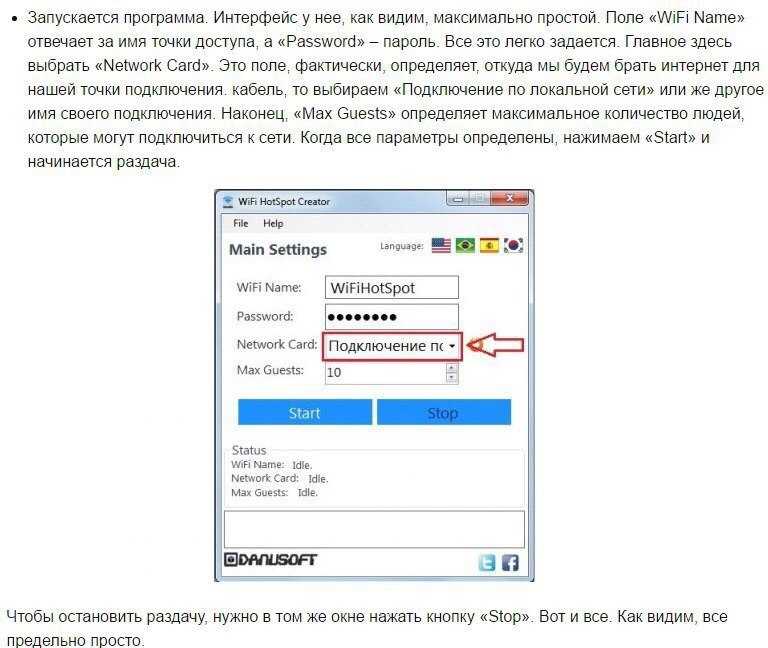 Все ваши приложения работают так же, как и в исходной сети, включая игровые приставки и потоковое мультимедиа.
Все ваши приложения работают так же, как и в исходной сети, включая игровые приставки и потоковое мультимедиа.
Поддержка нескольких языков, эмодзи и Unicode
Точка доступа Connectify доступна на 10 языках! Кроме того, имя вашей точки доступа (SSID) теперь может включать символы Unicode, а также эмодзи!
Абсолютно новый темный режим
Connectify Hotspot включает светлые и темные темы в соответствии с эстетикой вашего ПК. Вы можете переключаться между ними, когда захотите, или вы можете просто использовать тему Windows.
Точка доступа Connectify проста в использовании, настройка за секунды
Connectify Hotspot подключит ваши устройства к сети за считанные секунды. Посмотрите это полезное видео, как легко превратить ваш ноутбук в виртуальный маршрутизатор и предоставить доступ к Интернету всем вашим мобильным устройствам.
Купите сейчас, чтобы разблокировать функции Connectify Hotspot PRO & MAX
Неограниченное время работы точки доступа
Удалите таймер отключения на виртуальном маршрутизаторе и запустите точку доступа 24/7
Легко делитесь своим мобильным широкополосным интернет-соединением с другими устройствами через Wi-Fi
Режим проводного маршрутизатора — PRO и MAX
Делитесь Wi-Fi-соединением вашего ноутбука через Ethernet, чтобы даже устройства без беспроводных карт могли получить доступ к вашей сети Wi-Fi
Пользовательское имя точки доступа — PRO и MAX
Удалите префикс «Connectify-» и назовите свою точку доступа как хотите, включая смайлики и символы Unicode
Режим повторителя Wi-Fi — MAX
Превратите свой компьютер в ретранслятор для любого существующего сигнала Wi-Fi, расширив обслуживание до труднодоступного подвала или спальни
Режим моста — MAX
Мост подключает все ваши клиентские устройства прямо к исходной сети которыми вы делитесь, чтобы игровые приставки и другие мультимедийные устройства работали безупречно
Разблокируйте все функции
Что другие говорят о точке доступа Connectify.


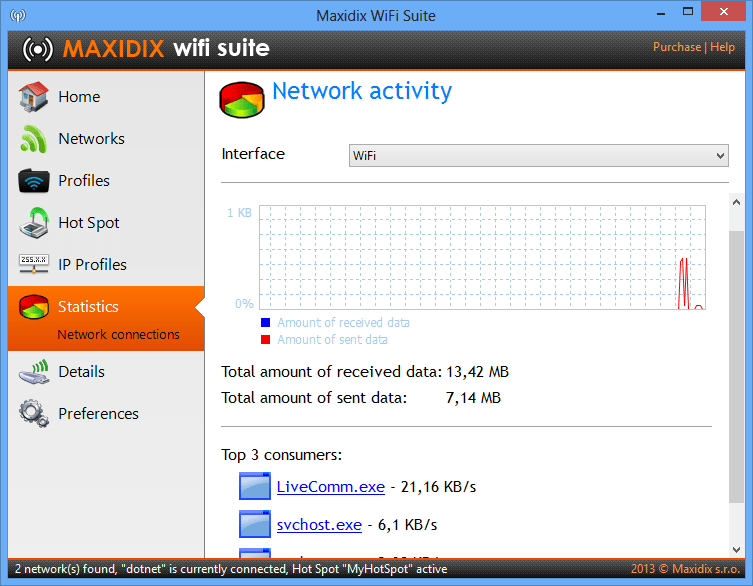 При трудностях запуска соединения скорее всего искать проблему стоит в беспроводном адаптере либо его драйверах. Программу можно свернуть на панель уведомлений, где она не будет досаждать глазу. При закрытии раздача интернета прекращается.
При трудностях запуска соединения скорее всего искать проблему стоит в беспроводном адаптере либо его драйверах. Программу можно свернуть на панель уведомлений, где она не будет досаждать глазу. При закрытии раздача интернета прекращается. Важно, чтобы на ПК или ноутбуке стоял драйвер, который бы смог поддерживать работу сети в целом. Если нет поддержки сети, то нужно обновить драйвера, скачав их такие, что походят к конкретной модели компьютера. В случае возникновения ошибки «Wi-Fi-адаптер выключен», необходимо протестировать работу виртуального адаптера.
Важно, чтобы на ПК или ноутбуке стоял драйвер, который бы смог поддерживать работу сети в целом. Если нет поддержки сети, то нужно обновить драйвера, скачав их такие, что походят к конкретной модели компьютера. В случае возникновения ошибки «Wi-Fi-адаптер выключен», необходимо протестировать работу виртуального адаптера. Если отказаться от оплаты, то пробная версия будет урезанной по своему функционалу. Зато, если выбрать платную модификацию, то в ней много полезных опций. Нет необходимости открывать общий доступ к интернету, в частности. Достаточно выбрать одно подключение и начать тестировать. Сразу после загрузки на жёсткий диск, можно устанавливать специальный файл и запускать программу. Дальше следует выбрать конкретное подключение. При необходимости меняется её название и пароль. В конце нажимается кнопка «Start Hotspot». Теперь ноутбук сможет раздать Wi-Fi. Можно открыть вкладку программы и своими глазами увидеть, какие к ней подключены дополнительные устройства. Предусмотрен статистический отчёт, сколько интернета какое устройство использует.
Если отказаться от оплаты, то пробная версия будет урезанной по своему функционалу. Зато, если выбрать платную модификацию, то в ней много полезных опций. Нет необходимости открывать общий доступ к интернету, в частности. Достаточно выбрать одно подключение и начать тестировать. Сразу после загрузки на жёсткий диск, можно устанавливать специальный файл и запускать программу. Дальше следует выбрать конкретное подключение. При необходимости меняется её название и пароль. В конце нажимается кнопка «Start Hotspot». Теперь ноутбук сможет раздать Wi-Fi. Можно открыть вкладку программы и своими глазами увидеть, какие к ней подключены дополнительные устройства. Предусмотрен статистический отчёт, сколько интернета какое устройство использует.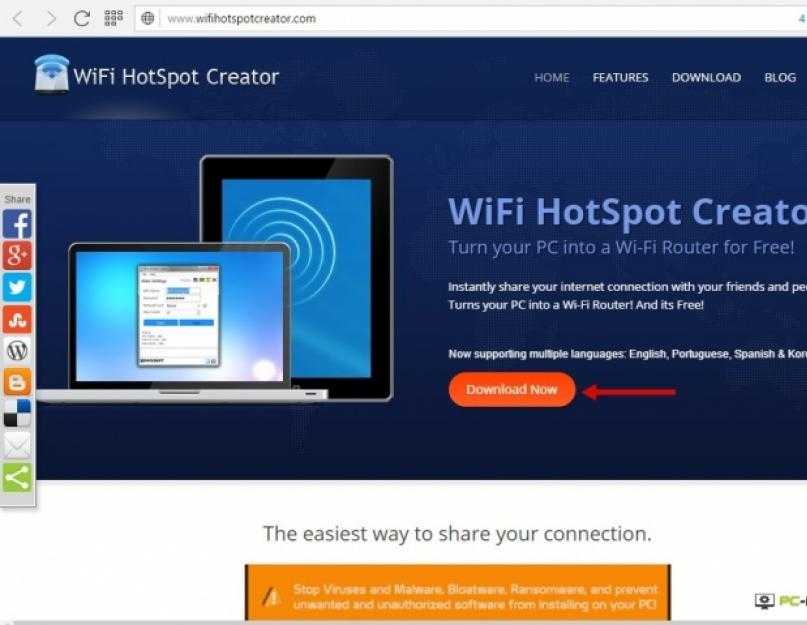 Они отличаются только интерфейсом;
Они отличаются только интерфейсом;