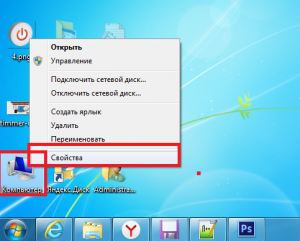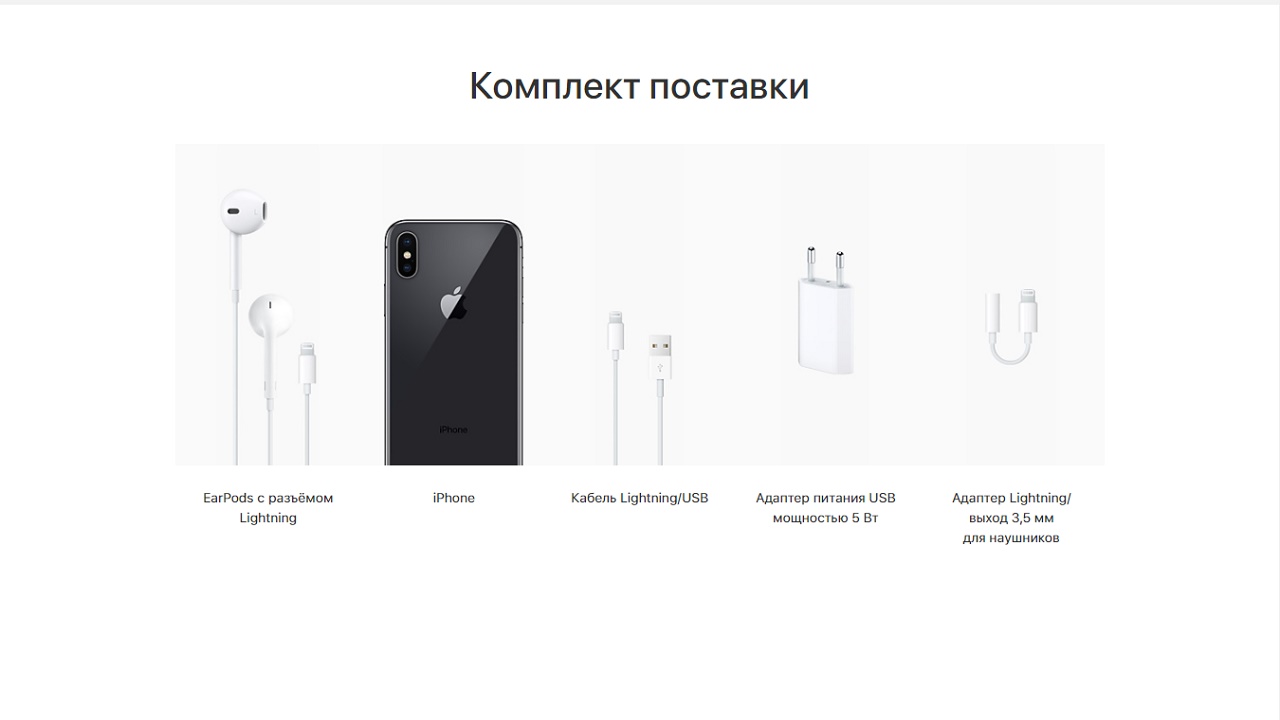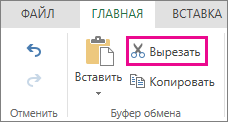Срок доставки товара в течении 1-3 дней !!!
|
|
Навигация в Excel с помощью специальных возможностей. Функции программы excel
Навигация в Excel с помощью специальных возможностей
Excel 2016Классическое приложение Office 365 для Windows, поддерживает специальные возможности, благодаря которым работать с файлами могут люди с ограниченной подвижностью, нарушениями зрения и другими физическими ограничениями. Это значит, что для работы в Windows вы можете использовать сочетания клавиш из Excelи горячие клавиши для Windows, средство чтения с экрана (например, JAWS или экранный диктор, встроенный в Windows) и средство распознавания речиExcel 2016 (например, встроенное в Windows).
Доступность многих специальных возможностей, например средств чтения с экрана и распознавания речи, а также инструментов настройки контрастности, зависит от платформы Windows(Mac или Android). Дополнительные сведения о специальных возможностях и их параметрах, доступных на вашем устройстве, см. в статьеНастройка устройства для поддержки специальных возможностей в Office 365. Справку по выполнению основных задач в классическом приложении Excel для Windows см. в статье Поддержка специальных возможностей в Excel.
В этой статье
Знакомство с макетом Excel
В Excel название книги расположено по центру вверху экрана. Элементы управления приложением такие какСвернуть и Закрыть, находятся в правом верхнем углу. По умолчанию панель быстрого доступа расположена в левом верхнем углу. Она содержит часто используемые команды, такие какСохранить, Отменить, иВернуть.
Под ней находятся вкладки ленты, такие как Главная, Вставка, Формулы, Данные, Рецензирование и Power Pivot. При выборе вкладки под ней отображается ее лента. Команды на лентах сгруппированы. Например, при выборе вкладки Вставка появляется лента с командами для вставки в книгу различных объектов, таких как таблицы, диаграммы, гиперссылки и рисунки.
Сетка ячеек активного листа расположена под лентой и занимает основную часть страницы. При выборе некоторых команд, таких как Рецензирование или Найти, открывается окно в центре листа. Другие команды, например Общий доступ, открывают область справа или слева от листа.
Под сеткой с ячейками есть панель со вкладками, соответствующими каждому листу книги. Для выбора нужного листа эту строку вкладок можно прокручивать. Лист, выбранный в данный момент, называется активным.
В нижней части окна Excel находится строка состояния. В ее правой части расположены команды для просмотра листа (например, в обычном режиме или с разбивкой по страницам), а также ползунок и кнопка Масштаба. Когда вы выбираете группу ячеек, в строке состояния отображаются среднее значение, количество и сумма всех чисел в них. Содержимое строки состояния можно изменить, настроив Excelпараметры вычисления итоговых значений. Для этого нажимайте клавишу F6, пока не услышите сообщение «Строка состояния, панель инструментов». (Экранный диктор произнесет: «Включено, обычный, кнопка».) Нажмите клавиши SHIFT+F10. В меню Настройка строки состояния задайте нужные параметры (например, «Количество чисел», «Максимум», «Минимум» и «Scroll Lock»), нажимая клавиши СТРЕЛКА ВВЕРХ и СТРЕЛКА ВНИЗ, а затем нажмите клавишу ВВОД.
Навигация с помощью клавиатуры
Для навигации в Excelпо основным элементам экрана (книга, лента, область задач, если она открыта, и строка состояния или панель инструментов) нажимайте F6 (вперед) или SHIFT+F6 (назад).
-
Если открыто несколько книг, для перехода в окно следующей книги нажмите CTRL+F6.
-
Для перемещения между ячейками или столбцами в таблице нажимайте TAB (вперед), SHIFT+TAB (назад) или используйте клавиши со стрелками. Чтобы выбрать ячейку, переместите фокус на нее.
-
Для перехода по элементам меню или списка нажимайте клавишу СТРЕЛКА ВВЕРХ или СТРЕЛКА ВНИЗ, а для выбора элемента — клавишу ВВОД. Чтобы выйти из меню или режима, нажмите клавишу ESC.
-
Чтобы перейти на следующий или предыдущий лист в открытой книге, нажмите клавиши CTRL + PAGE DOWN или CTRL + PAGE UP.
Совет: Чтобы быстро переместить фокус на первую перемещаемую фигуру, например изображение или текстовое поле, нажмите клавиши CTRL+ALT+5. Затем используйте клавишу TAB для перехода межу фигурами. Для возврата к обычной навигации нажмите клавишу ESC.
Дополнительные сведения см. в статье Сочетания клавиш и функциональные клавиши в Excel для Windows.
Использование помощника
Чтобы быстро найти нужную команду, используйте помощник. Подробнее узнать о помощнике вы можете из этого видеоролика: Использование помощника для быстрого выполнения задач с помощью средства чтения с экрана и клавиатуры (на английском языке).
Чтобы использовать помощник для поиска команды, сделайте следующее:
-
Выделите ячейку или диапазон ячеек, в которых хотите выполнить действие.
-
Перейдите в поле помощника, нажав клавиши ALT+Q.
-
Введите нужную команду. Например, введите слово "маркеры".
-
С помощью клавиши со стрелкой вниз перейдите к нужному пункту в списке результатов и нажмите клавишу ВВОД, чтобы выбрать его.
Дополнительные сведения
Сортировка и фильтрация таблицы в Excel 2016 с помощью средства чтения с экрана
Сочетания клавиш и горячие клавиши в Excel для Windows
Использование средства чтения с экрана для выполнения основных задач в Excel
Настройка устройства для поддержки специальных возможностей в Office 365
Создание электронных таблиц в Excel для людей с ограниченными возможностями
Приложение Excel 2016 для Mac, предоставляемое по подписке на Office 365, поддерживает инструменты и функции для людей с ограниченными возможностями. Для работы в Excel 2016 для Mac вы можете использовать клавиатуру и VoiceOver (встроенное в Mac OS средство чтения с экрана).
Дополнительные сведения о специальных возможностях и их параметрах, доступных на вашем устройстве, см. в статье Настройка устройства для поддержки специальных возможностей в Office 365. Справку по выполнению основных задач в Excel для Mac см. в статье Поддержка специальных возможностей в Excel.
В этой статье
Знакомство с макетом Excel для Mac
При открытии Excel 2016 для Macв верхней части экрана (под меню Apple) появляется меню Excel. Под ним по центру выводится название документа. По умолчанию панель быстрого доступа находится в левой части экрана. Эта панель содержит часто используемые команды, такие как Сохранить, Отменить и Вернуть. В той же строке меню в правой части экрана находится поле "Поиск" и значок общего доступа. Под ними выводится меню Помочь улучшить Office.
Под этой панелью инструментов находится набор вкладок ленты, таких как Вставка и Вид. Лента располагается под строкой вкладок. При выборе вкладки отображается ее лента. Команды на лентах сгруппированы. Например, при щелчке вкладки "Вставка" открывается лента, на которой можно выбирать различные элементы, включая таблицы или рисунки, для вставки в документ.
Под лентой расположены поле Имя и строка формул. В поле Имя указано имя или расположение ячейки, выбранной на листе. В строке формул выводится содержимое текущей ячейки. В нее можно вводить текст или формулы, которые Excelиспользует для вычислений.
Под этими элементами находится книга, в которой открыт текущий лист. Лист занимает большую часть экрана. Новый лист является сеткой пустых ячеек. В его верхней части находятся заголовки столбцов — буквы или сочетания букв, обозначающие столбцы. Слева от листа указаны номера строк, начиная с 1. В поле "Имя", которое упоминалось ранее, ячейки определяются по букве столбца и номеру строки, например C3.
Наконец, в нижней левой части листа расположен набор ярлычков (по одному для каждого листа в книге), а также кнопка для добавления нового листа. Справа находится строка состояния с кнопками для изменения макета страницы, увеличения и т. д.
Навигация в Excel для Mac
При открытии книги по умолчанию фокус находится на текущем листе. Для перехода к другим областям нажимайте клавиши FN+F6. Если включено средство VoiceOver, нажмите клавиши VO+СТРЕЛКА ВЛЕВО или VO+СТРЕЛКА ВПРАВО. При нажатии клавиш FN+F6 выполняется переход по интерфейсу в следующем порядке:
-
Кнопка "Открыть"/верхняя панель инструментов
-
Текущая вкладка на ленте
-
Поле "Имя" на ленте
-
Лист
-
Кнопка готовности в строке состояния
На многих клавиатурах функциональным клавишам по умолчанию назначены специальные функции. Чтобы использовать эти клавиши для других целей, необходимо нажимать их одновременно с клавишей FN. Чтобы не нажимать клавишу FN каждый раз, вы можете изменить системные настройки Apple.
Навигация в книге
-
Чтобы вставить новый лист, нажмите клавиши FN+SHIFT+ F11. (Это сочетание работает только в том случае, если вы отменили назначение функции по умолчанию для клавиши F11.)
-
Чтобы перейти на следующий лист в книге, нажмите клавиши OPTION+СТРЕЛКА ВПРАВО.
-
Чтобы перейти на предыдущий лист в книге, нажмите клавиши OPTION+СТРЕЛКА ВЛЕВО.
Навигация на листе
Чтобы перейти на лист и начать работу, нажимайте клавиши FN+F6.
-
Для перемещения между ячейками на листе используйте клавиши со стрелками. (Обратите внимание, что VoiceOver может не произносить имена ячеек при перемещении между ними.)
-
Чтобы добавить текст или формулы в текущую ячейку, введите их.
-
Чтобы отредактировать текущую ячейку, нажмите клавишу F2 и с помощью клавиш со стрелками перейдите в то место, где нужно внести изменения. Завершив редактирование, нажмите клавишу RETURN, чтобы выйти из ячейки.
-
Чтобы выделить диапазон ячеек, поместите фокус на ячейку, с которой вы хотите его начать, а затем, удерживая нажатой клавишу SHIFT, нажимайте клавиши со стрелками для выбора ячеек.
Использование контекстного меню
Контекстное меню содержит различные распространенные действия, такие как "Вырезать", "Копировать", "Вставить" и "Очистить". Чтобы открыть контекстное меню, установите фокус на ячейку и нажмите клавиши FN+SHIFT+F10.
Контекстное меню автоматически закрывается после выбора действия. Чтобы выйти из контекстного меню, не выбирая действие, нажмите клавишу ESC.
Дополнительные сведения
Сочетания клавиш в Excel 2016 для Mac
Использование средства чтения с экрана для выполнения основных задач в Excel 2016 для Mac
Настройка устройства для поддержки специальных возможностей в Office 365
Создание электронных таблиц в Excel для людей с ограниченными возможностями
Приложения Excel для iPad и Excel для iPhone, предлагаемые по подписке на Office 365, поддерживают специальные возможности, доступные на вашем устройстве, например программу VoiceOver (встроенное в iOS средство чтения с экрана). Вы можете использовать жесты или внешнюю клавиатуру.
Дополнительные сведения о специальных возможностях и их параметрах, доступных на вашем устройстве, см. в статье Настройка устройства для поддержки специальных возможностей в Office 365. Справку по выполнению основных задач в Excel для iOS см. в статье Поддержка специальных возможностей в Excel.
В этом разделе
Знакомство с окном Excel для iOS
При открытии книги в Excel 2016 для iOS Office 365ее имя отображается по центру в верхней части экрана (под строкой состояния). Ниже выводится строка менюExcel, содержащая вкладки ленты. Книга находится под строкой формул.
-
Чтобы выделить ячейку при работе с ячейками и формулами, коснитесь ее.
-
Чтобы отобразить экранную клавиатуру и переместить точку вставки в строку формул, в которой можно изменить содержимое ячейки, дважды коснитесь ее.
-
Для перехода к другим листам книги используйте закладки в нижней части экрана.
Навигация в Excel для iOS
Существует несколько способов навигации в Excelдля iPad или iPhone: сочетания клавиш, средство VoiceOver и экранная клавиатура. Также может пригодиться контекстное меню с сочетаниями клавиш.
Навигация с помощью сочетаний клавиш
Ниже указаны некоторые полезные статьи об использовании внешних клавиатур со списками сочетаний клавиш для навигации.
Навигация при использовании средства VoiceOver
При наведении курсора VoiceOver вы услышите названия кнопок и вкладок. VoiceOver упрощает навигацию в Excel, произнося названия элементов на экране. Например, чтобы сориентироваться в интерфейсе, проводите пальцем в центре верхней части экрана, пока не услышите название книги. Под ним отображаются меню и лентаExcel. При наведении курсора VoiceOver вы услышите названия кнопок и вкладок.
Ниже приведены некоторые советы по навигации с помощью средства VoiceOver.
-
Чтобы найти текст на листе или заменить его, используйте кнопку Поиск в правой части ленты.
-
Если курсор VoiceOver находится в строке формул под лентой, VoiceOver произносит фразу "Содержимое формулы".
-
Чтобы прослушать номера строк на листе, проведите пальцем вниз вдоль левого края. Чтобы прослушать буквы столбца, под строкой формул проведите пальцем вправо.
-
Для работы с ячейками коснитесь любого места на листе. Вы услышите имя ячейки.
-
Чтобы выполнить прокрутку на листе, проведите по экрану тремя пальцами вверх, вниз, влево или вправо. При прокрутке VoiceOver называет диапазон ячеек.
-
Чтобы перейти к другим листам в той же книге, используйте ярлычки в левом нижнем углу экрана. В правом нижнем углу есть надпись Сумма, рядом с которой указывается общая сумма выбранного диапазона ячеек.
Использование экранной клавиатуры
При изменении ячейки в нижней части экрана отображается клавиатура. Доступны две клавиатуры: стандартная клавиатура Apple, а также настраиваемая клавиатура формул, с помощью которой можно быстро вводить цифры и символы.
Используйте две клавиатуры следующим образом:
-
Для переключения на клавиатуру формул нажмите кнопку 123 в центре правой части экрана. Если вы используете VoiceOver, проводите пальцем, пока не услышите "Клавиатура формул, кнопка", а затем дважды нажмите кнопку.
-
Чтобы перейти к стандартной клавиатуре, дважды коснитесь кнопки Abc. Если вы используете VoiceOver, проводите пальцем, пока не услышите "Стандартная клавиатура, кнопка", а затем дважды нажмите кнопку.
-
Чтобы закрыть клавиатуру, в правом нижнем углу экрана дважды коснитесь значка клавиатуры. Если вы используете VoiceOver, при выборе этой кнопки вы услышите сообщение "Скрыть клавиатуру". Дважды коснитесь кнопки.
Использование контекстного меню
Контекстное меню выводится при нажатии и удерживании ячейки, строки формул, текстового поля или других объектов. Оно обеспечивает быстрый доступ к часто используемым командам, таким как Вырезать, Копировать, Вставить и Очистить.
Если включен режим VoiceOver, чтобы открыть контекстное меню, перейдите в ячейку или объект, которые вы хотите изменить, и дважды коснитесь двумя пальцами. Для перемещения по меню и выбора различных команд можно использовать стандартные жесты VoiceOver.
Контекстное меню закроется после выбора команды или перехода в другую ячейку.
Дополнительные сведения
Использование внешней клавиатуры для работы с Excel для iPhone
Использование внешней клавиатуры для работы с Excel для iPad
Настройка устройства для поддержки специальных возможностей в Office 365
Создание электронных таблиц в Excel для людей с ограниченными возможностями
Приложение Excel для Android поддерживает специальные возможности, которые упрощают создание электронных таблиц, фильтрацию данных, работу с диаграммами и другие действия для людей с ограниченными возможностями, например с ограниченной подвижностью или слабым зрением. Для работы в Excel для Android вы можете использовать TalkBack — средство чтения с экрана, встроенное в Android. Дополнительные сведения о специальных возможностях и их параметрах для разных платформ см. в статье Настройка устройства для поддержки специальных возможностей в Office 365.
Примечания:
-
Новые возможности Office 365 становятся доступны подписчикам Office 365 по мере выхода, поэтому в вашем приложении эти функции пока что могут отсутствовать. Чтобы узнать, как ускорить получение новых функций, см. статью Когда станут доступны новые возможности Office 2016 для Office 365?.
-
Сведения о возможностях сенсорного ввода в Excel для Android см. в статье Руководство по работе с Excel для Android на сенсорных устройствах.
-
В этой статье предполагается, что вы используете TalkBack — средство чтения с экрана, встроенное в Android. Дополнительные сведения об использовании TalkBack см. на странице Специальные возможности в Android.
-
В этой статье предполагается, что вы используете данное приложение на телефоне с Android. На планшете с Android некоторые команды навигации и жесты могут отличаться.
В этом разделе
Знакомство с окном Excel для Android
В этой же строке справа расположены кнопки Поделиться, Отменить и Вернуть. При открытии приложения Excel для Android, предлагаемого по подписке на Office 365, имя файла отображается в верхней строке. Под именем находится строка меню Excel, которая содержит вкладки ленты, такие как Файл, Главная и Вставка. В этой же строке справа расположены кнопкиПоделиться, Отменить , иВернуть.
При выборе вкладки отображается соответствующая лента. Команды на лентах сгруппированы. Например, на ленте вкладки Вставка доступны кнопки, с помощью которых можно вставить в документ таблицы или рисунки.
Под лентой расположены поле Имя и строка формул. В поле Имя указано имя или расположение ячейки, выбранной на листе. В строке формул выводится содержимое текущей ячейки. В нее можно вводить текст или формулы, которые Excel использует для вычислений.
Под этими элементами находится книга, в которой открыт текущий лист. Лист занимает большую часть экрана. Новый лист представляет собой сетку пустых ячеек. В его верхней части находятся заголовки столбцов — буквы или сочетания букв, обозначающие столбцы. Слева от листа отображаются номера строк, начиная с 1. В поле Имя, которое упоминалось ранее, ячейки определяются по букве столбца и номеру строки, например C3.
Наконец, в нижней левой части листа расположен набор ярлычков (по одному для каждого листа в книге), а также кнопка добавления нового листа. Справа находится строка состояния с кнопками изменения макета страницы, увеличения и т. д.
Навигация в Excel для Android
ExcelПриложение для Android оптимизировано для сенсорных экранов. Справку по сенсорному вводу в Excelсм. в статье Руководство по работе с Excel для Android на сенсорных устройствах.
Сведения о сочетаниях клавиш в Excel для Android, которые можно использовать при работе с внешней клавиатурой, см. в статье Использование внешней клавиатуры для работы с Excel для Android.
См. также
Вставка таблиц на лист Excel с помощью средства чтения с экрана
Сортировка и фильтрация таблицы в Excel с помощью средства чтения с экрана
Использование средства чтения с экрана для выполнения основных задач в Excel
Настройка устройства для поддержки специальных возможностей в Office 365
Создание электронных таблиц в Excel для людей с ограниченными возможностями
Приложение Excel Mobile для Windows 10 включает специальные возможности, упрощающие создание электронных таблиц, фильтрацию данных и работу с диаграммами для людей с ограниченными возможностями. Например, люди с нарушениями зрения могут использовать экранный диктор (встроенное в Windows средство чтения с экрана), которое читает вслух текст элементов пользовательского интерфейса. Если у вас есть внешняя клавиатура, вы можете использовать сочетания клавиш.
Справку по выполнению основных задач вExcel Mobile для Windows 10 см. в статьеПоддержка специальных возможностей в Excel.
В этом разделе
Знакомство с макетом Excel Mobile для Windows 10
После запуска Excel Mobile в левой части окна будет расположена область навигации, в которой можно выбрать существующий файл. Если нужно создать новую книгу — в правой части окна есть список шаблонов. Открыв шаблон или существующий файл из области навигации, вы можете перемещаться между основными областями Excel Mobile и выбирать нужные действия.
При открытии книги в Excel Mobile вверху окна отображается строка заголовка. Она содержит названия вкладок ленты, такие как Файл, Главная и Вставка. Также в ней есть поле помощника, которое можно использовать для поиска команд и получения справки. В правой части верхней строки находятся кнопки Поделиться, Отменить и Вернуть.
Под верхней строкой находятся поле Имя и строка формул.
-
В поле Имя отображается имя ячейки, таблицы, диаграммы или другого объекта, если оно назначено. Если имя не назначено, вместо него отображается адрес ячейки, например C2, или универсальная надпись, например "Таблица3".
-
В строке формул можно увидеть содержимое ячейки: значение или формулу.
Под полем Имя и строкой формул расположена основная часть книги. Книга представляет собой сетку, где строки обозначаются цифрами, а столбцы — буквами. Метки строки и столбца образуют адрес ячейки. Таким образом, ячейка C2 находится на пересечении столбца C и строки 2.
Наконец, под сеткой книги расположена строка с ярлычками листов. Каждый лист в книге имеет свой ярлычок, но обычно отображаются лишь несколько из них. Рядом с ярлычками находится кнопка, с помощью которой можно добавить в книгу листы и связанные с ними ярлычки. Также есть строка функций, в которой отображаются функции, например СУММ.
Навигация с помощью клавиатуры
Ниже приведены наиболее часто используемые сочетания клавиш для Excel Mobile.
-
Чтобы перемещаться между элементами пользовательского интерфейса в прямом порядке, нажимайте клавишу TAB. Чтобы вернуться, нажмите клавиши SHIFT+ TAB. Для некоторых элементов можно также использовать клавиши со стрелками.
-
Чтобы выбрать текущую вкладку на ленте, нажмите клавишу ALT. Сразу после нажатия клавиши ALT нажмите клавиши SHIFT+TAB, чтобы перейти непосредственно к меню Файл. Для перемещения между вкладками на ленте нажимайте клавиши СТРЕЛКА ВЛЕВО и СТРЕЛКА ВПРАВО или используйте сочетание клавиш CTRL+TAB. Для перехода к параметрам на вкладке нажмите клавишу СТРЕЛКА ВНИЗ. Чтобы снова вернуться к вкладке, нажмите клавишу СТРЕЛКА ВВЕРХ. Нажмите ВВОД или ПРОБЕЛ, чтобы выбрать параметр.
-
Для вывода контекстного меню ячейки нажмите клавиши SHIFT+F10.
Сведения о сочетаниях клавиш, предназначенных для Excel Mobile, см. в статье Использование сочетаний клавиш при работе с внешней клавиатурой в Excel Mobile для Windows 10. Сведения об использовании средства чтения с экрана в Excel Mobile см. в статье Основные задачи с средством чтения с экрана в Excel.
Использование помощника
Чтобы быстро найти нужную команду, используйте помощник. Подробнее узнать о помощнике вы можете из этого видеоролика: Использование помощника для быстрого выполнения задач с помощью средства чтения с экрана и клавиатуры (на английском языке).
Чтобы использовать помощник для поиска команды, сделайте следующее:
-
Выделите ячейку или диапазон ячеек, в которых хотите выполнить действие.
-
Перейдите в поле помощника, нажав клавиши ALT+Q.
-
Введите нужную команду. Например, введите слово "маркеры".
-
С помощью клавиши со стрелкой вниз перейдите к нужному пункту в списке результатов и нажмите клавишу ВВОД, чтобы выбрать его.
Дополнительные сведения
Использование сочетаний клавиш при работе с внешней клавиатурой в Excel Mobile для Windows 10
Использование средства чтения с экрана для выполнения основных задач в Excel
Excel Online поддерживает специальные возможности, благодаря которым работать с файлами могут люди с ограниченной подвижностью, нарушениями зрения и другими физическими ограничениями. Это означает, что вы можете использовать для работы с Windows сочетания клавиш, средство чтения с экрана (например, встроенный в Excel Onlineэкранный диктор) или средство распознавания речи.
Справку по выполнению основных задач в Excel Online см. в статье Поддержка специальных возможностей в Excel.
Примечания:
-
Новые возможности Office 365 становятся доступны подписчикам Office 365 по мере выхода, поэтому в вашем приложении эти функции пока что могут отсутствовать. Чтобы узнать, как ускорить получение новых функций, см. статью Когда станут доступны новые возможности Office 2016 для Office 365?.
-
Сведения о сочетаниях клавиш см. в статье Сочетания клавиш в Excel Online.
-
В этой статье предполагается, что вы используете экранный диктор — средство чтения с экрана, встроенное в Windows. Дополнительные сведения об использовании экранного диктора см. в статье Начало работы с экранным диктором.
-
В этой статье также рассматриваются функциональные возможности JAWS. Дополнительные сведения о JAWS для Windows см. в кратком руководстве по началу работы с JAWS для Windows.
-
В этой статье предполагается, что вы используете данное приложение на компьютере. На телефоне или планшете с Windows некоторые команды навигации и жесты могут отличаться.
-
Мы советуем использовать Excel Online в веб-браузере Microsoft Edge. Excel Online работает в веб-браузере, поэтому сочетания клавиш в нем и классической версии отличаются. Например, для перехода в область команд и выхода из нее вместо клавиши F6 используются клавиши CTRL+F6. Кроме того, такие распространенные сочетания клавиш, как F1 (справка) и CTRL+O (открыть), относятся к командам веб-браузера, а не Excel Online.
В этой статье
Знакомство с макетом Excel Online
Excel Online работает в браузере. Вы можете переключаться между двумя режимами: чтения и редактирования. Вид окна Excel Online и набор доступных команд зависят от того, в каком режиме вы находитесь.
-
В режиме чтения можно просматривать, печатать содержимое книги, делиться им, обновлять подключения к данным, выполнять пересчет значений и добавлять примечания. По умолчанию Excel Online открывается в режиме чтения.
В этом режиме в заголовке отображается надпись "Excel Online". В левой части заголовка окна находится средство запуска приложений — элемент управления, который содержит список служб Майкрософт и приложений Office Online, представленных в виде плиток, в том числе Почту, Календарь, OneDrive, Excel, PowerPoint и др.
Под заголовком расположена панель инструментов, в правой части которой находятся команды ("Редактировать книгу", "Печать", "Общий доступ", "Данные" и др.), а в центре, если позволяет ширина окна браузера, — название книги.
-
Чтобы перейти из режима чтения в режим редактирования, нажимайте клавиши CTRL+F6, пока не услышите фразу "Excel Online". После этого еще раз нажмите клавиши CTRL+F6, чтобы выбрать имя папки с книгой. С помощью клавиши TAB выберите кнопку Редактировать книгу, а затем нажмите клавишу ВВОД и с помощью клавиши СТРЕЛКА ВНИЗ выберите команду Изменить в Excel Online.
В режиме редактирования вы можете вносить изменения в книгу. В этом режиме слева в заголовке окна Excel Online расположено средство запуска приложений, имя приложения ("Excel Online"), справа расположена кнопка "Общий доступ", а в центре, если позволяет ширина окна браузера, — название книги.
Под заголовком окна находится панель управления со следующими вкладками: "Файл", "Главная", "Вставка", "Данные", "Рецензирование", "Вид" и "Открыть в Excel". Под этой строкой вкладок расположена лента. При выборе вкладки отображается ее лента. Команды на лентах сгруппированы. Например, при выборе вкладки "Вставка" появляется соответствующая лента. На ней находятся команды для вставки в книгу различных объектов, таких как таблицы, диаграммы, гиперссылки и примечания.
Как в режиме чтения, так и в режиме редактирования активный лист книги расположен под областью с набором команд. Основную часть страницы занимает сетка листа с ячейками. Некоторые команды, такие как Перейти или Найти, открывают окно в центре листа. Другие, например для просмотра и вставки примечаний, открывают панель в правой или левой части листа.
Под сеткой с ячейками расположена панель с вкладками, соответствующими каждому листу книги. Для выбора нужного листа эту строку вкладок можно прокручивать. Лист, выбранный в данный момент, называется активным.
В нижней части окна Excel Online находится строка состояния. Когда вы выбираете группу ячеек, в строке состояния отображаются среднее значение, количество и сумма всех чисел, содержащихся в этих ячейках. Содержимое строки состояния можно изменить, настроив параметры вычисления итоговых значений в Excel. С помощью клавиши TAB выберите меню Настройка строки состояния и нажмите ВВОД. С помощью клавиши со стрелкой вниз выберите в контекстном меню нужный параметр (например, Количество чисел, Максимум или Минимум) и нажмите ВВОД.
Навигация с помощью сочетаний клавиш
-
Сведения о сочетаниях клавиш, см. в статье Сочетания клавиш в Excel Online.
-
Для перемещения между адресной строкой браузера и содержимым книги в Excel Online используйте клавишу F6.
-
Для циклического перехода между областями в Excel Online (лентой, листом, строкой вкладок листов и строкой состояния) используйте клавиши CTRL+F6.
-
Чтобы перейти на другой лист книги, нажмите клавиши CTRL+ALT+PAGE UP или CTRL+ALT+PAGE DOWN.
-
Для перехода на другую вкладку панели инструментов или перемещения между командами на ленте используйте клавиши TAB (вперед) и SHIFT+TAB (назад).
-
Для выбора элемента нажмите клавишу ВВОД. Чтобы выделить ячейку, установите на нее фокус.
-
Для выбора элементов меню или списка используйте клавиши СТРЕЛКА ВВЕРХ и СТРЕЛКА ВНИЗ, а затем — клавишу ВВОД.
-
Для перемещения по сетке с ячейками используйте клавишу TAB, клавиши со стрелками и сочетания клавиш.
-
Для выхода из меню или режима нажмите клавишу ESC.
Использование помощника
Чтобы быстро найти нужную команду, используйте помощник. Подробнее узнать о помощнике вы можете из этого видеоролика: Использование помощника для быстрого выполнения задач с помощью средства чтения с экрана и клавиатуры (на английском языке).
Чтобы использовать помощник для поиска команды, сделайте следующее:
-
Выделите ячейку или диапазон ячеек, в которых хотите выполнить действие.
-
Перейдите в поле помощника, нажав клавиши ALT+Q.
-
Введите нужную команду. Например, введите слово "маркеры".
-
С помощью клавиши со стрелкой вниз перейдите к нужному пункту в списке результатов и нажмите клавишу ВВОД, чтобы выбрать его.
Дополнительные сведения
Сортировка и фильтрация таблицы в Excel с помощью средства чтения с экрана
Сочетания клавиш в Excel Online
Использование средства чтения с экрана для выполнения основных задач в Excel
Создание электронных таблиц в Excel для людей с ограниченными возможностями
support.office.com
Общие сведения о приложении Excel Starter
Примечание: Мы стараемся как можно оперативнее обеспечивать вас актуальными справочными материалами на вашем языке. Эта страница переведена автоматически, поэтому ее текст может содержать неточности и грамматические ошибки. Для нас важно, чтобы эта статья была вам полезна. Просим вас уделить пару секунд и сообщить, помогла ли она вам, с помощью кнопок внизу страницы. Для удобства также приводим ссылку на оригинал (на английском языке) .
Microsoft Excel Starter 2010 — это редактор электронных таблиц, предназначенный для решения повседневных задач, таких как создание бюджета, ведение списка адресов или отслеживание дел. Excel Starter входит в состав Microsoft Office Starter 2010 и поставляется вместе в компьютером.
По внешнему виду Excel Starter 2010 очень похож на Microsoft Excel 2010. Если вы раньше не работали с лентой или представлением Backstage, приложение Excel Starter поможет вам привыкнуть к новому интерфейсу перед обновлением до Excel 2010.
Excel Starter отличается от полной версии Excel тем, что в нем показывается реклама и он не поддерживает расширенные функции. Если вам нужно больше возможностей, вы можете обновиться до Excel 2010 прямо из Excel Starter 2010. Просто щелкните Приобрести на вкладке Главная.
В этой статье
Откройте Excel Starter и знакомство с ним
Создание книги
Сохранение книги
Ввод данных
Форматирование
Копирование, перемещение и удаление данных
Изменение порядка
Фильтрация данных
Вычисление данных с помощью формулы
Построение диаграмм
Печать
Общий доступ с помощью электронной почты или Интернета
Дополнительная справка
Открытие Excel Starter и знакомство с ним
Excel Starter можно открыть с помощью кнопки "Пуск" Windows.
-
Нажмите кнопку Начать
 . Если Excel Starter не включены в список программ, которые вы видите, выберите пункт Все программы и нажмите кнопку Microsoft Office Starter.
. Если Excel Starter не включены в список программ, которые вы видите, выберите пункт Все программы и нажмите кнопку Microsoft Office Starter. -
Щелкните Microsoft Excel Starter 2010.
Появится заставка Excel Starter, а затем откроется пустая электронная таблица. В Excel Starter электронная таблица называется листом, а листы хранятся в файле, который называется книгой. Книги могут включать один или несколько листов.
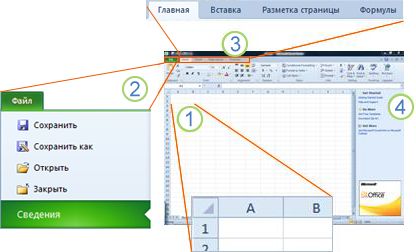
1. Столбцы (помечены буквами) и строки (помечены с числами) образуют ячейки листа.
2. При щелчке пункта Файл открывается представление Backstage, где вы можете открывать и сохранять файлы, получать информацию о текущей книге и выполнять другие задачи с содержимым книги, такие как печать или отправка копии по электронной почте.
3. На каждой вкладке ленты отображаются команды, сгруппированные по задачам. Вероятно, большую часть времени вы будете использовать вкладку Главная, вводя и форматируя данные. С помощью вкладки Вставка можно добавлять на лист таблицы, диаграммы, фотографии и другую графику. Используйте вкладку Разметка страницы, чтобы настраивать поля и макет, особенно для печати. Вкладка Формулы позволяет выполнять вычисления с данными на листе.
4. Область в левой части окна Excel Starter включает ссылки на справку, шаблоны и картинки, благодаря которым можно быстро приступить к созданию книг для конкретных задач, таких как ведение списка участников или отслеживание расходов. В этой области также выводится реклама и ссылка для приобретения полнофункционального выпуска Office.
К началу страницы
Создание книги
При создании книги в Microsoft Excel Starter 2010 вы можете начать с нуля или же с шаблона, где часть работы уже сделана за вас.
-
Откройте вкладку Файл и выберите команду Создать.

-
Если вы хотите начать с пустой сетки, нажмите Чистая книга.
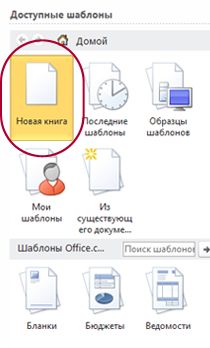
Если вы хотите быстро создать книгу определенного типа, выберите один из шаблонов, доступных на сайте Office.com. Вы можете выбрать бюджет, план мероприятия, список участников и многое другое.
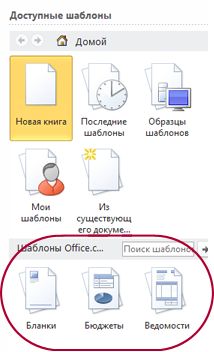
-
Excel Starter открывает чистую книгу или шаблон, в которые можно добавить свои данные.
К началу страницы
Сохранение книги
Когда вы прерываете или завершаете работу, необходимо сохранить лист, иначе вы потеряете данные. При сохранении листа Excel Starter создает файл (книгу), который хранится на вашем компьютере.
-
Нажмите кнопку Сохранить
 на панели быстрого доступа.
на панели быстрого доступа.(Сочетание клавиш: нажмите CTRL+S.)
Если эта книга уже была сохранена как файл, любые изменения, внесенные в нее, немедленно сохраняются, и вы можете продолжать работу.
-
Если это новая книга, которую вы еще не сохранили, введите для него имя.
-
Нажмите кнопку Сохранить.
Дополнительные сведения о именование и Сохранение книг читайте в статье Краткое руководство: сохранение книги.
К началу страницы
Ввод данных
Для работы с данными на листе сначала необходимо ввести данные в ячейки.
-
Щелкните ячейку и введите в нее данные.
-
Нажмите клавишу ВВОД или TAB, чтобы перейти к следующей ячейке.
Совет Чтобы ввести данные в новой строке ячейки, вставьте разрыв строки, нажав клавиши ALT+ВВОД.
-
Чтобы ввести набор данных, например дни, месяцы или порядковые номера, введите в ячейку начальное значение, а затем в следующую ячейку введите значение, определяющее шаблон.
Например, если необходимо ввести последовательность 1, 2, 3, 4, 5..., введите в две первых ячейки 1 и 2 .
Выделите ячейки, содержащие начальные значения, а затем перетащите маркер заполнения
 охватив диапазон, который необходимо заполнить.
охватив диапазон, который необходимо заполнить.Совет Чтобы ввести последовательность в возрастающем порядке, перетащите маркер вниз или вправо. Чтобы ввести последовательность в убывающем порядке, перетащите маркер вверх или влево.
К началу страницы
Форматирование
Можно отформатировать текст и ячейки, чтобы лист выглядел так, как вы хотите.
-
Чтобы перенести текст по словам в ячейке, выделите нужные ячейки, а затем на вкладке Главная в группе Выравнивание нажмите кнопку Перенос текста.

-
Чтобы ширина столбцов и высота строк автоматически изменялись в соответствии с содержимым ячейки, выделите столбцы или строки, которые необходимо изменить, а затем на вкладке Главная в группе Ячейки нажмите кнопку Формат.

В меню Размер ячейки выберите команду Автоподбор ширины столбца или Автоподбор высоты строки.
Совет Чтобы выполнить быстрый автоподбор размера всех столбцов или строк на листе, нажмите кнопку Выделить все и дважды щелкните любую границу между заголовками двух столбцов или строк.

-
Чтобы изменить шрифт, выделите ячейки с данными, которые необходимо отформатировать, а затем на вкладке Главная в группе Шрифт выберите нужный формат.
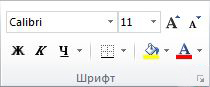
-
Чтобы применить форматирование к числам, выделите нужную ячейку с числами, а затем на вкладке Главная в группе Число наведите указатель на надпись Общий и выберите нужный формат.
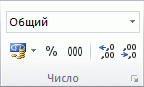
Можно найти дополнительные сведения о вводе и форматирование данных Краткое руководство: ввод данных на листе в Excel Starter и Краткое руководство: форматирование чисел на листе.
К началу страницы
Копирование, перемещение и удаление данных
С помощью команд Вырезать, Копировать и Вставить можно перемещать и копировать строки, столбцы и ячейки. Для копирования нажмите клавиши CTRL+C, чтобы использовать команду Копировать. Для перемещения нажмите клавиши CTRL+X, чтобы использовать команду Вырезать.
-
Выделите строки, столбцы или ячейки, которые вы хотите скопировать, переместить или удалить.
Для выбора строки или столбца щелкните их заголовок.

1. Заголовок строки
2. Заголовок столбца
Чтобы выделить ячейку, щелкните ее. Чтобы выбрать диапазон ячеек, щелкните и перетащите либо используйте клавиши со стрелками, удерживая нажатой клавишу SHIFT.
-
Нажмите клавиши CTRL+C, чтобы копировать данные, или CTRL+X, чтобы вырезать их.
Если вы хотите удалить строку или столбец, не следует нажимать клавишу DELETE, выделив строку или столбец: при этом их содержимое будет очищено. Чтобы удалить строку или столбец, щелкните заголовок правой кнопкой мыши, а затем выберите команду Удалить строку или удалить столбец.
Примечание Excel выделяет вырезаемые или копируемые ячейки анимированной движущейся рамкой. Чтобы снять это выделение, нажмите клавишу ESC.
-
Поместите курсор туда, куда вы хотите скопировать или переместить ячейки.
Чтобы скопировать или переместить строку или столбец, щелкните заголовок строки или столбца, который следует за тем, куда вы хотите вставить строку или столбец.
Чтобы скопировать или переместить ячейку, щелкните ячейку, в которую вы хотите вставить скопированные или вырезанные данные.
Чтобы скопировать или переместить диапазон ячеек, щелкните левую верхнюю ячейку области вставки.
-
Вставьте данные в новом месте.
Для вставки строки или столбца щелкните правой кнопкой мыши заголовок строки или столбца в новом месте, а затем выберите команду Вставить.
Для вставки ячейки или диапазона нажмите клавиши CTRL+V. Скопированные или вырезанные ячейки заменят ячейки в новом месте.
Дополнительные сведения о копировании и вставке ячеек читайте в статье Перемещение и копирование ячеек и их содержимого ячейки
К началу страницы
Изменение порядка
Сортировка данных позволяет просматривать данные так, как вам удобно, и быстро находить нужные значения.
Выделите данные, которые вы хотите отсортировать.
С помощью мыши или команд клавиатуры выделите диапазон данных, например A1:L5 (несколько строк и столбцов) или C1:C80 (один столбец). В этот диапазон могут входить и названия, созданные для обозначения столбцов или строк.
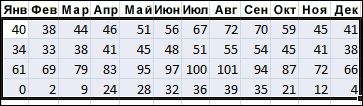
Для быстрой сортировки щелкните Сортировка и фильтр и нажмите одну из кнопок Сортировка.

-
Выделите одну ячейку в столбце, в котором требуется выполнить сортировку.
-
Нажмите кнопку "Вверх", чтобы выполнить сортировку по возрастанию (от А до Я или от наименьшего числа к наибольшему).
-
Нажмите кнопку "Вниз", чтобы выполнить сортировку по убыванию (от Я до А или от наибольшего числа к наименьшему).
К началу страницы
Фильтрация данных
Фильтрация позволяет быстро найти нужные значения на листе. Вы можете отфильтровать один или несколько столбцов данных. Вы управляете не только тем, что вы хотите увидеть, но и том, что нужно исключить.
-
Выделите данные, которые требуется отфильтровать.
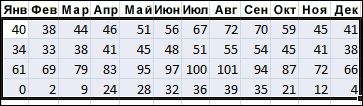
-
На вкладке Главная в группе Редактирование щелкните Сортировка и фильтр и выберите команду Фильтр.

-
Нажмите кнопку со стрелкой
 в заголовке столбца для отображения списка, в котором можно выбрать значения фильтра.
в заголовке столбца для отображения списка, в котором можно выбрать значения фильтра.Примечание В зависимости от типа данных в столбце Excel Starter отображает в списке числовые фильтры или текстовые фильтры.
Дополнительные сведения о фильтрацию просмотреть Краткое руководство: фильтрация данных с помощью автофильтра.
К началу страницы
Вычисление данных с помощью формул
Формулы представляют собой уравнения, которые могут выполнять вычисления, возвращать данные, управлять содержимым других ячеек, проверять соблюдение условий и делать многое другое. Формула всегда начинается со знака равенства (=).
|
Формула |
Описание |
|
= 5 + 2 * 3 |
Складывает 5 с произведением 2 и 3. |
|
=SQRT(A1) |
Функция КОРЕНЬ возвращает квадратный корень значения в ячейке A1. |
|
=СЕГОДНЯ() |
Возвращает текущую дату. |
|
= IF(A1>0) |
Анализирует ячейку A1 и проверяет, превышает ли значение в ней нуль. |
Выделите ячейку и начните вводить текст
Чтобы начать формулу, введите в ячейке знак равенства (=).
Введите остальную часть формулы
-
Введите сочетание чисел и операторов, например 3 + 7.
-
Используйте мышь, чтобы выбрать другие ячейки (вставив оператор между ними). Например, выберите B1 и введите знак "плюс" (+), выберите C1 и введите +, а затем выберите D1.
-
Введите букву, чтобы выбрать функцию листа из списка. Например, при вводе "а" отображаются все доступные функции, которые начинаются с буквы "а".
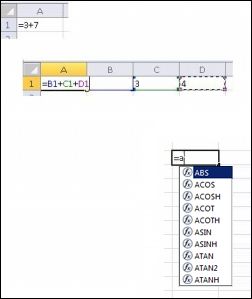
Завершите ввод формулы
Для завершения формулы, в которой используется сочетание чисел, ссылок на ячейки и операторов, нажмите клавишу ВВОД.
Чтобы завершить формулу с функцией, введите требуемую информацию для функции и нажмите клавишу ВВОД. Например, для функции ABS требуется одно числовое значение .Это может быть введенное вами число или выбранная ячейка, которая содержит число.
К началу страницы
Построение диаграмм
Диаграмма — это визуальное представление данных. С помощью таких элементов, как столбцы (в гистограмме) или линии (на графике), на диаграмме отображаются ряды числовых данных в графическом формате.
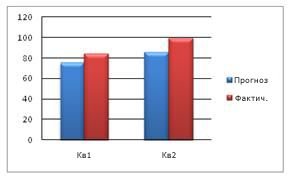
Графический формат упрощает понимание большого объема информации и отношений между различными рядами данных. Диаграмма также позволяет получить общее представление о данных, чтобы проанализировать их и найти важные тенденции.
-
Выделите данные, которые требуется представить в виде диаграммы.
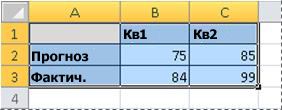
Совет Данные должны быть расположены в строках или столбцах, при этом подписи строк должны находиться слева от данных, а подписи столбцов — над ними. Excel автоматически определяет лучший способ для представления данных на диаграмме.
-
На вкладке Вставка в группе Диаграммы щелкните тип и подтип диаграммы.

Совет. Чтобы просмотреть все доступные типы диаграмм, нажмите кнопку
 , чтобы открыть диалоговое окно Вставка диаграммы и нажмите кнопку стрелки для прокрутки типов диаграмм.
, чтобы открыть диалоговое окно Вставка диаграммы и нажмите кнопку стрелки для прокрутки типов диаграмм.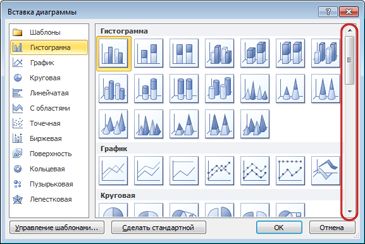
-
При наведении указателя мыши на тип диаграммы появляется всплывающая подсказка с его названием.
Дополнительные сведения обо всех этих типах диаграмм читайте в статье типы диаграмм.
К началу страницы
Печать
Перед печатью листа полезно воспользоваться функцией предварительного просмотра, чтобы убедиться в том, что он выглядит, как вы хотите. При просмотре листа в Excel используется представление Представление Microsoft Office Backstage, в котором вы можете изменить параметры и макет страницы перед печатью.
-
Чтобы напечатать часть листа, щелкните его и выберите диапазон данных, который вы хотите напечатать. Чтобы напечатать весь лист, щелкните лист, чтобы активировать его.
-
На вкладке Файл выберите пункт Печать.
Сочетание клавиш можно также нажать сочетание клавиш CTRL + P.
Примечание Если вы не используете цветной принтер, в окне предварительного просмотра документы всегда отображаются в черно-белом виде.
-
Нажмите кнопку Печать.

Дополнительные сведения о печати отображается Краткое руководство: Печать листа в приложении Excel Starter.
К началу страницы
Предоставление доступа к данным через электронную почту или Интернет
Иногда вы хотите поделиться своей книгой с другими. Если у этих пользователей тоже есть Excel, вы можете отправить им книги по электронной почте как вложения. Получатель может открыть книгу в Excel для работы с ней.
Примечание Для использования команд отправки вложений по электронной почты на вашем компьютере должна быть установлена программа электронной почты, например Почта Windows.
Если вы хотите, чтобы получатель просмотрел книгу, а не изменял ее, вы можете отправить моментальный снимок рабочей книги в виде PDF- или XPS-файла.
-
На вкладке Файл выберите команду Сохранить и отправить.
-
Щелкните "Отправить по электронной почте"
-
Сделайте одно из следующего:
-
Чтобы отправить книгу в виде файла Excel, щелкните "Отправить как вложение".
-
Чтобы отправить моментальный снимок книги, выберите Отправить как XPS или Отправить как PDF.
-
-
Запустится программа электронной почты с сообщением, в которое вложен файл указанного типа. Напишите письмо и отправьте его.
Вместо отправки книги можно сохранить ее в Windows Live OneDrive. При этом у вас будет единая копия книги, доступная для других. Вы можете отправить ссылку на книгу, а получившие ее люди смогут просматривать и даже изменять книгу в веб-браузере (если вы разрешите это).
-
На вкладке Файл выберите команду Сохранить и отправить.
-
Нажмите кнопку Сохранить на веб-сайте.
-
Нажмите кнопку Вход, введите идентификатор Windows Live ID и пароль, а затем нажмите кнопку ОК.
Если вы используете службу Hotmail, Messenger или Xbox Live, у вас уже есть идентификатор Windows Live ID. В противном случае щелкните Получить новую учетную запись, чтобы создать Windows Live ID.
-
Выберите папку в OneDrive и нажмите кнопку Сохранить как. Введите имя файла и нажмите кнопку Сохранить.
Документ будет сохранен в OneDrive. В OneDrive можно предоставить пользователям разрешение на просмотр и редактирование содержимого папок. Если вы хотите поделиться книгой, отправьте ссылку на нее по электронной почте.
Дополнительные сведения о сохранении документов в OneDrive увидеть Сохранение документа в OneDrive из Office 2010.
К началу страницы
Дополнительная справка
Office.com постоянно пополняется новое содержимое, включая статьи с инструкциями, видео и обучающие курсы. Если вы подключены к Интернету нижней части средства просмотра справки говорит автономный режим, нажмите кнопку автономно и нажмите кнопку Показать содержимое из Office.com.
К началу страницы
support.office.com
Подключение к веб-странице (Power Query)
На вкладке Данные выберите пункты Создать запрос > Из других источников > Из Интернета.
Примечание: Если кнопка Создать запрос отсутствует, на вкладке Данные нажмите кнопку Из Интернета.
На вкладке ленты Power Query нажмите кнопку Из Интернета.
Примечание: Если вкладка ленты Power Query отсутствует, необходимо активировать надстройку Power Query. На вкладке Файл выберите команду Параметры, а затем — пункт Надстройки. В раскрывающемся списке Управление в нижней части экрана выберите пункт Надстройки COM и нажмите кнопку Перейти. Установите флажок Power Query и нажмите кнопку ОК. Вкладка ленты Power Query должна появиться автоматически, однако если этого не произошло, можно закрыть и снова запустить Excel.
На вкладке ленты Power Query нажмите кнопку Из Интернета.
Примечания:
-
Убедитесь, что у вас установлена надстройка Power Query.
-
Если вы не можете скачать или установить надстройку Power Query из-за отсутствия прав, то можете импортировать данные с веб-страницы, выбрав пункты Данные > Получение внешних данных > Из Интернета. Дополнительные сведения см. в статье Получение внешних данных с веб-страницы.
Примечание: Функция "Скачать и преобразовать" (Power Query) недоступна в Excel 2007, однако вы можете импортировать данные с веб-страницы, выбрав пункты Данные > Получение внешних данных > Из Интернета. Дополнительные сведения см. в статье Получение внешних данных с веб-страницы.
support.office.com
Функции программы Excel
Ввод данных. Создание таблицы Ввод данных
Excel позволяет вводить в ячейки три типа данных: числа, текст, формулы. Текст может использоваться для заголовков таблиц, объяснения или пометок на рабочем листе. Если Excel не распознает тип данных как числовой или как формулу, то данные воспринимаются как текст (рис.3).
Числа используются для представления цифровой информации и могут быть введены в различных форматах: общем, денежном, финансовом, процентном и т. д. Дата и время могут также рассматриваться как числа.
| Рис. 3.Формат ячеек |
| Рис. 4. Шрифт |
|
|
| Рис. 5. Автопродолжение |
текстовый
графический
числовой
Числовой, в свою очередь, состоит из:
Числовой (целые числа и числа с дробной частью)
Денежный (после числа указывается обозначение валюты)
Процентный (20% = 0,02 )
Дата и время
(число дней, начиная от 01.01.1900г – это целая часть, время – дробная часть)
Для изменения типа значения выделите нужные ячейки и откройте Формат-Ячейки, затем откройте закладкуЧисло. Выберите нужный формат и нажмите кнопкуОК
Программа Excelокругляет числовые данные. Для отображения нужного количества чисел после запятой нажмите кнопку - для увеличения числа цифр после запятой или- для уменьшения числа цифр после запятой.
Для выравнивания значения по горизонтали служат кнопки, аналогичные кнопкам программы Word:. Для определения параметров текста (шрифта) – воспользуйтесь кнопками (рис. 4).
открыть Пуск-Настройка-Панель управления и выбратьЯзыки и стандарты
на закладке ЧиславыбратьРазделитель целой и дробной части, или .
на закладке ДатавыбратьРазделитель компонентов даты .или/или–
Для продолжения значений необходимо выделить 2 ячейки (компьютер рассчитывает разность значений), после этого подвести курсор мыши в нижний угол этих ячеек (курсор становится черным крестиком) и, удерживая левую кнопку мыши – потянуть вниз (рис. 5).
Автопродолжение действует для всех типов данных. При этом числа и даты – увеличиваются (или уменьшаются), а текст – повторяется. Так, например, можно быстро создать список товаров с номером (рис. 5).
Создание таблицы
Рассмотрим технологию создания электронной таблицы на примере проектирования таблицы Учет товаров на складе.
1.Для создания таблицы надо выполнить команду Файл / Создать и щелкнуть в области задач на пиктограмме Чистая книга (рис.6).
2.Сначала необходимо осуществить разметку таблицы. Например, таблица Учет товаров имеет семь колонок, которые закрепим за столбцами от A до G. Далее надо сформировать заголовки таблицы. Затем нужно ввести общий заголовок таблицы, а потом названия полей. Они должны находиться в одной строке и следовать друг за другом. Заголовок можно расположить в одну или две строки, выровнять по центру, правому, левому, нижнему или верхнему краю ячейки.
|
|
| Рис. 6. Создание таблицы |
4. Выделить ячейки A2:G2 и выполнить команду Формат/Ячейки, на вкладке Выравнивание выбрать способ выравнивания по центру и установить флажок объединение ячеек. Нажать ОК (рис. 7).
|
|
| Рис. 7. Формат ячеек |
6. Для расположения текста в ячейках "шапки" в две строки необходимо выделить эту ячейку и выполнить команду Формат/Ячейки, на вкладке Выравнивание установить флажок переносить по словам.
7. Вставка различных шрифтов. Выделить текст и выбрать команду Формат/Ячейки, вкладка Шрифт. Установить гарнитуру шрифта, например, Times New Roman, его размер (кегль) и начертание (рис. 7).
8. Осуществить выравнивание текста в «шапке» таблицы (выделить текст и щелкнуть на кнопке По центру на панели инструментов форматирования).
9. При необходимости изменить ширину столбцов с помощью команды Формат / Столбец / Ширина.
10. Изменить высоты строки можно командой Формат / Строка / Высота.
|
|
| Рис. 8. Формат ячеек |
12. Перед вводом данных в таблицу можно осуществить форматирование ячеек столбцов под «шапкой» таблицы при помощи команды Формат/Ячейки, вкладка Число. Например, выделите вертикальный блок ячеек под ячейкой "№ склада" и выберите команду Формат/Ячейки на вкладке Число выделите Числовой и щелкните ОК (рис. 8).
studfiles.net
|
На некоторых листах число формул массива, ссылающихся на другие листы, превышает поддерживаемое выбранным форматом файла. Некоторые их этих формул массива не будут сохранены и будут преобразованы в значения #ЗНАЧ!. |
Что это означает. Начиная с Excel 2007, книги массивов, ссылающиеся на другие листы ограничивается только объемом доступной оперативной памяти, но в Excel 97 – 2003 листов может содержать только до 65,472 книги массивов, ссылающиеся на другие листы. Массивы книги за пределы максимальный предел, будет преобразовано в и отображения #VALUE! ошибки. Что необходимо сделать. В средстве проверки совместимости нажмите кнопку Найти, чтобы найти ячейки, содержащие формулы массивов, ссылающиеся на другие листы, а затем внесите необходимые изменения для предотвращения ошибок #ЗНАЧ!. |
|
Число значений, ссылок или имен в некоторых формулах превышает поддерживаемое выбранным форматом файла. Эти формулы не будут сохранены и будут преобразованы в значения #ЗНАЧ!. |
Что это означает. Начиная с Excel 2007, максимальная длина формулы — 8192 символов и максимальная длина внутренней формулы — 16 384 байт. В Excel 97 – 2003 Максимальная длина формулы — 1 024 символов, а максимальная длина внутренней формулы — 1800 байт. Когда сочетание аргументах формулы (в том числе значений, ссылок и/или имена) превышает максимальные пределы Excel 97 – 2003, формулы приведет к #VALUE! ошибки при сохранении книги в формате более ранней версии Excel. Что необходимо сделать. В средстве проверки совместимости нажмите кнопку Найти , чтобы найти ячейки с формулами, длина которых превышает пределы Excel 97–2003, а затем внесите необходимые изменения для предотвращения ошибок #ЗНАЧ!. |
|
Число уровней вложенности в некоторых формулах превышает поддерживаемое выбранным форматом файла. Формулы, содержащие более семи уровней вложенности, не будут сохранены и будут преобразованы в значения #ЗНАЧ!. |
Что это означает. Начиная с Excel 2007, формула может содержать до 64 уровней вложенности, но в Excel 97 – 2003 допускается только 7 уровней. Что необходимо сделать. В средстве проверки совместимости нажмите кнопку Найти, чтобы найти ячейки, содержащие формулы с числом уровней вложенности более 7, а затем внесите необходимые изменения для предотвращения ошибок #ЗНАЧ!. |
|
Некоторые формулы содержат функции с числом аргументов, превышающим поддерживаемое выбранным форматом файла. Формулы, в которых функции содержат более 30 аргументов, не будут сохранены и будут преобразованы в значения #ЗНАЧ!. |
Что это означает. Начиная с Excel 2007, формула может содержать до 255 аргументов, но в Excel 97 – 2003 число аргументов в формуле не должно превышать 30. Что необходимо сделать. В средстве проверки совместимости нажмите кнопку Найти, чтобы найти ячейки, содержащие формулы с числом аргументов более 30, и внесите необходимые изменения для предотвращения ошибок #ЗНАЧ!. |
|
Число операндов в некоторых формулах превышает разрешенное выбранным форматом файла. Эти формулы не будут сохранены и будут преобразованы в значения #ЗНАЧ!. |
Что это означает. Начиная с Excel 2007, максимальное число операндов, которые можно использовать в формуле, составляет 1024, но предельное число операндов в формулах в Excel 97 – 2003 — всего 40. Что необходимо сделать. В средстве проверки совместимости нажмите кнопку Найти , чтобы найти ячейки, содержащие формулы с числом операндов более 40, и внесите необходимые изменения для предотвращения ошибок #ЗНАЧ!. |
|
Некоторые формулы содержат функции с числом аргументов, превышающим поддерживаемое выбранным форматом файла. Формулы, в которых функции содержат более 29 аргументов, не будут сохранены и будут преобразованы в значения #ЗНАЧ!. |
Что это означает. Начиная с Excel 2007, пользовательская функция (), созданный с помощью Visual Basic для приложений (VBA) могут содержать до 60 аргументов, но в Excel 97 – 2003 число аргументов не может превышать 29. Что необходимо сделать. В средстве проверки совместимости нажмите кнопку Найти, чтобы найти ячейки, содержащие функции с числом аргументов более 29, и внесите необходимые изменения для предотвращения ошибок #ЗНАЧ!. Для изменения пользовательских функций может потребоваться использовать Visual Basic для приложений (VBA). |
|
Книга содержит одну или несколько функций, которые отсутствовали в более ранних версиях Excel. После пересчета в более ранних версиях эти функции вернут не правильный результат, а значение #ИМЯ?. |
Что это означает. Начиная с Excel 2007, были добавлены новые и переименованные функции. Так как эти функции недоступны в Excel 97 – 2003, они будут возвращают #NAME? Ошибка вместо ожидаемых результатов при открытии книги в более ранних версиях Excel. В некоторых случаях к формуле добавляется префикс _xlfn, например: =_xlfn.ЕСЛИОШИБКА (1;2). Что необходимо сделать. В средстве проверки совместимости нажмите кнопку Найти , чтобы найти ячейки, содержащие функции, которые недоступны в более ранних версиях Excel, и внесите необходимые изменения для предотвращения ошибок #ИМЯ?. Для всех переименованных функций доступны функции совместимости. Для предотвращения ошибок можно использовать эти функции. Новые функции можно заменить соответствующими функциями, доступными в более ранних версиях Excel. Кроме того, можно удалить формулы с новыми функциями, заменив их результатами формул. |
|
Некоторые формулы содержат ссылки на таблицы, которые не поддерживаются выбранным форматом файла. Эти ссылки будут преобразованы в ссылки на ячейки. |
Что это означает. Начиная с Excel 2007, можно использовать структурированные ссылки, чтобы было проще и интуитивно для работы с таблицей данных при использовании формулы, которые ссылаются таблицу, часть таблицы или всю таблицу. Эта возможность не поддерживается в Excel 97 – 2003 и структурированные ссылки преобразуются в ссылки на ячейки. Что необходимо сделать. В средстве проверки совместимости нажмите кнопку Найти, чтобы найти ячейки, содержащие формулы со структурированными ссылками на таблицы, и замените их соответствующими ссылками на ячейки. |
|
Некоторые формулы содержат ссылки на таблицы в других книгах, которые сейчас не открыты в текущем экземпляре Excel. При сохранении в формате Excel 97–2003 эти ссылки будут преобразованы в значения #ССЫЛКА!, так как их невозможно преобразовать в адреса на текущем листе. |
Что это означает. Начиная с Excel 2007, можно использовать структурированные ссылки, чтобы было проще и интуитивно для работы с таблицей данных при использовании формулы, которые ссылаются таблицу, часть таблицы или всю таблицу. Эта возможность не поддерживается в Excel 97 – 2003 и структурированные ссылки преобразуются в ссылки на ячейки. Тем не менее если структурированные ссылки указывают на таблицы в других книгах, которые не открыты в данный момент, они будут преобразованы в и отображаться как #REF ошибки. Что необходимо сделать. В средстве проверки совместимости нажмите кнопку Найти, чтобы найти ячейки, содержащие формулы со структурированными ссылками на таблицы в других книгах, и измените их для предотвращения ошибок #ССЫЛКА!. |
|
Одна или несколько ячеек книги содержат правила проверки данных, использующие ссылки на более чем 8192 несмежных диапазона ячеек. Такие правила проверки данных не будут сохранены. |
Что это означает. Начиная с Excel 2010, правила проверки данных можно ссылаться на более чем 8192 несмежных диапазона ячеек. В Excel 97 – 2007 этот тип правила проверки данных не поддерживается и не будут доступны. Что необходимо сделать. В средстве проверки совместимости нажмите кнопку Найти, чтобы найти ячейки, содержащие правила проверки данных, которые содержат ссылки на более чем 8192 несмежных диапазона ячеек, и внесите необходимые изменения. |
|
Одна или несколько ячеек книги содержат правила проверки данных, использующие ссылки на значения, находящиеся на других листах. Такие правила проверки данных не будут поддерживаться в более ранних версиях Excel. |
Что это означает. Начиная с Excel 2010, можно реализовать правила проверки данных, которые ссылаются на значения на других листах. Не поддерживается в Excel 97 – 2007. Что необходимо сделать. В средстве проверки совместимости нажмите кнопку Найти, чтобы найти ячейки, содержащие правила проверки данных, в которых есть ссылки на значения на других листах, и внесите необходимые изменения, чтобы правила содержали ссылки на значения на том же листе. |
|
Одна или несколько ячеек книги содержат правила проверки данных, использующие ссылки на значения, находящиеся на других листах. Такие правила проверки данных не будут поддерживаться в более ранних версиях Excel. |
Что это означает. Начиная с Excel 2010, можно использовать правила проверки данных, которые ссылаются на значения на других листах. В Excel 97 – 2007 этого типа проверки данных не поддерживается и не отображаются на листе. Однако все правила проверки данных остаются доступными в книге и применяются при повторном открытии книги в Excel 2010 и более поздних версий, если они были изменены в Excel 97 – 2007. Что необходимо сделать. В средстве проверки совместимости нажмите кнопку Найти, чтобы найти ячейки, содержащие правила проверки данных, в которых есть ссылки на значения на других листах, и внесите необходимые изменения на вкладке Параметры диалогового окна Проверка данных (вкладка Данные, группа Работа с данными). |
|
Книга содержит диапазон консолидации данных, ссылающийся на ячейки вне допустимого числа строк и столбцов для выбранного формата файла. Ссылки формул на данные в этой области будут изменены и могут отображаться некорректно в более ранней версии Excel. |
Что это означает. Начиная с Excel 2010, диапазоны консолидации данных может содержать формулы, которые ссылаются на данные вне диапазона строк и столбцов выбранного формата файла. В Excel 97 – 2003 65 536 строк в высоту по 256 столбцов и размер листа. Формулы ссылки на данные в ячейках вне диапазона этой строк и столбцов настраиваются и могут отображаться неправильно. Что необходимо сделать. В средстве проверки совместимости нажмите кнопку Найти, чтобы найти диапазоны консолидации данных, содержащие формулы, которые ссылаются на данные за пределами ограничения на число строк и столбцов Excel 97–2003, и внесите необходимые изменения. |
|
Несущественная потеря точности |
Решение |
|
Некоторые формулы массива в этой книге ссылаются на целый столбец. При пересчете в более ранних версиях Excel эти формулы могут быть преобразованы в значения #ЧИСЛО!. |
Что это означает. Начиная с Excel 2007 формулы массива, ссылающиеся на весь столбец будет преобразовано в и отображаются в виде #NUM! ошибки, возникающие при пересчете в Excel 97 – 2003. Что необходимо сделать. В средстве проверки совместимости нажмите кнопку Найти, чтобы найти формулы массива, ссылающиеся на целый столбец, и внесите необходимые изменения для предотвращения ошибок #ЧИСЛО!. |
|
Одно или несколько определенных в данной книге имен содержат формулы, длина которых превышает максимальный размер, допустимый для выбранного формата файла (255 символов). Эти формулы будут сохранены, но будут усечены при редактировании в более ранних версиях Excel. |
Что это означает. Если именованные диапазоны в формулах превышают предел в 255 знаков, поддерживаемый в Excel 97–2003, формула работает правильно, но усекается в диалоговом окне Имя и недоступна для редактирования. Что необходимо сделать. В средстве проверки совместимости нажмите кнопку Найти, чтобы найти ячейки, содержащие именованные диапазоны в формулах, и внесите необходимые изменения, чтобы пользователи могли редактировать эти формулы в Excel 97–2003. |
|
Книга содержит формулы, которые ссылаются на другие закрытые книги. Если связанные книги закрыты, то при пересчете в более ранних версиях Excel значения этих формул будут ограничены 255 знаками. |
Что это означает. Если формулы в одной книге связаны с другими книгами, которые закрыты, при пересчете в Excel 97–2003 эти формулы могут отобразить не более 255 знаков. Результаты формулы могут быть усечены. Что необходимо сделать. Найдите ячейки, содержащие формулы, которые ссылаются на другие закрытые книги, проверьте эти ссылки и внесите необходимые изменения, чтобы избежать усечения результатов формулы в Excel 97–2003. |
|
Формула для проверки данных содержит более 255 символов. |
Что это означает. Если формула проверки данных превышает заданный в Excel 97–2003 предел в 255 знаков, формула будет работать правильно, но будет усечена и недоступна для редактирования. Что необходимо сделать. В средстве проверки совместимости нажмите кнопку Найти, чтобы найти ячейки, содержащие формулы проверки данных, и сократите число знаков в формулах, чтобы пользователи могли редактировать их в Excel 97–2003. |
|
Некоторые формулы содержат массивы с числом элементов, превышающим поддерживаемое выбранным форматом файла. Массивы, которые содержат более 256 столбцов или 65536 строк, не будут сохранены и могут привести к разным результатам. |
Что это означает. Начиная с Excel 2010, можно использовать формулы массива, содержащие элементы для более чем 256 столбцов и 65536 строк. В Excel 2007 выходит за пределы элементов массива и может возвращать другие результаты. Что необходимо сделать. В средстве проверки совместимости нажмите кнопку Найти, чтобы найти ячейки, содержащие формулы с массивами, в которых число элементов превышает число, поддерживаемое в более ранних версиях Excel, и внесите необходимые изменения. |
|
Книга содержит настраиваемые описания пользовательских функций VBA. Все настраиваемые описания будут удалены. |
Что это означает. Начиная с Excel 2010, чтобы создать пользовательские функции (UDF) с настраиваемые описания можно использовать Visual Basic для приложений (VBA). Настраиваемые описания не поддерживаются в Excel 97 – 2007 и будут удалены. Что необходимо сделать. Выполнять какие-либо действия не требуется, поскольку все настраиваемые описания будут удалены. |
support.office.com
Редактирование книги, которая содержит функции, не поддерживаемые приложением Excel Web App
Примечание: Мы стараемся как можно оперативнее обеспечивать вас актуальными справочными материалами на вашем языке. Эта страница переведена автоматически, поэтому ее текст может содержать неточности и грамматические ошибки. Для нас важно, чтобы эта статья была вам полезна. Просим вас уделить пару секунд и сообщить, помогла ли она вам, с помощью кнопок внизу страницы. Для удобства также приводим ссылку на оригинал (на английском языке) .
При попытке открыть книгу в приложении Microsoft Excel Online может появиться сообщение о том, что книга содержит функции, которые не поддерживаются в Excel Online. Неподдерживаемые функции представляют собой содержимое или возможности в книге, которые не позволяют открыть книгу для редактирования или (в некоторых случаях) для просмотра в браузере. В данной статье описаны действия для редактирования книги в зависимости от характера неподдерживаемых функций в ней.
Дополнительные сведения о функциях, поддерживаемых в Excel Online просмотреть различия в работе с книгой в браузере и в Microsoft Excel.
В этой статье
Я могу просмотреть книгу, но не неподдерживаемые функции
Книга содержит функции, которые позволяет предотвратить его нельзя открыть в приложении Excel Web App
Я получаю сообщение об ошибке при попытке открыть книгу в Excel
Я могу просмотреть книгу, но не неподдерживаемые функции
Если книга содержит объекты, например примечания, фигуры или рукописного ввода, можно просмотреть данные в книге, но эти объекты невозможно отобразить в браузере. Кроме того Если книга содержит таблицу, которая связана с внешним источником данных (таблицы запросов), книги отображаются данные, как он недавно был сохранен в классическом приложении Excel, не представления динамических данных.
При просмотре такой книги в приложении Excel Online появится сообщение о том, что книгу нельзя полностью отобразить в браузере.
Если вы пытаетесь изменить книгу в Excel Online, появится сообщение о том, что книгу нельзя редактировать в браузере. Сообщение предоставляет краткие инструкции по созданию копию книги. Неподдерживаемые функции удаляет Excel Online из "Копировать", позволяя копии для редактирования в браузере.
Если вы не против Удаление возможностей книги, так что можно редактировать в браузере, стесняйтесь и сделать его копию. Если вы предпочитаете не будет работать с копию книги, Excel Online по-прежнему можно использовать для хранения и просмотра центральную копию книги, и можно использовать команду Открыть в Excel в Excel Online для изменения книги.
Выполните указанные ниже действия.
Чтобы отредактировать книгу в Excel Online, выполните следующие действия.
-
В окне сообщения нажмите кнопку Изменить копию.
-
Примите новое имя, предложенное приложением Excel Online, или введите свое, а затем нажмите кнопку Сохранить.
Внимание: Если введенное имя совпадает с исходным, и установлен флажок Перезаписать существующие файлы, после нажатия кнопки Сохранить исходная копия книги будет утрачена.
-
Отредактируйте новую копию книги в браузере. Исходная копия остается без изменений.
Чтобы не создавать копию и изменить книгу в обычном приложении Excel, выполните указанные ниже действия.
-
В окне сообщения нажмите кнопку Отмена
-
В Excel Online выберите команду Редактировать книгу, а затем Изменить в Excel.
-
Измените книгу в обычном приложении Excel. После нажатия кнопки Сохранить в Excel книга будет автоматически сохранена на веб-сайте, на котором она была открыта.
К началу страницы
Книга содержит функции, из-за которых ее нельзя открыть в приложении Excel Web App
Некоторых функций, таких как Защита листов и проверки данных, не позволяющие открыть для просмотра или изменения в Excel Online книги.
При попытке просмотреть или изменить такую книгу в Excel Online, появится сообщение о том, что книгу нельзя открыть в браузере.
При наличии разрешения на изменение книги ее можно открыть в классическом приложении Excel. В окне сообщения нажмите кнопку Изменить копию.
Если вы видите другое сообщение о том, что вы не используете поддерживаемый браузер или правильные версии Excel, читайте в статье я получаю сообщение об ошибке при попытке открыть книгу в Excel, читайте дальше в этой статье.
К началу страницы
Когда я пытаюсь открыть книгу в Excel, появляется сообщение об ошибке
При вызове команды Изменить в Excel в приложении Excel Online может появиться сообщение о том, что отсутствует поддерживаемый браузер или подходящая версия Excel. В этом случае выполните указанные ниже действия.
-
Воспользуйтесь приложением Office Excel 2003 или более поздней версии (Windows) либо Excel for Mac 2008 версии 12.2.9 или более поздней (Mac).
-
Windows: если используется Excel 2003, установите последний пакет обновлений. Если версия Excel младше 2003, или Excel вообще не установлен, загрузите пробную версию Microsoft Office 2010, когда приложение Office Web Apps выведет соответствующий запрос.
-
MAC: Если версией Excel для Mac 2008 более ранняя, чем 12.2.9 или у вас нет Excel для Mac вообще, скачайте пробную версию Microsoft Office для Mac 2011.
-
-
Используйте браузер Firefox, Internet Explorer (Windows) или Safari (Mac). При использовании Internet Explorer разрешите запуск содержимого ActiveX. Вместе с браузером Firefox необходимо использовать Excel 2010.
Узнайте больше о требованиях к использованию команды "Изменить в Excel".
К началу страницы
support.office.com
Загрузка надстройки "Пакет анализа" в Excel
-
Откройте вкладку Файл, нажмите кнопку Параметры и выберите категорию Надстройки.
Если вы используете Excel 2007, нажмите кнопку Microsoft Office
 , а затем – кнопку Параметры Excel.
, а затем – кнопку Параметры Excel. -
В раскрывающемся списке Управление выберите пункт Надстройки Excel и нажмите кнопку Перейти.
Если вы используете Excel для Mac, в строке меню откройте вкладку Средства и в раскрывающемся списке выберите пункт Надстройки для Excel.
-
В диалоговом окне Надстройки установите флажок Пакет анализа, а затем нажмите кнопку ОК.
-
Если Пакет анализа отсутствует в списке поля Доступные надстройки, нажмите кнопку Обзор, чтобы выполнить поиск.
-
Если появится сообщение о том, что надстройка "Пакет анализа" не установлена на компьютере, нажмите кнопку Да, чтобы ее установить.
-
Примечание: Для включения в "Пакет анализа" функций Visual Basic для приложений (VBA) можно загрузить надстройку Пакет анализа VBA. Для этого необходимо выполнить те же действия, что и для загрузки надстройки "Пакет анализа". В окне Доступные надстройки установите флажок Пакет анализа VBA.
Чтобы загрузить надстройку "Пакет анализа" в Excel 2016 для Mac, выполните указанные ниже действия.
-
Откройте меню Сервис и выберите Надстройки Excel.
-
В окне Доступные надстройки установите флажок Пакет анализа, а затем нажмите кнопку ОК.
-
Если надстройка Пакет анализа отсутствует в списке поля Доступные надстройки, нажмите кнопку Обзор, чтобы найти ее.
-
Если появится сообщение о том, что надстройка "Пакет анализа" не установлена на компьютере, нажмите кнопку Да, чтобы ее установить.
-
Выйдите из приложения Excel и перезапустите его.
Теперь на вкладке Данные доступна команда Анализ данных.
-
Я не могу найти надстройку "Пакет анализа" в Excel для Mac 2011
Существует несколько сторонних надстроек, обеспечивающих функциональные возможности надстройки "Пакет анализа" в Excel 2011.
Вариант 1. Скачайте дополнительный компонент XLSTAT для Mac и используйте его в Excel 2011. XLSTAT содержит более 200 базовых и расширенных статистических инструментов, включая все функции надстройки "Пакет анализа".
-
Перейдите на страницу скачивания XLSTAT.
-
Выберите версию XLSTAT, соответствующую вашей операционной системе Mac OS, и скачайте ее.
-
Следуйте инструкциям по установке для Mac OS.
-
Откройте файл Excel с данными и щелкните значок XLSTAT, чтобы открыть панель инструментов XLSTAT.
-
Вы получите доступ ко всем функциям XLSTAT на 30 дней. Через 30 дней можно будет использовать бесплатную версию, которая включает функции надстройки "Пакет анализа", или заказать одно из комплексных решений XLSTAT.
Вариант 2. Скачайте бесплатный выпуск StatPlus:mac LE с сайта AnalystSoft и используйте его вместе с Excel 2011.
StatPlus:mac LE включает многие функции, которые были ранее доступны в надстройке "Пакет анализа", такие как регрессии, гистограммы, дисперсионный анализ и t-тесты.
-
Посетите веб-сайт AnalystSoft и следуйте инструкциям на странице скачивания.
-
После скачивания и установки StatPlus:mac LE откройте книгу с данными для анализа.
-
Откройте StatPlus:mac LE. Функции можно будет найти в меню StatPlus:mac LE.
Важно:
-
В Excel 2011 отсутствует справка по XLStat и StatPlus:mac LE. Справка по XLStat предоставляется компанией XLSTAT. Справка по StatPlus:mac LE предоставляется компанией AnalystSoft.
-
Корпорация Майкрософт не поддерживает эти продукты.
-
support.office.com