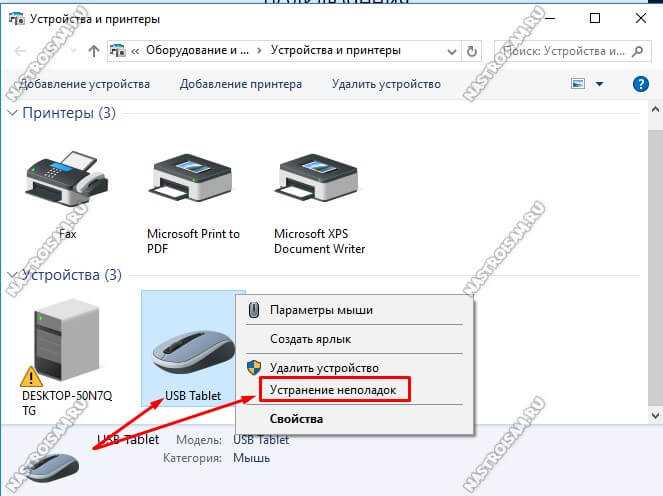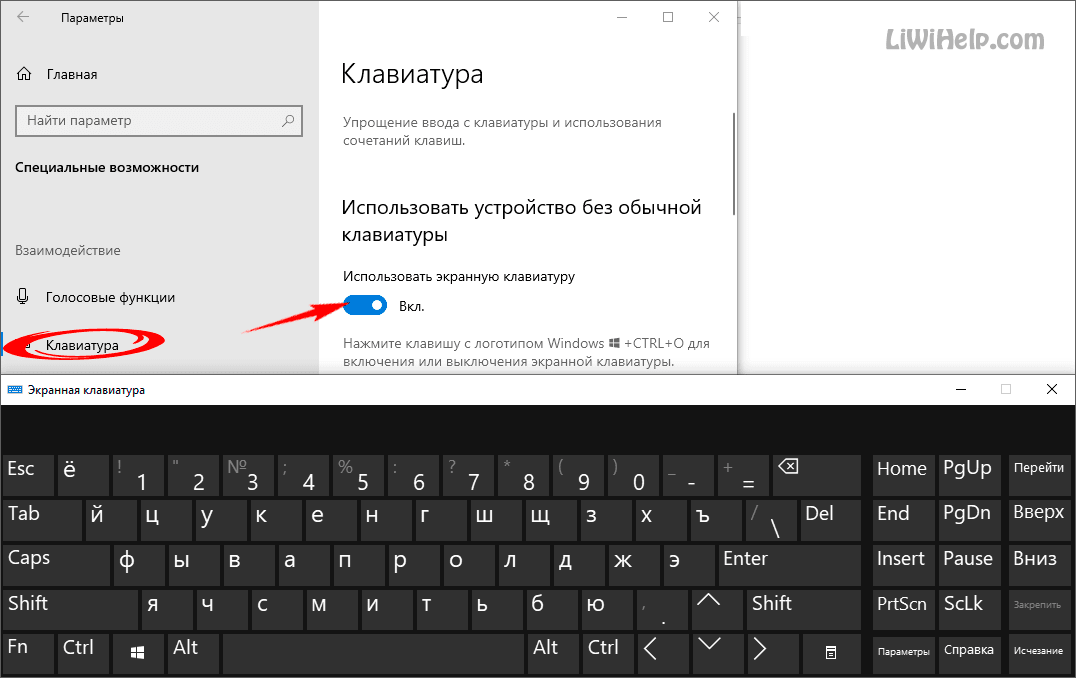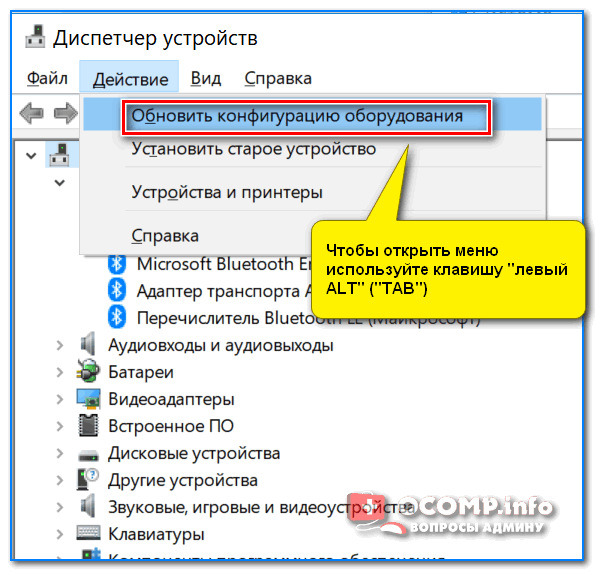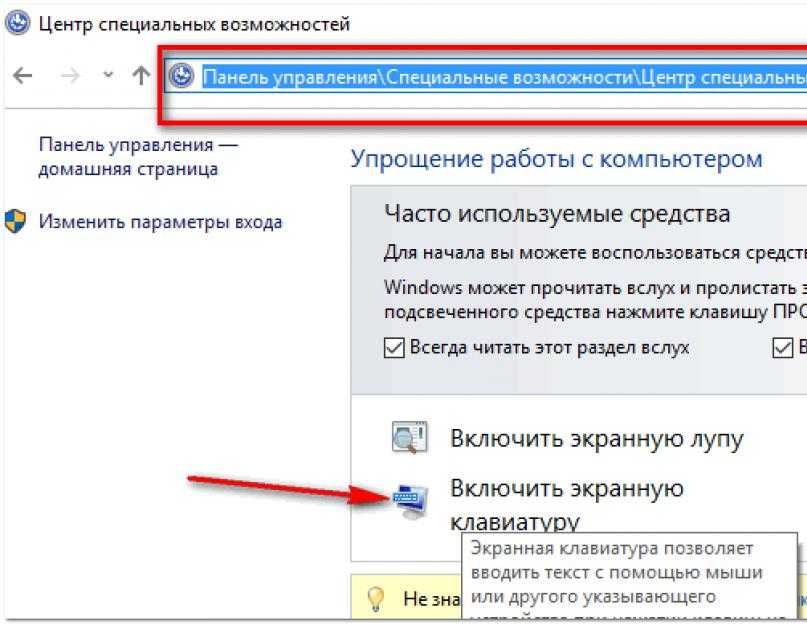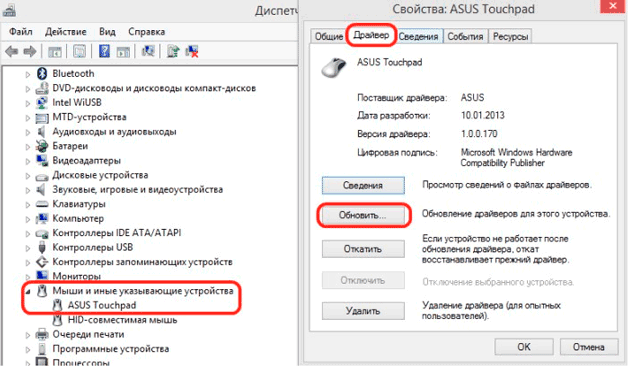Не работает мышь и клавиатура на ноутбуке что делать: Почему не работает тачпад и клавиатура на ноутбуке?
Содержание
keyboard-not-typing — Googlesuche
AlleVideosBilderShoppingMapsNewsBücher
suchoptionen
Перезагрузите компьютер
Нажмите и удерживайте кнопку питания, пока компьютер не выключится, затем отпустите кнопку. Нажмите кнопку питания еще раз, чтобы включить компьютер, и проверьте работу клавиатуры. Если это не сработает, попробуйте полностью отключить питание компьютера, что поможет перезагрузить материнскую плату.
3. Май 2022
Почему не работают клавиши на моей клавиатуре? — Компьютерная надежда
www.computerhope.com › Справка › Справка по оборудованию › Справка по клавиатуре
Hervorgehobene Snippets
Ähnliche Fragen
Как починить клавиатуру, если она не печатает?
Как разблокировать клавиатуру для набора текста?
Есть ли кнопка блокировки клавиатуры?
Клавиатура не работает? Как исправить Windows 10… — freeCodeCamp
www.freecodecamp. org › новости › не работает клавиатура…
org › новости › не работает клавиатура…
07.01.2022 · Клавиатура не работает? Как решить проблему с клавиатурой Windows 10, которая не печатает · Физическое повреждение · Грязь · Клавиши фильтра · Устаревший или поврежденный драйвер · Низкий …
Что делать, если клавиатура не печатает — Lifewire
www.lifewire.com › … › Клавиатуры и мыши
12.10.2022 · Перезагрузите компьютер. · Проверьте подключение клавиатуры. · Убедитесь, что выбрано правильное текстовое поле. · Отключите липкие и фильтрующие клавиши.
Что делать, если клавиатура не печатает? Попробуйте эти решения!
www.minitool.com › Новостной центр MiniTool
13.12.2022 · Ваша клавиатура не печатает, так как клавиатура или система, на которой вы работаете, каким-то образом зависает. Вы можете попробовать перезапустить его, так как простой перезапуск …
Исправлена ошибка, из-за которой клавиатура не работала в Windows 10 | SoftwareKeep
softwarekeep. com › help-center › How-to-fix-your-…
com › help-center › How-to-fix-your-…
Клавиатура Windows 10 не работает — распространенная проблема, особенно после обновления Windows. Вот быстрое решение этой проблемы.
5 простых способов исправить неработающую клавиатуру ноутбука | Asurion
www.asurion.com › подключение › технические советы › ремонт ноутбука-…
27.06.2021 · Как починить неработающую клавиатуру ноутбука · Драйвер. Ваша клавиатура может не отвечать из-за проблемы с драйвером. · Материнская плата.
Исправление проблемы с вводом текста с клавиатуры на ПК с Windows 10 / 11
thegeekpage.com › исправить проблему с клавиатурой без ввода… Отключите клавиши фильтра · Решение 2. Обновите драйвер клавиатуры · Решение 3. Откройте экранное меню …
Клавиатура не печатает буквы? Вот как это исправить — TechNewsToday
www.technewstoday.com › Периферийные устройства
01.08.2022 · Правильно подключите клавиатуру · Замените батареи · Очистите клавиатуру · Запустите средство устранения неполадок с клавиатурой · Отключите клавиши фильтра · Удалить недавно .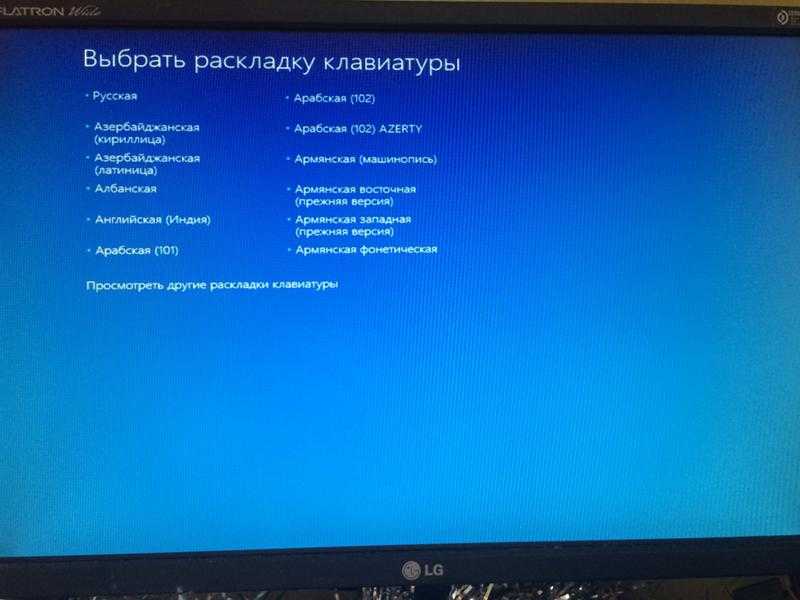 ..
..
Клавиатура ноутбука не работает? 6 способов исправить это — Business Insider
www.businessinsider.com › Обзоры › Tech
19.11.2021 · Что делать, если клавиатура ноутбука не работает · Перезагрузите ноутбук · Очистите клавиатуру · Проверьте, не аппаратная проблема · Проверьте клавиатуру …
Клавиатура вашего ноутбука не работает? Вот как это быстро исправить
www.androidauthority.com › Компьютеры
20.12.2022 · Клавиатура вашего ноутбука не работает? Вот как это быстро исправить · Перезагрузите компьютер · Очистите клавиатуру · Попробуйте использовать внешнюю клавиатуру.
Ähnlichesuchanfragen
Клавиатура ноутбука не работает
Клавиатура не работает Windows 10
Клавиатура не печатает, но открывает ярлыки 10 Клавиатура ноутбука не работает
Клавиатура Windows Search не работает
Что делать, если не работает клавиатура MacBook
Для некоторых не работает клавиатура MacBook; для других это трекпад, который капризничает. Для тревожного числа людей проблема заключается в обоих. Что еще хуже, проблема, по-видимому, затрагивает не конкретный тип MacBook, а модели Pro и Air, начиная с 2011 года.
Для тревожного числа людей проблема заключается в обоих. Что еще хуже, проблема, по-видимому, затрагивает не конкретный тип MacBook, а модели Pro и Air, начиная с 2011 года.
Получите инструмент мониторинга активности Mac
Узнайте, что разряжает вашу батарею, найдите скрытые файлы и отслеживайте множество индикаторов, влияющих на производительность вашего Mac. Все это есть в Setapp.
Скачать Бесплатно
Будь то одна клавиша или все сразу, ваш MacBook практически бесполезен, если клавиатура не работает. Вот несколько вещей, которые вы можете попробовать, чтобы вернуть его к жизни.
1. Очистите клавиатуру
Верно. На самом деле очистка — это рекомендуемое Apple исправление для невосприимчивых клавиатур. Чтобы это сработало, вам понадобится баллончик со сжатым воздухом и соломинка для управления потоком воздуха. Если у вас есть эти вещи, вот шаги, которые предлагает Apple:
- Держите MacBook под углом 75 градусов.

- Используйте сжатый воздух, чтобы обрызгать клавиатуру слева направо.
- Переверните MacBook на правую сторону и снова распылите средство на клавиатуру слева направо.
- Повторите то же самое, повернув MacBook на левый бок.
По крайней мере, использование сжатого воздуха исключает любые крошки или кусочки мусора, являющиеся причиной того, что клавиатура Apple не работает. Надеюсь, тем не менее, он обеспечивает исправление, которое вы искали.
2. Проверить наличие обновлений
Обновлена ли ваша система? Это кажется очевидным, но есть все шансы, что устаревшая прошивка, драйверы или даже операционная система влияют на клавиатуру.
Чтобы проверить наличие обновлений, откройте App Store и щелкните значок «Обновления». Если доступны обновления, нажмите кнопку «Обновить» или «Обновить все», чтобы установить их.
Ваш Mac должен автоматически проверять наличие обновлений. Это можно сделать, выбрав меню Apple > Системные настройки > Общие > Обновление ПО и включив автоматическое обновление.
3. Удалить последние приложения
Проблема возникла недавно? Это произошло только после загрузки нового приложения? Нередко приложение вызывает конфликт и нарушает синхронизацию других вещей. Попробуйте удалить недавние приложения, чтобы проверить, восстановится ли нормальное функционирование клавиатуры. Если это не работает, вы можете легко переустановить их.
Вы можете удалить приложения вручную одним из двух способов: с помощью Launchpad и Finder.
Удаление приложений с помощью Launchpad
- Щелкните значок Launchpad.
- Наведите указатель на приложение, от которого хотите избавиться, нажмите и удерживайте, пока все значки не начнут покачиваться.
- Нажмите кнопку «Удалить».
Удаление приложений с помощью Finder
- В Finder щелкните Приложения.
- Найдите приложение, которое хотите удалить, и перетащите его из папки «Программы» в корзину.
- Откройте Корзина > Пусто, чтобы окончательно удалить приложение.

Удаление приложений с помощью CleanMyMac X
Удаление приложений вручную — это быстро и просто, но не всесторонне. Следы приложения могут остаться в файлах. Чтобы полностью удалить все следы приложения, лучшим решением является функция удаления CleanMyMac X.
- Загрузите и откройте CleanMyMac X — его можно загрузить бесплатно.
- Перейдите на вкладку «Деинсталлятор».
- Щелкните Просмотреть все приложения.
- Установите флажок для любого приложения, которое вы хотите удалить.
- Щелкните Удалить.
Это действительно так просто, как кажется.
Что делать, если трекпад MacBook не работает
Трекпад на MacBook — один из лучших, и он прекрасно работает с macOS… То есть, когда он действительно работает. Если у вас возникли проблемы с трекпадом, попробуйте эти возможные исправления.
1. Перезагрузите и закройте крышку
Это немного странный совет, но некоторым он сработал. По сути, это старое исправление «выключи и снова включи», которое работает для всего и вся.
По сути, это старое исправление «выключи и снова включи», которое работает для всего и вся.
- Перезагрузите MacBook из меню Apple.
- После перезагрузки закройте крышку, чтобы перевести MacBook в спящий режим, и оставьте его на 2-3 минуты.
- Откройте крышку, и трекпад должен работать как обычно.
Этот совет также может подойти для клавиатуры, так что попробуйте, если ваши клавиши не работают.
2. Отключить Force Click
Если проблема с регистрацией щелчков связана с тем, что трекпад не работает на вашем Mac, вы можете отключить Force Click.
- Перейти к системным настройкам.
- Нажмите на трекпад и найдите вкладку Point & Click.
- Отключите параметр «Принудительное нажатие и тактильная обратная связь».
Примечание. Это исправление будет работать только на MacBook с поддержкой 3D Touch.
3. Сбросьте Mac SMC
Сброс контроллера управления системой (SMC) — это проверенное решение для всех видов аппаратных проблем и проблем, связанных с питанием.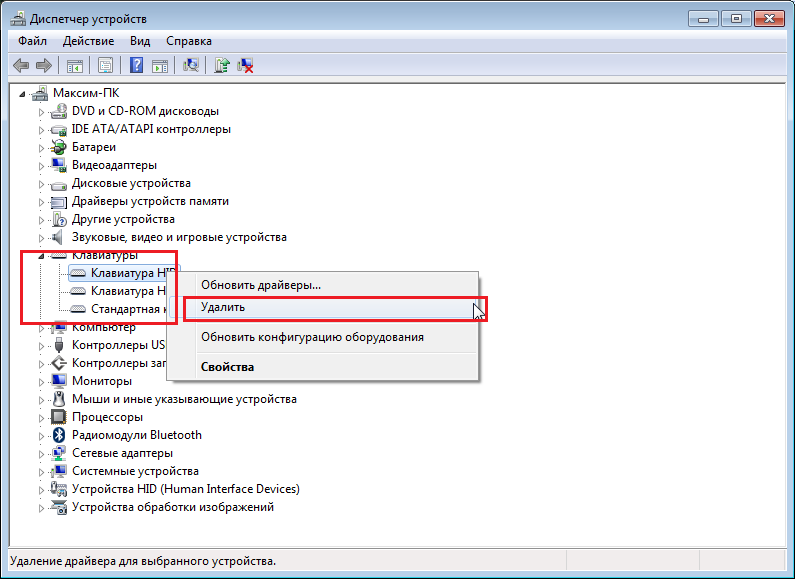 То, как вы это сделаете, зависит от того, есть ли у вашего MacBook съемная батарея.
То, как вы это сделаете, зависит от того, есть ли у вашего MacBook съемная батарея.
Если у вас есть компьютер Mac с Apple Silicon , просто перезапустите его. Для других моделей выполните следующие действия.
Сброс SMC на компьютерах Mac с несъемными батареями:
- Выключите MacBook.
- Удерживайте Shift-Control-Option.
- Продолжайте удерживать все три клавиши в течение 7 секунд. Затем также нажмите и удерживайте кнопку питания.
- Удерживайте все четыре клавиши в течение 7-10 секунд.
- Отпустите ключи.
- Перезагрузите Mac и проверьте работу трекпада.
Сброс SMC на компьютерах Mac со съемными батареями:
- Выключите свой Mac.
- Извлеките аккумулятор
- Нажмите кнопку питания и удерживайте ее в течение 5 секунд.
- Переустановите аккумулятор.
- Включите свой Mac.
Сброс SMC на настольных компьютерах Mac:
- Выключите Mac и отсоедините кабель питания.

- Подождите 15 секунд, затем снова подключите шнур питания.
- Подождите 5 секунд, а затем запустите Mac.
Возможные исправления, если трекпад и клавиатура MacBook не работают
Если и клавиатура, и трекпад не работают, ваш MacBook — не более чем монитор, пусть и очень красивый. Вы можете использовать Bluetooth, беспроводную мышь или клавиатуру, но вы могли бы просто купить iMac, если бы хотели это сделать.
Вот несколько советов по устранению неполадок, которые помогли устранить проблемы с двойной клавиатурой и трекпадом
1. Удалить файлы .plist
Файлы списка свойств (plist) используются для хранения файлов настроек пользователя, связанных с программным обеспечением. Их удаление вернет клавиатуру и трекпад к заводским настройкам. Прежде чем сделать это, вы должны сделать резервную копию своего Mac с помощью Time Machine на случай, если что-то пойдет не так.
- Нажмите Command-Shift-G в Finder.
- Войдите в ~/Library/Preferences/ и нажмите Return.

- Найдите следующие файлы:
- com.apple.driver.AppleBluetoothMultitouch.trackpad.plist — Magic Trackpad
- com.apple.driver.AppleBluetoothMultitouch.mouse.plist — Magic Mouse
- com.apple.driver.AppleHIDMouse.plist — проводная USB-мышь
- com. .apple.AppleMultitouchTrackpad.plist
- com.apple.preference.trackpad.plist
2. Сброс PRAM
Сброс параметров ОЗУ (PRAM) аналогичен сбросу SMC в том смысле, что это хорошее решение для самых разных проблем. Mac с Apple Silicon автоматически сбрасывает PRAM.
Для Mac на базе Intel:
- Полностью выключите MacBook.
- Перезагрузите Mac, нажмите и удерживайте Command-Option-P-R.
- Подождите, пока не услышите звук перезагрузки или когда логотип Apple появится и исчезнет во второй раз, и отпустите клавиши.
- Дайте системе перезагрузиться в обычном режиме.

3. Восстановление системы до более ранней точки
Если недавно появились проблемы с клавиатурой и трекпадом, вы можете восстановить свой Mac до предыдущей даты с помощью Time Machine. Проблема может быть связана с недавним изменением системы, и ее можно исправить с помощью восстановления.
Для этого метода потребуется настроить Time Machine для резервного копирования данных на устройство хранения. Мы написали статью о том, как это сделать здесь.
Сначала загрузите Mac в режиме восстановления.
Для Mac с Apple Silicon :
- При включении Mac нажмите и удерживайте кнопку питания.
- Держите ее нажатой, пока не появятся параметры запуска.
- Щелкните значок Gears (Параметры) и нажмите Продолжить.
- Вас могут попросить выбрать пользователя и ввести пароль администратора. Следуйте инструкциям на экране и нажмите «Далее» после любого действия, которое вы предпримете.

Для Mac на базе Intel:
- Перейдите в меню Apple > Перезагрузить.
- Немедленно нажмите и удерживайте Command+R.
- Не отпускайте клавиши, пока не услышите звук запуска Mac или пока не появится логотип Apple.
После загрузки выберите «Восстановить из резервной копии Time Machine». Это восстановит ваш Mac на 24 часа назад.
Каждое из этих исправлений сработало для одного или нескольких пользователей MacBook, поэтому стоит попробовать каждое из них, пока не будет найдено решение. Как только вы найдете исправление, регулярно используйте CleanMyMac X для обслуживания вашей системы и предотвращения влияния ненужных файлов на работу клавиатуры и трекпада.
Оставайтесь под контролем вашего Mac
Если ничего из этого не работает, вашему Mac потребуется более комплексная проверка. Это возможно, если у вас есть такой инструмент, как iStat Menus. По сути, это продвинутый монитор Mac, который позволяет вам погрузиться под капот вашей macOS.