Как сохранить фото на флешку: Как сохранять фото на флешку в андроид?
Содержание
Как сохранять фото на флешку в андроид?
Автор Александр На чтение 4 мин Просмотров 2к. Опубликовано Обновлено
Знаете ли вы, что вы можете сохранить фотографии, которые вы снимаете на телефон Андроид, прямо на SD-карту? Это возможно на любом смартфоне, будь-то старенький Galaxy S3 , причудливый Galaxy S7 или гладкий новый LG G6 , вы можете сэкономить место в памяти телефона, сохраняя ваши снимки прямо на SD-карту. Некоторые версии Android официально не позволяют вам это делать, но это все еще возможно. Читайте до конца, чтобы узнать, как это сделать. Вы найдете инструкции даже для Android Nougat.
Процесс для большинства телефонов довольно схож, поэтому его можно применять практически к любому телефону Android, который имеет слот для карт MicroSD. Хотя эти шаги могут немного отличаться в зависимости от телефона или от версии Андроид, я думаю вы разберетесь.
Содержание
- Как сохранить фотографии на SD-карту на Android Nougat
- Как сохранять фотографии на SD-карту в Android Marshmallow
- Как сохранять фотографии на SD-карту на Android 5.0 Lollipop
- Как сохранить фотографии на SD-карту на Android 4.4 KitKat
- Как сохранять фотографии на SD-карту на устройствах Samsung
Как сохранить фотографии на SD-карту на Android Nougat
Те, кому посчастливилось иметь телефоны с Android Nougat, уже могут сохранять фотографии непосредственно на карту MicroSD вместо внутреннего хранилища своего телефона. Есть два способа включить эту функцию, и первым шагом для обоих является установка карты MicroSD, а затем открытие приложения камеры вашего устройства. Затем приложение задаст вам вопрос о приоритетном хранилище фотографий, ответив на который вы измените настройки хранилища и фотографии будут сохранятся сразу на флешку. Если вы не видите всплывающее окно, как показано на левом рисунке ниже, не беспокойтесь. Вы также можете выбрать MicroSD-карту в качестве предпочтительного метода хранения фотографий в меню настроек вашего приложения для камеры. На следующем рисунке справа вы можете увидеть, как выглядит меню на LG G6. Похожий функционал вы найдете на любом телефоне Nougat. Просто зайдите в настройки камеры и найдите варианты хранения, затем выберите опцию SD card.
Вы также можете выбрать MicroSD-карту в качестве предпочтительного метода хранения фотографий в меню настроек вашего приложения для камеры. На следующем рисунке справа вы можете увидеть, как выглядит меню на LG G6. Похожий функционал вы найдете на любом телефоне Nougat. Просто зайдите в настройки камеры и найдите варианты хранения, затем выберите опцию SD card.
Как сохранять фотографии на SD-карту в Android Marshmallow
Первым делом вставьте SD карту в свой телефон, откройте приложение камеры, после чего появится сообщение с вопросом, хотите ли вы изменить местоположение хранилища на SD-карту. Такое же всплывающее окно появляется на большинстве устройств при открытии приложения для камеры после вставки SD-карты. Согласитесь с запросом вашего телефона, и все будущие снимки будут сохранены на внешней карте памяти. Просто.
Если это сообщение не появилось или у вас уже есть SD-карта в телефоне, вам необходимо настроить его вручную. Для этого перейдите в «Настройки» в приложении «Камера» и прокрутите вниз до «Хранилище» .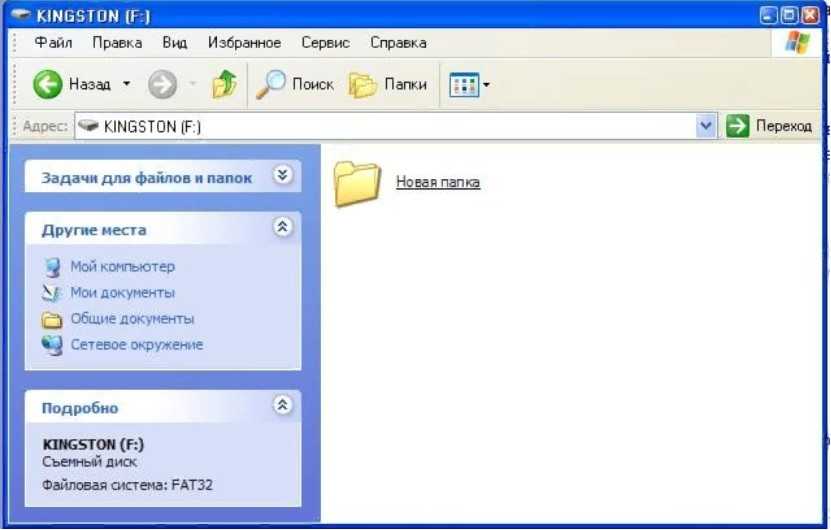 Здесь вы можете выбирать между устройством и картой памяти .
Здесь вы можете выбирать между устройством и картой памяти .
Имейте в виду, что у Marshmallow есть возможность форматировать SD-карту как внутреннее хранилище, то есть ваши фотографии будут автоматически сохранены на ней без прохождения вышеперечисленных шагов. Но если вы это сделаете, карта будет работать только на телефоне, на котором вы её отформатировали. Это означает, что вам необходимо подключить свой телефон к компьютеру через USB, если вы хотите вручную перенести файлы. Сама карта не будет распознана никакими другими устройствами.
Как сохранять фотографии на SD-карту на Android 5.0 Lollipop
Android 5.0 Lollipop снова изменил ситуацию, упростив настройку местоположения сохранения фотографий. Приложения снова имеют доступ на чтение и запись к каталогам на съемном носителе. Все, что вам нужно сделать, это убедиться, что у вашего телефона есть приложение для камеры с API, который использует новые разрешения. Если ваша фотокамера не позволит вам сохранять на карту SD, вы можете загрузить другое приложение для камеры.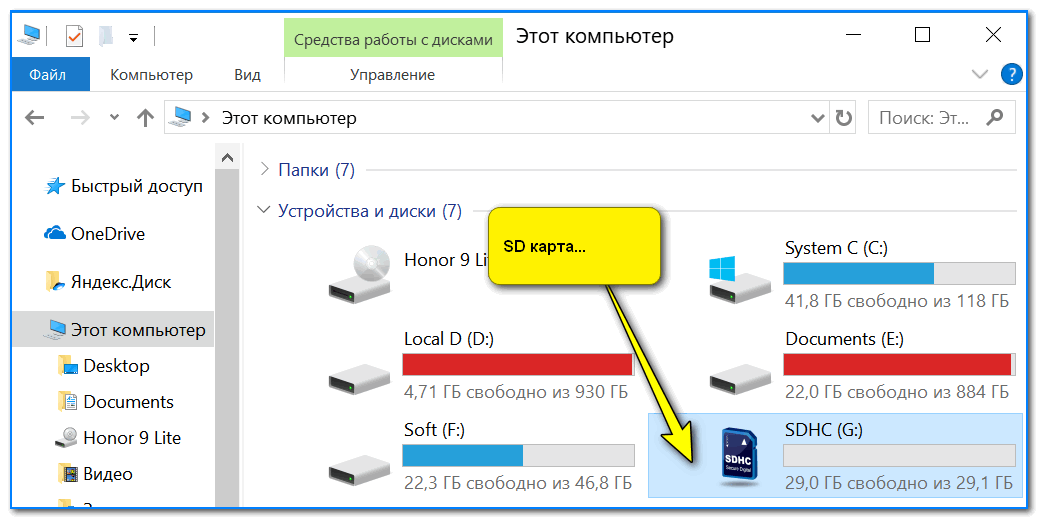 Проверьте настройки в приложении и выберите вариант хранения.
Проверьте настройки в приложении и выберите вариант хранения.
Как сохранить фотографии на SD-карту на Android 4.4 KitKat
Android 4.4 KitKat не очень любит карты SD, и изображения по умолчанию сохраняются во внутренней памяти без возможности смены местоположения по умолчанию. Одно из простых решений — загрузить приложение MX Camera, в котором вы найдете опции для выбора места назначения для изображений. Приложение может переопределить предпочтения KitKat.
Просто откройте приложение и перейдите в « Настройки» , затем « Камера» и « Пользовательское сохранение» .
Как сохранять фотографии на SD-карту на устройствах Samsung
Здесь всё гораздо проще. Просто вставьте SD-карту и откройте приложение камеры. Все будет хорошо, вам предложат окно, предлагающее вам возможность использовать SD-карту в качестве опции хранения по умолчанию.
Если вы не видите это окно, вы можете открыть меню «Настройки» в приложении камеры (значок шестеренки) и прокрутить вниз до «Хранилище», нажать на этот пункт меню и выбрать карту памяти. Работа выполнена.
Работа выполнена.
как изменить место на SD
Чем больше пользуемся телефоном, тем меньше места в нем остается. Даже при бережном отношении к ресурсам рано или поздно память истощается, на ней остаются мегабайты, что приводит к невозможности устанавливать программы и записывать ролики. В таком случае есть три спасения – покупка нового телефона, тотальная очистка памяти, установка карты памяти. А так как большую долю памяти забирают фото, мы расскажем, как произвести их сохранение на карту памяти в Андроид.
СОДЕРЖАНИЕ СТАТЬИ:
В настройках камеры
Конечно, можно поступить старинным и проверенным способом, а именно не менять никаких настроек, а просто в какой-то момент перенести все файлы на внешний носитель (в нашем случае на карту памяти). Да, такой способ имеет место быть, но занимает довольно много времени, особенно если память устройства медленная или изначально маленькая. Однако мы за автоматизацию и предлагаем способы мгновенного переноса.
Для первого способа понадобится только предустановленное приложение для работы с камерой, которое есть на каждом гаджете (где есть сама камера, конечно же). Алгоритм действий:
- Откройте приложение «Камера».
- Перейдите в раздел настроек. Например, в MIUI для этого необходимо нажать на три горизонтальные линии в правом верхнем углу, а после кликнуть по значку шестеренки.
- Найдите параметр «Папка для сохранения». И откройте его.
- Выберите подходящую папку на SD карте.
- Сохраните изменения.
Иногда вместо всех этих манипуляций в настройках есть только переключатель «Сохранять на SD карту», который просто нужно включить. Теперь все фотографии будут перенаправляться в папку Camera по адресу SD/DCIM. Обычно это единственный способ при работе со штатной камерой. В случае использования стороннего приложения перейдите в его настройки и выберите путь для сохранения файлов. Дополнительно программа запросит доступ к внешнему хранилищу (не всегда).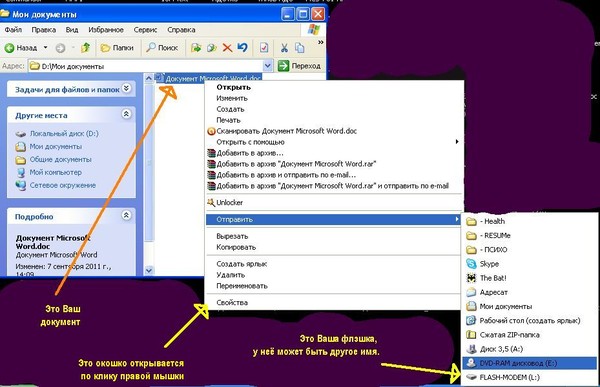
Настройки смартфона
Этот способ приводит к тому же результату, что и предыдущий. Однако он поможет, если вы по каким-то причинам не смогли найти настройки внутри приложения «Камера». Порой там изначально нет этой кнопки. Для реализации выполните действия ниже:
- Откройте настройки устройства. Для этого опустите шторку уведомлений (центр управления) и кликните по значку шестеренки.
- Перейдите в раздел «Приложения».
- Выберите раздел «Системные приложения».
- Найдите подраздел «Камера». Откройте его. Откроются именно настройки приложения, а не устройства.
- Осталось изменить путь до новой папки на SD-карте.
Алгоритм действий немного другой, но при этом результат тот же. В некоторых моделях приходится немного поискать нужный раздел, так как разработчики иногда добавляют другие разделы, например, «Память» или «Ресурсы». В общем, описать все модели невозможно, экспериментируйте. Кстати, добавьте плюсик себе в карму и укажите свой способ настройки в комментариях.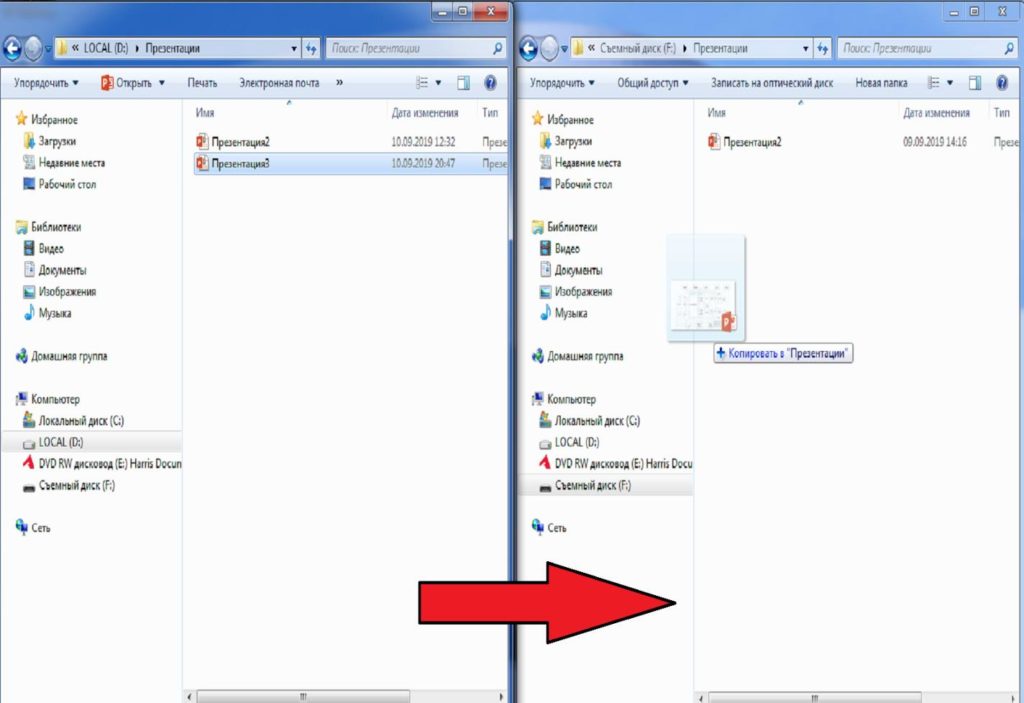 Так вы сможете помочь другим посетителям сайта. А мы идем дальше.
Так вы сможете помочь другим посетителям сайта. А мы идем дальше.
Восстановление настроек камеры по умолчанию
Бывают редкие случаи, когда программа для камеры по умолчанию предпочитает сохранять фотки на SD-накопитель. В случае отсутствия последнего устройство смиряется и загружает медиафайлы во внутреннюю память. В таком случае наиболее простым способом возврата на внешний носитель будет сброс настроек. Для этого выполните следующие действия:
- Откройте камеру.
- Перейдите в настройки (выше мы уже описали два способа сделать это).
- Прокрутите настройки до самого низа.
- Кликните по команде «Сбросить настройки».
- Перезагрузите приложение камеры.
На практике еще не попадался такой подход, однако некоторые форумы предлагают именно такое решение, если вдруг разработчики забыли добавить кнопку выбора места сохранения файлов. Учтите, что сбросятся все настройки, в том числе и вспышка, настройки режимов и наличие ватермарок (текст поверх фото).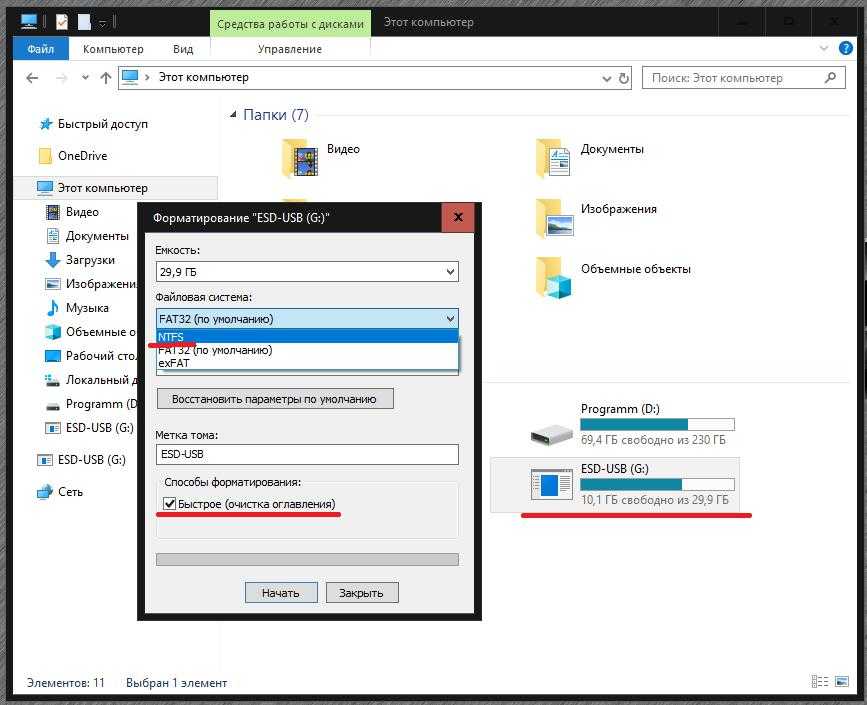
Если у вас телефон Samsung (с Android 9 и выше)
В принципе, интерфейс телефонов Samsung не сильно отличается от альтернативных моделей, но у этой модели есть ряд небольших особенностей. Во-первых, помимо внутреннего накопителя и внешних карт, сервис Samsung позволяет сразу отправлять только что сделанные фотографии в облако. Чтобы воспользоваться этой возможностью, выполните действия ниже:
- Откройте приложение «Камера».
- Кликните по белому значку шестеренки в нижней панели.
- Откроется меню настроек. Найдите пункт «Место хранения».
- В открывшемся разделе выберите «Внутреннюю память», «Карту памяти» или облачные сервисы. Этот выбор зависит от ваших текущих задач и целей.
- Подтвердите изменения.
Впрочем, это особенность не только телефонов Samsung. Мы привели эту модель только в качестве примера, дабы не ограничивается абстрактными описаниями алгоритмов настройки приложения и карты памяти. Кстати, для телефонов, подходящих под описание из этого подзаголовка, не подойдет следующий способ.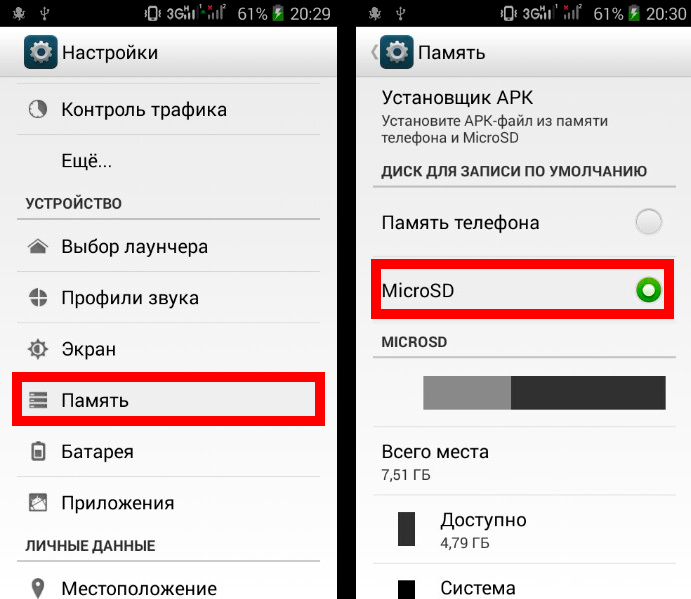 Производители нарочно вырезали его, так как он может повредить устройство файловой системы.
Производители нарочно вырезали его, так как он может повредить устройство файловой системы.
Объединение карты памяти с внутренней
Оригинальный, но диковинный способ, вследствие которого устройство перестанет определять карту памяти как отдельный слот для хранения информации, а склеит ее с основным ресурсом внутренней памяти. Учтите, что такой подход приводит к разного рода последствиям, одно из которых – это шифрование SD-карты. В таком случае ее будет трудно использовать в другом телефоне или на компьютере.
Второй недостаток – это монтирование носителя. Если сломается SD, то, скорее всего, телефон определит сбой в основной памяти и будет постоянно напоминать об этом. Алгоритм слияния:
- Вставьте SD-карту в устройство.
- Откройте настройки устройства и найдите параметр «карта».
- Выберите команду «Очистить и форматировать». В зависимости от модели телефона, эта кнопка может быть глубже спрятана в настройках, либо находиться на поверхности.

- После форматирования выберите команду «Перенести данные на новое устройство», а после выберите «Перенести сейчас».
Готово. Останется перезагрузить гаджет.
Благодарим за прочтение.
Вам помогло? Поделитесь с друзьями — помогите и нам!
Твитнуть
Поделиться
Поделиться
Отправить
Класснуть
Линкануть
Вотсапнуть
Запинить
Читайте нас в Яндекс Дзен
Наш Youtube-канал
Канал Telegram
Adblock
detector
Как создать резервную копию всех ваших семейных фотографий на одном диске
Патрик Чанг
| Вт, 04.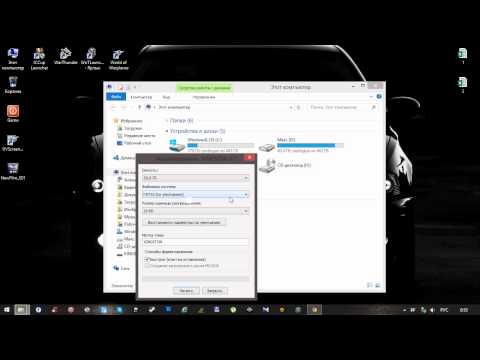 04.2017
04.2017
Поделиться
Наступила весна, и если вы еще не сделали ежегодную уборку, мы можем вам помочь. Прочтите нашу статью ниже о том, как начать собирать все ваши данные. Однако в прошлом году мы не рассмотрели физические документы, такие как фотографии, контракты, любовные письма и так далее. Большинству пользователей достаточно смартфона. Положите документ на стол с хорошим освещением и сделайте снимок сверху вниз. Оттуда вы можете обрезать и редактировать свои файлы прямо на телефоне или перенести их на компьютер. Кроме того, вы можете попробовать мобильные приложения для сканирования в магазинах приложений. Но что происходит, когда у вас есть масса вещей для сканирования? Конечно, описанный выше процесс может быть утомительным, поэтому мы рекомендуем приобрести сканер документов, такой как беспроводной настольный сканер Fujitsu ScanSnap iX500. Чтобы узнать, что ScanSnap может сделать для вас, ознакомьтесь с нашей статьей Сделайте сканирование снапа с помощью Fujitsu ScanSnap .
Беспроводной настольный сканер Fujitsu ScanSnap
Весна — это возможность тщательно убрать свой дом и его содержимое, но легко забыть об очистке данных. Представьте себе каждое устройство, которым владеете вы и ваша семья, в виде захламленного ящика, тумбы, платяного шкафа, шкафа или комнаты… которая заперта. Теперь, если вы уже дрожите от предвкушения, не бойтесь. Мы поможем вам вернуться к нормальной жизни с помощью этих советов об устройствах, хранилище и вас самих.
Первым шагом к очистке всех ваших данных является сбор всех ваших устройств, которые содержат указанные данные. Итак, да, это включает в себя все, от видеорегистратора вашего автомобиля до вашего смартфона. Если в нем есть данные, которые вам нужны или вы хотите сохранить для резервного копирования, это считается. Как и большинство среднестатистических потребителей, вы наверняка сейчас смотрите на кучу гаджетов, состоящую из бесчисленного количества флешек и карт памяти разных форматов, фотоаппаратов, телефонов, планшетов, ноутбуков и даже стационарных компьютеров. Несмотря на то, что это большая проблема, мы упростим задачу, сначала отфильтровав эти устройства по трем категориям: Apple, Android и ни то, ни другое. Лучшая часть экосистемы смартфонов и «умных» устройств в настоящее время заключается в том, что почти все и все подключено, что экономит вам массу времени и недовольства.
Несмотря на то, что это большая проблема, мы упростим задачу, сначала отфильтровав эти устройства по трем категориям: Apple, Android и ни то, ни другое. Лучшая часть экосистемы смартфонов и «умных» устройств в настоящее время заключается в том, что почти все и все подключено, что экономит вам массу времени и недовольства.
Apple iCloud: Pretty Handy
Если вы поклонник Apple и у вас есть iPhone, MacBook или iMac, вам повезло, потому что есть вероятность, что вы уже используете iCloud. Для тех, кто не знает об этом, iCloud, когда вы вошли в систему, собирает и хранит все ваши фотографии, музыку, видео, календарь, документы и т. Д. Безопасно в облаке, позволяя вам получать доступ к своим файлам, где бы вы иметь подключение к Интернету. Это удобно и отлично справляется со сбором всех ваших свободных файлов здесь и там. Просто убедитесь, что вы вошли в свою основную учетную запись, а затем синхронизируйте свои файлы и папки по мере необходимости.
С другой стороны, пользователям Android также будет легко собирать данные, если вы вошли в свою основную учетную запись.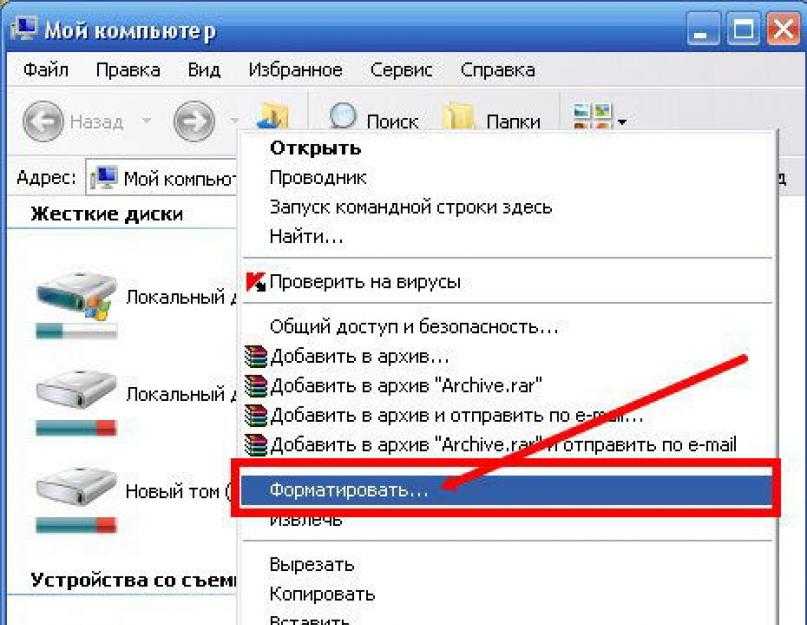 Для фотографий есть приложение Google Фото, которое собирает все ваши фотографии и автоматически создает для вас альбомы. Отличительной чертой устройств Android является то, что есть приложение Google для почти всех типов данных, которые у вас есть: документы, электронные таблицы, презентации, формы, рисунки, а если нет, то есть Google Диск, который является службой хранения и синхронизации файлов. В нем вы сможете получить доступ к своим ранее сохраненным документам, а также загрузить новые файлы, даже если они не являются изображениями, словами или файлами PDF.
Для фотографий есть приложение Google Фото, которое собирает все ваши фотографии и автоматически создает для вас альбомы. Отличительной чертой устройств Android является то, что есть приложение Google для почти всех типов данных, которые у вас есть: документы, электронные таблицы, презентации, формы, рисунки, а если нет, то есть Google Диск, который является службой хранения и синхронизации файлов. В нем вы сможете получить доступ к своим ранее сохраненным документам, а также загрузить новые файлы, даже если они не являются изображениями, словами или файлами PDF.
Оба метода предполагают хранение ваших данных в облаке, но вы должны знать, что это не единственные два варианта. Существует множество других облачных сервисов хранения, таких как Box, Microsoft OneDrive, Dropbox и другие. Каждая служба предлагает одну и ту же основную функцию, которая заключается в том, чтобы служить сундуком с сокровищами для всех ваших данных; однако цена и емкость хранилища будут различаться. Хотя облачное хранилище может не понравиться некоторым, есть несколько функций, которых у вас просто не будет с флэш-накопителем или внешним жестким диском, и это онлайн-редактирование и управление версиями файлов.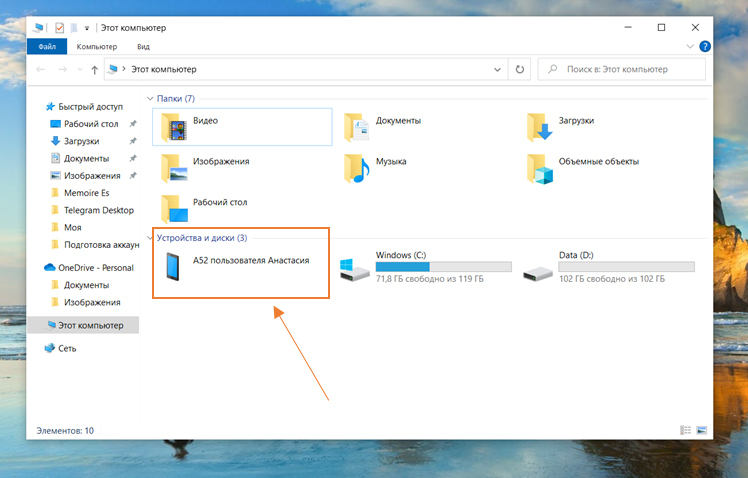 Онлайн-редактирование позволяет редактировать файлы онлайн и синхронизировать их между устройствами. Управление версиями файлов автоматически сохраняет предыдущую копию файла, поэтому после редактирования исходная копия сохраняется. Это не новая концепция, так как вы можете сделать это вручную, но автоматизация делает нашу жизнь проще.
Онлайн-редактирование позволяет редактировать файлы онлайн и синхронизировать их между устройствами. Управление версиями файлов автоматически сохраняет предыдущую копию файла, поэтому после редактирования исходная копия сохраняется. Это не новая концепция, так как вы можете сделать это вручную, но автоматизация делает нашу жизнь проще.
Беспроводные устройства
Теперь, когда у нас есть наши «умные» устройства, давайте разделим оставшиеся устройства на две группы: проводные и беспроводные. Во-первых, давайте рассмотрим беспроводные устройства, так как с ними будет проще и быстрее всего работать. Но подождите — что, если вы пользователь Apple или Android, который не доверяет своей информации и документам на стороннем сервере? Что вы тогда делаете с вашими данными? Не волнуйтесь — мы рассмотрим ваши варианты ниже, в разделе «проводной». А пока давайте продолжим и займемся нашими беспроводными устройствами.
«Беспроводные устройства» — это широкая категория, но с ней легко работать, поскольку многие производители стремятся к простоте. Допустим, у вас есть камера с поддержкой Wi-Fi, подключенная к вашей домашней сети. Как минимум, вы сможете загружать изображения прямо на свой смартфон или планшет iOS или Android. Некоторые могут даже загрузить ваши фотографии в онлайн-сервис. В противном случае он может отображаться как доступная папка в вашем списке подключенных к сети устройств, позволяя вам перетаскивать фотографии по своему усмотрению. Здесь нет четкого метода сбора данных, и в основном это будет зависеть от указанного устройства. Это может потребовать некоторых исследований или доработок, но это не ракетостроение.
Допустим, у вас есть камера с поддержкой Wi-Fi, подключенная к вашей домашней сети. Как минимум, вы сможете загружать изображения прямо на свой смартфон или планшет iOS или Android. Некоторые могут даже загрузить ваши фотографии в онлайн-сервис. В противном случае он может отображаться как доступная папка в вашем списке подключенных к сети устройств, позволяя вам перетаскивать фотографии по своему усмотрению. Здесь нет четкого метода сбора данных, и в основном это будет зависеть от указанного устройства. Это может потребовать некоторых исследований или доработок, но это не ракетостроение.
Проводные устройства
Итак, ваши данные не хранятся в облаке или ваше устройство не поддерживает беспроводную связь. Ключ к вашим проблемам — старая добрая проводная связь и карты памяти. Возьмем для примера смартфон. После подключения через USB к компьютеру у вас будет выбор из нескольких вариантов его распознавания. Правильным было бы «передавать файлы», и это касается и устройств, отличных от смартфонов.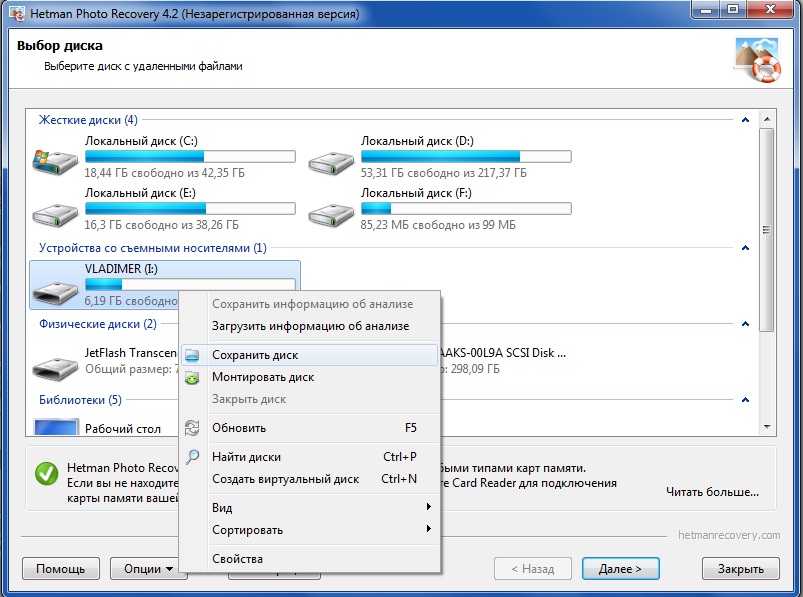 После этого ваше устройство будет отображаться как единая папка, содержащая все данные на устройстве, такие как фотографии, документы, музыка, даже основные системные файлы и многое другое. Обязательно перемещайте только те файлы, с которыми вы знакомы, иначе вы можете сломать приложение или еще что-то. Совет: фотографии обычно хранятся в папке «Камера», расположенной в папке «DCIM». Все остальное, например музыку и загруженные файлы, найти гораздо проще. Просто выгрузите свои данные на свой компьютер, а затем туда, где вы их резервируете, и все готово.
После этого ваше устройство будет отображаться как единая папка, содержащая все данные на устройстве, такие как фотографии, документы, музыка, даже основные системные файлы и многое другое. Обязательно перемещайте только те файлы, с которыми вы знакомы, иначе вы можете сломать приложение или еще что-то. Совет: фотографии обычно хранятся в папке «Камера», расположенной в папке «DCIM». Все остальное, например музыку и загруженные файлы, найти гораздо проще. Просто выгрузите свои данные на свой компьютер, а затем туда, где вы их резервируете, и все готово.
В тех редких случаях, когда у вас нет под рукой USB-кабеля и есть устройство с картой памяти, вы все еще в хорошей форме, если ваш компьютер ее поддерживает. В зависимости от того, какого формата ваша карта памяти, вам может понадобиться или не понадобиться переходник для нее. Многие ноутбуки имеют устройство чтения карт памяти SD и могут работать с картами SD, SDHC и SDXC; однако в некоторых устройствах используются карты microSD, и тогда вам пригодится что-то вроде адаптера SanDisk Micro SD to SD. Благодаря мощности адаптеров вы мгновенно получите доступ к своим устройствам и сможете перенести свои данные на компьютер для безопасного хранения. Все остальное, например флешки и внешние жесткие диски, говорит само за себя. Просто подключите их, как обычно, и вы сможете собирать оттуда свои файлы.
Благодаря мощности адаптеров вы мгновенно получите доступ к своим устройствам и сможете перенести свои данные на компьютер для безопасного хранения. Все остальное, например флешки и внешние жесткие диски, говорит само за себя. Просто подключите их, как обычно, и вы сможете собирать оттуда свои файлы.
Переходник SanDisk Micro SD на SD
После сбора всех ваших данных с устройств, разбросанных по дальним углам вашего дома, вам понадобится безопасное место для их хранения. Многие пользователи будут хранить его на своем основном компьютере; однако это совсем не безопасно и не рекомендуется. Эксперты по хранению рекомендуют хранить три резервные копии ваших данных. Первый будет в вашей основной системе, второй должен быть внешним запоминающим устройством, а третий может быть облачной службой или другим внешним запоминающим устройством, расположенным вне офиса. Это гарантирует, что в случае, если что-то случится с вашим домом, у вас все равно будет резервная копия в другом месте.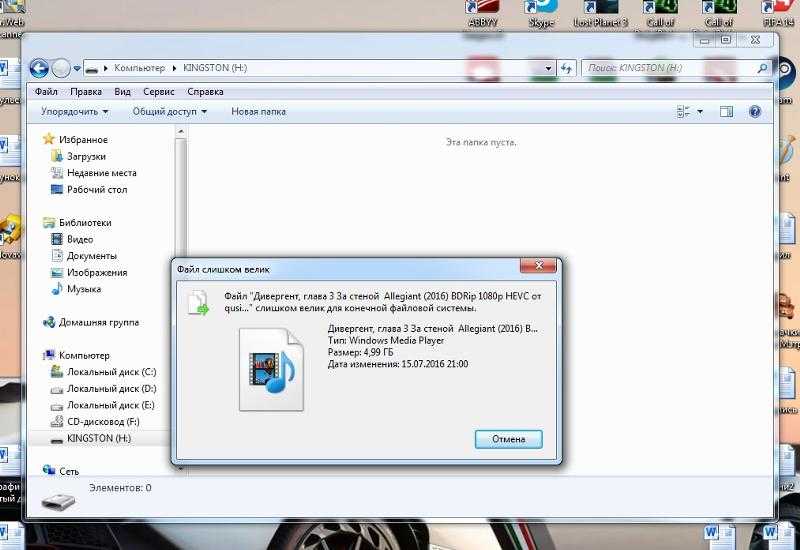
Варианты хранения
Итак, где именно вы храните свои данные? Мы рассмотрим варианты от начального уровня до продвинутого пользователя. Для начала подойдет обычная флешка. Флэш-накопители, такие как SanDisk 256GB Ultra USB 3.0 Flash Drive, обеспечивают достаточно места для хранения и очень доступны по цене. Вы даже можете использовать карты памяти, если хотите. Однако есть вероятность, что как только вы начнете добавлять фотографии и видео, у вас быстро закончится место. Поэтому они, вероятно, лучше подходят для текстовых документов, электронных таблиц и файлов, которые не занимают столько места. К счастью, именно здесь на помощь приходят внешние накопители. Внешние накопители бывают разных видов: жесткие или твердотельные, беспроводные или проводные, портативные или нет. Что бы вы ни выбрали, благодаря большой емкости этих решений для хранения данных вам не составит труда хранить все ваши данные. Наконец, для продвинутых пользователей или тех, кто хочет максимально защитить свои данные: массивы жестких дисков, сетевые хранилища (NAS) и дополнительные внутренние диски для RAID. Мы не будем вдаваться в подробности, но теперь, когда вы собрали, отсортировали и создали резервную копию всех своих данных, вы можете вздохнуть с облегчением, так как весенняя очистка данных завершена — пока.
Мы не будем вдаваться в подробности, но теперь, когда вы собрали, отсортировали и создали резервную копию всех своих данных, вы можете вздохнуть с облегчением, так как весенняя очистка данных завершена — пока.
Внешний жесткий диск WD 1 ТБ
Как перенести фотографии с телефона Android на флэш-накопитель USB
Резюме: Если у вас есть вопрос «Как перенести фотографии с телефона на флэш-накопитель?», этот учебник — то, что вам нужно. Здесь вы узнаете, как перенести фотографии с телефона Android на флешку тремя способами. Первый способ — использовать полезное программное обеспечение для управления телефоном, которое позволяет легко получать доступ к фотографиям и передавать их. Во-вторых, с помощью кабеля OTG, который позволяет напрямую подключать телефон к USB-накопителю. И последний способ — перетаскивание фотографий с Android на USB с помощью компьютера. Прочтите и попробуйте метод, который вы предпочитаете.
Часть 1. Как перенести фотографии с телефона Android на USB-накопитель с помощью Coolmuster Android Assistant
Как перенести фотографии с телефона Android на USB-накопитель с помощью Coolmuster Android Assistant
Часть 2. Как перенести фотографии с телефона на флэш-накопитель с помощью кабеля OTG
Часть 3. Как перенести фотографии с Android на USB-накопитель с помощью перетаскивания
Часть 1. Как перенести фотографии с телефона Android на USB-накопитель с помощью Coolmuster Android Assistant
Чтобы решить проблему переноса фотографий с Android на флэш-накопитель, вы можете переместить свои фотографии с телефона Android на Сначала ПК, а потом все остальное дается легко. В этом вам может помочь Coolmuster Android Assistant. Это настольное программное обеспечение, предназначенное для управления телефоном, которое упрощает передачу данных между Android и ПК. Используя этот инструмент, вы можете не только переносить фотографии из фотопленки, но и все другие альбомы на вашем Android.
Почему стоит выбрать Coolmuster Android Assistant?
> Это универсальное программное обеспечение для управления телефоном, которое поможет вам легко управлять файлами Android на ПК.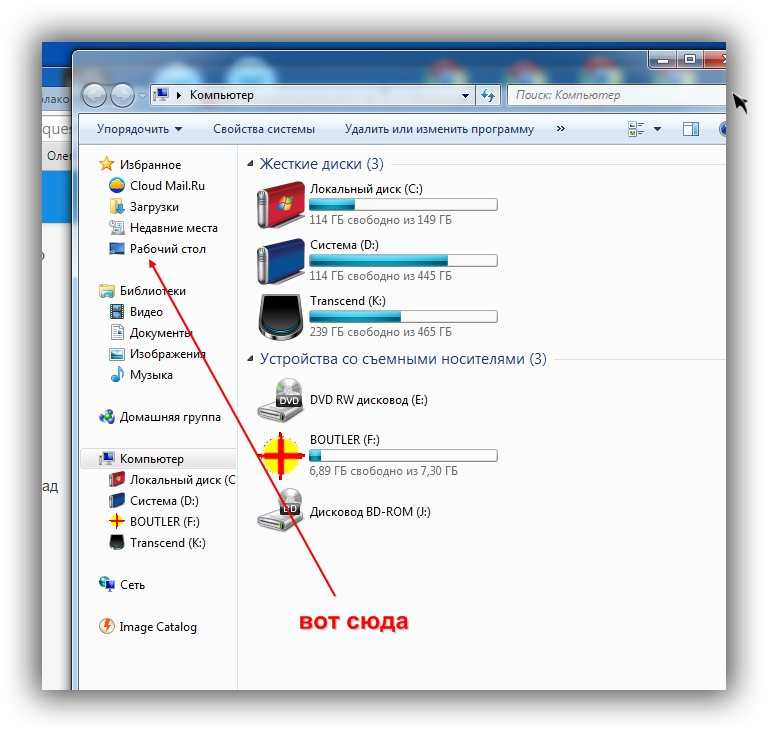
> Он классифицирует файлы на Android в соответствии с типом данных для удобной навигации и управления.
> Переносите не только фотографии, но и видео, музыку, SMS, журналы вызовов, контакты, приложения с Android на ПК.
> Он имеет возможность резервного копирования и восстановления телефона Android одним щелчком мыши.
> Вы можете использовать его для отправки и ответа текстовых сообщений прямо на вашем компьютере.
> Это позволяет вам легко управлять журналом вызовов и контактами.
Coolmuster Android Assistant поддерживает устройства Android под управлением Android 4.0 и выше, он хорошо работает на всех марках и моделях Android, таких как Samsung Galaxy S20/S20+/S20 Ultra/S10/S10+/S10e/S9+, HTC U12+/U12 life/U11+/ U11/10, Sony Xperia 1 II/10 II/L4/5/1/10 Plus, LG, Motorola, Xiaomi и т. д.
9Шаг 1 раздел.
Шаг 2 : Подключите USB-телефон и телефон Android к ПК
Подключите USB-накопитель к ПК и подключите телефон Android к ПК с помощью USB-кабеля.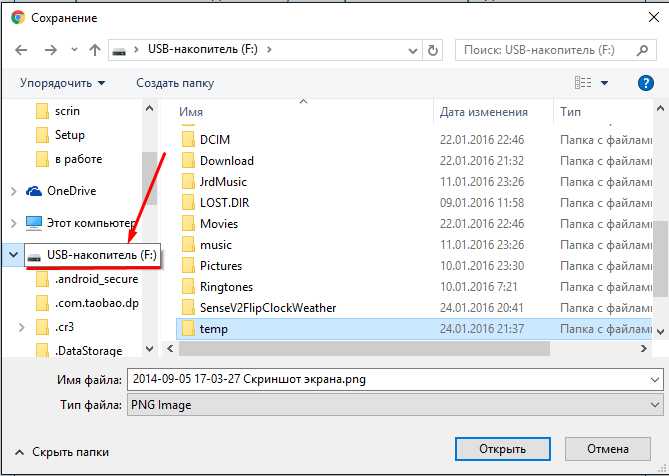 Включите отладку по USB и дайте разрешения на вашем Android в соответствии с подсказками. Как только программа обнаружит ваш Android, в главном интерфейсе отобразится информация о вашем Android, как показано ниже.
Включите отладку по USB и дайте разрешения на вашем Android в соответствии с подсказками. Как только программа обнаружит ваш Android, в главном интерфейсе отобразится информация о вашем Android, как показано ниже.
Шаг 3 : Перенос фотографий Android на USB-накопитель
Щелкните вкладку Photos на левой боковой панели, чтобы просмотреть все фотографии на Android. Выберите нужные фотографии и нажмите Экспорт > найдите и выберите флэш-накопитель USB в появившемся окне > нажмите OK , чтобы сохранить файлы на USB.
Вам может понадобиться:
Как подделать GPS без рута на Android? [8 надежных приложений]
Быстрая передача файлов с Android на компьютер [решено]
Часть 2. Как перенести изображения с телефона на флэш-накопитель с помощью кабеля OTG
Кабель OTG (On The Go) имеет USB-порт большего размера на одном конце и разъем micro USB на другом конце. Он позволяет напрямую подключать к телефону USB-устройство флэш-памяти или устройство чтения SD-карт. Однако не все устройства Android поддерживают OTG, вы можете проверить, может ли OTG работать на вашем устройстве, загрузив это приложение из Google Play.
Он позволяет напрямую подключать к телефону USB-устройство флэш-памяти или устройство чтения SD-карт. Однако не все устройства Android поддерживают OTG, вы можете проверить, может ли OTG работать на вашем устройстве, загрузив это приложение из Google Play.
Выполните следующие действия, чтобы узнать, как перенести фотографии с телефона на флэш-накопитель с помощью кабеля OTG:
Шаг 1 : Подключите флэш-накопитель USB к большему порту USB кабеля OTG.
Шаг 2 : Подключите другой конец кабеля OTG к вашему Android.
Шаг 3 : Появится уведомление о подключении USB-накопителя. Если он не подключен, вы можете коснуться USB-накопителя для получения дополнительных параметров и выбрать Передача файлов .
Шаг 4 : Откройте файловый менеджер на своем телефоне Android и нажмите Внутреннее хранилище .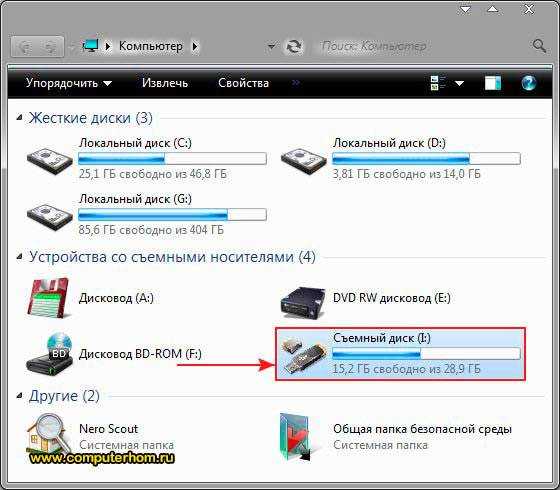
Шаг 5 : Найдите папку DCIM .
Шаг 6 : Найдите фотографию, которую хотите передать, и нажмите и удерживайте ее, чтобы выбрать.
Шаг 7 : Нажмите значок с тремя точками в правом верхнем углу и выберите Копировать .
Шаг 8 : Скопируйте фотографии на USB-накопитель и нажмите Готово .
Узнать больше : Как передавать файлы между Android и флешкой через OTG?
Часть 3: Как перенести фотографии с Android на USB с помощью перетаскивания
Можно и по старинке — перенести фотографии с Android на ПК через USB-кабель, а затем переместить фотографии на USB. Этот метод довольно прост и удобен в работе. Однако он не позволяет просматривать фотографии по альбомам, поэтому найти нужные фотографии немного сложно.
Как перенести фотографии с Android на USB с помощью перетаскивания:
Шаг 1 : Подключите Android к компьютеру с помощью USB-кабеля.
Шаг 2 : На телефоне Android коснитесь уведомления о зарядке USB и выберите Передача файлов или Передача фотографий .
Шаг 3 : На своем компьютере нажмите Этот компьютер и откройте свой телефон Android в разделе Устройства и драйверы .
Шаг 4 : Перейдите во внутреннюю память телефона, найдите папку DCIM и откройте ее.
Шаг 5 : Подключите флэш-накопитель USB к компьютеру, а затем откройте его, перетащите фотографии из папки DCIM вашего Android на USB-накопитель. Извлеките USB-накопитель и телефон Android, когда это будет сделано.
Какой путь вы выберете?
Вот и все по трем способам как скинуть картинки на флешку с телефона. Когда дело доходит до простоты использования, лучше использовать кабель OTG, поскольку он позволяет напрямую подключать USB к телефону Android, а затем передавать изображения с Android на USB без компьютера.


