Почему не работает клавиатура на ноутбуке частично: Не работает часть клавиатуры на ноутбуке: что делать и как исправить
Содержание
Не работает клавиатура на ноутбуке. Что делать?
Клавиатурой называется комплект расположенных в определенном порядке клавиш, позволяющий управлять тем или иным устройством, которым в нашем случае является ноутбук. Кроме того, клавиатура является одним из основных устройств ввода информации. Конечно, для планшетов и смартфонов она не требуется, однако полноценно пользоваться ПК или тем же ноутбуком без нее невозможно.
О том, почему может не работать компьютерная клавиатура, я уже рассказывал ранее. Сегодня пойдет речь о клавиатуре для ноутбука.
Начать стоит с самой распространенной проблемы, которую можно решить самостоятельно. В данном случае я хочу рассмотреть программный сбой.
Как это выглядит? Вы просто включаете свой ноутбук после некоторого простоя и понимаете, что клавиатура не работает. Первое, что нужно делать — не впадать в панику, как любят делать некоторые личности. Вполне возможно, что проблема пустяковая и решается она за одну минуту.
Первым делом необходимо перезагрузить ноутбук. Это вы можете сделать с помощью мышки или тачпада. Перезагружаем устройство или, если есть желание, выключаем его и включаем вновь. Я вас уверяю, что процентов в 60% после перезагрузки клавиатура заработает вновь. Все дело в некоем программном сбое, который, возможно, произошел на стадии загрузки операционной системы. Если этот способ вам помог, то дальше статью вы можете даже не читать.
Если не помогает, тогда перезагружаем устройство еще раз и как только оно начнет загружаться, пытаемся войти в БИОС. Для этого нужно нажать на клавишу TAB, а если не помогает, то на F10 или DEL. Уж один из этих вариантов точно должен сработать. Если вам удалось это сделать, то физически клавиатура работает и это говорит о том, что проблема на 99% не механическая.
Нужно выйти выйти из БИОСа и загрузить устройство. Скорее всего клавиатура не будет работать, но не переживайте, мы попробуем заставить ее это сделать. Для этого нужно будет откатить систему на тот момент, когда она была в работоспособном состоянии. Как это сделать, я уже рассказывал на страницах сайта. Откат на более раннюю дату должен помочь.
Как это сделать, я уже рассказывал на страницах сайта. Откат на более раннюю дату должен помочь.
В некоторых случаях можно переустановить операционную систему, но это, сами понимаете, не самый приятный процесс, вместе с которым, кстати, можно удалить важную информацию.
Некоторые проблемы с устройствами напрямую связаны с драйверами. Они могут, например, полностью отсутствовать или быть поврежденными. В случаях с ноутбуком данный момент очень актуален, поскольку едва ли не для каждого компонента нужно устанавливать свой драйвер.
Найдите на корпусе название своей модели ноутбука, после чего зайдите на сайт производителя и найдите драйвера для указанной модели. Среди них однозначно должны быть драйвера и для клавиатуры. Скачайте их и установите. Очень вероятно, что после данной процедуры клавиатура заработает.
Если ничего из описанного выше не помогает, то неполадка может быть связана с железом. Чаще всего страдает шлейф. Как уверяют ребята, которые уже разбирали ноутбуки, добраться до шлейфа — не проблема, к тому же в сети можно найти мануалы о том, как это сделать. Но прежде, чем вы начнете разбирать свое устройство, вспомните, распространяется ли на него гарантия. Если да, то разбирать его нельзя! Отнесите ноутбук в тот магазин, где вы его покупали вместе с чеком и отдайте его на ремонт (бесплатный, разумеется). В некоторых случаях магазинам проще обменять ноутбук на новый, нежели ремонтировать.
Чаще всего страдает шлейф. Как уверяют ребята, которые уже разбирали ноутбуки, добраться до шлейфа — не проблема, к тому же в сети можно найти мануалы о том, как это сделать. Но прежде, чем вы начнете разбирать свое устройство, вспомните, распространяется ли на него гарантия. Если да, то разбирать его нельзя! Отнесите ноутбук в тот магазин, где вы его покупали вместе с чеком и отдайте его на ремонт (бесплатный, разумеется). В некоторых случаях магазинам проще обменять ноутбук на новый, нежели ремонтировать.
Допустим, что вы разобрали корпус и добрались до шлейфа. Что дальше? А дальше необходимо внимательно осмотреть его на предмет окисления или повреждений. Если никаких внешних признаков повреждения нет, то протрите его с помощью ластика. Спиртом и прочими жидкостями пользоваться не рекомендую, так как это может пагубно сказаться на работоспособности шлейфа.
Собираете ноутбук, включаете его и проверяете клавиатуру.
Ни в коем случае не забываем про грязь и пыль, которые очень любят скапливаться под клавишами.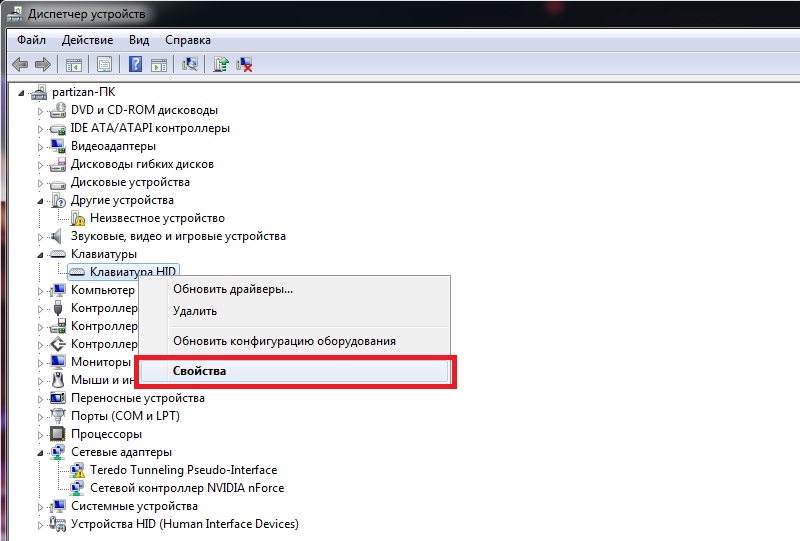 Как ни странно, но клавиатура может не работать именно по этой причине. Что делать? Как один вариантов, можно снять все клавиши (некоторые модели с легкостью позволяют это сделать), убрать всю грязь и протереть контакты ластиком. Если провести данную процедуру невозможно, то придется разбирать устройство, что бы добраться до клавиатуры, а это сделать не так просто, так как придется разобрать добрую половину ноутбука.
Как ни странно, но клавиатура может не работать именно по этой причине. Что делать? Как один вариантов, можно снять все клавиши (некоторые модели с легкостью позволяют это сделать), убрать всю грязь и протереть контакты ластиком. Если провести данную процедуру невозможно, то придется разбирать устройство, что бы добраться до клавиатуры, а это сделать не так просто, так как придется разобрать добрую половину ноутбука.
Чего греха таить — ноутбук как будто притягивает к себе жидкости, ведь практически каждый из нас, у кого есть данное устройство, неизменно проливал на него ту или иную жидкость. Если для обычной компьютерной клавиатуры это чаще всего заканчивается бессимптомно, то вот для ноутбука это едва ли не фатальный случай.
Если вы что-то пролили на клавиатуру, вам необходимо срочно выключить ноутбук, вынуть из него батарею и перевернуть гаджет таким образом, что бы жидкость вылилась из него.
После необходимо разобрать устройство. Стоит ли это делать, если оно находится на гарантии, решать только вам, но это однозначно не гарантийный случай, поэтому ремонтировать ноутбук бесплатно вам никто не будет.
Если вы все-таки разобрали устройство, то поставьте его в сухое место. Просушивать лучше всего при комнатной температуре без использования «воздушной» техники в виде фена. Просушивать ноутбук нужно не менее одной-двух недель — будьте терпеливы. Только после этого можете собрать его и включить.
Механические неполадки обычно связаны с падением ноутбука или когда-то что-то тяжелое падает на него. В этом случае может не работать как одна кнопка, так и несколько. Реже — вся клавиатура. Скорее всего поможет только ее замена, причем самостоятельно сделать это не так просто, поэтому я рекомендую обратиться за помощью в специализированный сервис.
Тоже самое касается и тех случаев, когда клавиатура вообще не подает никаких признаков жизни, что бы вы с ней не делали.
Не работает клавиатура на ноутбуке: причины, что делать
Главная » Windows 10
Автор: admin
В основном клавиатура на ноутбуке перестает работать через проблемы с драйвером или вследствие нарушения контакта подключения к материнской плате.
Если не работают некоторые клавиши, то обычно через накопившуюся пыль или попадание сторонних предметом, которые препятствуют замыканию контактов при их нажатии. В этом случае нужно почистить контакты после снятия неработающих клавиш.
Содержание
- 1 Что делать если клавиатура на ноутбуке перестала работать
- 2 Перезагрузка ноутбука
- 3 Переустановка драйвера
- 4 Настройка параметров клавиатуры
- 5 Неполадки на аппаратном уровне
Что делать если клавиатура на ноутбуке перестала работать
Каждый может столкнуться с неполадками встроенной клавиатуры на ноутбуке.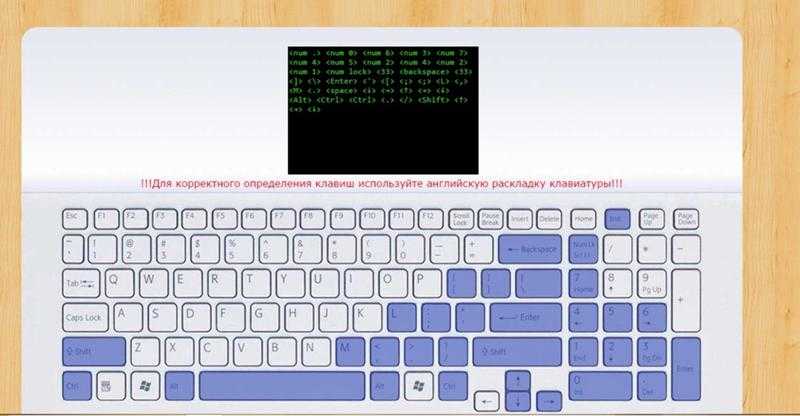 Она может полностью не работать или только частично отзываться при нажатии на некоторые клавиши.
Она может полностью не работать или только частично отзываться при нажатии на некоторые клавиши.
Сначала нужно определить характер неисправности – аппаратная ли это ошибка, связанная с физическим подключением, или проблема программного обеспечения (несовместимый драйвер, неправильная конфигурация устройства).
Если неисправность возникла на аппаратном уровне, клавиатура вообще не будет реагировать ни на одну из клавиш.
Если неполадка связана с программным обеспечением, устройство будет частично отзываться при нажатии на некоторые кнопки, такие как Fn (Function).
В верхнем ряду расположены функциональные клавиши (F1 – F12). На них есть значок, указывающий на их действие при нажатии клавиши Fn. Например, на моем ноутбуке комбинация Fn + F5 отвечает за включение/отключение сенсорной панели. Попробуйте все комбинации и другие клавиши Caps Lock, Num Lock и прочие. Если какая-то из клавиш сработает, это значит, проблема возникла на программном уровне.
Теперь переходим к шагам по устранению неполадок. Для начала вспомните, устанавливали ли перед тем, как клавиатура перестала работать, какую-то программу или драйвера? Например, графический планшет, драйвер Synaptics или может вносили изменения в настройки устройства ввода. Если да, отмените изменения, удалите недавно установленные программы и посмотрите, решает ли это проблему. Если после этого удалось ее устранить, то внесенные изменения привели к прекращению работы клавиатуры.
Для начала вспомните, устанавливали ли перед тем, как клавиатура перестала работать, какую-то программу или драйвера? Например, графический планшет, драйвер Synaptics или может вносили изменения в настройки устройства ввода. Если да, отмените изменения, удалите недавно установленные программы и посмотрите, решает ли это проблему. Если после этого удалось ее устранить, то внесенные изменения привели к прекращению работы клавиатуры.
Проблемы также могут возникнуть после установки обновлений в Windows 10.
Для устранения проблем подключите внешнюю клавиатуру и мышь к ноутбуку с помощью USB кабеля, чтобы следовать приведенным ниже решениям.
Перезагрузка ноутбука
Прежде попробуйте перезагрузить ноутбук.
- Выключите свой ноутбук полностью. Если не удается завершить работу, нажмите кнопку питания в течение нескольких секунд, чтобы принудительно завершить работу.
- После выключения извлеките аккумулятор и подождите 2-3 минуты.
- Снова подключите аккумулятор, подсоедините шнур питания и включите ноутбук.

Переустановка драйвера
Если решение с выключением/включением ноутбука не работает, попробуйте установить драйвера по умолчанию. Эти драйвера, хранящиеся в BIOS, инициализируются, когда компьютер не находит правильные драйвера для вашего устройства. Этот способ поможет определить, сбой в драйверах или в аппаратной части.
- Нажмите Windows + R, в диалоговом окне наберите «devmgmt.msc» и подтвердите на Enter. Также можно кликнуть клавишу Windows и в поисковой строке набрать «диспетчер устройств».
- В диспетчере разверните вкладку Клавиатуры, нажмите на установленной правой кнопкой мыши и выберите пункт «Удалить».
- После удаления устройства перезагрузите ноутбук. Система обнаружит, что драйвер не установлен и установит его по умолчанию. Если клавиатура помечена желтым треугольником с восклицательным знаком, кликните на ней правой кнопкой мыши и выберите «Обновить». Выполните установку вручную, предварительно скачав его из сайта производителя ноутбука.

Настройка параметров клавиатуры
Настройки облегчения работы доступны почти во всех версиях Windows. Но иногда не работают должным образом и вызывают неполадки при использовании клавиатуры ноутбука. Попробуйте отключить эти параметры и проверить, устранена ли проблема.
В поисковой строке Windows 10 наберите «упрощение работы». В результате поиска выберите «Центр специальных возможностей».
Перейдите на вкладку «Облегчение работы с клавиатурой».
Снимите флажки с полей:
- Включить управление указателем с клавиатуры;
- Включение залипаний клавиш;
- Включить озвучивание переключений;
- Включить фильтрацию ввода.
Теперь перезагрузите ноутбук, проверьте, работает ли клавиатура.
Неполадки на аппаратном уровне
При возникновении неисправности на аппаратном уровне, возможно, потребуется замена клавиатуры. Но прежде попробуйте почистить ее, поскольку частицы пыли, и посторонние предметы могут препятствовать замыканию контактов кнопок.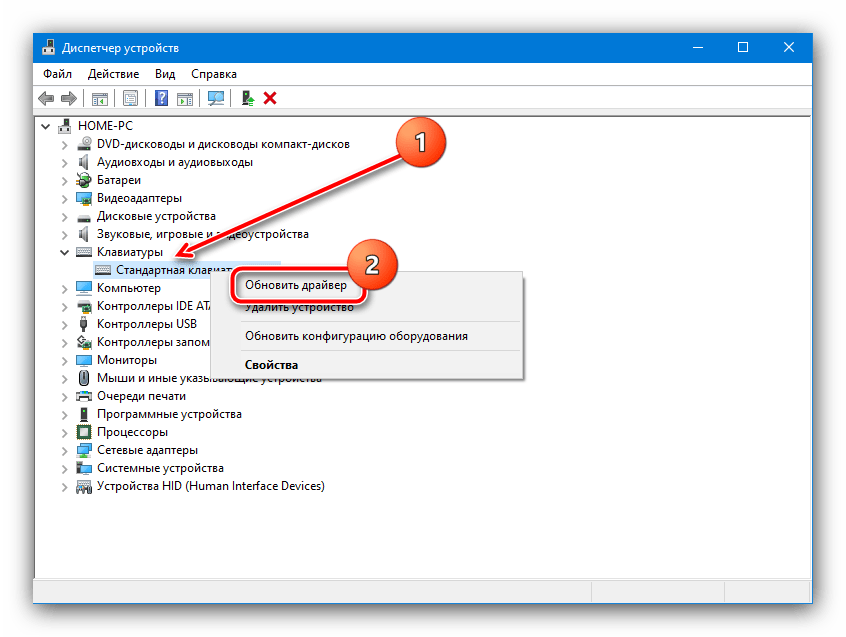
Чтобы их очистить, переверните развернутый ноутбук экраном вниз и хорошо встряхните. Можно продуть пыль сжатым воздухом, используя пылесос.
Извлеките клавиатуру с ноутбука и проверьте плотность подключения соединительного шлейфа к разъему.
1
Понравилась статья? Поделиться с друзьями:
Клавиатура ноутбука
не работает? Попробуйте эти исправления
Большая часть того, почему многие из нас владеют ноутбуками, заключается в том, что все жизненно важные устройства, такие как клавиатура и мышь, интегрированы прямо в них. Если эти биты перестанут работать, то это, в первую очередь, сведет на нет цель (и финансовые затраты) владения ноутбуком.
Существует множество причин, по которым клавиатура вашего ноутбука перестала работать, а также множество решений этой проблемы. Здесь мы поговорим о различных известных проблемах с клавиатурой ноутбука и о том, как их исправить.
Примечание : для некоторых из этих советов вам потребуется внешняя клавиатура, поэтому держите ее в резерве.
Клавиатура ноутбука не работает после обновления Windows (Lenovo)
Обновления Windows не всегда проходят успешно. Хотя они предназначены для улучшения и стабилизации вашей системы, они также могут иметь странные побочные эффекты, такие как, как вы уже догадались, нарушение работы клавиатуры.
Пользователи ноутбуков Lenovo сообщают, что недавнее «критическое обновление» Windows привело к тому, что их клавиатура перестала работать, причем решение странным образом связано с подсветкой ноутбука. Чтобы исправить неработающую клавиатуру ноутбука Lenovo (и, возможно, других) после обновления Windows, попробуйте следующее:
1. Отключите любую внешнюю клавиатуру, включите компьютер и при необходимости войдите в систему с помощью экранной клавиатуры. (Вот несколько советов по использованию экранной клавиатуры.)
2. Чтобы использовать экранную клавиатуру, щелкните в правом нижнем углу экрана блокировки, затем щелкните «Значок специальных возможностей -> Экранная клавиатура».
3. После этого включите подсветку клавиатуры. Вероятно, вы не сможете сделать это с помощью клавиатуры, поэтому перейдите к программному обеспечению клавиатуры Lenovo (это зависит от вашего ноутбука) и включите подсветку через него.
4. Например, на ноутбуках Lenovo Legion это называется «iCUE», где вы выбираете или создаете один из профилей подсветки, чтобы включить подсветку.
5. Выполните «жесткое выключение» ноутбука. Вместо того, чтобы выключаться через Windows, удерживайте кнопку питания на ноутбуке, пока компьютер не выключится.
6. Включите ноутбук снова, и ваша клавиатура должна снова работать.
Клавиатура ноутбука медленно реагирует
Если ваша клавиатура работает, но между нажатием клавиш и появлением ввода на экране есть задержка или задержка, хорошая новость заключается в том, что это почти наверняка не аппаратная проблема.
Одной из причин медленной реакции на нажатия клавиатуры является то, что включена функция специальных возможностей «Фильтр клавиш». Это приводит к тому, что клавиатура игнорирует короткие нажатия клавиш, чтобы облегчить ввод текста пользователям с тремором рук. Бесценная функция для некоторых, но не для большинства.
Это приводит к тому, что клавиатура игнорирует короткие нажатия клавиш, чтобы облегчить ввод текста пользователям с тремором рук. Бесценная функция для некоторых, но не для большинства.
Чтобы отключить ключи фильтра, щелкните меню «Пуск», затем значок шестеренки «Настройки» -> «Простота доступа». Нажмите «Клавиатура» на панели слева, затем прокрутите вниз и убедитесь, что для параметра «Использовать клавиши фильтра» установлено значение «Выкл.».
В этом случае вы можете прокрутить это руководство до раздела о переустановке драйверов клавиатуры ноутбука. Медленная или невосприимчивая печать часто может быть результатом неисправного драйвера.
Программное обеспечение клавиатуры ноутбука не работает
Если ваш ноутбук загружается в BIOS при нажатии соответствующей кнопки, хорошей новостью является то, что клавиатура вашего ноутбука работает. Плохая новость заключается в том, что Windows так не считает, и вам нужно будет ее убедить.
Примечание : вам может понадобиться подключить внешнюю клавиатуру к вашему ноутбуку, чтобы пройти этот процесс, так как вам нужно будет ввести пароль Windows.
Проверьте Windows 10 на наличие ошибок системных файлов клавиатуры
Если клавиатура вашего ноутбука не работает из-за проблемы с программным обеспечением, то первое, что нужно сделать, это запустить сканирование системных файлов, которое просканирует важные системные файлы Windows на наличие ошибок, затем исправьте любые искажения, если это возможно.
Для этого нажмите клавишу Win , затем введите cmd в поле поиска. Когда в результатах появится командная строка, щелкните ее правой кнопкой мыши и выберите «Запуск от имени администратора».
В командной строке введите следующее и дождитесь завершения процесса:
sfc /scannow
Переустановите драйвер клавиатуры
Перейдите в «Диспетчер устройств», затем прокрутите вниз и нажмите «Клавиатуры». Если на клавиатуре ноутбука по умолчанию (в нашем случае она называется «Стандартная клавиатура PS/2») стоит восклицательный знак, значит, Windows обнаружила проблему. Щелкните правой кнопкой мыши клавиатуру, выберите «Удалить устройство», затем перезагрузите компьютер.
Щелкните правой кнопкой мыши клавиатуру, выберите «Удалить устройство», затем перезагрузите компьютер.
Клавиатура должна быть переустановлена мгновенно — даже когда вы только входите в Windows — и, надеюсь, снова заработает.
Удаление дополнительных клавиатур
Иногда драйверы других ранее подключенных клавиатур могут мешать работе клавиатуры ноутбука и автоматически отключать ее. Начните настройку клавиатуры заново, удалив все драйверы ноутбука, которые не являются вашей основной клавиатурой.
В диспетчере устройств снова нажмите «Просмотр», затем «Показать скрытые устройства». Перейдите к клавиатурам, затем щелкните правой кнопкой мыши и удалите все, что называется «HID Keyboard Device». На самом деле это универсальный термин, поскольку сюда могут быть включены различные другие внешние устройства, даже мыши. Помните: чтобы переустановить устройство, его нужно просто подключить.
Клавиатура ноутбука не работает
Первое, что вам нужно сделать, это точно определить, в чем проблема с клавиатурой. Это аппаратная проблема (более серьезная) или программная?
Это аппаратная проблема (более серьезная) или программная?
Чтобы локализовать проблему, во время загрузки ноутбука несколько раз нажмите кнопку, которая приведет вас к экрану BIOS. Это зависит от разных марок ноутбуков, но обычно это клавиша Delete , F2 , F8 или F12 . Если ваш ноутбук загружается в Windows, то вы либо нажимаете не ту кнопку, либо ваша клавиатура действительно не работает на аппаратном уровне.
Если вы уверены, что нажали правильную кнопку, а BIOS не загружается, то, скорее всего, у клавиатуры вашего ноутбука возникла аппаратная проблема. Это может быть что-то настолько простое, как ослабление разъема между клавиатурой и материнской платой.
Если вам неудобно открывать ноутбук, отнесите его к специалисту, который может его посмотреть. Если вы хотите попробовать проверить себя на наличие проблемы, вы можете использовать инструмент, чтобы поднять клавиатуру и проверить соединение под ней (на свой страх и риск). Как только вы увидите кран, соединяющий клавиатуру с материнской платой, убедитесь, что он не болтается (или, что еще хуже, не сломан) и надежно вставлен в слот.
Как только вы увидите кран, соединяющий клавиатуру с материнской платой, убедитесь, что он не болтается (или, что еще хуже, не сломан) и надежно вставлен в слот.
Если лента или разъем повреждены, вам необходимо отремонтировать ноутбук. Если он был просто свободным, то, возможно, вы только что решили свою проблему!
Вы также можете столкнуться с проблемами сенсорной панели ноутбука, с которыми мы также можем помочь. Затем, когда ваш ноутбук снова заработает, вы сможете еще больше повысить свою производительность, настроив сочетания клавиш по умолчанию в Windows 10.
Полезна ли эта статья?
Подпишитесь на нашу рассылку!
Наши последние учебные пособия доставляются прямо на ваш почтовый ящик
Подпишитесь на все информационные бюллетени.
Регистрируясь, вы соглашаетесь с нашей Политикой конфиденциальности, а европейские пользователи соглашаются с политикой передачи данных. Мы не будем передавать ваши данные, и вы можете отказаться от подписки в любое время.
Мы не будем передавать ваши данные, и вы можете отказаться от подписки в любое время.
- Твитнуть
Клавиатура ноутбука не работает? Вот как это исправить в кратчайшие сроки Клавиатура ноутбука
не работает? Вот как это исправить в кратчайшие сроки | Кэссиф ноутбуки блог
Select City
Продать телефон
продавать гаджеты
Найти новый Gadget
Recycle
Cashify Store
Share:
. не работает. Вы можете сначала определить свою проблему в процессе исключения, и как только вы выберете правильную проблему, вы сможете узнать, как ее исправить.
…Подробнее…Читать меньше
Автор: Tech Geek |
Обновлено: 10 мая 2022 г. 10:34 IST
10:34 IST
Hello Hacks
Ноутбук
Советы и подсказки
Напишите комментарий!
Поделиться:
Основные моменты истории
- Иногда клавиатура вашего ноутбука может создавать проблемы, которые трудно диагностировать, но вы можете исключить все возможности, чтобы найти правильное решение
- Итак, мы составили список популярных причин, по которым ваша клавиатура может не работать
- Вы можете попробовать это один за другим и выбрать проблему, которая вам наиболее близка
Вы все еще можете сделать пару вещей, чтобы проверить и исправить неработающую клавиатуру вашего ноутбука. Первый шаг — убедиться, что что-то не так с вашей клавиатурой внутри или есть программный сбой/ошибка, который не позволяет ОС распознавать нажатия клавиш. Как только вы поймете это, станет намного легче найти правильное решение. Упомянутое ниже руководство предназначено специально для ноутбуков, работающих под управлением ОС Windows.
Вы можете перезагрузить компьютер и попытаться войти в UEFI или BIOS. Как только вы перезагрузите компьютер, он сообщит вам, какую клавишу нажать в нижней части экрана, чтобы войти в этот режим. Обычно это Delete Escape или какая-либо другая клавиша, которую нужно нажать при включении компьютера, эта информация отображается на экране при включении системы.
Если вы не можете перемещаться по BIOS с помощью клавиатуры, велика вероятность того, что проблема связана с вашим оборудованием. Если вы можете без проблем перемещаться по BIOS и клавишам, возможно, проблема заключается в программном обеспечении.
1.
Переустановите драйвер
Иногда вы можете столкнуться с проблемами драйвера, особенно при установке стороннего программного обеспечения или неправильном выключении компьютера. Чтобы получить доступ к драйверам, вы можете открыть меню «Пуск» и ввести «Диспетчер устройств», а затем перейти в раздел «Клавиатуры».
Читайте также: Стоит ли покупать Samsung Galaxy S21 Plus в 2021 году?
Если рядом с каким-либо элементом в этом разделе стоит желтый восклицательный знак, это означает, что у вас возникла проблема. Даже если восклицательного знака нет, мы рекомендуем щелкнуть правой кнопкой мыши меню клавиатуры и выбрать удаление драйвера. Теперь все, что вам нужно сделать, это перезагрузить компьютер, и Windows автоматически загрузит исходные драйверы для вашей клавиатуры, которые могут заставить вашу клавиатуру снова работать.
Даже если восклицательного знака нет, мы рекомендуем щелкнуть правой кнопкой мыши меню клавиатуры и выбрать удаление драйвера. Теперь все, что вам нужно сделать, это перезагрузить компьютер, и Windows автоматически загрузит исходные драйверы для вашей клавиатуры, которые могут заставить вашу клавиатуру снова работать.
Еще одна рекомендация — убедиться, что все драйверы обновлены, а также рекомендуется установить все доступные ожидающие обновления Windows.
2.
Изменение настроек клавиатуры
В Windows доступны некоторые настройки клавиатуры, которые в большинстве случаев полезны, но могут вызвать проблемы, если они не работают. Вот как вы можете отключить их.
- Перейдите в «Панель управления» в Windows
- Теперь, когда окно откроется, найдите «Клавиатура» в верхнем левом углу и нажмите Enter
- Выберите первый вариант, где вы можете настроить такие параметры, как повторение символов и частота моргания
Еще один параметр, на который следует обратить внимание, — это « Клавиши фильтра» , и он также может вызвать проблемы.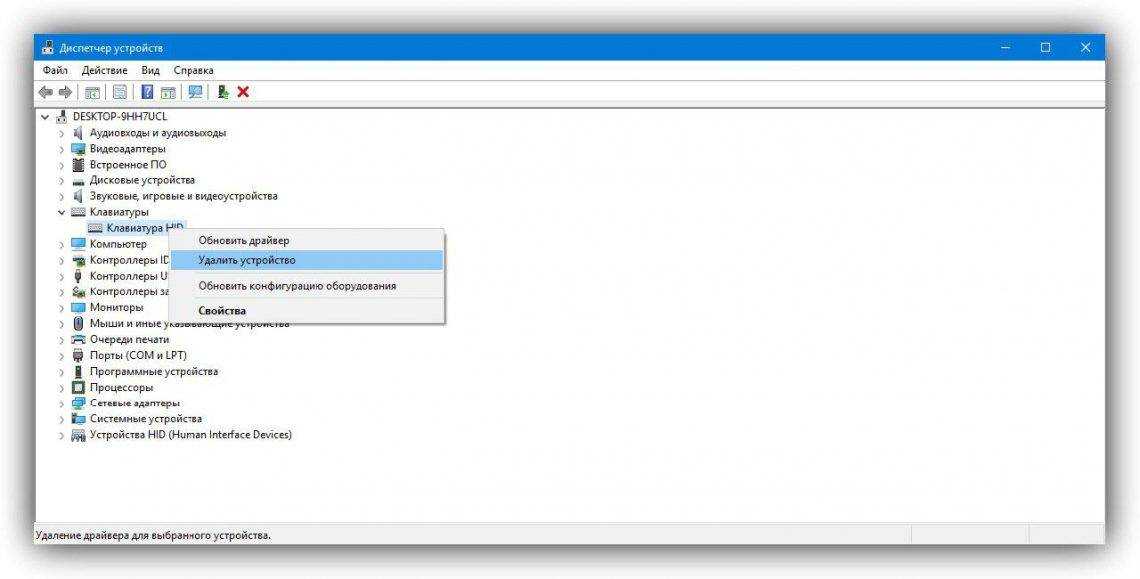 Вот как это проверить.
Вот как это проверить.
- Перейдите к Настройки > Специальные возможности , чтобы показать клавиатуру на левой панели.
- Теперь прокрутите вниз, пока не увидите опцию «Ключи фильтра».
- Если это включено, вы должны выключить его, а затем нажать OK для подтверждения.
3.
Тщательно очистите клавиатуру
Большинство пользователей ноутбуков имеют привычку регулярно жевать закуски, используя свой ноутбук дома, из-за чего хлебные крошки и другие мелкие кусочки пищи легко застревают между клавишами. Вот несколько шагов, которые вам нужно будет предпринять,
Также читайте: Обзор Boult AirBass SoulPods – Бюджет ANC выполнен правильно
- Во-первых, убедитесь, что ваш ноутбук полностью выключен
- Теперь переверните устройство вверх дном и встряхните немного, чего может быть достаточно, чтобы удалить некоторые из наиболее очевидных застрявших обломков
- Вы также можете приобрести на Amazon баллончик со сжатым воздухом и использовать его для очистки пространства между клавишами.

- Если вы подозреваете, что прямо под колпачками клавиш есть какие-то проблемы, вы можете легко аккуратно снять клавиши и очистить поверхность. Хотя, если удалить ключи непросто, вы можете обратиться к специалисту, чтобы он провел глубокую очистку вашего ноутбука у профессионала.
4.
Проверка перегрева аккумулятора ноутбука
Это случается нечасто, но аккумулятор ноутбука, расположенный под клавиатурой, может вызвать проблемы, поскольку аккумуляторы склонны к перегреву. Если у вас есть ноутбук со съемным аккумулятором, вы можете выключить ноутбук, извлечь аккумулятор и подключить кабель питания. Попробуйте включить ноутбук без установленной батареи, используя только сеть переменного тока.
Если ваша клавиатура снова работает после извлечения батареи, возможно, вам просто нужно заменить батарею. Но обязательно приобретайте OEM-аккумуляторы у производителя ноутбука, и мы не рекомендуем вам приобретать аккумуляторы у сторонних поставщиков из соображений безопасности.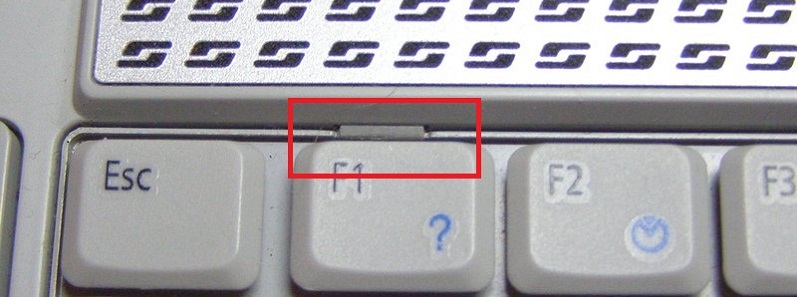
5.
Сброс плохого соединения
Иногда бывает так, что клавиатура теряет связь с материнской платой ноутбука и у вас клавиатура работает с перебоями. Так что, если вы нажмете и знаете, как обойти эти сборочные ноутбуки, вы можете снять внешний корпус и попробовать снова подключить ленточный кабель в нижней части клавиатуры.
Также читайте: Первый взгляд на Realme Narzo 30 5G и часто задаваемые вопросы — цена указана в пункте
Если вы не знаете, как это сделать, вы можете проверить веб-сайт производителя вашего ноутбука, чтобы получить инструкции о том, как разобрать ноутбук, чтобы вы могли подключить клавиатуру ленточный кабель. Если вам неудобно играть с дорогой клавиатурой, вы можете принести ее в сервисный центр, чтобы специалисты могли ее осмотреть.
6.
Изменение раскладки клавиатуры
Если вы столкнулись с проблемой, что предпочитаемые вами клавиши работают, но выводят разные буквы, это означает, что ваш язык, раскладка клавиатуры или язык были изменены случайно.
Вы можете исправить это, зайдя в меню «Пуск» и набрав «Язык», вы найдете панель языковых настроек Windows. Нажмите на нее, и вы сможете перейти к списку языков. Нажмите на язык, который вы хотите использовать, предположим, что для большинства пользователей из США это будет английский (США), а затем нажмите кнопку «Параметры». Убедитесь, что US QWERTY доступен в разделе клавиатуры на следующей странице, и вы можете удалить любые другие раскладки клавиатуры, которые вы не используете.
Читайте также: 9Лучшие гаджеты для умного дома, которые должны быть у вас дома
Технический гик
Узнать больше >
Я гик, о котором вас предупреждали ваши друзья. Полный ботаник, всегда готовый помочь вам, помочь вам в ваших технических дискуссиях. Технология Eat Sleep Breathe — это мой режим повтора. Назад0003
Избранные видео
Альтернативы OnePlus 9RT для покупки в Индии по цене менее 45 000 рупий
OnePlus 9RT, версия T, вышла в этом году, хотя она доступна только в чувствительных к цене регионах, таких как Китай и Индия.
 OnePlus 9RT имеет превосходные камеры, в том числе 50-мегапиксельный основной датчик, чуть более заметный дисплей, премиальный дизайн, хорошую батарею/зарядку и более эффективный процессор Snapdragon 888. В целом, этот смартфон отлично смотрится с…
OnePlus 9RT имеет превосходные камеры, в том числе 50-мегапиксельный основной датчик, чуть более заметный дисплей, премиальный дизайн, хорошую батарею/зарядку и более эффективный процессор Snapdragon 888. В целом, этот смартфон отлично смотрится с…28 октября 2022 г.
Сравнение камер iPhone 14 Pro, iPhone 13 Pro и iPhone 12 Pro
В этой статье мы обсудим общую настройку и качество камеры iPhone 14 Pro, iPhone 13 Pro и iPhone 12 Pro. Все эти телефоны оснащены тройной камерой. Однако вы можете найти некоторые значительные обновления в iPhone 14 Pro. Давайте узнаем подробности о качестве камеры…
7 октября 2022 г.
Moto Edge 30 Pro против iQOO 9Сравнение T: какой купить?
2022 год известен как год запуска многих флагманских смартфонов. Однако между телефонами в ценовом сегменте 50 000 рупий существует вполне приличная конкуренция, да и вариантов слишком много.
 Здесь, в этой статье, мы сравним Moto Edge 30 Pro с IQOO…
Здесь, в этой статье, мы сравним Moto Edge 30 Pro с IQOO…6 октября 2022 г.
Полное сравнение iQOO 9T с OnePlus 9RT: какой купить?
Мы обсудим iQOO 9T против OnePlus 9Сравнение RT в статье. Оба телефона имеют одинаковую цену. Кроме того, оба этих телефона обладают впечатляющими характеристиками и функциями. Однако существуют и некоторые существенные отличия. Чтобы узнать об этих различиях, давайте изучим статью и выясним, какой из них выбрать среди iQOO 9T и… Pro Vs Oppo Reno8 и обсудим некоторые часто задаваемые вопросы. Оба этих телефона отлично работают, а также являются конкурентами в диапазоне от 30 000 до 40 000 рупий. Более того, оба телефона ориентированы на камеру и имеют одинаковый процессор. Однако разница в цене между ними составляет около 10 000 рупий. Давайте изучим…
26 Sep 2022
Последние обзоры
Просмотр All
Samsung Galaxy Book 2 Pro Review: Power с Performance
23-й май 2022
Acer Helios Helios 300.
 по солидной цене
по солидной цене13 мая 2022
Обзор Asus Zenbook 14 Flip: стильный и мощный, но по высокой цене0003
6 мая 2022 г.
HP VICEUS 16 Обзор — ценный выбор игр
22 апреля 2022
Best Recharge Plans
All Vi Data Plans Plans Flan Лучшие планы предоплаченного пополнения BSNL до рупий. 300
Лучшие планы предоплаченного пополнения Vi до рупий. 300
Лучшие планы предоплаченного пополнения счета Jio до рупий. 300
Вы также можете прочитать
Прейскурант мобильных телефонов Vivo с аккумулятором емкостью 4000 мАч
Компания Vivo выпустила одни из лучших телефонов 2022 года с отличными характеристиками и функциями. Одной из таких важных характеристик для пользователя смартфона является размер батареи его смартфона. Некоторые люди меняют свои смартфоны только потому, что ищут телефон с большей батареей. Мы составили список…
Мы составили список…
Наш выбор
Посмотреть все
Руководство по покупке гейзерного водонагревателя
30 октября 2022 г.
Советы и рекомендации по Windows 11, которые вы не должны пропустить
28 октября 2022
Как удалить вирусы с телефонов Oppo?
28 октября 2022 г.
Все о телефоне Tesla Pi: дата выпуска, цена и многое другое!
28 октября 2022 г.
5 лучших Bluetooth-динамиков KDM в Индии, октябрь 2022 г.
28 октября 2022 г.
29 октября 2022 г.
Nokia подтверждает Nokia G60 5G
29 октября 2022 г.
Google Chrome: вы можете откладывать или отключать неактивные вкладки?
29 октября 2022 г.
Motorola Moto X40 Спецификации, прочитанные здесь
29 октября 2022 г.
New Redmi Note 11 Pro 2023 Spects Tiked Online
28 -й октябрь 2022
Новые запуска
Dell. ) (AMD Dual Core Ryzen 3/8 ГБ/1 ТБ/Windows 11)
Начиная с:
₹ 40,880
HP Pavilion X360 14-DY1010TU (533U0PA) (Core I5 11th Gen/16 ГБ/512 ГБ SSD/Windows 11)
Начало с:
₹ 73,990
infinex inbook x2.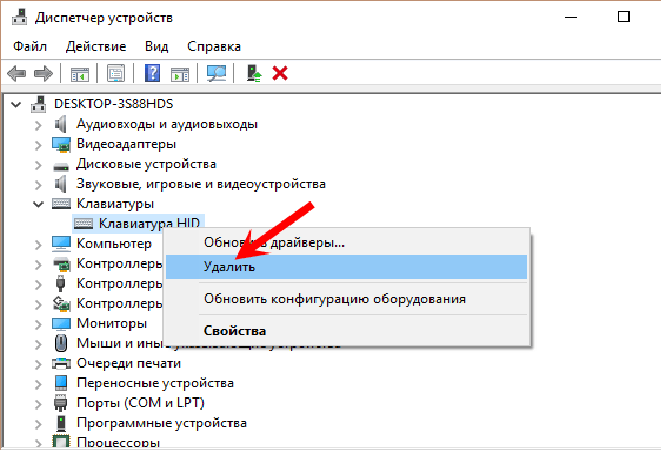



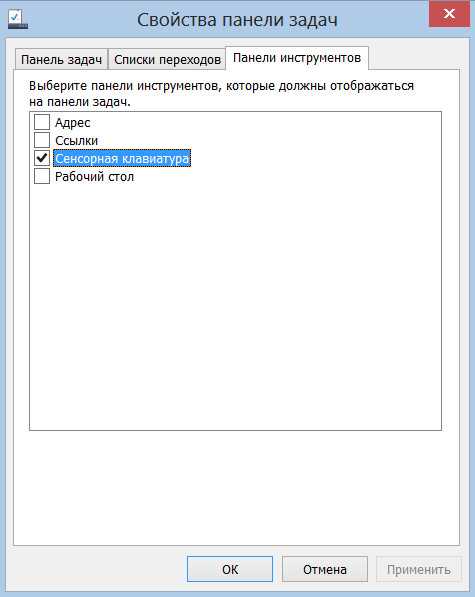
 OnePlus 9RT имеет превосходные камеры, в том числе 50-мегапиксельный основной датчик, чуть более заметный дисплей, премиальный дизайн, хорошую батарею/зарядку и более эффективный процессор Snapdragon 888. В целом, этот смартфон отлично смотрится с…
OnePlus 9RT имеет превосходные камеры, в том числе 50-мегапиксельный основной датчик, чуть более заметный дисплей, премиальный дизайн, хорошую батарею/зарядку и более эффективный процессор Snapdragon 888. В целом, этот смартфон отлично смотрится с… Здесь, в этой статье, мы сравним Moto Edge 30 Pro с IQOO…
Здесь, в этой статье, мы сравним Moto Edge 30 Pro с IQOO…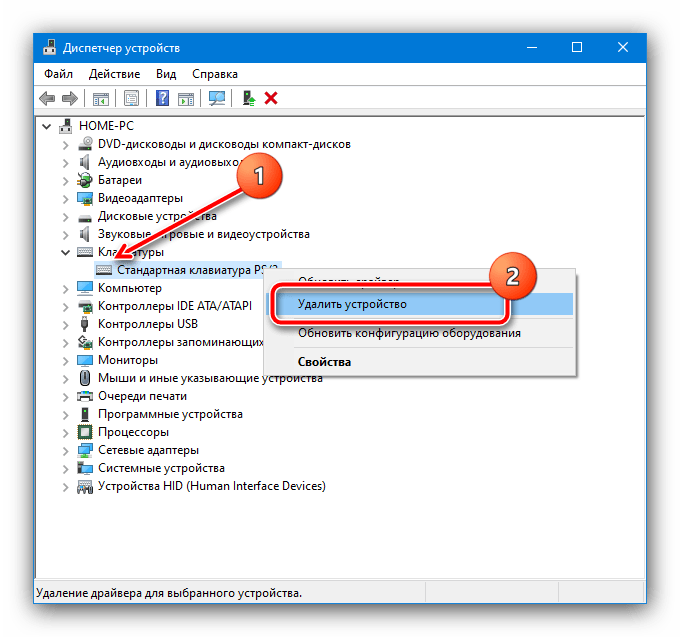 по солидной цене
по солидной цене