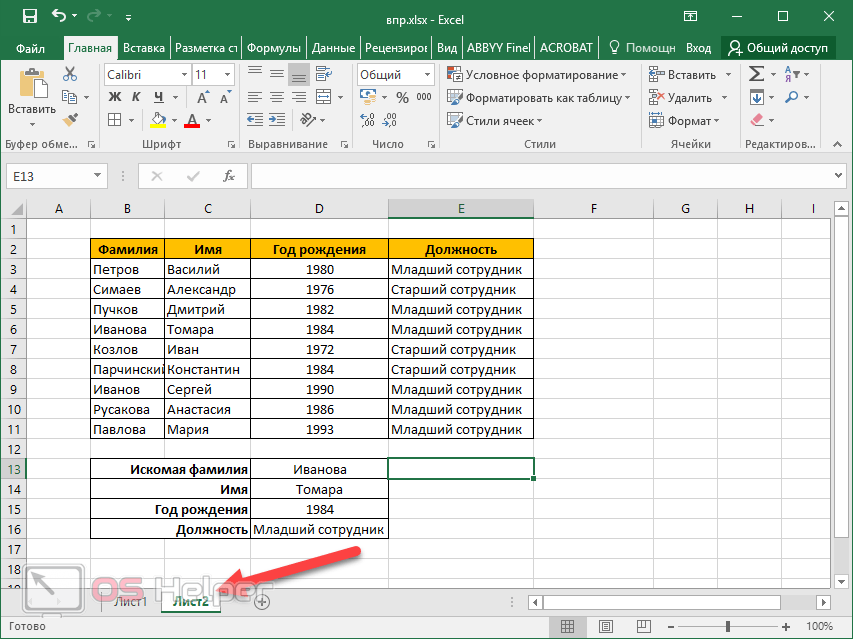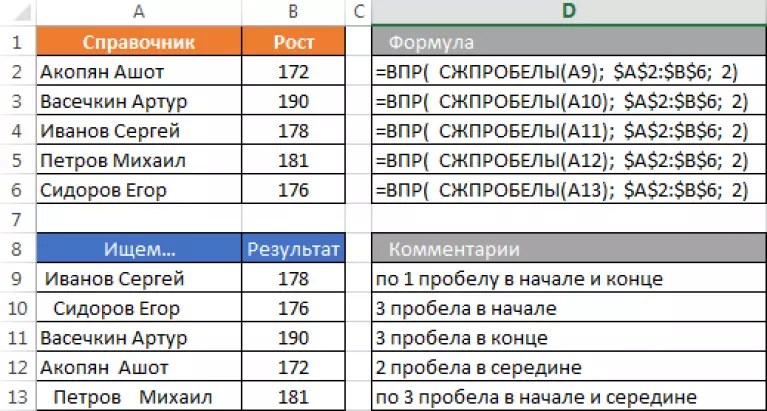Формулы excel впр: инструкция на примере / Skillbox Media
Содержание
ВПР — devsap.ru
МЅ Excel: как использовать функцию ВПР
Функция ВПР выполняет вертикальный поиск, Поиск значения в первом столбце таблицы и возвращает значение в той же строке в позиции номер_индекса.
Функция ВПР является на самом деле очень легко использовать как только вы поймете, как это работает!
Синтаксис
Синтаксис функции ВПР в Microsoft Excel-это:
ВПР( значение, Таблица, номер_индекса, [approximate_match] )
Параметры или Аргументы
значение
Значение для поиска в первом столбце таблицы.
Таблица
Два или более столбцов данных, отсортированных по возрастанию.
номер_индекса
Номер столбца в таблице, из которой соответствующее значение должно быть возвращено. Первый столбец 1.
истина или ложь
Необязательно. Введите значение ЛОЖЬ (0), чтобы найти Точное совпадение. Введите ИСТИНА (1), чтобы найти приблизительное совпадение. Если этот параметр опущен, ИСТИНА по умолчанию.
Примечание
- Если вы укажите значение ЛОЖЬ для параметра approximate_match и точное соответствие не найдено, то функция ВПР возвращает значение #Н/А.

- Если вы укажите значение ИСТИНА для параметра approximate_match и точное соответствие не найдено, то следующее меньшее значение возвращается.
- Если номер_индекса меньше 1, функция ВПР возвращает значение ошибки #знач!.
- Если номер_индекса больше, чем количество столбцов в таблице, то функция ВПР возвращает ошибку #ссылка!.
- См. также функция ГПР выполнять горизонтальный поиск.
Пример (как функция)
ВПР как функция листа в Excel.
Nаблицы Excel примеры ВПР:
=ВПР(10251, А1:В6, 2, ложь)
Результат: «значение возвращает груши» в 2-м столбце
=ВПР(10251, А1:С6, 3, ложь)
Результат: возвращает значение $18.60 в 3-й колонке
=ВПР(10251, А1:Д6, 4, ложные)
Результат: 9 ‘возвращает значение в 4-м столбце
=ВПР(10248, А1:В6, 2, ложь)
Результат: возвращает #н/д ‘ошибки #н/д (Точное совпадение)
=ВПР(10248, А1:В6, 2, истина)
Результат: «яблоки» ‘возвращает приблизительное совпадение
Теперь, давайте посмотрим на пример =ВПР(10251, А1:В6, 2, false), которое возвращает значение «груши» и присмотреться, почему.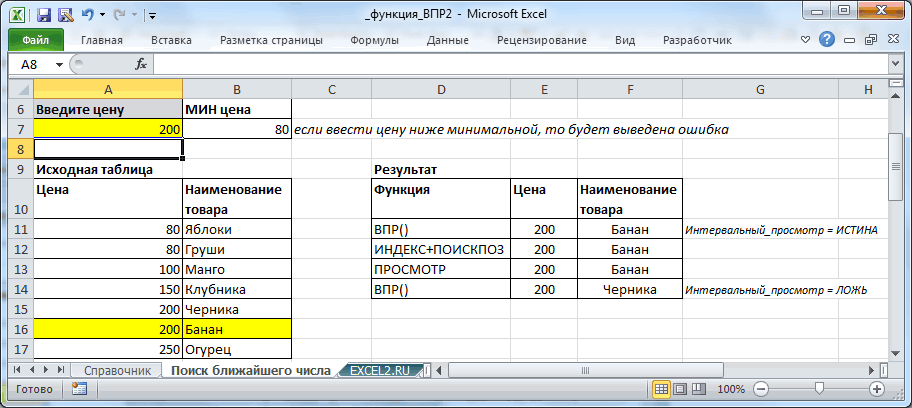
Первый Параметр
Первый параметр функции ВПР искомое значение в таблице данных.
В этом примере первый параметр-10251. Это значение функция ВПР будет искать в первом столбце таблицы данных. Потому что это числовое значение, вы можете просто ввести номер. Но, если искомое значение текст, необходимо положить его в двойные кавычки, например:
=ВПР(«10251», А1:В6, 2, ложь)
Второй Параметр
Второй параметр в функции ВПР-это Таблица или источник данных, где вертикальный поиск должен быть выполнен.
В данном примере второй параметр А1:В6, которые дает нам два столбца данных для использования в вертикальном поиска — А1:А6 и В1:В6. Первый столбец в диапазоне (А1:А6) используется для поиска значения порядка 10251. Во втором столбце в диапазоне (В1:В6) содержится значение, возвращаемое значение продукта.
Третий Параметр
Третий параметр-номер позиции в таблице, где возвращают данные можно найти. Значение 1 указывает, что первый столбец в таблице.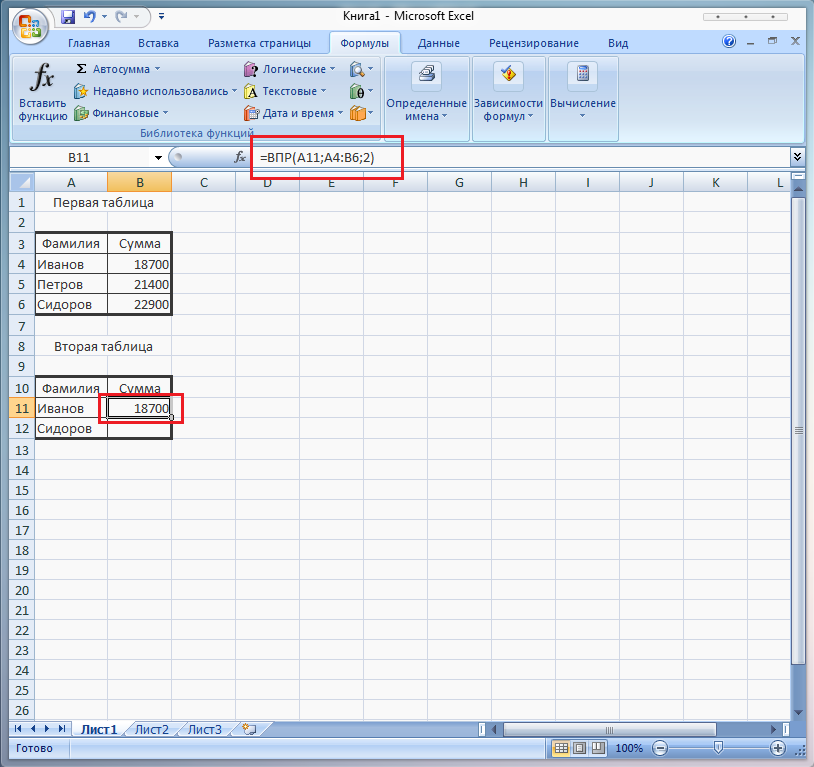 Второй столбец 2, и так далее.
Второй столбец 2, и так далее.
В этом примере третий параметр-2. Это означает, что второй столбец в таблице, где мы найдете значение возвращать. Поскольку диапазон таблицы имеет значение А1:В6, возвращаемое значение будет во второй колонке где-то в диапазоне В1:В6.
Четвертый Параметр
И, наконец, самое главное-это четвертый и последний параметр в функции ВПР. Этот параметр определяет, будет ли вы ищете точное или приблизительное совпадение.
В данном примере четвертый параметр имеет значение false. Параметр false означает, что функция ВПР ищет точное соответствие для значения 10251. Параметр True означает, что «закрыть» матч будет возвращена. С ВПР может найти значение 10251 в диапазоне А1:А6, она возвращает соответствующее значение из В1:В6, которые это груши.
Точное соответствие и приблизительное совпадение
Чтобы найти Точное совпадение, использовать ложь в качестве последнего параметра. Чтобы найти приблизительное совпадение, используйте значение True в качестве последнего параметра.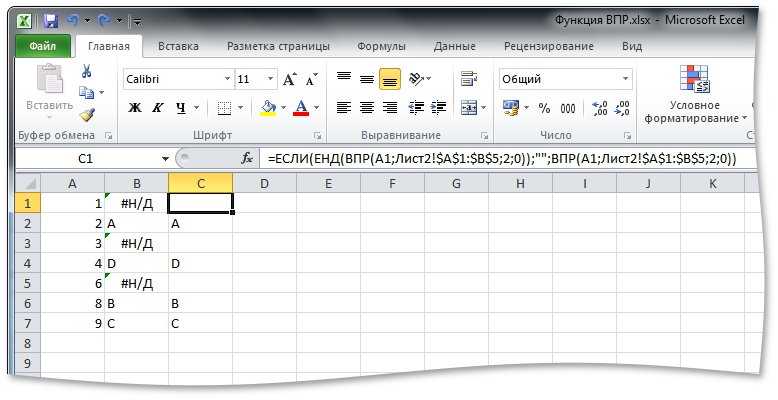
Давайте подстановки значение, которое не существует в наши данные демонстрируют важность этого параметра!
Точное Совпадение
Используйте false, чтобы найти Точное совпадение:
=ВПР(10248, А1:В6, 2, ложь)
Результат: #Н/Д
Если нет точного совпадения, #н/д возвращается.
Приблизительное Совпадение
Используйте значение True, чтобы найти приблизительное совпадение:
=ВПР(10248, А1:В6, 2, истина)
Результат: «Яблоки»
Если совпадение не найдено, то возвращает ближайшее меньшее значение которой в данном случае является «яблоки».
ВПР из другого листа
Вы можете использовать функцию ВПР для поиска значения в случае, когда Таблица находится на другом листе. Давайте изменим наш пример выше, и предположим, что Таблица находится в другой лист под названием Лист2 в диапазоне А1:В6.
Мы можем переписать наш оригинальный пример, в котором мы найти значение 10251 следующим образом:
=ВПР(10251, Лист2!А1:В6, 2, ложь)
Перед таблицы с имя листа и восклицательный знак, мы можем обновить нашу vlookup для обращения к таблице на другом листе.
ВПР из другого листа с пробелами в имени листа
Давайте добавим сюда еще одно осложнение, что произойдет, если имя листа содержит пробелы, то вам потребуется дальнейшее изменение формулы.
Предположим, что Таблица на листе под названием «лист-тест» в диапазоне А1:В6, теперь нам нужно завернуть имя листа в одинарные кавычки, как показано ниже:
=ВПР(10251, ‘лист испытаний’!А1:В6, 2, ложь)
Поместив имя листа в одинарные кавычки, мы можем обрабатывать имя листа с пробелами в функции ВПР.
ВПР из другой книги
Вы можете использовать функцию ВПР для поиска значения в другой книге. Например, если вы хотели иметь табличной части формулы ВПР, от внешней книге, мы сможем попробовать следующей формуле:
=ВПР(10251, и ‘C:[data.xlsx]Лист1’!$А$1:$В$6, 2, ЛОЖЬ)
Это будет искать значение 10251 в C:data.xlxs файл в 1 лист, где данные таблицы находится в диапазоне $A$1:$В$6.
Зачем использовать абсолютные ссылки?
Сейчас для нас важно, чтобы покрыть еще одна ошибка, которую часто совершают.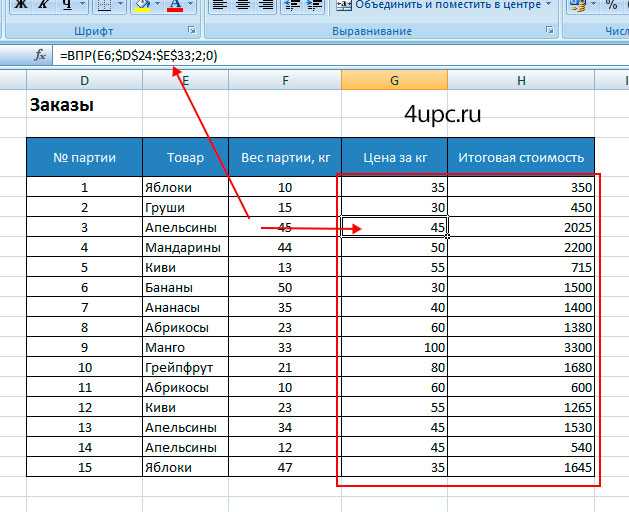 Когда люди используют функции ВПР, они часто используют относительные ссылки на таблицы, как мы делали в наших примерах выше. Это вернет правильный ответ, но и что происходит при копировании формулы в другую ячейку? Диапазон Таблица будет корректироваться в Excel и изменения относительно того, где вы вставить новую формулу. Давай объясняй дальше…
Когда люди используют функции ВПР, они часто используют относительные ссылки на таблицы, как мы делали в наших примерах выше. Это вернет правильный ответ, но и что происходит при копировании формулы в другую ячейку? Диапазон Таблица будет корректироваться в Excel и изменения относительно того, где вы вставить новую формулу. Давай объясняй дальше…
Так что если вы имели следующую формулу в ячейку G1:
=ВПР(10251, А1:В6, 2, ложь)
И тогда вы скопировать эту формулу из ячейки G1 в ячейку Н2, он внесет изменения в формулу vlookup для этого:
=ВПР(10251, В2:С7, 2, ложь)
Так как ваша Таблица находится в диапазоне A1:B6 и не В2:С7, ваша формула будет возвращать неверные результаты в ячейке h3. Чтобы убедиться, что ваш выбор не меняется, попробуйте, ссылающиеся на таблицы с использованием абсолютной ссылки следующим образом:
=ВПР(10251, $А$1:$B В 6$, 2, ЛОЖЬ)
Теперь, если скопировать эту формулу в другую ячейку, диапазон таблицы будет оставаться $в$1:$В$6.
Как справиться с #Н/ошибки
Далее, давайте посмотрим на то, как обрабатывать случаи, когда функция ВПР не найдет совпадения и возвращает #н/д ошибка. В большинстве случаев, Вы не хотите видеть #Н/Д А дисплей более удобный результат.
Например, если у вас следующие формулы:
=ВПР(10248, $А$1:$B В 6$, 2, ЛОЖЬ)
Вместо отображения ошибки #н/д Если вам не удается найти соответствие, вы можете вернуть значение «не найдено». Для этого, можно изменить формулу ВПР следующим образом:
=Если(ЕОШ(ВПР(10248, $в$1:$B в 6$, 2, ложь)), «не нашли», ВПР(10248, $в$1:$В$6, 2, ложь))
Эта новая формула будет использована функция ИСНА, чтобы проверить, если функция ВПР возвращает значение #н/д ошибка. Если функция ВПР возвращает значение #н/д, тогда формула будет выход «не найдено». В противном случае он будет выполнять функцию ВПР как и раньше.
Это отличный способ, чтобы украсить вашу таблицу, так что Вы не увидите традиционных ошибок в Excel.
ВПР • Excel-Translator
(C) 2012 — 2022 by Mourad Louha · All rights reserved.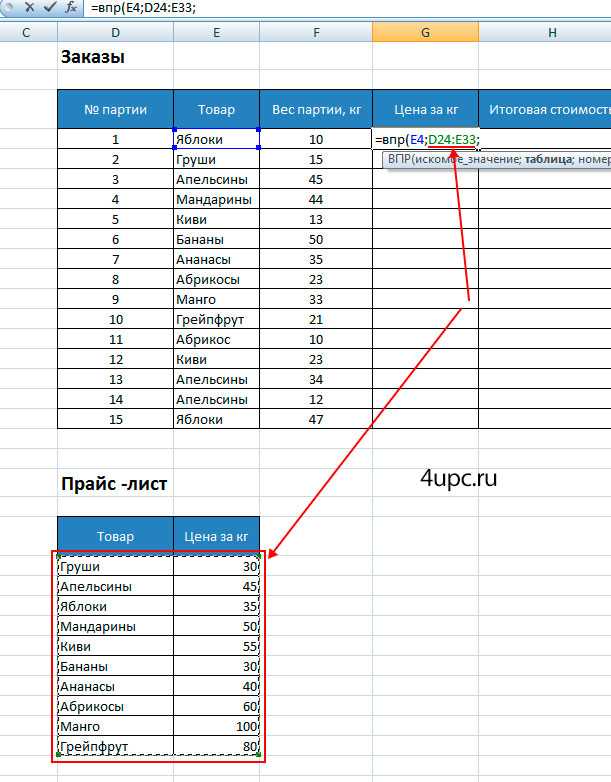
Privacy · Imprint
2015-01-01
Categories: Cсылок и массивы, Функции
Английское название функции VLOOKUP() было переведено на 19 языка/языков. Для всех остальных языков применяется английское название функции. Существуют различия в переводах в разных Excel версиях
Наличие
| Excel Версии | Наличие | Категория |
|---|---|---|
| Excel (Office 365) | Да | Cсылок и массивы |
| Excel 2013 | Да | Cсылок и массивы |
| Excel 2010 | Да | Cсылок и массивы |
| Excel 2007 | Да | Cсылок и массивы |
| Excel 2003 | Да | Cсылок и массивы |
Ссылка язык
| язык | Обозначение |
|---|---|
| English | VLOOKUP |
Переводы
| язык | Обозначение |
|---|---|
| Basque | BILATU.B |
| Catalan | CONSULV |
| Czech | SVYHLEDAT |
| Danish | LOPSLAG |
| Dutch | VERT.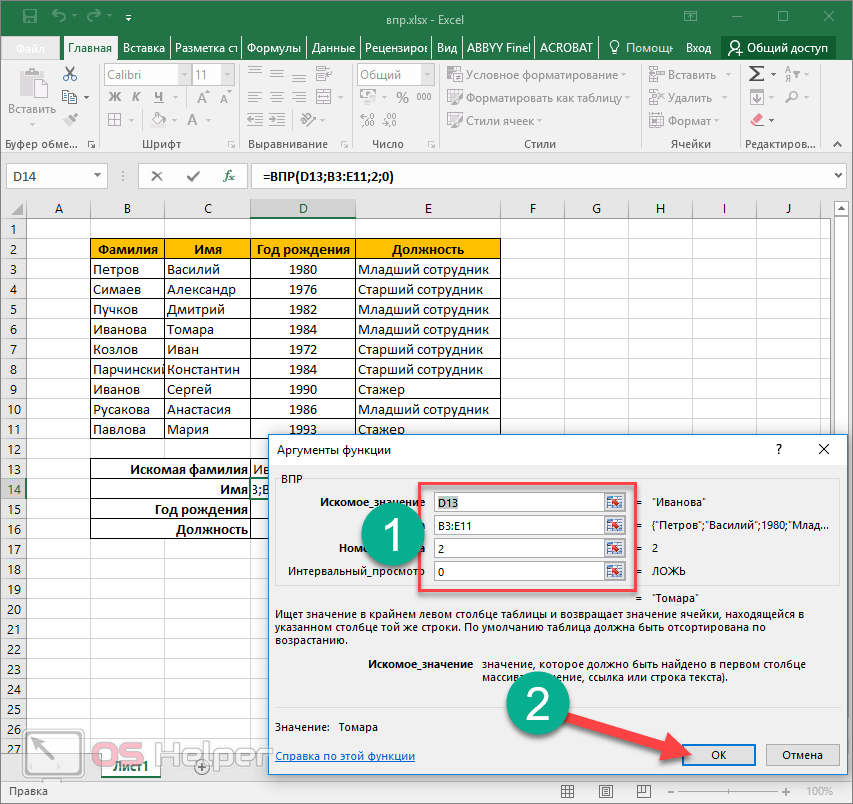 ZOEKEN ZOEKEN |
| Finnish | PHAKU |
| French | RECHERCHEV |
| Galician | BUSCARV |
| German | SVERWEIS |
| Hungarian | FKERES |
| Italian | CERCA.VERT |
| Norwegian | FINN.RAD |
| Polish | WYSZUKAJ.PIONOWO |
| Portuguese, Brazil | PROCV |
| Portuguese, Portugal | PROCV |
| Russian | ВПР |
| Spanish | BUSCARV |
| Swedish | LETARAD |
| Turkish | DÜŞEYARA |
Отличающиеся переводы для Excel 2010
| язык | Обозначение |
|---|---|
| Spanish | CONSULTAV |
| Swedish | VTSÖK |
Ссылки на службу поддержки Microsoft для функции ВПР()
Примечание: Microsoft находится в процессе переработки ссылок и содержания службы поддержки . Поэтому в настоящее время не исключено, что некоторые из указанных ссылок не работают или ведут на ошибочную страницу.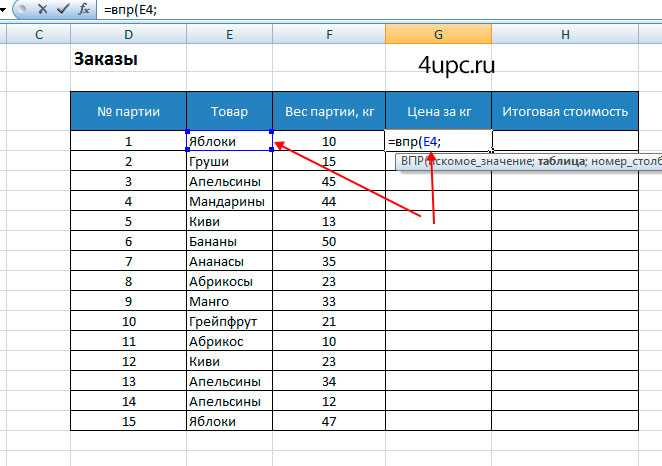 Ссылки будут актуализированы как только это будет возможно.
Ссылки будут актуализированы как только это будет возможно.
| язык | |||
|---|---|---|---|
| Arabic | Finnish | Kazakh | Russian |
| Basque | French | Konkani | Serbian |
| Bulgarian | Galician | Korean | Slovak |
| Catalan | German | Latvian | Slovenian |
| Chinese — Simplified | Greek | Lithuanian | Spanish |
| Chinese — Traditional | Gujarati | Malaysian | Swedish |
| Croatian | Hebrew | Marathi | Thai |
| Czech | Hindi | Norwegian | Turkish |
| Danish | Hungarian | Polish | Ukrainian |
| Dutch | Indonesian | Portuguese, Brazil | Vietnamese |
| English | Italian | Portuguese, Portugal | — |
| Estonian | Japanese | Romanian | — |
By using this site you agree to the use of cookies for user experience improvements, site analytics and advertisements.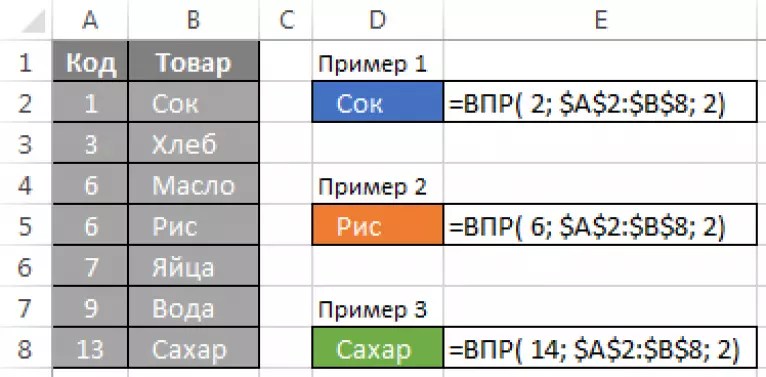 For more information, please visit our privacy page. Close
For more information, please visit our privacy page. Close
Как ссылаться на данные из другой таблицы Excel? – Relax type
Как ссылаться на данные из другой таблицы Excel? Введите формулу в нужную ячейку. Нажмите «Отразить на другой стол» на карточке справки. Найдите таблицу, содержащую необходимые данные. Выберите исходную таблицу в результатах поиска. . Выберите диапазон ячеек, содержащий необходимые данные, и нажмите «Вставить ссылку».
Содержание
- 1 Как перенумеровываются столбцы в Excel?
- 2 Как я могу сделать автозаполнение ячеек?
- 3 Как объединить данные из одной таблицы в другую?
- 4 Как сопоставить данные из двух таблиц?
- 5 Как создать связь между ячейками?
- 6 Как изменить имена столбцов с цифр на буквы?
- 7 Как установить нумерацию в столбцах Excel?
- 8 Как сделать заголовки столбцов в Excel?
- 9 Что такое режим автозаполнения ячеек?
- 10 Какие вы знаете способы автоматического заполнения ячеек числами и датами в Excel?
- 11 Как работает Instant Fill?
- 12 Как я могу использовать VPR для переноса данных из одной таблицы в другую?
- 13 Как связать одну ячейку с другой в Excel?
- 14 Как сделать зависимые ячейки в Excel?
Как перенумеровываются столбцы в Excel?
Запустите Microsoft. Эксель. . В меню Инструменты щелкните Параметры. Нажмите на вкладку Формулы. В разделе «Работа с формулами» очистите стиль ссылки R1C1 (верхний левый угол), а затем нажмите «ОК».
Эксель. . В меню Инструменты щелкните Параметры. Нажмите на вкладку Формулы. В разделе «Работа с формулами» очистите стиль ссылки R1C1 (верхний левый угол), а затем нажмите «ОК».
Как сделать автозаполнение ячеек?
Выберите одну или несколько ячеек. Выберите одну или несколько ячеек, которые вы хотите использовать в качестве основы для заполнения других ячеек. . Нажмите и перетащите маркер заполнения. При необходимости щелкните значок «Параметры автозаполнения».
Как объединить данные из одной таблицы в другую?
Сначала мы выбираем существующую таблицу, щелкаем правой кнопкой мыши и затем нажимаем КОПИРОВАТЬ. В свободной ячейке снова щелкните правой кнопкой мыши и выберите ВСТАВИТЬ СПЕЦИАЛЬНОЕ. Если оставить все как есть по умолчанию и просто нажать ОК, таблица будет вставлена целиком, со всеми параметрами.
Как сопоставить данные из двух таблиц?
Выберите инструмент F»RMULA-Specific Names-Assign Name. В появившемся окне введите значение Table_1 в поле «Имя:».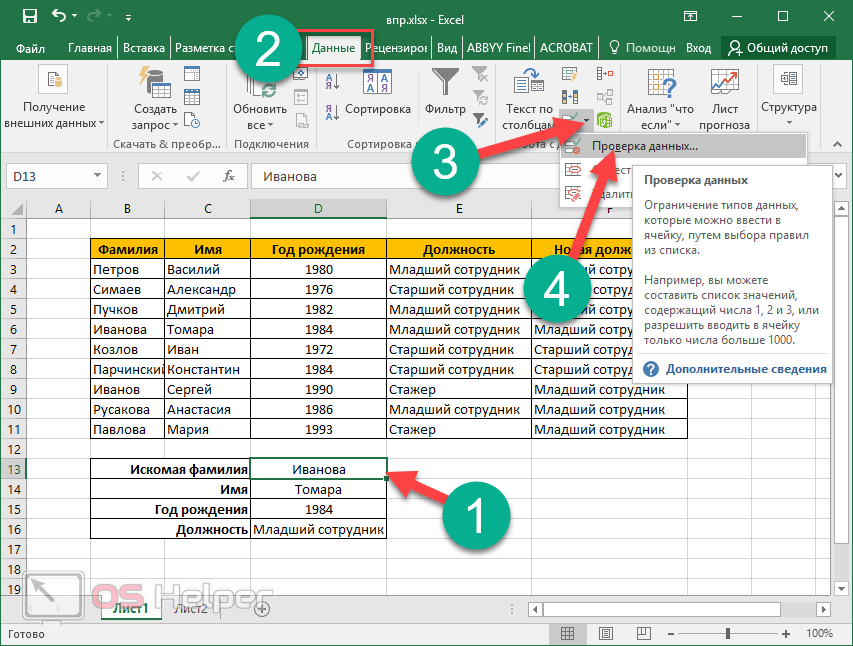 Щелкните левой кнопкой мыши в поле ввода «Диапазон:» и выберите диапазон: A2:A15. Затем нажмите ОК.
Щелкните левой кнопкой мыши в поле ввода «Диапазон:» и выберите диапазон: A2:A15. Затем нажмите ОК.
Как создать связь между ячейками?
В ячейку, куда мы хотим вставить ссылку, ставим знак равенства (так же, как и для обычной формулы), переходим в исходную книгу, выбираем ячейку, которую хотим связать, нажимаем Enter. Вы можете использовать инструменты копирования и автозаполнения для формул ссылок так же, как и для обычных формул.
Как изменить имена столбцов с цифр на буквы?
Способ 1. Настройка параметра «Стиль ссылки» Откройте любую электронную таблицу и щелкните вкладку «Файл». На левой панели нажмите «Параметры». Перейдите в «Формулы» и установите флажок «Стиль ссылки R1C1». Поэтому, если вы хотите убрать цифры вверху, снимите этот флажок.
Как установить нумерацию в столбцах Excel?
Выделите первую ячейку диапазона для заполнения. Введите начальное значение последовательности. Введите значение в следующую ячейку, чтобы установить шаблон для заполнения. Выделите ячейки, содержащие начальное значение. Перетащите маркер заполнения.
Выделите ячейки, содержащие начальное значение. Перетащите маркер заполнения.
Как сделать заголовки столбцов в Excel?
Щелкните в любом месте стола. Выберите Работа с таблицами > Конструктор. В группе «Параметры стилей таблиц» установите флажок «Панель заголовков», чтобы отобразить заголовки.
Что такое режим автозаполнения ячеек?
Ячейка автозаполнения Excel — это автоматический ввод ряда данных в диапазоне. Вводим в ячейку «Понедельник», затем нажимаем и удерживаем маркер автозаполнения (квадратик в правом нижнем углу), тащим вниз (или в другую сторону). Результатом будет список дней недели.
Какие вы знаете способы автоматического заполнения ячеек числами и датами в Excel?
Выделите ячейку. Ячейка, данные которой вы хотите продублировать. Нажмите и удерживайте левую кнопку мыши и перетащите маркер автозаполнения, пока все нужные ячейки не будут выделены. Отпустите кнопку мыши, чтобы заполнить выбранные ячейки.
Как работает функция мгновенного заполнения?
Функция мгновенного заполнения автоматически вставляет данные при обнаружении шаблона. Например, с помощью Instant Fill вы можете разделить имя и фамилию из одного столбца или объединить их из двух разных столбцов.
Например, с помощью Instant Fill вы можете разделить имя и фамилию из одного столбца или объединить их из двух разных столбцов.
Как я могу использовать VPR для передачи данных из одной таблицы в другую?
Пишем =WPR и заполняем аргументы. Искомое значение — это гречка из ячейки B3. Важно поставить именно номер ячейки, а не слово «гречка», чтобы потом можно было скачать формулу и автоматически получить остальные значения.
Как связать одну ячейку с другой в Excel?
Открыть финальный стол. Выберите ячейку и нажмите «Связывание ячеек» на панели инструментов, чтобы открыть форму «Связывание ячеек». В разделе «Выбор источника данных» в левой части формы выберите таблицу, содержащую исходную ячейку.
Как сделать зависимые ячейки в Excel?
Указать. в. клетка. Ячейка, для которой вы хотите найти зависимые ячейки. . Чтобы отобразить стрелку трассировки для каждого. клетка. зависимая ячейка. из. в. клетка. активный. На вкладке «Формулы» в группе «Зависимости формул» нажмите кнопку «Зависимые ячейки».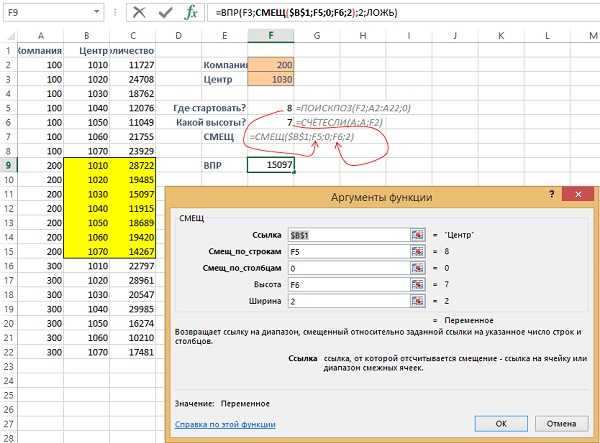 .
.
Использование Sumif или Sumifs для вычисления значения Меньше нуля
Ховард
Известный член
#1
У меня есть значения в столбце J и столбец диапазона D (например, для REC, VPR и т. д.)
Я хотел бы настроить формулу для расчета общего значения (в столбце J), где значения меньше нуля (>0 ) если критерий «REC», он содержится в столбце D
Мы очень ценим вашу помощь
Знаете ли вы, что Excel предлагает фильтр по выбору?
Нажмите здесь, чтобы открыть ответ
Добавьте значок автофильтра на панель быстрого доступа. Выберите ячейку, содержащую Apple, нажмите «Автофильтр», и вы получите все строки с Apple
.
Тревор Г
Известный член
#2
Would this work for you
| Excel Workbook | ||||||||||||||
|---|---|---|---|---|---|---|---|---|---|---|---|---|---|---|
| A | B | C | D | E | F | G | H | I | J | |||||
| 1 | Результат | * | * | Текст | * | * | * | * | * | Numbers | ||||
| 2 | -7 | * | * | Rec | * | * | * | * | * | 34 | ||||
| 3 | * | * | * | Other | * | * | * | * | * | -9 | ||||
| 4 | * | * | * | Рек. | * | * | * | * | * | -7 | ||||
Лист1 | 04 | 04 | 045 | 04
Роберт МикаMrExcel MVP
=sumifs($j$1:$j$11,$d$1:$d$11,»rec»,$j$1:$j$11,»<0")
ХовардИзвестный член
Привет, ребята Спасибо за помощь, большое спасибо
Вы должны войти или зарегистрироваться, чтобы ответить здесь. Как суммировать все строки с определенным подстановочным знаком, если строка над каждой из них не равна нулю
Лео Скайуокер Использование имен дат вместо значений
Пух ЕСЛИ ячейки в столбце A больше/меньше нуля, вставьте только эти ячейки в столбец B
Jeevz_87 Формула CF не работает
Howard Формула для возврата и округления значений на основе значений ячеек.
23
Anthony47 Делиться:
Читайте также: | ||||||||||