Как установить windows 7 uefi bios с диска: Как установить Windows 7 на UEFI: на ноутбук с флешки
Содержание
Как установить Windows 7 на диск GPT? Подробная инструкция
Иногда при установке новой операционной системы, в частности, Windows 7 возникает вопрос, как установить Windows 7 на диск GPT.
Часто при установке появляется ошибка, которая сообщает пользователю о невозможности выполнить данную задачу.
Содержание:
Установка Windows на диск GPT в окне программы-установщика – Самый простой способ
Ниже на видео можно видеть весь описанный выше процесс форматирования GPT в читаемый системой формат прямо во время установки операционной системы.
к содержанию ↑
Конвертация GPT в MBR прямо во время установки – Способ с командной строкой
Несмотря на резкий отзыв об этом способе установки в видео предыдущего раздела, мы приведём ниже алгоритм конвертации файла в MBR.
Итак, сама ошибка выглядит так, как показано на рисунке №1. Возникает она на этапе, когда пользователь выбирает диск, куда будет происходить установка операционной системы.
Рис. №1. Ошибка, возникающая при попытках установить систему на GPT диск
А чтобы решить данную проблему, необходимо выполнить ряд таких простых действий:
- Запустить командную строку. Чаще всего это делается одновременным нажатием клавиш Shift и F10. В некоторых моделях компьютеров вместе с этим нужно будет нажать еще и Fn.
- В командной строке сначала нужно запустить утилиту, предназначенную для конвертации и других подобных операций с дисками. Называется она DiskPart. Собственно, чтобы запустить её, и нужно написать в командной строке «diskpart» и нажать Enter на клавиатуре. После этого утилита будет запущена – это видно по надписи DISKPART в начале строки ввода.
Рис. №2. Запуск утилиты DiskPart в командной строке
- Дальше нужно выбрать диск, с которым будем работать.
 Чтобы увидеть весь список доступных дисков, есть команда «list disk». Там нужно запомнить цифру диска, на который мы собираемся установить систему. Выбор же диска производится командой «select disk [номер диска]». Пример можно видеть на рисунке №3. На этом примере в списке всего лишь один диск. Скорее всего, у вас будет такая же ситуация.
Чтобы увидеть весь список доступных дисков, есть команда «list disk». Там нужно запомнить цифру диска, на который мы собираемся установить систему. Выбор же диска производится командой «select disk [номер диска]». Пример можно видеть на рисунке №3. На этом примере в списке всего лишь один диск. Скорее всего, у вас будет такая же ситуация.
Рис. №3. Ввод команд для выбора диска
- Выбранный диск следует очистить. Для этого вводим команду «clean».
- Теперь, собственно, вводим команду для преобразования диска GPT в MBR. Это простая команда «convert mbr».
- Далее нужно заново создать раздел, ведь ранее мы его удалили. Для этого вводим команду «create partition primary size [размер в МБ]». Пример также можно видеть на рисунке №6.
Дальше выбранный и преобразованный диск нужно отформатировать. Это делается во избежание проблем, связанных с тем, что на диске могут быть какие-то остаточные данные, в дальнейшем.
Делается это командой «format fs [файловая система] label “[название диска]” quick».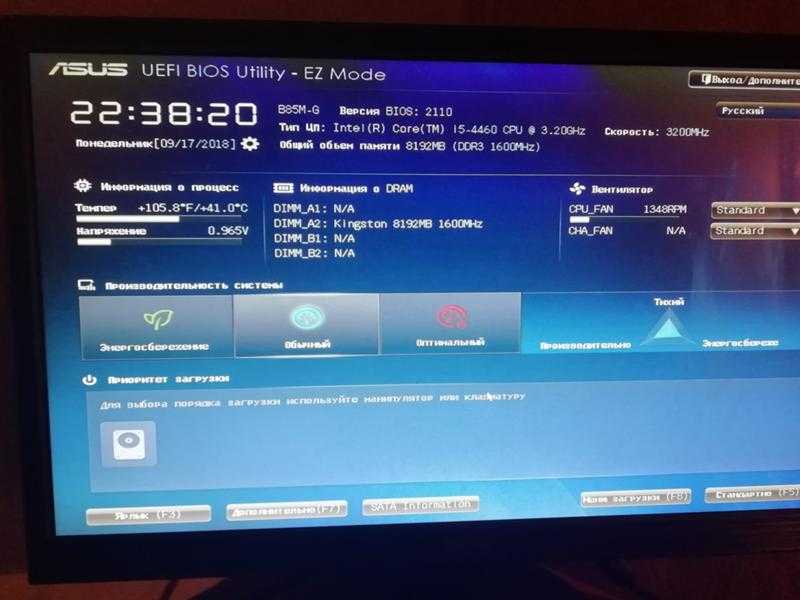 Название диска в данном случае можно придумать самостоятельно.
Название диска в данном случае можно придумать самостоятельно.
Параметр «quick» отвечает за быстрый метод форматирования.
Рис. №7. Ввод команд для форматирования
Вот и все – процесс преобразования выполнен, и Windows 7 спокойно можно устанавливать на выбранный диск.
Теперь осталось только перейти в наше окно установки и обновить список дисков. Для этого обычно под ним есть кнопка «Обновить».
Нажимаем на нее и видим созданный нами диск с форматом MBR.
Рис. №8. Кнопка обновления списка дисков в окне установки системы
Дальше спокойно нажимаем на этот диск, затем кнопку «Далее» внизу открытого окна и продолжаем установку новой операционной системы.
к содержанию ↑
Ошибки при установке
В принципе, описанный выше вариант является абсолютно оптимальным для большинства пользователей и работает он в подавляющем большинстве случаев.
Но нельзя исключать, что что-то все-таки может пойти не так.
Кроме того, при установке Windows 10 и 8 тоже может возникать вышеописанная проблема и способ с преобразованием прямо во время установки там тоже может не сработать.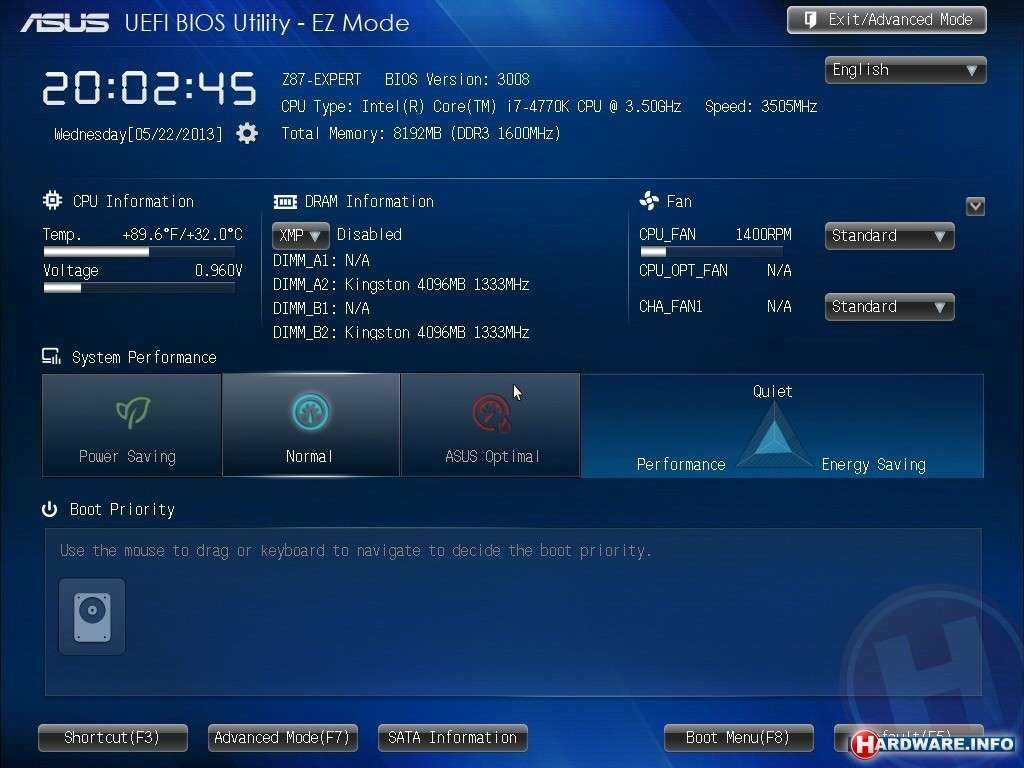
Также стоит сказать, что ошибка с невозможностью установить что-то на GPT диск может появляться и не во время установки операционной системы.
Хотя тогда тоже можно зайти в командную строку и выполнить все вышеописанные операции, есть и другие пути решения данной проблемы.
Одно из них заключается в том, чтобы поставить в БИОС загрузку с UEFI режима.
Второе подходит только пользователям 32-битной Windows: нужно установить 64-разрядную операционную систему.
к содержанию ↑
Установка UEFI режима
Для выполнения этой задачи следует войти в БИОС. В большинстве случаев вход выполняется нажатием кнопки F2 в ноутбуках и Del в персональных компьютерах во время загрузки системы.
Рис. №9. Подсказка по нажатию кнопки для входа в БИОС
После этого нужно сделать следующее:
- Найти раздел «BIOS Features», «BIOS Setup», «Настройки BIOS» или «Advanced». Там нужно найти пункт, который отвечает за режим загрузки (скорее всего, это «boot mode»).
 В нем и нужно выставить вариант, в котором фигурирует слово «UEFI» или просто «EFI». На старых компьютерах это будет выглядеть так, как показано на рисунке №10.
В нем и нужно выставить вариант, в котором фигурирует слово «UEFI» или просто «EFI». На старых компьютерах это будет выглядеть так, как показано на рисунке №10.
Рис. №10. Установка режима установки UEFI в БИОС
- Установить конфигурацию SATA контроллера – нам нужна AHCI (обычно устанавливается IDE). Обычно данный параметр находится в разделах «Peripherals», «Advanced», «SATA Config» или просто «Main». Пример последнего показан на рисунке №11. Нажав на этот параметр, можно выбрать AHCI.
Рис. №11. Параметр конфигурации SATA в БИОС
Если на данный момент на компьютере установлена Windows 7, необходимо отключить Secure boot.
Этот параметр можно найти в таких вкладках БИОС, как «Authentication», «System configuration», «Main» или «Boot».
На него нужно нажать и выбрать «Disabled». Пример можно видеть на рисунке №12.
Рис. №12. Параметр Secure boot в БИОС
Собственно, описанные выше три шага могут помочь в решении проблемы с установкой.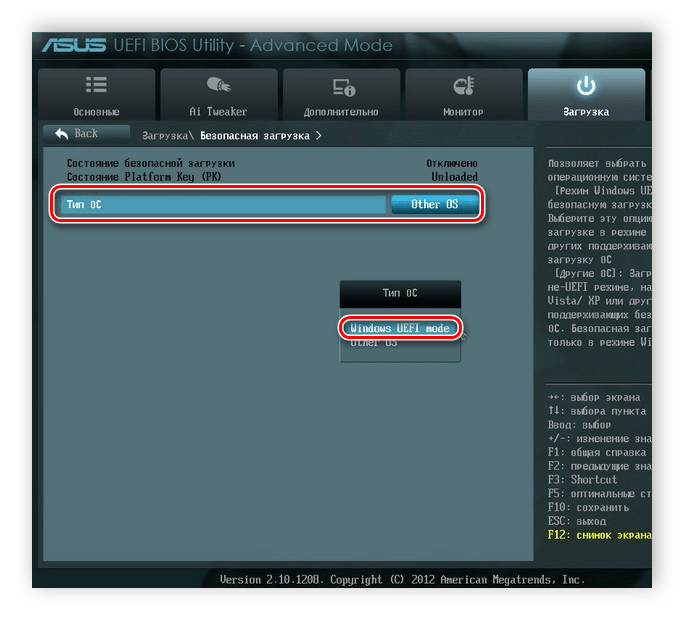
Антон Назаренко
Пишу об интернет-сервисах, ну и обо всем понемногу 🙂 Увлекаюсь современными технологиями. Люблю футбол, рок и читать — такое вот сочетание несочетаемого.
https://www.work.ua/ru/resumes/1679218/
Мой телеграмм: @ProstoludinCFC
Чистая установка 64-разрядной версии Windows 7 Pro на ноутбуке UEFI с разделом GPT?
Во-первых, вы смешиваете две или три разные вещи (возможно, из-за плохо сформулированных программных сообщений):
- Тип микропрограммы — Старые ПК использовали базовую систему ввода-вывода (BIOS), но новые компьютеры используют Расширяемый интерфейс прошивки (EFI) или его более новый вариант, унифицированный EFI (UEFI). Основная обязанность как BIOS, так и EFI — запустить процесс загрузки, но они делают это несовместимыми способами, поэтому ОС должна поддерживать любой режим загрузки, поддерживаемый компьютером.
 Большинство EFI включают компонент, называемый модулем поддержки совместимости (CSM), который позволяет EFI загружать операционные системы в режиме BIOS, но эта функция может вызвать столько же проблем, сколько и решить. Обсуждение BIOS и EFI усложняет тот факт, что многие люди (и даже большинство производителей) называют EFI «BIOS», вероятно, потому, что «BIOS» является более привычным термином. Однако на самом деле это не одно и то же, и использование термина «BIOS» для обозначения EFI похоже на использование термина «Ford» для обозначения Chevrolet. Общий термин — «прошивка».
Большинство EFI включают компонент, называемый модулем поддержки совместимости (CSM), который позволяет EFI загружать операционные системы в режиме BIOS, но эта функция может вызвать столько же проблем, сколько и решить. Обсуждение BIOS и EFI усложняет тот факт, что многие люди (и даже большинство производителей) называют EFI «BIOS», вероятно, потому, что «BIOS» является более привычным термином. Однако на самом деле это не одно и то же, и использование термина «BIOS» для обозначения EFI похоже на использование термина «Ford» для обозначения Chevrolet. Общий термин — «прошивка». - Тип таблицы разделов — На старых ПК для разбиения дисков на разделы использовался метод основной загрузочной записи (MBR). EFI представила новую систему, известную как таблица разделов GUID (GPT). Хотя GPT связан с EFI, это не одно и то же, и можно использовать GPT на компьютере с BIOS или MBR на компьютере с EFI. Windows, тем не менее, связывает их вместе для своего загрузочного диска : Windows будет загружаться с дисков MBR только на компьютерах на базе BIOS (или при использовании режима CSM/BIOS/legacy на компьютере на основе EFI) и только с дисков GPT.
 на компьютерах с EFI. Однако можно использовать любой тип таблицы разделов с режимом загрузки для дисков данных или со многими ОС, отличными от Windows.
на компьютерах с EFI. Однако можно использовать любой тип таблицы разделов с режимом загрузки для дисков данных или со многими ОС, отличными от Windows. - Тип файловой системы — Начиная с Windows XP Windows отдает предпочтение файловой системе новой технологии (NTFS) для хранения данных. NTFS, как и другие файловые системы (например, старая FAT или различные файловые системы, используемые в Linux и OS X), представляет собой набор структур данных, упрощающих присвоение имен файлам, их размещение на диске и т. д. Любая файловая система может использоваться либо с MBR, либо с GPT (или с другими типами таблиц разделов), поэтому ваше утверждение о том, что компьютер «работает на разделе GPT, а не на NTFS», объединяет таблицы разделов и файловые системы. Как правило, диск Windows использует NTFS 9.0012 и либо GPT, либо MBR. Насколько я знаю, и Windows 7, и Windows 8 требуют использования NTFS для загрузочного раздела, но могут использовать FAT или (через сторонние драйверы) различные другие файловые системы для разделов данных.

И Windows 8, и Windows 7 поддерживают BIOS и EFI. Ваш выбор режима загрузки диктует ваш выбор типа таблицы разделов. Сообщение об ошибке GPT указывало на то, что вы загрузили установщик Windows 7 в режиме BIOS/CSM/legacy, поэтому он ожидал MBR, а когда увидел GPT, пожаловался. Вы должны использовать NTFS в качестве загрузочной (обычно C: ), независимо от того, является ли тип вашей таблицы разделов GPT или MBR, и если вы используете дополнительные разделы данных, вы, вероятно, захотите использовать на них NTFS.
Таким образом, возникает вопрос: какой режим загрузки вы хотите использовать? Большинство носителей Windows 7 упрощают загрузку в режиме BIOS, чем в режиме EFI. Однако на различных сайтах описывается, как загрузить Windows 7 в режиме EFI для установки на GPT-диск. Этот сайт, например, описывает процесс; однако я не читал его полностью и поэтому не могу поручиться за его точность.
Если вы решите установить Windows 7 в BIOS/CSM/устаревшем режиме, вам потребуется стереть данные GPT с диска.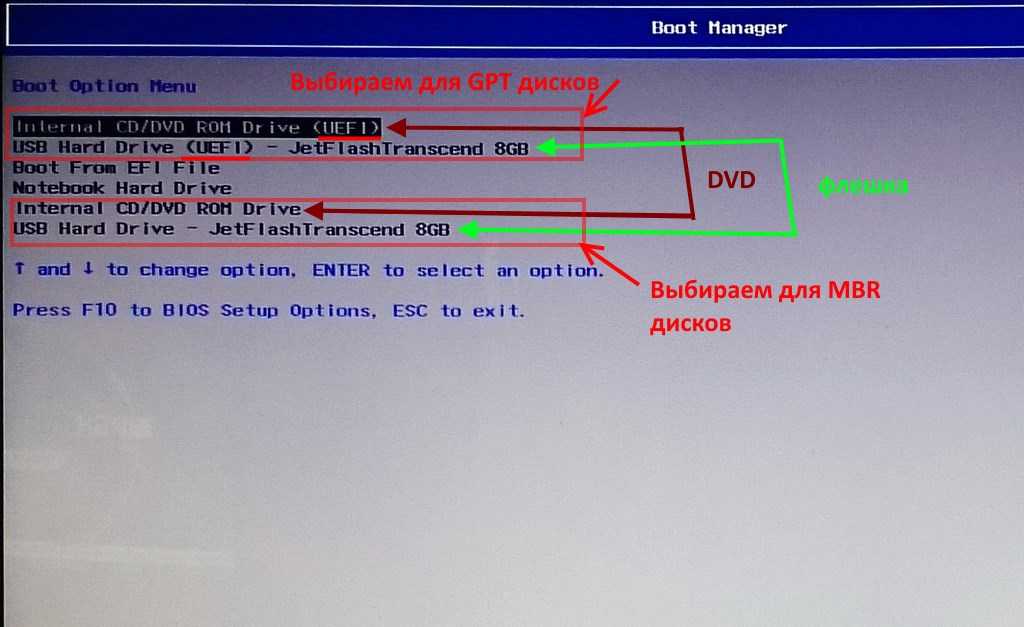 Полная очистка диска, как предложил Understood, является одним из вариантов; однако это перебор. Вы можете использовать мой GPT fdisk (
Полная очистка диска, как предложил Understood, является одним из вариантов; однако это перебор. Вы можете использовать мой GPT fdisk ( gdisk ), чтобы стереть только данные GPT, используя опцию z в меню экспертов. Любой инструмент для создания разделов, который позволяет вам создать новую структуру данных MBR, также должен выполнять эту работу, хотя некоторые из них (включая инструменты Microsoft) не могут полностью стереть структуры данных GPT. Оставшиеся данные GPT могут вызвать проблемы в будущем, если дисковая утилита будет искать их и в результате запутаться. (Например, многие установщики Linux делают это.)
Есть несколько преимуществ использования режима EFI для загрузки, но большинство из них весьма незначительны или применимы не во всех случаях: компьютеры. Однако это не всегда верно, и разница составляет всего несколько секунд.
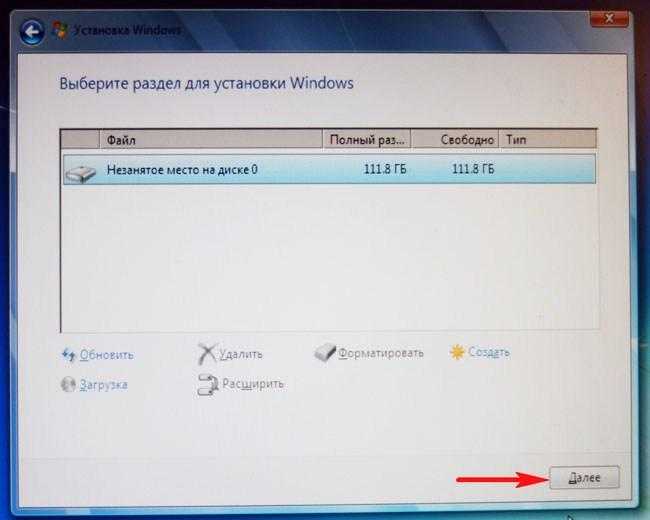 Однако Windows 7 не поддерживает безопасную загрузку, поэтому вам придется либо отключить ее, либо использовать один из инструментов безопасной загрузки Linux, чтобы получить ограниченную поддержку безопасной загрузки в Windows 7. (Я никогда не пробовал использовать инструменты Linux с Windows 7, так что я даже не уверен на 100%, что это сработает.)
Однако Windows 7 не поддерживает безопасную загрузку, поэтому вам придется либо отключить ее, либо использовать один из инструментов безопасной загрузки Linux, чтобы получить ограниченную поддержку безопасной загрузки в Windows 7. (Я никогда не пробовал использовать инструменты Linux с Windows 7, так что я даже не уверен на 100%, что это сработает.)Установите Windows 7 на жесткий диск MBR с прошивкой UEFi
У меня есть Toshiba, и я хочу установить на него Windows 7. У меня прошивка UEFI. Я отключил безопасную загрузку и включил поддержку Legacy. Перед установкой Windows 7 я разделил свой жесткий диск на MBR с помощью gparted.
Я отключил безопасную загрузку и включил поддержку Legacy. Перед установкой Windows 7 я разделил свой жесткий диск на MBR с помощью gparted.
Затем я пытаюсь установить на него Windows. Проблема в том, что Windows во время установки автоматически конвертирует мой жесткий диск в GPT. Почему? Как я могу решить эту проблему?
- windows-7
- uefi
- мбр
- gpt
5
Со страницы UEFI Wikipedia:
Для обеспечения обратной совместимости большинство реализаций прошивки UEFI
на компьютерах класса ПК также поддерживается загрузка в устаревшем режиме BIOS с
Диски с разделами MBR через модуль поддержки совместимости (CSM)
что обеспечивает совместимость с устаревшим BIOS. В этом случае загрузка
выполняется так же, как и в устаревших системах на основе BIOS, игнорируя
таблицу разделов и опираясь на содержимое загрузочного сектора.Загрузка в стиле BIOS с дисков с разделами MBR обычно называется
BIOS-MBR, независимо от того, выполняется ли он в UEFI или в устаревшей версии
Системы на основе BIOS.Кроме того, также возможна загрузка устаревших систем на основе BIOS с дисков GPT, и такая схема загрузки обычно называется BIOS-GPT.
например:
Размер файловой системы раздела Назначение EFI FAT32 100MB EFI Boot Sector на диске GPT MSR Н/Д Раздел скрытых служб 128 МБ для диска GPT Первичная файловая система NTFS Н/Д Установка Windows/Том данных, содержащий виртуальный жесткий диск
Но он может загружать окна с другого диска MBR (или VHD) в режиме CSM.
Итак, для этого вам нужно как минимум 2 диска или 1 физический диск GPT, содержащий виртуальный диск MBR.
EFI загружается из файла .EFI в переменных UEFI. Если они не установлены, он вернется к фиксированному пути. Для ПК Amd64 это \EFI\BOOT\BOOTX64.EFI. Если прошивка предполагает как обычную загрузку EFI, так и обратную CSM, то вы обычно получаете две загрузочные записи.
Обратите внимание, что загрузка EFI включена по умолчанию на DVD-диске с Windows 7, но не в том случае, если вы превратите этот iso/DVD в USB-накопитель.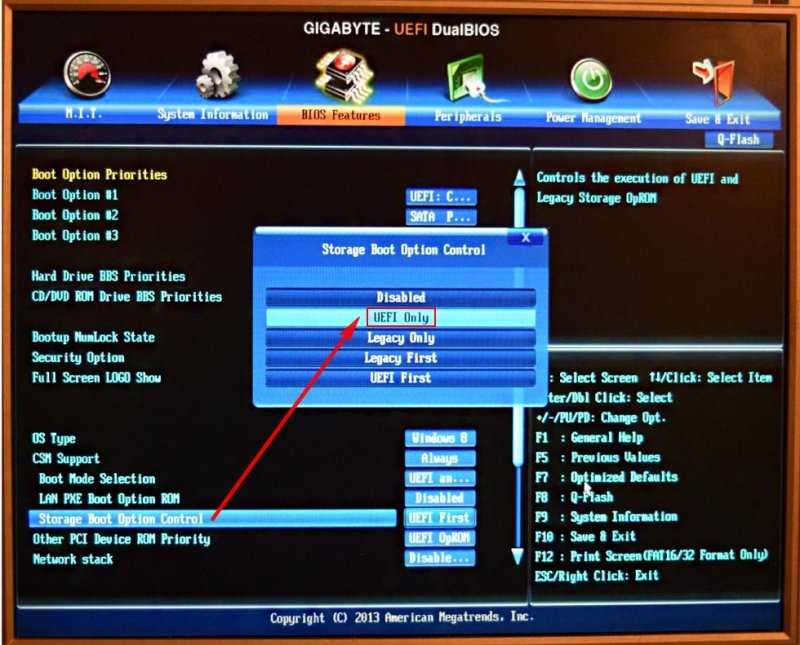 В этом случае вам нужно будет вручную перемещать файлы.
В этом случае вам нужно будет вручную перемещать файлы.
Для этого у вас есть два варианта:
- Вставьте DVD-диск с Windows 7 x64 и загрузитесь в режиме EFI.
- Вставьте флешку в формате FAT32 с менеджером загрузки, скопированным в \EFI\BOOT\BOOTX64.EFI
В обоих случаях Windows будет установлена на жесткий диск с использованием стиля разделов GPT. С MBR работать не будет.
Используйте старый компьютер с прошивкой BIOS или в современной системе на основе EFI включите CSM и отключите безопасную загрузку, затем
- Вставьте DVD-диск с Windows 7 x64 и загрузитесь в режиме BIOS/CSM, или
- Вставьте флешку с Windows 7 (NTFS, с загрузочным сектором) и загрузитесь в режиме BIOS/CSM.
В обоих случаях это будет работать только с жестким диском, разбитым по схеме MBR.
Поскольку ваша проблема заключается в том, что диск продолжает конвертироваться в GPT, вы, скорее всего, загружаетесь с первым вариантом.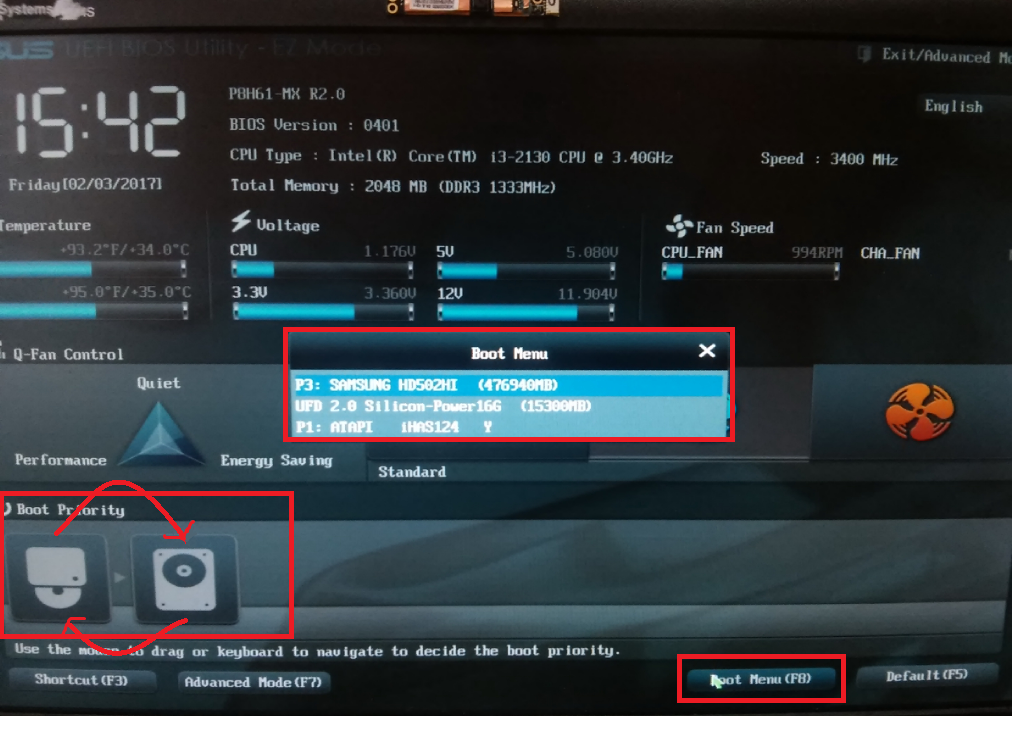

 Чтобы увидеть весь список доступных дисков, есть команда «list disk». Там нужно запомнить цифру диска, на который мы собираемся установить систему. Выбор же диска производится командой «select disk [номер диска]». Пример можно видеть на рисунке №3. На этом примере в списке всего лишь один диск. Скорее всего, у вас будет такая же ситуация.
Чтобы увидеть весь список доступных дисков, есть команда «list disk». Там нужно запомнить цифру диска, на который мы собираемся установить систему. Выбор же диска производится командой «select disk [номер диска]». Пример можно видеть на рисунке №3. На этом примере в списке всего лишь один диск. Скорее всего, у вас будет такая же ситуация.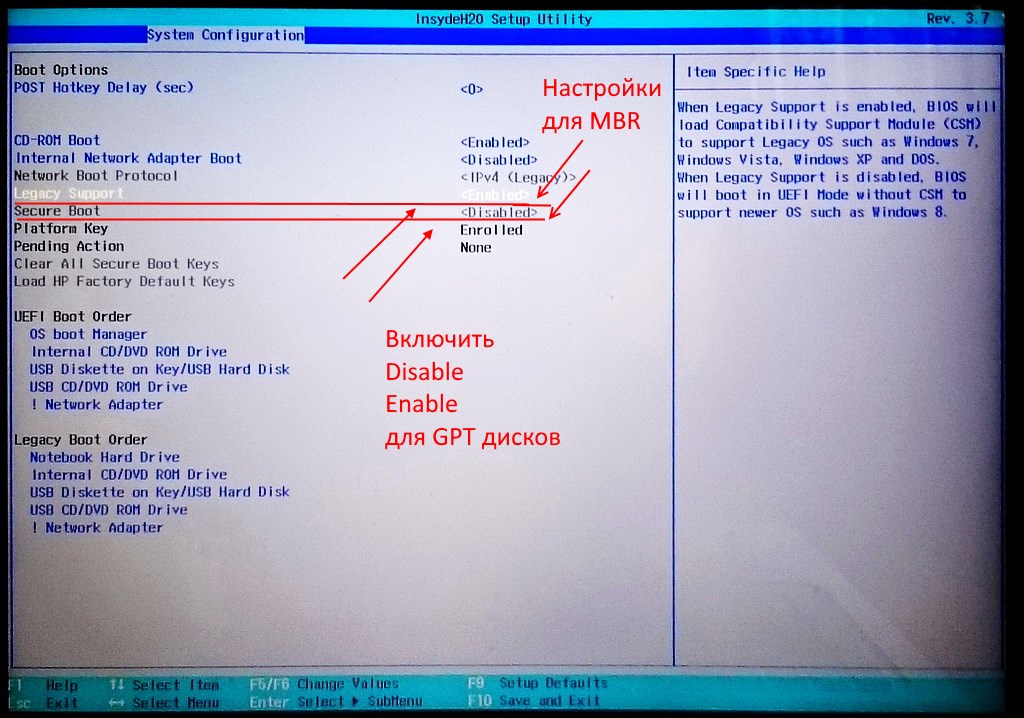 В нем и нужно выставить вариант, в котором фигурирует слово «UEFI» или просто «EFI». На старых компьютерах это будет выглядеть так, как показано на рисунке №10.
В нем и нужно выставить вариант, в котором фигурирует слово «UEFI» или просто «EFI». На старых компьютерах это будет выглядеть так, как показано на рисунке №10.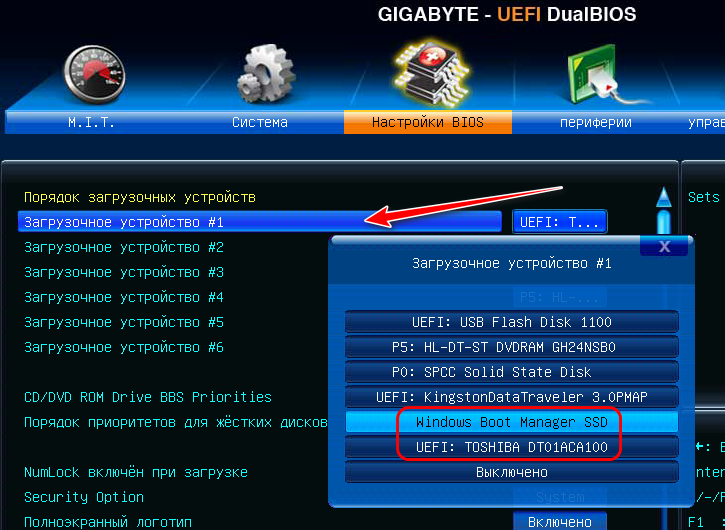 Большинство EFI включают компонент, называемый модулем поддержки совместимости (CSM), который позволяет EFI загружать операционные системы в режиме BIOS, но эта функция может вызвать столько же проблем, сколько и решить. Обсуждение BIOS и EFI усложняет тот факт, что многие люди (и даже большинство производителей) называют EFI «BIOS», вероятно, потому, что «BIOS» является более привычным термином. Однако на самом деле это не одно и то же, и использование термина «BIOS» для обозначения EFI похоже на использование термина «Ford» для обозначения Chevrolet. Общий термин — «прошивка».
Большинство EFI включают компонент, называемый модулем поддержки совместимости (CSM), который позволяет EFI загружать операционные системы в режиме BIOS, но эта функция может вызвать столько же проблем, сколько и решить. Обсуждение BIOS и EFI усложняет тот факт, что многие люди (и даже большинство производителей) называют EFI «BIOS», вероятно, потому, что «BIOS» является более привычным термином. Однако на самом деле это не одно и то же, и использование термина «BIOS» для обозначения EFI похоже на использование термина «Ford» для обозначения Chevrolet. Общий термин — «прошивка».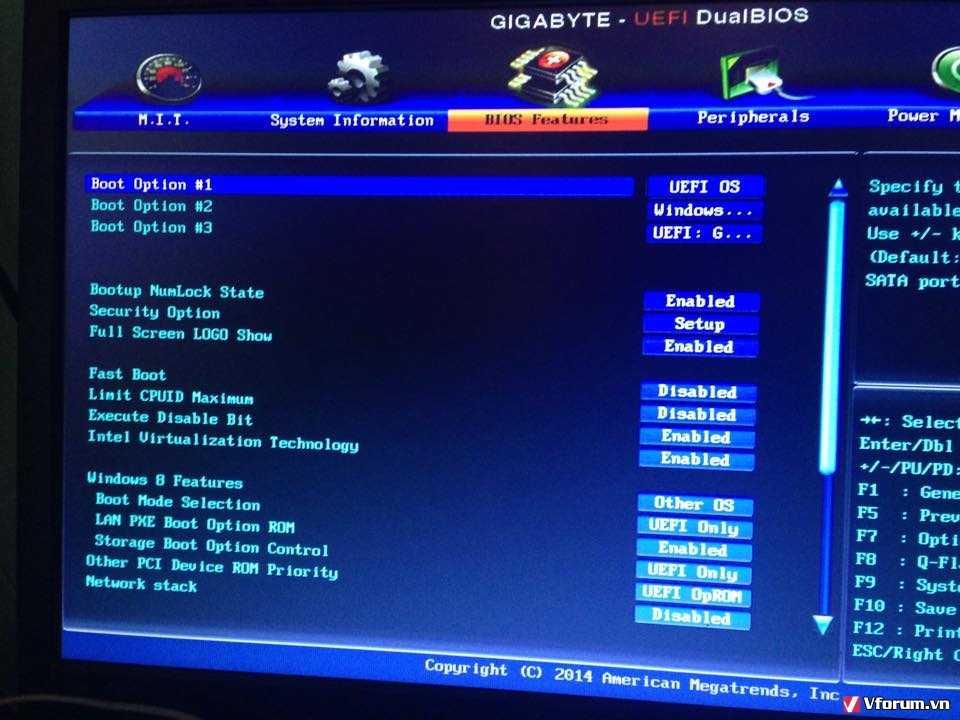 на компьютерах с EFI. Однако можно использовать любой тип таблицы разделов с режимом загрузки для дисков данных или со многими ОС, отличными от Windows.
на компьютерах с EFI. Однако можно использовать любой тип таблицы разделов с режимом загрузки для дисков данных или со многими ОС, отличными от Windows.

