Формулы excel в таблице: Обзор формул — Служба поддержки Майкрософт
Содержание
Почему эксель перестал считать формулы автоматически?
У меня эксель перестал считать формулы. То есть меняешь значения а ничего не происходит, формулы не считаются, что делать?
Формулы Microsoft Excel не обновляются автоматически
Каждый пользователь согласится с тем, что Microsoft Excel является одним из самых полезных инструментов в древности современных компьютеров. Каждый день миллионы людей используют электронные таблицы Microsoft Excel для выполнения множества задач, начиная от простых, таких как ведение записей журнала или записей, до расширенного анализа данных на основе сложных формул. Неоспоримо, что формулы Excel играют жизненно важную роль в обработке данных. Но иногда вы можете обнаружить, что формулы Excel не обновляются автоматически.
Формулы Excel не обновляются автоматически
Это может быть очень неприятно, когда ваши формулы не обновляются автоматически в Excel. Основываясь на этом, вот возможные причины, почему это может происходить. В этом посте мы объясним четыре таких сценария:
Основываясь на этом, вот возможные причины, почему это может происходить. В этом посте мы объясним четыре таких сценария:
- Расчет настроен на «Ручной»
- Ячейка отформатирована как текст
- Кнопка Показать формулы включена
- Пробел введен перед знаком равенства.
Давайте рассмотрим каждый из них в деталях.
1. Расчет настроен на «Ручной»
Это одна из самых распространенных причин и первая проверка, которую нужно выполнить. Иногда параметр расчета настраивается на «ручной», и это основной сбой, заставляющий ячейки не обновлять формулы в Microsoft Excel. Вы можете решить эту проблему.
Запустите Excel, нажмите « Вкладка формул », а затем кнопку « Параметры расчета ». Теперь установите для параметра расчета значение Автоматический .
Этот параметр можно изменить с помощью макросов или других книг Excel, открытых ранее. Следовательно, если вы не знаете об этом параметре, это может быть причиной этой проблемы.
2. Ячейка отформатирована как текст .
Случайное форматирование ячеек, включая формулы, как « Текст » может стать еще одной проблемой, вызывающей эту проблему. В текстовом формате ячейка не будет рассчитываться так, как предполагалось.
Нажмите на ячейку и проверьте группу номеров на вкладке «Главная». Если отображается « Текст », измените его на « Общие », используя раскрывающееся меню.
Теперь пересчитайте формулу в ячейке, дважды щелкнув по ячейке и нажав « Ввод» .
3. Показать кнопку “Формулы” включено
Если кнопка « Показать формулы » на вкладке «Формулы» включена, формулы не работают. Это может быть сделано случайно пользователем или кем-то, кто ранее использовал эту книгу. Эта кнопка в основном используется при аудите формул, поэтому вместо конечного результата отображается формула. Тем не менее, эта вкладка очень полезна при устранении неполадок с глюками формулы.
Чтобы это исправить, просто нажмите кнопку Показать формулы и Отключите его .
4. Пробел введен перед знаком равенства
Последняя причина может заключаться в том, что при вводе формулы, если вы ошибочно вводите пробел перед «Равным (=)», следовательно, формула не будет рассчитываться. Эту ошибку очень трудно заметить, поэтому очень часто она остается незамеченной.
Проверьте, есть ли пробел, дважды щелкнув по ячейке, если это так, удалите ее, и формула обновится.
Я надеюсь, что эти советы помогут многим из вас решить проблему с формулами Excel, которые не обновляются автоматически. Обычные пользователи Excel сталкиваются с этими проблемами не раз, но теперь вы можете решать их достаточно хорошо!
Источник: https://techarks.ru/office/excel/formuly-microsoft-excel-ne-obnovlyayuts…
Вы можете задать вопрос по статье специалисту.
Консультации по настройке и администрированию Вашей компьютерной сети.
Помните, что все действия вы выполняете на свой страх и риск — загрузка неверных данных может повлечь за собой крах системы и потерю информации.
Тестирование в тестовой среде никто не отменяет.
Администрация сайта не несет ответственность за ваши действия.
Вся информация на сайте носит исключительно справочный характер и не является публичной офертой, определяемой в Статье 437 Гражданского кодекса Российской Федерации.
Формулы в эксель шпаргалка
Содержание статьи (кликните для открытия/закрытия)
- Как поставить плюс, равно в Excel без формулы
- Почему в экселе формула не считает
- Неверный формат ячеек или неправильные настройки диапазонов ячеек
- Ошибки в формулах
- Включен режим показа формул
- Отключен автоматический расчет по формулам
- Формула сложения в Excel
- Формула округления в Excel до целого числа
- Как считать проценты от числа
- Шпаргалка с формулами Excel
Как поставить плюс, равно в Excel без формулы
Если вы читали предыдущие статьи по работе с таблицами Excel, то должны быть в курсе, что запись формулы начинается со знака «Равно». Когда возникает необходимость написать в ячейке этот знак без формулы, программа настойчиво продолжает считать такую запись началом формулы. При клике в другую ячейку после знака прописывается адрес ячейки. В этом случае есть несколько способов перехитрить Excel.
Когда возникает необходимость написать в ячейке этот знак без формулы, программа настойчиво продолжает считать такую запись началом формулы. При клике в другую ячейку после знака прописывается адрес ячейки. В этом случае есть несколько способов перехитрить Excel.
Решение:
Перед написанием знака равно, плюс (сложение), минус (вычитание), наклонная черта (деление) или звездочки(умножение) поставить пробел или апостроф.
Пример использования знаков «умножение» и «равно»
Почему в экселе формула не считает
Если вам приходится работать на разных компьютерах, то возможно придется столкнуться с тем, что необходимые в работе файлы Excel не производят расчет по формулам.
Неверный формат ячеек или неправильные настройки диапазонов ячеек
В Excel возникают различные ошибки с хештегом (#), такие как #ЗНАЧ!, #ССЫЛКА!, #ЧИСЛО!, #Н/Д, #ДЕЛ/0!, #ИМЯ? и #ПУСТО!. Они указывают на то, что что-то в формуле работает неправильно. Причин может быть несколько.
Вместо результата выдается #ЗНАЧ! (в версии 2010) или отображается формула в текстовом формате (в версии 2016).
Примеры ошибок в формулах
В данном примере видно, что перемножается содержимое ячеек с разным типом данных =C4*D4.
Исправление ошибки: указание правильного адреса =C4*E4 и копирование формулы на весь диапазон.
- Ошибка #ССЫЛКА! возникает, когда формула ссылается на ячейки, которые были удалены или заменены другими данными.
- Ошибка #ЧИСЛО! возникает тогда, когда формула или функция содержит недопустимое числовое значение.
- Ошибка #Н/Д обычно означает, что формула не находит запрашиваемое значение.
- Ошибка #ДЕЛ/0! возникает, когда число делится на ноль (0).
- Ошибка #ИМЯ? возникает из-за опечатки в имени формулы, то есть формула содержит ссылку на имя, которое не определено в Excel.

- Ошибка #ПУСТО! возникает, если задано пересечение двух областей, которые в действительности не пересекаются или использован неправильный разделитель между ссылками при указании диапазона.
Примечание: #### не указывает на ошибку, связанную с формулой, а означает, что столбец недостаточно широк для отображения содержимого ячеек. Просто перетащите границу столбца, чтобы расширить его, или воспользуйтесь параметром Главная — Формат — Автоподбор ширины столбца.
Ошибки в формулах
Зеленые треугольники в углу ячейки могут указывать на ошибку: числа записаны как текст. Числа, хранящиеся как текст, могут приводить к непредвиденным результатам.
Исправление: Выделите ячейку или диапазон ячеек. Нажмите знак «Ошибка» (смотри рисунок) и выберите нужное действие.
Пример исправления ошибок в Excel
Включен режим показа формул
Так как в обычном режиме в ячейках отображаются расчетные значения, то чтобы увидеть непосредственно расчетные формулы в Excel предусмотрен режим отображения всех формул на листе. Включение и отключение данного режима можно вызвать командой Показать формулы из вкладки Формулы в разделе Зависимости формул.
Включение и отключение данного режима можно вызвать командой Показать формулы из вкладки Формулы в разделе Зависимости формул.
Отключен автоматический расчет по формулам
Такое возможно в файлах с большим объемом вычислений. Для того чтобы слабый компьютер не тормозил, автор файла может отключить автоматический расчет в свойствах файла.
Исправление: после изменения данных нажать кнопку F9 для обновления результатов или включить автоматический расчет. Файл – Параметры – Формулы – Параметры вычислений – Вычисления в книге: автоматически.
Формула сложения в Excel
Выполнить сложение в электронных таблицах достаточно просто. Нужно написать формулу, в которой будут указаны все ячейки, содержащие данные для сложения. Конечно же, между адресами ячеек ставим плюс. Например, =C6+C7+C8+C9+C10+C11.
Пример вычисления суммы в Excel
Но если ячеек слишком много, то лучше воспользоваться встроенной функцией Автосумма. Для этого кликните ячейку, в которой будет выведен результат, а затем нажмите кнопку Автосумма на вкладке Формулы (выделено красной рамкой).
Для этого кликните ячейку, в которой будет выведен результат, а затем нажмите кнопку Автосумма на вкладке Формулы (выделено красной рамкой).
Пример использования функции Автосумма
Будет выделен диапазон ячеек для суммирования. Если диапазон выделился неправильно, например, выделены вертикальные ячейки, а необходимы горизонтальные, то выделите новый диапазон. Для этого нажмите левой кнопкой мыши в крайнюю ячейку нового диапазона и не отпуская кнопку проведите указатель по всем ячейкам диапазона до конечной. Завершите ввод формулы нажатием клавиши Enter на клавиатуре.
Формула округления в Excel до целого числа
Начинающие пользователи используют форматирование, с помощью которого некоторые пытаются округлить число. Однако, это никак не влияет на содержимое ячейки, о чем и указывается во всплывающей подсказке.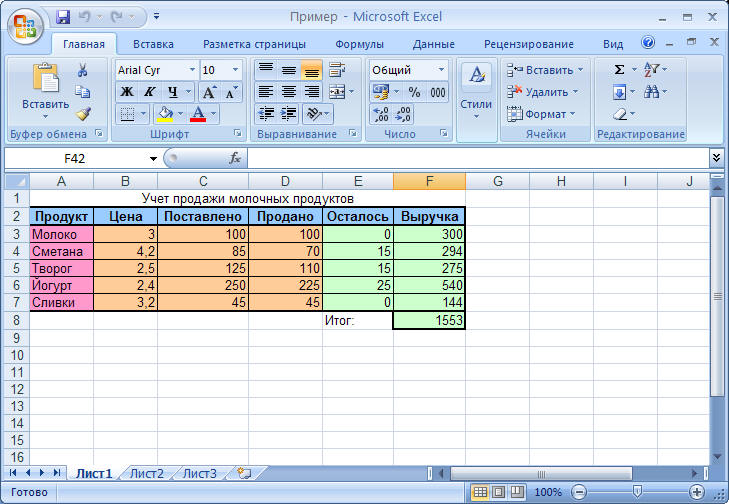 При нажатии на кнопочку (см. рисунок) произойдет изменение формата числа, то есть изменение его видимой части, а содержимое ячейки останется неизменным. Это видно в строке формул.
При нажатии на кнопочку (см. рисунок) произойдет изменение формата числа, то есть изменение его видимой части, а содержимое ячейки останется неизменным. Это видно в строке формул.
Уменьшение разрядности не округляет число
Для округления числа по математическим правилам необходимо использовать встроенную функцию =ОКРУГЛ(число;число_разрядов).
Математическое округление числа с помощью встроенной функции
Написать её можно вручную или воспользоваться мастером функций на вкладке Формулы в группе Математические (смотрите рисунок).
Мастер функций Excel
Данная функция может округлять не только дробную часть числа, но и целые числа до нужного разряда. Для этого при записи формулы укажите число разрядов со знаком «минус».
Как считать проценты от числа
Для подсчета процентов в электронной таблице выберите ячейку для ввода расчетной формулы. Поставьте знак «равно», затем напишите адрес ячейки (используйте английскую раскладку), в которой находится число, процент от которого будете вычислять. Можно просто кликнуть мышкой в эту ячейку и адрес вставится автоматически. Далее ставим знак умножения и вводим число процентов, которое необходимо вычислить. Посмотрите на пример вычисления скидки при покупке товара.
Можно просто кликнуть мышкой в эту ячейку и адрес вставится автоматически. Далее ставим знак умножения и вводим число процентов, которое необходимо вычислить. Посмотрите на пример вычисления скидки при покупке товара.
Формула =C4*(1-D4)
Вычисление стоимости товара с учетом скидки
В C4 записана цена пылесоса, а в D4 – скидка в %. Необходимо вычислить стоимость товара с вычетом скидки, для этого в нашей формуле используется конструкция (1-D4). Здесь вычисляется значение процента, на которое умножается цена товара. Для Excel запись вида 15% означает число 0.15, поэтому оно вычитается из единицы. В итоге получаем остаточную стоимость товара в 85% от первоначальной.
Вот таким нехитрым способом с помощью электронных таблиц можно быстро вычислить проценты от любого числа.
Шпаргалка с формулами Excel
Шпаргалка выполнена в виде PDF-файла. В нее включены наиболее востребованные формулы из следующих категорий: математические, текстовые, логические, статистические.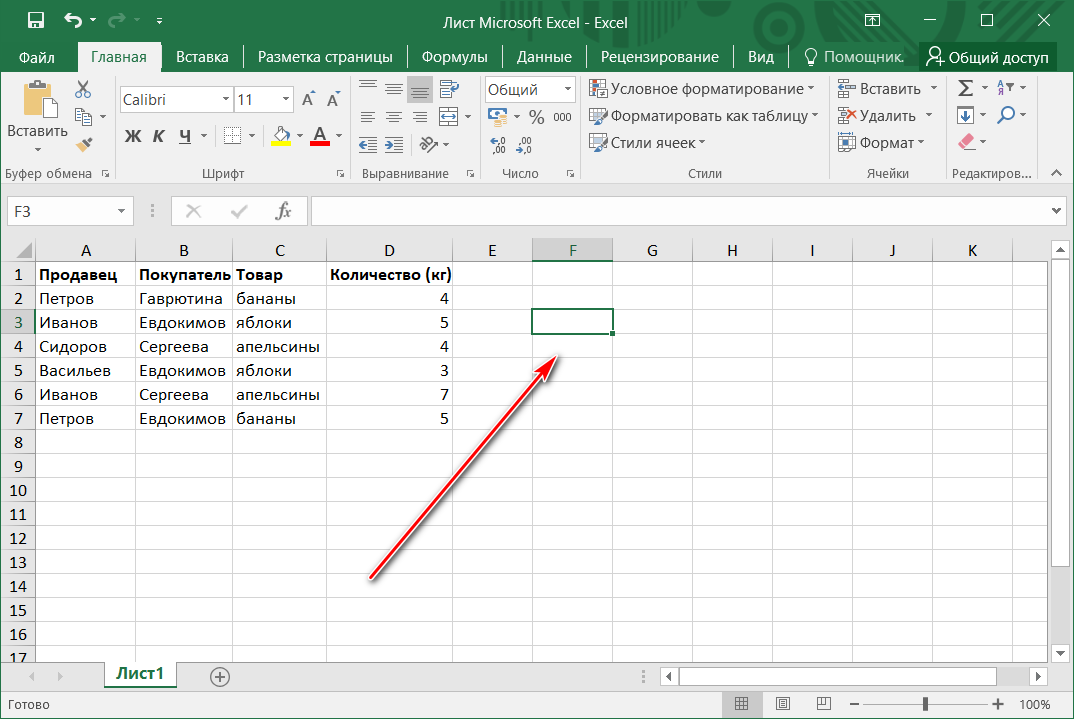 Чтобы получить шпаргалку, кликните ссылку ниже.
Чтобы получить шпаргалку, кликните ссылку ниже.
Ваша ссылка для скачивания шпаргалки с яндекс диска
Excel: Как заблокировать столбец в формулах таблицы
Не хватает Excel? Хороший! В этом сообщении блога мы научим вас еще одному приему Excel. Когда Microsoft представила таблицы в Excel в 2007 году, стало невозможно использовать знак доллара ($) для блокировки строк или столбцов. Это не большая проблема для строк, но как насчет столбцов? Читайте дальше — я объясню, как вы все еще можете заблокировать их.
Каждый пользователь Excel знает, что такое абсолютные/относительные ссылки и что делает знак доллара ($). Это основной элемент Excel, как и F4 — самая известная функциональная клавиша. Если вы хотите построить достойную формулу, вам нужно заблокировать строки или столбцы. Для новых пользователей Excel поначалу может показаться странным использовать знак доллара, но как только вы поймете его назначение, это поможет вам вывести свои решения Excel на новый уровень.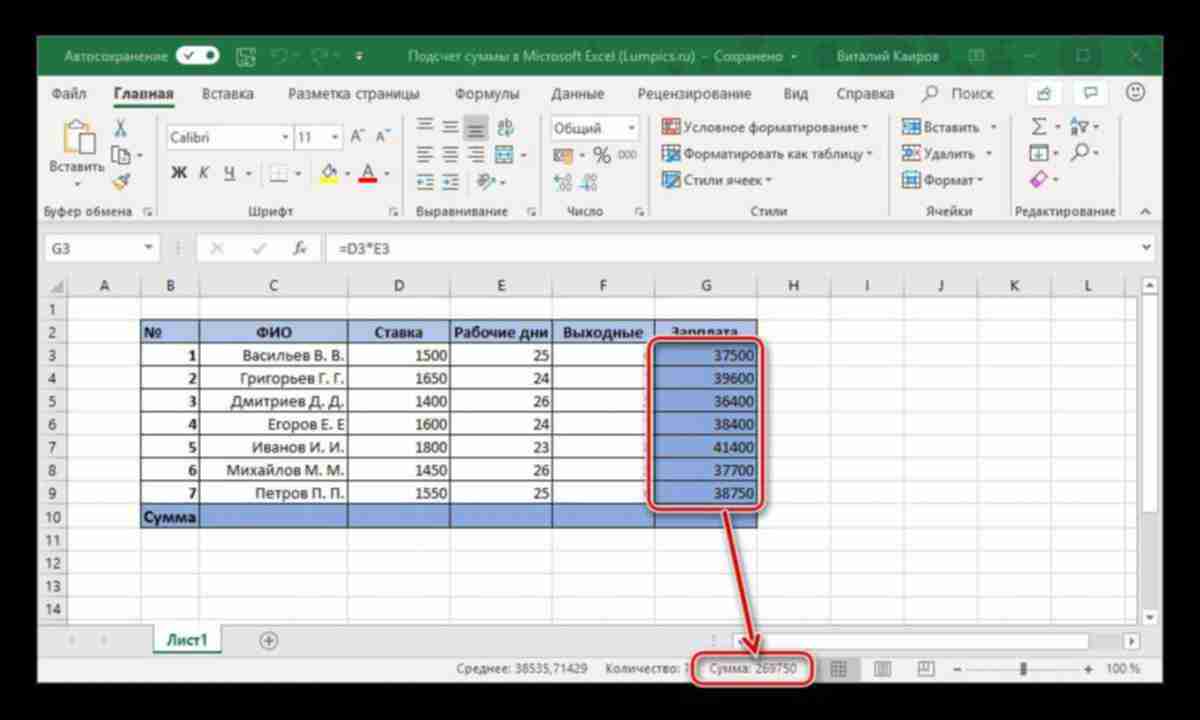
Когда Microsoft представила таблицы в Excel (2007), система записи формул значительно изменилась. До этого изменения знаки доллара использовались в ссылках на ячейки или для блокировки строк и столбцов, но это больше не работает. Квадратные скобки ([ ]) и знак @ были добавлены для повышения удобочитаемости формул для конечных пользователей. Таблицы теперь автоматически обновляют строки в формулах с помощью знака @, но стандартного решения для столбцов нет. К счастью, вы также можете заблокировать столбцы альтернативной записью.
Обычная запись формулы имеет несколько способов включения ссылок на ячейки.
- Ячейку A1 можно использовать в формуле со следующими обозначениями: A1 / A$1 / $A1 / $A$1
- Функциональная клавиша F4 вводит знаки доллара в правильные места после выбора ячейки (или нескольких ячеек). Это можно сделать, нажав клавишу несколько раз.
Для иллюстрации приведем пример сравнения старой записи с новой. После этого рассмотрим решение блокировки столбцов при работе с таблицами.
В ячейках под заголовками желтых столбцов необходимо умножить соответствующие ячейки под заголовками зеленых столбцов на фиксированный коэффициент для города, указанного в каждой строке.
В этом решении C6 должен быть заблокирован на уровне столбца, что приводит к $C6.
Это позволяет скопировать формулу во все ячейки области назначения без дальнейшей адаптации.
Совет: выберите всю область назначения (H6:K9) и начните вводить формулу. Когда закончите, используйте CTRL+ENTER. Это автоматически копирует формулу во все ячейки области назначения без изменения форматирования этих ячеек.
Если вы примените таблицу к области, а затем воспользуетесь тем же примером, вы заметите, что нет простого способа заблокировать столбец C.
Новая нотация для таблиц работает, только если щелкнуть соответствующую ячейку.
После ввода формулы Excel автоматически копирует ее до последней ячейки столбца. Это значительное улучшение по сравнению со старым методом.
Недостаток этой новой записи возникает при попытке скопировать формулу в соседние столбцы. Как вы можете видеть в примере ниже, ссылка для каждой ячейки также меняется, а ссылка [@Factor] должна быть заблокирована. Это не может быть решено с помощью знака доллара.
Требуемый результат =[@Summer]*[@Factor], но обе ячейки сдвинулись одинаково.
Вы можете решить эту проблему, включив ссылку «Фактор» в формулу другим способом.
Вместо [@Factor] вам нужно написать tblSeason[@[[factor]]:[[Factor]]].
В этой нотации вы начинаете с имени таблицы. Excel автоматически исправит это, если вы забудете имя таблицы. Просто откройте квадратную скобку и используйте знак @ для ссылки на строку (контекст). После этого укажите имя столбца, за которым следует двоеточие (:), и снова введите имя столбца в формулу.
Если вы сейчас перетащите формулу вправо, ссылка на столбец «Фактор» останется заблокированной, а столбец «Весна» изменится на «Лето», «Осень» или «Зима».
Был ли этот совет полезен для вас? Не забудьте оставить комментарий или узнать больше во время открытых тренингов по Excel. В феврале 2020 года вы сможете следить за эксклюзивным курсом Excel и Power Bicourse в Генте.
Как использовать формулу в таблице Excel (4 подходящих примера)
Получите БЕСПЛАТНЫЕ сложные упражнения Excel с решениями!
Таблица Excel позволяет создавать формулы, которые применяются ко всей таблице, легко копируются и имеют больше возможностей, чем традиционные формулы, которые называются структурированными ссылками. Эта статья поможет вам понять все удивительные возможности таблиц Excel и убедит вас использовать формулы в таблицах Excel.
Скачать книгу с практиками
Что такое таблица Excel?
Создать формулу и применить к таблице Excel
Еще 3 примера с формулой в таблице Excel
1. Формула СУММЕСЛИ с одним критерием
2. Формула СУММЕСЛИМН с несколькими критериями
3. Формула COUNTIF для подсчета на основе критериев
Формула COUNTIF для подсчета на основе критериев
Заключение
Статьи по Теме
Загрузить учебник
Вы можете скачать бесплатный шаблон Excel отсюда и попрактиковаться самостоятельно.
Что такое таблица Excel?
Можно сказать, что таблиц Excel являются контейнерами для наших данных. Представьте, что у вас есть кладовая, и там вы расставляете книги на полке, электроинструменты на другой полке. Таблицы Excel похожи на эти полки. Это помогает содержать и организовывать данные на ваших листах таким образом. Таблицы управляют Excel тем, что все данные связаны.
Создание формулы и применение к таблице Excel
То, как мы используем формулу Excel на типичном листе Excel и в таблице Excel, немного отличается, но не так сложно. Я покажу несколько простых примеров, которых будет достаточно, чтобы научиться этому. Начнем с функция СУММ . Перед этим я сначала познакомлю вас с моим набором данных. Он представляет информацию о продаже: идентификатор заказа, дата, проданная единица и тип продажи компании.
Перед этим я сначала познакомлю вас с моим набором данных. Он представляет информацию о продаже: идентификатор заказа, дата, проданная единица и тип продажи компании.
Сначала мы преобразуем наш набор данных в таблицу.
Шаг 1:
⏩ Выберите любую ячейку из набора данных.
⏩ Затем щелкните следующим образом: Вставка > Таблицы > Таблица
Шаг 2:
⏩ Теперь просто нажмите ОК здесь.
Смотрите, наш стол готов. Я изменил название таблицы на «Продажи». Для этого-
Шаг 3:
⏩ Нажмите любые данные в таблице и нажмите Дизайн таблицы > Имя таблицы
Теперь подсчитаем общее количество проданных единиц с помощью функции СУММ .
Шаг 4:
⏩ Активируйте ячейку D14 .
⏩ Введите =СУММ(Продажи[
Затем вы увидите, что он показывает имена заголовков нашей таблицы, как показано на рисунке ниже.
⏩ Выберите Продано единиц.
Он называется Структурированный справочник . Здесь нет необходимости использовать ссылки на ячейки.
Шаг 5:
⏩ Наконец, закройте скобки и нажмите кнопку Enter .
Теперь у нас есть общее количество проданных единиц.
Рассчитать общую стоимость:
Далее я покажу, как использовать итоговый столбец в формуле. Для этого я изменил таблицу. Я добавил цены на товары и стоимость их доставки. Затем, чтобы рассчитать итог, я добавил новый столбец.
Шаги:
⏩ Введите имя столбца рядом с последним заголовком и нажмите кнопку Введите , таблица Excel автоматически преобразует его в часть таблицы.
Вот наш новый столбец.
Кроме того, вы можете нажать- Главная > Ячейки > Вставить > Вставить столбцы таблицы справа , чтобы добавить столбец.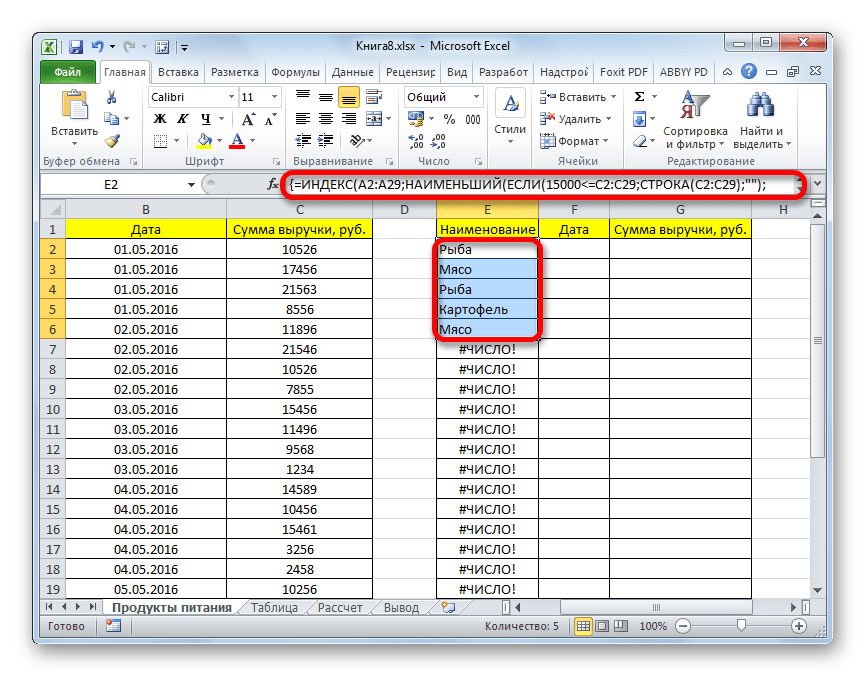
Теперь мы найдем общую стоимость каждого заказа, используя Структурированная ссылка .
Шаги:
⏩ В ячейке E5 введите приведенную ниже формулу —
=СУММ(Таблица1[@[Цена]:[Стоимость доставки]])
⏩ Нажмите кнопку Введите на клавиатуре.
Теперь посмотрите, мы нашли общие значения для всех строк. Здесь не нужно использовать инструмент Fill Handle . Это преимущество таблицы Excel.
Подробнее: Создать таблицу в Excel с помощью ярлыка (8 методов)
Еще 3 примера с формулой в таблице Excel
Давайте рассмотрим еще три примера использования формул в таблице Excel.
1. Формула СУММЕСЛИ с одним критерием
Давайте подсчитаем проданные единицы, которые были проданы в онлайне с функцией СУММЕСЛИ .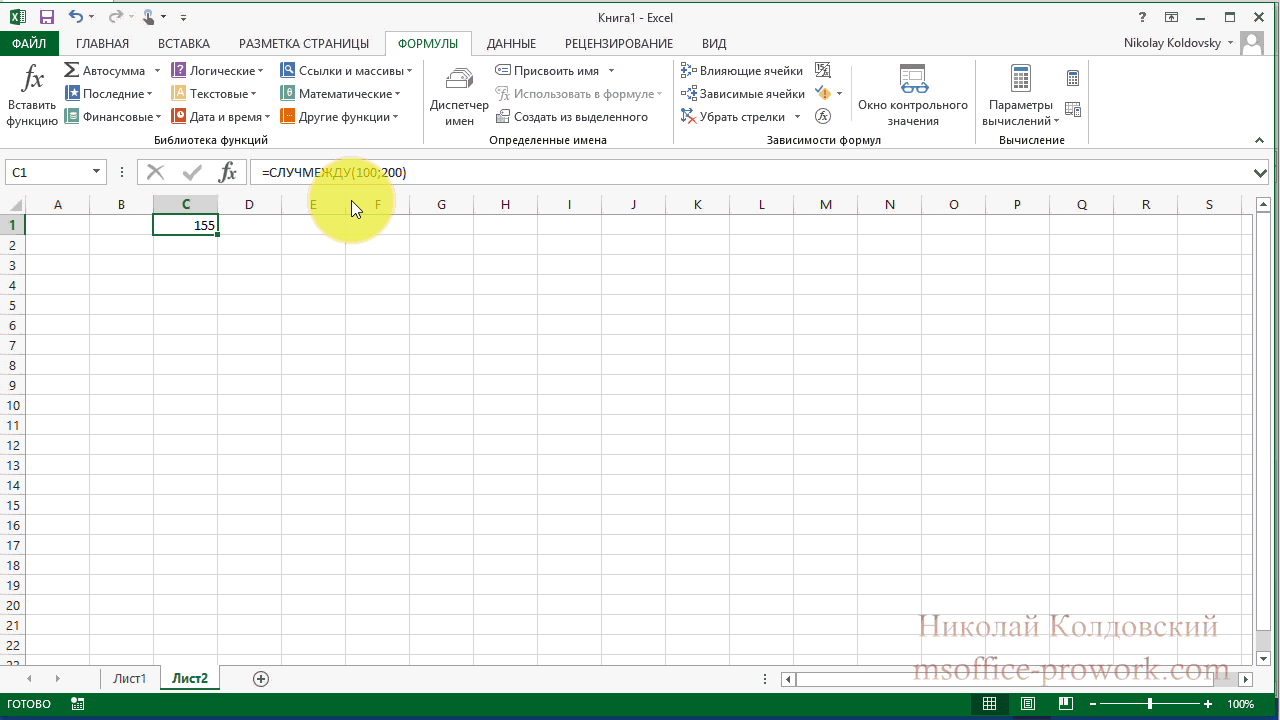 Функция СУММЕСЛИ возвращает сумму ячеек, удовлетворяющих одному условию.
Функция СУММЕСЛИ возвращает сумму ячеек, удовлетворяющих одному условию.
Шаги:
⏩ Введите данную формулу в ячейку D14 –
=СУММЕСЛИ(Продажи1[Тип продажи],"Онлайн",Продажи1[Проданная единица])
⏩ Нажмите кнопку Затем введите .
Вот наш вывод-
Подробнее: Как использовать таблицу Excel с VBA (9 возможных способов)
Аналогичные показания
- Как создать таблицу в Excel (с настройкой)
- Использование вычисляемого поля в сводной таблице Excel (8 способов)
- Вычисленная сумма полей, деленная на количество в сводной таблице
- Как пользоваться таблицей Excel (10 примеров)
- Код Excel VBA для каждой строки в таблице (добавление, перезапись, удаление и т.
 д.)
д.)
2. Формула СУММЕСЛИМН с несколькими критериями
Здесь мы будем считать единицы с несколькими критериями. Мы будем считать только те единицы, которые являются продуктами питания и продаются в магазине, используя функцию СУММЕСЛИМН . Функция СУММЕСЛИМН возвращает сумму ячеек, удовлетворяющих нескольким условиям.
Шаги:
⏩ Активировав Cell D14 напишите данную формулу-
=СУММЕСЛИМН(Продажи2[Проданная единица],Продажи2[Категория],"Еда",Продажи2[Тип продажи],"Магазин")
⏩ Позже просто нажмите кнопку Enter .
Мы закончили операцию.
Подробнее: Существует ли функция ТАБЛИЦА в Excel?
3. Формула СЧЁТЕСЛИ для подсчета на основе критериев
В нашем последнем примере мы будем считать онлайн-заказы с функция СЧЁТЕСЛИ .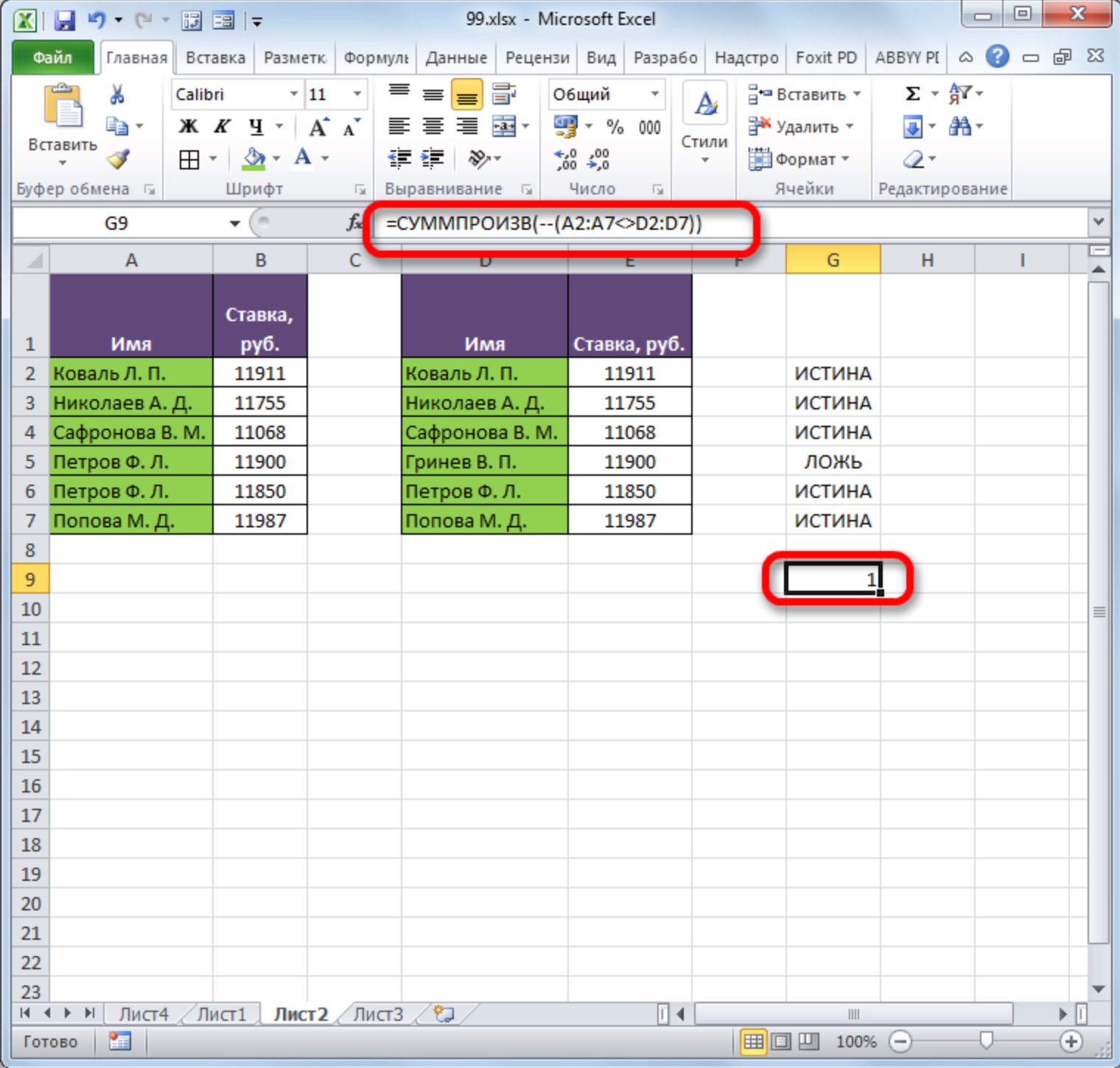

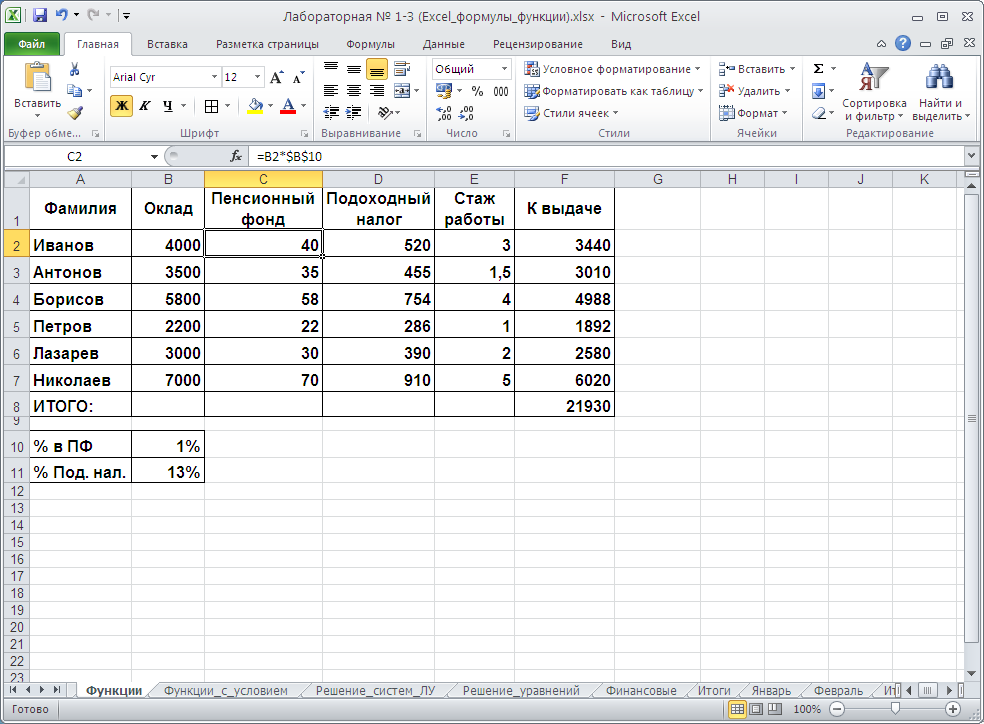

 д.)
д.) 