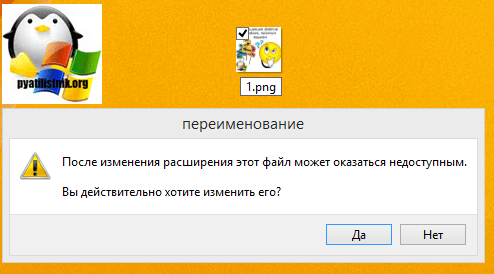После изменения расширения этот файл может оказаться недоступным: После смены расширения имени файла этот файл может оказаться
Содержание
Управление связанными или встроенными графическими объектами в Adobe InDesign
- Руководство пользователя InDesign
- Основы работы с InDesign
- Введение в InDesign
- Новые возможности InDesign
- Системные требования
- Общие вопросы
- Использование библиотек Creative Cloud
- Рабочая среда
- Основные сведения о рабочей среде
- Панель инструментов
- Установка параметров
- Рабочая среда «Сенсорное управление»
- Комбинации клавиш по умолчанию
- Восстановление документа и отмена
- Расширение Capture
- Введение в InDesign
- Создание документов и макетов
- Документы и страницы
- Создание документов
- Работа со страницами-шаблонами
- Работа с несколькими документами
- Задайте размер страницы, поля или области выпуска
- Работа с файлами и шаблонами
- Создание файлов книг
- Добавление основной нумерации страниц
- Нумерация страниц, глав и разделов
- Преобразование документов QuarkXPress и PageMaker
- Совместное использование содержимого
- Основные рабочие процессы с управляемыми файлами
- Сохранение документов
- Сетки
- Сетки
- Форматирование сеток
- Средства создания макетов
- Линейки
- Документы и страницы
- Добавить содержимое
- Текст
- Добавление текста к фреймам
- Связывание текстовых блоков
- Возможности для арабского языка и иврита в InDesign
- Создание текста по контуру
- Маркеры и нумерация
- Глифы и специальные символы
- Компоновка текста
- Текстовые переменные
- Создание QR-кодов
- Редактирование текста
- Выравнивание текста
- Обтекание текста вокруг объектов
- Привязанные объекты
- Связанное содержимое
- Форматирование абзацев
- Форматирование символов
- Найти/заменить
- Проверка орфографии и языковые словари
- Типографика
- Использование шрифтов в InDesign
- Кернинг и трекинг
- Форматирование текста
- Форматирование текста
- Работа с пакетами стилей
- Табуляторы и отступы
- Рецензирование текста
- Отслеживание и просмотр изменений
- Добавление редакционных примечаний в InDesign
- Импорт комментариев файла PDF
- Добавление ссылок
- Создание оглавления
- Сноски
- Создание указателя
- Концевые сноски
- Подписи
- Стили
- Стили абзацев и символов
- Сопоставление, экспорт и организация стилей
- Стили объектов
- Буквицы и вложенные стили
- Работа со стилями
- Интерлиньяж
- Таблицы
- Форматирование таблиц
- Создание таблиц
- Стили таблиц и ячеек
- Выделение и редактирование таблиц
- Обводка и заливка таблиц
- Интерактивные функции
- Гиперссылки
- Динамические документы PDF
- Закладки
- Кнопки
- Формы
- Анимация
- Перекрестные ссылки
- Структурирование документов PDF
- Переходы страниц
- Аудио и видео
- Формы
- Графические объекты
- Знакомство с контурами и фигурами
- Рисование с помощью инструмента «Карандаш»
- Рисование с помощью инструмента «Перо»
- Применение параметров линии (штриха)
- Составные контуры и фигуры
- Редактирование контуров
- Обтравочные контуры
- Изменение параметров угла
- Выравнивание и распределение объектов
- Связанные и встроенные графические объекты
- Интеграция ресурсов AEM
- Цвет и прозрачность
- Применение цвета
- Использование цветов из импортированной графики
- Работа с цветовыми образцами
- Смешение красок
- Оттенки
- Знакомство с плашечными и триадными цветами
- Наложение цветов
- Градиенты
- Сведение прозрачного графического объекта
- Добавление эффектов прозрачности
- Текст
- Общий доступ
- Работа с облачными документами InDesign
- Облачные документы в InDesign | Часто задаваемые вопросы
- Общий доступ и совместная работа
- Отправка на редактирование
- Проверка опубликованного документа InDesign
- Управление отзывами
- Публикация
- Размещение, экспорт и публикация
- Публикация в Интернете
- Копирование и вставка графических объектов
- Экспорт содержимого в формат EPUB
- Параметры Adobe PDF
- Экспорт содержимого в формат HTML
- Экспорт в формат Adobe PDF
- Экспорт в формат JPEG
- Экспорт в HTML
- Обзор DPS и AEM Mobile
- Поддерживаемые форматы файлов
- Печать
- Печать брошюр
- Метки и выпуск за обрез
- Печать документов
- Краски, цветоделенные формы и линиатура растра
- Наложение
- Создание PostScript и EPS-файлов
- Предпечатная проверка файлов перед отправкой
- Печать миниатюр или документов большого формата
- Подготовка файлов PDF для поставщиков услуг
- Подготовка к печати цветоделенных форм
- Размещение, экспорт и публикация
- Расширение InDesign
- Автоматизация
- Объединение данных
- Плагины
- Расширение Capture в InDesign
- Разработка сценариев
- Автоматизация
- Устранение неполадок
- Исправленные ошибки
- Аварийное завершение работы при запуске
- Ошибка папки настроек: только для чтения
- Поиск и устранение проблем с файлами
- Невозможно экспортировать в PDF
- Восстановление документов InDesign
Беспристрастный язык. Мы заменяем неинклюзивный язык в InDesign 2022 (версия 17.0) и далее, чтобы отразить основополагающие ценности Adobe в отношении инклюзивности. Любая ссылка на эталонную страницу (Master page) заменяется ссылкой на страницу-шаблон (Parent page) в наших статьях справки для английского, датского, венгерского, испанского, итальянского, бразильского варианта португальского, португальского и японского языков.
Мы заменяем неинклюзивный язык в InDesign 2022 (версия 17.0) и далее, чтобы отразить основополагающие ценности Adobe в отношении инклюзивности. Любая ссылка на эталонную страницу (Master page) заменяется ссылкой на страницу-шаблон (Parent page) в наших статьях справки для английского, датского, венгерского, испанского, итальянского, бразильского варианта португальского, португальского и японского языков.
При помещении графического объекта в макете отображается версия файла с разрешением экрана, позволяющая просмотреть и расположить его. Однако можно выполнить связывание или встраивание текущего графического файла.
Связанный графический объект привязывается, однако хранится независимо от документа, не увеличивая его размер. Он может быть изменен при помощи инструментов трансформирования и эффектов, однако нельзя выбирать и редактировать его отдельные компоненты.
Связанный графический объект можно использовать многократно без значительного увеличения размера документа. Все связи можно обновить за один раз. При экспорте или печати извлекается исходное изображение, создается конечный выходной файл с полным разрешением оригинала.
Все связи можно обновить за один раз. При экспорте или печати извлекается исходное изображение, создается конечный выходной файл с полным разрешением оригинала.Встроенный графический объект копируется в документ в полном разрешении, приводя к увеличению его размеров. Есть возможность управления версиями и обновлением файла в произвольный момент времени. Документ становится самодостаточным после встраивания в него графического объекта.
Чтобы определить, является графический объект связанным или встроенным, или изменить это состояние, воспользуйтесь палитрой «Связи».
Если помещаемое растровое изображение имеет размер не более 48 КБ, InDesign автоматически встраивает в макет изображение с полным разрешением, а не версию низкого разрешения. InDesign отображает такие изображения на палитре «Связи», позволяя управлять версиями и обновлять файл в любой момент времени, однако эта связь не является необходимой для оптимального вывода.
При перемещении документа в другую папку или на другой диск (например, при передаче поставщику услуг) обязательно перенесите туда же связанные графические файлы, они не содержатся внутри документа.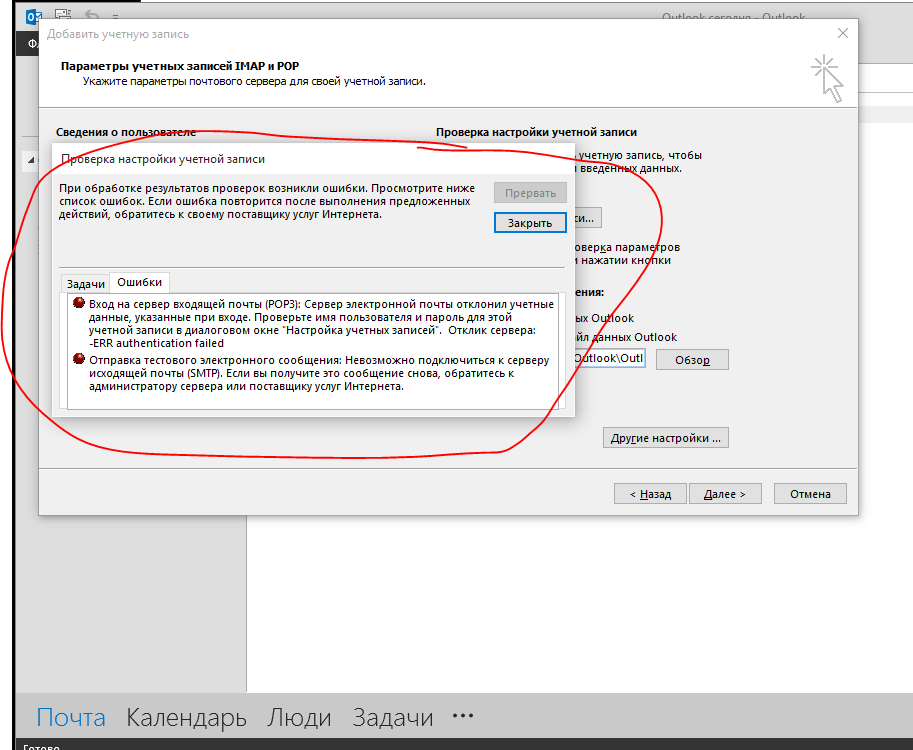
Копирование всех связанных файлов можно выполнять автоматически при помощи функций упаковки и предпечатной проверки.
Все файлы, помещенные в документ, перечислены в палитре «Связи». Сюда входят как локальные файлы (расположенные на диске), так и ресурсы, расположенные на сервере.
Файлы, вставленные с веб-сайта в Internet Explorer, в этой палитре отсутствуют.
В палитре «Связи» программы InCopy также отображаются связанные материалы. При выборе связанного материала на палитре «Связи» в разделе «Информация о связи» отображается такая информация, как количество примечаний, управляемое состояние и состояние отслеживаемых изменений.
Палитра «Связи»
A. Столбцы категорий B. Показать/скрыть информацию о связи C. Значок изменения одного или нескольких экземпляров D. Значок изменения E. Значок отсутствующей связи F. Значок встроенной связи
Если один графический объект появляется в документе несколько раз, связи группируются под треугольником раскрытия в палитре «Связи».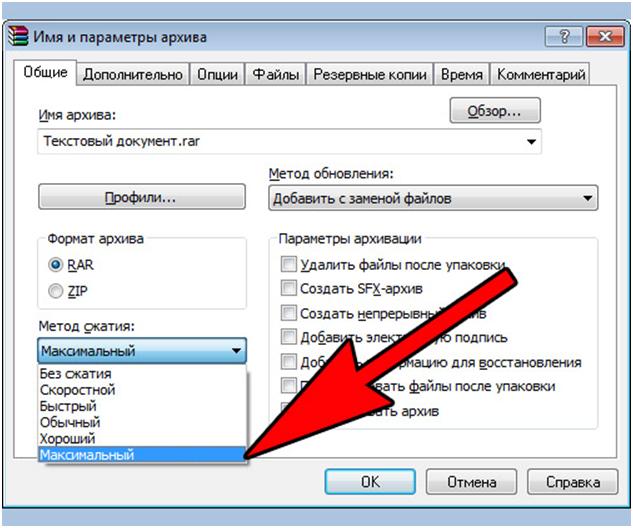 Если связанный графический объект EPS или документ InDesign имеет связи, эти связи тоже группируются под треугольником раскрытия.
Если связанный графический объект EPS или документ InDesign имеет связи, эти связи тоже группируются под треугольником раскрытия.
Связанный файл может отображаться в палитре «Связи» следующим образом:
Обновлен
Обновленный файл в колонке состояния пуст.
Изменен
Этот значок означает, что файл на диске имеет более новую версию. Например, этот значок появляется, если после импорта графического объекта Photoshop в InDesign исходный графический объект был изменен и сохранен в Photoshop.
Немного другой значок изменения появляется после изменения графического объекта и обновления только одного или нескольких экземпляров.
Отсутствует
Графический объект отсутствует в местоположении, из которого он был импортирован, хотя он может находиться в другом месте. Отсутствующие связи могут появиться, если после импорта исходный файл был удален или перемещен в другую папку или на другой сервер. Имеет ли файл новую версию, определить невозможно до тех пор, пока он не будет помещен в прежнее место. Печать и экспорт документа с этим значком не могут быть выполнены с полным разрешением.
Имеет ли файл новую версию, определить невозможно до тех пор, пока он не будет помещен в прежнее место. Печать и экспорт документа с этим значком не могут быть выполнены с полным разрешением.
Встроен
Встраивание содержимого связанного файла приостанавливает работу с данными для этой связи. Если для выбранной связи активна операция редактирования «на месте», этот параметр недоступен. Отмена встраивания файла восстанавливает работу по управлению этой связью.
Если связанный объект не отображается на определенной странице документа, следующие коды указывают место его отображения: МС (монтажный стол), СШ (страница-шаблон), ВТ (вытесненный текст) и СТ (скрытый текст).
- Для отображения палитры «Связи» выберите меню «Окно > Связи». Все связанные и автоматически встроенные файлы идентифицируются по именам.
- Для просмотра связанного графического объекта выберите связь в палитре «Связи» и нажмите кнопку «Перейти к связанному элементу» , нажмите номер страницы связи в колонке «Страница», или выберите «Перейти к связанному элементу» в меню палитры «Связи».
 InDesign центрирует область отображения вокруг выделенного графического объекта. Для просмотра скрытого объекта необходимо указать слой (или условие для привязанного объекта).
InDesign центрирует область отображения вокруг выделенного графического объекта. Для просмотра скрытого объекта необходимо указать слой (или условие для привязанного объекта). - Для разворачивания или сворачивания вложенных связей нажмите значок треугольника слева от связи. Вложенные связи появляются, если один графический объект отображается в документе несколько раз или если связанный графический объект EPS или документ InDesign имеет связи.
- Для сортировки связей в палитре нажмите название категории, по которой необходимо отсортировать связи, в верхней части палитры «Связи». Снова щелкните ту же категорию для сортировки в обратном порядке. Например, после нажатия категории «Страница» связи отображаются в порядке с первой по последнюю страницу. Если нажать категорию «Страница» еще раз, связи сортируются в обратном порядке: с последней по первую страницу. Используйте параметры палитры для добавления столбцов к палитре «Связи».
Для отображения дополнительных сведений о графических объектах можно добавить на палитру «Связи» дополнительные категории, например «Дата создания» и «Слой». Для каждой категории можно задать отображение сведений в виде столбца на палитре «Связи» и в разделе «Информация о связи» в нижней части палитры «Связи».
Для каждой категории можно задать отображение сведений в виде столбца на палитре «Связи» и в разделе «Информация о связи» в нижней части палитры «Связи».
Выберите «Параметры палитры» в меню палитры «Связи».
Чтобы добавить столбцы на палитру «Связи», установите соответствующие флажки в разделе «Показать столбец».
«Папка 0» — это папка, в которой находится связанный файл; «Папка 1» — это папка, в которой находится «Папка 0» и т. д.
Для отображения сведений в разделе «Информация о связи» в нижней части палитры «Связи», установите соответствующие флажки в разделе «Показать в Информации о связи».
Нажмите кнопку «ОК».
Можно менять порядок столбцов, выбрав один из них и перетащив его в новое положение. Чтобы изменить ширину столбца, перетащите его границы. Чтобы отсортировать связи по какой-либо категории в порядке возрастания, нажмите название этой категории. Нажмите еще раз, чтобы отсортировать в порядке убывания.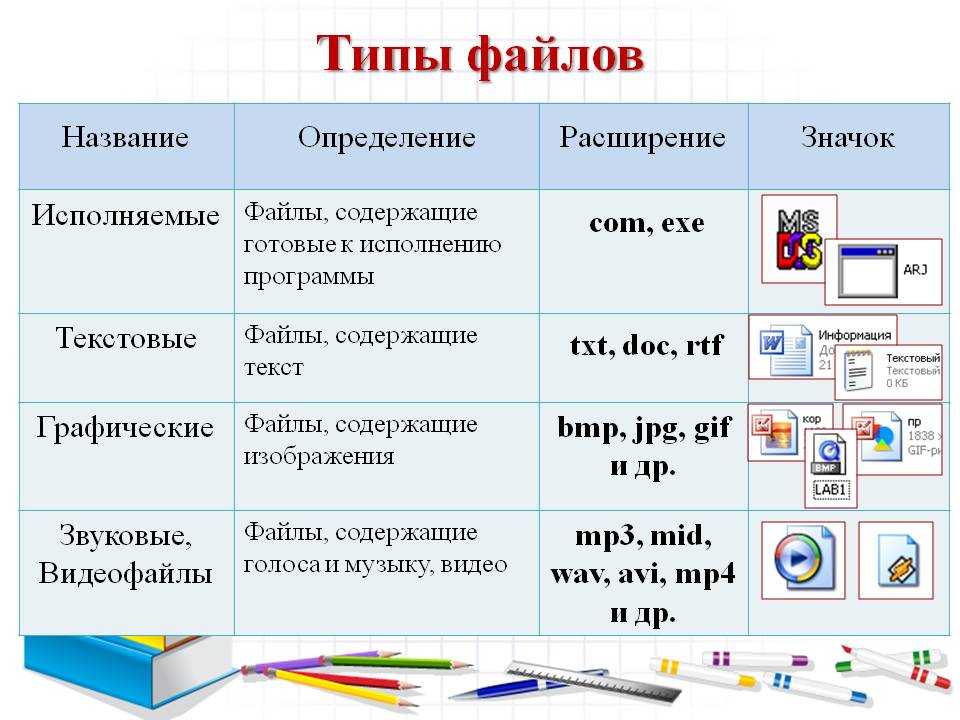
Выберите «Параметры палитры» в меню палитры «Связи».
В поле «Размер строки» выберите «Малые строки», «Обычные строки» или «Большие строки».
В поле «Миниатюры» можно указать необходимость отображения миниатюрных изображений графических объектов в столбце имени и в разделе «Информация о связи» в нижней части палитры «Связи».
Нажмите кнопку «ОК».
В разделе «Информация о связи» палитры «Связи» указана информация о выбранном связанном файле.
Чтобы изменить информацию в разделе «Информация о связи» палитры «Связи», выберите «Параметры палитры» в меню палитры «Связи» и установите соответствующие флажки в столбце «Показать в Информации о связи».
Дважды щелкните связь или выберите связь и щелкните значок «Показать/скрыть информацию о связи» (треугольник в левой части палитры).
Если связанный или встроенный файл содержит метаданные, их можно просмотреть в палитре «Связи». Редактирование или замещение метаданных, относящихся к связанному файлу, невозможно.
Редактирование или замещение метаданных, относящихся к связанному файлу, невозможно.
Выберите файл на палитре «Связи», затем в меню палитры выберите пункт «Служебные программы» > Информация о файле XMP.
Встраивание изображения в документ
Вместо помещения в документ связи с файлом можно встроить (сохранить) сам файл. При встраивании файла связь с оригиналом нарушается. Поскольку связь с исходным файлом отсутствует, палитра «Связи» не будет сигнализировать об изменении оригинала и не сможет автоматически его обновлять.
Встраивание файла увеличивает размер файла документа.
Выделите файл на палитре «Связи».
Выполните одно из следующих действий:
Выберите в меню палитры «Связи» команду «Встроить ссылку».
Если существует несколько экземпляров файла, выберите «Встроить все экземпляры [имя файла]» в меню палитры «Связи». Чтобы встроить только один экземпляр, выберите необходимый экземпляр и нажмите «Встроить ссылку».

Файл остается в палитре «Связи» и помечается значком встроенной связи .
Для текстового файла, который отображается в палитре «Связи», выберите пункт «Отменить связь» в меню палитры «Связи». При встраивании текстового файла его имя удаляется из палитры «Связи».
Выделите в палитре «Связи» один или несколько встроенных файлов.
Выполните одно из следующих действий:
Выберите в меню палитры «Связи» пункт «Отменить встраивание ссылки». Если существует несколько экземпляров файла, выберите «Отменить встраивание всех экземпляров [Имя файла]» в меню палитры «Связи».
Нажмите кнопку «Связать заново» или выберите пункт «Связать заново» в меню палитры «Связи».
Выберите связь с исходным файлом или папкой, которую InDesign создал для встроенных данных, сохраненных в документе.
Палитра «Связи» позволяет проверить состояние любой связи и заменить файлы обновленными или альтернативными.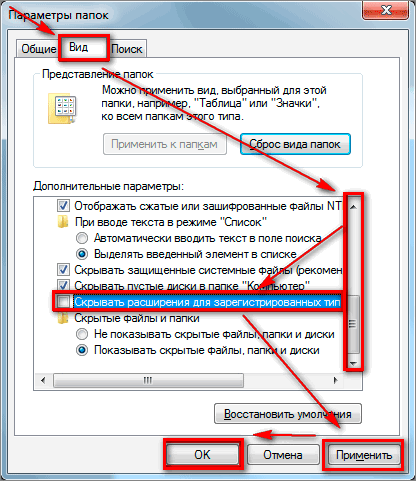
При обновлении или повторном установлении связи с файлом (повторном связывании) все трансформации, выполненные в программе InDesign, сохраняются (если выбран параметр «Сохранять размеры при повторном создании связей» в разделе установок «Обработка файлов»). Например, был импортирован квадратный графический объект, который затем был развернут на 30°. Если его связать заново с неизмененным исходным изображением, InDesign развернет его на 30°, приводя заменяемое изображение в соответствии с макетом.
Помещаемые EPS-файлы могут содержать ссылки OPI, которые отображаются в палитре «Связи». Не связывайте заново ссылки OPI с файлами, кроме тех, которые изначально предназначались автором EPS-файла, поскольку это может вызвать проблемы при загрузке шрифтов и цветоделении.
При замене одного графического объекта другим его размеры могут быть либо сохранены, либо заменены размерами нового объекта из другого исходного файла.
Выберите «Редактирование > Установки > Обработка файлов» (Windows) или «InDesign > Установки > Обработка файлов» (Mac OS).

Чтобы изображения сохранили размеры заменяемых изображений, выберите «Сохранять размеры изображения при повторном создании связей».
Отмените выбор этого параметра, чтобы заново связываемые изображения сохранили свой текущий размер.
InDesign вначале ищет отсутствующую связь в папке, в которой расположен файл, на который указывала связь во время текущего сеанса. Затем выполняется поиск в папке, в которой расположен документ. Если связь не была найдена, выполняется поиск в корневой папке документа.
Измененные связи также называются «устаревшими» связями.
Выполните в палитре «Связи» одно из следующих действий:
Для обновления одной или нескольких связей, помеченных значком , выделите их. Нажмите кнопку «Обновить связь» или выберите «Обновить связь» в меню палитры «Связи».
Для обновления всех измененных связей выберите «Обновить все связи» в меню палитры «Связи» или выделите измененную связи и щелкните кнопку «Обновить связь», удерживая нажатой клавишу Alt (Windows) или Option (Mac OS).

Для обновления только одной связи с графическим объектом, который отображается в документе в нескольких местах, выберите соответствующую дочернюю связь и нажмите «Обновить связь». Выбрав «родительскую» связь, можно обновить все связи измененного графического объекта.
Выберите связь в палитре «Связи» и нажмите кнопку «Связать заново» или нажмите «Связать заново» в меню палитры «Связи». Выделив «родительскую» связь нескольких экземпляров, выберите «Связать заново все экземпляры [Имя файла]» в меню палитры «Связи».
Если материал не извлечен, повторное создание связей в управляемых материалах отключено.
Для поиска программой InDesign файлов в папке, имена которых совпадают с именами других отсутствующих связанных файлов, выберите в появившемся диалоговом окне «Поиск отсутствующих связей в этой папке». Если этот параметр не выбран, будет заново связано только выделенное изображение.

Выберите Показать параметры импорта для управления процедурой импорта нового исходного файла.
Найдите и дважды щелкните новый исходный файл.
Задайте параметры импорта, если был установлен флажок «Показать параметры импорта» (см. раздел Параметры импорта графических объектов).
Чтобы восстановить отсутствующую связь, выделите в палитре «Связи» связь, помеченную значком , и нажмите кнопку «Связать заново» .
Чтобы заново связать отсутствующий файл, который отображается в указанной папке, выберите в появившемся диалоговом окне «Поиск отсутствующих связей в папке». Найдите и дважды щелкните файл.
По умолчанию InDesign проверяет наличие отсутствующих связей и пытается разрешить их при открытии документа.
Два параметра установки позволяют InDesign автоматически проверять наличие и находить отсутствующие связи при открытии документа.
Проверка связей перед открытием документа
Если этот параметр выключен, InDesign сразу же открывает документ и после определяет состояние связей: обновленные, отсутствующие или измененные. Если этот параметр включен, InDesign проверяет наличие измененных и отсутствующих связей.
Поиск отсутствующих связей перед открытием документа
Если этот параметр выключен, InDesign не будет пытаться разрешить отсутствующие связи. Этот параметр можно отключить, если связи замедляют работу сервера или если появляются непредусмотренные связи. Этот параметр недоступен, если отключена «Проверка связей перед открытием документа».
Поиск отсутствующих связей
Команда «Поиск отсутствующих связей» позволяет выполнять поиск и разрешать отсутствующие связи в документе. Эта команда может оказаться полезной, если отсутствующие связи появляются при отключенном параметре поиска отсутствующих связей при открытии документа.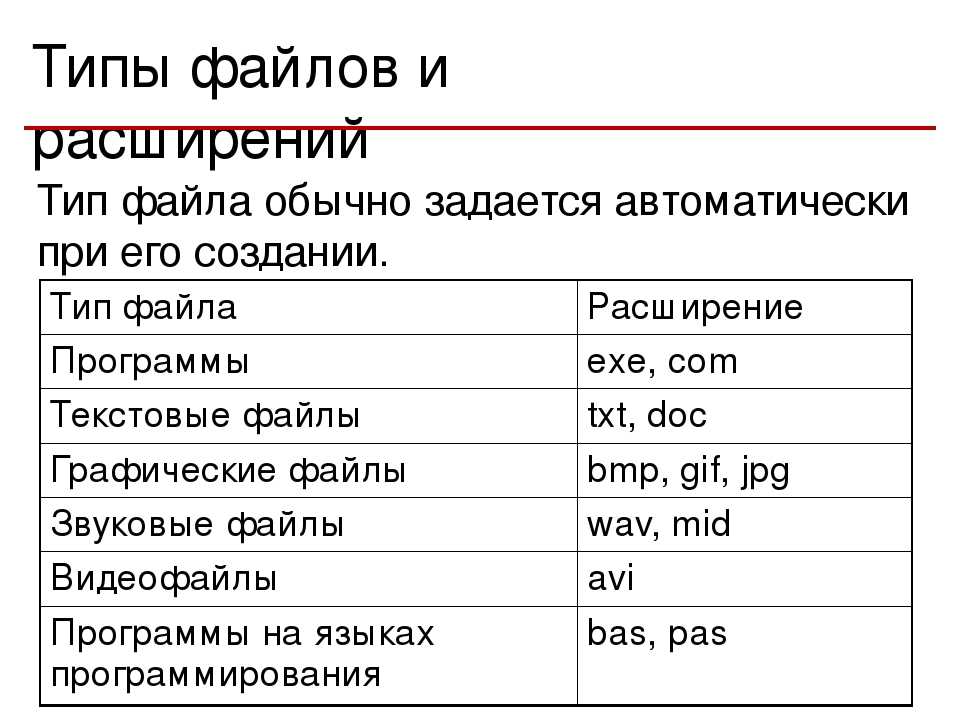 Эта команда может оказаться полезной при выполнении подключения к серверу, где хранятся изображения, после открытия документа.
Эта команда может оказаться полезной при выполнении подключения к серверу, где хранятся изображения, после открытия документа.
Выберите «Обработка файлов» в диалоговом окне «Установки».
В меню «Папка повторного создания связей по умолчанию» выберите один из перечисленных ниже параметров и нажмите кнопку «OК»:
Последняя папка повторного создания связей
При выборе этого параметра отображается последняя использованная папка, которая была указана при повторном создании связей, соответствующая поведению InDesign CS3.
Исходная папка связи
При выборе этого параметра отображается исходное положение связанного файла, соответствующего поведению InDesign CS2 или более ранней версии.
Команда «Копирование связей в» позволяет копировать графические файлы в другую папку и перенаправлять связи в скопированные файлы. Эта команда особенно удобна для перемещения файлов на другой накопитель, например при перемещении файлов с DVD-диска на жесткий диск.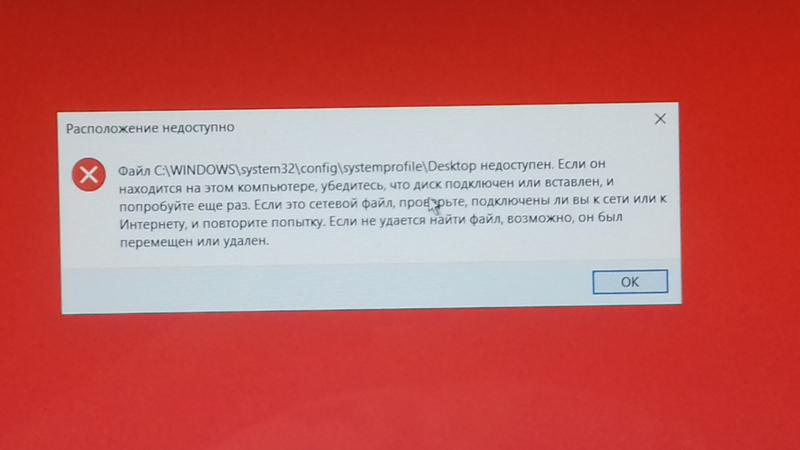
Выделите связи с копируемыми файлами и выберите «Служебные программы > Копировать связи» в меню палитры «Связи».
Укажите папку, в которую необходимо скопировать связанные файлы, и нажмите кнопку «Выбрать».
При использовании команды «Связать заново с папкой» можно указать папку с файлами, имена которых совпадают с устаревшими связями. Например, если текущие связи указывают на изображения с низким разрешением, можно указать другую папку, содержащую изображения с высоким разрешением. Можно указать другие расширения для файлов, что позволяет менять связи, например, с .jpg на .tiff.
Если материал не извлечен, команда «Связать заново с папкой» недоступна в управляемых материалах InCopy.
Выберите одну или несколько связей в палитре «Связи».
Выберите «Связать заново с папкой» в меню палитры «Связи».
Укажите местоположение новой папки.
Чтобы использовать другое расширение, выберите «Совпадение по имени файла, кроме расширения» и укажите новое расширение (AI, TIFF или PSD).

Нажмите кнопку «Выбрать».
Команда «Связать повторно с расширением файла» позволяет заменять изображения на основе файловых расширений. Например, можно заменить изображения JPEG в документе на файлы PSD. Файлы с другими расширениями должны располагаться в той же папке, что и заменяемые связанные файлы.
Убедитесь, что файлы с другими расширениями находятся в той же папке, что и исходные файлы.
Выберите одну или несколько связей в палитре «Связи».
Выберите «Связать повторно с расширением файла» в меню палитры «Связи».
Укажите расширение файла для замены и щелкните «Связать повторно».
Замена импортированного файла с помощью команды «Поместить»
Выполните одно из следующих действий:
Чтобы заменить содержимое графического фрейма (например, импортированного графического объекта), выделите его инструментом «Выделение» .
Чтобы заменить содержимое графического фрейма (например, импортированного графического объекта), выделите изображение с помощью инструмента «Позиционирование».

Для замены содержимого текстового фрейма щелкните точку ввода в текстовом фрейме, используя инструмент «Текст», и выберите «Редактировать» > Выбрать все.
Выберите меню «Файл > Поместить».
Найдите и выберите новый файл.
Убедитесь, что установлен параметр «Заменить выделенный элемент», и нажмите кнопку «Открыть».
Нажмите кнопку «Открыть».
Можно копировать полный путь связанных изображений или путь стиля платформы. Копирование полного пути изображения удобно для уведомления членов команды о месте размещения иллюстраций. Например, можно скопировать полный путь и вставить его в сообщение электронной почты. Копирование пути стиля платформы удобно при работе со сценариями или для указания полей изображений при объединении данных.
Выберите связь на палитре «Связи».
В меню палитры «Связи» выберите «Копировать сведения > Копировать полный путь» или «Копировать путь стиля платформы».

Вставьте путь.
Редактирование исходного графического объекта
С помощью команды «Редактировать оригинал» можно открывать и редактировать большинство графических файлов в приложениях, где они были созданы. После сохранения исходного файла документ, содержащий связь с ним, будет обновляться с каждой новой версией.
Если в InDesign извлечь и выбрать управляемый графический фрейм (экспортированный в InCopy), то графический файл откроется не в самом InDesign, а в InCopy.
Редактирование исходного графического объекта в приложении по умолчанию
По умолчанию программа InDesign предоставляет выбор приложения для открытия исходного объекта операционной системе.
Выделите одно или несколько изображений на странице или в палитре «Связи».
Выполните одно из следующих действий:
После внесения изменений в исходном приложении сохраните файл.
Редактирование исходного графического объекта в другом приложении
Выберите изображение.

Выберите меню «Редактирование > Редактировать с помощью» и укажите приложение, с помощью которого открыть файл. Если необходимого приложения нет в списке, выберите «Другое», чтобы найти его.
Связанные материалы
- Определение профилей предпечатной проверки
- Упаковка файлов
- Связывание объектов в InDesign
Обращайтесь к нам
Мы будем рады узнать ваше мнение. Поделитесь своими мыслями с сообществом Adobe InDesign.
12 способов бесплатно изменить формат фото
Что делать, если фото или картинка оказались не того формата? Например, вам нужно загрузить снимок на какой-то сайт или в графический редактор, но его как назло не принимают. В таких случаях помогут сервисы для быстрой конвертации изображений.
Изменить формат фото можно как онлайн на специальных сайтах, так и в программах на ПК и телефоне. Ниже рассказала о бесплатных вариантах для разных ОС.
Содержание
- Встроенные средства Windows
- Ручное переименование файла в «Проводнике Windows»
- С помощью «Командной строки»
- Paint
- «Фотографии» и другие программы для просмотра изображений
- Онлайн-сервисы
- Online-Convert
- Convertio
- IMGonline
- Программы для ПК
- XnConvert
- Мобильное приложение XnConvert
- Light Image Resizer
- Мобильные приложения
- Конвертер изображений
- Image Converter
- Image Convert | Compress
Встроенные средства Windows
Не спешите загружать какие-либо программы или открывать сайты-конвертеры. Скорее всего, у вас получится все провернуть за счет стандартных средств Виндовс.
Скорее всего, у вас получится все провернуть за счет стандартных средств Виндовс.
Ручное переименование файла в «Проводнике Windows»
Сразу скажу, что этот способ срабатывает не во всех случаях, но попробовать стоит. После переименования «Виндовс» показывает уведомление о том, что после изменения расширения файл может оказаться недоступным. И это правда так: несколько картинок перестали у меня открываться. Выскакивала либо ошибка формата, либо пустой черный экран в окне программы для просмотра картинок.
Обязательно перестрахуйтесь: скопируйте файл картинки куда-то еще, в другую или даже в ту же папку.
Далее выполните шаги:
- Откройте папку, в которой хранится фото. Нажмите на файл левой кнопкой мыши, чтобы его выделить. Далее щелкните по его названию также левой клавишей, чтобы у вас появилась возможность отредактировать имя. Еще один способ – кликните по файлу правой кнопкой – выберите «Переименовать» в контекстном меню.
- Далее измените расширение файла – напишите нужный формат после точки.
 У себя я поменяла jpg на png. Само название перед точкой можно оставить как есть – это ни на что не влияет.
У себя я поменяла jpg на png. Само название перед точкой можно оставить как есть – это ни на что не влияет. - Если вы не видите расширение в названии, откройте вкладку «Вид» на верхней панели. Поставьте галочки «Скрытые значки» и «Расширения имен файлов».
- Когда отредактируете название, нажмите на «Enter» либо кликните по любой области экрана. Подтвердите изменение. В уведомлении как раз будет указано, что файл может оказаться недоступным.
- Теперь проверьте, открывается ли ваше фото после ручной замены формата. Если нет, тогда воспользуйтесь другими способами ниже.
С помощью «Командной строки»
Этот способ подойдет для изменения формата сразу для всех картинок в папке. Нужно всего лишь ввести некоторые команды в специальном окне.
Что сделать:
- Зажмите комбинацию клавиш «Windows + R». На экране появится окошко «Выполнить». Введите команду «cmd» и кликните «ОК».
- Еще один способ открыть «Командную строку»: раскройте меню «Пуск», а в нем – раздел «Служебные Windows».
 Также можете воспользоваться поисковой системой в «Виндовс» (лупа справа от кнопки «Пуск»).
Также можете воспользоваться поисковой системой в «Виндовс» (лупа справа от кнопки «Пуск»). - Скопируйте ссылку на папку в адресной строке «Проводника Виндовс».
- В «Командной строке» введите сначала «cd», затем поставьте пробел и вставьте адрес папки с помощью комбинации клавиш «Ctrl + V». Нажмите «Enter».
- Далее введите команду «rename *.jpg *.png». Вместо jpg и png поставьте свои форматы: сначала исходный, а затем новый. Нажмите «Enter», дождитесь появления новой строки в черном окне, а затем проверьте папку – расширения уже должны стать другими для всех фото в каталоге.
Paint
Paint входит во все версии Виндовс. Да, это программа для рисования, но ее можно использовать в качестве конвертера. Загружаете туда фото с одним форматом, а сохраняете в другом.
Подробная инструкция:
- Откройте меню «Пуск». Дойдите до папки «Стандартные Windows». Там будет ярлык программы Paint.
- Далее нажмите «Файл», а затем «Открыть».
 И выберите фото в нужной папке.
И выберите фото в нужной папке. - Либо щелкните по файлу правой кнопкой прямо в «Проводнике Windows». Наведите стрелку на пункт «Открыть с помощью». Выберите «Paint». Также можете перетащить картинку на окно программы – она автоматически там появится.
- Теперь снова кликните «Файл». Выберите «Сохранить как», а затем укажите новый формат: png, jpeg, bmp, gif или другой. Укажите папку для хранения нового фото.
«Фотографии» и другие программы для просмотра изображений
Тот же принцип сохранения фото в новом формате можно использовать и в других программах для просмотра изображений. В том числе во встроенных приложениях. В Windows 10 это программа «Фотографии». Рассмотрю инструкцию на ее примере:
- Кликните правой кнопкой по файлу, выберите «Открыть с помощью», в новом меню – «Фотографии».
- Кликните по трем точкам вверху. Выберите «Сохранить как».
- Далее укажите нужный тип файла в меню, папку и нажмите «Сохранить».
Те же действия можно провернуть с любой сторонней программой для просмотра файлов, у меня это ACDSee.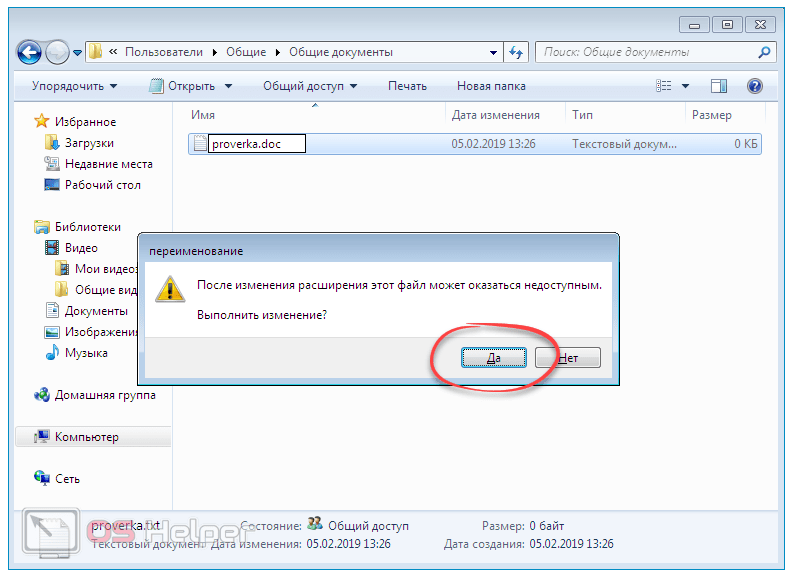 Кликаете «Файл», «Сохранить как» и выбираете новый формат.
Кликаете «Файл», «Сохранить как» и выбираете новый формат.
Онлайн-сервисы
Если стандартные средства не помогли, переходите на решения от сторонних разработчиков. Можете воспользоваться онлайн-конвертерами или офлайн-вариантами в виде программ – для компьютеров и телефонов.
Online-Convert
В Online-Convert можно поменять формат фотографии на jpg, png, ico, tga, tiff, svg и некоторые другие. Перед конвертированием фото при желании настраивается: разрешение, обрезка, резкость, цветной фильтр, сглаживание контраста, общее улучшение качества снимка и т. д.
Если загружать по 1-3 снимкам, все будет бесплатно. Пакетная обработка (от 4 до 200 фото) платная. Стоит от 6 евро в месяц.
Как пользоваться:
- Перейдите на сайт и выберите формат, в который хотите преобразовать ваш файл.
- Выберите фото с жесткого диска, введите ссылку на него (если оно опубликовано в интернете) либо загрузите картинку из Dropbox, Google Диска.
- Настройте качество на панели ниже.
 Можно сразу сжать файл, если у вас есть требования к его весу.
Можно сразу сжать файл, если у вас есть требования к его весу. - При необходимости измените размер фото, обрежьте его, примените цветной фильтр либо улучшите качество изображения. Нажмите «Начать».
- Готовое фото сразу загрузится на компьютер. Если этого не произошло, нажмите «Скачать» либо «Загрузить в облако», чтобы отправить файл обратно в Dropbox или на Google Диск.
Convertio
Convertio работает с большим количеством форматов – всего поддерживается 11331 типов файлов, в том числе самые популярные jpg, png, tiff, bmp и т. д.
Доступна только конвертация – нет настроек фото и обрезки как в предыдущем сервисе. Файлы загружаются также с компьютера, Google Диска или Dropbox. Ссылку вставить нельзя.
Что хорошо: загрузить за один раз можно несколько изображений, причем разных форматов. А потом в меню выбрать новый тип для каждой картинки.
После обработки файлы можно скачать по отдельности либо одним архивом.
Convertio – универсальный сервис для преобразования.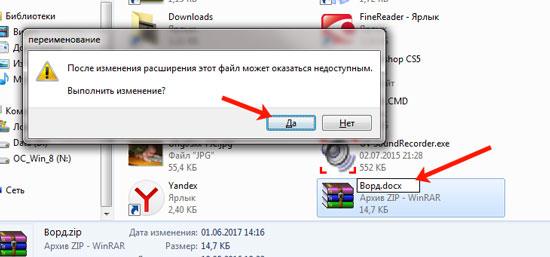 Конвертировать можно видео, аудио и документы самых разных форматов.
Конвертировать можно видео, аудио и документы самых разных форматов.
Максимальный размер файла – 100 Мб. Если нужно увеличить лимит, зарегистрируйтесь в сервисе. Есть вариант работы по подписке. Самый недорогой – 10$ в месяц. Лимит увеличится до 500 Мб для загружаемых документов. Одновременно можно будет обработать до 25 файлов.
IMGonline
В IMGonline за раз обрабатывается только одно фото. Загружать на сайт можно много разных форматов. Но типов для самой конвертации не так много. Это jpeg, bmp, gif, png, psd, svg, tiff и webp. Для преобразования pdf в jpg лучше использовать другой инструмент на этом же сайте.
В дополнительных настройках перед конвертацией можно указать количество мегапикселей на новой картинке, качество и нужно ли копировать данные EXIF, которые есть у исходного снимка (в том числе координаты съемки фото).
Обработанный файл можно открыть в браузере для предпросмотра либо сразу загрузить на компьютер.
Сервис полностью бесплатный. Также здесь есть другие инструменты для обработки фото: улучшение качества, эффекты, сжатие, изменение разрешения и многое другое.
Также здесь есть другие инструменты для обработки фото: улучшение качества, эффекты, сжатие, изменение разрешения и многое другое.
Программы для ПК
Боитесь загружать свои фото в интернет несмотря на полную конфиденциальность, обещанную сервисами? Тогда используйте десктопные программы, которые работают в офлайн-режиме.
XnConvert
В XnConvert добавляются как отдельные картинки, так и целые папки с фотографиями – через специальные кнопки или перетаскиванием файлов в окно (вкладка «Входные данные»).
В разделе «Выходные данные» собраны все настройки, которые можно задать перед конвертацией. Самые основные: новый формат и его параметры (в том числе степень сжатия и качества), папка для скачивания (если не укажете, программа сохранит файл рядом с оригиналом), имя. Также можно настроить удаление исходного фото из папки для полной замены, очистку метаданных и атрибутов даты/времени.
Во вкладке «Действия» доступны простые инструменты для обработки фото. Можно откорректировать контраст, баланс белого и другие параметры; добавить фильтр. Как изменится снимок – будет видно в окне «Предпросмотр».
Можно откорректировать контраст, баланс белого и другие параметры; добавить фильтр. Как изменится снимок – будет видно в окне «Предпросмотр».
После конвертации откроется раздел «Состояние». В нем будет отчет о проделанной работе и адреса папок.
Программа бесплатная для домашнего использования. Если вы представитель компании, вам нужно приобрести платную версию. Одна лицензия стоит от 6,5 до 15 евро в зависимости от количества пользователей.
Программа подходит для Windows, Linux и Mac OS.
Мобильное приложение XnConvert
Также у программы есть мобильный вариант для Андроид. Функционал немного урезан, но основные настройки доступны. Можно поменять разрешение фото, добавить текст или водяной знак, настроить яркость и т. д.
Как пользоваться:
- Запустите приложение и разрешите ему доступ к медиафайлам. Выберите галочками нужные фото для конвертации. Тапните по стрелке внизу.
- При необходимости измените размер снимка или поверните его.
- Настройте яркость, контраст и насыщенность в разделе «Adjust».

- Добавьте при желании текст нужного цвета и шрифта, водяной знак. Выберите формат: png, jpeg или webp. Тапните «Конвертировать». Приложение сохранит новые снимки в папке «XnConvert» в галерее.
Light Image Resizer
Light Image Resizer – программа для оптимизации картинок. Есть инструменты для сжатия в zip, обрезки, масштабирования, экспорта метаданных файла, создания коллажей, конвертации.
Разрешение тоже можно менять под себя.
Поддержка форматов: jpeg, png, tiff, gif, pdf, bmp, psd. Качество и вес файла можно настроить.
Перед конвертацией разрешается добавлять эффекты на фото, задавать яркость и контраст.
Загружать в программу можно целые папки или отдельные файлы.
Приложение бесплатное для первых 100 фотографий. Далее нужно приобрести лицензию за 20$.
Подходит для Windows 7, 8, 10, но можно попробовать и для более ранних версий.
Мобильные приложения
Ниже рассмотрела программы для Андроид.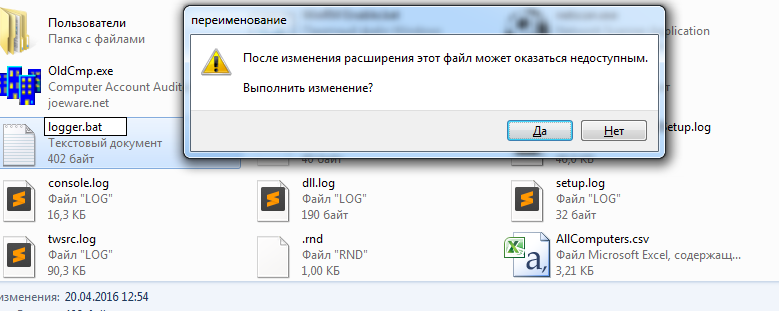 Для iOS можно взять такие варианты: JPG Image Converter PNG/JPEG, «Конвертер Фото», «Конвертер файлов изображений».
Для iOS можно взять такие варианты: JPG Image Converter PNG/JPEG, «Конвертер Фото», «Конвертер файлов изображений».
Конвертер изображений
В «Конвертер изображений» можно загрузить одно или даже несколько фото, а также сделать моментальный снимок на камеру телефона.
Перед конвертацией даются настройки: формат (jpg, pdf, png, webp, gif или bmp), уровень сжатия, изменение имени конечного файла. В окне предпросмотра указывается, сколько в итоге будет весить новый файл. Если выбрали сначала одно фото, а потом решили обработать сразу несколько, добавьте недостающие снимки за счет соответствующей кнопки.
После преобразования на экране появится путь к папке, в которой уже находится файл с новым расширением. Проверьте ее. Если фото вдруг не оказалось, нажмите «Сохранить». Если окно с отчетом обработки исчезло, зайдите в раздел «Папка результатов» на главной странице и посмотрите, есть ли файл там.
Программой можно пользоваться бесплатно. Есть реклама. Для ее отключения нужно купить отдельное платное приложение сервиса Image Converter Pro. Стоит 3$.
Для ее отключения нужно купить отдельное платное приложение сервиса Image Converter Pro. Стоит 3$.
Image Converter
В Image Converter тоже доступна пакетная обработка файлов. Можно сделать фото на камеру смартфона и тут же его преобразовать.
Поддерживаются форматы: jpg, png, pdf, webp и tiff. Остальные не подходят. Перед конвертацией можно настроить качество. Чем оно выше, тем больше будет вес файла. Если на картинке присутствуют прозрачные участки, можно выбрать цвет для их заполнения.
Программа бесплатная, но есть реклама. Удалить можно купив подписку за 3,6 евро.
Image Convert | Compress
В Image Convert | Compress доступна пакетная обработка фото. Сделать моментальный снимок нельзя.
Чтобы добавить несколько фото, выберите первый снимок долгим нажатием, а затем отметьте галочками все остальные файлы. Далее тапните по трем точка и выберите «Открыть».
Перед конвертацией можно настроить качество («Image Quality»), изменить размер фото сохранив соотношение сторон (тумблер «Resize»). Поддерживаются всего три формата: jpg, png и webp.
Поддерживаются всего три формата: jpg, png и webp.
В бесплатной версии есть реклама. Платная стоит 2,19 евро.
***
Поменять формат фотографии на jpg, png, webp можно как встроенными средствами Виндовс, так и с помощью сторонних программ и онлайн-сервисов. В последних набор форматов для конвертации, как правило, шире. Программы (особенно мобильные) предлагают только популярные расширения.
Также смотрите на наличие функций для редактирования фото, если они вам нужны: увеличение яркости и контраста, фильтры, обрезка и т. д.
Практически все сервисы предоставляют пакетную обработку файлов (можно загружать целые папки с фото) и возможность настраивать качество (если выбрать минимальное, снимок будет сжат – его вес в итоге будет гораздо меньше).
Обложка: Image Convert | Compress
«Если вы измените расширение имени файла, оно может стать непригодным для использования» [FIX]
by Мэтью Адамс
Мэтью Адамс
Эксперт по Windows и программному обеспечению
Мэтью — фрилансер, написавший множество статей на различные темы, связанные с технологиями. Его основной задачей является ОС Windows и все такое… читать далее
Его основной задачей является ОС Windows и все такое… читать далее
Обновлено
Партнерская информация
XУСТАНОВИТЬ, НАЖИМАЯ НА ФАЙЛ ЗАГРУЗКИ
Для устранения различных проблем с ПК мы рекомендуем Restoro PC Repair Tool:
Это программное обеспечение устраняет распространенные компьютерные ошибки, защищает вас от потери файлов, вредоносных программ, сбоев оборудования и оптимизирует работу вашего ПК для достижения максимальной производительности. Исправьте проблемы с ПК и удалите вирусы прямо сейчас, выполнив 3 простых шага:
- Загрузите Restoro PC Repair Tool , который поставляется с запатентованными технологиями (патент доступен здесь).
- Нажмите Начать сканирование , чтобы найти проблемы Windows, которые могут вызывать проблемы с ПК.
- Нажмите Восстановить все , чтобы устранить проблемы, влияющие на безопасность и производительность вашего компьютера.

- Restoro был загружен 0 читателями в этом месяце.
При редактировании заголовка файла в Windows может открыться диалоговое окно с сообщением о том, что файл может стать непригодным для использования. В диалоговом окне более конкретно указано: « Если вы измените расширение имени файла, файл может стать непригодным для использования. » Это диалоговое окно появляется, когда проводник файлов (или Windows) настроен на отображение расширений файлов. Если вы измените расширение в заголовке файла, вы измените его формат. Вот как вы можете редактировать заголовки файлов без появления этого диалогового окна.
Как исправить ошибку «Если вы измените расширение имени файла…»
- Снимите флажок «Расширения имени файла» в проводнике
- Выберите параметр «Скрыть расширения для известных типов файлов».
- Не редактируйте расширение файла
- Настройка автоматического сценария AutoHotkey
- Добавить средство смены расширений файлов в Windows
1.
 Снимите флажок «Расширения имен файлов» в проводнике
Снимите флажок «Расширения имен файлов» в проводнике
Проводник Windows 10 содержит значок Расширения имени файла опция. Выбор этого параметра гарантирует, что Проводник включает форматы файлов в конец файлов. Таким образом, он позволяет пользователям конвертировать файлы в некоторые альтернативные форматы.
Если вам не нужно менять форматы файлов, лучше не выбирать опцию Расширения имен файлов . Это гарантирует, что диалоговое окно «Переименовать» никогда не появится при переименовании файла. Чтобы отменить выбор этого параметра в Windows 10, откройте проводник и перейдите на вкладку «Вид». Затем отмените выбор Вариант расширения имени файла показан на снимке экрана ниже.
2. Выберите параметр «Скрыть расширения для файлов известных типов»
- На более ранних платформах Windows может потребоваться выбрать параметр «Скрыть расширения для файлов известных типов» в окне «Параметры папки».
 Для этого нажмите кнопку «Пуск» на панели задач.
Для этого нажмите кнопку «Пуск» на панели задач. - Введите ключевое слово «параметры папки» в поле поиска меню «Пуск».
- Щелкните Параметры папки, чтобы открыть окно, показанное непосредственно ниже.
- Выберите вкладку «Вид» в окне «Параметры папки».
- Затем выберите параметр Скрыть расширения для известных типов файлов на снимке экрана непосредственно ниже.
- Нажмите кнопку OK .
— СВЯЗАННО: полное исправление: невозможно удалить файлы, папки или значки в Windows 10, 8.1 и 7
3. Не редактируйте расширение файла0003 Расширения имени файла
опция для изменения названий файлов без открытия диалогового окна «Переименовать». Диалоговое окно «Переименовать» открывается только в том случае, если вы каким-либо образом измените формат файла. Поэтому не меняйте формат в конце названия файла.
Никогда не удаляйте формат файла, не заменив его альтернативным расширением. Тогда файл вообще не будет иметь формата! Таким образом, это испортит файл, как предупреждает диалоговое окно «Переименовать». Новый формат также должен быть совместим с файлом. Например, формат JPG не очень подходит для документа DOC Word.
Тогда файл вообще не будет иметь формата! Таким образом, это испортит файл, как предупреждает диалоговое окно «Переименовать». Новый формат также должен быть совместим с файлом. Например, формат JPG не очень подходит для документа DOC Word.
4. Настройте сценарий AutoHotkey, который автоматически выбирает «Да» в диалоговом окне «Переименовать»
Вы не можете полностью удалить диалоговое окно «Переименование» с помощью сценария AutoHotkey. Однако вы можете настроить сценарий, который будет автоматически выбирать параметр Да в диалоговом окне «Переименовать», как только оно откроется. Таким образом, окно Rename появляется только на секунду или около того, когда вы меняете формат файла. Вот как вы можете настроить скрипт AutoHotkey, который выбирает Да в окне Переименовать .
- Нажмите кнопку Download на этой веб-странице, чтобы сохранить программу установки AutoHotkey.

- Затем откройте мастер установки программного обеспечения, чтобы установить его.
- После этого введите «Блокнот» в поле поиска Кортаны, чтобы открыть Блокнот.
- Скопируйте этот скрипт AutoHotkey с помощью горячей клавиши Ctrl + C:
Пока, 1
{
WinWaitActive, переименовать ahk_class #32770
Совет эксперта:
СПОНСОРЫ
Некоторые проблемы с ПК трудно решить, особенно когда речь идет о поврежденных репозиториях или отсутствующих файлах Windows. Если у вас возникли проблемы с исправлением ошибки, возможно, ваша система частично сломана.
Мы рекомендуем установить Restoro, инструмент, который просканирует вашу машину и определит причину неисправности.
Нажмите здесь, чтобы загрузить и начать восстановление.
отправить y
}
- Затем вставьте этот скрипт в Блокнот с помощью сочетания клавиш Ctrl + V.
- Нажмите Файл > Сохранить как , чтобы открыть окно на снимке ниже.

- Выберите параметр Все файлы в раскрывающемся меню Тип файла.
- Введите заголовок в поле Имя файла, который включает формат AHK, как показано ниже.
- Выберите, чтобы сохранить сценарий на рабочий стол, и нажмите кнопку Сохранить .
- Затем щелкните файл AutoHotkey, чтобы запустить сценарий.
— СВЯЗАННО: Исправлено: PDF-файлы не открываются в Windows 10
5. Добавьте File Extension Changer в Windows
Существует также множество программ, с помощью которых вы можете изменять форматы файлов. File Extension Changer — это бесплатная программа, которая добавляет параметр Change Extension в контекстное меню Проводника. Таким образом, вы можете изменять форматы файлов с помощью этой опции вместо опции Explorer Rename , которая открывает диалоговое окно Rename.
- Чтобы добавить File Extension Changer в Windows, нажмите кнопку Start Download на этой веб-странице.

- Откройте ZIP-файл File Extension Changer в проводнике и нажмите кнопку Извлечь все .
- Щелкните Browse , чтобы выбрать путь для извлечения File Extension Changer.
- Нажмите кнопку Извлечь .
- Откройте мастер установки программного обеспечения из извлеченной папки, чтобы добавить File Extension Changer в Windows.
- Щелкните файл правой кнопкой мыши и выберите Изменить расширение , чтобы открыть окно, показанное непосредственно ниже.
- Введите новый формат файла в текстовое поле Новое расширение.
- Нажмите кнопку Изменить и выйти , чтобы преобразовать формат файла.
Таким образом, удалить диалоговое окно «Переименовать» несложно, если вам не нужно изменять формат файла. Однако, если вам нужно преобразовать много файлов в альтернативные форматы, вероятно, лучше использовать сторонние программы, чем выбирать File Explorer 9. 0003 Переименовать опцию . Вы также можете изменять форматы файлов с помощью многочисленных веб-приложений для конвертации файлов.
0003 Переименовать опцию . Вы также можете изменять форматы файлов с помощью многочисленных веб-приложений для конвертации файлов.
Была ли эта страница полезной?
Начать разговор
Делиться
Копировать ссылку
Информационный бюллетень
Программное обеспечение сделок
Пятничный обзор
Я согласен с Политикой конфиденциальности в отношении моих персональных данных
[Решено] Excel не может открыть файл, поскольку расширение недопустимо
При открытии старой версии файла Excel в более новой версии вы можете столкнуться с ошибкой «Excel не может открыть файл, поскольку расширение недопустимо». Это происходит, если вы случайно переименовали файл с другим форматом файла или с неправильным расширением файла. Кроме того, вы можете получить сообщение об ошибке «Excel не может открыть файл», если файл стал нечитаемым или поврежденным.
Вот как выглядит полное сообщение об ошибке Excel:
«Excel не может открыть файл имя_файла.xlsx, поскольку формат файла или расширение файла недопустимы. Убедитесь, что файл не поврежден и что расширение файла соответствует формату файла».
Посмотрите это видео, чтобы быстро продемонстрировать, как исправить ошибку «Excel не удается открыть файл, поскольку расширение недействительно».
Попробуйте любой из этих обходных путей, чтобы исправить ошибку и восстановить доступ к данным вашего файла Excel:
Обходной путь 1 — изменить формат файла по умолчанию
По умолчанию файл Excel сохраняется в формате . xlsx или .xls формат файла. Попытка открыть файл с другим или неправильным расширением может привести к ошибке «Excel не может открыть файл, поскольку расширение недопустимо». Чтобы исправить ошибку, попробуйте изменить формат файла Excel по умолчанию, выполнив следующие действия:
Примечание: Создайте резервную копию файла Excel, который вы не можете открыть, и повторите действия с резервной копией.
- В Excel 2010 и более поздних версиях откройте меню Файл .
Примечание: В Excel 2007 и более ранних версиях нажмите кнопку Office.
- На левой панели нажмите Параметры .
- В окне «Параметры Excel», под Сохраните книги , щелкните раскрывающийся список Сохранить файлы в этом формате: . Выберите формат файла (то есть тот, который поддерживается вашей версией Excel).
- Нажмите OK .
Проверьте, можете ли вы открыть файл Excel. Если нет, попробуйте следующий обходной путь.
Обходной путь 2 — изменение прав доступа к файлу Excel
Если у вас недостаточно прав для открытия файла, вы можете получить сообщение об ошибке «Недопустимый формат файла Excel или расширение файла». Обычно это происходит, когда вы пытаетесь открыть файл Excel, полученный от другого пользователя. Выполните следующие действия, чтобы изменить права доступа к файлу и посмотреть, решит ли это проблему:
Обычно это происходит, когда вы пытаетесь открыть файл Excel, полученный от другого пользователя. Выполните следующие действия, чтобы изменить права доступа к файлу и посмотреть, решит ли это проблему:
- Щелкните правой кнопкой мыши файл, который не открывается, и выберите Свойства .
- В диалоговом окне свойств файла перейдите на вкладку Безопасность и нажмите кнопку Изменить .
- Когда появится диалоговое окно с правами доступа к файлу, нажмите кнопку Добавить .
- Нажмите кнопку Advanced в окне «Выбрать пользователей или группы».
- Выбрать Найти . Список из всех пользователей и групп будет отображаться в окне результатов поиска. Выберите группу Everyone из списка и нажмите OK .
- Вы можете увидеть группу «Все» в текстовом поле «Введите имена объектов для выбора».
 Нажмите OK еще раз, чтобы вернуться к диалоговому окну доступа к файлу.
Нажмите OK еще раз, чтобы вернуться к диалоговому окну доступа к файлу.
- Нажмите Все в поле Группа или имена пользователей: и установите все флажки в разделе Разрешить.
- Нажмите Применить и затем OK .
Теперь попробуйте открыть файл Excel. Если вы по-прежнему получаете сообщение об ошибке «Файл Excel не может быть открыт», используйте следующий обходной путь.
Обходной путь 3 — восстановление несохраненной книги
Если при попытке открыть несохраненную книгу возникает ошибка «Недопустимое расширение файла Excel», выполните следующие действия, чтобы восстановить несохраненную книгу:
6 В Excel , нажмите Файл.

Excel выведет список всех несохраненных файлов. Попробуйте открыть файл и сохранить его. Если это не сработает, перейдите к следующему обходному пути.
Обходной путь 4. Восстановите книгу
Если ни один из вышеперечисленных обходных путей вам не помог, есть вероятность, что файл Excel поврежден. Попробуйте восстановить файл с помощью встроенной в Excel утилиты «Открыть и восстановить», выполнив следующие действия:
- В приложении Excel нажмите Файл > Открыть .
- В появившемся диалоговом окне «Открыть» выберите файл Excel, который вы хотите восстановить, и щелкните стрелку рядом с кнопкой Открыть .
- В раскрывающемся списке выберите Открыть и восстановить .
- Excel предложит вам попытаться восстановить файл или извлечь из него данные. Нажмите Восстановить , чтобы получить максимум данных.
 Если вариант «Восстановить» не работает, нажмите Извлечь данные для восстановления данных без формул и значений.
Если вариант «Восстановить» не работает, нажмите Извлечь данные для восстановления данных без формул и значений.
Если утилита «Открыть и восстановить» не помогает исправить поврежденный файл и/или восстановить данные, используйте средство восстановления Excel , например Stellar Repair for Excel, чтобы восстановить доступ к вашему файлу и его данным.
Программное обеспечение Stellar Repair for Excel может помочь восстановить сильно поврежденные файлы XLS и XLSX. Кроме того, он помогает восстановить все компоненты файла, включая таблицы, сводные таблицы, комментарии к ячейкам, диаграммы, листы диаграмм, изображения, формулы и т. д., не влияя на исходную структуру файла Excel.
Чтобы узнать, как работает программа, прочитайте это: Как восстановить поврежденный файл Excel с помощью Stellar Repair for Excel?
Заключение
Вы можете столкнуться с ошибкой «Excel не может открыть файл, поскольку расширение недопустимо» при открытии книги с другим форматом файла или с неправильным расширением файла.

 Все связи можно обновить за один раз. При экспорте или печати извлекается исходное изображение, создается конечный выходной файл с полным разрешением оригинала.
Все связи можно обновить за один раз. При экспорте или печати извлекается исходное изображение, создается конечный выходной файл с полным разрешением оригинала. InDesign центрирует область отображения вокруг выделенного графического объекта. Для просмотра скрытого объекта необходимо указать слой (или условие для привязанного объекта).
InDesign центрирует область отображения вокруг выделенного графического объекта. Для просмотра скрытого объекта необходимо указать слой (или условие для привязанного объекта).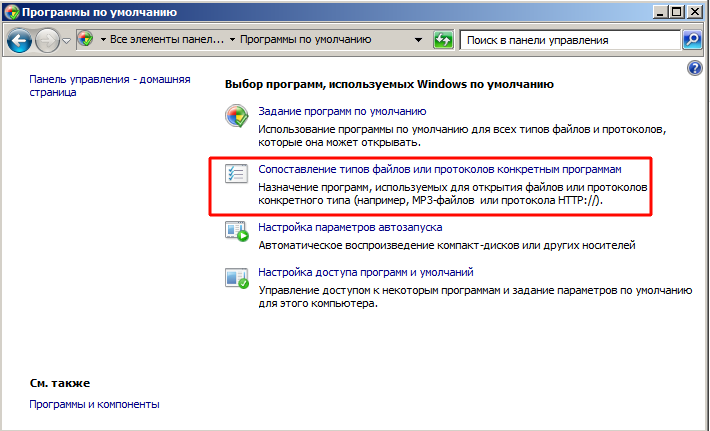
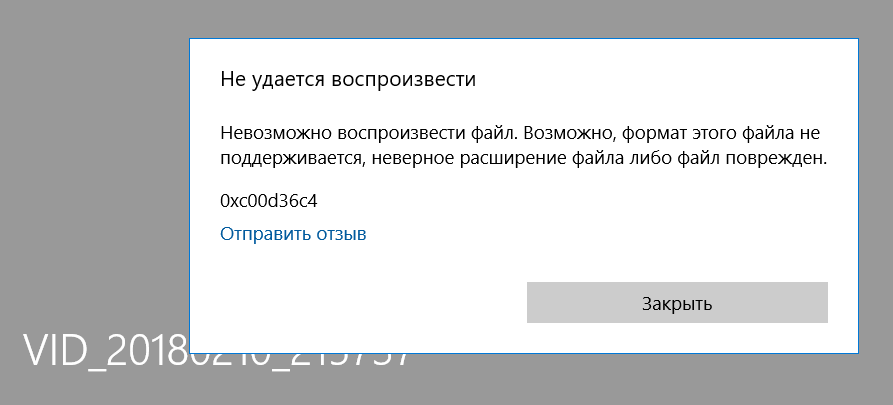
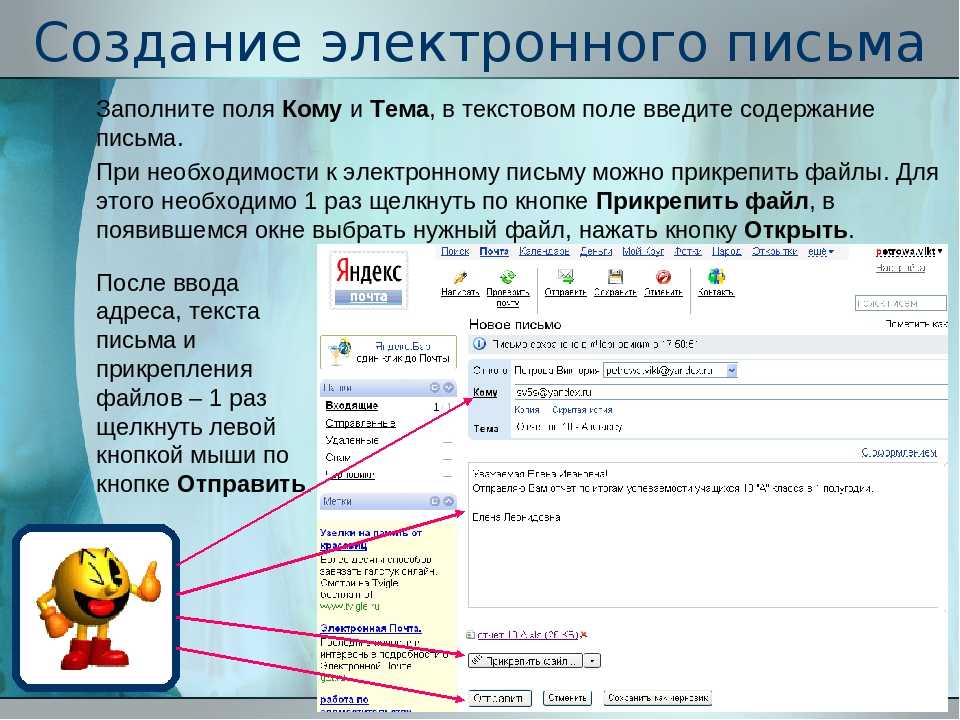
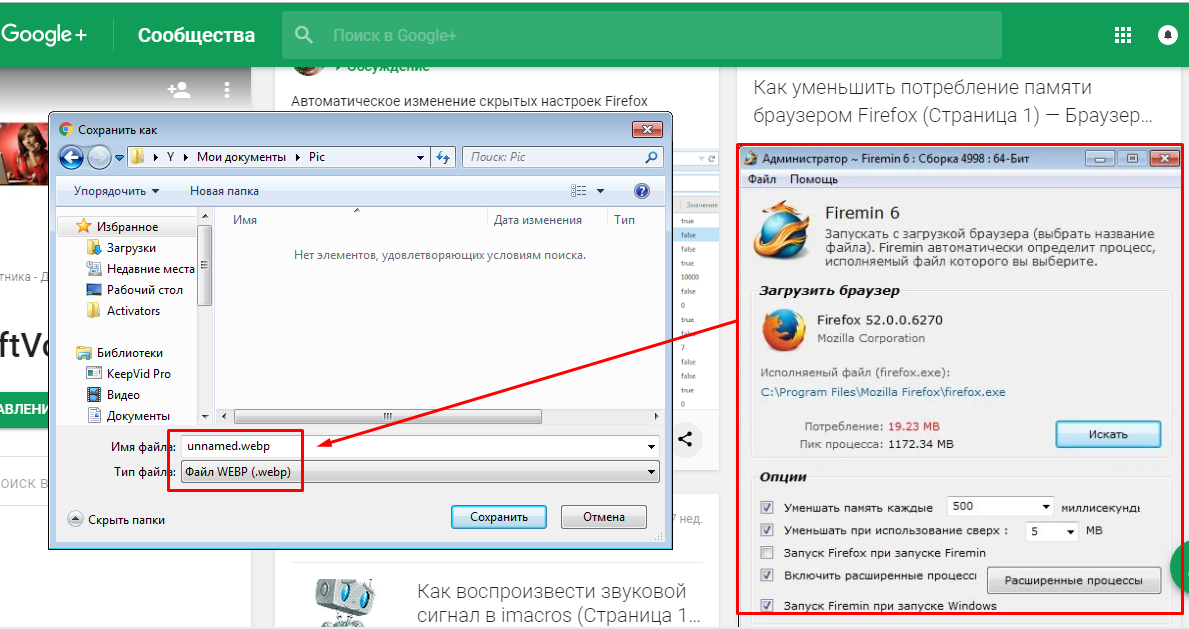
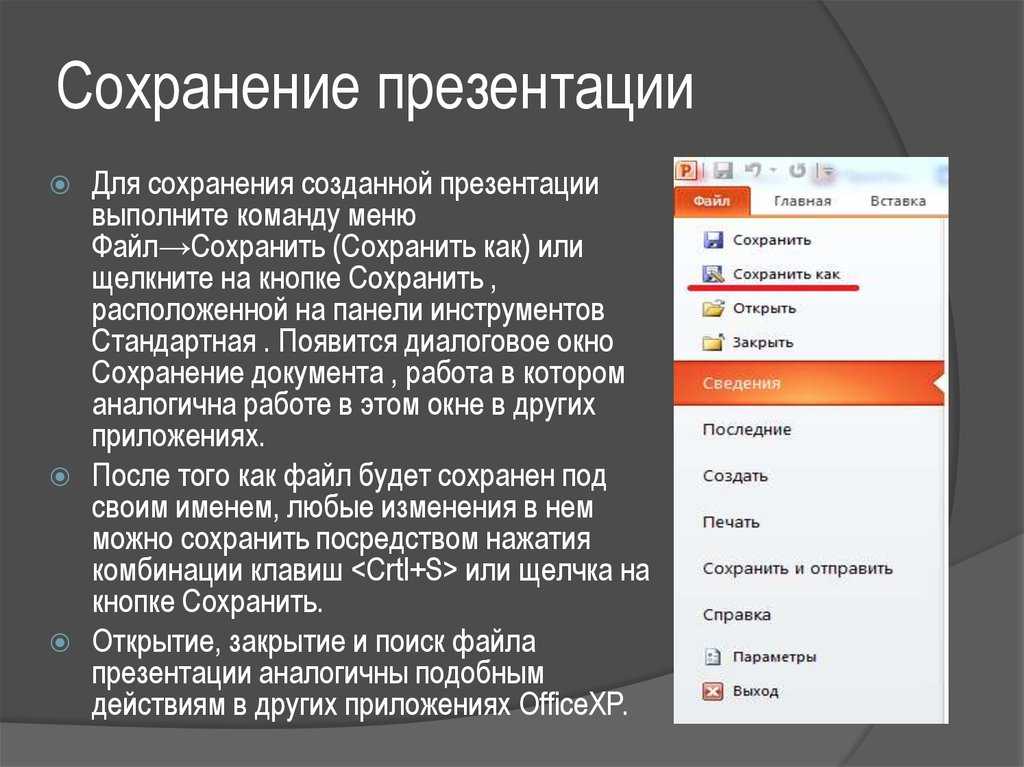
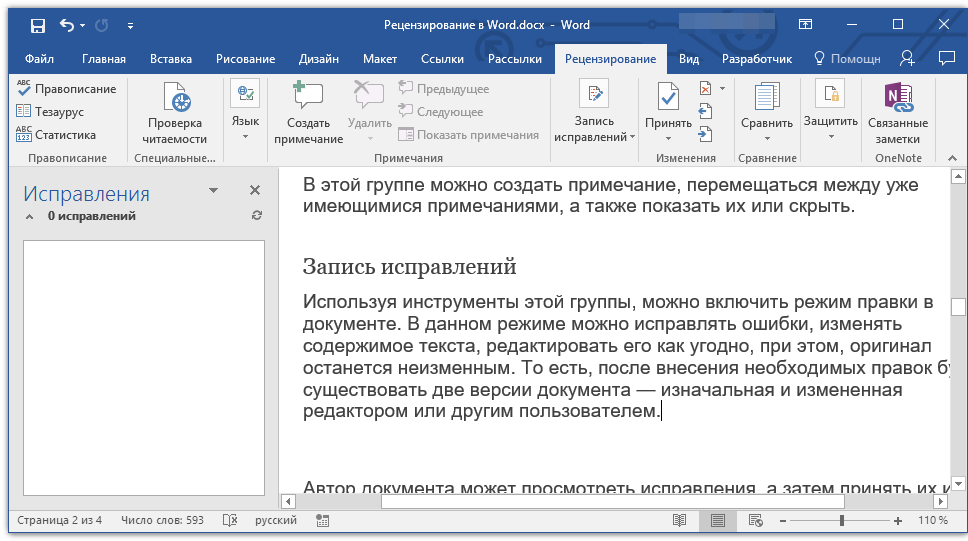


 У себя я поменяла jpg на png. Само название перед точкой можно оставить как есть – это ни на что не влияет.
У себя я поменяла jpg на png. Само название перед точкой можно оставить как есть – это ни на что не влияет. Также можете воспользоваться поисковой системой в «Виндовс» (лупа справа от кнопки «Пуск»).
Также можете воспользоваться поисковой системой в «Виндовс» (лупа справа от кнопки «Пуск»). И выберите фото в нужной папке.
И выберите фото в нужной папке.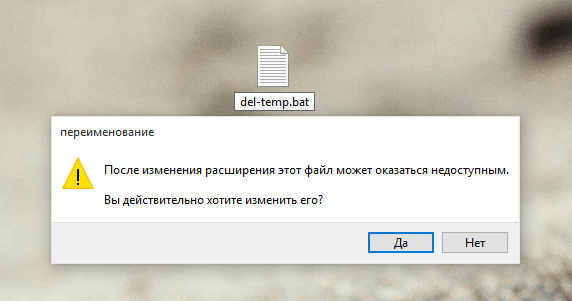 Можно сразу сжать файл, если у вас есть требования к его весу.
Можно сразу сжать файл, если у вас есть требования к его весу.