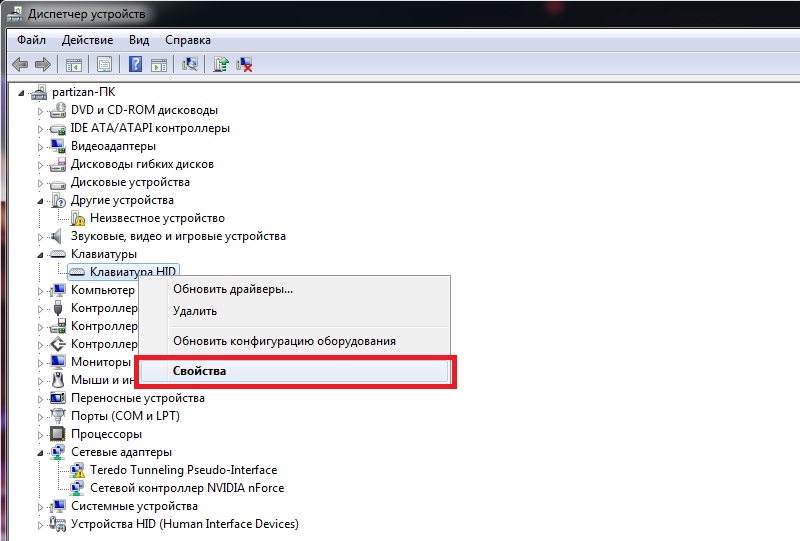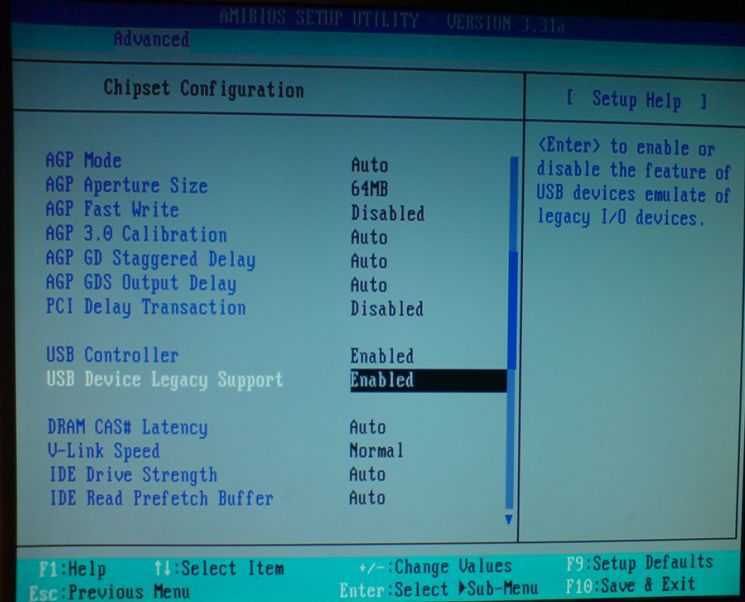Не работает usb клавиатура windows 7: Не работает мышка и клавиатура при установке windows 7
Содержание
Не работает мышка и клавиатура при установке windows 7
- Информация о материале
- Категория: Windows
Просмотров: 40466
Так всем привет не давно столкнулся с такой ситуацией при установке Windows 7 на современный системник с материнской платой GIGABYTE GA-AB350M-DS3H V2, мышка и клавиатура перестали откликаться. В этой статье я расскажу, как решил эту проблему.
Из-за чего не работает мышка и клавиатура
Вероятнее всего версия Windows 7 которую я устанавливал является старой и в нем нету штанных драйверов для современной материнской платы. Когда же я устанавливал Windows 8.1 или Windows 10 таких проблем не было.
Вообще при покупке материнской платы стоит посмотреть есть ли драйвера для Windows 7 если нет, то желательно не ставить семерку потому что в ходе установки могут появиться разные проблемы.
В моем же случай материнская плата GIGABYTE GA-AB350M-DS3H V2 поддерживает семерку так что ищем выход из ситуации.
Не работает мышка и клавиатура при установке Windows 7 решение
Начнем, пожалуй, c советов из интернета, которые мне не помогли, но может вам помогут.
- Использовать разъем USB. 2.0 в место 3.0
- Отключить в BIOS параметр intel xHCI (Отвечает за передачу управления контроллером USB 3.0 от BIOS к операционной системе)
- В BIOS проставьте USB Keyboard Support и USB Mouse Support в Enabled. Как признак — на оптической мыши после старта не горит светодиод (нет питания).
- Вставьте диск с драйверами, который идет в комплекте материнской платы, установщик сам все автоматом найдет.
- Материнка ASRock, помогло включение в биосе PS/2 Simulation. После попадания на рабочий стол установил драйвера с диска, всё заработало нормально, эту опцию в биосе отключил.
- Решением оказалась установка параметра Smart Auto в XHCI Mode
- Биос — вкладка Boot — Fast Boot Enabled — USB Support сменить вариант на другой.

- Вылечил путем вшивания в инсталятор и дистрибутив винды драйвера USB-3 с помощью NTLite.
Мое решение данной проблемы
К сожалению выше перечисленные советы мне не помогли, но нужно было что-то делать у меня как раз была мышка с разъёмом PS/2 и с помощью него я смог установить Windows 7 но на этом проблемы не закончилась после запуска Windows ни одно USB гнездо не работало, а на компьютере не было dvd привода. Я решил запуститься с live диска(на удивление там все работало ) потом я скачал драйвера на системный раздел перезапустил компьютер установил драйвера и все заработало.
Надеюсь что-нибудь из вышеперечисленного вам поможет.
Комментарии (1)
Оставьте свой комментарий
Имя (Обязательно)
Адрес электронной почты
Windows 10 не работает мышь на ноутбуке
Изменение мыши
Если вы используете мышь USB, отключите ее от компьютера и подключите к другому USB-порту.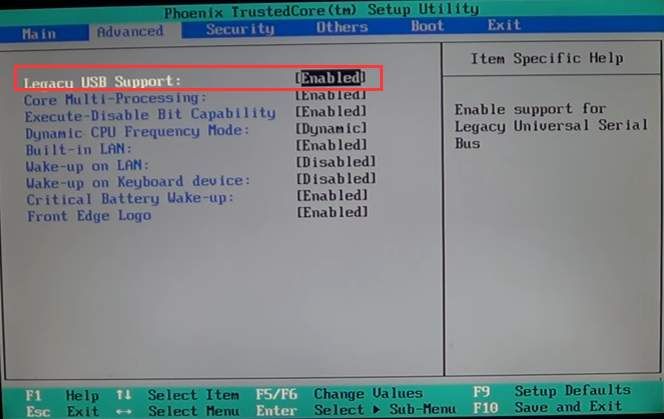 Если вам нужно отключить что-то еще, чтобы освободить место, сделайте это. Просто отключите что-то, что не является жизненно необходимым, и постарайтесь избежать отключение USB-клавиатуры, хотя это не так уж важно.
Если вам нужно отключить что-то еще, чтобы освободить место, сделайте это. Просто отключите что-то, что не является жизненно необходимым, и постарайтесь избежать отключение USB-клавиатуры, хотя это не так уж важно.
Переместите мышь на другой порт USB. Если вы перемещаете мышь, и она работает, проблема с USB-портом. Если мышь по-прежнему не работает, проблема заключается в мыши. Если проблема с мышью, попробуйте ее на другом компьютере. Если он все еще не работает, замените мышь. Затем возьмитесь за другую USB-мышь и попробуйте так же.
Исправлено: USB Mouse не работает на Windows 10 —
Мышь — это устройство ввода, которое помогает нам работать через графический интерфейс пользователя на компьютерах с Windows. Работа без мыши с использованием единственной клавиатуры требует больше времени и знаний, и это может быть сложно для неопытного пользователя. Существуют разные типы мышек, включая проводную и беспроводную. Процедура установки мыши на Windows-машине очень проста, вам нужно подключить мышь к USB-порту и установить драйвер.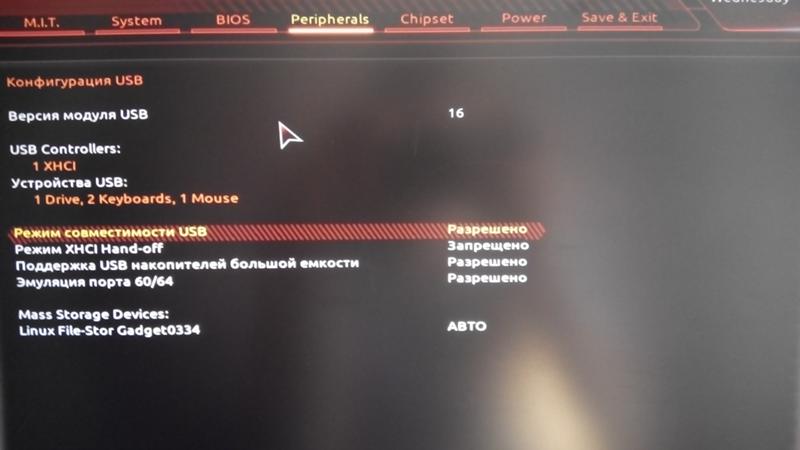 Драйвер может быть установлен автоматически Windows или вы можете скачать драйвер с официального сайта поставщика.
Драйвер может быть установлен автоматически Windows или вы можете скачать драйвер с официального сайта поставщика.
Немногие пользователи поощряют проблемы с USB-мышью, потому что она перестала работать из-за различных проблем, включая проблемы с оборудованием и системой, проблемы с драйверами, неправильная конфигурация и другие.
Эта проблема возникает на компьютерах, ноутбуках и операционных системах от Windows XP до Windows 10. Мы создали десять методов, которые помогут вам решить эту проблему. Как вы решите проблему на компьютере с Windows, если USB-мышь не работает должным образом? Не волнуйтесь, мы создали методы, которые полностью совместимы с вашей клавиатурой. Итак, начнем.
Способ 1: выключите машину
В первом методе вам нужно будет выключить компьютер с Windows через командную строку. Мы покажем вам, как это сделать в Windows 10 с помощью клавиш клавиатуры. Этот метод совместим с предыдущими операционными системами.
- Держать Логотип Windows и нажмите р
- Тип CMD и нажмите Войти открыть Командная строка
- Тип выключение / с / ф / т 0 и нажмите Войти в неисправность ваш компьютер с Windows
- Включить ваш компьютер с Windows
- Тестовое задание ваша USB мышь
Способ 2: включить USB-мышь
Если ваша USB-мышь отключена, вы не сможете использовать эту мышь.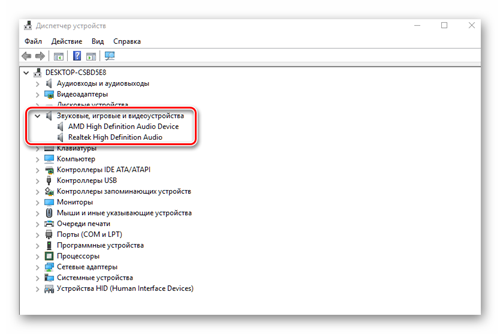 Вам нужно будет открыть диспетчер устройств и проверить, включена или отключена USB-мышь. Если ваша USB-мышь отключена, вам необходимо включить ее. Мы покажем вам, как это сделать в Windows 10 с помощью клавиш клавиатуры. Эта же процедура совместима с предыдущими операционными системами.
Вам нужно будет открыть диспетчер устройств и проверить, включена или отключена USB-мышь. Если ваша USB-мышь отключена, вам необходимо включить ее. Мы покажем вам, как это сделать в Windows 10 с помощью клавиш клавиатуры. Эта же процедура совместима с предыдущими операционными системами.
- Держать Логотип Windows и нажмите р
- Тип devmgmt.msc и нажмите Войти открыть Диспетчер устройств
- Нажмите табуляция выбрать имя компьютера. В нашем примере это DESKTOP-CLKh2SI
- Используя стрелка вниз перемещаться по Мыши и другие указательные устройства
- Нажмите Alt + стрелка вправо на клавиатуре, чтобы развернуть группу
- Используя стрелка вниз перемещаться по HID-совместимая мышь. Это USB-мышь. В нашем примере это отключено и не может быть использовано на машине Windows
- Нажмите Shift + F10 или же Fn + Shift + F10 открыть список свойств.
 Эти комбинации клавиш имитируют щелчок правой кнопкой мыши
Эти комбинации клавиш имитируют щелчок правой кнопкой мыши - Используя стрелка вниз выбирать включить устройство и нажмите Войти на вашей клавиатуре
- Тестовое задание ваша USB мышь
- близко Диспетчер устройств
Метод 3: Проверьте свою мышь USB
Настало время для тестирования мыши в качестве аппаратного компонента. Используя этот метод, мы проверим, есть ли аппаратная или программная проблема с USB-мышью и Windows. Сначала вам нужно будет протестировать порты USB на вашем компьютере с Windows. Пожалуйста, отключите мышь от текущего USB-порта и подключите другие USB-порты на той же машине. Если мышь работает правильно на другом порту USB, это означает, что с мышью проблем нет, есть проблема с портом USB.
Использовать Центр обновления Windows
Вы можете использовать Центр обновления Windows для проверки обновлений в Windows 10. Он может автоматически обнаружить драйвер мыши. Если эта функция в вашем виндовс 10 была настроена на автоматическую установку обновлений, вы можете не обращать внимания на этот способ.
Он может автоматически обнаружить драйвер мыши. Если эта функция в вашем виндовс 10 была настроена на автоматическую установку обновлений, вы можете не обращать внимания на этот способ.
Центр обновления Windows
Драйверы Nvidia
После обновления Windows Fall Creators в октябре 2021 года некоторые пользователи сообщали о проблемах с мышью в средах с низким разрешением. В частности, кнопки мыши продолжают работать, но движение останавливается.
Одно распространенное решение этой проблемы связано с устаревшими драйверами Nvidia.
Чтобы обновить драйверы Nvidia, сначала перейдите на страницу драйверов Nvidia. Выберите ваш продукт Nvidia из выпадающего списка, затем выберите Начать поиск. Последние версии драйверов для вашей видеокарты Nvidia появятся в результатах ниже. Загрузите и установите последнюю версию.
Решение проблем с мышью в Windows 10
Надеюсь, одно из исправлений устранит проблему с мышью или тачпадом в Windows 10. Система Центра обновления Windows всегда может что-то сломать.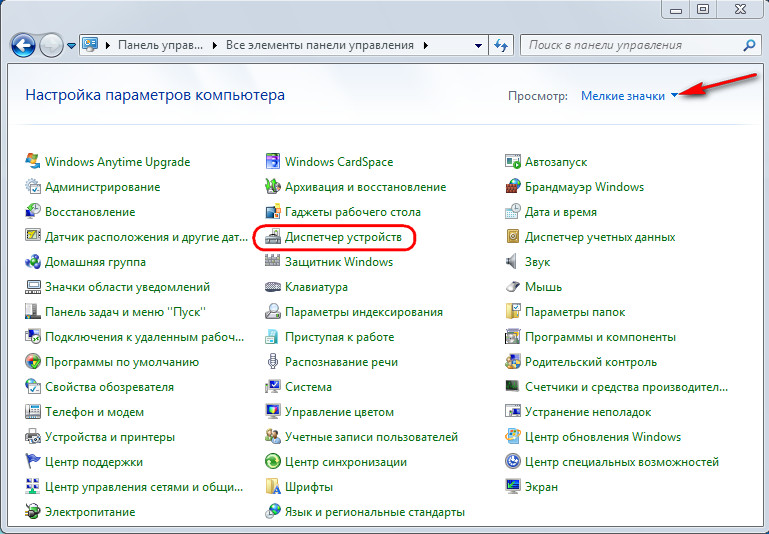 То, что Microsoft ослабляет ранее строгие правила Центра обновления Windows, может помочь только конечным пользователям. Если обновление с ошибками не устанавливается автоматически, у вас больше шансов избежать ошибок, связанных с мышью.
То, что Microsoft ослабляет ранее строгие правила Центра обновления Windows, может помочь только конечным пользователям. Если обновление с ошибками не устанавливается автоматически, у вас больше шансов избежать ошибок, связанных с мышью.
Проверьте драйверы мыши
Драйверы содержат инструкции, которые позволяют Windows интерпретировать конкретные аппаратные команды для данного устройства. Они похожи на интерпретатора, который позволяет Windows разговаривать с оборудованием и наоборот. Если что-то случится с этими драйверами, они не смогут нормально общаться.
Не работает мышь смотрим диспетчер устройств
- Нажмите комбинацию Shift+F10 и выберите «Диспетчер устройств».
- Выберите Мыши и иные указывающие устройства. Если пункт имеет красный кружок или желтый треугольник, это проблема.
- Дважды нажмите мышью иные указывающие устройства и выберите свою мышь.
- Щелкните правой кнопкой мыши и выберите «Обновить драйвер».
- Выберите «Найти диск» автоматически, и пусть Windows найдет наиболее подходящий.

Если Windows найдет новый драйвер и установит его, все будет хорошо. Если пишет, что вы уже используете новый драйвер, у вас есть еще один шаг для выполнения. Перейдите на сайт производителя мыши и загрузите последний драйвер Windows 10 для вашей конкретной модели мыши. Установите это и повторите попытку.
Об авторе: Евгений
« Предыдущая запись
Отключение режима планшета
Сбой в срабатывании кнопок мыши часто связан с активацией режима планшета в Windows 10. При его включении накладываются ограничения на большинство операций правого клика.
Для его отключения кликните на значок Центра уведомлений в системном трее. Нажмите на плитку «Режим планшета», чтобы его выключить.
Проверьте, восстановилась ли работа правой кнопки.
Также режим планшета можно выключить с помощью редактора реестра.
Запустите команду regedit из диалогового окна «Выполнить» (Win + R).
Раскрывая структуру разделов, перейдите по пути:
HKEY_CURRENT_USER\SOFTWARE\Microsoft\Windows\CurrentVersion\ImmersiveShell
В разделе ImmersiveShell дважды кликните на параметр TabletMode для вызова свойств. Для отключения режима планшета измените значение на «0».
Для отключения режима планшета измените значение на «0».
Интеграция драйверов в дистрибутив
Если переключение девайсов и настройки BIOS не помогли, остается последний вариант – установка драйверов USB. Но поскольку устройства ввода не работают, мы не сможем вручную выбрать папку на флешке, когда этого потребует утилита инсталляции. Придется встраивать необходимое ПО в структуру дистрибутива Windows 7.
Мнение эксперта
Василий
Руководитель проекта, эксперт по модерированию комментариев.
Задать вопрос
Для этой операции вам потребуется другой компьютер с любой операционной системой Windows 7 – 10.
Первым делом нужно скачать набор драйверов чипсета вашей материнской платы. Лучше всего искать подходящее ПО на официальном сайте производителя. На каждом таком ресурсе есть раздел поддержки, где можно указать конкретную модель и скачать утилиты.
Теперь нужно установить программу NTLite и в ней указать путь до корневого каталога образа. Затем кликните по кнопке «Загрузить» и в списке выберите смонтированный образ Windows 7. Дождитесь о.
Дождитесь о.
Теперь переходим к процедуре добавления драйверов. Через меню «Добавить» выберите соответствующий пункт. С помощью проводника выберите все драйверы, которые нужно интегрировать. Нажмите на «Применить».
После интеграции нужно сохранить образ ISO. Для завершения процедуры нажмите на «Обработка». Подождите, пока NTLite закончит операцию и уведомит вас об этом. Теперь остается записать на флешку новый образ Windows 7 и протестировать установку со встроенными драйверами!
Первоначальные действия
Первым делом необходимо протестировать компьютер. Возможно, данная проблема появилась единожды. Сначала попробуйте перезапустить ПК и заново начать процедуру инсталляции. Если клавиатура и мышка опять не заработали, то необходимо протестировать другие порты USB на корпусе компьютера. Возможно, что в дистрибутиве Windows нет поддержки USB 3.0, и из-за этого ПК не видит устройства ввода. Поэтому попробуйте выполнить инсталляцию через USB 2.0.
Если речь идет о девайсах с интерфейсом PS/2, то перед их проверкой следует полностью отключить питание компьютера. Затем проверить наличие загрязнения кабеля и разъема на материнской плате. При возможности протестируйте USB-аналоги девайсов.
Затем проверить наличие загрязнения кабеля и разъема на материнской плате. При возможности протестируйте USB-аналоги девайсов.
Изменение настроек BIOS
Вам не стоит переживать – если клавиатура и мышка исправны, то они заработают в настройках BIOS. Если и в системном меню вы не можете управлять разделами, то проблему стоит искать на стороне периферийного оборудования.
Итак, при включении компьютера вам необходимо нажать на клавишу, ответственную за вход в BIOS или UEFI. Необходимая кнопка должна быть указана на начальном экране. После входа нужно сделать следующие процедуры:
- Зайдите в расширенные настройки и в пункте USB Legacy Support выставьте Enabled. Это позволит включить традиционный режим поддержки
- Теперь проверьте, имеются ли в вашей версии BIOS отдельные пункты для включения и отключения клавиатуры и мышки. Называются они USB Keyboard Support и Mouse Support. Оба пункта нужно включить.
Как исправить все проблемы с мышью в Windows 10
Самые раздражающие и разочаровывающие компьютерные проблемы всегда возникают, когда вы меньше всего этого ожидаете.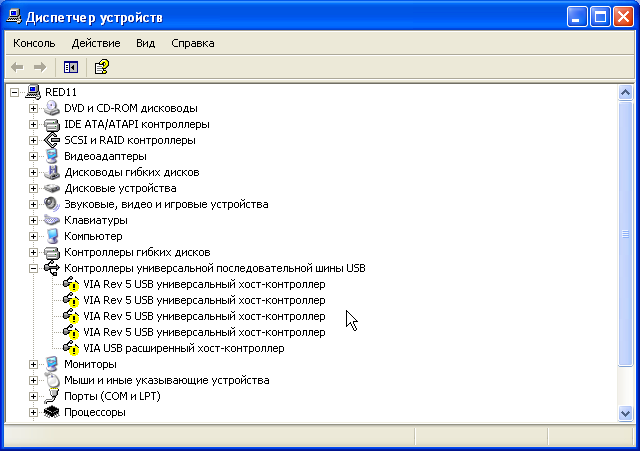 Просто собираешься начать налоговую декларацию? Проблемы с клавиатурой. Просто по скайпу с дальними родственниками? Проблемы с микрофоном. Собираетесь начать эпическую сессию Audiosurf? Вы знаете это — проблемы с мышью.
Просто собираешься начать налоговую декларацию? Проблемы с клавиатурой. Просто по скайпу с дальними родственниками? Проблемы с микрофоном. Собираетесь начать эпическую сессию Audiosurf? Вы знаете это — проблемы с мышью.
К счастью, если у вас нет проблем с терминальным оборудованием, большинство проблем имеют решение
и мы собираемся поделиться некоторыми из них с вами.
Устранение проблемы с неработающей USB-клавиатурой и мышью в Windows 10/8/7
Не паникуйте, если USB-клавиатура и мышь не работают на вашем ноутбуке или настольном компьютере. Вы можете легко решить проблему с помощью одного из решений, перечисленных в этой статье ниже. Читайте дальше, чтобы узнать больше.
Вы будете очень раздражены и расстроены, если ваша USB-клавиатура и мышь внезапно перестанут работать посреди важной работы. Но не волнуйтесь, вы не единственный, кто сталкивается с этой проблемой. В последнее время сотни пользователей сообщали об одной и той же проблеме на различных онлайн-форумах.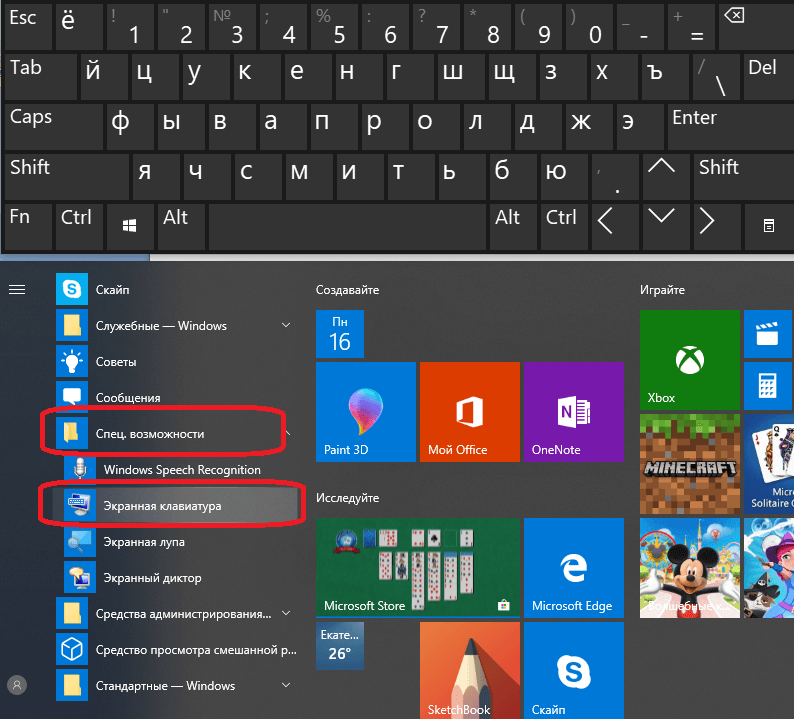 Поскольку точная основная причина проблемы с неработающей мышью на клавиатуре до сих пор неизвестна, пользователи пробовали несколько разных способов ее решения, и есть довольно много решений, которые им помогли.
Поскольку точная основная причина проблемы с неработающей мышью на клавиатуре до сих пор неизвестна, пользователи пробовали несколько разных способов ее решения, и есть довольно много решений, которые им помогли.
Сегодня мы решили поместить эти решения в статью, чтобы вы могли самостоятельно решить невероятно неприятную проблему «не работает беспроводная клавиатура-мышь».
Как исправить USB-клавиатуру и мышь, которые не работают в Windows 10, 8 и 7
Решение 1. Отсоедините и подключите кабель клавиатуры и мыши
Решение 2. Отсоедините кабель питания или извлеките аккумулятор
Решение 3. Обновите драйверы мыши и клавиатуры
Решение 4. Отключите параметр быстрого запуска
Как исправить, что USB-клавиатура и мышь не работают в Windows 10, 8 и 7
USB-мышь и клавиатура перестали работать? Не расстраивайтесь. Вот несколько простых и надежных решений, которые вы можете попробовать, чтобы ваша клавиатура и мышь снова заработали.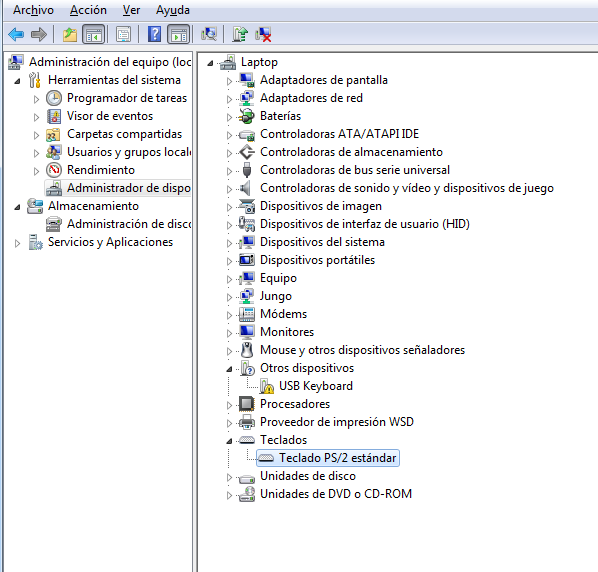
Решение 1. Отключите и подключите кабель клавиатуры и мыши
Вполне возможно, что USB-клавиатура и мышь не работают в Windows 7 из-за сломанного или неисправного порта. Поэтому рекомендуется сначала попробовать отключить кабель мыши и клавиатуры и снова подключить его к другому порту, прежде чем переходить к сложным решениям.
Читайте также: Загрузка и обновление драйвера устройства HID Keyboard для Windows 10, 8, 7
Решение 2. Отсоедините кабель питания или извлеките аккумулятор Клавиатура-мышь не работает, проблема заключается в отключении кабеля питания на некоторое время. Чтобы сделать то же самое, выполните следующие шаги.
- Сначала выключите систему Windows. А поскольку ваша мышь и клавиатура не работают, вам потребуется выполнить аппаратную перезагрузку. Для этого просто нажмите кнопку питания и удерживайте ее около 10 секунд.
- Теперь отключите кабель питания на некоторое время (если вы используете ноутбук, то вы можете просто вытащить аккумулятор).

- После этого снова подключите кабель к источнику питания или установите аккумулятор на место.
- Удерживайте кнопку питания еще раз, чтобы перезагрузить систему.
После загрузки компьютера проверьте, работает ли USB-клавиатура-мышь. Если это не так, перейдите к следующему решению.
Читайте также: Как обновить и переустановить драйверы клавиатуры в Windows 10
Решение 3. Обновите драйверы мыши и клавиатуры
Если драйвер клавиатуры/мыши отсутствует или поврежден, то, скорее всего, вы столкнетесь с проблемой USB-клавиатуры и мыши, не работающей в Windows 10. Чтобы решить эту проблему, вы можете попробовать обновить драйвер вручную или, если у вас нет терпения и необходимых навыков работы с компьютером, вы можете сделать это автоматически с помощью Bit Driver Updater. Эта простая в использовании программа автоматически сканирует устаревшие, неисправные или отсутствующие драйверы и устанавливает самые последние версии, рекомендованные экспертами, одним щелчком мыши.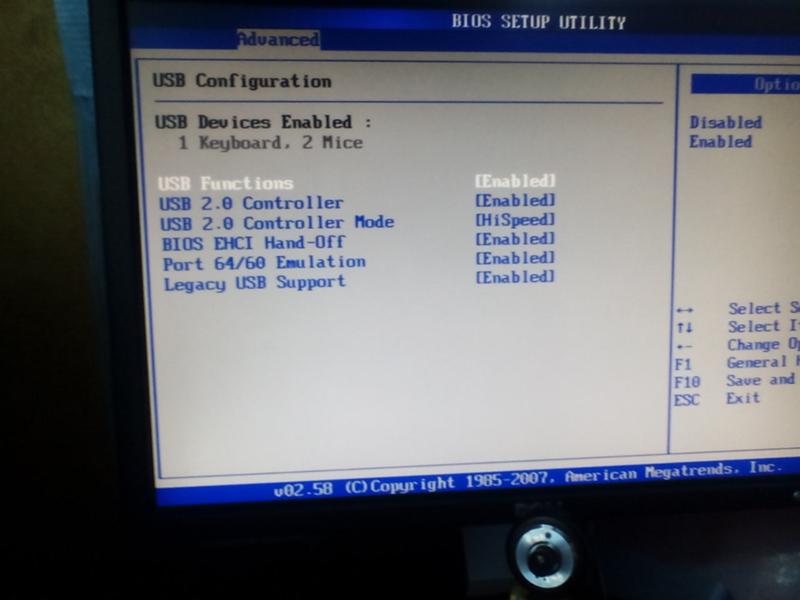 Ниже приведены простые шаги по его использованию. это
Ниже приведены простые шаги по его использованию. это
- Загрузите Bit Driver Updater, установите и запустите его.
- Нажмите кнопку «Сканировать драйверы», доступную на главном экране приложения. Теперь терпеливо подождите, пока он не покажет вам список проблемных драйверов, установленных на вашем компьютере.
- Когда результаты сканирования появятся на экране, нажмите кнопку «Обновить сейчас» рядом с драйвером мыши и клавиатуры.
Читайте также: Как исправить проблему с зависанием мыши на ноутбуке
Решение 4. Отключите параметр быстрого запуска
Некоторые затронутые пользователи сообщили, что им удалось решить проблему с неработающей USB-клавиатурой и мышью после отключения функции быстрого запуска в Windows. Эта функция предназначена для ускорения загрузки системы Windows. Однако также известно, что он вызывает множество проблем с совместимостью, поскольку не позволяет компьютеру полностью завершить работу системы. Следовательно, вы можете попробовать отключить этот параметр быстрого запуска и посмотреть, решена ли проблема. Вот необходимые шаги.
Следовательно, вы можете попробовать отключить этот параметр быстрого запуска и посмотреть, решена ли проблема. Вот необходимые шаги.
- В поле поиска Windows введите панель управления, а затем выберите результат наилучшего совпадения, чтобы открыть приложение.
- Когда появится окно панели управления, найдите и коснитесь параметра «Оборудование и звук».
- После этого нажмите «Электропитание».
- Находясь в параметрах питания, выберите параметр «Выберите, что делают кнопки питания» на левой панели навигации.
- Далее нажмите на опцию «Изменить настройки, которые в данный момент недоступны».
- Теперь прокрутите вниз и снимите флажок рядом с параметром «Включить быстрый запуск (рекомендуется)».
- Наконец, нажмите кнопку «Сохранить изменения» и перезагрузите компьютер.
Читайте также: Загрузите и обновите драйвер мыши в Windows 10
USB-мышь и клавиатура перестали работать в Windows: решено
В этом руководстве мы обсудили несколько простых и надежных решений для USB-клавиатуры и мыши.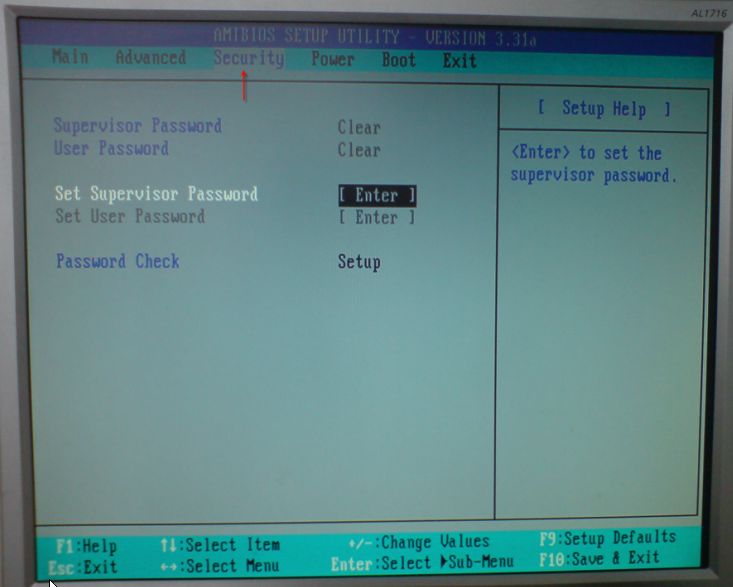 не работает проблема в Windows 10, 8 и 7. Попробуйте их и сообщите нам, какой метод сработал для вас. Кроме того, если у вас есть какие-либо предложения, комментарии или сомнения по поводу описанных выше решений, не стесняйтесь обращаться к нам. Мы будем рады помочь вам.
не работает проблема в Windows 10, 8 и 7. Попробуйте их и сообщите нам, какой метод сработал для вас. Кроме того, если у вас есть какие-либо предложения, комментарии или сомнения по поводу описанных выше решений, не стесняйтесь обращаться к нам. Мы будем рады помочь вам.
MSI США
3 октября 2019 г.
Если вы устанавливаете Windows 7, USB-мышь и клавиатура могут не работать в среде установки Windows из-за отсутствия драйвера USB. Рекомендуется создать установочное устройство Windows 7 с помощью MSI Smart Tool, USB-драйвер которого будет упакован в программу установки системы.
- Как использовать MSI Smart Tool для создания установочного устройства Windows 7
- Что делать, если USB-устройства не работают при установке Windows 10
Как использовать MSI Smart Tool для создания устройства для установки Windows 7 (в случае, если мышь и клавиатура не работают во время процесса установки Windows 7)
Перейдите на официальный сайт MSI, найдите свою материнскую плату и загрузите MSI Smart Tool .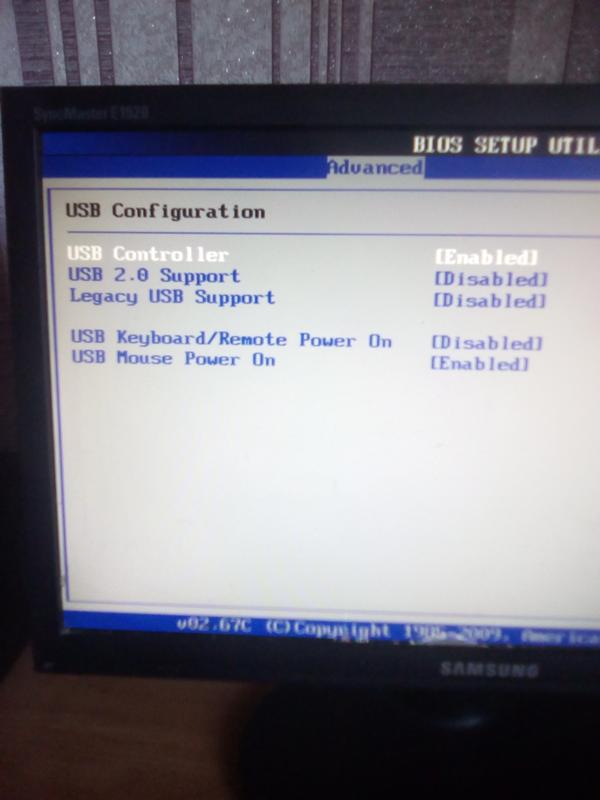
Например: X470 GAMING PRO, введите название продукта в верхней правой строке поиска, нажмите [Enter]
Появится соответствующий результат для «X470 GAMING PRO», выберите [Загрузить], чтобы войти в раздел загрузки.
Перейдите на вкладку [Утилиты], выберите свою операционную систему.
Найдите [MSI Smart Tool], щелкните значок со стрелкой, указывающей вниз, для загрузки.
Щелкните правой кнопкой мыши загруженный файл и выберите [Извлечь все], чтобы разархивировать сжатую папку
Нажмите [Извлечь]
Дважды щелкните [Smart Tool], чтобы запустить программу
Выберите свой язык и нажмите [OK] для установки
Нажмите [Далее]
Нажмите [Далее]
Нажмите [Установить]
Нажмите [Готово]
Нажмите [Готово]
Нажмите [Smart Tool]
Нажмите значок, чтобы выбрать расположение файлов операционной системы
Выберите образ системы для Windows 7 (образ системы должен быть подготовлен самостоятельно), нажмите [Открыть]
Щелкните раскрывающийся список [добавить новый драйвер RAID], чтобы выбрать нужный драйвер RAID, установите флажок [добавить драйвер NVMe] рядом с ним, нажмите [Пуск]
Напоминание: USB-устройство будет отформатировано, все данные будут стерты.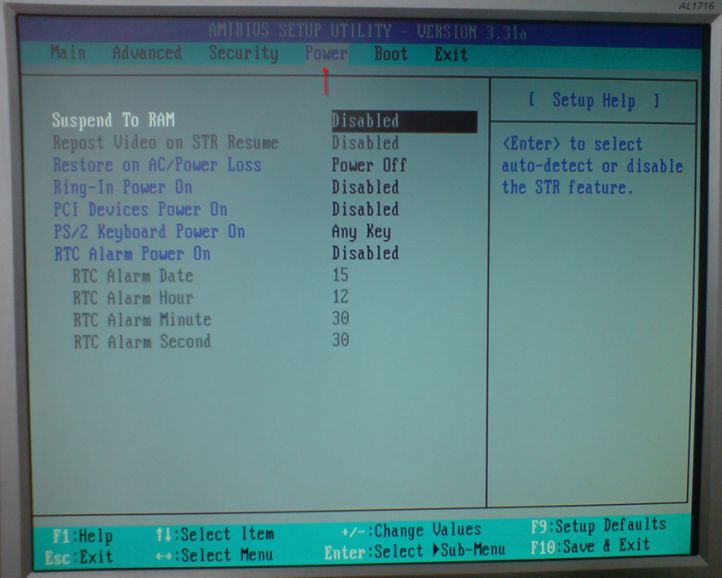


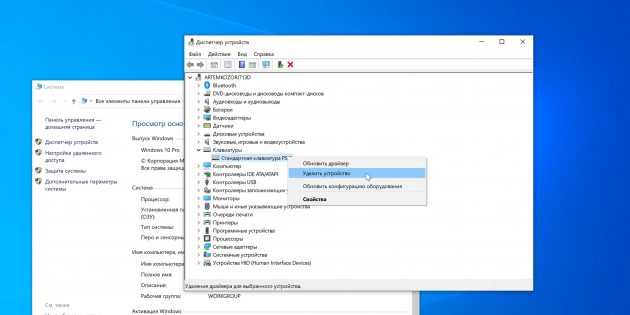 Эти комбинации клавиш имитируют щелчок правой кнопкой мыши
Эти комбинации клавиш имитируют щелчок правой кнопкой мыши