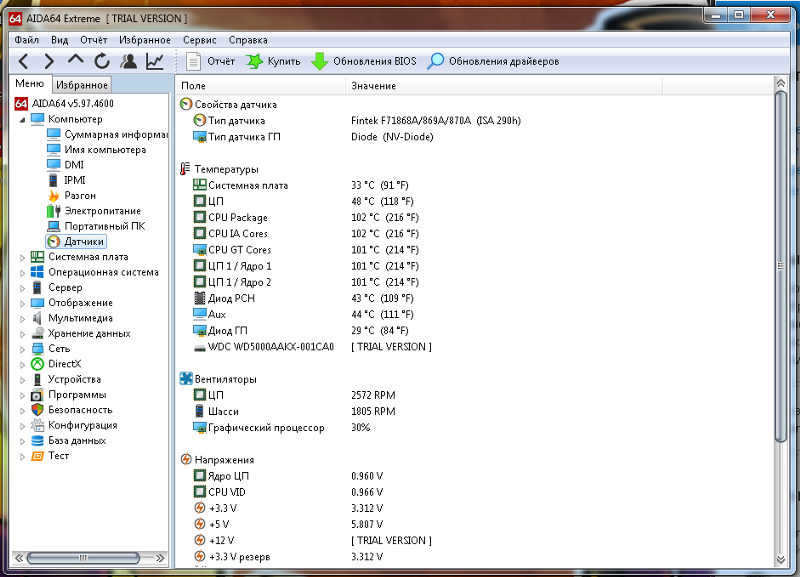Aida64 температура: Как посмотреть температуру процессора в AIDA64
Содержание
Как посмотреть температуру процессора в AIDA64
Не секрет, что все электронные элементы в компьютере имеют свойство нагреваться. В первую очередь это касается вычислительных ресурсов — чипов, которые есть ничто иное как миллионы транзисторов, накапливающих в процессе работы тепловую энергию от динамических и статических источников — переключения, замыкания и токов утечки. Если этот процесс не контролировать, избыток тепла сначала снизит производительность вычислительного устройства, а затем выведет его из строя. Поэтому такие компоненты как процессор и видеокарта оснащаются радиаторами и прочими теплоотводящими элементами, а также температурными датчиками, показатели которых могут быть считаны специальным программным обеспечением.
- 1 Программа AIDA64
- 2 Как определить температуру процессора
- 2.1 Что означают показатели блока «Temperatures»
- 3 Какая температура компонентов считается нормальной
- 4 Как узнать температуру видеокарты
- 5 Как проверить температуру CPU и GPU под нагрузкой
- 5.
 1 Расшифровка названий тестов:
1 Расшифровка названий тестов:
- 5.
Программа AIDA64
Самой известной программой для получения сведений об оборудовании является AIDA64, ранее известная как Everest. AIDA64 является коммерческим продуктом, распространяющимся под лицензией Shareware (условно-бесплатная), то есть пользоваться им можно бесплатно в течении определенного времени, а именно 30 дней. На сегодняшний день существует четыре редакции этой программы Extreme, Engineer, Network Audit и Business. Для домашнего использования вполне подойдет Extreme или Engineer. Скачать приложение можно с сайта aida64russia.com или aida64.com, для загрузки доступны обычная и портативная версии.
Как определить температуру процессора
Получение показателей термодатчиков в AIDA64 не представляет особой сложности, с этой задачей справится даже начинающий пользователь.
- Установите и запустите AIDA64. Если вы скачали портативную версию программы, распакуйте архив ZIP в отдельную папку, зайдите в нее и запустите исполняемый файл
aida64.; exe
exe - В меню слева раскройте пункт Компьютер → Датчики;
- В блоке «Temperatures» (Температура) обратите внимание на показатели ЦП, CPU Package, CPU Cores, ЦП/Ядро и Диод PCH.
Что означают показатели блока «Temperatures»
- ЦП — температура, регистрируемая датчиком в сокете — разъеме, в который вставляется процессор.
- CPU Package — температура «упаковки» процессора, той его части, на которой располагаются кремниевый кристалл и интерфейс подключения к материнской плате.
- CPU IA Cores — усредненная температура вычислительных ядер процессора.
- CPU GT Cores — температура встроенного графического чипа (интегрированной видеокарты).
- ЦП Ядро — температура физических ядер процессора. Таких ядер может быть несколько.
- Диод PCH — температура, регистрируемая датчиком чипсета материнской платы.
Помимо указанных, в предоставляемом AIDA64 списке могут быть и другие параметры, это зависит от производителя, модели и версии процессора.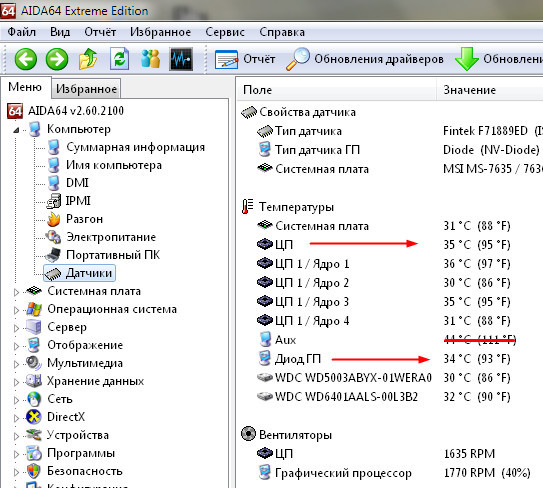 Например, GPU Diode (Диод ГП) показывает температуру видеокарты, GPU VRM1 температуры ее транзисторов системы питания, а GMCH — нагрева контроллер-концентратора графики и памяти Intel.
Например, GPU Diode (Диод ГП) показывает температуру видеокарты, GPU VRM1 температуры ее транзисторов системы питания, а GMCH — нагрева контроллер-концентратора графики и памяти Intel.
Какая температура компонентов считается нормальной
Степень нагрева процессора и других важнейших узлов зависит главным образом от нагрузки. Чем больше вычислений производит процессор или видеокарта, тем больше тепла они выделяют. В среднем допустимыми температурными показателями для основных компонентов компьютера считаются:
- Для процессора. От 30 до 60°C при низкой и средней нагрузке, от 60 до 75°C при высокой нагрузке. При максимальной нагрузке температура может достигать 90 или даже 100-120 градусов по Цельсию, однако необходимо помнить, что при длительной высокой нагрузке на CPU срок службы последнего значительно сокращается.
- Для видеокарты. Если температура графической карты не превышает 60°C, этот показатель можно считать нормальным. При высокой нагрузке (рендеринге видео, запуске требовательных к ресурсам игр) температура может повышаться до 80 градусов по Цельсию, что также является допустимым.
 Превышение этих показателей считается потенциально небезопасным, однако выхода видеокарты из строя можно ожидать только при превышении 100-градусной отметки.
Превышение этих показателей считается потенциально небезопасным, однако выхода видеокарты из строя можно ожидать только при превышении 100-градусной отметки. - Жесткий диск. Диапазон 30-45 градусов Цельсия считается для жестких дисков HDD нормой. Для SSD-дисков формата M2 верхней допустимой температурой считается 65 градусов.
Если вам нужно знать точную критическую температуру процессора, лучше обратиться к его спецификации. Для этого на сайте производителя Intel или AMD находим через поиск интересующую вас модель и ищем показатель максимально допустимой температуры. Например, для процессора Intel Core™ i9-11900H таковой является 100°C (см. значение T JUNCTION, Max Temps или Максимальная температура).
Если вы не знаете модель вашего процессора, воспользуйтесь той же AIDA64. Запустите программу, разверните в меню Системная плата → ЦП и посмотрите справа значение параметра «Тип ЦП». Это и будет название модели вашего CPU.
Как узнать температуру видеокарты
Программа AIDA64 позволяет определять температуру не только процессора, но и видеокарты.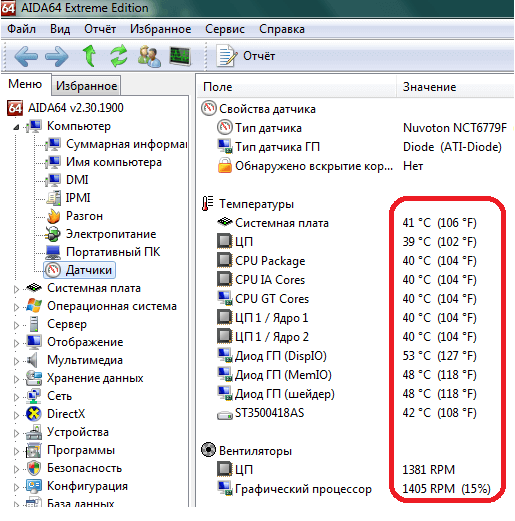 Раскрыв пункт Компьютер → Датчики, посмотрите значение параметра «Диод ГП», это и есть температура вашей графической платы.
Раскрыв пункт Компьютер → Датчики, посмотрите значение параметра «Диод ГП», это и есть температура вашей графической платы.
Если вдруг этого параметра у вас не будет или он пропадет сразу после получения данных (может быть и такое), воспользуйтесь Speccy — более простым и бесплатным аналогом AIDA64.
- Скачайте, установите и запустите приложение;
- В меню слева выберите пункт «Графические устройства». В этом разделе отображаются сведения об интегрированной и дискретной видеокартах. В нашем примере программа определила температуру дискретной видеокарты NVIDIA GeForce 610M.
Кстати, полный набор сведений о вашей интегрированной и/или дискретной видеокарте в AIDA64 можно найти в разделе Дисплей → Графический процессор.
Как проверить температуру CPU и GPU под нагрузкой
Чтобы выявить реальные возможности аппаратных компонентов, в том числе определить пределы допустимой температуры, требуется выполнить такую процедуру как стресс-тестирование.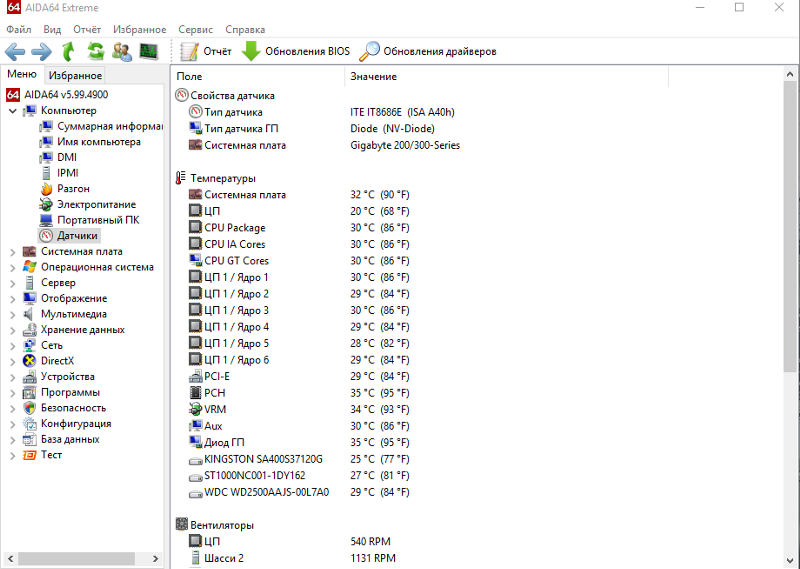 Суть ее заключается в максимальной загрузке процессора и/или видеокарты различными вычислениями с одновременной регистрацией специальными программными модулями возрастающих показателей нагрузки. Этими модулями как раз располагает уже знакомая вам AIDA64.
Суть ее заключается в максимальной загрузке процессора и/или видеокарты различными вычислениями с одновременной регистрацией специальными программными модулями возрастающих показателей нагрузки. Этими модулями как раз располагает уже знакомая вам AIDA64.
- Запустите AIDA64 и кликните в графическом меню приложения по иконке «System Stability Test»;
- Отметьте флажком компонент, который хотите протестировать на стрессоустойчивость и нажмите кнопку «Start»;
- Откройте раздел «Датчики» и понаблюдайте за динамикой изменения температуры тестируемого компонента;
- Чтобы завершить тест, вернитесь в окно «System Stability Test» и нажмите кнопку «Stop».
Расшифровка названий тестов:
- Stress CPU – тестирование процессора.
- Stress FPU – тестирование системы охлаждения (кулера).
- Stress cache – тест процессорного кэша.
- Stress system memory – выполнение теста оперативной памяти.
- Stress local disk – проверка на стрессоустойчивость жесткого диска.

- Stress GPU – тестирование видеокарты.
В идеале тест должен начаться сообщением «Stability Test: Started» в графе статус, а закончится сообщением «Stability Test: Stopped». Если в процессе тестирования будет обнаружена ошибка, результат будет отображен в той же графе. Пять или более ошибок — это сигнал неблагополучия с аппаратным обеспечением, то же самое можно сказать о падении системы в BSOD во время проведения теста.
Что такое ЦП, ГП и PCH диод в AIDA64 и какая должна быть температура
Существует немало физических явлений, приводящих к выделению тепла. Трение в двигателях внутреннего сгорания – достаточно показательный пример, но не менее часто с этим сталкиваются и владельцы настольных ПК и ноутбуков. Практически вся современная электроника основана на использовании таких компонентов, как диоды или транзисторы, которые могут сильно греться, невзирая на отсутствие механической работы. Их перегрев приводит к таким нежелательным последствиям, как зависания или самопроизвольная перезагрузка ПК, что сильно затрудняет, а в некоторых случаях делает невозможной работу за компьютером.
Поэтому так важно иметь удобный инструмент контроля над температурой главных источников перегрева – центрального и графического процессора, а также чипсета материнской платы. Популярнейшая утилита AIDA64 – один из таких инструментов, позволяющий в режиме реального времени производить замеры многих аппаратных компонентов компьютера, тестировать быстродействие ЦП, памяти, дисковой подсистемы, видеокарты и выполнять ряд других действий. Для этого используются встроенные в железо датчики, представляющие собой термотранзисторы, значение проходящего тока через которые зависит от температуры.
Как интерпретировать параметр ЦП диод в AIDA64
Как несложно догадаться, ЦП диод AIDA64 – это температурная характеристика нагрева центрального процессора. Увидеть показания этого датчика несложно – во вкладке «Компьютер» утилиты имеется пункт «Датчики», нажав на который, вы сможете в правом блоке просмотреть температуры всех сильно греющихся компонентов компьютера. Но, кроме степени нагрева самого ЦП или даже его отдельных ядер, в этом списке может присутствовать параметр «диод ЦП».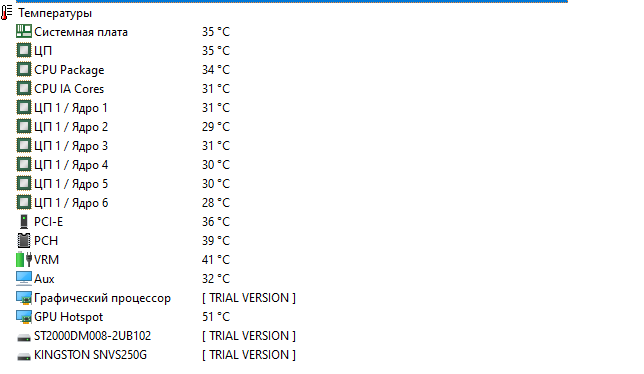 И при этом его показания могут отличаться от температуры CPU. Расхождение в несколько градусов считается нормальным явлением, поскольку датчик «диод ЦП» встроен в сам процессор, а те датчики, которые измеряют температуру центрального процессора, физически расположены под ним, непосредственно в сокете.
И при этом его показания могут отличаться от температуры CPU. Расхождение в несколько градусов считается нормальным явлением, поскольку датчик «диод ЦП» встроен в сам процессор, а те датчики, которые измеряют температуру центрального процессора, физически расположены под ним, непосредственно в сокете.
На какую температуру следует ориентироваться? На ту, которая указана в AIDA64 без приставки «диод». Считается, что ЦП диод менее стабилен. Это значит, что если разница между показателями велика, следует доверять температуре процессора, а не диода. Последний может «глючить» в силу следующих причин:
- физической неисправности;
- утилита AIDA64 интерпретирует данные, поступающие с датчика, неверно;
- наконец, датчик может просто отсутствовать (встроенный в процессор температурный диод устанавливается только в изделиях AMD, в ЦП от Intel имеются только подсокетные датчики), и тогда «Аида64» будет показывать вообще непонятно что.
За что отвечает параметр «диод ГП» в AIDA64
Имеется температурный датчик и на видеокарте, вернее, на её процессоре. И поскольку он часто работает с не меньшей нагрузкой, чем центральный процессор, то тоже склонен сильно нагреваться. В некоторых случаях нагрев становится критически большим, что приводит к сильному торможению работы компьютера, к его зависанию или уходу в перезагрузку. Особенно часто такое бывает летом, когда в помещении отсутствует вентиляция и воздух прогревается до 28-30°С. Часто такие же проблемы испытывают любители «серьёзных» компьютерных игр.
И поскольку он часто работает с не меньшей нагрузкой, чем центральный процессор, то тоже склонен сильно нагреваться. В некоторых случаях нагрев становится критически большим, что приводит к сильному торможению работы компьютера, к его зависанию или уходу в перезагрузку. Особенно часто такое бывает летом, когда в помещении отсутствует вентиляция и воздух прогревается до 28-30°С. Часто такие же проблемы испытывают любители «серьёзных» компьютерных игр.
Значит ли это, что если диод ГП в AIDA64 показывает температуры под 100 градусов, то это может привести к выходу из строя GPU или видеокарты? По большому счёту переживать по этому поводу не стоит, поскольку здесь имеется встроенная защита от перегрева, которая не даст сгореть графическому процессору. Но сами по себе зависания и перезагрузки – вещь довольно неприятная, к тому же постоянный перегрев отрицательным образом сказывается на ресурсе электронных компонентов.
Что такое диод PCH в AIDA64
Наряду с датчиками, измеряющими температуру центрального и графического процессора, имеется их аналог, предназначенный для мониторинга температуры чипсета.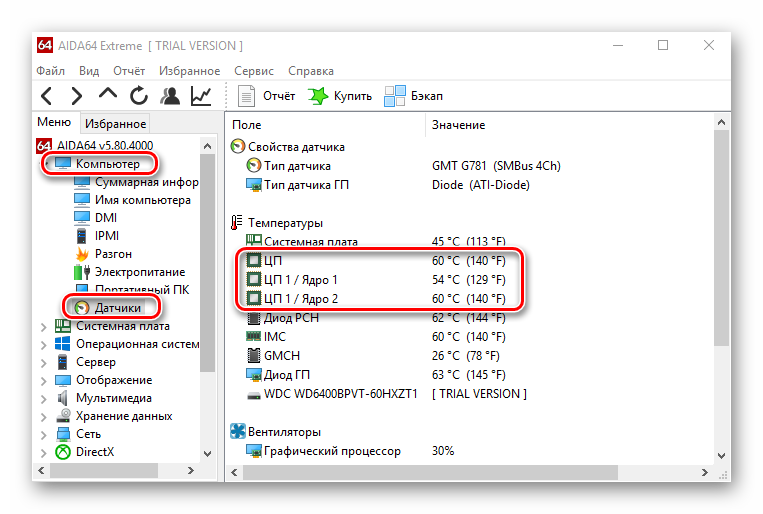
Сам термин PCH расшифровывается как Platform Controller Hub, и под ним следует понимать элемент системной логики, отвечающий за согласованность функционирования разных элементов материнской платы – шин USB, SATA, периферийных устройств, контроллера RAID, системных часов и т. д. Словом, PCH ответственен за работу всего железа, за исключением GPU и памяти, которыми «заведует» центральный процессор. Это означает, что чипсет также подвержен нагреву, и термодиод PCH как раз и предназначен для мониторинга его температурных показателей. Правда, PCH – термин, используемый только в материнских платах от Intel, в motherboard от AMD присутствует аббревиатура FCH (вместо Platform применяется термин Fusion), а в «материнках» от nVidia этот элемент системной логики называется MCP (расшифровывается как Media & Communications Processor). Но в утилите AIDA64 все они имеют одинаковое наименование – диод PCH.
Но и это не всё: на устаревших материнских платах системная логика включала два моста, северный и южный, и именно второй отвечал за периферию, так что на таких «материнках» диод PCH мониторит температуру южного моста.
ВНИМАНИЕ. На MB современных ноутбуков с процессорами Intel Core четвёртого поколения чипсет РСН и вовсе отсутствует, поскольку его удалось «втиснуть» на процессорную подложку.
Какие температуры следует считать нормальными
Никаких конкретных значений мы, увы, предоставить не в состоянии. Мало того, что у разных производителей нормы тепловыделения электронными компонентами могут различаться, так и ещё в пределах разных линеек процессоров или чипсетов предельно допустимая температура может иметь разные верхние пределы. Для каждого конкретного наименования максимально допустимый диапазон температур указывается в спецификации продукта на официальном сайте. Обычно этот параметр называется TJUNCTION и касается либо центрального, либо графического процессора. Так, для ЦП Core i5-6440HQ (мобильный вариант, базирующийся на микроархитектуре Skylake) TJ равен 100°C. И если в AIDA64 «диод ЦП» имеет величину, близкую к этому уровню, центральный процессор определённо перегревается.
Но что касается РСН, то в спецификациях этого показателя вам найти не удастся. Если вы хорошо разбираетесь в техническом английском и знаете, где искать, то, вероятно, сможете найти искомое значение в описательных документах для конкретных чипов, но даже они не всегда имеются в свободном доступе. Поэтому принято считать допустимой температурой для РСН максимальную температуру центрального процессора в пределах одной архитектуры.
ВНИМАНИЕ. Кристалл CPU или GPU, заключённый в съёмный корпус, обычно имеет температурный максимум примерно на 10-15 градусов ниже, чем у аналогов в несъёмном корпусе. Это же утверждение справедливо для десктопных вариантов по сравнению с ноутбучными.
Обобщая вышесказанное, можно говорить, что для ноутбуков нормальной температурой ЦП, ГП или РСН считается показатель 45-70 градусов, для обычного настольного ПК – 30-60 градусов. Кратковременные превышения номинальных температур также не считается отклонением от нормы.
Способы предотвращения перегрева
Если с помощью AIDA64 вы выяснили, что ваш компьютер перегревается, какие шаги можно предпринять, чтобы исправить ситуацию?
Чаще всего причиной повышения температуры является загрязнение системного блока пылью, особенно для бюджетных вариантов корпусов, где вопросам защиты от загрязнений уделяется минимум внимания.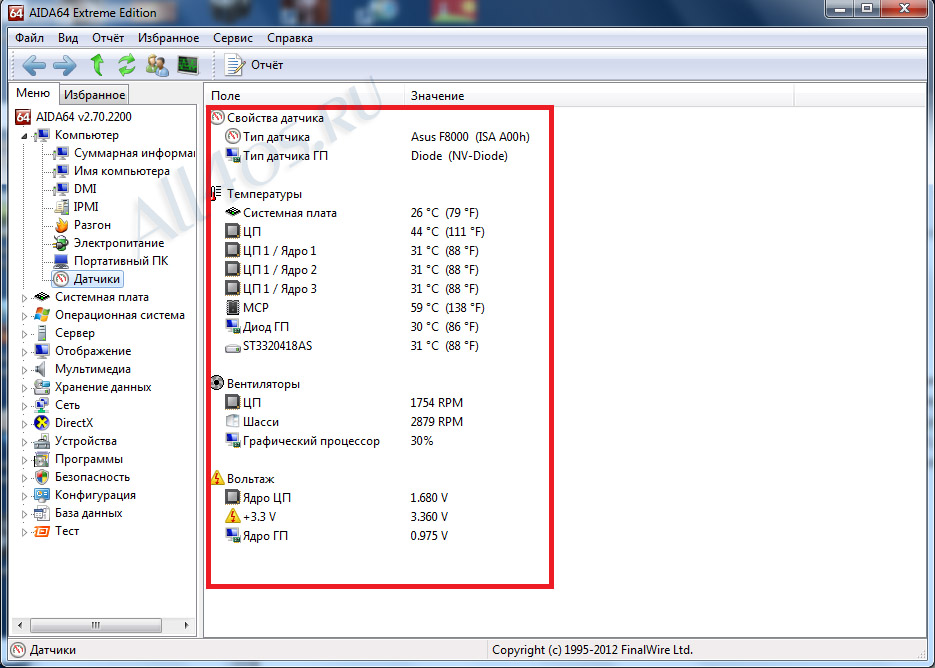 Так что профилактическая чистка системника – непременное условия содержания ПК в нормальном состоянии. Десктопный компьютер можно почистить и самостоятельно, и делать это нужно 1-2 раза в год. С ноутбуком сложнее, но в принципе любой сервисный центр выполняет такую процедуру за умеренную плату.
Так что профилактическая чистка системника – непременное условия содержания ПК в нормальном состоянии. Десктопный компьютер можно почистить и самостоятельно, и делать это нужно 1-2 раза в год. С ноутбуком сложнее, но в принципе любой сервисный центр выполняет такую процедуру за умеренную плату.
Точно так же следует поступать в случае высыхания термопасты, которое случается в силу естественных причин. Если вы знаете, как снять и затем установить чип на своё штатное место, можете обновить термопасту и самостоятельно.
Наконец, система охлаждения вашего компьютера может перестать справляться со своими задачами, особенно если вы производили апгрейд железа (ставили более мощный ЦП или ещё один жёсткий диск). В этом случае можно посоветовать установить дополнительный кулер.
Летом при условии соблюдения правил ТБ можно работать с открытой крышкой системного блока, который в любом случае не должен устанавливаться возле открытых источников тепла.
youtube.com/embed/BoCZC5PpvVA?feature=oembed» frameborder=»0″ allow=»accelerometer; autoplay; clipboard-write; encrypted-media; gyroscope; picture-in-picture» allowfullscreen=»»/>
AIDA64 Экстрим | АИДА64
Ведущий в отрасли инструмент системной информации, любимый энтузиастами ПК во всем мире,
, который предоставляет чрезвычайно подробную информацию об оборудовании и предлагает тесты
для измерения производительности компьютера.
AIDA64 Extreme имеет механизм обнаружения оборудования, не имеющий себе равных в своем классе. Он предоставляет подробную информацию об установленном программном обеспечении и предлагает функции диагностики и поддержку разгона. Поскольку он отслеживает датчики в режиме реального времени, он может собирать точные показания напряжения, температуры и скорости вращения вентилятора, а его диагностические функции помогают обнаруживать и предотвращать проблемы с оборудованием. Он также предлагает несколько тестов для измерения производительности отдельных аппаратных компонентов или всей системы.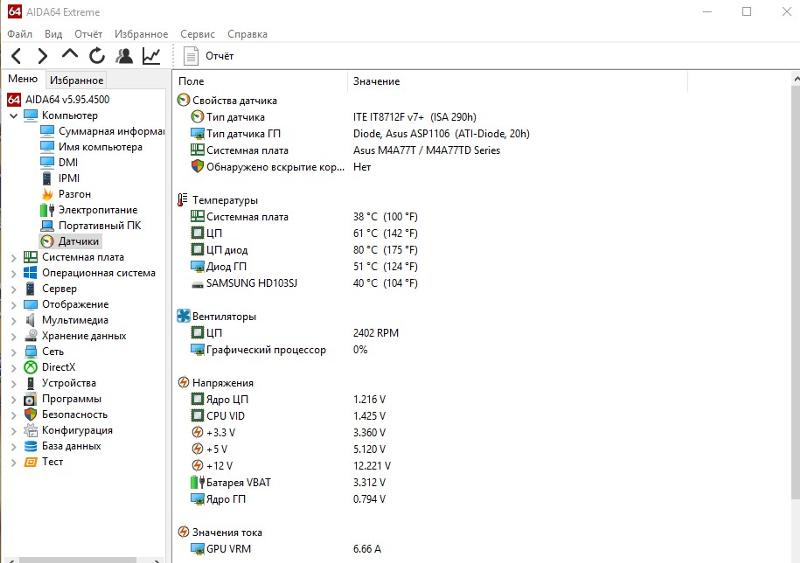 Он совместим со всеми 32-разрядными и 64-разрядными версиями Windows, включая Windows 11 и Windows Server 2022.
Он совместим со всеми 32-разрядными и 64-разрядными версиями Windows, включая Windows 11 и Windows Server 2022.
Снимки экрана
Функции
Диагностика
AIDA64 предоставляет более 50 страниц информации о конфигурации оборудования и более 50 страниц об установленных программах, лицензиях на программное обеспечение, приложениях безопасности и настройках Windows.
Стресс-тестирование
AIDA64 System Stability Test использует 64-разрядный многопоточный модуль стресс-тестирования, чтобы довести компьютер до его абсолютных пределов. Также доступно стресс-тестирование жесткого диска, SSD и видеоадаптера OpenCL GPGPU.
Точность
AIDA64 имеет самые точные возможности обнаружения оборудования в своем классе, чтобы предоставить подробную информацию о внутренних компонентах компьютера без необходимости открывать его. Модуль обнаружения оборудования усилен исчерпывающей базой данных оборудования, содержащей более 230 000 записей.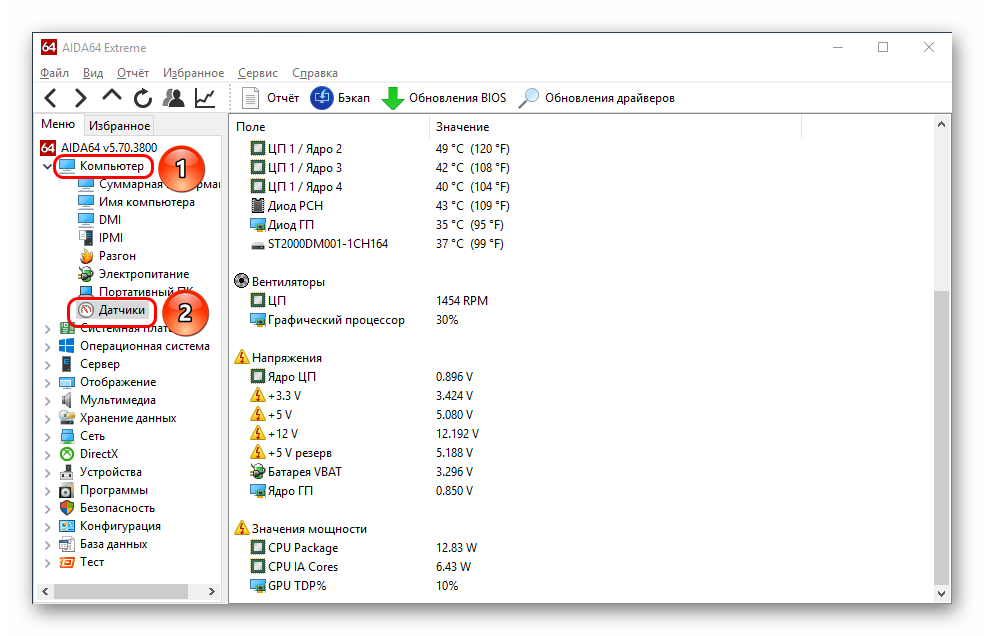
Бенчмаркинг
AIDA64 реализует набор 64-битных тестов для измерения скорости выполнения компьютером различных задач по обработке данных и математических вычислений. Доступны многопоточные тесты памяти и кэш-памяти для анализа пропускной способности и задержки системной оперативной памяти. Подробнее…
Аудит программного обеспечения
AIDA64 предоставляет более 50 страниц информации об установленных программах, лицензиях на программное обеспечение, приложениях безопасности и настройках Windows. Также доступен список запущенных процессов, служб, файлов DLL, запускаемых программ и посещенных веб-страниц.
SensorPanel
Создайте идеальную панель, которую вы только можете себе представить, которая соответствует конструкции вашей установки, чтобы контролировать все различные датчики, систему охлаждения, использование и многое другое. С помощью SensorPanel вы можете использовать различные графики, датчики и пользовательские изображения, а также динамические или статические тексты, связанные со всеми данными датчика, которые AIDA64 может считывать с вашего компьютера и размещать их на пустом холсте так, как вы хотите.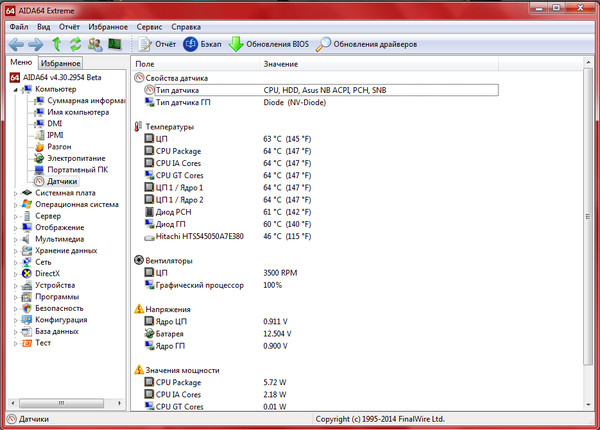
Поддержка внешнего дисплея
AIDA64 может отображать жизненно важные системные данные на различных устройствах LCD/VFD, подключенных к компьютеру. Последняя версия AIDA64 поддерживает более 50 ЖК-дисплеев и экранов VFD, а также представляет собой беспроводной удаленный мониторинг значений датчиков на смартфонах и планшетах.
Измерения
AIDA64 поддерживает более 250 различных датчиков для измерения температуры, напряжения, скорости вентилятора и потребляемой мощности. Измеряемые значения могут отображаться на значках в системном трее, на панели экранного меню, в гаджете рабочего стола, в Logitech G15/G19.ЖК-экран игровой клавиатуры и ЖК-дисплей Razer SwitchBlade.
Системные требования
Операционная система : Windows 95/98/Me, Windows NT4/2000, Windows XP, Windows PE, Windows Server 2003, Windows Vista, Windows Server 2008, Windows 7, Windows Server 2008 R2, Windows 8 , Windows Server 2012, Windows 8.1, Windows Server 2012 R2, Windows 10, Windows 11, Windows Server 2016, Windows Server 2019, Windows Server 2022
Процессор : Intel Pentium или новее
Требуемое место на диске для установки : 80 МБ
Языки
Албанский, арабский, белорусский, боснийский, болгарский, каталонский, хорватский, чешский, датский, голландский, эстонский, английский, финский, французский, немецкий, венгерский, индонезийский, итальянский, японский, корейский, латышский , литовский, македонский, норвежский, польский, португальский (Бразилия), португальский (Португалия), румынский, русский, сербский (кириллица), сербский (латиница), китайский (упрощенное письмо), словацкий, словенский, испанский, шведский, китайский (традиционное письмо), турецкий, украинский .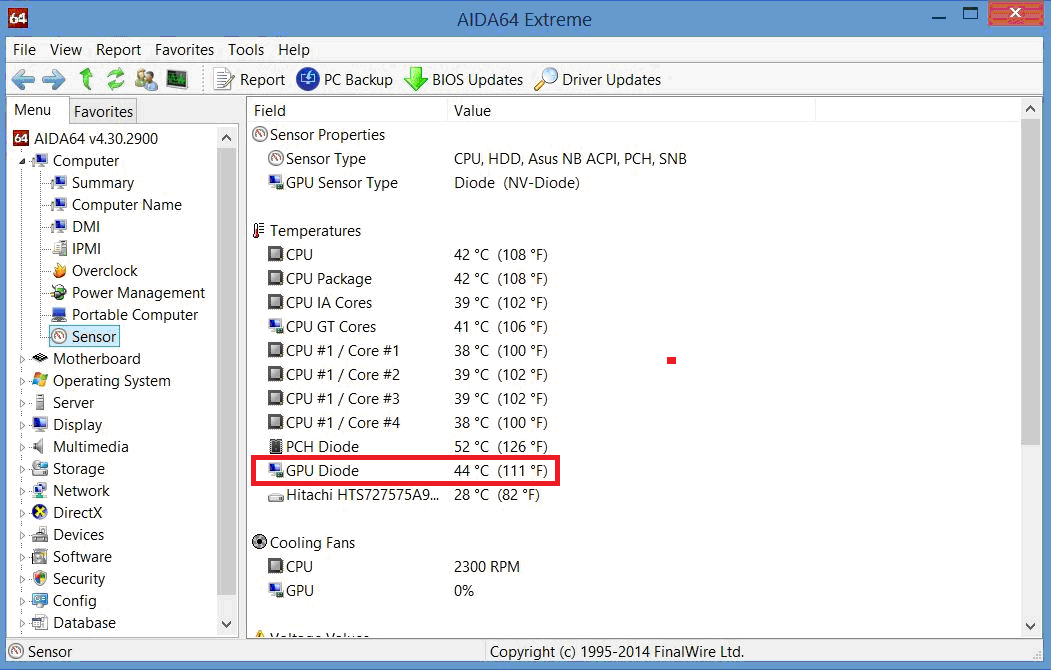
7 лучших мониторов температуры процессора на 2020 год (платные и бесплатные)
Мониторинг температуры ЦП может быть сложной задачей, но это жизненно важная часть информации, которая может улучшить или сломать оборудование в вашей сети и предоставить вам отличные данные для устранения неполадок.
В этой статье мы рассмотрим некоторые из лучших мониторов температуры процессора, которые вы можете использовать, чтобы убедиться, что ваша сеть остается прохладной и находится под контролем.
Вот наш список лучших мониторов температуры процессора:
- Монитор нагрузки процессора SolarWinds (БЕСПЛАТНАЯ ПРОБНАЯ ВЕРСИЯ) Часть набора инструментов инженера, этот инструмент идеально подходит для мониторинга температуры и состояния ЦП в сети среднего и крупного размера. Этот инструмент идеально подходит для бизнес-сред, где время безотказной работы является приоритетом.
- Speccy Минималистичный аппаратный монитор с подробным мониторингом процессора и легко читаемым интерфейсом.

- Открытый аппаратный монитор Простой аппаратный монитор, предоставляющий статистику температуры в режиме реального времени. OHM является бесплатным и открытым исходным кодом.
- AIDA64 Extreme Подробный аппаратный монитор со встроенными элементами стресс-тестирования. Идеально подходит для любителей и техников.
- SpeedFan Мониторинг температуры процессора в режиме реального времени, а также контроль скорости вращения вентилятора и автоматизация.
- BurnInTest Графический монитор температуры ЦП в режиме реального времени со специальными стресс-тестами ЦП и дополнительными функциями тестирования оборудования.
- HWMonitor Аппаратный монитор Barebones с контролем температуры процессора и нагрузки. Имеет минимальные функции отчетности и регистрации событий.
Если вы хотите точно отслеживать температуру ЦП в сети, SolarWinds CPU Load Monitor имеет датчики и отчеты, на которые вы можете положиться. CPU Load Monitor является частью более крупного набора из более чем 60 инструментов под названием Engineer’s Toolset , который помогает вам следить за тем, что происходит в вашей среде.
CPU Load Monitor является частью более крупного набора из более чем 60 инструментов под названием Engineer’s Toolset , который помогает вам следить за тем, что происходит в вашей среде.
Как и многие продукты SolarWinds, монитор загрузки ЦП в первую очередь создан для обслуживания системных администраторов и поставщиков управляемых услуг с помощью автоматического обнаружения устройств и управления запасами. Как только ваши устройства будут просканированы в Load Monitor, вы увидите, что вам доступно много информации об устройстве; пока мы просто сосредоточимся на функциях управления процессором и теплом.
Особенностью, которая мне лично нравится, являются автоматические оповещения о пороговых значениях, которые предупредят вас, если устройство превысит определенную температуру. Вы или ваша техническая команда можете получать оповещения через панель управления, электронную почту или SMS. Это делает мониторинг загрузки ЦП простым и почти не требующим усилий для большинства сред. У вас есть возможность настроить эти пороги вручную в соответствии с вашими предпочтениями и сетевыми потребностями. Я считаю эту функцию действительно полезной, особенно для сред, которые сильно зависят от времени безотказной работы сети.
У вас есть возможность настроить эти пороги вручную в соответствии с вашими предпочтениями и сетевыми потребностями. Я считаю эту функцию действительно полезной, особенно для сред, которые сильно зависят от времени безотказной работы сети.
Несмотря на то, что большинство устройств оснащены аварийными выключателями на основе температуры, все же важно убедиться, что вы установили достаточно низкие предупреждения для ЦП. Это делается для того, чтобы у вас или вашей команды было достаточно времени, чтобы физически добраться до устройства, прежде чем произойдет необратимое повреждение.
Вы можете загрузить набор инструментов инженера с монитором загрузки ЦП в рамках 14-дневной бесплатной пробной версии .
Набор инструментов инженера SolarWinds
Скачать 14-дневную БЕСПЛАТНУЮ пробную версию
Speccy — довольно популярный аппаратный монитор для ПК, который позволяет вам копаться в оборудовании, не открывая корпус.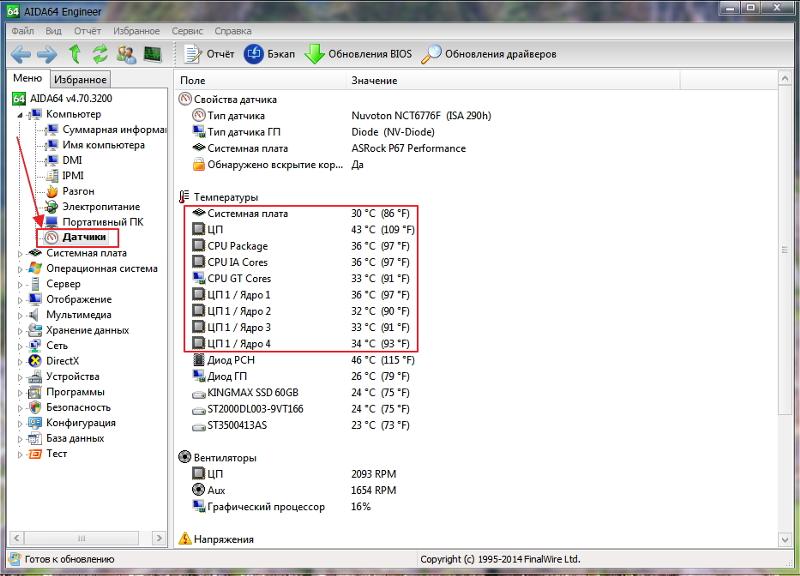 Speccy может получать различную системную информацию, такую как использование памяти, ввод-вывод жесткого диска, операционная система и, конечно же, температура процессора.
Speccy может получать различную системную информацию, такую как использование памяти, ввод-вывод жесткого диска, операционная система и, конечно же, температура процессора.
Что мне действительно нравится в Speccy, так это его быстрая установка и простота использования. Менее чем за минуту я могу получить всю доступную мне статистику оборудования ПК. На вкладке ЦП отображается ваша средняя температура, а также индивидуальная температура каждого из ваших ядер, что удобно, если вы устраняете проблему разгона или проблему нагрева ЦП.
В дополнение к температуре процессора Speccy также считывает скорость вращения вентилятора, скорость шины, тип сокета и модель, что делает его идеальным инструментом для любителей и энтузиастов ПК.
Speccy — отличный инструмент, если вам просто интересно узнать о своем домашнем ПК или вы хотите взглянуть на свое оборудование, не открывая корпус. Speccy действительно ориентирован на домашнее использование, а не на бизнес-среду. Отсутствие мониторинга в реальном времени, управления запасами и сравнительного анализа ограничивает его эффективность в корпоративной среде.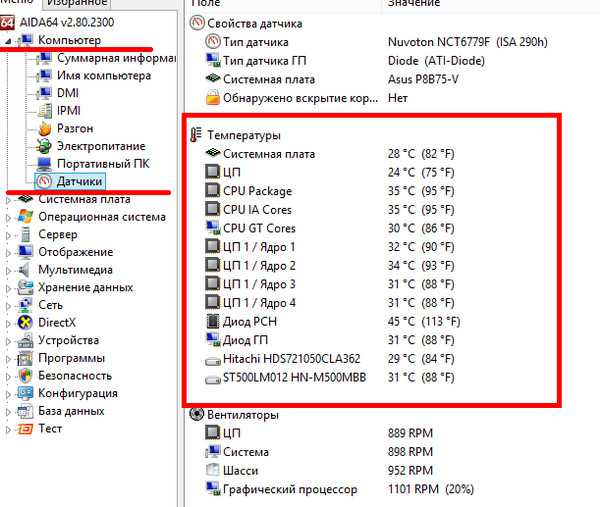
Если вам нужен быстрый и удобный монитор температуры процессора, Speccy может выполнить эту работу. Speccy совместим с любой современной системой Windows и доступен как для 32-битной, так и для 64-битной архитектуры. Он поставляется как в бесплатной, так и в платной версиях.
Open Hardware Monitor (OHM) — это бесплатный инструмент с открытым исходным кодом, аналогичный Speccy, который в режиме реального времени предоставляет подробную информацию о текущем состоянии вашего оборудования. OHM предоставляет детализированные данные для устранения даже самых неясных проблем с температурой процессора. Установка OHM выполняется быстро и требует, чтобы вы распаковали одну папку. При запуске текущая температура и показания вашей системы будут отображаться на экране, чтобы вы могли в режиме реального времени видеть, что происходит в вашем случае.
OHM считывает напряжение ЦП, температуру, скорость шины, нагрузку ЦП и скорость вращения вентилятора.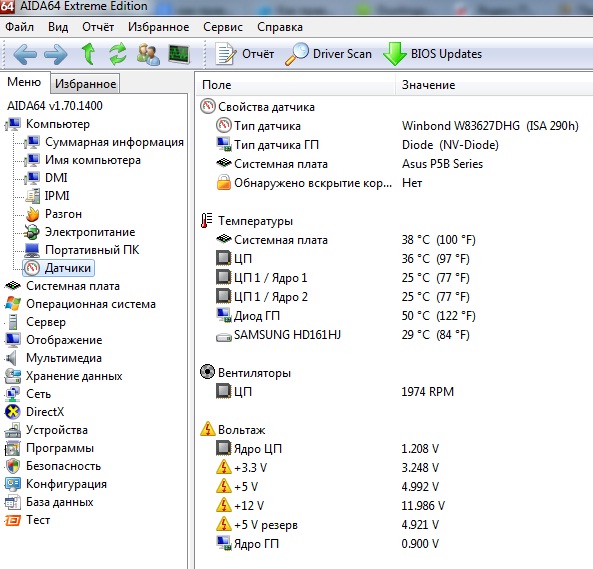 Вы сможете сразу увидеть, нагревается ли ваш процессор, и конкретно на каком ядре. Если вы энтузиаст ПК и работаете над разгоном или понижением частоты своей машины, OHM позволяет вам быстро увидеть напряжения вашего процессора в режиме реального времени. Это может пригодиться, если вы подозреваете, что ваш процессор может быть слишком слабым при попытке оптимизировать температуру вашего корпуса.
Вы сможете сразу увидеть, нагревается ли ваш процессор, и конкретно на каком ядре. Если вы энтузиаст ПК и работаете над разгоном или понижением частоты своей машины, OHM позволяет вам быстро увидеть напряжения вашего процессора в режиме реального времени. Это может пригодиться, если вы подозреваете, что ваш процессор может быть слишком слабым при попытке оптимизировать температуру вашего корпуса.
Помимо мониторинга ЦП, вы также можете просматривать в реальном времени использование памяти, доступное место на диске и температуру жесткого диска. Хотя в OHM нет встроенного бенчмаркинга, его окно с изменяемым размером позволяет легко подключить второй монитор и наблюдать, как вы вносите изменения в свою машину.
Опять же, этот инструмент больше предназначен для индивидуального устранения неполадок и не имеет ключевых функций, таких как подробные отчеты и управление запасами. Open Hardware Monitor можно загрузить прямо с их веб-сайта и запустить на любом компьютере с Windows, а также в любой операционной системе Linux на базе x86.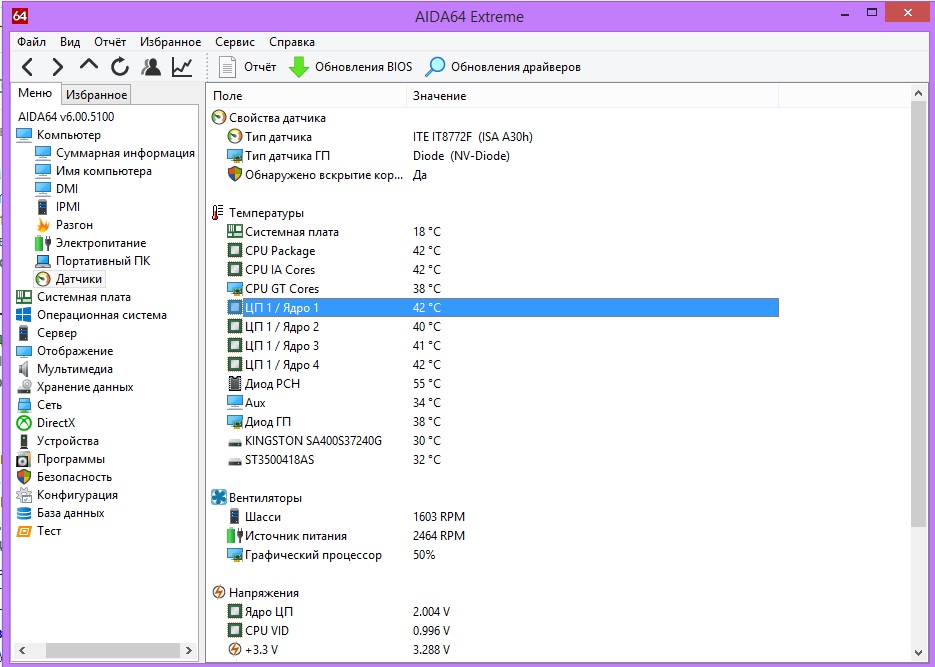
AIDA64 Extreme , безусловно, оправдывает свое название, когда речь идет о мониторинге использования оборудования и температуры процессора. Если вы хотите еще глубже погрузиться в аппаратное обеспечение вашей машины и выполнить углубленную диагностику, AIDA64 Extreme охватывает все основы.
Благодаря встроенным стресс-тестам и отчетам вам не понадобится стороннее программное обеспечение для сопряжения с монитором температуры процессора. AIDA64 Extreme имеет простой в использовании тест стабильности, который дает вам показания в режиме реального времени о том, как работает ваше оборудование. Просто установив флажок, вы можете провести стресс-тестирование вашего процессора, графического процессора, памяти, жесткого диска и кэш-памяти.
Независимо от того, делаете ли вы индивидуальную сборку ПК или просто хотите убедиться, что машина будет правильно отводить тепло, AIDA64 Extreme содержит более 50 страниц точек данных и показаний датчиков, которые помогут вам в оптимизации или устранении неполадок вашей машины.
Встроенный бенчмаркинг — это то, что действительно делает AIDA64 Extreme уникальной и идеальной для оверклокеров и даже техников ИТ-поддержки, которые хотят устранить проблемы с оборудованием. Например, если вы пытаетесь воспроизвести проблему с температурой ядра ЦП, которая возникает только тогда, когда ПК находится под нагрузкой, вы можете легко создать собственный тест и точно увидеть, когда и где возникает проблема.
AIDA64 Extreme совместима со всеми современными средами Windows и в настоящее время стоит 29,96 долларов США (23,76 фунтов стерлингов). Вы также можете скачать пробную версию.
Недостаток эстетики SpeedFan компенсируется мощностью и конфигурируемостью. SpeedFan — это монитор температуры процессора и регулятор скорости вращения вентилятора, который предоставляет широкий спектр настраиваемых параметров для поддержания охлаждения корпуса и оптимальной работы.
Вы можете рассчитывать на получение всех стандартных показаний напряжения, скорости вентилятора и температуры от SpeedFan в дополнение к созданию правил для скорости вентилятора.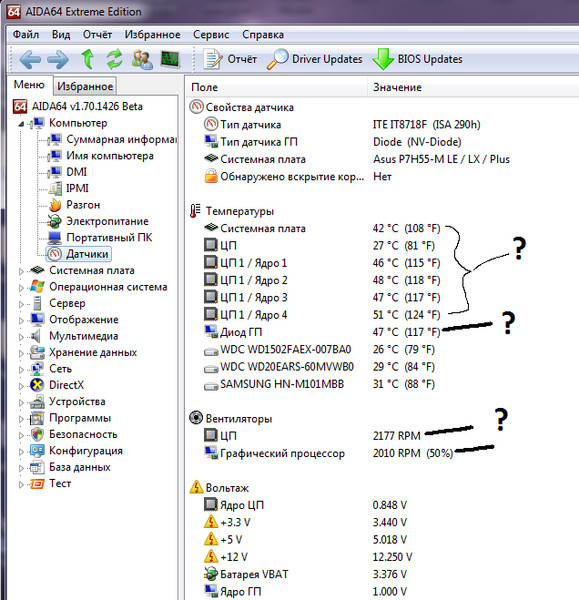 Вы можете настроить SpeedFan для автоматического увеличения оборотов вентилятора, когда температура достигает определенного порога. Эта функция также пригодится при попытке уменьшить шум скорости вращения вентилятора.
Вы можете настроить SpeedFan для автоматического увеличения оборотов вентилятора, когда температура достигает определенного порога. Эта функция также пригодится при попытке уменьшить шум скорости вращения вентилятора.
К сожалению, SpeedFan не имеет встроенного бенчмаркинга для тестов, однако у него есть журнал событий, в котором отмечаются аппаратные изменения и колебания температуры. Хотя SpeedFan также может измерять и отслеживать температуру другого оборудования, было приятно видеть, что программное обеспечение может даже обнаруживать данные SMART и контроллеры RAID, что делает его применимым и для мониторинга серверного оборудования.
Из-за примитивно выглядящего интерфейса и большого количества конфигураций SpeedFan больше ориентирован на техников и опытных пользователей, стремящихся получить максимальную отдачу от своих машин. При этом может быть возможно повредить ваш процессор или другое оборудование, если вы неправильно настроите настройки вентилятора, поэтому всегда перепроверяйте свои настройки.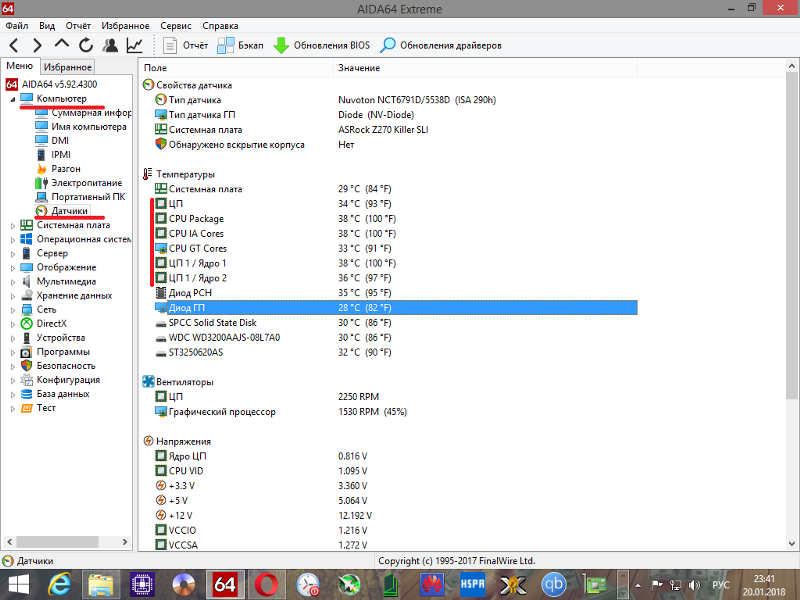
Благодаря разработке SpeedFan за последние 20 лет, он имеет расширенный диапазон совместимости, что означает, что вы можете установить SpeedFan на более архаичные системы, начиная с Windows 9x, ME и NT.
SpeedFan бесплатен и совместим практически со всеми версиями Windows.
BurnInTest объединяет подробный мониторинг оборудования в интуитивно понятную информационную панель, которая делает тестирование вашего оборудования быстрым и простым. BurnInTest может легко провести стресс-тест всего вашего оборудования на базе Windows или Linux всего за несколько минут. В дополнение к стресс-тестам он также может отображать показания температуры в режиме реального времени, когда ваша машина простаивает или находится под нагрузкой.
В BurnInTest специально предусмотрен тест максимальной температуры ЦП, который подвергает стресс-тестированию ЦП и помогает оценить производительность ЦП при максимальной нагрузке. Вы можете легко увеличить или уменьшить масштаб стресс-тестов, чтобы вызвать определенные температуры и убедиться, что ваши системы охлаждения правильно откалиброваны.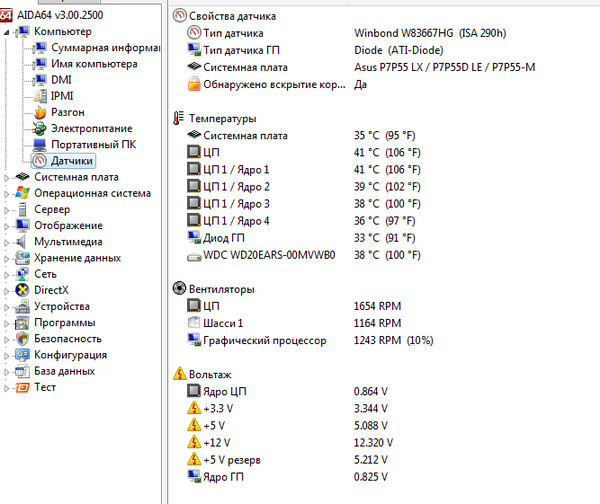
В дополнение к активным тестам, которые вы можете запустить, BurnInTest также предлагает пассивный мониторинг температуры вашего процессора. Это разбивается по каждому ядру и отображается в режиме реального времени в графическом формате вместе с показаниями с другого вашего оборудования. Эта функция позволяет вам гибко запускать собственные стресс-тесты или приложения и по-прежнему использовать программное обеспечение для мониторинга температуры.
Наконец, это программное обеспечение поставляется с журналом событий и функцией создания отчетов, чтобы отмечать важные результаты ваших тестов. Я нашел это особенно полезным при выполнении расширенных тестов оборудования в течение нескольких часов.
Вы можете бесплатно попробовать ознакомительную версию BurnInTest на их веб-сайте. Цены начинаются с 53,10 долларов США (42,13 фунтов стерлингов).
Если вы ищете бесплатный простой монитор температуры без излишеств и дополнительных функций, тогда HWMonitor для вас.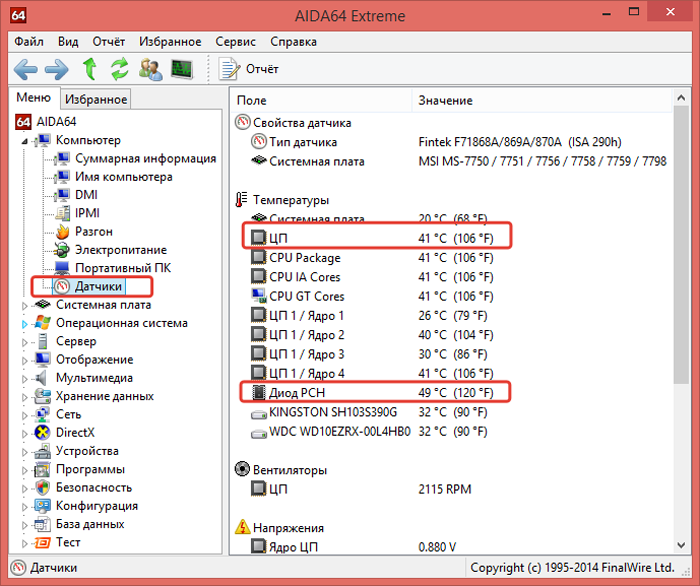 Это программное обеспечение дает вам немедленные показания всех температур и нагрузок вашей системы в режиме реального времени. Верхний столбец автоматически записывает минимальную и максимальную температуру во время сеанса. У вас есть возможность сбросить эти данные, если это необходимо.
Это программное обеспечение дает вам немедленные показания всех температур и нагрузок вашей системы в режиме реального времени. Верхний столбец автоматически записывает минимальную и максимальную температуру во время сеанса. У вас есть возможность сбросить эти данные, если это необходимо.
Дисплей прост и дает вам полный обзор всей статистики вашего процессора на одном экране. С первого взгляда вы можете проверить напряжение, температуру, скорость вращения вентилятора и загрузку вашего процессора. HWMonitor не имеет каких-либо причудливых функций отчетности, но имеет возможность сохранять данные вашего монитора в текстовом формате для последующего просмотра.
Хотя HWMonitor довольно прост, существует профессиональная версия программного обеспечения, которая предоставляет вам некоторые дополнительные функции и возможности. Профессиональная версия включает удаленный мониторинг через TCP-соединение как для ПК, так и для устройств Android, а также возможность сохранять данные мониторинга в графических растровых файлах.

 1 Расшифровка названий тестов:
1 Расшифровка названий тестов: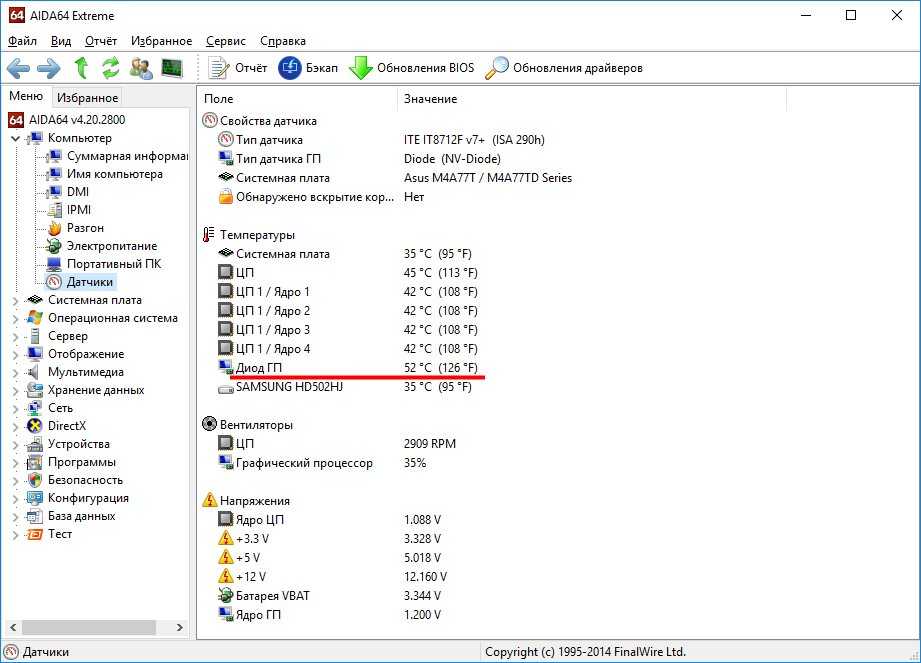 exe
exe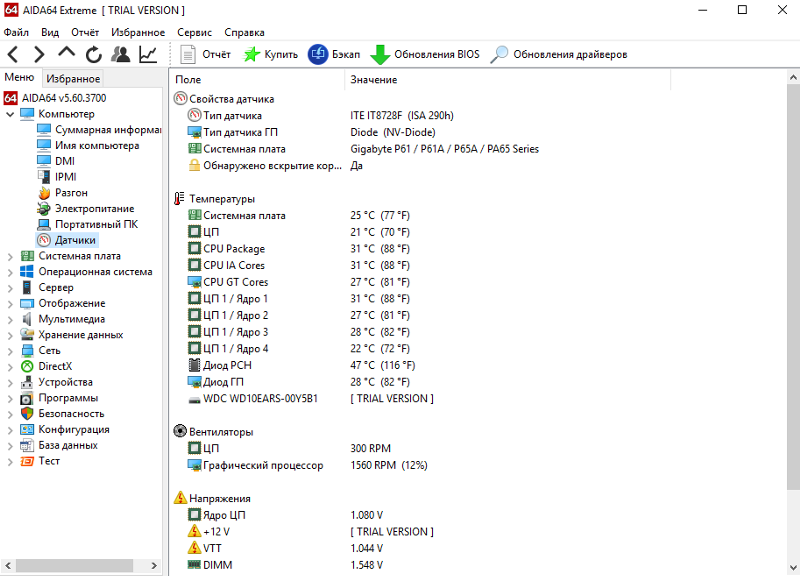 Превышение этих показателей считается потенциально небезопасным, однако выхода видеокарты из строя можно ожидать только при превышении 100-градусной отметки.
Превышение этих показателей считается потенциально небезопасным, однако выхода видеокарты из строя можно ожидать только при превышении 100-градусной отметки.