Формулы для работы: www.webmath.ru | 523: Origin is unreachable
Содержание
Работа, мощность, энергия — Физика — Теория, тесты, формулы и задачи
Оглавление:
- Основные теоретические сведения
- Механическая работа
- Мощность
- Кинетическая энергия
- Потенциальная энергия
- Коэффициент полезного действия
- Закон сохранения механической энергии
- Некоторые рекомендации к решению задач на работу
- Закон сохранения энергии и динамика вращательного движения
- Неупругие соударения
- Абсолютно упругий удар
- Рекомендации к решению некоторых сложных задач на законы сохранения
Механическая работа
К оглавлению…
Энергетические характеристики движения вводятся на основе понятия механической работы или работы силы. Работой, совершаемой постоянной силой F, называется физическая величина, равная произведению модулей силы и перемещения, умноженному на косинус угла между векторами силы F и перемещения S:
Работа является скалярной величиной. Она может быть как положительна (0° ≤ α < 90°), так и отрицательна (90° < α ≤ 180°). При α = 90° работа, совершаемая силой, равна нулю. В системе СИ работа измеряется в джоулях (Дж). Джоуль равен работе, совершаемой силой в 1 ньютон на перемещении 1 метр в направлении действия силы.
Она может быть как положительна (0° ≤ α < 90°), так и отрицательна (90° < α ≤ 180°). При α = 90° работа, совершаемая силой, равна нулю. В системе СИ работа измеряется в джоулях (Дж). Джоуль равен работе, совершаемой силой в 1 ньютон на перемещении 1 метр в направлении действия силы.
Если же сила изменяется с течением времени, то для нахождения работы строят график зависимости силы от перемещения и находят площадь фигуры под графиком – это и есть работа:
Примером силы, модуль которой зависит от координаты (перемещения), может служить сила упругости пружины, подчиняющаяся закону Гука (Fупр = kx).
Мощность
К оглавлению…
Работа силы, совершаемая в единицу времени, называется мощностью. Мощность P (иногда обозначают буквой N) – физическая величина, равная отношению работы A к промежутку времени t, в течение которого совершена эта работа:
По этой формуле рассчитывается средняя мощность, т. е. мощность обобщенно характеризующая процесс. Итак, работу можно выражать и через мощность: A = Pt (если конечно известна мощность и время совершения работы). Единица мощности называется ватт (Вт) или 1 джоуль за 1 секунду. Если движение равномерное, то:
е. мощность обобщенно характеризующая процесс. Итак, работу можно выражать и через мощность: A = Pt (если конечно известна мощность и время совершения работы). Единица мощности называется ватт (Вт) или 1 джоуль за 1 секунду. Если движение равномерное, то:
По этой формуле мы можем рассчитать мгновенную мощность (мощность в данный момент времени), если вместо скорости подставим в формулу значение мгновенной скорости. Как узнать, какую мощность считать? Если в задаче спрашивают мощность в момент времени или в какой-то точке пространства, то считается мгновенная. Если спрашивают про мощность за какой-то промежуток времени или участок пути, то ищите среднюю мощность.
КПД – коэффициент полезного действия, равен отношению полезной работы к затраченной, либо же полезной мощности к затраченной:
Какая работа полезная, а какая затраченная определяется из условия конкретной задачи путем логического рассуждения. К примеру, если подъемный кран совершает работу по подъему груза на некоторую высоту, то полезной будет работа по поднятию груза (так как именно ради нее создан кран), а затраченной – работа, совершенная электродвигателем крана.
Итак, полезная и затраченная мощность не имеют строгого определения, и находятся логическим рассуждением. В каждой задаче мы сами должны определить, что в этой задаче было целью совершения работы (полезная работа или мощность), а что было механизмом или способом совершения всей работы (затраченная мощность или работа).
В общем случае КПД показывает, как эффективно механизм преобразует один вид энергии в другой. Если мощность со временем изменяется, то работу находят как площадь фигуры под графиком зависимости мощности от времени:
Кинетическая энергия
К оглавлению…
Физическая величина, равная половине произведения массы тела на квадрат его скорости, называется кинетической энергией тела (энергией движения):
То есть если автомобиль массой 2000 кг движется со скоростью 10 м/с, то он обладает кинетической энергией равной Ек = 100 кДж и способен совершить работу в 100 кДж. Эта энергия может превратиться в тепловую (при торможении автомобиля нагревается резина колес, дорога и тормозные диски) или может быть потрачена на деформацию автомобиля и тела, с которым автомобиль столкнулся (при аварии). При вычислении кинетической энергии не имеет значения куда движется автомобиль, так как энергия, как и работа, величина скалярная.
При вычислении кинетической энергии не имеет значения куда движется автомобиль, так как энергия, как и работа, величина скалярная.
Тело обладает энергией, если способно совершить работу. Например, движущееся тело обладает кинетической энергией, т.е. энергией движения, и способно совершать работу по деформации тел или придания ускорения телам, с которыми произойдёт столкновение.
Физический смысл кинетической энергии: для того чтобы покоящееся тело массой m стало двигаться со скоростью v необходимо совершить работу равную полученному значению кинетической энергии. Если тело массой m движется со скоростью v, то для его остановки необходимо совершить работу равную его первоначальной кинетической энергии. При торможении кинетическая энергия в основном (кроме случаев соударения, когда энергия идет на деформации) «забирается» силой трения.
Теорема о кинетической энергии: работа равнодействующей силы равна изменению кинетической энергии тела:
Теорема о кинетической энергии справедлива и в общем случае, когда тело движется под действием изменяющейся силы, направление которой не совпадает с направлением перемещения. Применять данную теорему удобно в задачах на разгон и торможение тела.
Применять данную теорему удобно в задачах на разгон и торможение тела.
Потенциальная энергия
К оглавлению…
Наряду с кинетической энергией или энергией движения в физике важную роль играет понятие потенциальной энергии или энергии взаимодействия тел.
Потенциальная энергия определяется взаимным положением тел (например, положением тела относительно поверхности Земли). Понятие потенциальной энергии можно ввести только для сил, работа которых не зависит от траектории движения тела и определяется только начальным и конечным положениями (так называемые консервативные силы). Работа таких сил на замкнутой траектории равна нулю. Таким свойством обладают сила тяжести и сила упругости. Для этих сил можно ввести понятие потенциальной энергии.
Потенциальная энергия тела в поле силы тяжести Земли рассчитывается по формуле:
Физический смысл потенциальной энергии тела: потенциальная энергия равна работе, которую совершает сила тяжести при опускании тела на нулевой уровень (h – расстояние от центра тяжести тела до нулевого уровня). Если тело обладает потенциальной энергией, значит оно способно совершить работу при падении этого тела с высоты h до нулевого уровня. Работа силы тяжести равна изменению потенциальной энергии тела, взятому с противоположным знаком:
Если тело обладает потенциальной энергией, значит оно способно совершить работу при падении этого тела с высоты h до нулевого уровня. Работа силы тяжести равна изменению потенциальной энергии тела, взятому с противоположным знаком:
Часто в задачах на энергию приходится находить работу по поднятию (переворачиванию, доставанию из ямы) тела. Во всех этих случаях нужно рассматривать перемещение не самого тела, а только его центра тяжести.
Потенциальная энергия Ep зависит от выбора нулевого уровня, то есть от выбора начала координат оси OY. В каждой задаче нулевой уровень выбирается из соображения удобства. Физический смысл имеет не сама потенциальная энергия, а ее изменение при перемещении тела из одного положения в другое. Это изменение не зависит от выбора нулевого уровня.
Потенциальная энергия растянутой пружины рассчитывается по формуле:
где: k – жесткость пружины. Растянутая (или сжатая) пружина способна привести в движение прикрепленное к ней тело, то есть сообщить этому телу кинетическую энергию. Следовательно, такая пружина обладает запасом энергии. Растяжение или сжатие х надо рассчитывать от недеформированного состояния тела.
Следовательно, такая пружина обладает запасом энергии. Растяжение или сжатие х надо рассчитывать от недеформированного состояния тела.
Потенциальная энергия упруго деформированного тела равна работе силы упругости при переходе из данного состояния в состояние с нулевой деформацией. Если в начальном состоянии пружина уже была деформирована, а ее удлинение было равно x1, тогда при переходе в новое состояние с удлинением x2 сила упругости совершит работу, равную изменению потенциальной энергии, взятому с противоположным знаком (так как сила упругости всегда направлена против деформации тела):
Потенциальная энергия при упругой деформации – это энергия взаимодействия отдельных частей тела между собой силами упругости.
Работа силы трения зависит от пройденного пути (такой вид сил, чья работа зависит от траектории и пройденного пути называется: диссипативные силы). Понятие потенциальной энергии для силы трения вводить нельзя.
Коэффициент полезного действия
К оглавлению…
Коэффициент полезного действия (КПД) – характеристика эффективности системы (устройства, машины) в отношении преобразования или передачи энергии. Он определяется отношением полезно использованной энергии к суммарному количеству энергии, полученному системой (формула уже приведена выше).
КПД можно рассчитывать как через работу, так и через мощность. Полезная и затраченная работа (мощность) всегда определяются путем простых логических рассуждений.
В электрических двигателях КПД – отношение совершаемой (полезной) механической работы к электрической энергии, получаемой от источника. В тепловых двигателях – отношение полезной механической работы к затрачиваемому количеству теплоты. В электрических трансформаторах – отношение электромагнитной энергии, получаемой во вторичной обмотке, к энергии, потребляемой первичной обмоткой.
В силу своей общности понятие КПД позволяет сравнивать и оценивать с единой точки зрения такие различные системы, как атомные реакторы, электрические генераторы и двигатели, теплоэнергетические установки, полупроводниковые приборы, биологические объекты и т. д.
д.
Из–за неизбежных потерь энергии на трение, на нагревание окружающих тел и т.п. КПД всегда меньше единицы. Соответственно этому КПД выражается в долях затрачиваемой энергии, то есть в виде правильной дроби или в процентах, и является безразмерной величиной. КПД характеризует как эффективно работает машина или механизм. КПД тепловых электростанций достигает 35–40%, двигателей внутреннего сгорания с наддувом и предварительным охлаждением – 40–50%, динамомашин и генераторов большой мощности – 95%, трансформаторов – 98%.
Задачу, в которой нужно найти КПД или он известен, надо начать с логического рассуждения – какая работа является полезной, а какая затраченной.
Закон сохранения механической энергии
К оглавлению…
Полной механической энергией называется сумма кинетической энергии (т.е. энергии движения) и потенциальной (т.е. энергии взаимодействия тел силами тяготения и упругости):
Если механическая энергия не переходит в другие формы, например, во внутреннюю (тепловую) энергию, то сумма кинетической и потенциальной энергии остаётся неизменной. Если же механическая энергия переходит в тепловую, то изменение механической энергии равно работе силы трения или потерям энергии, или количеству выделившегося тепла и так далее, другими словами изменение полной механической энергии равно работе внешних сил:
Если же механическая энергия переходит в тепловую, то изменение механической энергии равно работе силы трения или потерям энергии, или количеству выделившегося тепла и так далее, другими словами изменение полной механической энергии равно работе внешних сил:
Сумма кинетической и потенциальной энергии тел, составляющих замкнутую систему (т.е. такую в которой не действует внешних сил, и их работа соответственно равна нолю) и взаимодействующих между собой силами тяготения и силами упругости, остается неизменной:
Это утверждение выражает закон сохранения энергии (ЗСЭ) в механических процессах. Он является следствием законов Ньютона. Закон сохранения механической энергии выполняется только тогда, когда тела в замкнутой системе взаимодействуют между собой силами упругости и тяготения. Во всех задачах на закон сохранения энергии всегда будет как минимум два состояния системы тел. Закон гласит, что суммарная энергия первого состояния будет равна суммарной энергии второго состояния.
Алгоритм решения задач на закон сохранения энергии:
- Найти точки начального и конечного положения тела.
- Записать какой или какими энергиями обладает тело в данных точках.
- Приравнять начальную и конечную энергию тела.
- Добавить другие необходимые уравнения из предыдущих тем по физике.
- Решить полученное уравнение или систему уравнений математическими методами.
Важно отметить, что закон сохранения механической энергии позволил получить связь между координатами и скоростями тела в двух разных точках траектории без анализа закона движения тела во всех промежуточных точках. Применение закона сохранения механической энергии может в значительной степени упростить решение многих задач.
В реальных условиях практически всегда на движущиеся тела наряду с силами тяготения, силами упругости и другими силами действуют силы трения или силы сопротивления среды. Работа силы трения зависит от длины пути.
Если между телами, составляющими замкнутую систему, действуют силы трения, то механическая энергия не сохраняется. Часть механической энергии превращается во внутреннюю энергию тел (нагревание). Таким образом энергия в целом (т.е. не только механическая) в любом случае сохраняется.
При любых физических взаимодействиях энергия не возникает и не исчезает. Она лишь превращается из одной формы в другую. Этот экспериментально установленный факт выражает фундаментальный закон природы – закон сохранения и превращения энергии.
Одним из следствий закона сохранения и превращения энергии является утверждение о невозможности создания «вечного двигателя» (perpetuum mobile) – машины, которая могла бы неопределенно долго совершать работу, не расходуя при этом энергии.
Разные задачи на работу
К оглавлению…
Если в задаче требуется найти механическую работу, то сначала выберите способ её нахождения:
- Работу можно найти по формуле: A = FS∙cosα.
 Найдите силу, совершающую работу, и величину перемещения тела под действием этой силы в выбранной системе отсчёта. Обратите внимание, что угол должен быть выбран между векторами силы и перемещения.
Найдите силу, совершающую работу, и величину перемещения тела под действием этой силы в выбранной системе отсчёта. Обратите внимание, что угол должен быть выбран между векторами силы и перемещения. - Работу внешней силы можно найти, как разность механической энергии в конечной и начальной ситуациях. Механическая энергия равна сумме кинетической и потенциальной энергий тела.
- Работу по подъёму тела с постоянной скоростью можно найти по формуле: A = mgh, где h – высота, на которую поднимается центр тяжести тела.
- Работу можно найти как произведение мощности на время, т.е. по формуле: A = Pt.
- Работу можно найти, как площадь фигуры под графиком зависимости силы от перемещения или мощности от времени.
Закон сохранения энергии и динамика вращательного движения
К оглавлению…
Задачи этой темы являются достаточно сложными математически, но при знании подхода решаются по совершенно стандартному алгоритму. Во всех задачах Вам придется рассматривать вращение тела в вертикальной плоскости. Решение будет сводиться к следующей последовательности действий:
Во всех задачах Вам придется рассматривать вращение тела в вертикальной плоскости. Решение будет сводиться к следующей последовательности действий:
- Надо определить интересующую Вас точку (ту точку, в которой необходимо определить скорость тела, силу натяжения нити, вес и так далее).
- Записать в этой точке второй закон Ньютона, учитывая, что тело вращается, то есть у него есть центростремительное ускорение.
- Записать закон сохранения механической энергии так, чтобы в нем присутствовала скорость тела в той самой интересной точке, а также характеристики состояния тела в каком-нибудь состоянии про которое что-то известно.
- В зависимости от условия выразить скорость в квадрате из одного уравнения и подставить в другое.
- Провести остальные необходимые математические операции для получения окончательного результата.
При решении задач надо помнить, что:
- Условие прохождения верхней точки при вращении на нити с минимальной скоростью – сила реакции опоры N в верхней точке равна 0.
 Такое же условие выполняется при прохождении верхней точки мертвой петли.
Такое же условие выполняется при прохождении верхней точки мертвой петли. - При вращении на стержне условие прохождения всей окружности: минимальная скорость в верхней точке равна 0.
- Условие отрыва тела от поверхности сферы – сила реакции опоры в точке отрыва равна нулю.
Неупругие соударения
К оглавлению…
Закон сохранения механической энергии и закон сохранения импульса позволяют находить решения механических задач в тех случаях, когда неизвестны действующие силы. Примером такого рода задач является ударное взаимодействие тел.
Ударом (или столкновением) принято называть кратковременное взаимодействие тел, в результате которого их скорости испытывают значительные изменения. Во время столкновения тел между ними действуют кратковременные ударные силы, величина которых, как правило, неизвестна. Поэтому нельзя рассматривать ударное взаимодействие непосредственно с помощью законов Ньютона. Применение законов сохранения энергии и импульса во многих случаях позволяет исключить из рассмотрения сам процесс столкновения и получить связь между скоростями тел до и после столкновения, минуя все промежуточные значения этих величин.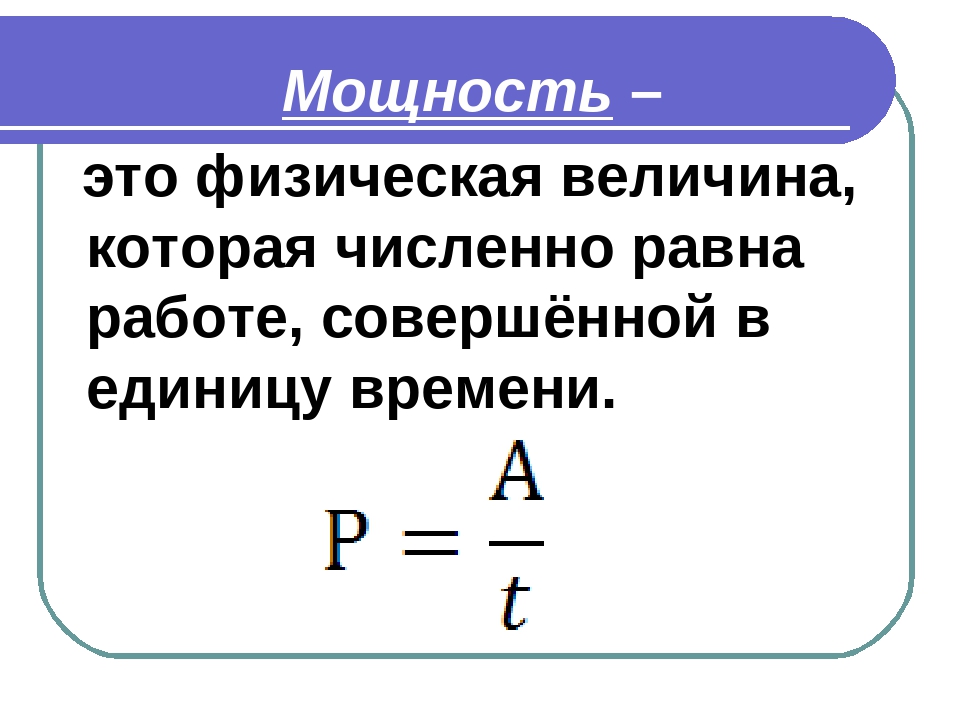
С ударным взаимодействием тел нередко приходится иметь дело в обыденной жизни, в технике и в физике (особенно в физике атома и элементарных частиц). В механике часто используются две модели ударного взаимодействия – абсолютно упругий и абсолютно неупругий удары.
Абсолютно неупругим ударом называют такое ударное взаимодействие, при котором тела соединяются (слипаются) друг с другом и движутся дальше как одно тело.
При абсолютно неупругом ударе механическая энергия не сохраняется. Она частично или полностью переходит во внутреннюю энергию тел (нагревание). Для описания любых ударов Вам нужно записать и закон сохранения импульса, и закон сохранения механической энергии с учетом выделяющейся теплоты (предварительно крайне желательно сделать рисунок).
Абсолютно упругий удар
К оглавлению…
Абсолютно упругим ударом называется столкновение, при котором сохраняется механическая энергия системы тел. Во многих случаях столкновения атомов, молекул и элементарных частиц подчиняются законам абсолютно упругого удара. При абсолютно упругом ударе наряду с законом сохранения импульса выполняется закон сохранения механической энергии. Простым примером абсолютно упругого столкновения может быть центральный удар двух бильярдных шаров, один из которых до столкновения находился в состоянии покоя.
Во многих случаях столкновения атомов, молекул и элементарных частиц подчиняются законам абсолютно упругого удара. При абсолютно упругом ударе наряду с законом сохранения импульса выполняется закон сохранения механической энергии. Простым примером абсолютно упругого столкновения может быть центральный удар двух бильярдных шаров, один из которых до столкновения находился в состоянии покоя.
Центральным ударом шаров называют соударение, при котором скорости шаров до и после удара направлены по линии центров. Таким образом, пользуясь законами сохранения механической энергии и импульса, можно определить скорости шаров после столкновения, если известны их скорости до столкновения. Центральный удар очень редко реализуется на практике, особенно если речь идет о столкновениях атомов или молекул. При нецентральном упругом соударении скорости частиц (шаров) до и после столкновения не направлены по одной прямой.
Частным случаем нецентрального упругого удара может служить соударения двух бильярдных шаров одинаковой массы, один из которых до соударения был неподвижен, а скорость второго была направлена не по линии центров шаров. В этом случае векторы скоростей шаров после упругого соударения всегда направлены перпендикулярно друг к другу.
В этом случае векторы скоростей шаров после упругого соударения всегда направлены перпендикулярно друг к другу.
Законы сохранения. Сложные задачи
К оглавлению…
Несколько тел
В некоторых задачах на закон сохранения энергии тросы с помощью которых перемещаются некие объекты могут иметь массу (т.е. не быть невесомыми, как Вы могли уже привыкнуть). В этом случае работу по перемещению таких тросов (а именно их центров тяжести) также нужно учитывать.
Если два тела, соединённые невесомым стержнем, вращаются в вертикальной плоскости, то:
- выбирают нулевой уровень для расчёта потенциальной энергии, например на уровне оси вращения или на уровне самой нижней точки нахождения одного из грузов и обязательно делают чертёж;
- записывают закон сохранения механической энергии, в котором в левой части записывают сумму кинетической и потенциальной энергии обоих тел в начальной ситуации, а в правой части записывают сумму кинетической и потенциальной энергии обоих тел в конечной ситуации;
- учитывают, что угловые скорости тел одинаковы, тогда линейные скорости тел пропорциональны радиусам вращения;
- при необходимости записывают второй закон Ньютона для каждого из тел в отдельности.

Разрыв снаряда
В случае разрыва снаряда выделяется энергия взрывчатых веществ. Чтобы найти эту энергию надо от суммы механических энергий осколков после взрыва отнять механическую энергию снаряда до взрыва. Также будем использовать закон сохранения импульса, записанный, в виде теоремы косинусов (векторный метод) или в виде проекций на выбранные оси.
Столкновения с тяжёлой плитой
Пусть навстречу тяжёлой плите, которая движется со скоростью v, движется лёгкий шарик массой m со скоростью uн. Так как импульс шарика много меньше импульса плиты, то после удара скорость плиты не изменится, и она будет продолжать движение с той же скоростью и в том же направлении. В результате упругого удара, шарик отлетит от плиты. Здесь важно понять, что не поменяется скорость шарика относительно плиты. В таком случае, для конечной скорости шарика получим:
Таким образом, скорость шарика после удара увеличивается на удвоенную скорость стены.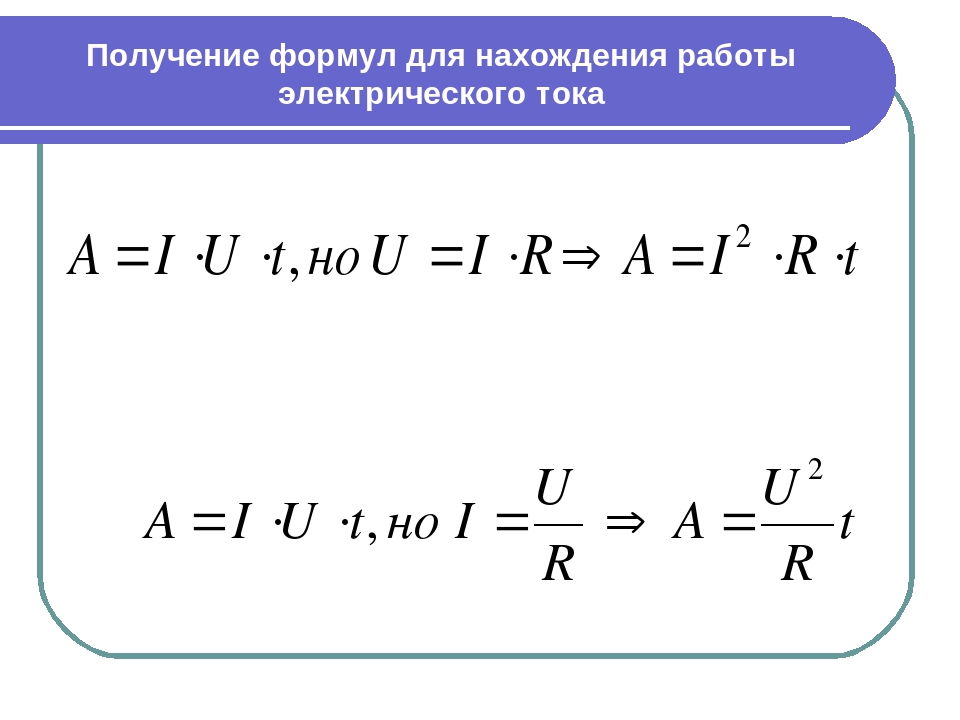 Аналогичное рассуждение для случая, когда до удара шарик и плита двигались в одном направлении, приводит к результату согласно которому скорость шарика уменьшается на удвоенную скорость стены:
Аналогичное рассуждение для случая, когда до удара шарик и плита двигались в одном направлении, приводит к результату согласно которому скорость шарика уменьшается на удвоенную скорость стены:
Задачи о максимальных и минимальных значениях энергии сталкивающихся шаров
В задачах такого типа главное понять, что потенциальная энергия упругой деформации шаров максимальна, если кинетическая энергия их движения минимальна – это следует из закона сохранения механической энергии. Сумма кинетических энергий шаров минимальна в тот момент, когда скорости шаров будут одинаковы по величине и направлены в одном направлении. В этот момент относительная скорость шаров равна нулю, а деформация и связанная с ней потенциальная энергия максимальна.
Функция ЛИСТЫ и формулы для работы с другими листами в Excel
Функция ЛИСТ предназначена для возвращения номера конкретного листа с промежутком, который открывает доступ ко всей рабочей книге в MS Excel. Функция ЛИСТЫ предоставляет пользователю информацию о количестве листов, содержащихся в рабочей книге.
Формулы с использованием ссылок на другие листы Excel
Предположим у нас имеется фирма DecArt в которой работают сотрудники и им ежемесячно начисляется зарплата. У данной фирмы имеются сведения о среднемесячной зарплате в Excel, а данные по ней размещены на разных листах: на листе 1 размещены данные о зарплате, на листе 2 премия в процентах. Нам необходимо вычислить размер премии в рублях, при том чтобы данные эти были размещены на втором листе.
Для начала рассмотрим пример работы с листами в формулах Excel. Пример 1:
- Создадим на листе 1 рабочей книги табличного процессора Excel таблицу, как показано на рисунке. Сведения о среднемесячной заработной плате:
- Далее на листе 2 рабочей книги подготовим область для размещения нашего результата — размера нашей премии в рублях, как показано на рисунке:
- Далее нам необходимо будет ввести в ячейку В2 формулу, изображенную на рисунке ниже:
Ввод данной формулы происходил следующим образом: для начала в ячейке В2 мы установили знак «=», затем кликнули на «Лист1» в нижнем левом углу рабочей книги и перешли на ячейку C3 на листе 1, далее ввели операцию умножения и перешли вновь на «Лист2» для того чтобы добавить процент.
Таким образом мы получили при расчете премии каждого сотрудника, причем исходные данные находились на одном листе, а расчет был произведен на другом листе. Данная формула окажется весьма полезной при работе с более длинными массивами данных в крупных организациях.
Функция ЛИСТЫ для подсчета количества листов в рабочей книге
Рассмотрим теперь пример работы функции ЛИСТЫ. Довольно часто бывает так, что в рабочей книге Excel расположено слишком много листов. Выяснить их точное количество визуально не представляется возможным, именно с этой целью и создана функция ЛИСТЫ.
В данной функции всего 1 аргумент – «Ссылка» да и то необязательный для заполнения. Если его не заполнять тогда функция возвращает общее количество листов, созданных в текущей рабочей книге файла Excel. При необходимости можно заполнить аргумент. Для этого в нем необходимо указать ссылку на рабочую книгу, в которой необходимо подсчитать общее количество листов, созданных в ней.
Пример2. Предположим у нас имеется фирма по производству мягкой мебели, и у нее есть множество документов, которые содержатся в рабочей книге Excel. Нам необходимо вычислить точное число этих документов, так как каждый из них имеет свое название, то для того чтобы визуально вычислить их количество потребуется время.
Предположим у нас имеется фирма по производству мягкой мебели, и у нее есть множество документов, которые содержатся в рабочей книге Excel. Нам необходимо вычислить точное число этих документов, так как каждый из них имеет свое название, то для того чтобы визуально вычислить их количество потребуется время.
На рисунке ниже показано примерное количество листов:
Чтобы организовать подсчет всех листов, необходимо воспользоваться функцией ЛИСТЫ. Просто ставим знак равенства «=» и вписываем функцию, не заполняя ее аргументов в скобках. Вызов данной функции показан ниже на рисунке:
В результате получим следующее значение: 12 листов.
Таким образом мы узнали, что в нашей фирме имеется 12 документов, содержащихся в рабочей книге Excel. Этот простой пример наглядно иллюстрирует работу функции ЛИСТЫ. Данная функция может стать полезной для руководителей, офисных сотрудников, менеджеров по продажам.
Ссылки на другие листы в шаблонах документов
Пример 3. Имеются данные о расходах на банкет компании занимающейся выездным обслуживанием. Необходимо произвести расчет общей стоимости банкета, а также общий выход порций блюд, и вычислить общее количество листов в документе.
Необходимо произвести расчет общей стоимости банкета, а также общий выход порций блюд, и вычислить общее количество листов в документе.
- Создадим таблицу «Банкетное меню», общий вид которой представлен на рисунке ниже:
- Аналогичным образом создадим таблицы на разных листах «Общая стоимость» и «Общий выход»:
- При помощи формулы со ссылками на другие листы произведем расчет общей стоимости банкетного меню:
- Перейдем на лист «Общий выход» и путем умножения ячеек веса одной порции, находящегося на листе 2 и общего количества, находящегося на листе 1 произведем расчет общего выхода:
Читайте также: Примеры использования функций ЛИСТ и ЛИСТЫ в формулах Excel.
Скачать примеры функции листы для работы с другими листами в Excel
В результате у нас получился простейший шаблон для подсчета расходов на 1 банкет.
Освоение функции ВПР в Excel: пошаговое руководство
Microsoft Excel — обманчиво мощный инструмент для управления данными. Это помогает пользователям легко анализировать и интерпретировать данные. Microsoft Excel, который часто недооценивают из-за ряда задач, которые он позволяет выполнять пользователю, несомненно, является мощным и очень популярным инструментом, используемым почти в каждой организации даже сегодня.
Это помогает пользователям легко анализировать и интерпретировать данные. Microsoft Excel, который часто недооценивают из-за ряда задач, которые он позволяет выполнять пользователю, несомненно, является мощным и очень популярным инструментом, используемым почти в каждой организации даже сегодня.
Excel предоставляет широкий набор функций, облегчающих работу с данными. ВПР в Excel — одна из таких функций. ВПР работает как функция поиска, ища определенные данные вертикально по таблице или электронной таблице.
Давайте продолжим и разберемся, что такое ВПР в Excel.
ВПР Формула
Мы можем использовать функцию ВПР с помощью простого синтаксиса. Синтаксис для ВПР:
.
=ВПР(искомое_значение, табличный_массив, индексный_номер_столбца,[диапазон_просмотра]) |
Где,
- lookup_value: указывает значение, которое вы хотите найти в наших данных.
- table_array: это место, где представлены значения в Excel.

- col_index_number: указывает номер столбца, из которого нам нужно вернуть значение.
- range_lookup: два варианта; если установлено значение FALSE, это означает, что мы ищем точное совпадение. Если значение TRUE, то ищем приблизительное совпадение.
Что такое ВПР в Excel?
ВПР означает вертикальный просмотр. Как следует из названия, ВПР — это встроенная функция Excel, которая помогает вам искать указанное значение, выполняя поиск по вертикали на листе. ВПР в Excel может показаться сложным, но вы обнаружите, что это очень простой и полезный инструмент, как только вы попробуете его. Посмотрите на пример ниже, чтобы понять ВПР.
Приведенная ниже формула ВПР ищет название компании с идентификатором компании 3.
В следующем разделе вы поймете, как использовать функцию ВПР.
Как найти точное совпадение с помощью функции ВПР?
VLOOKUP упрощает поиск точного совпадения в таблице. Давайте посмотрим, как это сделать на примере:
.
- В приведенном ниже примере мы используем функцию ВПР, чтобы найти значение точного совпадения идентификатора из данной таблицы. Итак, мы устанавливаем первый параметр в качестве значения поиска, которым является ячейка H5.
- Во втором аргументе указываем расположение таблицы. Как видите, расположение таблицы — A2:F11.
- Третий аргумент указывает номер индекса столбца. Это говорит нам, какое значение должно быть возвращено из строки, которую мы ищем. В примере столбец продукта равен 3.
- Последний аргумент — логическое выражение. Здесь для значения установлено значение FALSE, чтобы функция ВПР возвращала точное совпадение со значением. Если точное значение не найдено, отображается ошибка N/A.
С помощью ВПР в Excel мы можем искать и приблизительное совпадение. Вы узнаете об этом в следующем разделе.
Как найти приблизительное совпадение с помощью функции ВПР?
Approximate Match работает, находя следующее наибольшее значение, которое меньше значения поиска, которое мы указываем.
В приведенном ниже примере мы используем функцию ВПР, чтобы узнать, какой объем оперативной памяти имеет спецификация ноутбука стоимостью 1300 евро. Кроме того, мы знаем, что этого значения нет в таблице. Итак, давайте воспользуемся приблизительным совпадением, чтобы найти решение. Нам нужно отсортировать первый столбец в порядке возрастания. В противном случае функция ВПР вернет неверные значения.
- Сначала скопируйте информацию о цене и оперативной памяти в новое место и укажите значение для поиска. Здесь искомое значение составляет 1300 долларов.
Затем выберите диапазон данных и щелкните параметр фильтра, чтобы отсортировать значения первого столбца в порядке возрастания. После того, как вы нажмете на опцию фильтра, вы увидите кнопки фильтра, включенные в заголовках ваших столбцов.
- Отфильтровать сведения о цене в порядке возрастания. Нажмите «ОК».
- Теперь введите формулу ВПР.
 Первым аргументом будет значение ВПР. Второй аргумент указывает диапазон таблицы. В третьем аргументе мы указываем номер столбца, чтобы возвращались значения для этого столбца. Наконец, последний аргумент устанавливается в значение TRUE. Это позволит функции ВПР найти приблизительное совпадение значения.
Первым аргументом будет значение ВПР. Второй аргумент указывает диапазон таблицы. В третьем аргументе мы указываем номер столбца, чтобы возвращались значения для этого столбца. Наконец, последний аргумент устанавливается в значение TRUE. Это позволит функции ВПР найти приблизительное совпадение значения.
- После ввода формулы нажмите Enter. Возвращаемое значение в этом случае составляет 8 ГБ по цене 1300 долларов.
Давайте перейдем к следующему разделу и поймем, как использовать функцию ВПР для нескольких критериев.
Как использовать функцию ВПР для нескольких критериев?
С помощью вспомогательного столбца вы можете указать несколько критериев, которые функция ВПР генетически не может обработать. В нашем примере мы будем рассчитывать цену на основе как компании, так и продукта.
Например, если нам нужно найти цену Apple MacBook Pro, где название компании и название продукта находятся в двух разных столбцах, мы используем вспомогательный столбец. В этом столбце будут храниться конкатенированные значения обоих столбцов.
В этом столбце будут храниться конкатенированные значения обоих столбцов.
Выполните следующие действия, чтобы выполнить ВПР с несколькими критериями.
- Сначала щелкните правой кнопкой мыши заголовок столбца и выберите «Вставить». Это поможет вам вставить столбец слева от столбца «Компания». Назовите его «Компания и продукт».
- При создании вспомогательного столбца введите формулу =C2&”-”&D2. Затем перетащите формулу в остальные ячейки столбца.
- После успешного создания объединенного столбца теперь можно искать значение. Здесь мы ищем цену Apple MacBook Pro.
- Итак, вводим формулу =ВПР(B15&”-”&C15,B1:G11,5,ЛОЖЬ)
- Первый параметр помогает объединить искомое значение, т. е. B15&»-» &C15. Мы также можем использовать формулу конкатенации, т. е. СЦЕПИТЬ (B15, «-«, C15). Второй параметр — это диапазон таблицы. Третий параметр указывает индекс столбца, который возвращает значение из этого столбца.
 Последний параметр равен FALSE, так как мы ищем точное совпадение. При нажатии на ввод цена будет возвращена следующим образом.
Последний параметр равен FALSE, так как мы ищем точное совпадение. При нажатии на ввод цена будет возвращена следующим образом.
Как использовать функцию ВПР на нескольких листах
Использование функции ВПР на нескольких листах в Excel может помочь вам найти и извлечь данные из большого набора данных, разбросанного по нескольким листам. Вот шаги:
- Откройте рабочий лист, содержащий данные, которые вы хотите получить, и рабочий лист, на который вы хотите поместить результаты поиска.
- Определите общее поле на обоих листах, которое можно использовать в качестве отправной точки для поиска, которое может быть уникальным идентификатором, например кодом продукта или идентификатором клиента.
- На листе, куда вы хотите поместить результаты поиска, введите формулу ВПР в ячейку, из которой вы хотите получить данные.
- В формуле ВПР укажите искомое значение, диапазон ячеек, где искомое значение находится на исходном листе, индекс столбца данных, которые вы хотите получить, и диапазон ячеек, содержащих исходные данные на нескольких листах.
 , разделенные запятой.
, разделенные запятой. - Нажмите Enter, чтобы увидеть результат поиска в ячейке.
Повторите процесс для каждого значения поиска и убедитесь, что общее поле ссылки на обоих листах правильно выровнено. С помощью этого метода вы можете легко извлекать данные из нескольких листов в Excel, используя функцию ВПР.
Советы по эффективному использованию функции ВПР
Когда мы вводим неверную формулу или добавляем где-то неправильное значение, функция ВПР показывает ошибку. Вот несколько советов, которые вы должны учитывать при использовании функции ВПР —
- Если вы не укажете range_lookup в функции ВПР, она также будет оценивать неточные совпадения. Однако он будет использовать точное совпадение, если оно существует в ваших данных.
- Если в столбце подстановки есть повторяющиеся значения, будет выбрано только первое значение.
- Функция ВПР не чувствительна к регистру.

- Добавление столбца после применения формулы ВПР покажет ошибку, поскольку жестко запрограммированные значения индекса не изменяются автоматически при добавлении или удалении столбцов.
Распространенные ошибки в функции ВПР
- #Н/Д! ошибка — возникает, если функция ВПР не может найти совпадение с предоставленным искомым_значением.
- #ССЫЛКА! ошибка — возникает, если аргумент col_index_num > количество столбцов в предоставленном table_array; или формула пытается ссылаться на несуществующие ячейки.
- #ЗНАЧ! ошибка – возникает, если: аргумент col_index_num меньше 1 или не распознан как числовое значение; или Аргумент range_lookup не распознан как одно из логических значений TRUE или FALSE.
Это все, что вам нужно знать о функции ВПР в Excel.
Ограничения функции ВПР в Excel
Вот некоторые ограничения функции ВПР в Excel:
- ВПР ищет совпадения только в первом столбце диапазона поиска.
 Это означает, что вы не можете использовать его для поиска значения в другом столбце диапазона поиска.
Это означает, что вы не можете использовать его для поиска значения в другом столбце диапазона поиска. - Функция ВПР не чувствительна к регистру, поэтому она может возвращать неверные результаты, если искомое значение находится в другом регистре, чем данные в диапазоне поиска.
- ВПР возвращает только первое совпадающее значение в диапазоне поиска. Это означает, что если в диапазоне поиска есть несколько вхождений искомого значения, функция ВПР вернет только первое.
- ВПР может обрабатывать только данные, отсортированные по возрастанию. Это означает, что если данные не отсортированы, ВПР может вернуть неверный результат.
- ВПР не может обрабатывать данные, содержащие ошибки или пустые ячейки. Если диапазон поиска содержит ошибки или пустые ячейки, функция ВПР может вернуть неверный результат.
- Функция ВПР не очень гибкая при изменении значения поиска или диапазона.
 Если вам нужно изменить значение поиска или диапазон поиска, вы должны вручную обновить формулу ВПР
Если вам нужно изменить значение поиска или диапазон поиска, вы должны вручную обновить формулу ВПР
.
Выберите правильную программу
На наших курсах вы научитесь анализировать данные, создавать подробные отчеты и принимать решения на основе данных, которые помогут добиться успеха в бизнесе. Являетесь ли вы новичком или опытным профессионалом, эти курсы помогут вам поднять свои навыки на новый уровень. Так зачем ждать? Запишитесь на курс Simplilearn по анализу данных сегодня и начните строить карьеру своей мечты!
Имя программы
Аналитик данных
simplilearn.com/pgp-data-analytics-certification-training-course?source=GhPreviewCourseTable»> Программа последипломного образования в области анализа данных
Учебный курс по аналитике данных
Гео Все гео Все гео США Университет Простое обучение Пердью Калифорнийский технологический институт Продолжительность курса 11 месяцев 8 месяцев 6 месяцев Требуется опыт программирования № Базовый № Навыки, которым вы научитесь 10+ навыков, включая Python, MySQL, Tableau, NumPy и др. Аналитика данных, статистический анализ с использованием Excel, анализ данных Python и R и многое другое Визуализация данных с помощью таблиц, линейной и логистической регрессии, манипулирования данными и т. д. Дополнительные льготы Прикладное обучение через Capstone и более 20 отраслевых проектов по анализу данных Членство в ассоциации выпускников Purdue
Бесплатное членство в программе IIMJobs на 6 месяцевДоступ к интегрированным практическим лабораториям Членство в Caltech CTME Circle Стоимость $$ $$$$ $$$$ simplilearn.com/data-analyst-masters-certification-training-course?source=GhPreviewCourseTable»> Исследовательская программа Исследовательская программа Исследовательская программа
Заключение
В этой статье описано руководство по использованию функции ВПР в Excel для точных и приблизительных совпадений. Вы также узнали, как использовать функцию ВПР при наличии нескольких критериев. Вам необходимо тщательно понять и запомнить параметры, используемые для выполнения задач поиска в Excel.
Мы надеемся, что эта статья поможет вам проложить путь к плодотворной карьере, оттачивая свои навыки работы с Excel. Если у вас есть какие-либо вопросы, пожалуйста, укажите их в разделе комментариев, и наши специалисты сразу же свяжутся с вами.
Если у вас есть какие-либо вопросы, пожалуйста, укажите их в разделе комментариев, и наши специалисты сразу же свяжутся с вами.
Вы также можете пройти лишнюю милю и улучшить свои навыки работы с Excel, записавшись на курс бизнес-аналитика, предлагаемый Simplilearn.
Часто задаваемые вопросы
1. В чем разница между функцией ВПР и поиском в Excel?
В Excel ВПР и ПРОСМОТР — это две разные функции, используемые для поиска и извлечения данных из набора данных. Основное различие между ними заключается в их функциональности и синтаксисе.
ВПР означает «вертикальный поиск» и используется для поиска определенного значения в первом столбце набора данных и извлечения соответствующего значения из другого столбца в той же строке. Он принимает четыре аргумента: искомое_значение, таблица_массив, col_index_num и [диапазон_просмотра]. | ПРОСМОТР, с другой стороны, используется для поиска определенного значения в наборе данных и возврата соответствующего значения из другого столбца в той же строке или следующего меньшего или большего значения в том же столбце. |
ВПР возвращает данные только из определенного столбца. | ПРОСМОТР может возвращать данные из нескольких столбцов в одной строке или из нескольких строк в одном столбце. |
ВПР обычно используется для точных совпадений | ПРОСМОТР также можно использовать для приблизительных совпадений |
ВПР может искать значения только в первом столбце диапазона поиска | ПРОСМОТР может искать значения в любом столбце или строке диапазона поиска. |
ВПР — это функция Excel, используемая для поиска определенного значения в первом столбце набора данных и извлечения соответствующего значения из другого столбца в той же строке. Функция состоит из четырех компонентов, а именно:
2. Каковы 4 компонента ВПР?
- Искомое_значение: это значение, которое вы хотите найти.

- Table_array: это диапазон ячеек, в которых вы хотите выполнить поиск. Диапазон должен включать столбец, из которого вы хотите получить соответствующее значение.
- Col_index_num: это номер столбца (начиная с левого края table_array), из которого вы хотите получить соответствующее значение.
- Range_lookup: это необязательный аргумент, указывающий, хотите ли вы выполнить точное или приблизительное совпадение. Если вы установите для этого аргумента значение TRUE или пустое, Excel выполнит приблизительное совпадение. Если вы выберете FALSE, Excel выполнит точное совпадение.
3. Как обрабатывать дубликаты в функции ВПР?
При использовании функции ВПР в Excel вы можете столкнуться с повторяющимися значениями в диапазоне поиска. В таких случаях функция ВПР возвращает первое найденное совпадение, а все последующие совпадения игнорируются. Однако есть несколько способов обработки дубликатов при использовании функции ВПР:
.
- Удалить дубликаты. Один из вариантов — удалить дубликаты из диапазона поиска перед использованием функции ВПР. Для этого выберите диапазон поиска, перейдите на вкладку «Данные» и нажмите кнопку «Удалить дубликаты». Это удалит все повторяющиеся значения, гарантируя, что функция ВПР возвращает правильный результат.
- Вместо ВПР использовать ИНДЕКС/ПОИСКПОЗ: Другой вариант — использовать комбинацию функций ИНДЕКС/ПОИСКПОЗ вместо ВПР. Функция ИНДЕКС/ПОИСКПОЗ может более эффективно обрабатывать дубликаты, используя функцию ПОИСКПОЗ, чтобы найти положение искомого значения в диапазоне поиска, а затем использовать функцию ИНДЕКС для возврата соответствующего значения из другого столбца.
- Использовать вспомогательный столбец. Третий вариант — добавить вспомогательный столбец в диапазон поиска, который присваивает каждой строке уникальный идентификатор. Затем используйте функцию ВПР для поиска уникального идентификатора вместо исходного значения.
 Это гарантирует, что функция ВПР всегда возвращает правильный результат, даже если в диапазоне поиска есть дубликаты.
Это гарантирует, что функция ВПР всегда возвращает правильный результат, даже если в диапазоне поиска есть дубликаты.
Основы формул | Учебный центр Smartsheet
Создание и редактирование формул в Smartsheet
ПРИМЕНЯЕТСЯ К
- Smartsheet
- Про
- Бизнес
- Предприятие
СВЯЗАННЫЕ ВОЗМОЖНОСТИ
Кто может использовать эту возможность?
Владелец и администраторы листа могут создавать и редактировать формулы в заблокированных и незаблокированных полях. Владелец, администраторы и редакторы могут создавать и редактировать формулы в разблокированных полях.
Используйте формулы для вычисления числовых значений или автоматизации аспектов вашего листа. Вы можете создавать формулы, например, для суммирования диапазона расходов или для установки флажка при вводе определенного значения в поле.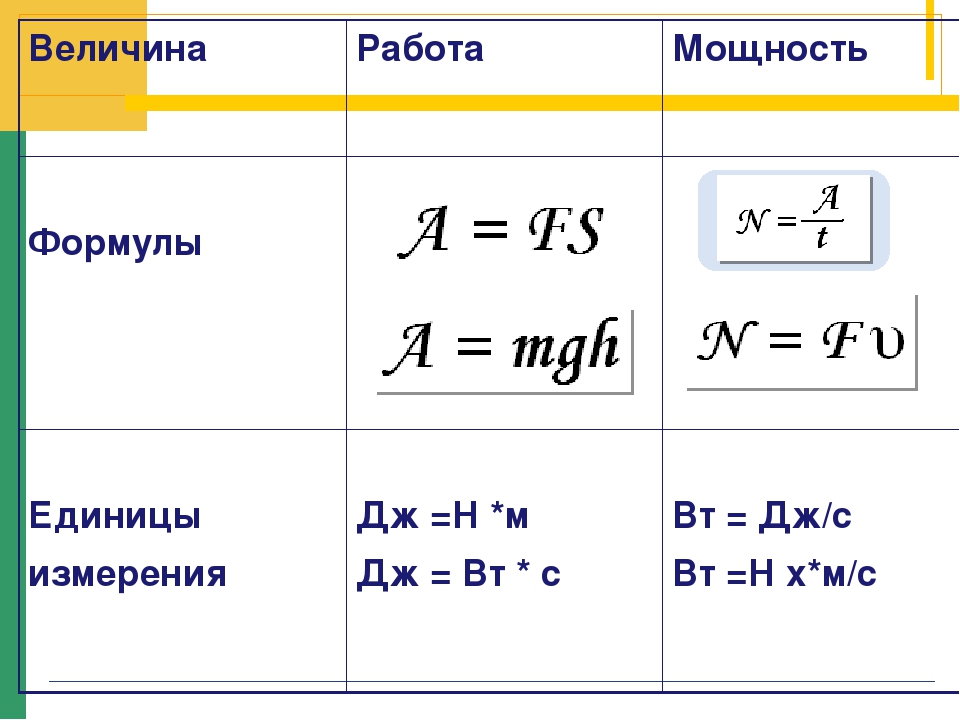
Создание формулы
Вы можете создать формулу в следующих типах полей:
- Поля , а не , используются для зависимостей или управления ресурсами. Дополнительные сведения см. в разделе Включение зависимостей и использование предшественников.
- Текст/число (если они не используются в зависимостях или управлении ресурсами)
- Поля списка контактов (если они не используются в управлении ресурсами)
- Дата (если они не используются в зависимостях или управлении ресурсами)
- Выпадающий список
- Флажок
- Символ
- % Распределение
Чтобы поместить формулу в поле:
- Выберите нужное поле.
- Введите в поле знак равенства, а затем введите вычисление.
- После ввода формулы нажмите [Enter].
Результат отображается в поле, содержащем формулу.
Формулы можно размещать в полях списка контактов. Например, автоматически назначайте людей задачам с помощью формулы ВПР.
Обратите внимание, что формулы нельзя размещать в полях списка контактов, используемых для управления ресурсами.
Функции
Формулы могут включать функции, такие как СУММ, СРЕДН или ЕСЛИ. Функции выполняют вычисления с данными на листах или управляют ими. Полный список функций, доступных в Smartsheet, см. в списке функций Smartsheet. 9
Редактирование существующей формулы
Чтобы изменить существующую формулу:
- Дважды щелкните поле, содержащее формулу, чтобы открыть его для редактирования.
- Внесите необходимые изменения в формулу и нажмите Enter.
Если вы передумали редактировать формулу, нажмите клавишу ESC, чтобы выйти из режима редактирования и вернуться к предварительно отредактированной формуле.

Советы по упрощению создания формул
Использование формул столбцов
Когда вам нужно, чтобы формула применялась последовательно и единообразно ко всему столбцу, формулы столбцов — идеальное решение. Создайте свою формулу в ячейке и быстро преобразуйте ее, чтобы она применялась ко всем ячейкам в столбце. Независимо от того, как новые строки будут вставлены в лист, формула столбца будет применяться автоматически. Дополнительные сведения см. в разделе Установка формул для всех строк с формулами столбцов.
Используйте инструмент суммирования
Если вы не знаете, какую функцию использовать, вы можете нажать стрелку вниз справа от Сумма кнопки на панели инструментов и выбрать функцию.
Кнопка Sum попробует предоставить вам формулу, основанную на поле, которое вы выбрали на листе и любых иерархических отношениях с выбранным полем. Например, если выбрать поле родительской строки, а затем щелкнуть значок Сумма , в поле появится формула =СУММ(ДЕТИ()).
Создав формулу, вы можете изменить ее в любое время, дважды щелкнув выбранное поле или нажав F2 (fn + F2 на Mac).
Работа с процентами
Smartsheet обрабатывает проценты как значения от 0 до 1. При создании формул в столбцах, отформатированных для процентов (с помощью кнопки Формат в процентах на панели инструментов), используйте десятичные значения . Например…
= 0,5 + 0,4
… вернет 90% в столбце, отформатированном в процентах…
=5 + 4
…вернет 900% в столбце, отформатированном в процентах.
Копирование формулы с помощью перетаскивания или автоматического заполнения
Если у вас есть формула, которую вы хотите использовать в нескольких полях, не вводя ее вручную в каждое поле, используйте следующие способы для быстрого копирования формулы. в другие области листа:
- Заполнение перетаскиванием. Можно перетащить формулу из правого нижнего угла выбранного поля, чтобы скопировать формулу в смежные поля листа.
 При копировании формула автоматически изменит соответствующие ссылки на поля.
При копировании формула автоматически изменит соответствующие ссылки на поля. - Автозаполнение — Smartsheet может автоматически копировать формулу в новые, смежные по вертикали поля, которые входят в таблицу. При автоматическом заполнении новая формула автоматически изменит соответствующие ссылки на поля.
Подробнее об этой функции читайте в справочных статьях о перетаскивании и автозаполнении формул и форматировании.
Области, в которых использование формул ограничено
Эти поля не могут содержать формулы:
- Поля списка контактов, которые используются в управлении ресурсами
- Системные поля (например, Изменено кем)
- Столбцы по умолчанию (вложения, комментарии, индикатор действия строки)
- Следующие поля используются для зависимостей и управления ресурсами :
- Дата начала
- Дата окончания
- Продолжительность
- Предшественники
- % Завершено
Вы не можете создавать формулы в следующих функциях:
- Формы
- Запросы на обновление (Результаты формул по-прежнему можно просматривать в запросах на обновление, но они не могут содержать отдельные формулы.
 )
) - Отчеты (Результаты формул по-прежнему можно просматривать в отчетах, но они не могут содержать отдельные формулы.)
- Информационные панели (результаты формул можно просматривать на информационных панелях, но информационные панели не могут содержать отдельные формулы.)
Формулы нельзя редактировать из следующих функций Smartsheet:
- Формы
- Запросы на обновление (Результаты формул по-прежнему можно просматривать в запросах на обновление, но формулы нельзя редактировать.)
- Отчеты (Результаты формул по-прежнему можно просматривать в отчетах, но формулы нельзя редактировать.)
- Информационные панели (Результаты формул можно просматривать на информационных панелях, но формулы нельзя редактировать.)
Все еще нужна помощь?
Используйте шаблон Справочник по формулам, чтобы найти дополнительные ресурсы поддержки и просмотреть более 100 формул, включая глоссарий каждой функции, с которой вы можете попрактиковаться в работе в режиме реального времени, а также примеры часто используемых и расширенных формул.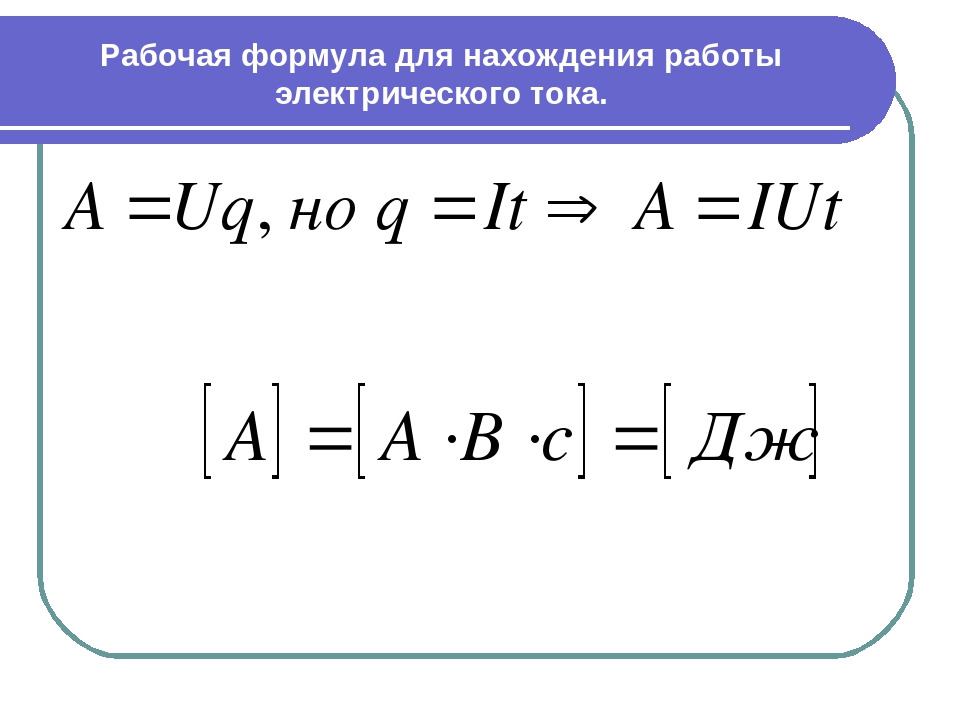

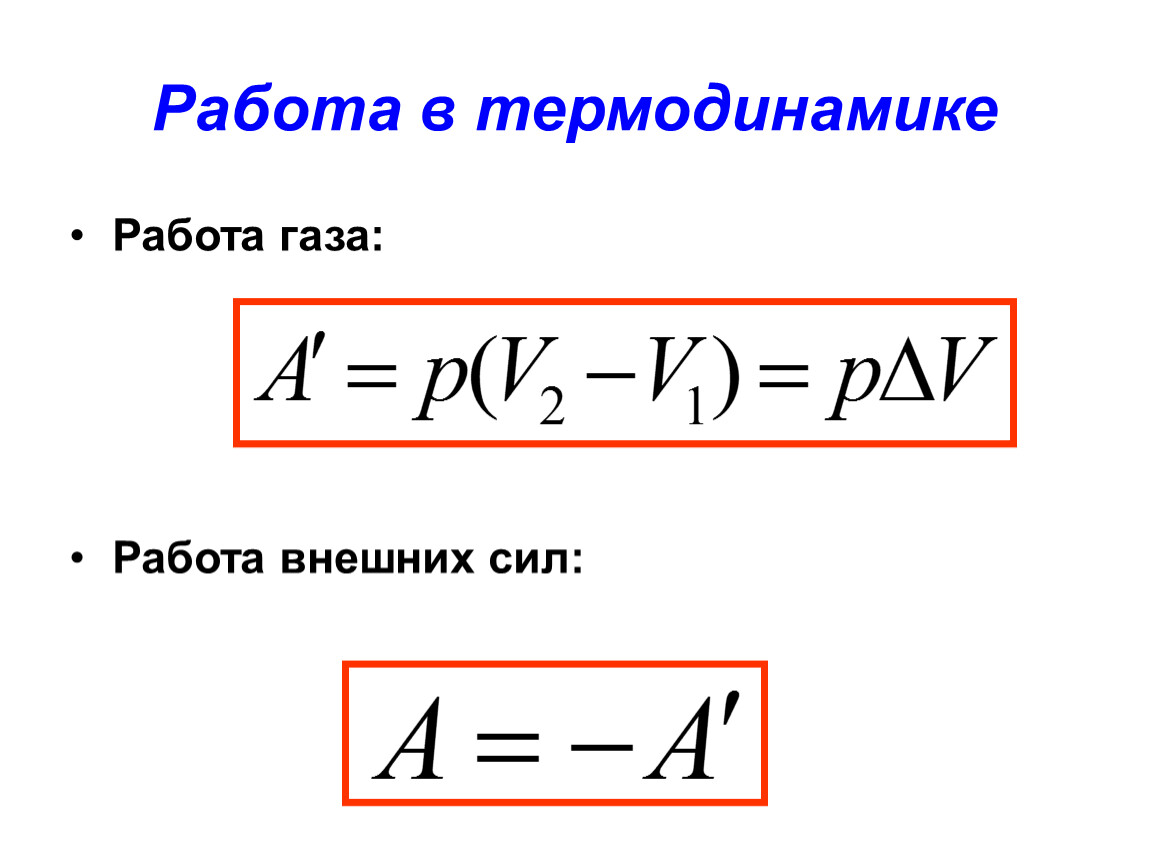 Найдите силу, совершающую работу, и величину перемещения тела под действием этой силы в выбранной системе отсчёта. Обратите внимание, что угол должен быть выбран между векторами силы и перемещения.
Найдите силу, совершающую работу, и величину перемещения тела под действием этой силы в выбранной системе отсчёта. Обратите внимание, что угол должен быть выбран между векторами силы и перемещения. Такое же условие выполняется при прохождении верхней точки мертвой петли.
Такое же условие выполняется при прохождении верхней точки мертвой петли.

 Первым аргументом будет значение ВПР. Второй аргумент указывает диапазон таблицы. В третьем аргументе мы указываем номер столбца, чтобы возвращались значения для этого столбца. Наконец, последний аргумент устанавливается в значение TRUE. Это позволит функции ВПР найти приблизительное совпадение значения.
Первым аргументом будет значение ВПР. Второй аргумент указывает диапазон таблицы. В третьем аргументе мы указываем номер столбца, чтобы возвращались значения для этого столбца. Наконец, последний аргумент устанавливается в значение TRUE. Это позволит функции ВПР найти приблизительное совпадение значения. Последний параметр равен FALSE, так как мы ищем точное совпадение. При нажатии на ввод цена будет возвращена следующим образом.
Последний параметр равен FALSE, так как мы ищем точное совпадение. При нажатии на ввод цена будет возвращена следующим образом. , разделенные запятой.
, разделенные запятой.
 Это означает, что вы не можете использовать его для поиска значения в другом столбце диапазона поиска.
Это означает, что вы не можете использовать его для поиска значения в другом столбце диапазона поиска. Если вам нужно изменить значение поиска или диапазон поиска, вы должны вручную обновить формулу ВПР
Если вам нужно изменить значение поиска или диапазон поиска, вы должны вручную обновить формулу ВПР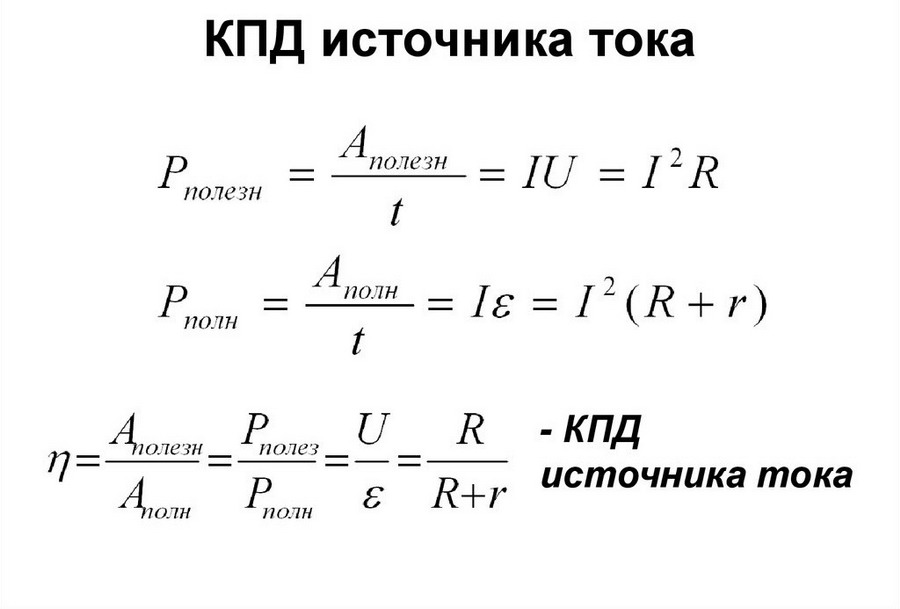
 Он принимает два аргумента: искомое_значение и искомый_вектор.
Он принимает два аргумента: искомое_значение и искомый_вектор.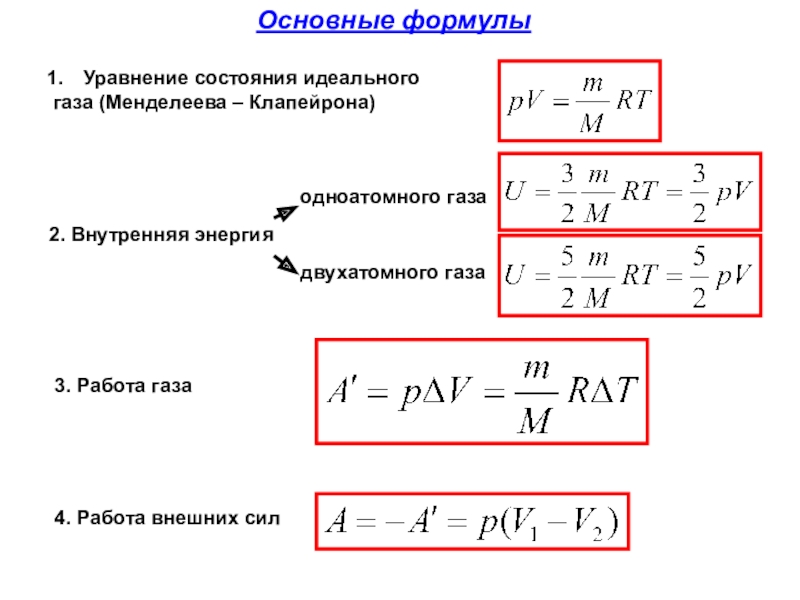
 Это гарантирует, что функция ВПР всегда возвращает правильный результат, даже если в диапазоне поиска есть дубликаты.
Это гарантирует, что функция ВПР всегда возвращает правильный результат, даже если в диапазоне поиска есть дубликаты. Обратите внимание, что формулы нельзя размещать в полях списка контактов, используемых для управления ресурсами.
Обратите внимание, что формулы нельзя размещать в полях списка контактов, используемых для управления ресурсами.
 При копировании формула автоматически изменит соответствующие ссылки на поля.
При копировании формула автоматически изменит соответствующие ссылки на поля. )
)