Linux mint linux version: Download Linux Mint 21 — Linux Mint
Содержание
Как проверить номер версии Linux Mint
Учебное пособие
Серджиу
Обновлено
Время чтения: 4 минуты
Linux Mint выпускает основной выпуск (например, Mint 19) каждые два года и второстепенные выпуски (например, Mint 19.1, 19.2 и т. д.) каждые шесть месяцев или около того. Вы можете обновить версию Linux Mint самостоятельно, или она может автоматически обновляться для младших выпусков.
Между всеми этими выпусками вы можете задаться вопросом, какую версию Linux Mint вы используете. Знание номера версии также полезно для определения того, доступно ли конкретное программное обеспечение для вашей системы или срок службы вашей системы истек.
Может быть несколько причин, по которым вам может потребоваться номер версии Linux Mint, и вы можете получить эту информацию различными способами. Позвольте мне показать вам как графические, так и командные способы получения информации о выпуске Mint.
- Проверка версии Linux Mint с помощью командной строки
- Проверка информации о версии Linux Mint с помощью графического интерфейса
Способы проверки номера версии Linux Mint с помощью терминала
Я расскажу о нескольких способах проверки номера версии и кодового имени Linux Mint используя очень простые команды. Вы можете открыть терминал из меню или нажав CTRL+ALT+T (горячая клавиша по умолчанию).
Последние две записи в этом списке также выводят версию Ubuntu , на которой основана ваша текущая версия Linux Mint.
1. /etc/issue
Начав с самого простого метода CLI, вы можете распечатать содержимое /etc/issue , чтобы проверить номер версии и кодовое имя :
[email protected]: ~$ кот /etc/выпуск Линукс Минт 19.2 Tina \n \l
2. hostnamectl
hostnamectl
Эта единственная команда ( hostnamectl ) выводит почти ту же информацию, что и в System Info .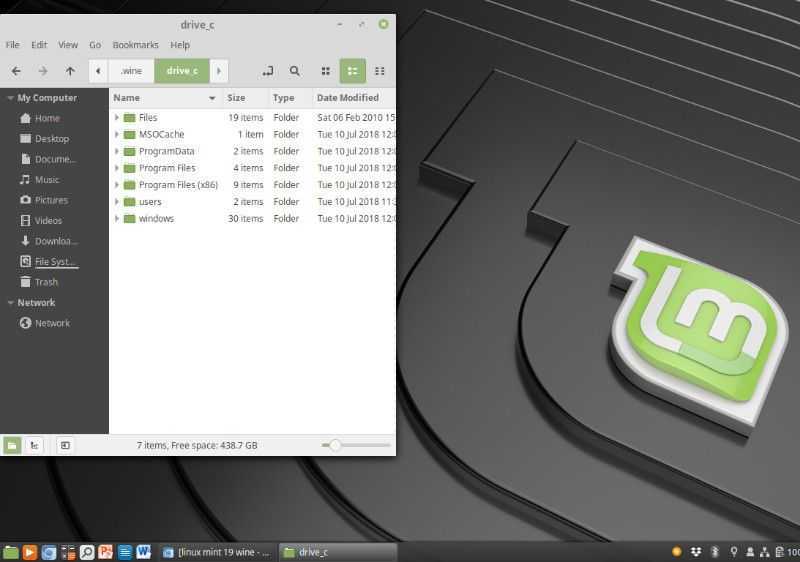 Вы можете увидеть свою операционную систему (с номером версии ), а также версию ядра .3.
Вы можете увидеть свою операционную систему (с номером версии ), а также версию ядра .3.
3. lsb_release
lsb_release — это очень простая утилита Linux для проверки основной информации о вашем дистрибутиве:
[email protected]:~$ lsb_release -a Нет доступных модулей LSB. Идентификатор дистрибьютора: LinuxMint Описание: Линукс Минт 19.2 Тина Релиз: 19.2 Кодовое имя: tina
Примечание: Я использовал тег – a для печати всех параметров, но вы также можете использовать -s для краткого описания,
2 -6d и т.д. (проверьте man lsb_release для всех тегов).
4. /etc/linuxmint/info
/etc/linuxmint/info
Это не команда, а файл в любой установке Linux Mint. Просто используйте команду cat, чтобы распечатать ее содержимое на своем терминале и увидеть свои Номер выпуска и кодовое имя .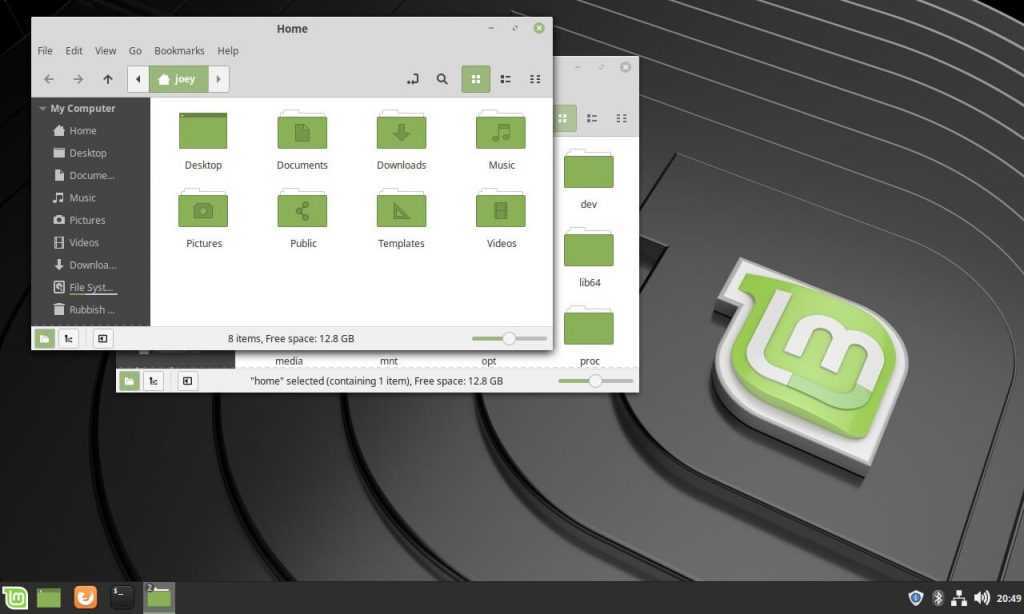
5. Используйте /etc/os-release, чтобы также получить кодовое имя Ubuntu
/etc/os-release
Linux Mint основан на Ubuntu. Каждый выпуск Linux Mint основан на другом выпуске Ubuntu. Знание версии Ubuntu, на которой основан ваш выпуск Linux Mint, полезно в тех случаях, когда вам придется использовать кодовое имя Ubuntu при добавлении репозитория, например, когда вам нужно установить последнюю версию Virtual Box в Linux Mint.
os-release — еще один файл, похожий на info , показывающее кодовое имя для выпуска Ubuntu , на котором основан ваш Linux Mint.
6. Используйте /etc/upstream-release/lsb-release для получения информации только о базе Ubuntu
Если вы хотите видеть только информацию о базе Ubuntu , выведите /etc/upstream-release/lsb- выпуск :
[электронная почта защищена]:~$ cat /etc/upstream-release/lsb-release DISTRIB_ID=Убунту DISTRIB_RELEASE=18.04 DISTRIB_CODENAME=бионический DISTRIB_DESCRIPTION="Ubuntu 18.04 LTS"
Дополнительный совет: вы можете просто проверить версию ядра Linux с помощью команды uname :
[электронная почта защищена]:~$ uname -r 4.15.0-54-generic
Примечание: -r означает выпуск , однако вы можете проверить другие флаги с помощью man uname .
Проверка информации о версии Linux Mint с помощью графического интерфейса
Если вам не удобно работать с терминалом и командами, вы можете использовать графический метод. Как и следовало ожидать, это довольно прямолинейно.
Откройте меню (нижний левый угол), а затем перейдите в Настройки > Информация о системе :
Меню Linux Mint
Кроме того, в меню вы можете выполнить поиск Информация о системе :
Меню поиска Информация о системе
Здесь вы можете увидеть вашу операционную систему (включая номер версии), ваше ядро и номер версии вашего DE:
Информация о системе
Подведение итогов
Я рассмотрел несколько различных способов, которыми вы можете быстро проверить версию и имя (например, а также базу и ядро Ubuntu) версии Linux Mint, которую вы используете.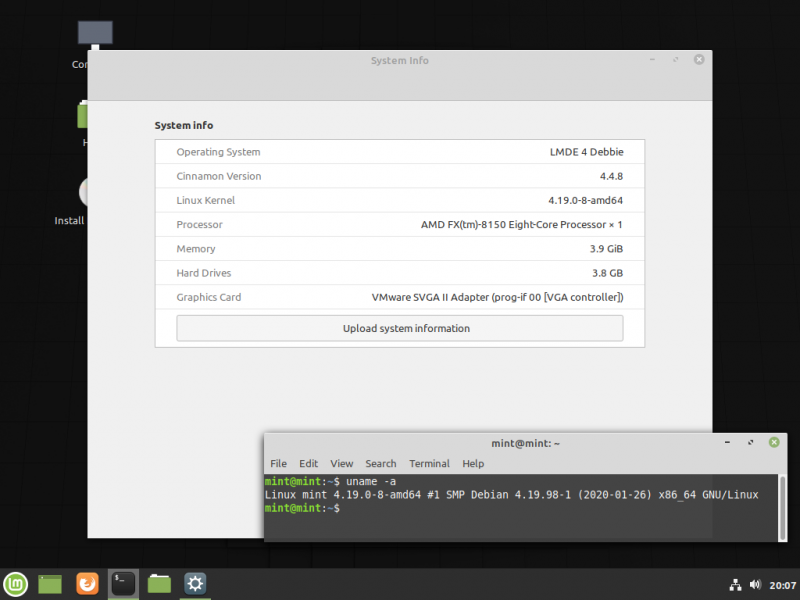 Я надеюсь, что вы нашли этот учебник для начинающих полезным. Дайте нам знать в комментариях, какой из методов вам нравится больше всего!
Я надеюсь, что вы нашли этот учебник для начинающих полезным. Дайте нам знать в комментариях, какой из методов вам нравится больше всего!
Sergiu
Я студент, увлеченный всем, что связано с творчеством, особенно музыкой и поэзией. Я играю музыку с друзьями, пишу и программирую. Linux и кофе также находятся на вершине моего постоянно растущего списка увлечений.
Похожие сообщения
Какая редакция вам подходит? – TechSolvePrac
Linux Mint — это операционная система с открытым исходным кодом, которую можно использовать бесплатно. Можно использовать Linux Mint как замену платным и проприетарным операционным системам. Он подходит для большинства пользователей, поскольку его легко установить, настроить и использовать, а также он обладает мощными функциями и производительностью. Последней версией Linux Mint с долгосрочной поддержкой (LTS) с поддержкой до 2025 года является Linux Mint 20.3 «Una». Linux Mint предоставляет пользователям возможность выбрать лучшую версию Linux Mint Edition.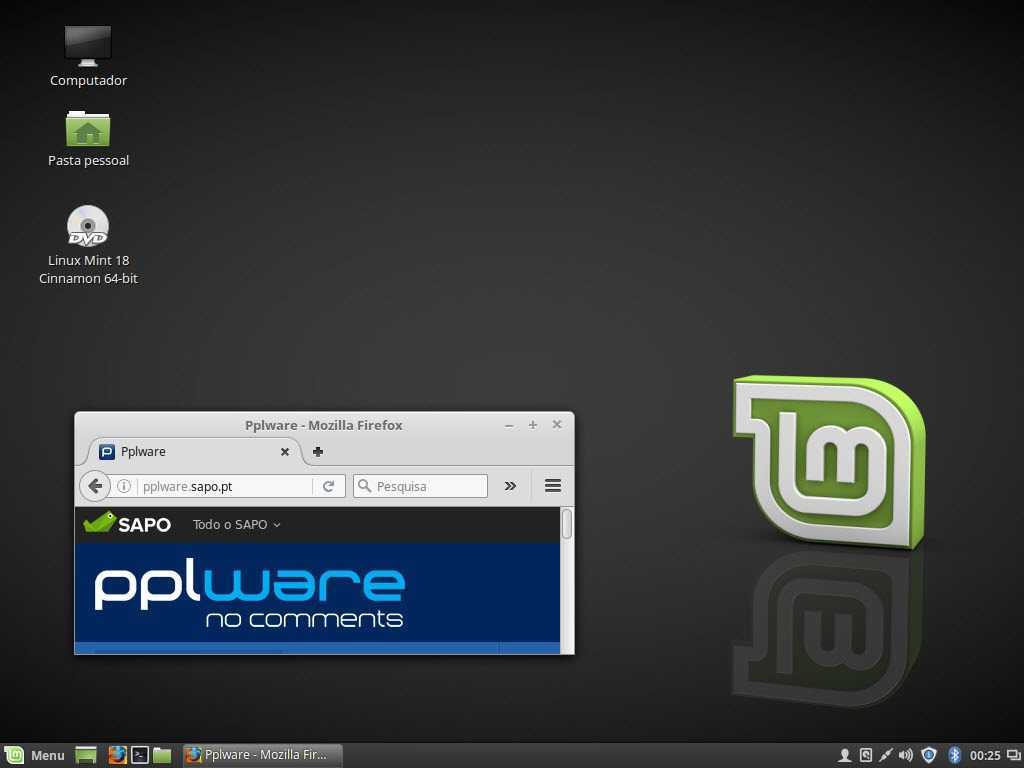 Выпуски Cinnamon, MATE и Xfce.
Выпуски Cinnamon, MATE и Xfce.
Опытные пользователи могут выбрать конкретную версию. Однако наивные пользователи много раз путаются с этой опцией многократного редактирования. Поскольку они могут быть не уверены в подходящей версии для загрузки и установки в соответствии с их требованиями или конфигурацией системы. В этой статье мы пытаемся помочь таким пользователям принять решение о выборе наиболее подходящей версии, представляя основные функции и сравнивая каждую версию по-разному.
Системные требования Linux Mint:
Прежде чем приступить к выбору редакции, лучше сначала убедиться, что компьютер, на который вы собираетесь установить Linux Mint, соответствует минимальным требованиям Linux Mint или рекомендуемым требованиям Linux Mint в отношении аппаратных ресурсов, официально указанным Linux Mint для установка Linux Mint следующим образом:
| Компонент | Минимум Требуется | Рекомендуется |
|---|---|---|
| ОЗУ | 2 ГБ | 4 ГБ |
| Место на диске | 20 ГБ | 100 ГБ |
| Резолюция | *в более низких разрешениях нажмите ALT, чтобы перетащить окна мышью, если они не помещаются на экране | 1024 х 768 |
Убедившись, что компьютер, на который планируется установить Linux Mint, имеет минимальные или рекомендуемые характеристики, вы можете продолжить изучение функций различных выпусков, предлагаемых Linux Mint. В следующей таблице представлен первоначальный обзор в виде матрицы функций, связанных с каждой редакцией Linux Mint 20.3 Una:
В следующей таблице представлен первоначальный обзор в виде матрицы функций, связанных с каждой редакцией Linux Mint 20.3 Una:
| Критерии ⇒ | Ядро Linux | База пакетов Ubuntu | Долгосрочная поддержка | Поддержка до |
|---|---|---|---|---|
| Linux Mint Editions ⇓ | ||||
| Корица | 5,4 | 20.04 | Да | 2025 |
| МАТЭ | 5,4 | 20.04 | Да | 2025 |
| Xfce | 5,4 | 20. 04 04 | Да | 2025 |
В приведенной выше таблице указано, что все три редакции основаны на одной и той же базовой технологии. Все выпуски будут получать обновления безопасности до 2025 года. Для более точного выбора обратитесь к таблице ниже:
| Критерии ⇒ | Особенности | Популярность | Стабильность | Ресурсоэффективный | Производительность |
|---|---|---|---|---|---|
| Linux Mint Editions ⇓ | |||||
| Корица | 1 | 1 | 3 | 3 | 3 |
| МАТЭ | 2 | 2 | 2 | 2 | 2 |
| Xfce | 3 | 3 | 1 | 1 | 1 |
В приведенной выше таблице представлен рейтинг по таким критериям, как функции, предоставляемые в каждом выпуске, популярность каждого выпуска, стабильность каждого выпуска, ресурсоэффективность каждого выпуска и производительность каждого выпуска. Издание с рейтингом «1» занимает самое высокое место, а издание с рейтингом «3» — самое низкое по критерию ранжирования. Издание с рейтингом «2» можно считать средним по этому критерию.
Издание с рейтингом «1» занимает самое высокое место, а издание с рейтингом «3» — самое низкое по критерию ранжирования. Издание с рейтингом «2» можно считать средним по этому критерию.
Новички могут понять приведенную выше таблицу следующим образом:
- Cinnamon — самая популярная версия Linux Mint с наибольшим количеством функций, предоставляемых операционной системой, что делает ее наиболее популярной среди пользователей. Однако для этого требуется гораздо больше ресурсов по сравнению с другими изданиями. Он лучше всего подходит для начинающих, у которых есть новейшие высокопроизводительные машины с достаточным количеством доступных ресурсов.
- Xfce сравнительно имеет наименьшее количество функций, предоставляемых пользователям, но имеет все необходимые основные функции, поэтому я требую меньше ресурсов и занимает самое высокое место с точки зрения производительности и использования ресурсов. Это может быть полезно для пользователей, которым приходится иметь дело с наиболее важными необходимыми функциями операционной системы Linux и иметь немного слабую машину.
 Он подходит для пользователей, которым нужна максимальная производительность при ограниченных ресурсах.
Он подходит для пользователей, которым нужна максимальная производительность при ограниченных ресурсах. - MATE может лучше всего подходить для пользователя Linux среднего уровня, который имеет одинаковое значение как для функций, так и для производительности.
Используя приведенную выше информацию, пользователь может определить наиболее подходящую версию, создав свои собственные параметры, чтобы принять решение на основе своих требований.
Все выпуски Linux Mint замечательны при использовании. Пользователь может попробовать все версии, чтобы выбрать лучшую, которая соответствует его вкусу, когда у него есть время, поскольку все три версии имеют разные среды рабочего стола, разные меню, разные панели и разные инструменты настройки.
Ключевая характеристика каждого выпуска:
| Серийный номер | Издание | Особенность |
|---|---|---|
| 1 | Корица | Самый современный, инновационный и полнофункциональный настольный компьютер |
| 2 | МАТЭ | Более стабильный и быстрый рабочий стол |
| 3 | Xfce | Самый легкий и самый устойчивый |
Вы можете выбрать любой из вышеперечисленных выпусков в соответствии с требованиями. Вы даже можете протестировать несколько выпусков, чтобы выбрать наиболее подходящий для вас. Следует отметить, что процесс установки одинаков для всех редакций.
Вы даже можете протестировать несколько выпусков, чтобы выбрать наиболее подходящий для вас. Следует отметить, что процесс установки одинаков для всех редакций.
Когда вы будете готовы к выбору Linux Mint Edition, вам потребуется выбрать архитектуру (32-разрядная / 64-разрядная) в зависимости от конфигурации вашей системы. Раньше Linux Mint предлагал ISO-файлы для 32-битных/64-битных версий Linux Mint. Но в настоящее время 32-битная версия устарела и предлагается только 64-битная. Всегда лучше использовать 64-битную версию, если ваш компьютер ее поддерживает. Один из способов проверить, поддерживает ли ваш компьютер 64-разрядную версию, — создать 64-разрядный загрузочный носитель Linux Mint и загрузить компьютер с этого носителя. Если ваш компьютер успешно загружается с 64-битного носителя Linux Mint, это означает, что ваш компьютер поддерживает 64-битную архитектуру. Если он не загружается с 64-разрядной версии, это не повредит вашей машине, и вы будете уверены, что компьютер является 32-разрядным. Таким образом, вы можете продолжить создание 32-разрядного загрузочного носителя Linux Mint более старой версии Linux Mint и установить его в своей системе.
Таким образом, вы можете продолжить создание 32-разрядного загрузочного носителя Linux Mint более старой версии Linux Mint и установить его в своей системе.
Вы можете обратиться к руководству пользователя по настройке вашей машины, чтобы проверить архитектуру вашей машины, будь то 32-битная или 64-битная. В настоящее время все современные компьютеры, которые продаются после 2007 года, основаны на 64-битной архитектуре. Если у вас старая или устаревшая машина, вы можете продолжить загрузку 32-битного ISO. Вы можете заметить, что процесс установки одинаков для всех выпусков.
Также обратите внимание, что 64-разрядная версия ISO может загружаться с BIOS или UEFI, однако 32-разрядная версия ISO может загружаться только с BIOS. Все современные машины теперь оснащены UEFI, однако, если у вас более старая машина, у нее будет простой BIOS. Один из способов идентификации BIOS и UEFI заключается в том, что экран BIOS обычно имеет синий фон с желтыми выделенными пунктами меню без поддержки мыши.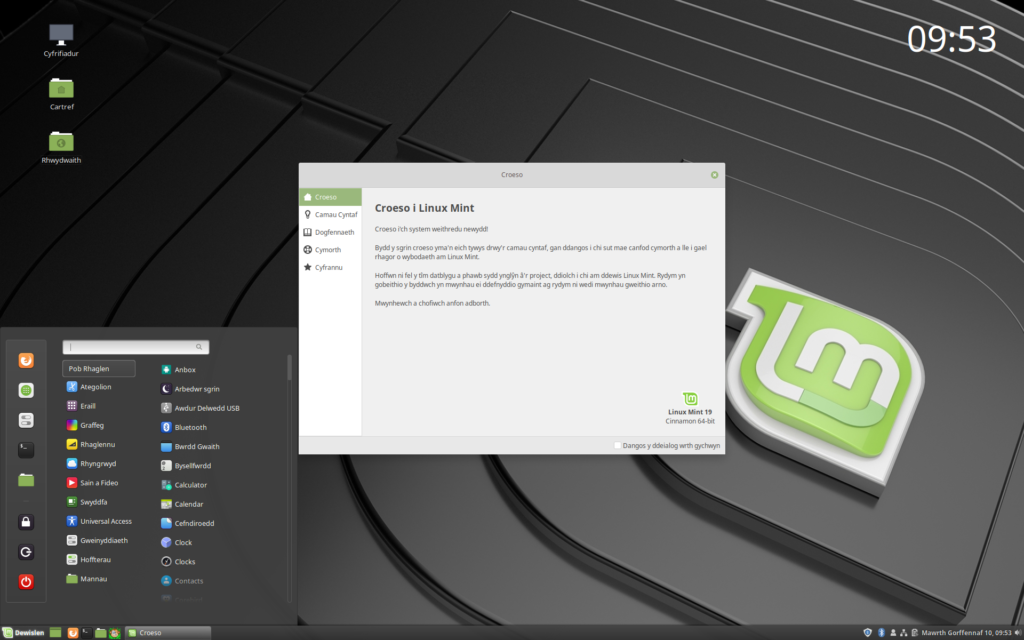

 04
DISTRIB_CODENAME=бионический
DISTRIB_DESCRIPTION="Ubuntu 18.04 LTS"
04
DISTRIB_CODENAME=бионический
DISTRIB_DESCRIPTION="Ubuntu 18.04 LTS"  Он подходит для пользователей, которым нужна максимальная производительность при ограниченных ресурсах.
Он подходит для пользователей, которым нужна максимальная производительность при ограниченных ресурсах.