Как в windows 8 убрать программы из автозапуска: Как убрать программы из автозапуска Windows 8?
Содержание
Как отключить автозапуск (AutoRun / AutoPlay) в Windows 8 – WindowsTips.Ru. Новости и советы
Благодаря гибридным операционным системам, как Windows 8, разница между различными аппаратными платформами быстро сокращается, освобождая место для более рационального единого опыта. При этом некоторые из аспектов удобства порождают угрозу безопасности и делают возможным выполнение нежелательного кода. К одной из таких функций в Windows можно отнести «Автозапуск» (AutoPlay или AutoRun).
Без сомнения, большинство вирусов распространяется через USB-накопители (или даже CD / DVD). Вирус выполняется при открытии диска (путем автозапуска или двойным щелчком на диске). К сожалению, от таких вирусов не защищена и Windows 8. Да, в Windows 8 функция «Автозапуск» включена по умолчанию. В этой статье я расскажу вам, как отключить AutoPlay / AutoRun в масштабах всей операционной системы.
Разница между AutoPlay и AutoRun
Прежде чем мы перейдем к отключению функции, давайте узнаем, что означают эти два термина и есть ли между ними разница. По сути, AutoRun и AutoPlay одно и тоже. AutoPlay можно назвать преемником AutoRun из старых изданий Windows (XP, 2000 и более ранние версии). После появления в Windows функции «Автозапуск», производители съемных носителей (в частности, CD / DVD-ROM) с программным обеспечением и другим содержанием, могут включать в состав своих носителей файл autorun.inf, который подсказывает операционной системе, что контент, находящийся на устройстве хранения, необходимо запустить автоматически после подключения носителя данных.
По сути, AutoRun и AutoPlay одно и тоже. AutoPlay можно назвать преемником AutoRun из старых изданий Windows (XP, 2000 и более ранние версии). После появления в Windows функции «Автозапуск», производители съемных носителей (в частности, CD / DVD-ROM) с программным обеспечением и другим содержанием, могут включать в состав своих носителей файл autorun.inf, который подсказывает операционной системе, что контент, находящийся на устройстве хранения, необходимо запустить автоматически после подключения носителя данных.
В свою очередь, функция AutoPlay дебютировала в Windows Vista. При подключении съемного носителя к компьютеру, AutoPlay автоматически предлагает несколько опций о том, как открыть содержимое, хранящееся на нем. Когда вы сделаете выбор, он запоминается, и в следующий раз при подключении съемного носителя, который содержит тот же тип контента, компьютер автоматически запустит программу, которую вы использовали в последний раз. Таким образом, AutoRun и AutoPlay представляют собой одно и тоже, но последняя функция более продвинутая.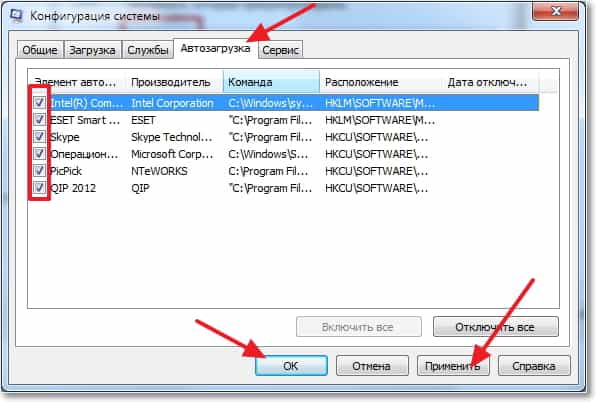
Для полного отключения AutoPlay или AutoRun вы можете использовать «Панель управления», «Редактор локальной групповой политики», если он есть в редакции вашей Windows 8 (в Windows 8 Core этот инструмент отсутствует), или «Редактор реестра». Я объясню все шаг за шагом.
Отключаем AutoRun / AutoPlay через «Панель управления»
Этот метод самый простой.
Откройте «Панель управления» и перейдите в раздел «Оборудование и звук», а затем в раздел «Автозапуск». Далее снимите галочку рядом с опцией «Использовать автозапуск для всех носителей и устройств» и нажмите «Сохранить». Стоит отметить, что так вы отключите автозапуск только для текущей учетной записи, но если вы хотите отключить функцию для всех пользователей, читайте дальше.
Отключаем AutoRun / AutoPlay используя «Редактор локальной групповой политики»
Откройте диалоговое окно «Выполнить» (Win + R) и введите gpedit. msc. Нажмите Enter, чтобы запустить «Редактор локальной групповой политики».
msc. Нажмите Enter, чтобы запустить «Редактор локальной групповой политики».
В редакторе локальной групповой политики перейдите в следующий раздел:
Конфигурация компьютера > Административные шаблоны > Компоненты Windows > Политики автозапуска
Дважды щелкните по опции «Выключение автозапуска», а затем активируйте опцию «Включено» и нажмите «Применить».
Перезагрузите компьютер. На этом все. Автозапуск был полностью отключен для всех пользователей, и для всех съемных устройств, которые будут подключаться к компьютеру.
Отключаем AutoRun / AutoPlay используя «Редактор реестра»
Если вы используете версию Windows 8, которая лишена редактора локальной групповой политики, выполните следующие действия.
Откройте диалоговое окно «Выполнить» и введите команду regedit для запуска редактора реестра.
Если вы хотите отключить автозапуск для всех пользователей, перейдите в первый раздел реестра, а если автозапуск нужно отключить только для текущего пользователя, перейдите во второй раздел реестра:
HKEY_LOCAL_MACHINE\Software\Microsoft\Windows\CurrentVersion\Policies\Explorer\
HKEY_CURRENT_USER\Software\Microsoft\Windows\CurrentVersion\policies\Explorer\
В подразделе найдите параметр с именем NoDriveTypeAutoRun. Если он не существует, создайте новый 32-битный параметр DWORD с этим именем и присвойте ему шестнадцатеричное значение 000000FF (255 – десятичное значение).
Перезагрузите компьютер.
Если вы решите снова включить автозапуск, просто отмените изменения, внесенные этими действиями. И еще, это руководство подходит и для пользователей Windows 7.
Как отключить автозапуск программ Windows 8. Очень просто!
Время чтение: 3 минуты
2014-02-21
Дело в том, что некоторые программы, по какой-то не понятной логике прописываются в автозагрузку, и при этом не спрашивают разрешения пользователя, даже инсталлятор не имеет флажка, по снятию которого, программа не попадёт в автозагрузку компьютера.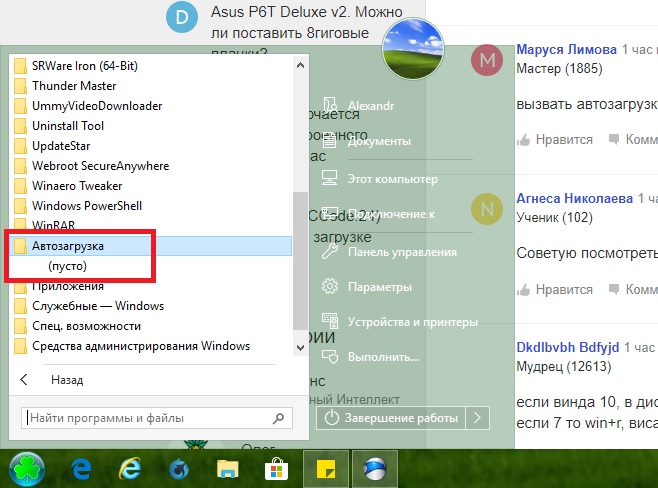
В итоге, спустя какое-то время, в автозагрузке скапливается некоторое количество программ. У некоторых пользователей я наблюдал их довольно много.
Вследствие чего, компьютер загружается намного дольше, заметны тормоза, компьютер начинает подвисать. Это и понятно, представляете, практически одновременно запускается сразу с десяток программ, как тут без тормозов?
В такие моменты у некоторых пользователей возникает вполне хороший вопрос. Почему компьютер так долго грузится? А проблема в большинстве случаев таится в большом количестве программ в автозапуске. Поэтому я и считаю, что каждый пользователь должен самостоятельно суметь отключить автозапуск программ Windows 8 и в других OS Windows 7 и.т.д
Где автозагрузка Windows 8? Ещё в «Win 7» можно было попасть и убрать не нужные программы из автозагрузки, встроенной утилитой «msconfig» Которую можно запустить из командной строки или из диалогового окна «Выполнить», которое вызывается клавишами «WIN + R».
Теперь в Windows 8 в «конфигурациях системы», на вкладке «Автозагрузка» больше нет возможности отключать программы. Там теперь красуется ссылка на диспетчер задач.
Да, именно так! Теперь отключить программы можно в самом диспетчере задач, считаю, что это на много удобнее чем было раньше. Так как, не каждый пользователь знал про «msconfig» и вообще до автозагрузки добраться стало легче и быстрее.
Как Вы уже поняли, автозагрузка в Windows 8 находится в диспетчере задач. Запустите его удобным для Вас способом. Например: ПКМ по панели задач и выберете «Диспетчер задач» Теперь перейдите на вкладку «Автозагрузка»
Я специально для этого поста добавил программу с названием «Test Programm» в автозагрузку. Как видим на данный момент, у программы «Состояние» имеет значение «Включено» Это значить только одно, программа находится в автозагрузке и запускается при каждом включении компьютера.
Что бы исправить ситуацию в обратную сторону, сделайте следующее. Выделите программу одним кликом мыши и нажмите кнопку «Отключить» теперь состояние будет указанно, как «Отключено»
Выделите программу одним кликом мыши и нажмите кнопку «Отключить» теперь состояние будет указанно, как «Отключено»
Теперь эта программа больше не будет запускаться вместе с системой. В общем, то, что нам и нужно было! Если нажать по строке «ПКМ» можно открыть свойства файла или открыть папку, где лежит этот файл.
Теперь Вы знаете, как отключить автозапуск программ в Windows 8 и в случаи чего всегда сможете убрать программу из автозагрузки! На этом у меня все, спасибо за внимание.
И на по следок, цитата
| ||||||||||||||||||||||||||||
Как остановить запуск программ при запуске Windows 8? [Отвечено 2023] — Droidrant
Чтобы отключить запуск программ в Windows 8, перейдите на вкладку «Пуск». В диспетчере запуска вы найдете список программ, включая те, которые вы хотите остановить, а также любые другие элементы, которые автоматически запускаются при запуске Windows. Снимите флажки с программ, которые вы не хотите запускать, и оставьте остальные программы включенными. Дважды щелкните, чтобы изменить тип запуска с автоматического на отключенный. Нажмите OK, чтобы применить изменения.
Некоторые программы необходимы операционной системе. Например, Adobe Reader — отличная программа для чтения PDF. Однако его не нужно запускать автоматически. Точно так же Skype — отличная программа для видеочата. Нет необходимости входить в систему каждый раз, когда вы используете его. Google Chrome — еще один пример программы, которую не нужно запускать при запуске. Эти программы потребляют системные ресурсы при первом запуске Windows.
Точно так же Skype — отличная программа для видеочата. Нет необходимости входить в систему каждый раз, когда вы используете его. Google Chrome — еще один пример программы, которую не нужно запускать при запуске. Эти программы потребляют системные ресурсы при первом запуске Windows.
Чтобы остановить загрузку программ запуска, вы должны открыть меню «Пуск». Щелкните значок Apple в верхнем левом углу экрана. Выберите Пользователи и группы. В списке выберите вкладку «Автозагрузка». Здесь вы увидите список приложений, которые автоматически загружаются при загрузке вашего ПК. Если вы не хотите снова запускать эти программы, просто отключите их и нажмите клавишу Del. Когда вы закончите, вы больше не увидите их в меню «Пуск».
Как проверить автозапуск программ в Windows 7?
Знание названий запускаемых программ в Windows 7 может упростить задачу. Сделав это, вы можете найти название этой программы в верхней или нижней части страницы. Кроме того, вы можете использовать системный реестр, чтобы увидеть, какие программы работают в фоновом режиме и не являются ли какие-либо из них элементами автозагрузки. Затем вы можете удалить или отключить эти программы. Процесс удаления этих программ полностью безопасен.
Затем вы можете удалить или отключить эти программы. Процесс удаления этих программ полностью безопасен.
Чтобы проверить программы, запускаемые на вашем компьютере, откройте инструмент «Конфигурация системы» и перейдите на вкладку «Автозагрузка». Выберите программы, которые вы хотите запустить на своем компьютере. Отключите те, которые не нужны. Затем перезагрузите компьютер, чтобы увидеть, исчезла ли проблема. Если нет, вы можете вручную запустить их снова. Вы также можете изменить оператор пути программ. Вы также можете удалить программы из автозагрузки, если они вызывают сбой вашей системы.
Как настроить автозагрузку программ в Windows 11?
Если вы хотите запретить запуск программы при запуске, вы можете использовать диспетчер запуска. Этот инструмент показывает влияние программ на запуск и может помочь вам решить, какие программы вам нужно отключить или удалить с вашего компьютера. Чтобы отключить конкретную программу, вы можете дважды щелкнуть ее запись в диспетчере запуска. Это выделит его и сделает неактивным. Затем нажмите кнопку «Отключить» рядом с ним, чтобы удалить его из автозагрузки.
Это выделит его и сделает неактивным. Затем нажмите кнопку «Отключить» рядом с ним, чтобы удалить его из автозагрузки.
На компьютерах с ОС Windows установлено множество сторонних приложений. Некоторые из них полезны, а другие занимают много системных ресурсов. Включив или отключив запуск этих программ, вы можете освободить ценное пространство на своем ПК и увеличить скорость загрузки. Однако некоторые из этих программ могут не понадобиться. Вы должны всегда сворачивать или удалять эти программы перед их установкой на свой компьютер. Вы также можете отключить определенные программы, сняв соответствующие флажки.
Где находится папка автозагрузки в Windows 11?
В Windows существует два типа папок автозагрузки: одна для всех пользователей и одна для текущего пользователя. Вы можете найти пути к обеим папкам автозагрузки в проводнике. Путь к папке запуска текущего пользователя — C:UsersUsernameAppDataRoaming. Вы также можете открыть окно «Выполнить» и ввести «shell: common startup», чтобы найти папку автозагрузки текущего пользователя.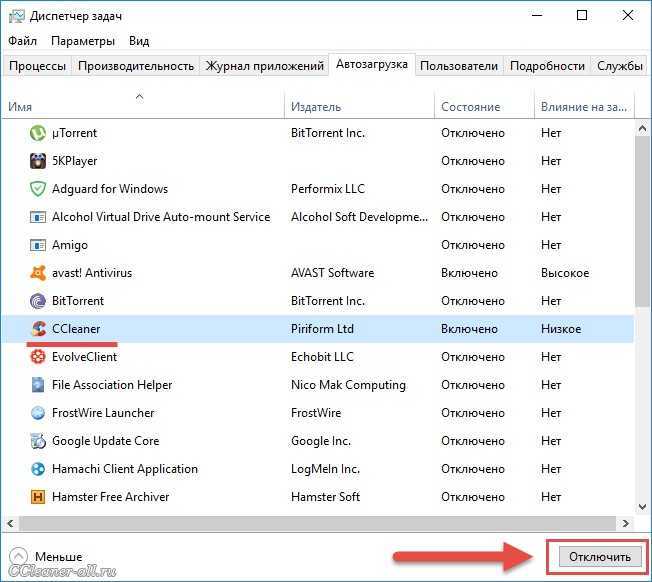
После того, как вы нашли папку автозагрузки, вы можете добавлять в нее программы. Самый простой способ сделать это — создать ярлык в папке «Автозагрузка» меню «Пуск». Кроме того, вы также можете использовать реестр для добавления программ в папку автозагрузки. Но самый простой способ добавить приложение в меню «Пуск» — перейти в папку «Пуск», которая находится в папках C:UsersYour user, C:UsersAppData и AppDataRoamingMicrosoftWindows. Если вы не можете найти папку «Автозагрузка», попробуйте использовать поле поиска меню «Пуск», чтобы найти «Проводник».
Если вам интересно, где находится папка автозагрузки в Windows 11, вы можете открыть диалоговое окно «Выполнить» и ввести имя папки автозагрузки в командном окне. Это откроет папку автозагрузки для всех пользователей. Если вы хотите просмотреть папку «Автозагрузка» для текущего пользователя, вы можете запустить команду, чтобы найти ее, щелкнув правой кнопкой мыши значок меню «Пуск» и выбрав «Выполнить» в списке программ.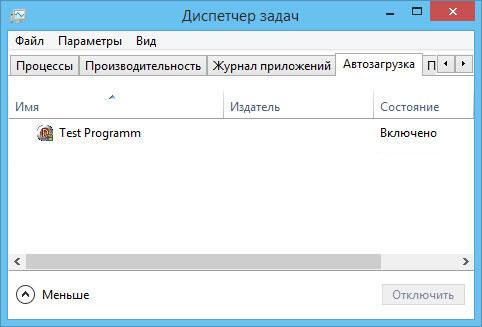
Как найти программы автозагрузки в Windows 10?
Чтобы остановить загрузку программ при запуске, используйте диспетчер задач. Щелкните правой кнопкой мыши пустую область на панели задач и выберите «Диспетчер задач». Пользователи Windows 11 могут искать «диспетчер задач» и выбирать его из результатов поиска. Найдя диспетчер задач, вы можете исследовать программы, которые загружаются при запуске. Если вы хотите остановить их загрузку, нажмите «Отключить все», чтобы отключить их все.
Если вы хотите, чтобы определенные программы не загружались при запуске, вам нужно подумать, действительно ли эта программа необходима. Если программа вам не нужна, вы можете отключить ее для экономии системных ресурсов. В противном случае вы можете оставить его включенным для последующего использования. Однако вы должны обязательно изучить имя приложения, которое вы хотите остановить при запуске, прежде чем включать его. Некоторые программы настолько полезны, что их необходимо включить.
Если вы хотите отключить программу, которая запускается вместе с Windows, вы можете щелкнуть вкладку «Пуск» и выбрать «Диспетчер задач». Диспетчер задач показывает вам все приложения, запущенные из Windows. Нажмите на каждую программу, чтобы узнать о ней больше информации, в том числе о времени запуска. Вы также можете удалить программы, которые редко используете, так как они не нужны для вашей операционной системы. Лучший способ управлять запускаемыми программами — удалить или свести к минимуму те, которые занимают системные ресурсы.
Что можно отключить в Windows 11?
Если вы когда-нибудь задавались вопросом: «Что можно отключить в Windows 11?» доступно несколько вариантов. Один из вариантов — отключить учетную запись пользователя. Для этого откройте приложение «Управление компьютером». Щелкните правой кнопкой мыши учетную запись пользователя, чтобы выбрать «Свойства». Выберите вкладку «Учетная запись». Как только учетная запись пользователя будет отключена, пользователь больше не сможет войти в систему. Учетная запись пользователя останется в системе, пока вы ее не отключите.
Учетная запись пользователя останется в системе, пока вы ее не отключите.
Другой вариант — отключить все несущественные службы. Эти службы работают в фоновом режиме и потребляют системные ресурсы. Их отключение может улучшить производительность Windows 11. Вы также можете выбрать, следует ли включать определенные службы, встроенные в вашу операционную систему. Некоторые из этих сервисов являются пустой тратой оперативной памяти и ресурсов. Их отключение может значительно улучшить производительность вашей системы. Независимо от того, какой вариант вы выберете, важно отключить все ненужные службы.
Другой вариант — отключить чувствительность к касанию. В Windows 11 есть небольшой визуальный индикатор, который показывает, когда вы касаетесь экрана. Вы можете отключить его, дважды щелкнув Служба сенсорной клавиатуры и панели рукописного ввода. Далее выберите «Отключено» и нажмите «Применить». Вы также можете сделать сенсорную чувствительность еще темнее или больше. Однако эта опция доступна только в Windows 10 и более поздних версиях. При необходимости вы всегда можете включить чувствительность к касанию вручную.
При необходимости вы всегда можете включить чувствительность к касанию вручную.
Как разблокировать в Windows 11?
Если вы обнаружите, что определенные программы запускаются автоматически, вы можете остановить их, сняв флажок на вкладке «Автозагрузка» в реестре Windows. После этого перезагрузите компьютер, чтобы изменения вступили в силу, и убедитесь, что вы не удалили программу полностью. Если он по-прежнему запускается автоматически, вам может потребоваться проверить оператор пути и отключить программу. Затем вам следует снова перезагрузить компьютер, чтобы проверить, сохраняется ли проблема.
Чтобы отключить программы, автоматически загружаемые при запуске, сначала откройте меню «Пуск». Меню «Пуск» покажет вам список программ, которые должны загружаться при загрузке системы. В списке могут быть как нужные программы, так и бесполезные. После того, как вы определили программы, которые вы хотите остановить при запуске, щелкните столбец «Отключено» и нажмите клавишу Del. Чтобы снова включить программу, повторите шаги с 1 по 3.
Чтобы снова включить программу, повторите шаги с 1 по 3.
Что такое меню «Пуск» в Windows 11?
Microsoft упростила меню «Пуск» в Windows 11 по сравнению с предыдущей версией. Хотя в меню по-прежнему есть кнопка «Пуск», теперь она находится в середине панели задач, а не в левом нижнем углу. В дополнение к кнопке «Пуск» вы увидите новую панель поиска в верхней части экрана. Это позволяет быстро искать приложения, файлы или другую информацию. Вы также можете использовать эту панель поиска, чтобы открыть Магазин Windows или Интернет, чтобы найти нужную информацию.
Еще одна новая функция Windows 11 — раздел «Рекомендуемые». В этом разделе показаны недавно открытые файлы или приложения, которые могут вам понравиться. Этот раздел можно настраивать и отображать элементы в соответствии с вашими предпочтениями. Это особенно полезно, когда вам нужно быстро вернуться к определенному файлу или приложению. Его также можно отключить, если вам больше не нужно видеть последние файлы.


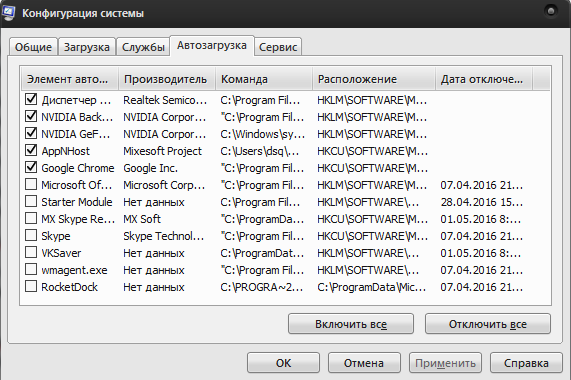
 Перейдите на вкладку Startup .
Перейдите на вкладку Startup .
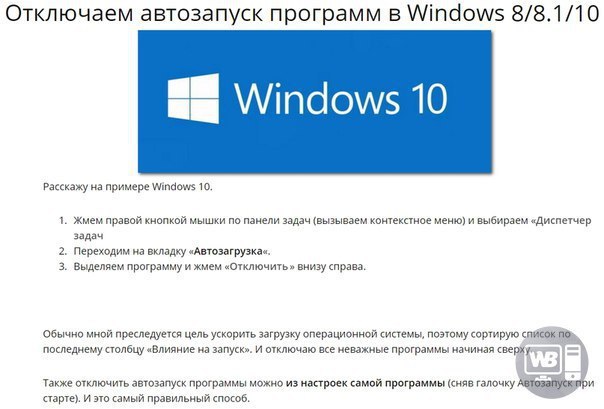 Запуск программ/файлов может быть
Запуск программ/файлов может быть