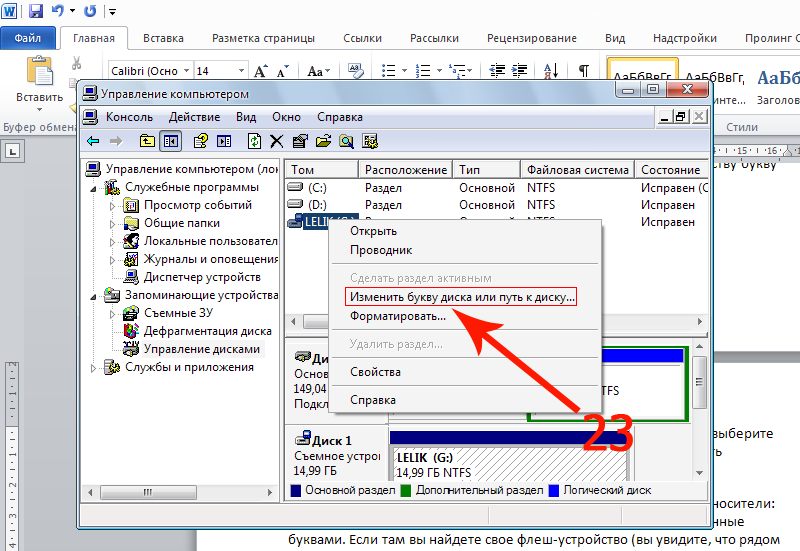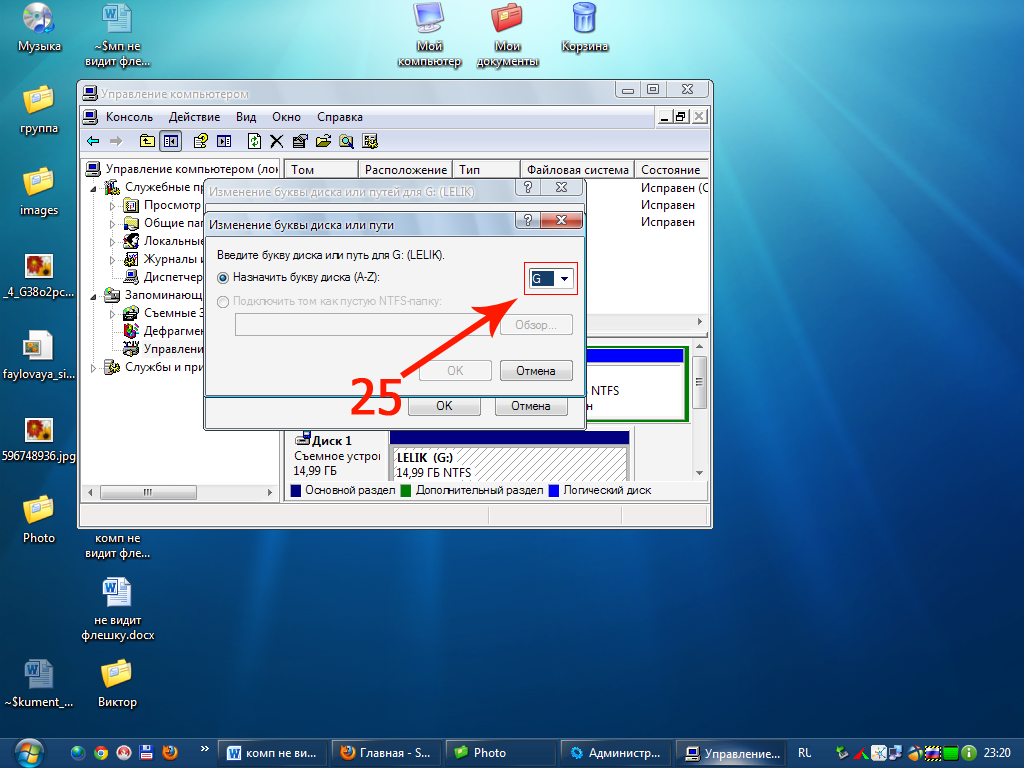Как отформатировать флешку если комп ее не видит: Компьютер не видит флешку: решаем проблему просто
Содержание
Что делать, если компьютер не видит флешку?
USB-flash-накопители обрели большую популярность благодаря своим преимуществам. На флешку можно записывать любую информацию. Ее очень удобно носить с собой. К сожалению, многие владельцы таких носителей сталкиваются с проблемой, при которой ПК перестает видеть флешку.
Почему ?
Часто это происходит потому, что:
— флешка пришла в негодность;
— обесточен USB-порт, расположенный на передней панели системного блока;
— USB-порт не работает;
— на ПК имеются вирусы и проч.
Если флешка пришла в негодность
Данный вариант неблагоприятный для любого пользователя, ведь отремонтировать ее в большинстве случаев невозможно. Накопитель может перестать работать при коротком замыкании или если из строя вышел контроллер.
Причин масса. Определить поломку устройства просто.
Для этого необходимо вставить накопитель в USB-разъем вашего ПК.
В том случае, если на нем не загорелся световой индикатор, а Windows не издала характерного звука в момент подключения, то большая вероятность неисправимой поломки.
Если же световой индикатор загорелся, и вы услышали характерный звук операционной системы, то проблема в другом. Что делать, если компьютер не видит флешку именно в этой ситуации?
Лучше всего отнести сменный носитель информации в специализированную ремонтную мастерскую. Если проблема с физическим повреждением имеющихся на носителе контактов, то вам обязательно помогут.
Если обесточен разъем на передней панели системного блока
Достаточно регулярно владельцы ПК вставляют flash-накопитель в USB-разъем, который находится на передней панели системного блока. Это удобно, ведь он практически всегда находится под рукой.
Иногда при сборке компьютера разъем забывают подключить к системной плате или он отходит. Чтобы определиться в этой ситуации, накопитель необходимо подключить к любому USB-порту, который находится на тыльной стороне ПК.
Если на флешке загорелся световой индикатор, то проблема с передним разъемом.
Для ее устранения лучше обратиться к специалистам, ведь при неправильном подключении порта к материнской плате в последующем вы рискуете «спалить» съемный накопитель информации.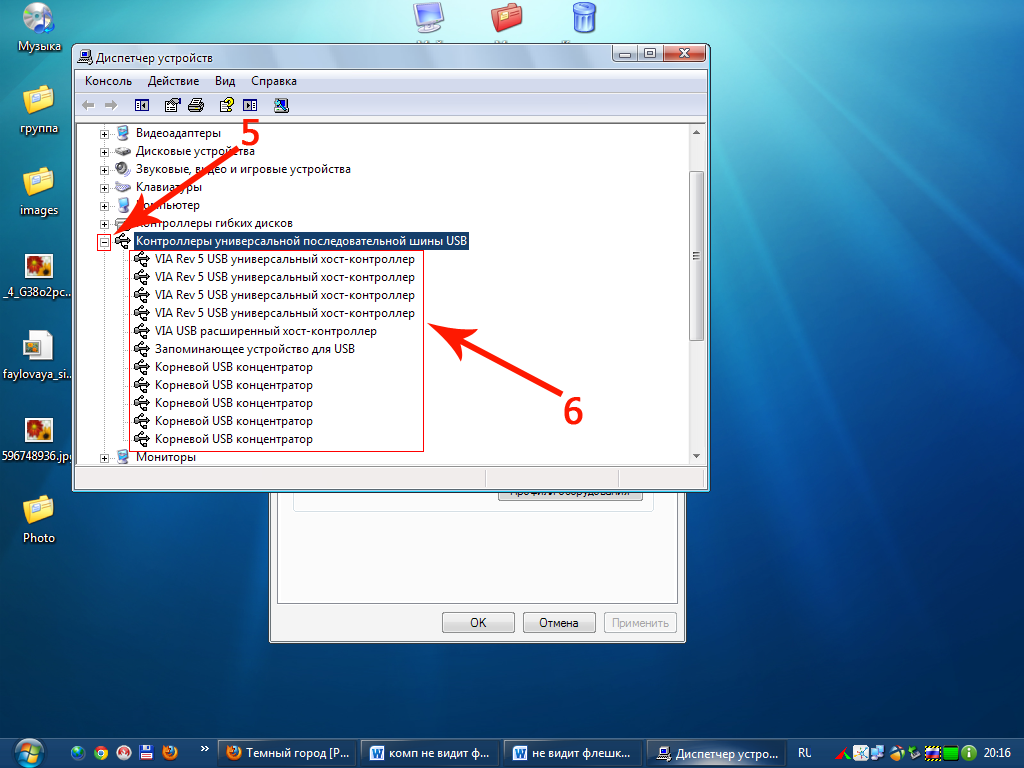
Это относится и к проблеме, когда USB-порт выходит из строя. Лучше попробовать работоспособность накопителя на заведомо рабочем разъеме.
Загрязнение флешки
Если вы часто носите накопитель с собой, при этом редко используя его, на разъеме может образоваться налет или попасть инородный мусор. Это может привести к тому, что flash-накопитель не будет распознан ПК.
В определенных случаях может быть нестабильное подключение или малая скорость передачи данных.
Для решения проблемы потребуется почистить штекер флешки от мусора и удалить образовавшийся налет на металлических контактах.
На компьютере есть вредоносное ПО
К проблемам с работой флешки часто приводят вирусы. При попытке просмотреть содержимое накопителя можно увидеть сообщение «Съемный носитель не найден». В таком случае доступ к имеющимся данным будет ограничен.
Чтобы решить проблему, нужно избавиться от вредоносного программного обеспечения на компьютере и съемном накопителе.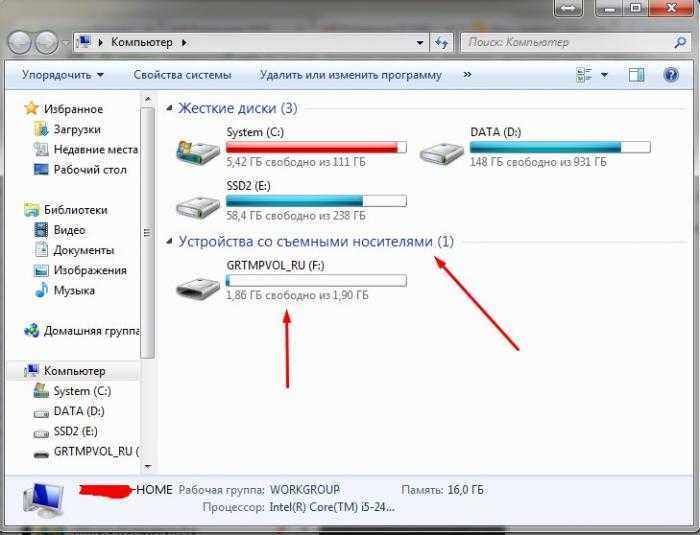 Для этой цели лучше всего использовать самую последнюю версию популярного антивируса.
Для этой цели лучше всего использовать самую последнюю версию популярного антивируса.
По теме: Услуга удаление вирусов с компьютеров, ноутбуков с выездом на дом
Устаревшие драйверы или их сбой
Следующей проблемой, которая приводит к тому, что ПК не распознает флешку, являются устаревшие драйверы. Если на компьютере установлены старые версии драйверов, то их нужно обновить.
В случае использования последних версий можно попробовать переустановить их, ведь часто случается их сбой.
По теме : Настройка компьютера у Вас дома!
Конфликт файловых систем
Может случиться так, что на ПК используется файловая система NTFS, а на съемном накопителе – FAT32. Они часто конфликтуют между собой. Кроме того, если выполнить форматирование флешки на Mac OS, при ее подключении к ОС Windows она может оказаться нечитаемой.
Чтобы выйти из сложившейся ситуации, нужно отформатировать USB-flash-накопитель.
Если вы не знаете, какая файловая система используется на вашем ПК, то определить это не составит труда. Все, что нужно сделать, так это зайти в «Мой компьютер» и нажать на жестком диске правой кнопкой мыши.
Все, что нужно сделать, так это зайти в «Мой компьютер» и нажать на жестком диске правой кнопкой мыши.
Из открывшегося контекстного меню выбираем «Свойства».
После этого нажимаем правой кнопкой на флешке и выбираем «Форматировать». Перед началом процесса установите файловую систему, которая используется на вашем ПК.
Диск нуждается в форматировании
При подключении флешки к компьютеру можно увидеть предупреждение, которое сообщает о необходимости форматирования съемного носителя. В этом случае объем занятого и свободного места будет нулевым.
Прежде чем выполнить эту операцию, попробуйте подключить накопитель к другому ПК. Если проблема остается, то вам поможет только форматирование.
К сожалению, вся имеющаяся информация на флешке будет удалена.
Если у вас не получается устранить проблему с подключением флешки самостоятельно, вы всегда можете обратиться в наш сервисный центр для диагностики и устранения неполадок.
Сервис Орион — решение любых проблем с Вашей техникой!
12 лет успешной работы! Более 10 тысяч клиентов!
Звоните: +7 499 348 93 59
Или закажите звонок Онлайн:
Заказать звонок
windows не видит флешку или usb-flash
Windows не видит флешку. Что делать?
Что делать?
Во-первых, при включении в “юсб” смотрим на флешку (флеш-диск или usb-flash) — обычно у них есть световой индикатор (лампочка), который при подключении флешки к usb-гнезду компьютера начинает мигать. Если индикатор мигает, скорее всего USB-вход исправен. В любом случае, можно попробовать подключить flash-диск в другой usb-вход — иногда помогает.
Если есть возможность, проверяем работоспособность флешки на другом компьютере (а лучше на парочке :)). флешка не работает? Не повезло. Можно попробовать вернуть или обменять (не забудьте чек и гарантийный талон). Еще, неплохо бы подключить к компьютеру другую флешку.
Итак, ситуация прояснилась: компьютер не видит рабочую флешку
Обычно при подключении usb-устройств (не только флешек) на машинах с Windows в правом углу появляется значок безопасного извлечения устройства. Либо сообщение об ошибке USB-устройства (Устройство USB не опознано. Одно из подключенных к этому компьютеру USB-устройств работает неправильно, и Windows не удается опознать его).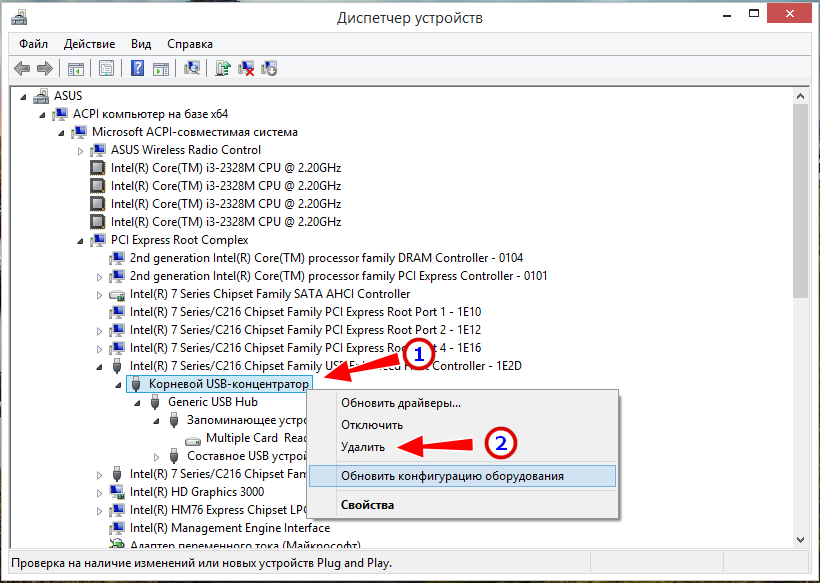
Если при подключении флешки появилось сообщение “устройство USB не опознано“, возможны варианты решения проблемы:
- если подключали к передней панели на настольном компьютере, попробуйте подключить к usb, расположенному на материнской плате. Возможно, флешке просто не хватает питания. На ноутбуке ситуация аналогичная — подключитесь к порту USB на тыльной части ноутбука;
- если флешка большого объема, а компьютер (чаще ноутбук) в возрасте (на ноутбуках после 2003 г.в. таких проблем не встречал), возможно, флешку подключить не удастся вообще — опять же не хватит питания порта USB
- в диспетчере устройств посмотреть контроллеры универсальной последовательной шины USB. Или желтые “вопросики”. Если вопросик в ветке про ЮСБ — похоже, что компьютер не находит драйвер для флешки. Пробуем удалить устройство и переустановить заново;
- иногда помогает обесточивание компьютера — физическое отключение от сети (вытащить шнур; для ноутбука — отключить батарейку и зарядку) на несколько минут;
- Как крайняя мера — в диспетчере устройств удалить все, что ниже ветки “Контроллеры универсальной последовательной шины USB” и перезагрузиться.
 При перезагрузке windows автоматически установит контроллеры USB (не исключено, что попросит драйвер) — помогало пару раз, когда ситуация казалась “безнадежной”.
При перезагрузке windows автоматически установит контроллеры USB (не исключено, что попросит драйвер) — помогало пару раз, когда ситуация казалась “безнадежной”.
Если на панели возле часов появилась иконка безопасного извлечения устройства, а при нажатии на нее видна наша флешка, но при заходе в “Мой компьютер” флешки не видно пробуем следующее:
- Пуск -(Настройка) — Панель управления — Администрирование — Управление компьютером. В дереве слева выбираем “Управление дисками”. Находим нашу флешку в правой части окна, и в контекстном меню (правая кнопка мыши при нахождении указателя на диске) выбираем “Изменить букву диска или путь к диску…”. Иногда после такой операции, “пропавшая” флешка появляется в моем компьютере
- Съемный диск определяется: отображается на панели задач, в диспетчере логических дисков. Если диску не присвоена буква — пробуем назначить принудительно. Если же диск и в диспетчере дисков и в “безопасном отключении устройств” отображается с буквой (в других программах — Total Commander, Антивирус диск видно), а в проводнике не отображается — пробуем исправить настройки проводника (помогло восстановление настроек при помощи антивирусной утилиты AVZ)
На флешку не сохраняются файлы
Иногда кажется, что файлы на флешку не сохраняются. Однако, если попробовать сохранить файл с коротким именем — может получиться. Если быть точным, на флешку не сохраняются файлы с короткими именами. Если не ошибаюсь, из-за FAT-формата файловой системы. Помогло форматирование флешки в FAT32 .
Однако, если попробовать сохранить файл с коротким именем — может получиться. Если быть точным, на флешку не сохраняются файлы с короткими именами. Если не ошибаюсь, из-за FAT-формата файловой системы. Помогло форматирование флешки в FAT32 .
Возможно, поможет формат защищенной от записи флешки .
А Вы знаете другие способы решения проблем с флешками в Windows?
Метки: driver, usb, usbflash, windows, флешка
Опубликовано
Вторник, Март 23, 2010 в 19:48 в следующих категориях: Без рубрики.
Вы можете подписаться на комментарии к этому сообщению через RSS 2.0.
Вы можете добавить комментарий, или trackback со своего сайта.
7 Исправления для USB-накопителя, который не отображается на Mac 2023
Флэш-накопитель похож на жесткий диск, который используется для хранения цифровых данных, таких как фотографии, видео, презентации и другие важные документы. В обычных условиях при подключении USB-накопителя/флэш-накопителя к USB-порту вашего Mac вы увидите, как он монтируется на Mac. Если нет, то вы попадаете в досадную неприятность.
В обычных условиях при подключении USB-накопителя/флэш-накопителя к USB-порту вашего Mac вы увидите, как он монтируется на Mac. Если нет, то вы попадаете в досадную неприятность.
Флэш-накопитель USB не отображается на Mac — проблема, которая беспокоит многих пользователей. Сегодня мы расскажем о способах решения проблемы с не обнаруженным USB-накопителем или флэш-накопителем, а также о том, как восстановить данные с необнаруженного USB-накопителя.
Быстрый переход:
- >> Почему USB-накопитель не отображается на Mac?
- >> Как исправить, что флэш-накопитель USB / Thumb не отображается на Mac?
- >> Восстановление утерянных или отформатированных данных с USB/флэш-накопителя на Mac
Почему USB-накопитель не отображается на Mac?
Существует несколько основных причин, из-за которых флэш-накопитель USB не отображается на Mac. Когда вы застряли на необнаруженной флешке, исследуйте каждую из причин. Большинство проблем с флешкой можно решить без особых усилий.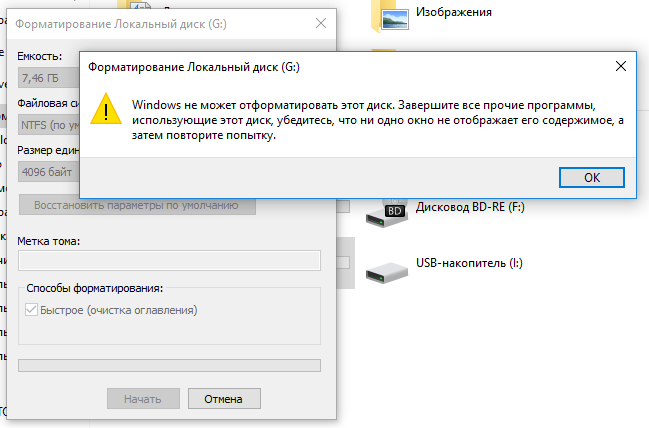
Основные причины, по которым USB-накопитель не обнаружен или не распознан:
- USB-накопитель поврежден
- Порт USB не работает
- Неправильное форматирование USB-накопителя до
- Драйвер USB недоступен или устарел
- Устаревшие версии macOS не распознают флешку
- Mac плохо распознает внешние устройства
- Запуск приложений на вашем Mac конфликтует с драйвером флэш-памяти USB
- Неверно настроить параметры системы
- …
Как исправить, что флэш-накопитель USB/Thumb не отображается на Mac?
В зависимости от причин вы можете найти соответствующие решения. Следующие методы могут решить большинство проблем с USB-накопителем, который не отображается на Mac. Попробуйте их, прежде чем покупать новый USB-накопитель или обновлять систему macOS.
Исправление 1. Проверьте USB-устройство и USB-порты
Повреждение USB-устройства может привести к тому, что флэш-накопитель не будет отображаться на Mac, особенно если вы используете дешевый и некачественный продукт.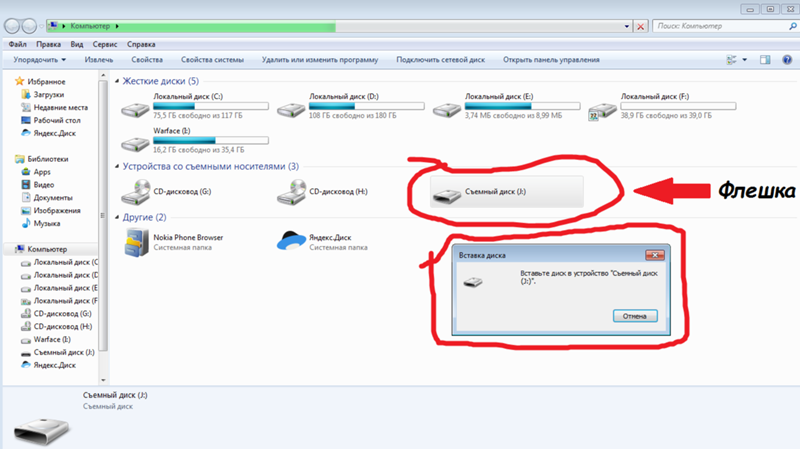 Что касается портов USB, то они со временем могут загрязняться и изнашиваться.
Что касается портов USB, то они со временем могут загрязняться и изнашиваться.
- Осмотрите устройство на наличие физических повреждений или износа
- Повторно подключите USB-устройство
- Подключите USB-устройство к другому USB-порту
- Подключите USB-устройство к другому компьютеру Mac
- Обновите драйверы USB-устройств
Исправление 2. Разрядка статического электричества
- Отключите все USB-устройства и выключите Mac.
- Извлеките аккумулятор.
- Нажмите кнопку питания 5-6 раз, чтобы полностью снять статическое электричество с материнской платы.
- Перезагрузите Mac и вставьте все USB-устройства, включая USB-накопитель.
Исправление 3. Проверьте Дисковую утилиту
Вы можете открыть приложение Дисковой утилиты, чтобы проверить, отображается ли флэш-накопитель USB. Возможны две ситуации:
Если ваш флеш-накопитель обнаружен, но проблема с доступом к содержимому на диске по-прежнему возникает, вы можете запустить «Первую помощь»: щелкните диск > нажмите «Первая помощь» > запустите процесс устранения ошибки на привод.
Если ваш Mac не распознает флешку, я предлагаю вам размонтировать диск: нажмите Кнопка размонтирования > отключите флэш-накопитель > подождите 10–15 секунд > снова подключите флэш-накопитель. Затем попробуйте снова получить доступ к флэш-накопителю.
Исправление 4. Проверьте настройки Finder
Флэш-накопитель USB не отображается на вашем Mac, возможно, только потому, что вы не разрешили его отображение на боковой панели, вам нужно будет проверить и настроить настройки приложения Finder.
- Перейдите в меню Finder в верхней части экрана и выберите Настройки из выпадающего списка.
- Установите флажок Внешние диски на вкладке Общие .
- Swift на вкладку Sidebar , убедившись, что опция External disks выбрана в разделе Devices .
Эти шаги очень важны. Если вы не отметили этот параметр, флешка не будет отображаться на рабочем столе или в Finder.
Исправление 5. Перезагрузите Mac
Если все вышеперечисленные 4 исправления не помогли решить эту проблему, возможно, пришло время перезагрузить Mac. Сбрасывая случайные данные, сбрасывая все программы, исправляя ошибки и сбои, ваш Mac вернется к своему лучшему состоянию и начнет работать волшебным образом.
Чтобы перезагрузить Mac, вам просто нужно щелкнуть значок Apple в строке меню, а затем выбрать «Перезагрузить».
Исправление 6. Сброс SMC
Многие авторы рекомендуют сбросить SMC (Контроллер управления системой), но это мало помогает. Этот метод в основном решает некоторые основные проблемы, такие как питание/температура/вентилятор/клавиатура и другие проблемы с компонентами. Но все же стоит попробовать исправить внешние устройства, которые не распознаются на Mac, путем сброса SMC.
Для компьютеров Mac M1/M2
- Щелкните значок Apple и выберите «Завершение работы».
- Подождите не менее 30 секунд, прежде чем снова включить Mac.

Для Intel Desktop Mac
- Извлеките флэш-накопитель USB.
- Выключите свой Mac.
- Извлеките аккумулятор.
- Нажмите и удерживайте кнопку питания в течение 5 секунд.
- Подсоедините аккумулятор и перезагрузите Mac.
- Повторно вставьте флэш-накопитель в USB-порт.
Для ноутбуков Intel
- Извлеките флэш-накопитель USB.
- Выключите свой Mac.
- Извлеките аккумулятор.
- Нажмите и удерживайте кнопку питания в течение 10 секунд.
- Подсоедините аккумулятор и перезагрузите Mac.
- Повторно вставьте флэш-накопитель в USB-порт.
Исправление 7. Форматирование USB-накопителя
Почему USB-накопитель находится в Дисковой утилите, но не может смонтироваться и распознаться? Почему мои файлы не могут быть скопированы на флешку? Очевидно, вы столкнулись с проблемой формата диска.
Если флэш-накопитель USB используется как для компьютеров Windows, так и для компьютеров Mac, форматы HFS+ и NTFS неприменимы. HFS+ не распознается в Windows, а формат NTFS можно только читать (не записывать) на Mac. FAT32 и exFAT поддерживают обе из них, но FAT32 имеет ограничение на размер файла. Поэтому exFAT должен быть лучшим выбором.
| NTFS | ХФС+ | FAT32 | exFAT | |
|---|---|---|---|---|
| Mac (10.6.4 или более ранняя версия) | Только чтение | ✓ | ✓ | ✓ |
| Mac (10.6.4 или выше) | Только чтение | ✓ | ✓ | ✓ |
| Windows XP | ✓ | х | ✓ | ✓ |
| Windows 7/8/10 | ✓ | Только для чтения с Boot Camp | ✓ | ✓ |
Макс.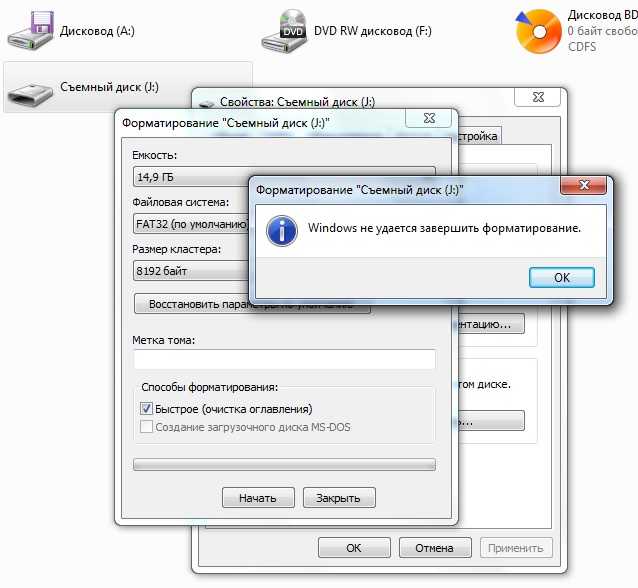 размер файла размер файла | Без ограничений | Без ограничений | 4 ГБ | Без ограничений |
| Макс. размер раздела | Без ограничений | Без ограничений | 8 ГБ | Без ограничений |
- Повторно вставьте флэш-накопитель в разъем USB.
- Запустите Дисковую утилиту на вашем Mac.
- Нажмите на USB-накопитель на левой боковой панели, а затем выберите вкладку Erase на правой панели.
- Выберите ExFAT из раскрывающегося меню Format и введите имя.
- Нажмите кнопку Стереть . Вы увидите окно подтверждения, просто нажмите Стереть кнопку еще раз. Затем начнется процесс форматирования.
Восстановление утерянных/отформатированных данных с USB-накопителя или флэш-накопителя на Mac
Даже если проблема с USB-накопителем, не отображаемым на Mac, решена, существует вероятность, что на USB-накопителе или флэш-накопителе отсутствуют некоторые файлы. Затем вам нужно восстановить удаленные или отформатированные файлы с флешки на Mac с помощью профессионального программного обеспечения для восстановления данных с флешки.
Затем вам нужно восстановить удаленные или отформатированные файлы с флешки на Mac с помощью профессионального программного обеспечения для восстановления данных с флешки.
Cisdem Data Recovery для Mac считается средством №1 для восстановления данных с USB-накопителя. Он может быстро обнаруживать, просматривать и восстанавливать отсутствующие, отформатированные, удаленные данные. Помимо поддержки восстановления с жесткого диска, он предлагает комплексное восстановление с нескольких устройств, включая USB-накопитель, SD-карту, твердотельный накопитель, проигрыватель MP3/MP4, камеру, жесткий диск, CD/DVD и т. д.
Основные возможности Cisdem Data Recovery
- Восстановление файлов с внутренних и внешних устройств хранения: USB, SD, SDHC, флэш-накопитель и т. д.
- Восстановление потерянных, удаленных и отформатированных файлов на Mac
- Поддержка восстановления видео, аудио, документов, фотографий, архивов и т. д.
- Восстановление поврежденных видео
- Быстрое и успешное восстановление файлов
- Быстрый поиск файлов с помощью фильтра
- Разрешить предварительный просмотр файлов перед окончательным восстановлением
- Восстановление файлов на локальный диск или облачные платформы
Как восстановить потерянные/отформатированные данные с USB-накопителя на Mac?
- Загрузите и установите Cisdem Data Recovery для Mac.

Скачать бесплатно - Выберите диск.
Подключите USB к Mac, запустите приложение Cisdem, перейдите в Disk Data Recovery и выберите USB-накопитель, файлы которого вы хотите восстановить. - Просканируйте флешку.
Нажмите кнопку Поиск потерянных файлов, чтобы начать процесс сканирования. Он использует как быстрое, так и глубокое сканирование, чтобы найти как можно больше файлов. - Предварительный просмотр и восстановление данных с USB-накопителя.
После сканирования все потерянное содержимое на USB-накопителе будет отображаться в соответствии с категорией файлов. Вы можете просмотреть и проверить действительность файла перед восстановлением. Наконец, выберите файлы, которые вы собираетесь восстановить, и нажмите кнопку «Восстановить», чтобы восстановить потерянные элементы на USB-накопителе. - Безопасное извлечение флэш-накопителя USB.
Если вы хотите извлечь флэш-накопитель USB, не тяните его напрямую. Вам лучше отключить его правильно, чтобы не повредить файлы на диске: щелкните правой кнопкой мыши USB-накопитель и выберите «Извлечь»> «Нажмите кнопку «Извлечь» под разделом «Устройства» в Finder> Перетащите USB-накопитель в корзину.
Вам лучше отключить его правильно, чтобы не повредить файлы на диске: щелкните правой кнопкой мыши USB-накопитель и выберите «Извлечь»> «Нажмите кнопку «Извлечь» под разделом «Устройства» в Finder> Перетащите USB-накопитель в корзину.
Bottom Line
Поскольку флэш-накопитель USB очень удобен и часто используется нами, проблемы, как правило, выходят за рамки наших ожиданий. Завершив чтение этого руководства, вы никогда не будете беспокоиться о проблеме «флэш-накопитель не отображается или не распознается на Mac».
Возможный способ избежать проблем — безопасно извлечь USB-накопитель, сохранить резервную копию важных данных и установить антивирусное программное обеспечение для обеспечения безопасности. Если вы считаете, что этого недостаточно, самая безопасная страховка — установить инструмент восстановления USB-накопителя для Mac.
Питер Уильям
Питер всегда с большим энтузиазмом относился к писательству, программированию и веб-разработке.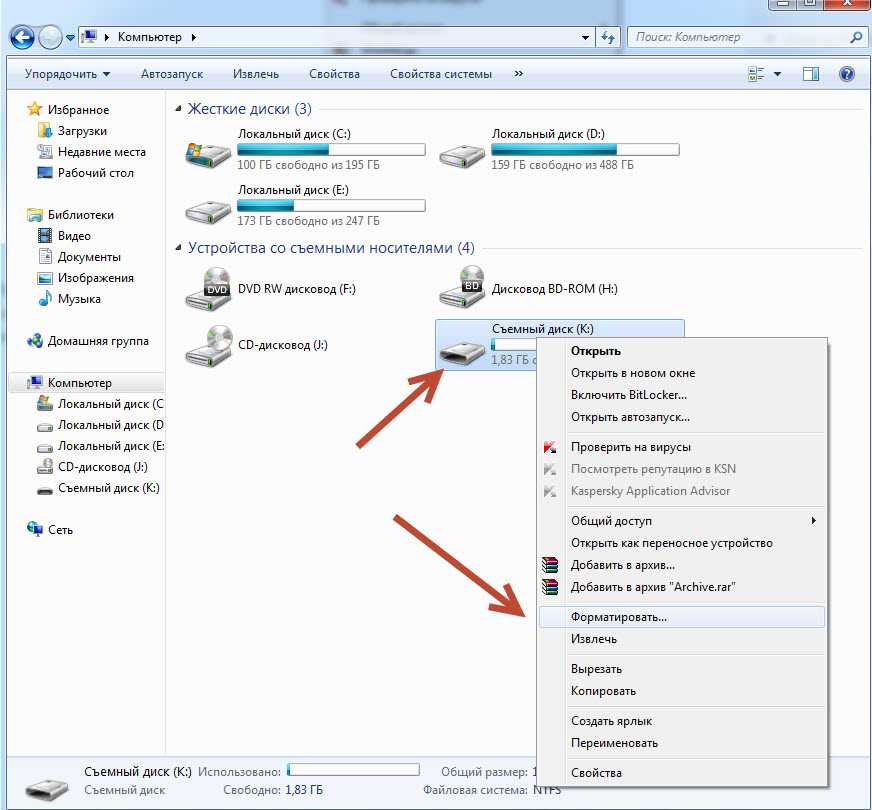 Ему нравится писать о программном обеспечении и технологиях, его работы представлены в некоторых технических блогах или форумах, таких как Tom’s Hardware, CNET и т. д.
Ему нравится писать о программном обеспечении и технологиях, его работы представлены в некоторых технических блогах или форумах, таких как Tom’s Hardware, CNET и т. д.
Горячие статьи
3 шага по переустановке macOS Ventura, Monterey или Big Sur без потери данных
Как восстановить почтовые папки Mac, исчезнувшие на Вентуре, Монтерее, Биг-Суре и т. Д.
7 способов восстановить заметки, исчезнувшие с Mac после обновления (Ventura Incl.)
Как отформатировать диск для совместимости с Mac и ПК
Вы можете специально отформатировать жесткий диск или USB-накопитель, чтобы он был совместим с обоими Компьютеры Mac OS X и Windows PC.
Хотя многие пользователи не знают об этой превосходной кросс-платформенной совместимости, это не сложный процесс, и если вы часто используете компьютеры Mac и Windows, вы найдете это особенно полезным, поскольку любые данные, носители или файлы, хранящиеся на диск всегда будет доступен из любой операционной системы.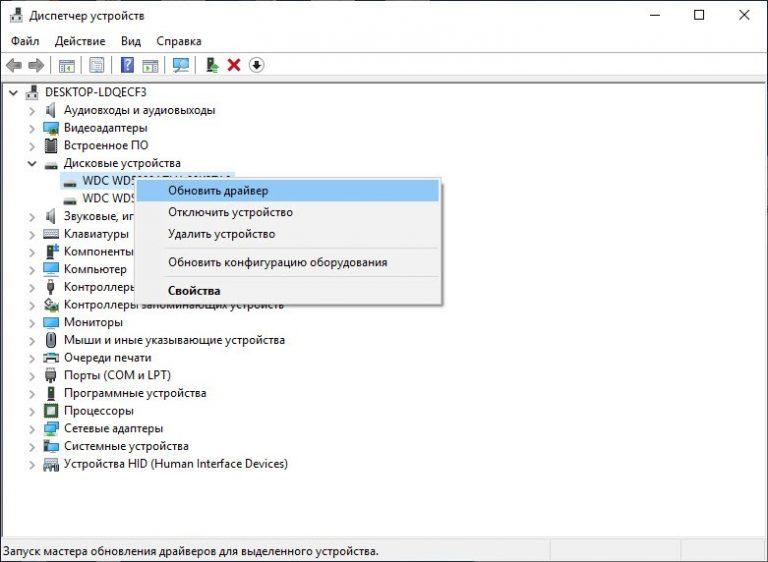 Это займет всего несколько минут, и это очень просто, и мы проведем вас через весь процесс форматирования дисков для совместимости с Mac и ПК за несколько простых шагов.
Это займет всего несколько минут, и это очень просто, и мы проведем вас через весь процесс форматирования дисков для совместимости с Mac и ПК за несколько простых шагов.
Помните, что форматирование диска стирает все содержащиеся на нем данные, поэтому перед продолжением сделайте резервную копию важных файлов. Давайте быстро рассмотрим, как отформатировать любой диск для совместимости с Mac и Windows PC с поддержкой чтения и записи.
Это работает с любым жестким диском, флэш-накопителем, SSD, USB-накопителем или любым другим типом хранилища, который принимается как Mac, так и Windows, и весь процесс выполняется в Mac OS X:
- Запуск Дисковая утилита, находится в папке /Applications/Utilities/
- Подключите диск, который вы хотите отформатировать для двойной совместимости, к Mac
- Щелкните имя диска в левом списке Дисковой утилиты, а затем щелкните вкладку «Стереть».
- Щелкните раскрывающееся меню рядом с «Формат» и выберите «MS-DOS (FAT)».

- При желании дайте диску имя
- Нажмите кнопку «Стереть», чтобы отформатировать диск для совместимости с Mac и Windows PC
.
Вот как вы можете сделать диск совместимым как с Mac, так и с ПК.
Помните, что форматирование диска стирает все данные на нем.
Обратите внимание, что этот подход к форматированию диска для совместимости с ПК Mac и Windows одинаков практически во всех версиях MacOS и Mac OS X, но снимки экрана могут немного отличаться в зависимости от версии вашей ОС. Однако результат все тот же, когда дело доходит до форматирования диска.
Создание загрузочного диска и совместимости со старыми ПК с Windows с помощью MBR
Если вы хотите загрузить диск на ПК или использовать его с более старыми версиями Windows, вам также может потребоваться установить схему разделов на основную загрузочную запись (MBR) для полной совместимости с Windows. В Дисковой утилите сделайте следующее:
- Щелкните диск, затем выберите вкладку «Раздел»
- В раскрывающемся меню «Разметка раздела» выберите «1 раздел»
- Нажмите «Параметры» и выберите «Главная загрузочная запись» в качестве типа раздела, затем нажмите «ОК» и «Применить».

Диски форматируются очень быстро, хотя общее время зависит от размера диска.
Использование формата файловой системы FAT для совместимости с Mac и Windows
После форматирования диск будет совместим для чтения и записи как на Mac, так и на ПК.
Простое подключение отформатированного диска к Mac или ПК позволит использовать диск в любой операционной системе, чтобы вы могли получать доступ к файлам и передавать их по мере необходимости.
Файловая система FAT совместима со всеми версиями Mac OS X и macOS, Windows 95, 98, Windows XP, Vista, 7, Windows 8, Windows 10 и более поздних версий. Это один из наиболее широко известных и используемых форматов файловой системы. . Вы даже сможете использовать диск на большинстве машин Linux и Unix, если вам это нужно.
Эта широкая совместимость делает FAT идеальной файловой системой для флэш-накопителей USB или внешних жестких дисков, предназначенных для использования в средах с несколькими операционными системами.
Основным недостатком использования FAT32 является ограничение размера файла, которое ограничивает размер файлов на диске до 4 ГБ или меньше. Если вам требуется, чтобы отдельные файлы были больше 4 ГБ, используйте вместо этого exFAT, хотя вы потеряете некоторую совместимость со старыми версиями Mac OS X и Windows.
Совместима ли NTFS с Mac?
Файловая система NTFS — это еще один вариант использования дисков и томов в формате Windows, но по умолчанию она имеет ограниченную совместимость с Mac OS.
Пользователи Mac могут монтировать и читать диски Windows, отформатированные в NTFS, что делает NTFS совместимым с Mac в плане чтения и монтирования, но для записи на диск NTFS требуется либо стороннее программное обеспечение, либо включение поддержки записи NTFS на Mac с использованием экспериментальной функции. в комплекте на Mac. Однако это далеко не идеально для большинства пользователей, поэтому, хотя NTFS совместима с Mac и ПК с Windows, если вы хотите интенсивно обмениваться файлами между ними с большим количеством операций чтения и записи, вам может быть лучше отформатировать диск как FAT32, как обсуждалось выше.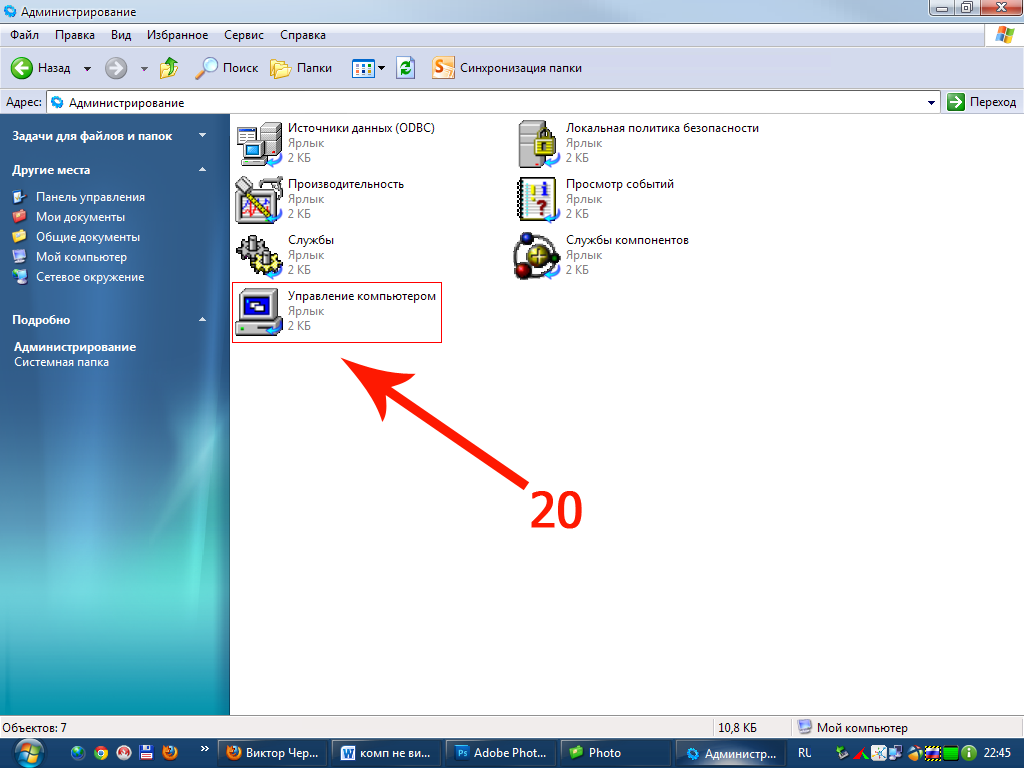

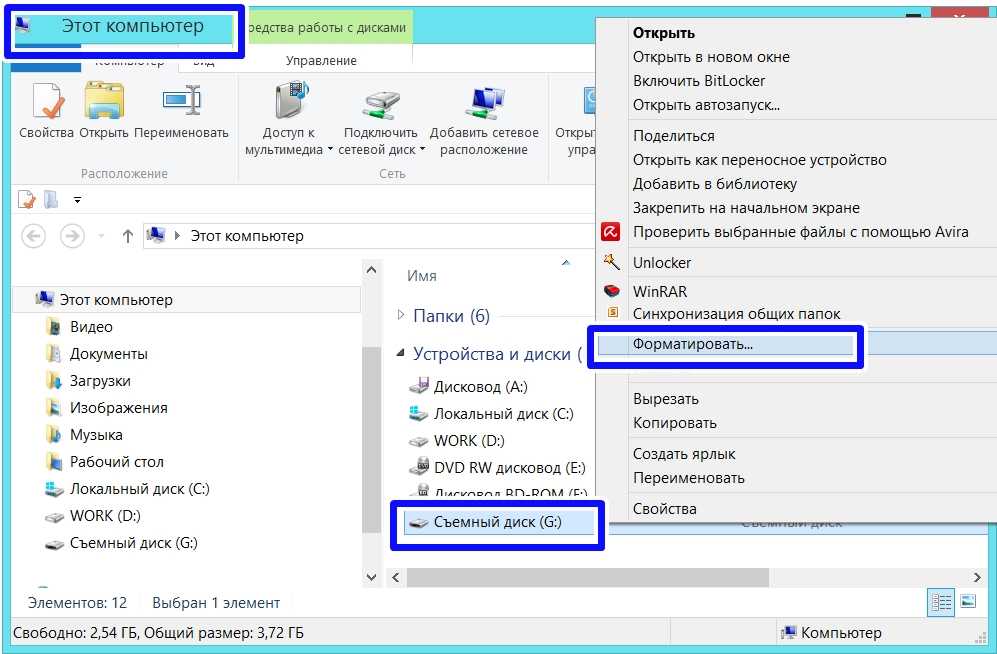 При перезагрузке windows автоматически установит контроллеры USB (не исключено, что попросит драйвер) — помогало пару раз, когда ситуация казалась “безнадежной”.
При перезагрузке windows автоматически установит контроллеры USB (не исключено, что попросит драйвер) — помогало пару раз, когда ситуация казалась “безнадежной”.
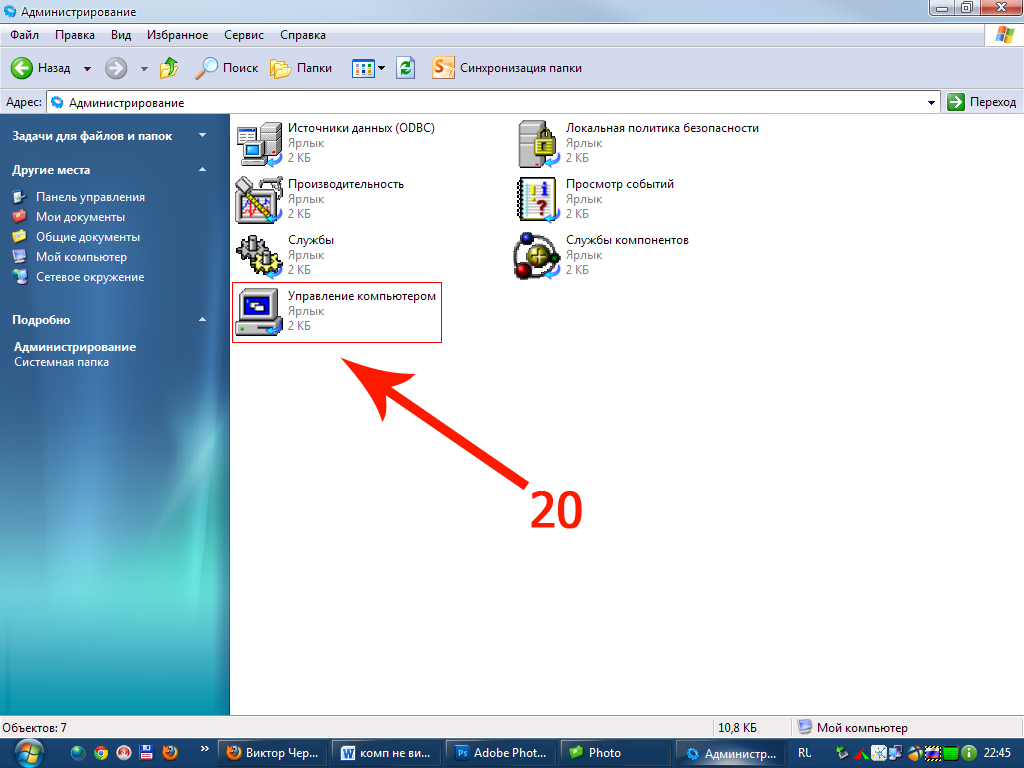
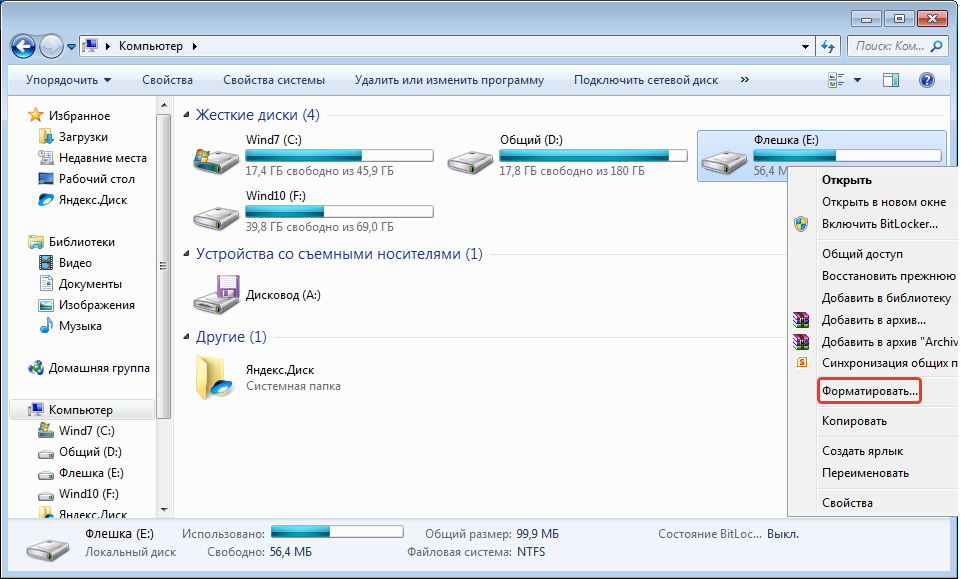 Вам лучше отключить его правильно, чтобы не повредить файлы на диске: щелкните правой кнопкой мыши USB-накопитель и выберите «Извлечь»> «Нажмите кнопку «Извлечь» под разделом «Устройства» в Finder> Перетащите USB-накопитель в корзину.
Вам лучше отключить его правильно, чтобы не повредить файлы на диске: щелкните правой кнопкой мыши USB-накопитель и выберите «Извлечь»> «Нажмите кнопку «Извлечь» под разделом «Устройства» в Finder> Перетащите USB-накопитель в корзину.