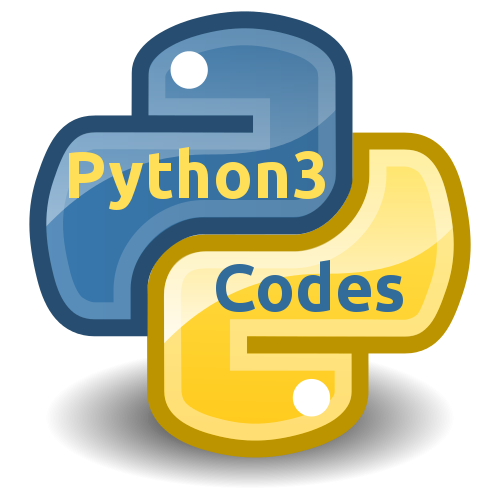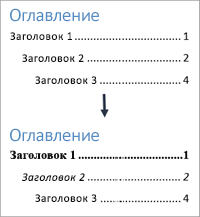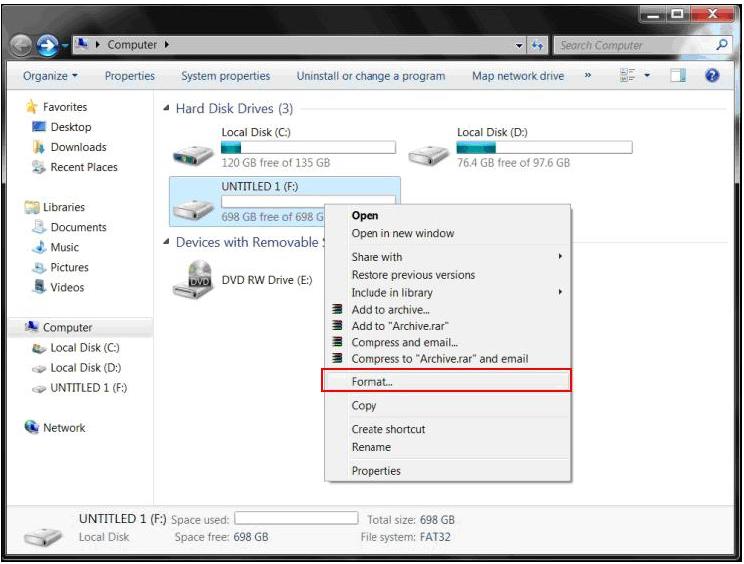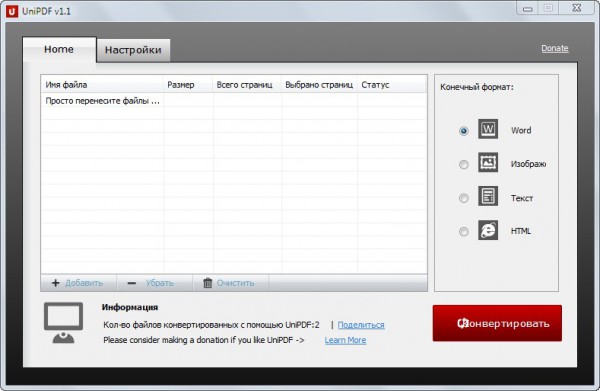Срок доставки товара в течении 1-3 дней !!!
|
|
Формула "Деление" в Excel - основные принципы использования и примеры. Формула на деление в экселе
Формула "Деление" в Excel - основные принципы использования и примеры
Пользователи, привыкшие к работе с формулами в табличном процессоре «Эксель» от «Майкрософт», порой пытаются найти готовую функцию для деления одного числа на другое. Но такой функции нет, и использовать знак двоеточия так же не получится - он в «Эксель» предназначен для обозначения границ диапазонов. Формула деление в Excel - это просто знак обратного слэша (/).
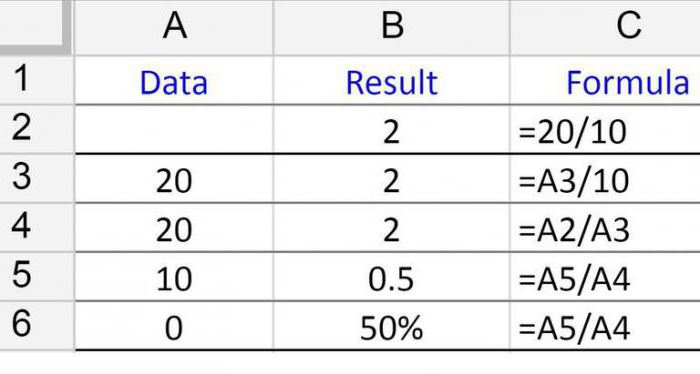
Как разделить одно число на другое
На рабочем листе книги «Эксель» введите в разные ячейки любые два числа. Они помогут разобраться с тем, как сделать формулу деления в Excel. Затем в свободной ячейке наберите знак начала формулы (равно =) и укажите первую ячейку с делимым. Далее наберите знак деления в формуле Excel – обратный слэш – и укажите ячейку с делителем.
Удобно, что при попытке деления на ячейку, содержимое которой представляет собой 0, «Эксель» выведет соответствующую ошибку: #ДЕЛ/0!.
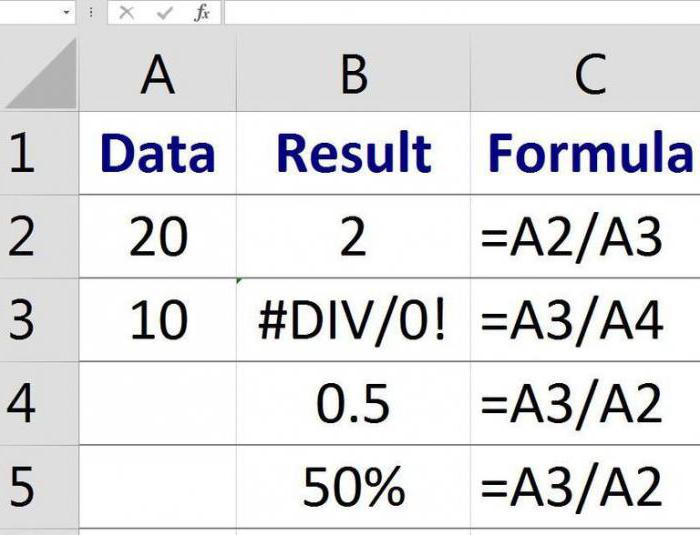
Важно! Эксель позволяет делить между собой любые числа, в том числе и даты. А вот при попытке выполнить деление над ячейками, содержащими текст, вы получите ошибку «#ЗНАЧ!», о есть неверное значение.
Деление дат
Очень интересно делить даты. Попробуйте разделить «01.01.2017» на «01.01.2016». Думаете, у вас ничего не получится? Это не так. Дело в том, что «Эксель» автоматически преобразует все даты в число, отсчитывая количество прошедших дней с 01 января 1900 года. Дата «01.01.1900» - это число 1, «02.01.1900» - 2. Вы легко можете это проверить, преобразуя форматы ячеек с указанными датами с формата «Дата» на формат «Числовой». Таким образом, 1 января 2017 года – это число 42736, именно столько дней прошло с того же числа и месяца 1900 года. Поэтому при делении дат одну на другую мы можем получить вполне конкретный результат.
C | D | E | |
9 | 01.01.2017 | 01.01.2016 | 1,008638187 |
10 | 42736,00 | 42370,00 | 1,008638187 |
Логично, что вы можете делить не только дату на дату, но и любое число на дату и наоборот. Поскольку формула «деление» в Excel все равно представит вашу дату в число. А им можно оперировать каким угодно образом.
Таблица деления в «Эксель»
Построим таблицу в «Эксель», в ячейки А2:А6 поместим числа, которые будем делить (3, 7, 9, 12, 15), а в ячейки В1:Е1 – числа, НА которые будем выполнять деление (1, 2, 3, 4).
Чтобы составить таблицу деления, важно вспомнить про абсолютные и относительные ссылки в «Эксель». Формула деление в Excel при составлении такой таблицы предполагает использование смешанных ссылок. Так, чтобы адреса ячеек при копировании не смещались, надо закрепить в делимом адресе номер столбца, а в делителе – номер строки. Таким образом, введите в ячейку В2 формулу «=$A2/B$1» и протяните ее до конца строки? а потом и на всю таблицу. Таблица заполнится данными. Встаньте теперь на любую ячейку, допустим, на D5. Формула ее будет следующая: «=$A5/D$1». Все сделали правильно.
Деление с остатком
При выполнении деления в большинстве случаев мы получаем дробное число. Для упрощения восприятия таких чисел есть в «Эксель» два важных момента.
Ячейка, в которую записывается результат, по умолчанию имеет формат «Общий». Если перейти на вкладке «Главная» в раздел «Число», то можно из выпадающего списка выбрать пункт смены формата «Другие числовые форматы» и задать формат «Числовой». По данному формату можно присвоить для ячейки количество отображаемых десятичных знаков. Так, при делении 7/3 мы обычно видим число 2,333333333, а с помощью ограничения точности на три десятичных знака оно станет выглядеть как 2,333. Что, согласитесь, довольно удобно.
В «Эксель» есть две отличные функции для получения частного и остатка от деления. Они носят название «Частное» и «Остаток» и обе принимают два обязательных аргумента – числитель и знаменатель. Разберемся с ними подробнее.
Введите в «Эксель» два числа – 7 и 3 (в ячейки D9 и D10 в нашем случае), и правее от них – формулы:
D | E | ||
9 | 7 | 2 | =ЧАСТНОЕ(D9;D10) |
10 | 3 | 1 | =ОСТАТ(D9;D10) |
Как видим, частное от деления равно двум, остаток – 1. В любую свободную ячейку введите формулу:
=E9 & " " & E10 & "/" & D10
Здесь знак амперсанда помогает присоединить к содержимому одной ячейки содержимое другой в виде текста.
Результат выполнения данной формулы будет следующий: 2 1/3 – две целых и одна треть.
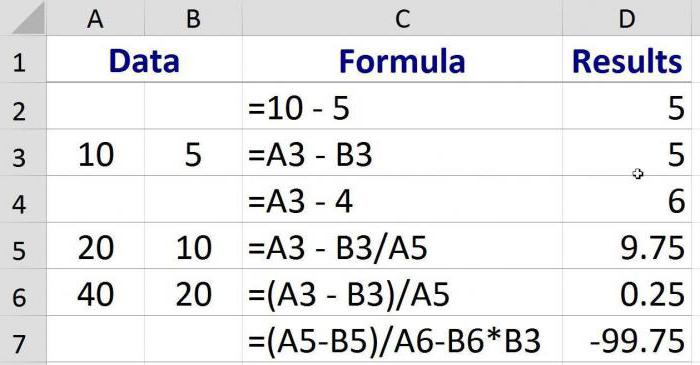 Как видим, формула деление в Excel не представляет собой ничего сложного. Главное помнить, что при вычислении формул «Эксель» использует стандартные правила математики.
Как видим, формула деление в Excel не представляет собой ничего сложного. Главное помнить, что при вычислении формул «Эксель» использует стандартные правила математики.
fb.ru
ЧАСТНОЕ (функция ЧАСТНОЕ) - Служба поддержки Office
Примечание: Мы стараемся как можно оперативнее обеспечивать вас актуальными справочными материалами на вашем языке. Эта страница переведена автоматически, поэтому ее текст может содержать неточности и грамматические ошибки. Для нас важно, чтобы эта статья была вам полезна. Просим вас уделить пару секунд и сообщить, помогла ли она вам, с помощью кнопок внизу страницы. Для удобства также приводим ссылку на оригинал (на английском языке) .
В этой статье описаны синтаксис формулы и использование функции ЧАСТНОЕ в Microsoft Excel.
Совет: Если вы хотите разделить числовые значения, следует использовать оператор «и» как не существует функции ДЕЛИТЬ в Microsoft Excel. Например для деления 5 на 2 следует ввести = 5/2 в ячейку, которая возвращает 2.5. Функция частное для этих же номера =QUOTIENT(5,2) возвращает 2, так как частное не возвращает остаток. Другие способы деление чисел читайте в статье умножение и деление чисел.
Описание
Возвращает целую часть результата деления с остатком. Эта функция используется, когда нужно отбросить остаток от деления.
Синтаксис
ЧАСТНОЕ(числитель;знаменатель)
Аргументы функции ЧАСТНОЕ указаны ниже.
Замечание
Если какой-либо из аргументов не является числом, функция ЧАСТНОЕ возвращает значение ошибки #ЗНАЧ!.
Пример
Скопируйте пример данных из следующей таблицы и вставьте его в ячейку A1 нового листа Excel. Для переключения между формулами и их результатами нажмите клавишу F2. При необходимости измените ширину столбцов, чтобы видеть все данные.
|
Формула |
Описание |
Результат |
|
=ЧАСТНОЕ(5; 2) |
Целая часть результата деления 5/2 |
2 |
|
=ЧАСТНОЕ(4,5; 3,1) |
Целая часть результата деления 4,5/3,1 |
1 |
|
=ЧАСТНОЕ(-10;3) |
Целая часть результата деления -10/3 |
-3 |
См. также
Функция ПРОИЗВЕД
Деление ячеек или чисел
Вычисление процентных значений
Краткое руководство: форматирование чисел на листе
support.office.com
Как разделить текст в Excel с помощью формулы
Раннее мы рассматривали возможность разделить текст по столбцам на примере деления ФИО на составные части. Для этого мы использовали инструмент в Excel «Текст по столбцам».
Несомненно, это очень важный и полезный и инструмент в Excel, который значительно может упростить множество задач. Но у данного способа есть небольшой недостаток. Если вам, например, постоянно присылают данные в определенном виде, а вам постоянно необходимо их делить, то это занимает определенное время, кроме того, если данные вам прислали заново, то вам снова нужно будет проделать все операции.
Пример 1. Делим текст с ФИО по столбцам с помощью формул
Если рассматривать на примере деления ФИО, то разделить текст можно будет с помощью текстовых формул Excel, используя функцию ПСТР и НАЙТИ, которую мы рассматривали в прошлых статьях. В этом случае вам достаточно вставить данные в определенный столбец, а формулы автоматически разделят текст так как вам необходимо. Давайте приступит к рассмотрению данного примера.
У нас есть столбец со списком ФИО, наша задача разместить фамилию, имя отчество по отдельным столбцам.
Попробуем очень подробно описать план действия и разобьем решение задачи на несколько этапов.
Первым делом добавим вспомогательные столбцы, для промежуточных вычислений, чтобы вам было понятнее, а в конце все формулы объединим в одну.
Итак, добавим столбцы позиция 1-го и 2-го пробелам. С помощью функции НАЙТИ, как мы уже рассматривали в предыдущей статье найдем позицию первого пробелам. Для этого в ячейке «h3» пропишем формулу
=НАЙТИ(" ";A2;1)и протянем вниз. Формулу объяснять не буду — смотрите предыдущую статью
Теперь нам необходимо найти порядковый номер второго пробела. Формула будет такая же, но с небольшим отличием. Если прописать такую же формулу, то функция найдет нам первый пробел, а нам нужен второй пробел. Значит на необходимо поменять третий аргумент в функции НАЙТИ — начальная позиция — то есть позиция с которой функция будет искать искомый текст. Мы видим, что второй пробел находится в любом случае после первого пробела, а позицию первого пробела мы уже нашли, значит прибавив 1 к позиции первого пробелам мы укажем функции НАЙТИ искать пробел начиная с первой буквы после первого пробела. Функция будет выглядеть следующим образом:
Далее протягиваем формулу и получаем позиции 1-го и 2-го пробела.
Приступаем к делению первой части текста — Фамилии
Для этого мы воспользуемся функцией ПСТР, напомню синтаксис данной функции:
=ПСТР(текст; начальная_позиция; число_знаков), где
- текст — это ФИО, в нашем примере это ячейка A2;
- начальная_позиция - в нашем случае это 1, то есть начиная с первой буквы;
- число_знаков — мы видим, что фамилия состоит из всех знаков, начиная с первой буквы и до 1-го пробела. А позиция первого пробела нам уже известна. Это и будет количество знаков минус 1 знак самого пробела.
Формула будет выглядеть следующим образом:
Приступаем к делению второй части текста — Имя
Снова используем функцию =ПСТР(текст; начальная_позиция; число_знаков), где
- текст — это тот же текст ФИО, в нашем примере это ячейка A2;
- начальная_позиция - в нашем случае Имя начинается с первой буква после первого пробела, зная позицию этого пробела получаем h3+1;
- число_знаков — число знаков, то есть количество букв в имени. Мы видим, что имя у нас находится между двумя пробелами, позиции которых мы знаем. Если из позиции второго пробела отнять позицию первого пробела, то мы получим разницу, которая и будет равна количеству символов в имени, то есть I2-h3
Получаем итоговую формулу:
=ПСТР(A2;h3+1;I2-h3)Приступаем к делению третьей части текста — Отчество
И снова функция =ПСТР(текст; начальная_позиция; число_знаков), где
- текст — это тот же текст ФИО, в нашем примере это ячейка A2;
- начальная_позиция - Отчество у нас находится после 2-го пробелам, значит начальная позиция будет равна позиции второго пробела плюс один знак или I2+1;
- число_знаков — в нашем случае после Отчества никаких знаков нет, поэтому мы просто может взять любое число, главное, чтобы оно было больше возможного количества символов в Отчестве, я взял цифру с большим запасом — 50
Получаем функцию
=ПСТР(A2;I2+1;50)
Далее выделяем все три ячейки и протягиваем формулы вниз и получаем нужный нам результат. На этом можно закончить, а можно промежуточные расчеты позиции пробелов прописать в сами формулы деления текста. Это очень просто сделать. Мы видим, что расчет первого пробела находится в ячейке h3 - НАЙТИ(" ";A2;1), а расчет второго пробела в ячейке I2 — НАЙТИ(" ";A2;h3+1) . Видим, что в формуле ячейки I2 встречается h3 меняем ее на саму формулу и получаем в ячейке I2 вложенную формулу НАЙТИ(" ";A2;НАЙТИ(" ";A2;1)+1)
Смотрим первую формулу выделения Фамилии и смотрим где здесь встречается h3 или I2 и меняем их на формулы в этих ячейках, аналогично с Именем и Фамилией
- Фамилия =ПСТР(A2;1;h3-1) получаем =ПСТР(A2;1;НАЙТИ(" ";A2;1)-1)
- Имя =ПСТР(A2;h3+1;I2-h3) получаем =ПСТР(A2;НАЙТИ(" ";A2;1)+1;НАЙТИ(" ";A2;НАЙТИ(" ";A2;1)+1)-НАЙТИ(" ";A2;1))
- Отчество =ПСТР(A2;I2+1;50) получаем =ПСТР(A2;НАЙТИ(" ";A2;НАЙТИ(" ";A2;1)+1)+1;50)
Теперь промежуточные вычисления позиции пробелом можно смело удалить. Это один из приемов, когда для простоты сначала ищутся промежуточные данные, а потом функцию вкладывают одну в другую. Согласитесь, если писать такую большую формулу сразу, то легко запутаться и ошибиться.
Надеемся, что данный пример наглядно показал вам, как полезны текстовые функции Excel для работы с текстом и как они позволяют делить текст автоматически с помощью формул однотипные данные. Если вам понравилась статья, то будем благодарны за нажатие на +1 и мне нравится. Подписывайтесь и вступайте в нашу группу вконтакте.
Пример 2. Как разделить текст по столбцам в Excel с помощью формулы
Рассмотрим второй пример, который так же очень часто встречался на практике. Пример похож предыдущий, но данных которые нужно разделить значительно больше. В этом примере я покажу прием, который позволит достаточно быстро решить вопрос и не запутаться.
Допустим у нас есть список чисел, перечисленных через запятую, нам необходимо разбить текст таким образом, чтобы каждое число было в отдельной ячейке (вместо запятых это могут быть любые другие знаки, в том числе и пробелы). То есть нам необходимо разбить текст по словам.
Напомним, что вручную (без формул) это задача очень просто решается с помощью инструмента текст по столбцам, который мы уже рассматривали. В нашем же случае требуется это сделать с помощью формул.
Для начала необходимо найти общий разделить, по которому мы будет разбивать текст. В нашем случае это запятая, но например в первой задаче мы делили ФИО и разделитель был пробел. Наш второй пример более универсальный (более удобный при большом количестве данных), так например мы удобно могли бы делить не только ФИО по отдельным ячейкам, а целое предложение — каждое слово в отдельную ячейку. Собственно такой вопрос поступил в комментариях, поэтому было решено дополнить эту статью.
Для удобства в соседнем столбце укажем этот разделитель, чтобы не прописывать его в формуле а просто ссылаться на ячейку. Это так же позволит нам использовать файл для решения других задач, просто поменяв разделитель в ячейках.
Теперь основная суть приема.
Шаг 1. В вспомогательном столбце находим позицию первого разделителя с помощью функции НАЙТИ. Описывать подробно функцию не буду, так как мы уже рассматривали ее раннее. Пропишем формулу в D1 и протянем ее вниз на все строки
=НАЙТИ(B1;A1;1)
То есть ищем запятую, в тексте, начиная с позиции 1
Шаг 2. Далее в ячейке E1 прописываем формулу для нахождения второго знака (в нашем случае запятой). Формула аналогичная, но с небольшими изменениями.
=НАЙТИ($B1;$A1;D1+1)
Во-первых: закрепим столбец искомого значения и текста, чтобы при протягивании формулы вправо ссылки на ячейки не сдвигалась. Для этого нужно написать доллар перед столбцом B и A — либо вручную, либо выделить A1 и B1, нажать три раза клавишу F4, после этого ссылки станут не относительными, а абсолютными.
Во-вторых: третий аргумент — начало позиции мы рассчитаем как позиция предыдущего разделителя (мы его нашли выше) плюс 1 то есть D1+1 так как мы знаем, что второй разделитель точно находится после первого разделителя и нам его не нужно учитывать.
Пропишем формулу и протянем ее вниз.
Шаг 3. Находимо позиции всех остальных разделителей. Для этого формулу нахождения второго разделителя (шаг 2) протянем вправо на то количество ячеек, сколько всего может быть отдельно разбитых значений с небольшим запасом. Получим все позиции разделителей. Там где ошибка #Знач означает что значения закончились и формула больше не находит разделителей. Получаем следующее
Шаг 4. Отделяем первое число от текст с помощью функции ПСТР.
=ПСТР(A1;1;D1-1)
Начальная позиция у нас 1, количество знаков мы рассчитываем как позиция первого разделителя минус 1: D1-1 протягиваем формулу вниз
Шаг 5. Находимо второе слово так же с помощью функции ПСТР в ячейке P1
=ПСТР($A1;D1+1;E1-D1-1)
Начальная позиция второго числа у нас начинается после первой запятой. Позиция первой запятой у нас есть в ячейке D1, прибавим единицу и получим начальную позицию нашего второго числа.
Количество знаков это есть разница между позицией третьего разделителя и второго и минус один знак, то есть E1-D1-1
Закрепим столбец A исходного текста, чтобы он не сдвигался при протягивании формулы право.
sirexcel.ru
Cложение, вычитание, умножение, деление в Excel.

 Формулы в Excel
Формулы в Excel  Сложение, вычитание, умножение, деление в Excel. Рассмотрим, как написать формулу в Excel, которая будет складывать, вычитать, умножать, делить, т.д. В Excel можно считать не только числа, но и даты, время, проценты, и еще многов всего. Не только считать, но и выбирать из таблицы, выделять, закрашивать, т.д. Здесь мы рассмотрим основной принцип составления простых формул. В следующих статьях будем рассматривать более сложные формулы. Вспомним, что каждая ячейка имеет свой адрес, который мы будем писать в формуле. Адрес ячейки такой - А1. Это значит ячейка находится на пересечении столбца А и строки 1. Но, в таблице Excel могут быть установлены другие адреса столбцов (только числа). Как изменить название столбцов на буквы, читайте в статье "Поменять названия столбцов в таблице Excel". Как посчитать сумму в Excel. Первый способ мы уже знаем – это с помощью функции «Автосумма». Функция "Автосумма" в Excel подходит, когда надо сложить много чисел, расположенных подряд в столбце или строке, или в любом выделенном диапазоне. Посмотрите как вводится функция "Автосумма" в статье "Закладка листа Excel "Формулы"". Второй способ – это написать формулу вручную, указывая адрес каждой ячейки. Не пугайтесь, это легко и просто. Итак, складываем числа из синих ячеек.
Сложение, вычитание, умножение, деление в Excel. Рассмотрим, как написать формулу в Excel, которая будет складывать, вычитать, умножать, делить, т.д. В Excel можно считать не только числа, но и даты, время, проценты, и еще многов всего. Не только считать, но и выбирать из таблицы, выделять, закрашивать, т.д. Здесь мы рассмотрим основной принцип составления простых формул. В следующих статьях будем рассматривать более сложные формулы. Вспомним, что каждая ячейка имеет свой адрес, который мы будем писать в формуле. Адрес ячейки такой - А1. Это значит ячейка находится на пересечении столбца А и строки 1. Но, в таблице Excel могут быть установлены другие адреса столбцов (только числа). Как изменить название столбцов на буквы, читайте в статье "Поменять названия столбцов в таблице Excel". Как посчитать сумму в Excel. Первый способ мы уже знаем – это с помощью функции «Автосумма». Функция "Автосумма" в Excel подходит, когда надо сложить много чисел, расположенных подряд в столбце или строке, или в любом выделенном диапазоне. Посмотрите как вводится функция "Автосумма" в статье "Закладка листа Excel "Формулы"". Второй способ – это написать формулу вручную, указывая адрес каждой ячейки. Не пугайтесь, это легко и просто. Итак, складываем числа из синих ячеек. Результат сложения (сумму) поставим в ячейку Е13. Наводим на эту ячейку курсор, нажимаем левой мышкой (делаем ее активной). Активная ячейка будет обведена жирным прямоугольником. Теперь ставим знак равно «=». В ячейке пульсирует курсор. Теперь начинаем вводить адрес одной ячейки (В4), затем ставим знак плюс «+», затем вводим адрес следующей ячейки (С6), снова «+», затем адрес следующей ячейки (С10), т.д. Знак "+" ставим так : нажимаем кнопку "Shift" и, удерживая её, нажимаем на кнопку "+" (это и кнопка равно ("="), она нажимается просто, без кнопки "Shift").
Результат сложения (сумму) поставим в ячейку Е13. Наводим на эту ячейку курсор, нажимаем левой мышкой (делаем ее активной). Активная ячейка будет обведена жирным прямоугольником. Теперь ставим знак равно «=». В ячейке пульсирует курсор. Теперь начинаем вводить адрес одной ячейки (В4), затем ставим знак плюс «+», затем вводим адрес следующей ячейки (С6), снова «+», затем адрес следующей ячейки (С10), т.д. Знак "+" ставим так : нажимаем кнопку "Shift" и, удерживая её, нажимаем на кнопку "+" (это и кнопка равно ("="), она нажимается просто, без кнопки "Shift").  Когда ввели адрес последней ячейки, нажимаем кнопку «Enter». И в ячейке Е13 появится сумма всех чисел из ячеек, адреса которых мы внесли в формулу.
Когда ввели адрес последней ячейки, нажимаем кнопку «Enter». И в ячейке Е13 появится сумма всех чисел из ячеек, адреса которых мы внесли в формулу. Знак плюс «+» на компьютере находится на цифровой клавиатуре. А на ноутбуке надо нажать кнопку «Shift» и удерживая ее нажать кнопку «+». Она там, где знак «равно». Чтобы не писать формулу в каждой ячейке, ее можно скопировать на весь столбец. Подробнее о таких способах смотрите в статье "Копирование в Excel" здесь. Третий способ.Можно использовать функции Excel, например, функцию "Специальная вставка". Подробнее об этом способе посчитать данные таблицы, читайте в статье "Суммирование в Excel". Адрес ячейки Excel можно вводить двумя способами. Первый способ – вводить буквы (латиницей) и цифры с клавиатуры, но так лучше делать, когда надо внести изменения в готовую формулу или писать большую логическую формулу. Второй способ – проще. После знака «равно» наводим курсор на ячейку (адрес которой нам нужен), нажимаем левой мышкой. Эта ячейка выделится в таблице. В строке ввода формулы появился адрес этой ячейки. Затем ставим «плюс», переводим курсор на другую ячейку, т. д. Так же можно указать адрес ячейки, которая находится на другой странице этой книги или в другой книге Excel. Ссылка на другой лист в формуле Excel.В формуле можно написать адрес ячейки, расположенной не только на открытом листе, на котором мы пишем формулу. Можно указать ячейку, диапазон ячеек, расположенных на других листах книги. Для этого в адрес ячейки нужно написать название листа, поставить восклицательный знак и указать адрес ячейки (диапазона). Формула будет такая. =A6+Лист11!H7 Здесь сложили одну ячейку А6 на открытом листе, в ячейке таблицы которого пишем формулу и ячейку Лист11!Н7, расположенную на листе с названием «Лист11». Чтобы поставить такую ссылку на другой лист, можно или написать название листа и адрес ячейки вручную. Или, после того, как поставили в формуле знак «плюс», нажимаем на ярлык листа (у нас – «Лист11») и нажимаем нужную ячейку (или выделяем нужный диапазон ячеек). Нажимаем «Enter». А, если нужно еще добавить ячейки в формулу, то нажимаем ярлык листа, на котором пишем формулу для продолжения. Ссылка на другую ячейку в формуле Excel.В ячейке ставим знак "равно" и пишем адрес ячейки, данные из которой хотим перенести. Например, нам нужно перенести данные из ячейки А1 в ячейку В2. В ячейке В2 пишем такую формулу. =А1 Выделить ячейки, входящие в формулу Excel.Если нажмем два раза левой мышкой по ячейке с формулой, то ячейки, входящие в формулу, будут обведены разными цветами. Это удобно для контроля своих действий и проверки любой формулы, в т. ч. установленной ранее. Для этого надо сделать эту ячейку активной, формула появится в строке формул. Удобнее щелкнуть по этой ячейке два раза левой мышкой, и все ячейки, входящие в формулу, окрасятся в разные цвета. По такому же принципу можно вставить адрес диапазона, выделив его в таблице.Как посчитать даты, прибавить в дате дни, другую дату, посчитать возраст, др, смотрите в статье "Дата в Excel. Формула". Вычитание в Excel.Те же действия, как при сложении, только ставим знак «минус». Умножение в Excel.Действия те же, а знак «умножить» - это звездочка (*) на кнопке цифры "8". Сначала нажимаем кнопку «Shift», удерживаем её и нажимаем (*). Как умножить несколько ячеек на число, читайте в статье "Как умножить столбец на число в Excel". Деление в Excel.Все то же самое, но знак деления (/) на кнопке над клавишей "Enter", тоже сначала нажимаем «Shift». Формулы в Excel записывать в таком же порядке, как в математике. Например: =А1+С3-В2/(D2-С12) Подсказка. Если вы вводите однотипные формулы в таблице (например, складываете ячейки из 1 и 2 столбцов и такая же формула в нижних строках) и, вдруг ошиблись (например, вместо "+" написали "-"), то в углу ячейки появится зеленый маленький треугольник.
Знак плюс «+» на компьютере находится на цифровой клавиатуре. А на ноутбуке надо нажать кнопку «Shift» и удерживая ее нажать кнопку «+». Она там, где знак «равно». Чтобы не писать формулу в каждой ячейке, ее можно скопировать на весь столбец. Подробнее о таких способах смотрите в статье "Копирование в Excel" здесь. Третий способ.Можно использовать функции Excel, например, функцию "Специальная вставка". Подробнее об этом способе посчитать данные таблицы, читайте в статье "Суммирование в Excel". Адрес ячейки Excel можно вводить двумя способами. Первый способ – вводить буквы (латиницей) и цифры с клавиатуры, но так лучше делать, когда надо внести изменения в готовую формулу или писать большую логическую формулу. Второй способ – проще. После знака «равно» наводим курсор на ячейку (адрес которой нам нужен), нажимаем левой мышкой. Эта ячейка выделится в таблице. В строке ввода формулы появился адрес этой ячейки. Затем ставим «плюс», переводим курсор на другую ячейку, т. д. Так же можно указать адрес ячейки, которая находится на другой странице этой книги или в другой книге Excel. Ссылка на другой лист в формуле Excel.В формуле можно написать адрес ячейки, расположенной не только на открытом листе, на котором мы пишем формулу. Можно указать ячейку, диапазон ячеек, расположенных на других листах книги. Для этого в адрес ячейки нужно написать название листа, поставить восклицательный знак и указать адрес ячейки (диапазона). Формула будет такая. =A6+Лист11!H7 Здесь сложили одну ячейку А6 на открытом листе, в ячейке таблицы которого пишем формулу и ячейку Лист11!Н7, расположенную на листе с названием «Лист11». Чтобы поставить такую ссылку на другой лист, можно или написать название листа и адрес ячейки вручную. Или, после того, как поставили в формуле знак «плюс», нажимаем на ярлык листа (у нас – «Лист11») и нажимаем нужную ячейку (или выделяем нужный диапазон ячеек). Нажимаем «Enter». А, если нужно еще добавить ячейки в формулу, то нажимаем ярлык листа, на котором пишем формулу для продолжения. Ссылка на другую ячейку в формуле Excel.В ячейке ставим знак "равно" и пишем адрес ячейки, данные из которой хотим перенести. Например, нам нужно перенести данные из ячейки А1 в ячейку В2. В ячейке В2 пишем такую формулу. =А1 Выделить ячейки, входящие в формулу Excel.Если нажмем два раза левой мышкой по ячейке с формулой, то ячейки, входящие в формулу, будут обведены разными цветами. Это удобно для контроля своих действий и проверки любой формулы, в т. ч. установленной ранее. Для этого надо сделать эту ячейку активной, формула появится в строке формул. Удобнее щелкнуть по этой ячейке два раза левой мышкой, и все ячейки, входящие в формулу, окрасятся в разные цвета. По такому же принципу можно вставить адрес диапазона, выделив его в таблице.Как посчитать даты, прибавить в дате дни, другую дату, посчитать возраст, др, смотрите в статье "Дата в Excel. Формула". Вычитание в Excel.Те же действия, как при сложении, только ставим знак «минус». Умножение в Excel.Действия те же, а знак «умножить» - это звездочка (*) на кнопке цифры "8". Сначала нажимаем кнопку «Shift», удерживаем её и нажимаем (*). Как умножить несколько ячеек на число, читайте в статье "Как умножить столбец на число в Excel". Деление в Excel.Все то же самое, но знак деления (/) на кнопке над клавишей "Enter", тоже сначала нажимаем «Shift». Формулы в Excel записывать в таком же порядке, как в математике. Например: =А1+С3-В2/(D2-С12) Подсказка. Если вы вводите однотипные формулы в таблице (например, складываете ячейки из 1 и 2 столбцов и такая же формула в нижних строках) и, вдруг ошиблись (например, вместо "+" написали "-"), то в углу ячейки появится зеленый маленький треугольник. Это значит, что эта формула отличается от вводимых формул в других ячейках. Значит надо проверить эту формулу и, если ошибка – исправить. А бывает, что такая формула здесь и должна стоять, тогда оставляем ее так. В Excel установить формулу в ячейку можно несколькими способами. Написать вручную - мы рассмотрели выше этот способ. Можно установить функцию - это формула, которая устанавливается с помощью диалогового окна (это как подсказка, особенно в сложных формулах). Как установить формулу с помощью функции, смотрите в статье "Функция "СУММЕСЛИ" в Excel". Excel может производить не только простые математические действия, но и выборочно, считать по условиям, которые мы напишем в формулах. Как посчитать без формулы, смотрите в статье "Как быстро посчитать в Excel" тут.Как вводить более сложные формулы смотрите в статье "Как написать формулу в Excel"
Это значит, что эта формула отличается от вводимых формул в других ячейках. Значит надо проверить эту формулу и, если ошибка – исправить. А бывает, что такая формула здесь и должна стоять, тогда оставляем ее так. В Excel установить формулу в ячейку можно несколькими способами. Написать вручную - мы рассмотрели выше этот способ. Можно установить функцию - это формула, которая устанавливается с помощью диалогового окна (это как подсказка, особенно в сложных формулах). Как установить формулу с помощью функции, смотрите в статье "Функция "СУММЕСЛИ" в Excel". Excel может производить не только простые математические действия, но и выборочно, считать по условиям, которые мы напишем в формулах. Как посчитать без формулы, смотрите в статье "Как быстро посчитать в Excel" тут.Как вводить более сложные формулы смотрите в статье "Как написать формулу в Excel"
www.excel-office.ru
Формула "Деление" в Excel - основные принципы использования и примеры
Пользователи, привыкшие к работе с формулами в табличном процессоре «Эксель» от «Майкрософт», порой пытаются найти готовую функцию для деления одного числа на другое. Но такой функции нет, и использовать знак двоеточия так же не получится - он в «Эксель» предназначен для обозначения границ диапазонов. Формула деление в Excel - это просто знак обратного слэша (/).

Как разделить одно число на другое
На рабочем листе книги «Эксель» введите в разные ячейки любые два числа. Они помогут разобраться с тем, как сделать формулу деления в Excel. Затем в свободной ячейке наберите знак начала формулы (равно =) и укажите первую ячейку с делимым. Далее наберите знак деления в формуле Excel – обратный слэш – и укажите ячейку с делителем.
Удобно, что при попытке деления на ячейку, содержимое которой представляет собой 0, «Эксель» выведет соответствующую ошибку: #ДЕЛ/0!.

Важно! Эксель позволяет делить между собой любые числа, в том числе и даты. А вот при попытке выполнить деление над ячейками, содержащими текст, вы получите ошибку «#ЗНАЧ!», о есть неверное значение.
Деление дат
Очень интересно делить даты. Попробуйте разделить «01.01.2017» на «01.01.2016». Думаете, у вас ничего не получится? Это не так. Дело в том, что «Эксель» автоматически преобразует все даты в число, отсчитывая количество прошедших дней с 01 января 1900 года. Дата «01.01.1900» - это число 1, «02.01.1900» - 2. Вы легко можете это проверить, преобразуя форматы ячеек с указанными датами с формата «Дата» на формат «Числовой». Таким образом, 1 января 2017 года – это число 42736, именно столько дней прошло с того же числа и месяца 1900 года. Поэтому при делении дат одну на другую мы можем получить вполне конкретный результат.
C | D | E | |
9 | 01.01.2017 | 01.01.2016 | 1,008638187 |
10 | 42736,00 | 42370,00 | 1,008638187 |
Логично, что вы можете делить не только дату на дату, но и любое число на дату и наоборот. Поскольку формула «деление» в Excel все равно представит вашу дату в число. А им можно оперировать каким угодно образом.
Таблица деления в «Эксель»
Построим таблицу в «Эксель», в ячейки А2:А6 поместим числа, которые будем делить (3, 7, 9, 12, 15), а в ячейки В1:Е1 – числа, НА которые будем выполнять деление (1, 2, 3, 4).
Чтобы составить таблицу деления, важно вспомнить про абсолютные и относительные ссылки в «Эксель». Формула деление в Excel при составлении такой таблицы предполагает использование смешанных ссылок. Так, чтобы адреса ячеек при копировании не смещались, надо закрепить в делимом адресе номер столбца, а в делителе – номер строки. Таким образом, введите в ячейку В2 формулу «=$A2/B$1» и протяните ее до конца строки? а потом и на всю таблицу. Таблица заполнится данными. Встаньте теперь на любую ячейку, допустим, на D5. Формула ее будет следующая: «=$A5/D$1». Все сделали правильно.
Деление с остатком
При выполнении деления в большинстве случаев мы получаем дробное число. Для упрощения восприятия таких чисел есть в «Эксель» два важных момента.
Ячейка, в которую записывается результат, по умолчанию имеет формат «Общий». Если перейти на вкладке «Главная» в раздел «Число», то можно из выпадающего списка выбрать пункт смены формата «Другие числовые форматы» и задать формат «Числовой». По данному формату можно присвоить для ячейки количество отображаемых десятичных знаков. Так, при делении 7/3 мы обычно видим число 2,333333333, а с помощью ограничения точности на три десятичных знака оно станет выглядеть как 2,333. Что, согласитесь, довольно удобно.
В «Эксель» есть две отличные функции для получения частного и остатка от деления. Они носят название «Частное» и «Остаток» и обе принимают два обязательных аргумента – числитель и знаменатель. Разберемся с ними подробнее.
Введите в «Эксель» два числа – 7 и 3 (в ячейки D9 и D10 в нашем случае), и правее от них – формулы:
D | E | ||
9 | 7 | 2 | =ЧАСТНОЕ(D9;D10) |
10 | 3 | 1 | =ОСТАТ(D9;D10) |
Как видим, частное от деления равно двум, остаток – 1. В любую свободную ячейку введите формулу:
=E9 & " " & E10 & "/" & D10
Здесь знак амперсанда помогает присоединить к содержимому одной ячейки содержимое другой в виде текста.
Результат выполнения данной формулы будет следующий: 2 1/3 – две целых и одна треть.
 Как видим, формула деление в Excel не представляет собой ничего сложного. Главное помнить, что при вычислении формул «Эксель» использует стандартные правила математики.
Как видим, формула деление в Excel не представляет собой ничего сложного. Главное помнить, что при вычислении формул «Эксель» использует стандартные правила математики.
загрузка...
worldfb.ru
Формула "Деление" в Excel - основные принципы использования и примеры
Пользователи, привыкшие к работе с формулами в табличном процессоре «Эксель» от «Майкрософт», порой пытаются найти готовую функцию для деления одного числа на другое. Но такой функции нет, и использовать знак двоеточия так же не получится - он в «Эксель» предназначен для обозначения границ диапазонов. Формула деление в Excel - это просто знак обратного слэша (/).

Как разделить одно число на другое
На рабочем листе книги «Эксель» введите в разные ячейки любые два числа. Они помогут разобраться с тем, как сделать формулу деления в Excel. Затем в свободной ячейке наберите знак начала формулы (равно =) и укажите первую ячейку с делимым. Далее наберите знак деления в формуле Excel – обратный слэш – и укажите ячейку с делителем.
Удобно, что при попытке деления на ячейку, содержимое которой представляет собой 0, «Эксель» выведет соответствующую ошибку: #ДЕЛ/0!.

Важно! Эксель позволяет делить между собой любые числа, в том числе и даты. А вот при попытке выполнить деление над ячейками, содержащими текст, вы получите ошибку «#ЗНАЧ!», о есть неверное значение.
Деление дат
Очень интересно делить даты. Попробуйте разделить «01.01.2017» на «01.01.2016». Думаете, у вас ничего не получится? Это не так. Дело в том, что «Эксель» автоматически преобразует все даты в число, отсчитывая количество прошедших дней с 01 января 1900 года. Дата «01.01.1900» - это число 1, «02.01.1900» - 2. Вы легко можете это проверить, преобразуя форматы ячеек с указанными датами с формата «Дата» на формат «Числовой». Таким образом, 1 января 2017 года – это число 42736, именно столько дней прошло с того же числа и месяца 1900 года. Поэтому при делении дат одну на другую мы можем получить вполне конкретный результат.
C | D | E | |
9 | 01.01.2017 | 01.01.2016 | 1,008638187 |
10 | 42736,00 | 42370,00 | 1,008638187 |
Логично, что вы можете делить не только дату на дату, но и любое число на дату и наоборот. Поскольку формула «деление» в Excel все равно представит вашу дату в число. А им можно оперировать каким угодно образом.
Таблица деления в «Эксель»
Построим таблицу в «Эксель», в ячейки А2:А6 поместим числа, которые будем делить (3, 7, 9, 12, 15), а в ячейки В1:Е1 – числа, НА которые будем выполнять деление (1, 2, 3, 4).
Чтобы составить таблицу деления, важно вспомнить про абсолютные и относительные ссылки в «Эксель». Формула деление в Excel при составлении такой таблицы предполагает использование смешанных ссылок. Так, чтобы адреса ячеек при копировании не смещались, надо закрепить в делимом адресе номер столбца, а в делителе – номер строки. Таким образом, введите в ячейку В2 формулу «=$A2/B$1» и протяните ее до конца строки? а потом и на всю таблицу. Таблица заполнится данными. Встаньте теперь на любую ячейку, допустим, на D5. Формула ее будет следующая: «=$A5/D$1». Все сделали правильно.
Деление с остатком
При выполнении деления в большинстве случаев мы получаем дробное число. Для упрощения восприятия таких чисел есть в «Эксель» два важных момента.
Ячейка, в которую записывается результат, по умолчанию имеет формат «Общий». Если перейти на вкладке «Главная» в раздел «Число», то можно из выпадающего списка выбрать пункт смены формата «Другие числовые форматы» и задать формат «Числовой». По данному формату можно присвоить для ячейки количество отображаемых десятичных знаков. Так, при делении 7/3 мы обычно видим число 2,333333333, а с помощью ограничения точности на три десятичных знака оно станет выглядеть как 2,333. Что, согласитесь, довольно удобно.
В «Эксель» есть две отличные функции для получения частного и остатка от деления. Они носят название «Частное» и «Остаток» и обе принимают два обязательных аргумента – числитель и знаменатель. Разберемся с ними подробнее.
Введите в «Эксель» два числа – 7 и 3 (в ячейки D9 и D10 в нашем случае), и правее от них – формулы:
D | E | ||
9 | 7 | 2 | =ЧАСТНОЕ(D9;D10) |
10 | 3 | 1 | =ОСТАТ(D9;D10) |
Как видим, частное от деления равно двум, остаток – 1. В любую свободную ячейку введите формулу:
=E9 & " " & E10 & "/" & D10
Здесь знак амперсанда помогает присоединить к содержимому одной ячейки содержимое другой в виде текста.
Результат выполнения данной формулы будет следующий: 2 1/3 – две целых и одна треть.
 Как видим, формула деление в Excel не представляет собой ничего сложного. Главное помнить, что при вычислении формул «Эксель» использует стандартные правила математики.
Как видим, формула деление в Excel не представляет собой ничего сложного. Главное помнить, что при вычислении формул «Эксель» использует стандартные правила математики.
загрузка...
skv-tv.ru
Формула "Деление" в Excel - основные принципы использования и примеры
Пользователи, привыкшие к работе с формулами в табличном процессоре «Эксель» от «Майкрософт», порой пытаются найти готовую функцию для деления одного числа на другое. Но такой функции нет, и использовать знак двоеточия так же не получится - он в «Эксель» предназначен для обозначения границ диапазонов. Формула деление в Excel - это просто знак обратного слэша (/).
Как разделить одно число на другое
На рабочем листе книги «Эксель» введите в разные ячейки любые два числа. Они помогут разобраться с тем, как сделать формулу деления в Excel. Затем в свободной ячейке наберите знак начала формулы (равно =) и укажите первую ячейку с делимым. Далее наберите знак деления в формуле Excel – обратный слэш – и укажите ячейку с делителем.
Удобно, что при попытке деления на ячейку, содержимое которой представляет собой 0, «Эксель» выведет соответствующую ошибку: #ДЕЛ/0!.

Важно! Эксель позволяет делить между собой любые числа, в том числе и даты. А вот при попытке выполнить деление над ячейками, содержащими текст, вы получите ошибку «#ЗНАЧ!», о есть неверное значение.
Деление дат
Очень интересно делить даты. Попробуйте разделить «01.01.2017» на «01.01.2016». Думаете, у вас ничего не получится? Это не так. Дело в том, что «Эксель» автоматически преобразует все даты в число, отсчитывая количество прошедших дней с 01 января 1900 года. Дата «01.01.1900» - это число 1, «02.01.1900» - 2. Вы легко можете это проверить, преобразуя форматы ячеек с указанными датами с формата «Дата» на формат «Числовой». Таким образом, 1 января 2017 года – это число 42736, именно столько дней прошло с того же числа и месяца 1900 года. Поэтому при делении дат одну на другую мы можем получить вполне конкретный результат.
C | D | E | |
9 | 01.01.2017 | 01.01.2016 | 1,008638187 |
10 | 42736,00 | 42370,00 | 1,008638187 |
Логично, что вы можете делить не только дату на дату, но и любое число на дату и наоборот. Поскольку формула «деление» в Excel все равно представит вашу дату в число. А им можно оперировать каким угодно образом.
Таблица деления в «Эксель»
Построим таблицу в «Эксель», в ячейки А2:А6 поместим числа, которые будем делить (3, 7, 9, 12, 15), а в ячейки В1:Е1 – числа, НА которые будем выполнять деление (1, 2, 3, 4).
Чтобы составить таблицу деления, важно вспомнить про абсолютные и относительные ссылки в «Эксель». Формула деление в Excel при составлении такой таблицы предполагает использование смешанных ссылок. Так, чтобы адреса ячеек при копировании не смещались, надо закрепить в делимом адресе номер столбца, а в делителе – номер строки. Таким образом, введите в ячейку В2 формулу «=$A2/B$1» и протяните ее до конца строки? а потом и на всю таблицу. Таблица заполнится данными. Встаньте теперь на любую ячейку, допустим, на D5. Формула ее будет следующая: «=$A5/D$1». Все сделали правильно.
Деление с остатком
При выполнении деления в большинстве случаев мы получаем дробное число. Для упрощения восприятия таких чисел есть в «Эксель» два важных момента.
Ячейка, в которую записывается результат, по умолчанию имеет формат «Общий». Если перейти на вкладке «Главная» в раздел «Число», то можно из выпадающего списка выбрать пункт смены формата «Другие числовые форматы» и задать формат «Числовой». По данному формату можно присвоить для ячейки количество отображаемых десятичных знаков. Так, при делении 7/3 мы обычно видим число 2,333333333, а с помощью ограничения точности на три десятичных знака оно станет выглядеть как 2,333. Что, согласитесь, довольно удобно.
В «Эксель» есть две отличные функции для получения частного и остатка от деления. Они носят название «Частное» и «Остаток» и обе принимают два обязательных аргумента – числитель и знаменатель. Разберемся с ними подробнее.
Введите в «Эксель» два числа – 7 и 3 (в ячейки D9 и D10 в нашем случае), и правее от них – формулы:
D | E | ||
9 | 7 | 2 | =ЧАСТНОЕ(D9;D10) |
10 | 3 | 1 | =ОСТАТ(D9;D10) |
Как видим, частное от деления равно двум, остаток – 1. В любую свободную ячейку введите формулу:
=E9 & " " & E10 & "/" & D10
Здесь знак амперсанда помогает присоединить к содержимому одной ячейки содержимое другой в виде текста.
Результат выполнения данной формулы будет следующий: 2 1/3 – две целых и одна треть.
 Как видим, формула деление в Excel не представляет собой ничего сложного. Главное помнить, что при вычислении формул «Эксель» использует стандартные правила математики.
Как видим, формула деление в Excel не представляет собой ничего сложного. Главное помнить, что при вычислении формул «Эксель» использует стандартные правила математики.
загрузка...
allwomanday.ru