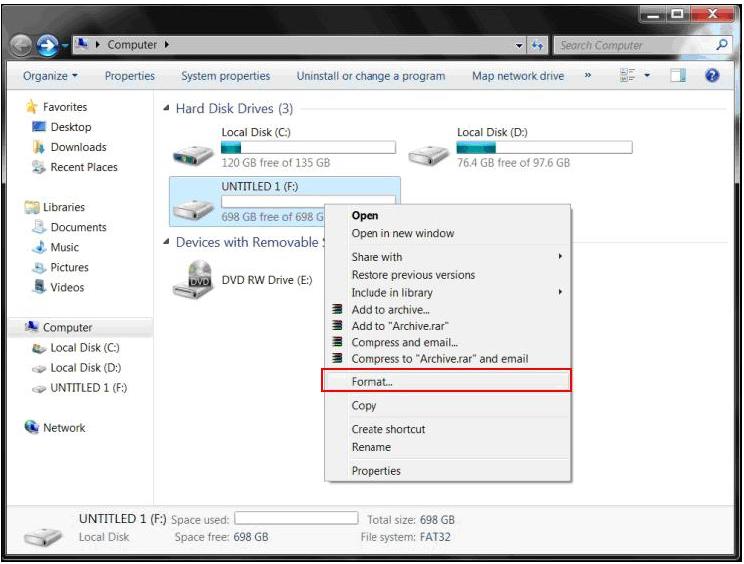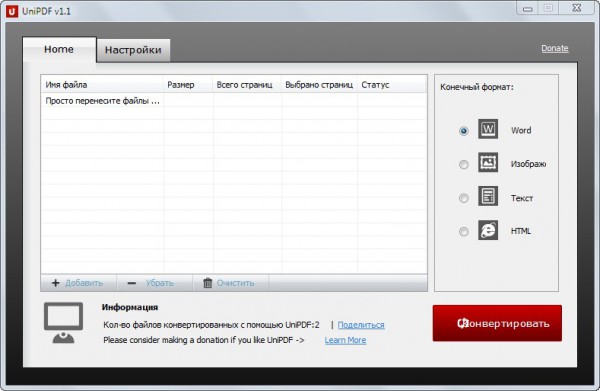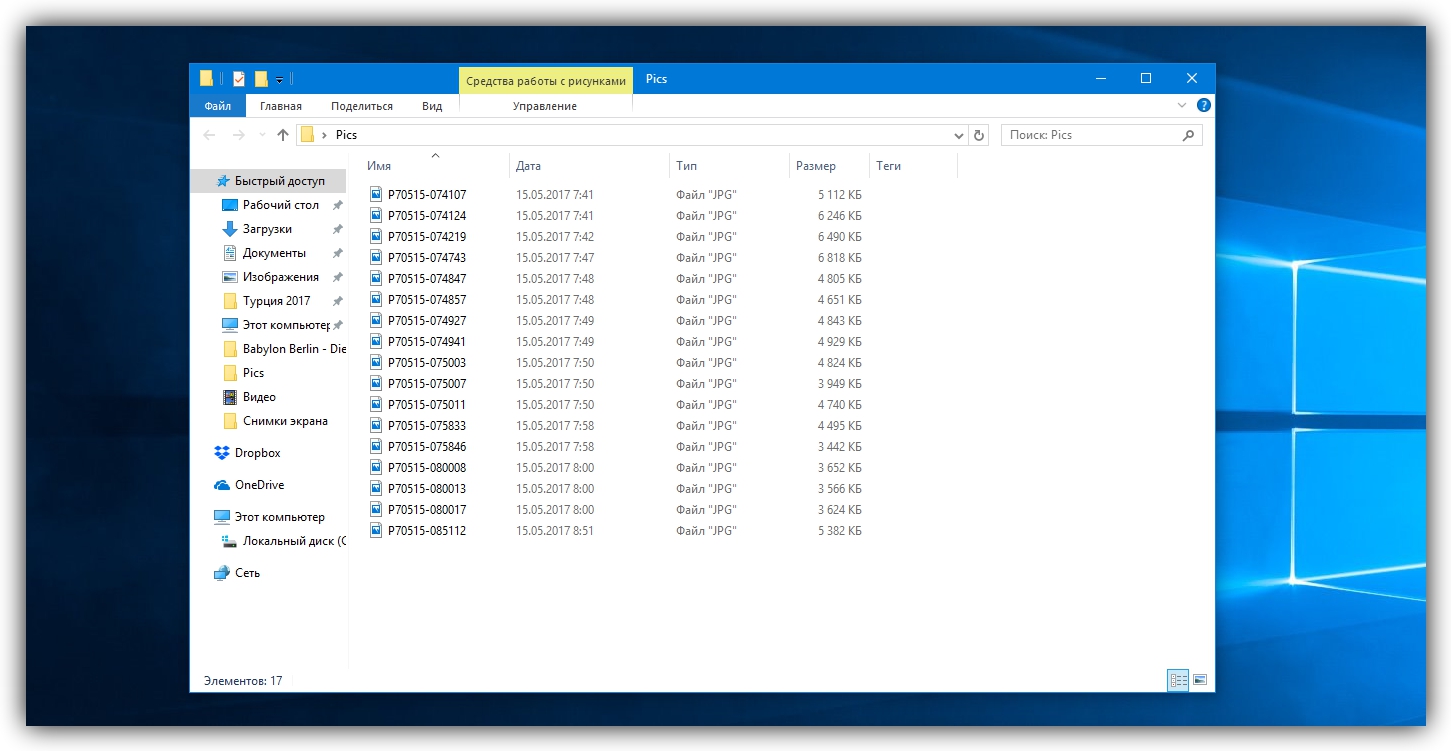Срок доставки товара в течении 1-3 дней !!!
|
|
Как самостоятельно уменьшить температуру процессора. Как уменьшить нагревание ноутбука
Как уменьшить нагрев ноутбука
Очень часто случается, что ноутбук сильно нагревается в процессе работы. Иногда этот нагрев может привести не только к неприятным ощущениям (ну не каждому приятно работать с раскаленным ноутбуком) но и к зависаниям или к «синим экранам смерти».
Этот вариант, не только требует наличия определенных умений и знаний у пользователя, но и может лишить гарантии на ноутбук. Как это проделывать описано в этом материале: Замена процессора - понизить напряжение питания процессора. Этот способ наиболее простой и эффективный. Он позволяет понизить температуру на 10-30 градусов.
Как видим, наиболее-оптимальным решением проблемы нагрева является понижение напряжения питания процессора. Объясню в чем его суть: количество тепла, выделяемое процессором пропорционально квадрату напряжения питания. Следовательно сравнительно небольшое снижение напряжения питания может привести к существенному уменьшению тепловыделения и потребляемой мощности. Чтобы это проиллюстрировать предлагаю ознакомится с результатами исследования:
Core 2 Duo T7300 2.0 GHz1.00B
Core 2 Duo T7300 2.0 GHz1.25B
На этих двух скриншотах приведены значения максимальных температур процессора Core 2 Duo T7300, который установлен в ноутбук Acer Aspire 5920G, после тридцатиминутного «разогрева» утилитой S&M. В первом случае процессор работал на напряжении питания 1.25В, а во втором на напряжении питания 1.00В. Комментарии излишни. Разница максимальных температур составляет 24 градуса и это учитывая, что в первом случае вентилятор системы охлаждения ноутбука работал на максимальных оборотах и за время теста произошло срабатывание защиты процессора от перегрева (это видно по скачку температуры из-за аварийной остановки утилиты S&M)
В кругах пользователей ноутбуков бытует ошибочное мнение, что со снижением напряжения питания процессора снижается производительность. Объясню почему это мнение ошибочно. Производительность в первую очередь определяется частотой работы процессора. Обработка информации происходит на каждом такте процессора. Чем частота выше — тем больше тактов в секунду, следовательно, тем больше информации процессор обрабатывает на протяжении той секунды. Напряжение питания здесь никак не фигурирует. Напряжение питания процессора влияет в основном на стабильность работы процессора при определенной частоте. Если его повысить — повышается максимальная частота, на которой работает процессор. Именно так и делают оверклокеры. Но есть и обратная сторона медали: с повышением напряжение питания процессора, как уже было сказано выше, увеличивается его тепловыделение. Вот для чего оверклокеры и используют мощные и сложные системы охлаждения.
Теперь можно приступить непосредственно к снижению напряжения питания процессора. Для этого нам понадобится утилита RMClock. Скачать ее можно по одной из этих ссылок: {gcontent}Скачать RMClock{/gcontent}
Для 64-битной Windows Vista существует проблема с цифровой подписью для драйвера RTCore64.sys. Чтобы избежать подобной проблемы - скачиваем версию RMClock с уже сертифицированным драйвером по этой ссылке: {gcontent}Скачать RMClock{/gcontent}
RMClock не умеет управлять частотой и напряжением процессоров Intel Celeron M из-за того, что они не поддерживают динамическое изменение частоты/напряжения (Технология Intel Enhanced Speed Step в процессорах Intel Celeron M - ОТКЛЮЧЕНА. Говорим "спасибо" за эту капость Intel'y). Также RMClock не поддерживает новые процессоры AMD (на чипсетах 780G и старше) и Intel Core i3, i5, i7 и другие из того же семейства
Поскольку этот материал могут читать самые разные разные люди, то описание настройки я условно разделю на две части:
- упрощенная настройка этой утилиты для пользователей, у которых нет времени/желания/опыта ее тонко настраивать.
- развернутое описание настройки этой утилиты для пользователей, которые хотят достичь максимальной эффективности ее работы.
Примечание: в данном материале настройка производится в среде Windows XP. Процедура настройки в Windows Vista та же, за исключением нескольких нюансов, о которых рассказано в этом материале: Решение проблем с перезагрузками и зависаниями ноутбука
Упрощенная настройка RMClock
Начнем с запуска утилиты. Переходим на вкладку Settings и выставляем параметры как на скриншоте:
На этой вкладке мы включили автозагрузку утилиты RMClock. Переходим к следующей вкладке: Management. Настраиваем так, как показано на скриншоте:
Стоит отметить, что галочку возле пункта OS Power management integration сначала надо снять, а потом опять поставитьПереходим к вкладке Advanced CPU Settings. Если у Вас процессор от Intel настраиваем как на скриншоте ниже:
Очень важно, чтобы стояла галка возле пункта Mobile. Остальные пункты у Вас могут быть неактивны. Не обращаем на это внимание
Для процессоров от AMD вкладка Advanced CPU Settings должна иметь такой вид:
Теперь переходим к самому интересному - к вкладке Profiles. Для процессоров Intel она может иметь такой вид:
Если у Вас стоит галочка возле пункта IDA - снимаем ее
Примечание: то что мы сняли там галочку еще не значит, что технология IDA не будет работать. Она работать будет. Просто в этом случае будет меньше глюков
Теперь объясню как ставить напряжения. Для самого высокого множителя (не считая IDA) ставим напряжение 1.1000V. В моем случае этот множитель - 10.0Х. На этом напряжении способно работать подавляющее большинство процессоров Core 2 Duo. Если у Вас ноутбук зависает после применения настроек - значит это напряжение стоит увеличить до 1.1500V. Для самого верхнего множителя ставим напряжение 0.8000-0.8500В. Утилита сама проставит промежуточные значения. При таких настройках при работе от сети ноутбук будет работать на максимальной частоте, а при переходе к питанию от батарей - на минимальной для лучшего энергосбережения.
Внимание: НИ В КОЕМ СЛУЧАЕ НЕ СТАВЬТЕ НАПРЯЖЕНИЯ ВЫШЕ 1.4000В!!!
Для ноутбуков на процессорах от AMD эта вкладка будет иметь такой вид:
Здесь для наибольшего множителя (в моем случае это 10.0Х) ставим напряжение 1.0000V. Для наименьшего - наименьшее значение, которое позволяет выставить утилита.
Примечание: если Вы ставите очень маленькое напряжение, то это еще не значит, что процессор будет на нем работать. Все дело в том, что минимальное напряжение, на котором может работать процессор, жестко задано для каждого отдельного процессора. Если в RMClock выставить очень низкое напряжение, то процессор в результате будет работать на минимальном напряжении, которое позволяет выставить материнская плата.
Переходим непосредственно к настройкам профилей, в частности Power Saving.
Для процессоров Intel она имеет такой вид:
Для процессоров AMD она выглядит так:
Здесь ставим галочки возле самых верхних пунктов. Переходим к вкладке Maximal performance.
Для процессоров Intel она имеет такой вид:
Для процессоров AMD она имеет такой вид:
На этой вкладке ставим галочки возле самых нижних пунктов с наибольшими множителями.Чтобы у RMClock не возникало конфликтов с Windows XP - заходим в Свойства: Электропитание (Пуск -> Панель управления -> Электропитание) и выбираем в окошке выбора профилей профиль RMClock Power Management и нажимаем ОК.
Примечание: для Windows Vista этого делать не нужно.
Чтобы посмотреть на каком напряжении и частоте работает процессор - переходим на вкладку Monitoring
Как видим, процессор в моем случае работает на частоте 2000 МГц, на множителе 10.0 и на напряжении 1.100 В. Его температура - 45 градусов.
Вот, пожалуй и все. Если Вы хотите поглубже разобраться с этой утилитой - читаем дальше
Полное описание настройки RMClock
В этой части я расскажу более-подробно о настройках самой утилиты. Начнем с рассмотрения вкладки Settings
Опишу что находится на этой вкладке. В самом вверху размещено окошко для выбора языка программы. Чтобы выбрать русский язык надо скачать соответствующую .dll библиотеку (которую еще найти надо...)
Ниже находятся такие настройки:
- Colors - настройки цветов окна мониторинга.
- Show informational balloon tooltips - показывать информационные всплывающие подсказки в трее
- Show critical balloon tooltips - показывать критические сообщения в трее, при перегреве, например
- Make application window always on top - располагать окно приложения поверх других окон
- Show application button in taskbar - показывать кнопку приложения в таскбаре
- Temperature units - единицы измерения температуры (градусы по Цельсию/по Фаренгейту)
Еще ниже находятся опции автозапуска:
- Start minimized to system tray - запускать свернутым в системный лоток(возле часов)
- Run at Windows startup - запускать при старте Windows. Слева можно выбирать способы автозапуска: с помощью ключа реестра или через папку Автозагрузка
И в самом низу настраиваются опции ведения логов. Что и как мониторить.
На вкладке CPU Info можно узнать дополнительную информацию о процессоре.
Далее переходим к вкладке Advanced CPU Settings
Вид этой вкладки для платформ на базе Intel и на базе AMD может быть совсем разный. Сначала опишу для платформы Intel:
В самом верху находятся 3 вкладки Processor, Chipset и Throttling. Вкладки Chipset и Throttling для нас особого практического интереса не представляют, потому их не трогаем и оставляем параметры по умолчанию. А вот на вкладке Processor остановимся детальнее.В самом вверху под надписью Automatic thermal protection размещены 4 пункта:
- Enable thermal monitor 1 - включить ТМ1
- Enable thermal monitor 2 - включить ТМ2
- Sync. TM1 on CPU cores - синхронизировать ТМ1 к ядрам процессора
- Enable Extended throttling - включение расширенного тротлинга.
- Более детально о том, что такое ТМ1 и ТМ2 читаем в документации к процессору. Там эти все технологии корректно описаны. В двух словах: они служат для защиты процессора от выхода из строя из-за перегрева. Если температура процессора достигнет определенного значения (как правило это 94-96 С), то процессор переключится в режим, который указывается справа под надписью Thermal Monitor 2 target
В окошке FID/VID transition stabilization time указывается время стабилизации при переходах из одного режима работы процессора в другой.
Ниже под надписью Intel Core/Core 2 family enhanced low power states включаются различные возможные состояния процессора с пониженным энергопотреблением. Что такое С1Е, С2Е... описано в той же документации к процессору. Там оно подано в виде таблички.
В самом низу вкладки Advanced CPU Settings есть 2 интересных пункта:
- Engage Intel Dynamic Acceleration (IDA) - эта опция включает технологию IDA. Суть этой технологии сводится к тому, что в процессорах с несколькими ядрами в моменты, когда нагрузка на одно из них высока, то оно переключается на более высокий множитель. То есть если для процессора Т7300 номинальный множитель х10, то в моменты с высокой нагрузкой на одно ядро, оно будет работать на частоте не 2.0 ГГц, а на 2.2 ГГц с множителем х11 вместо х10.
- Enable Dynamic FSB Frequency Switching (DFFS) - эта опция включает технологию DFFS. Ее суть сводится к тому, что для снижения энергопотребления частота системной шины уменьшается с 200 МГц до 100 МГц.
Чуть ниже выбираем тип процессора. В нашем случае это Mobile и ставим галочку возле Apply these settings at startup - применять данные изменения после загрузки ОС.
А теперь посмотрим как будет выглядеть владка Advanced CPU Settings для систем на базе процессоров AMD:
Остановлюсь лишь на самых важных моментахВверху опять же есть 3 вкладки. Нас интересует в большей мере вкладка CPU setupCлева в окошке ACPI state to view/modify выбираем профиль (состояние) энергопотребления процессора с которым будем работать на этой вкладке.
- Enable CPU low power - включение энергосберегающего режима процессора
- Enable Northbridge low power - включение энергосберегающего режима северного моста
- Enable FID/VID change - включить возможность изменения напряжения/множителя
- Enable AltVID change - включить возможность альтернативного изменения напряжения
- Apply these settings at startup - применять данные изменения после загрузки ОС.
- Если нажать на треугольничек справа надписи ACPI power states settings, то появится меню с предустановками.
- Появились еще вопросы для чего та или иная галочка - читаем инструкцию к программе или как всегда - методом тыка
Теперь перейдем к вкладке Management
В двух словах объясню для чего та или иная галочка.
P-states transitions method: - в этом окошке можно задать способ перехода от одного P-state(по сути это комбинация определенного значения множителя и напряжения) к другому. Возможны два варианта - одношаговые - Single-step(то есть если процессор переключается с множителя х6 на х8, то сначала он совершит переход х6->x7, а потом х7->х8) и многошаговые - Multi-step (с х6 сразу на х8 без перехода на х7)Multi-CPU load calculation - в этом окошке задается способ определения загрузки процессора (для режима Performance on demand, например). На скриншоте указан метод, когда загрузка будет равна максимальной загрузке любого из ядер.Standby/hibernate action - здесь задается действие при переходе в ждущий режим или в режим гибернации. На скриншоте выбран вариант "Оставить текущий профиль"
Ниже указываются значения по умолчанию процессора - CPU Default SettingsRestore CPU defaults on management turns off - возобновлять значения по умолчанию при выключении управления RMClockRestore CPU defaults on application exit - возобновлять значения по умолчанию при закрытии утилиты RMClock
Чуть ниже надписи CPU defeaults selection можно выбрать один из трех вариантов:
- CPU-defined default P-state - напряжение/множитель по умолчанию определяются самим процессором
- P-state found at startup - напряжение/множитель по умолчанию находятся при старте ОС
- Custom P-state - напряжение/множитель по умолчанию задаются вручную
А вот на галочку Enable OS power management integration стоит обратить особое внимание. Ее надо сперва убрать, а потом вновь поставить. После этого надо зайти в Панель управления -> Электропитание и выбрать там схему электропитания "RMClock Power Management". Как вариант - можно в утилите Acer ePower выбрать профиль RMClock Power Management. Если этого не сделать, то возможны конфликты между ОС и утилитой, когда они одновременно будут по-своему управлять частотой и напряжением процессора. Как результатам возможны постоянные скачки напряжения и частоты.
Теперь переходим к самому интересному: настройке напряжений. В упрощенной настройке приведены значения, которые с определенной долей вероятности подойдут процентам 90-95 пользователей. Но практика показывает, что зачастую процессоры могут стабильно работать и на более-низких напряжениях, а это значит еще меньшее тепловыделение и энергопотребление, что на практике выливается в уменьшение нагрева и увеличение времени автономной работы.
Примечание: настройка напряжений подана на примере процессора Intel Core 2 Duo. Для остальных процессоров (включая продукцию AMD) процедура настройки та же. Просто будут другие значения, количество множителей и, естественно, напряжений. Здесь я хочу развеять еще одно заблуждение. Часто пользователи считают, что если у них, напрмер, Т7300 как и у меня, то у них проц будет работать на тех же напряжениях что и у меня. ЭТО НЕ ТАК. Каждый отдельный экземпляр обладает своими значениями минимальных напряжений. То что один проц конкретной модели работает на конкретном напряжении еще не значит, что другой проц той же модели будет работать на том же напряжении. Иными словами: если будете ставить то что на скриншотах - то не факт, что оно у вас заработает.
Сейчас наша задача - определить минимальные значения напряжений, на которых конкретно Ваш процессор будет стабильно работать. Для этого нам понадобится утилита S&M {gcontent}Скачать S&M{/gcontent}Вкратце опишу вкладку Profiles:
В верхней части вкладки есть 4 окошка. Объясню зачем они нужны. В двух окошках слева под AC power выставляются текущий(Сurrent) и загрузочный (Startup) профили системы при питании ноутбука от сети, чуть правее под Baterryвыставляются текущий(Сurrent) и загрузочный (Startup) профили системы при питании ноутбука от батареи. Сами профили настраиваются на подвкладках (чуть ниже Profiles). Внизу есть еще пунктик - Auto-adjust intermediate stetes VIDs. Он отвечает за автозаполнение напряжений, то есть задал верхнее значение на одном множителе, задал нижнее на втором, когда галка возле того пункта поставлена, программка сама выставит промежуточные значения методом линейной интерполяции.
Как видим на скриншоте, при работе от сети ноутбук будет работать на частоте/напряжении, которые задаются в профиле Maximal Performance, а когда ноутбук будет работать от батарей - частота и напряжение будут задаваться в профиле Power saving
Теперь приступим непосредственно к определению минимальных напряжений, при которых система все еще стабильна. Для этого снимаем все галочки, кроме той, что отвечает за самый высокий множитель (не считая IDA). Ставим напряжение 1.1000В, например (для AMD можно начинать и с 1.0000В)
Переходим на подвкладку Maximal performance (этот профиль у нас сейчас активный, ноутбук работает от сети)
Отмечаем наш множитель галочкой и запускаем S&M. При первом запуске эта утилита честно нас предупреждает:
Щелкаем ОК
Теперь переходим непосредственно к настройке этой утилиты. Переходим на вкладку 0
Выбираем тест, который наиболее-сильно разогревает процессор. То самое проделывает и на вкладке 1 (у процессора ведь два ядра)
Теперь переходим на вкладку Настройки. Сначала задаем максимальную загрузку процессора:
ставим продолжительность тестирования на Долго (примерно 30 минут, для Норма - 8 минут) и отключаем тест памяти
и нажимаем на кнопку Начать проверку
На вкладке Монитор можно отслеживать текущую температуру процессора:
Если за время проверки ноутбук не завис, не перезагрузился и не выдал "синий экран" значит он прошел тест и напряжение можно еще уменьшить. Для этого переходим на вкладку Profiles и уменьшаем напряжение на 0.0500В:
Опять запускаем утилиту S&M. Еслии на этот раз все прошло удачно - значит еще можно снизить напряжение...Если тестирование прошло неудачно - напряжение надо увеличить. Цель проста: найти то напряжение, при котором ноутбук будет проходить тестирование утилитой S&M.В идеале надо для каждого множителя найти такое напряжение, но чтобы не убивать много времени - ставим максимальному множителю то напряжение, которое мы определили, ставим минимальному множителю (в моем случае 6.0Х) минимальное напряжение, которое может выставить материнка для Вашего процессора (как правило, это 0.8-0.9 В)...а промежуточные значения пускай заполняются с помощью функции Auto-adjust intermediate stetes VIDs
В этой утилите есть еще одна возможность, о которой я не упоминал: это изменение частоты процессора в зависимости от нагрузки.В профилях Maximal Performance и Power saving есть возможность выбрать только одно значение частоты процессора с определенным напряжением. Если необходимо организовать гибкое управление частотой в зависимости от загрузки процессора стоит обратить внимание на профиль Performance on demand. Он отличается от Maximal Performance и Power saving тем, что здесь можно указать одну или несколько комбинаций напряжение/множитель, на которых и будет работать процессор.Вот пример его настройки:
Внизу в настройках этого профиля есть некоторые параметры, которые мы можем изменять. Вкратце опишу их:
Target CPU usage level (%) - задает порог переключения множителей/напряжений. Переход происходит лишь между теми множителями и напряжениями, которые отмечены галочками в окошке выше. Способ измерения загрузки процессора определяется на вкладке Management
Up transition interval - определяет время на протяжении которого загрузка процессора должна быть выше за заданный выше порог, чтобы произошло переключение на более высокий множитель из отмеченных выше галочками.
Down transition interval - определяет время на протяжении которого загрузка процессора должен быть ниже за заданный выше порог, чтобы произошло переключение на более низкий множитель из отмеченных выше галочками.
На настройках каждого с профилей есть опции тротлинга - Use throttling(ODCM). Его включать я не рекомендую, потому что в результате частота уменьшается, а нагрев возрастает. Также можно указать параметры электропитания системы(время отключения монитора, дисков итд) на вкладке OS Settings:
В Windows Vista на эту вкладку стоит обратить особое внимание. Подробней - в этом материале: Решение проблемы с зависаниями и перезагрузками ноутбука
Чтобы активировать профиль Performance on demand - надо выбрать его в окошках Current на вкладке Profiles
Вот, пожалуй, и все.
servis2010.ru
Перегрев ноутбука – как снизить нагрев.
Что из себя представляет теплоотводная трубка?
Это медная (но может быть и другой сплав) трубка, полая внутри, заполненная жидкостью и каким-нибудь материалом, который увеличивает площадь оседания жидкости и способствует капиллярному эффекту, благодаря которому охлаждённая жидкость возвращается от места охлаждения обратно к месту нагрева. Жидкость – это чаще всего дистиллированная вода с примесью спирта или просто спирт, наполнителем могут выступать тонкие медные проволочки, как самый дешёвый и популярный вариант. При нагреве жидкость начинает испаряться, и конденсируется на проволочках там, где температура ниже – в районе решётки радиатора, через которую кулер гонит поток воздуха, а охладившись, попадает обратно, к месту нагрева. Таким образом, происходит теплоотвод от места нагрева к месту охлаждения. У таких трубок ограниченный диапазон рабочих температур - так, трубки с наполнителем из метилового спирта свои свойства начинают проявлять на температурах выше 60 градусов, а на основе этилового- на температурах выше 75 градусов- это температуры испарения спирта. Это, кстати, одна из косвенных причин, почему средние температуры в ноутбуках выше, чем в десктопах – охлаждение на меньших температурах менее интенсивно, ведь нет активного теплообмена жидкости. Это ограничение можно обойти, снизив давление внутри трубки, но при снижении давления - снижается и её надёжность.Принципы снижения нагрева.
Законы физики отменить нельзя, но можно использовать другие, попытавшись таким образом как-то компенсировать нагрев. Принципов тут всего четыре.- Подставлять под ножки ноутбука что-то, когда он стоит на ровной поверхности. Так вы дадите воздуху снизу большую свободу, нагретый воздух будет уходить, сменяясь холодным. Такое приподнимание ноутбука всего на пару на пару сантиметров способно само по себе дать снижение температуры до 10 градусов! Это самый простой, но действенный способ, и работает он также и на тех ноутбуках, у которых снизу нет вентиляционных отверстий.
- Использовать дополнительное охлаждение. Это может быть вентиляционная подставка с одним или несколькими вентиляторами. Подставки объединяют в себе первый принцип (приподнятие дна) и второй, но есть очень разные экземпляры, и некоторые, несмотря на внушительный внешний вид, абсолютно декоративны - потока воздуха от них не хватит и муху согнать. Можно использовать вообще какой-нибудь вентилятор, который гонит поток воздуха вдоль дна – именно ВДОЛЬ, т.е. сбоку, или спереди назад, а не напрямую снизу. Нет смысла нагнетать ветер вовнутрь, дайте возможность компонентам просто продуваться потоком, остальное сделает система охлаждения ноутбука. Так же нет смысла направлять поток воздуха в вентиляционное отверстие, где расположен радиатор, и откуда тёплый воздух должен выходить – так вы только помешаете кулеру ноутбука делать свою работу. У меня, например, в виде внешнего охлаждения стоит жуткая, страшная порноколхозина – два кулера на 12v, подключенные к обычному блоку питания компьютера. Но у меня ноутбук стоит на столе большую часть времени, не сдвигаясь вообще, мышь и клавиатура –подключены отдельно, а на столе - ещё миллион нужных железок, и потому это не вызывает проблем, но такой вариант подойдёт далеко не всем, да и шумный он. В любом случае, подставка – это хорошо, и она совершенно не обязательно должны быть дорогая.
- Периодически чистить ноутбук от пыли. Касается это абсолютно всех моделей. Если при том же профиле использования, что и обычно, средняя температура работы через несколько месяцев у вас стала больше - это признак либо накопления пыли в решётке радиатора, либо того, что пора сменить термопасту. Обычно эти две операции делаются вместе. Как часто это делать - строго индивидуально, обычно не чаще, чем раз в три-четыре месяца в тяжёлых случаях. Кроме того, на некоторых моделях операция довольно сложная – там нет доступа к системе охлаждение напрямую, и приходится разбирать буквально пол-ноутбука. Чтоб этого избежать , некоторые практикуют использование пылесоса – включают его, и прислоняют к решётке радиатора. Этого делать нельзя! Поток воздуха раскручивает кулер до неимоверной скорости, что часто и с лёгкостью приводит к его поломке, а возникающая при этом статика может грохнуть и материнку. Советы “ну я же делал, ничего не сломалось” – это советы идиотов. Не сломалось раз, два, три – а потом сдохла материнка или отломались лопасти, прелесть. Да, есть небольшой хак- можно зафиксировать лопасти, но это тоже далеко не лучший вариант. Ну а главное - пылесос при всём желании, насколько бы он не был сильным, не способен вытянуть из радиатора ту войлочную прослойку из пыли, волос и прочего говна, которое там набралось, её можно вытащить только полностью получив непосредственный доступ к радиатору, изнутри. Вот так выглядит этот “меховой воротник”. Ну какой пылесос, о чём вы?
- Снижать напряжение на процессоре. Вы можете сомневаться, но это – весьма действенный и безопасный способ, позволяющий при прочих равных условиях скинуть с десяток градусов на ура. Как пример из прошлого– процессор Core2Duo P8600 моего старого рабочего ноутбука: без управления напряжениями его температура под максимальной нагрузкой легко переваливает за 60 градусов (и гораздо выше, если не используетсяб больше никакой дополнительный метод охлаждения), при снижении напряжения – падает реально на примерно десять градусов. Конечно, цифры ориентировочные, для каждого процессора и ноутбука будут свои, а при большой нагрузке на видеокарту - будут выше (система охлаждения-то одна), но суть не меняется - температура падает без потери любой другой пользовательской характеристики, без потери производительности.Иногда такого способа боятся- “а вдруг сгорит что-нибудь”. Не сгорит, это же не разгон. Суть тут в том, что процессоры на самом деле способны работать в гораздо более широких рамках напряжений, чем указано в их спецификации. При разгоне – напряжение повышается, чтоб компенсировать увеличение частоты, и начинает расти температура. А в нашем случае- мы наоборот, снижаем напряжение ниже, чем оно заявлено, получая таким образом довольно значительное снижение температуры. На настольных компьютерах возможности настройки напряжений часто реализованы в bios-е, в ноутбуках такого нет. Для этого можно использовать специальные утилиты: rmclock для процессоров Сore Duo / Сore 2 Duo , многих от AMD, и ThrottleStop для процессоров Intel Core 2 и Core i. Среди подобных программ есть ещё CpuGenie для Core Duo / Core 2 Duo, которая представляет собой аналог Rmclock с другим интерфейсом и некоторыми дополнительными возможностями вроде автоматической настройки, и CrystalCPUID, которая больше подходит для AMD и совсем уже старой экзотики типа VIA. В линуксах есть возможность управления напряжениями из командной строки. Снижение напряжения безопасно, как я уже говорил, но бесконечно его снижать не удастся- слишком снизите –получите нестабильную работу или ошибки в работе программ, зависания и BSOD-ы, так что процесс настройки – не секундное дело, но это того стоит. В некоторых случаях можно попытаться изменить напряжение и на ещё одной “печке” вашего ноутбука- дискретном видео, но тут всё хуже, снижение напряжения либо невозможно, либо возможно в крайне незначительных пределах, поэтому это не может относиться к полноценным способам борьбы с температурой.Самая главная проблема подобного подхода- он не работает на новых процессорах. Core i крайне редко и не на любом железе позволяет изменять напряжение.
Так вот, возвращаясь к термопастам. Смысл применения термопасты – вовсе не охлаждение, как часто считают. Термопаста существует только для того, чтоб прилегание подошвы кулера к чипу было как можно более плотным, без микрозазоров с воздушной прослойкой. Чем лучше прилегание – тем лучше отводится тепло, тем лучше оно переходит с поверхности чипа на радиатор и лучше уводится с него. Если бы можно было идеально отполировать поверхность кулера и чипа, никакая термопаста бы не понадобилась, а тепло отводилось бы куда более эффективно. Именно поэтому слой термопасты должен быть как можно более тонким – он не смазка и не прокладка, он просто заполняет микрозазоры, которые даже может быть не видно не видно невооружённым глазом. У термопасты на самом деле довольно плохая термопроводность, поэтому чем больше термопасты-тем хуже тепло будет передаваться от чипа к радиатору. Термопаста – это просто необходимое зло, без неё контакт плохой, вот и весь секрет.
Так вооооот… Для процессоров с невысоким тепловыделением (которые используются в ноутбуках), с TDP до 45W – разницы между очень дорогой и дешёвой термопастой практически не будет. Т.е. она, конечно,будет, но незначительна, в пару градусов, что никак не оправдает покупку дорогой пасты. Хотя тут есть несколько моментов - более дорогая термопаста, как правило, имеет и другие свойства получше- наносится удобнее, высыхаемость у неё поменьше и т.п., так что оправдать покупку можно, если этим задаться, но врядли это перевешивает основное предназначение термопасты. Тем более, что не каждый день вам ей пользоваться, а довольно редко.
Что касается конкретных марок- в России / Украине очень популярна паста КПТ-8. Если она сделана в полном соответствии с ГОСТ-ом, качественно - то это неплохой выбор. Проблема в том, что делают её все, кому не лень, попутно отличненько забивая на все стандарты и критерии качества, поэтому под одним и тем же названием можно купить как хорошую, так и весьма дерьмовую термопасту. Вам нужна такая лотерея? Врядли. Так что лучше купить что-то из более-менее известных, упоминаемых в интернетах брендов,из той самой “первой десятки” тестов- там нет лотереи, там что купил, то и получил. Доверять абсолютному китайскому ноу-нейму с DealExtreme и прочих подобных китайшопов тоже не стоит – несмотря на хорошие отзывы в таких магазинах, качество у них обычно очень так себе, используемое в качестве основы силиконовое масло ведёт себя непредсказуемо, а под воздействием температуры такая паста часто теряет свои свойства крайне быстро, иногда- всего за неделю. отзывы-то клепают сразу по получении или через пару дней, а недостатки вылезают совсем не сразу.Вот на этом –пока всё. В продолжении статьи – будет информация по температурам, нормам нагрева для компонентов, троттлингу и прочим околотемпературным вещам. Сначала я думал просто написать пару абзацев в пределах этой статьи, но таким малым объёмом обойтись не получилось –всё-таки слишком много особенностей, хочется раскрыть побольше. Так что стей тюнд, как говорят друзья из страны почти вымерших индейцев.
slovelissimo.blogspot.com
Как охладить ноутбук: 10 способов устранения перегрева

Любой ноутбук в той или иной мере греется во время работы. Особенно часто перегревание этой техники происходит в летний период, когда температура окружающей среды повышается. Подобный перегрев наблюдается также при включении современных компьютерных игр. Для того чтобы обезопасить технику от критической температуры, в ней изначально устанавливаются температурные датчики. Когда температурные показатели центрального или графического процессора достигают критического значения, девайс попросту выключается. Но это не всегда удобно, особенно если в момент выключения вы производили важные действия на своем устройстве.
Причины перегрева
Для того чтобы справиться с проблемами перегрева, нужно найти их причину и попытаться её устранить.
- Основная причина перегрева ноутбука кроется в его габаритах, а именно в компактности корпуса. В нём производители помещают все те же комплектующие, которые имеются и в обычном стационарном компьютере. При этом задача заключается в том, чтобы сохранить производительность устройства. Для выполнения этой цели аппаратные элементы довольно плотно упаковываются в корпусе. Свободного места между ними остается совсем мало. Это мешает полноценному движению воздуха, смысл которого заключается в выводе горячих потоков наружу и поступлении холодных внутрь. Компактность ноутбуков не позволяет оснащать их габаритными и мощными кулерами.
- Дополнительным неудобством при использовании ноутбука становится пыль, ворс, волосы, шерсть и иные мелкие лёгкие частицы, которые периодически накапливаются в местах выдува воздуха и на радиаторе. Из-за этого снижаются эксплуатационные характеристики прибора, в частности, теплопроводность. При этом кулер засоряется, а эффективность его работы снижается.
 Настала летняя пора, и владельцы портативных компьютеров всё чаще задаются вопросом: «как охладить ноутбук», если он изрядно греется после определённого времени эксплуатации
Настала летняя пора, и владельцы портативных компьютеров всё чаще задаются вопросом: «как охладить ноутбук», если он изрядно греется после определённого времени эксплуатации- Иногда причиной перегрева вашего устройства становятся неполадки в работе вентилятора, вызванные его поломкой или заводским браком. Например, может выясниться, что смазка на нем нанесена в недостаточной мере или неисправен подшипник.
- При длительной работе устройства может высохнуть термопаста, с помощью которой производится лучшая передача тепла на кулер и радиатор, дающая возможность вентилятору функционировать эффективнее.
- Некоторые владельцы ноутбуков неправильно их эксплуатируют. Например, часто можно наблюдать, как в домашних условиях аппарат устанавливается не на твердую поверхность, а на одеяло или кладется прямо на колени. В этих случаях перегрева устройства не избежать, ведь отверстия для выдува нагретого воздуха закрываются, а процессор не имеет возможности полноценно охлаждаться.
О симптомах
Для определения температуры ноутбука применяются специальные программы. Если вы подозреваете, что ваше устройство чрезмерно нагревается, обратитесь к данным, в которых отображаются измерения температурного датчика. Например, для выяснения требуемой информации можно воспользоваться BIOS/UEFI или утилитой HWInfo. Вы можете найти и любую другую программу, которая будет показывать вам нагрев компьютера, отображая данные сенсоров. В специальном окошке можно также наблюдать за скоростью вращения кулера.
В эксплуатационном руководстве можно найти информацию о допустимом температурном диапазоне работы устройства. Эти данные имеются также на официальной страничке компании, реализующей ноутбуки.
Но необязательно прибегать к утилитам при определении допустимой температуры работы малогабаритного компьютера.
 По достижении предельного значения температуры центрального/графического процессора девайс попросту выключится
По достижении предельного значения температуры центрального/графического процессора девайс попросту выключитсяЕсли он перегревается, то это будет понятно сразу по таким признакам:
- слишком громкий шум от вентилятора;
- выдуваемый воздух очень горячий;
- резкие выключения портативного компьютера;
- горячий корпус.
Последствия высоких температур
Если не обращать внимания на постоянный перегрев ноутбука, это может привести к неприятным последствиям. Например, высокая температура оказывает отрицательное воздействие на процессор. Кристаллическая структура его компонентов постепенно разрушается, негативно сказываясь на его производительности.
Наверное, вы обращали внимание на то, что перегретый микропроцессор начинает «тормозить», медленно выполняя задачи. При этом владелец устройства может видеть на экране сообщения об ошибках. Некоторые процессы могут быть незаметны для юзера. Иногда при перегреве процессору нужно производить вычисления по нескольку раз до тех пор, пока он не получит правильного результата.
Но особенно неудобна такая ситуация может быть для геймеров, которые увлекаются онлайн-играми с детализированной графикой. Высокая температура внутри ноутбука провоцирует выключение устройства прямо во время какого-то важного «сражения». Часто такие нюансы заставляют игровое сообщество задаться вопросом: «как охладить ноутбук?», и прибегнуть к изощрениям ради хорошего охлаждения.
Но негативный термальный фактор неблагоприятно сказывается не только на кристаллической структуре микропроцессора. Ведь кремний, участвующий в работе транзисторов, также подвержен обугливанию, как и контакты. Это провоцирует еще больший перегрев и легко выводит устройство из строя всего за несколько месяцев.
 Обычно ноутбуку не грозит выход из строя из-за перегрева, ведь в нём установлены температурные датчики
Обычно ноутбуку не грозит выход из строя из-за перегрева, ведь в нём установлены температурные датчикиСпособы устранения факторов, провоцирующих перегрев
Подставки под ноутбук
Сегодня выпускается множество различных подставок под портативный компьютер. Они отличаются наличием или отсутствием дополнительного охлаждающего кулера. И те и другие позволяют снизить температуру процессора. Такие приспособления иногда стоят совсем недорого и доступны каждому.
Чистка софта
Снизить температуру можно с помощью уменьшения перечня работающего вместе с системой софта. Желательно также закрыть неиспользуемые приложения через диспетчер задач.
Напряжение питания процессора
Осуществлять управление можно по такой схеме: запускаем «электропитание», → переходим к настройкам текущего плана электропитания, → выбираем дополнительные параметры электропитания, → открываем вкладку управления электропитанием процессора → понижаем его максимальное напряжение.
Выключение прибора
Иногда простое выключение портативного компьютера позволяет ему охладиться в достаточной степени для того, чтобы можно было продолжить его безопасную работу. Это снижает шум вентилятора, и дает время остыть нижней стороне корпуса.
 Нынче можно приобрести массу гаджетов и даже установок, позволяющих держать температурный режим работы устройства в допустимых нормах
Нынче можно приобрести массу гаджетов и даже установок, позволяющих держать температурный режим работы устройства в допустимых нормахЧистка и замена термопасты
Профессионалы советуют каждые полгода чистить от пыли кулер (вентилятор и радиатор). При этом желательно обновлять термопасту, которая повышает отвод тепла от ЦП к радиатору.
Для того чтобы открыть крышку корпуса используется крестообразная отвертка. Пыль, накопившаяся внутри ноутбука, между пластинами радиатора и под вентилятором, удаляется с помощью салфеток, ватных палочек, баллончика со сжатым воздухом или пылесоса.
Чтобы снизить вероятность перегрева устройства, нужно правильно распределить термопасту при замене охлаждающего элемента. Её можно купить в любом магазине, торгующем компьютерной техникой, или на радио-рынке.
Последовательность действий:
- отсоединить радиатор от поверхности процессора;
- снять остатки старой термопасты с процессора и радиатора;
- нанесите новую пасту на поверхность микропроцессора.
Паста наносится тонким слоем, необходимо обеспечить минимум пространства между радиатором и площадкой контактов. Если нанести излишне толстый слой пасты, возможен перегрев центрального процессора вплоть до выхода его из строя.
 Также хотя бы раз в год следует заменять термопасту, которая улучшает отвод тепла от процессора к радиатору, и соответственно, вентилятору
Также хотя бы раз в год следует заменять термопасту, которая улучшает отвод тепла от процессора к радиатору, и соответственно, вентиляторуЗамена и ремонт вентилятора
Если у вас есть опыт сборки/разборки портативного компьютера, то наверняка сможете самостоятельно осуществить замену вентилятора точно таким же или более мощным. Это нужно сделать в том случае, когда точно известно, что причина перегрева заключается именно в этом элементе ноутбука. Иногда достаточно лишь заменить смазку подшипника. Это легко сделать самостоятельно. После такого обслуживания он свободно вращается от легкого прикосновения.
Программы для охлаждения
В BIOS есть пункты, позволяющие изменять режимы вращения вентиляторов, охлаждающихматеринскую плату (если такие имеются) ицентральный процессор. В представленном разделе можно задать для них агрессивный режим. Но при этом шума от вентиляторов будет заметно выше, даже когда ноутбук не выполняет никаких задач (простаивает).
Некоторые дискретные видеокарты поставляются со специальными утилитами, но применяются они обычно для снижения оборотов и шума от работы вентилятора, что повышает температуру.
Часть производителей упрощают жизнь пользователям, поставляя вместе с материнской платой (или ноутбуком) специализированные программы, позволяющие следить за показаниями датчиков и изменять параметры, влияющие на принудительное охлаждение.
Правильная эксплуатация
При использовании портативного компьютера большую роль играет его правильная эксплуатация. Когда он стоит на твердой поверхности, например, на столе или специальной подставке, то остается достаточно места для выдува горячего воздуха. Когда ноутбук ставят на диван, одеяло или кровать, то прорези для выхода и входа воздуха перекрываются, следовательно, охлаждение ухудшается. Лучше всего ставить корпус устройства на специализированные столики, которые на своей поверхности имеют дополнительные отверстия для прохождения горячего воздуха.
proumnyjdom.ru
Высокая температура процессора: как понизить самостоятельно?
В данном материале будут описаны основные и наиболее доступные способы того, как быть в ситуации, когда завышена температура процессора. Как понизить? Какой способ выбрать? Что для этого нужно? Это далеко не полный перечень вопросов, рассмотренных в статье. Используя приведенные в дальнейшем рекомендации, можно в большинстве случаев решить проблему с перегревом ЦПУ.
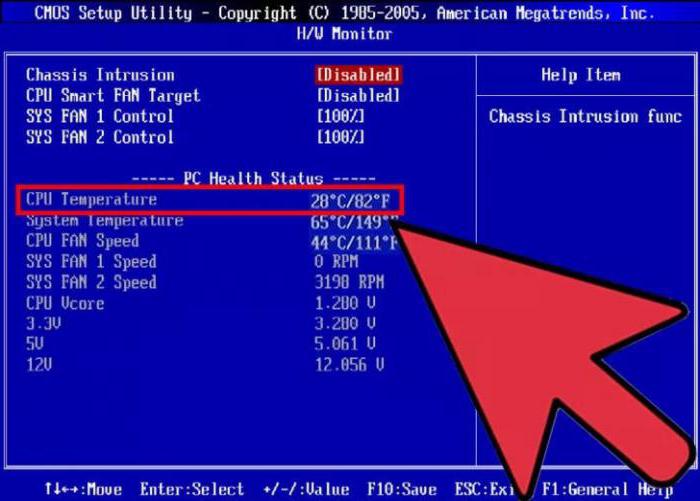
В чем здесь проблема? Основные способы ее решения
Все существующие на текущий момент центральные процессоры изготавливаются из такого полупроводникового материала, как кремний. Температура порядка 70-100 0С приводит к тому, что данный компонент персонального компьютера начинает пропускать циклы обработки информации, снижается его производительность, а в некоторых случаях он выходит из строя. Поэтому очень важно контролировать именно этот параметр ЦПУ и при его выходе за пределы нормы принять меры для того, чтобы он снова вернулся в допустимые рамки. Основные способы того, как понизить температуру процессора, можно разделить на 2 вида:
Аппаратные.
Программные.
К первой группе способов можно отнести замену термопасты или системы охлаждения и ревизию кулера. Во втором же случае используется программное обеспечение, причем это может быть как системный софт, так и прикладной (его иногда называют специальным). Аппаратные способы понижения степени нагрева центрального процессора значительно проще применять на стационарных системных блоках по той причине, что процесс разбора ПК в этом случае достаточно прост. А вот программные способы значительно лучше подходят к мобильным ПК. В это случае получить доступ к системе охлаждения весьма затруднительно, а заменить термопасту или кулер вообще достаточно сложно. Именно по этой причине и используют в таком случае программное обеспечение в первую очередь.
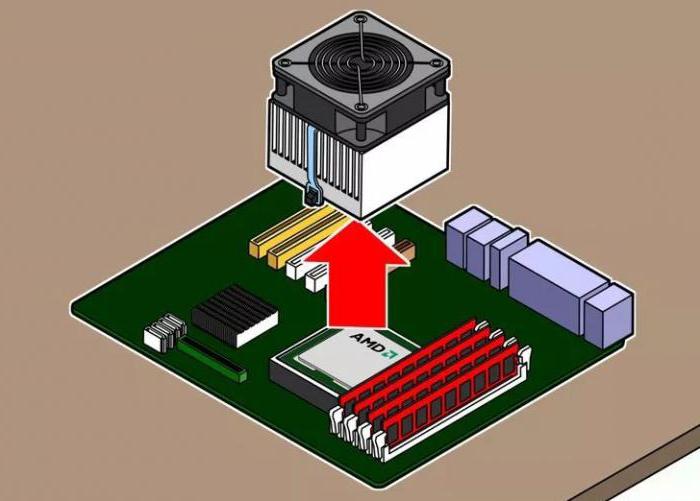
Проверка реальных значений
До того как понизить температуру центрального процессора, необходимо убедиться в правильности проведенных замеров. Например, та же самая утилита CPU-Z не всегда отображает корректно измеренные значения. Поэтому лучше дополнительно использовать другие способы: БИОС или какие-то дополнительные программные средства. Также нелишним будет сравнить полученное значение с максимально допустимым для данной модели ЦПУ, которое приведено на официальном сайте производителя. В некоторых случаях чип может успешно функционировать в штатном режиме при значении в 80-85 0С, а максимально допустимая для него температура — 105 0С. Для других же полупроводниковых решений максимум составляет 70-75 0С, а работают они при 50-55 0С.
Программная оптимизация
Снижение вычислительной нагрузки на ЦПУ — это первый этап борьбы с таким негативным явлением, как завышенная температура процессора. Как понизить ее в этом случае? А очень просто: начинаем с запущенных приложений, которые функционируют в фоновом режиме.
Их пиктограммы находятся в правом нижнем углу экрана, и необходимо с помощью мышки закрыть большинство из них. Оставить нужно лишь системные пиктограммы и ярлычок антивируса. Закрытие каждого из таких фоновых приложений должно снизить вычислительную нагрузку на ЦПУ и, как результат, понизить его тепловую нагрузку. Только вот нужно не забывать о том, что мгновенно температура не может понизиться, и нужно подождать 10-15 минут для того, чтобы получить результат в данном случае.
Если тепловой режим чипа после этой манипуляции вернулся в норму, то необходимо ПК перезагрузить и затем, выгружая каждое такое фоновое приложение, давать ему 10-15 минут на то, чтобы ЦПУ перестало перегреваться. При выявлении источника перегрева деинсталлируем его или отключаем. Если же проблема не в фоновых потоках обработки информации, то приступаем к следующему этапу.

Специальный софт
Еще один возможный способ того, как понизить температуру процессора на ноутбуке или стационарном системном блоке, — это применение специальных программных средств. В качестве примера такого софта можно привести Clock Utility, разработанную компанией RightMark. Опять-таки, результат от работы такого софта возможен на новых моделях ноутбуков и лишь в тех случаях, когда частота и напряжение, подаваемые на ЦПУ, могут динамически регулироваться.
Суть работы такой утилиты сводится к тому, что в зависимости от теплового состояния процессора и уровня сложности обрабатываемого им программного кода изменяются его рабочие параметры (частота и напряжение). По существу, эта программа дублирует фирменную технологию компании «Интел», которая называется TurboBoost. Поэтому на ноутбуках этого производителя можно отказаться от установки такого специализированного софта и активировать нужный режим работы ПК.
Если компьютер базируется на чипе от АМД, то в этом случае нужно использовать аналогичную технологию от данного производителя, которая называется Cool’n’Quiet. Если активация приведенных ранее технологий не дает желаемого результата, то можно вручную в БИОСе установить минимальные значения частоты и напряжения и проверить степень нагрева ПК в таком режиме. В случае выхода температуры за допустимые рамки проблема может быть решена лишь только аппаратным способом.
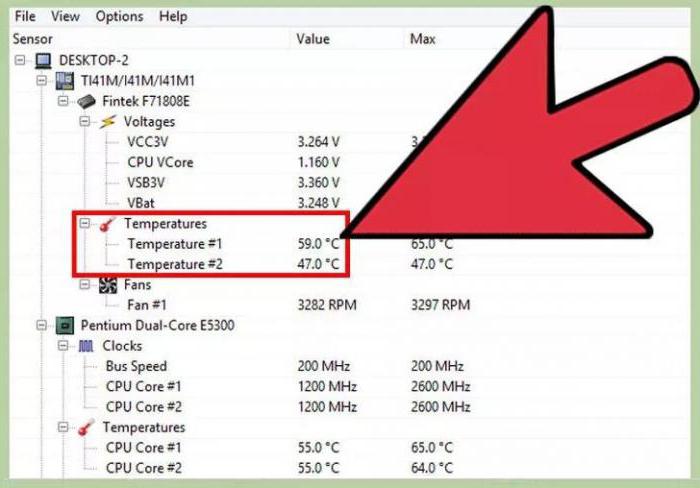
Чистка системы охлаждения
Следующий способ того, как понизить температуру процессора на компьютере, — это очистка системы охлаждения. На радиаторе кулера собирается пыль, и ее постепенное накопление приводит к тому, что теплоотвод ухудшается. Поэтому ее периодически необходимо чистить. На системном блоке в этом случае все предельно просто: снимаем боковую металлическую пластину, которая находится с другой стороны от системной платы, и с помощью фена (только нужно отключить в нем режим нагрева и дуть только холодным воздухом), зубочисток и прочих дополнительных средств чистим кулер. А вот на ноутбуке не всегда так все просто: получить доступ к системе охлаждения зачастую очень трудно. Поэтому в этом случае нужно либо посмотреть технологию разборки корпуса каждой конкретной модели мобильного ПК, либо обратиться за помощью в сервисный центр. В остальном же методика очистки системы охлаждения идентичная: с помощью любых подручных средств удаляем всю пыль с радиатора. При этом не забываем о том, что использование чего-то влажного недопустимо. Можно использовать лишь только сухие материалы.

Замена термопасты
Если чистка системы охлаждения не решила проблему перегрева ЦПУ, то следующий этап в решении вопроса, как можно понизить температуру процессора, — это замена термопасты. В этом случае необходимо ее приобрести в специализированном магазине, а также растворитель (например, спирт). В этом случае необходимо выполнить следующие действия:
Разбираем корпус ПК.
Аккуратно демонтируем систему охлаждения. Как правило, для стационарных системных блоков достаточно разомкнуть одну защелку, а для ноутбуков — открутить несколько винтов, которые фиксируют кулер на системной плате.
Остатки старой термопасты с ЦПУ и кулера удаляем с помощью растворителя и ватных палочек.
Наносим новую термопасту тонким слоем на процессор и устанавливаем заново систему охлаждения.
Собираем полностью ПК.
Замена системы охлаждения
Поломка кулера — это еще один вариант того, что выше нормы будет температура процессора. Как понизить данный параметр в этом случае: просто заменить систему охлаждения. Алгоритм замены кулера идентичен ранее приведенному для замены термопасты. Разница заключается лишь в том, что вместо старой системы охлаждения устанавливается новая, которая была приобретена заблаговременно.

Итоги
В этом материале изложены различные способы того, как может быть возвращена в допустимые рамки температура процессора. Как понизить ее наиболее просто? Использовать программные средства. Именно с них и рекомендуется начинать решение данного вопроса. Если же их использования недостаточно, то придется прибегнуть к аппаратным средствам.
fb.ru
Как легко и просто снизить нагрев ноутбука

Когда я выбирал ноутбук мне хотелось купить максимально производительное решение за минимальные деньги. Эдакий разумный компромисс. В итоге я выбрал ноутбук с видяхой AMD Radeon R5 M430 и судя по всему это было не самое мудрое решение.
В один из жарких летних дней ноутбук выключился во время обычной игры в Diablo 3. Судя по информации от Windows в момент выключения температура была 92 градуса. Учитывая, что пределом для процессора ноута считается 100 градусов такая цифра может только настораживать. В общем я принялся искать возможности немного снизить нагрев ноутбука без каких-либо радикальных действий. И что вы думаете? Переключив игры с отдельного GPU на встроенный (а это Intel HD 620) я не только получил снижение температуры градусов на 8-10, но и та же Diablo стала работать плавнее с теми же настройками что было до этого!
В общем, похоже что если речь идет не об игровом ноутбуке, то отдельная видеокарта скорее зло нежели благо. Только лишний нагрев от нее и расход энергии батареи. Единственным плюсом мне здесь видеться наличие у отдельного GPU своего объема оперативки, а не разделение его с общим объемом как у интегрированной от Intel.
P.S. Еще один интересный способ снизить нагрев ноутбука я нашел в Сети. Нужно в настройках профиля электропитания установить значении опции «Максимальное состояние состояние процессора» в 99%. Изменить его надо для работы от сети и от батареи. В принципе, число можно поставить даже ниже, но тогда придется столкнуться со снижением быстродействия.

Это отключит турбо-ускорение процессора. С одной стороны это снизит быстродействие, но с другой — процессор будет менее агрессивно использовать тротлинг, что в итоге позволит ему более эффективно работать на максимальной частоте, а не снижать ее при нагреве. В итоге все выйдет тоже на тоже, что и в случае использования турбо-ускорения. В принципе, использовать этот лайфхак можно на любых устройствах с процессорами Intel. Но очевидно в первую очередь это актуально для ноутбуков. Например, на моем ноутбуке это снизило температуру процессора на 7-15 градусов без особого заметного влияния на его быстродействие.
Dell Inspiron 15 (3567)Diablo 3МыслиОпытЕсли вы нашли опечатку - выделите текст и нажмите Ctrl + Enter.
serenitatis.su
Как уменьшить температуру процессора ПК или ноутбука
При сильном нагреве процессора компьютера он может выйти из строя или будет работать нестабильно. Поэтому для нормального функционирования ПК необходимо снизить его температуру. В этом материале мы опишем, как снизить температуру в ноутбуке и стационарном компьютере.
Определяем причину перегрева
Перед тем как начать снижать температуру процессора, необходимо выявить причину его перегрева. Причины перегрева процессора могут быть такими:
- CPU стационарного ПК или ноутбука перегревается из-за засорения системы охлаждения;
- Теплопроводящая паста между процессором и радиатором высохла, вследствие чего происходит нагрев;
- Постоянный нагрев CPU ноутбука или стационарного ПК происходит из-за вредоносной программы, которая постоянно майнит криптовалюту;
- Сырая прошивка БИОСа не позволяет нормально охлаждать CPU;
- Разгон процессора перегревает его.
Засорение кулера стационарного ПК или системы охлаждения ноутбука пылью является одной из главных причин сильного нагрева процессора. Снизить температуру процессора в этом случае можно путем очистки системы охлаждения. В примерах, которые мы опишем ниже, мы покажем, как понизить температуру в ноутбуке и стационарном ПК.
Теплопроводящая паста является одним из ключевых элементов для понижения температуры CPU. Поэтому после ее замены уровень нагрева процессора должен снизиться. Обычно замену теплопроводящей пасты проводят при очистке системы охлаждения.
Очень часто пользователи жалуются на необъяснимую постоянную 100 процентную загрузку своего ноутбука или стационарного ПК. Эта нагрузка на ядра CPU происходит из-за так называемого вируса — майнера. Целью этого вируса является добыча криптовалюты путем использования вычислительных способностей вашего ПК. Избавиться от этого вируса или не допустить его проникновения в систему можно с помощью хорошего антивируса или переустановкой операционной системы.
Часто сырая прошивка в материнской плате компьютера является виновником нестабильной работы системы в целом. Нередко сырой БИОС является виновником сильного нагрева CPU. Решить данную задачу можно путем установки новой прошивки БИОСа.
Некоторые пользователи добиваются лучшей производительности компьютера путем его разгона. Например, можно настроить БИОС таким образом, чтобы процессор был разогнан. Также настроить его разгон можно с помощью программ, идущих в комплекте с материнской платой. При разгоне система охлаждения может не справиться с охлаждением CPU, вследствие чего происходит его перегрев.
Решить данную проблему может сброс настроек разгона в БИОСе или в специальной программе, а также замена системы охлаждения на более мощную.
Также хочется отметить, что для определения температуры существуют такие замечательные программы, как HWMonitor и HWiNFO. Кроме тепловых показателей ЦПУ, эти программы умеют измерять температуру видеокарты. Также если необходимо выявить перегревающий ЦПУ, советуем использовать программу AIDA64 Extreme. Программа позволяет проводить стресс тест, который позволяет определить перегревающиеся комплектующие. Также программа AIDA64 Extreme может снять температурные показания с датчиков CPU и GPU и вывести их на экране. На изображении ниже показано окно программы HWMonitor с показателями, снятыми с датчиков.

Уменьшаем температуру процессора в ноутбуке
Как писалось выше, причиной сильного нагрева процессора ноутбука может послужить забитая пылью система охлаждения и высохшая термопаста. В большинстве случаев перегрева ноутбука — это основная причина. В этом примере мы опишем процесс замены термопроводящей пасты, а также очистку системы охлаждения. Для примера мы возьмем ноутбук Lenovo IdeaPad G50-45.

Данная модель оснащается процессором AMD E1-6010, в котором критическая температура составляет 90 градусов. Первым делом мы перевернем ноутбук Lenovo IdeaPad G50-45 и положим его на стол, затем снимем аккумулятор и открутим заднюю крышку.

После этого снимем DVD-ROM, винчестер и открутим оставшиеся болты и шлейфы.

Теперь перевернем ноутбук и отсоединим клавиатуру и шлейфы под ней.

Дальнейшим действием будет аккуратное снятие передней панели ноутбука Lenovo IdeaPad G50-45.

Под снятой панелью открепляем все оставшиеся шлейфы и откручиваем все болты от материнской платы. После этого можно снять материнскую плату.

На материнской плате открутите радиатор и снимите его.

Теперь нужно очистить старую термопару и заменить ее новой. Также не забудьте очистить радиатор и вентилятор от пыли. Заменив термопасту и очистив СО, можно собрать ноутбук. После сборки Lenovo IdeaPad G50-45 вы увидите, что температура процессора AMD E1-6010 значительно понизится и уровень шума, издаваемый СО, также снизится.
Из примера видно, что очистить СО и заменить термопасту в Lenovo IdeaPad G50-45 совсем несложно. Также хочется отметить, что при разборке ноутбука его можно повредить. Поэтому если вы не уверены, что сможете самостоятельно его разобрать, то воспользуйтесь услугами специалиста.
Уменьшаем температуру процессора в стационарном компьютере
Для примера мы будем использовать стационарный ПК на базе процессора Intel Core i7-6700K. Чтобы этот процессор меньше грелся, необходимо его очистить и заменить термопасту. Первым делом нам необходимо снять кулер. Кулер отсоединяется с помощью поворота отверткой четырех креплений, на которых он крепится к материнской плате. Также необходимо отсоединить шлейф питания кулера. Снятый кулер необходимо почистить и отложить в сторону. После снятия кулера необходимо очистить старую термопасту и нанести новую.

Теперь можно установить кулер на место и закрепить крышку корпуса компьютера.
Выполнив очистку кулера и замену термопасты, вы снизите температуру ядер Intel Core i7-6700K, а также понизите уровень шума кулера.
Похожим образом производится замена термопасты и очистка кулера на процессорах от компании AMD. Также стоит отметить, что использование хорошей термопасты также благоприятно влияет на охлаждение CPU. Например, термопаста Arctic Cooling MX-4 20 будет более лучшим проводником, чем термопаста Titan Nano Grease.
Уменьшаем температуру процессора с помощью замены СО
Осуществить замену системы охлаждения для CPU можно только на стационарном компьютере, поэтому проапгрейдить СО на ноутбуке или моноблоке не выйдет. В большинстве стационарных ПК стоит штатная система охлаждения, которая поставляется вместе с процессором. Штатные кулеры не всегда справляются с нормальным охлаждением процессора. Замена кулера сможет значительно изменить температуру процессорных ядер. Наиболее популярными производителями кулеров для процессоров Intel и AMD являются такие фирмы:
- Arctic;
- Cooler Master;
- DeepCool;
- Noctua;
- Zalman.
Ниже изображены популярные модели кулеров этих брендов.
- DeepCool GAMMAXX 300;
- Zalman CNPS10X Performa;
- Noctua NH-D15;
- Cooler Master Hyper 212 EVO;
- Arctic Freezer 13 CO.

Особенно удобно применять кулеры этих марок на компьютерах, где вы собираетесь произвести разгон процессора. Например, кулер DeepCool GAMMAXX 300 идеально справится с охлаждением разогнанного процессора Intel Core i7-6700K.
Если говорить про замену СО на ноутбуке, то вам не удастся проапгрейдить ее. СО на портативных компьютерах можно заменить только на аналогичную, и то если она есть в продаже. Также помочь охладить ваш ноутбук помогут специальные подставки для них, в которые встроены кулеры, обеспечивающие охлаждение ноутбука.
Подводим итог
В рассмотренном материале мы постарались в полной мере ответить на вопрос, как уменьшить температуру процессора на стационарном ПК или в ноутбуке. Из примеров видно, что понизить температуру процессорных ядер под силу любому пользователю компьютера. Поэтому мы надеемся, что описанный нами материал позволит нашим читателям уменьшить температуру на своем ПК.
Видео по теме
Хорошая реклама
ustanovkaos.ru
Как уменьшить температуру процессора
Любой процессор в любом современном устройстве, будь то компьютер, ноутбук, планшет или телефон, выделяет определенное количество тепла, пропорциональное мощности камня. Чтобы процессор в вашем ПК не уходил в защиту и не выбивал, его надо постоянно охлаждать. Чем мощнее охлаждение, тем ниже температура процессора. Если вы вдруг заметили, что температура слишком высокая или вентилятор постоянно работает на высоких оборотах, рекомендуем вам ознакомиться с несколькими советами, которые помогут вам уменьшить температуру процессора, насколько это вообще возможно.
Для начала проверьте температуру процессора в удобном для вас приложении (либо используйте несколько одновременно). Проведите замеры в режиме простоя и под нагрузкой, а затем сверьте полученный результат со спецификациями процессора (можно найти на официальном сайте). Если вас не устраивает полученный результат, значит надо заняться либо обслуживанием системы охлаждения, либо ее заменой.
Причины высокой температуры процессора
Ниже вы узнаете самые распространенные причины большой температуры процессора на вашем компьютере или ноутбуке.
Загрязненность системы охлаждения
Вместе с воздухом вентиляторы охлаждения всасывают в себя пыль и прочую грязь. Она накапливается на фильтрах, лопастях, ободе и радиаторе, что ухудшает свойства системы охлаждения. Температура повышается, скорость вентилятора увеличивается, а с ним растет шум и страдания пользователя.

Старая термопаста
Термопаста используется для того, чтобы заполнить микротрещины в поверхности крышки процессора и поверхности радиатора и таким образом улучшить контакт и теплоотдачу. Спустя некоторое время паста теряет свои свойства и начинает скорее препятствовать отводу тепла, поэтому ее надо с регулярной периодичностью менять.

Сильная нагрузка на процессор
Если вы играете или используете ресурсоемкие приложения, ваш процессор будет повышать частоту, увеличивать мощность и нагреваться. Это нормально. После снижения нагрузки температура понизится автоматически. Если же компьютер простаивает, а температура растет, значит какой-то процесс нагружает ваш процессор. Откройте диспетчер задач и посмотрите на показатели нагрузки.
Сильно ограниченное пространство внутри корпуса и отсутствие вспомогательных вентиляторов
Если корпус не продувается должным образом, воздух внутри будет нагреваться, а система охлаждения задыхаться. Поэтому очень важно иметь парочку дополнительных вентиляторов, которые будут выводить горячий воздух наружу и затягивать свежий внутрь.
Высокая температура воздуха в помещении, где стоит компьютер
Да, этот параметр сильно влияет на температуру вашего компьютера. Кроме того, процессор будет сильно греться, если компьютер стоит в сильно ограниченном пространстве.
Разгон
При разгоне увеличивается вольтаж и энергопотребление процессора. Это в свою очередь конвертируется в увеличенную температуру. Также часто бывает так, что пользователи разгоняют процессоры и пытаются охлаждать их не подходящими для этих целей системами охлаждения.
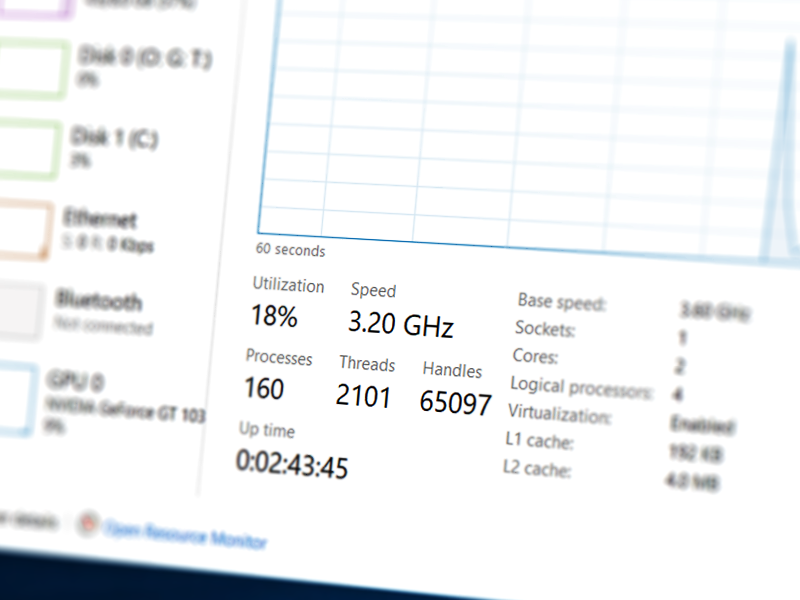
Несоответствие системы охлаждения показателям TDP процессора
Слишком слабое охлаждение в паре с мощным или разогнанным процессором = это 100% шанс поднять температуру ЦП до критических показателй. Убедитесь, что ваш вентилятор рассчитан на TDP процессора, который он пытается охлаждать.
Как понизить температуру процессора компьютера
- Снимите радиатор и вентилятор системы охлаждения (ознакомьтесь с руководством перед этой процедурой, если у вас нет опыта) Почистите радиатор и вентилятор системы охлаждения от пыли и грязи. Пыль сильно ухудшает эффективность охлаждения, поэтому чистка – это самый простой и верный способ опустить температуру процессора на несколько градусов. Перед снятием радиатора с процессора не забудьте заменить термопасту – не стоит устанавливать процессор на старую пасту.
- Поменяйте термопасту. Со временем термопаста теряет свои свойства, поэтому есть смысл ее заменить на новую. Примечание: не стоит самостоятельно менять термопасту, если у вас нет опыта в этом деле. Обратитесь к специалисту или в крайнем случае просто посмотрите несколько видеороликов на YouTube с советами по замене термопасты. Учтите, что больше термопасты не означает лучшее охлаждение. Если вы положите слишком много пасты, эффект будет скорее обратным и контактная площадка радиатора не сможет должным образом забирать тепло с крышки ЦП.
- Позаботьтесь покупкой просторного корпуса с хорошим потоком воздуха и должным количеством вентиляторов, которые будут отводить горячий воздух из корпуса, а также забирать холодный воздух в него. Если покупать новый корпус не вариант, установите дополнительные вентиляторы на выдув отработанного воздуха. Сделайте корпус максимально просторным, чтобы система охлаждения не задыхалась и всегда имела приток свежего воздуха.
- Не ставьте компьютер в ограниченном замкнутом пространстве, не накрывайте его и всегда держите вентиляционные отверстия открытыми.
- Температура помещения тоже сильно влияет на температуру процессора, поэтому самое банальное открытое окно поможет немного опустить температуру (особенно зимой, чего уж там). На крайний случай можно даже открыть корпус, но это уже из разряда критических мер, когда нет возможности почистить охлаждение, заменить его полностью или поменять термопасту. Открытый корпус будет собирать большое количество пыли, так что имейте это в виду.
- Поменяйте охлаждение на более мощное. Замените «стоковый» комплектный вентилятор и радиатор на что-то более производительное. Больше размер вентилятора = лучшее охлаждение. Большее количество трубок, отводящих тепло, = лучшее охлаждение. Ориентируйтесь по своему бюджету и отзывам пользователей или обзорам. Перед покупкой сравнивайте параметр TDP. Система охлаждения должна справляться с TDP, равным TDP вашего процессора или выше. Чем выше этот показатель у системы охлаждения, тем эффективнее будет отводиться тепло от процессора.
- Отключите разгон. Разгон процессора очень сильно повышает его температуру. Если вы разогнали процессор, а затем столкнулись с чрезвычайно высокой температурой, есть смысл отключить разгон и задуматься о более эффективном охлаждении. Имейте в виду, что отключение разгона снизит производительность.
- Скальпируйте свой процессор. Нет, лучше не делать этого, если у вас нет опыта в подобного рода операциях. Серьезно, не надо, иначе проблема высокой температуры превратится в необходимость покупки нового процессора. Даже профессиональные специалисты имеют большой шанс просто убить процессор при попытке «снять с него скальп». В случае удачного проведения операции температуру можно сильно снизить, но такой дичью в домашних условиях лучше не страдать.
Как уменьшить температуру процессора в ноутбуке
Настольные компьютеры удобны тем, что предлагают пользователям большое количество гибкости и пространства для апгрейда. Если не устраивает какой-то компонент, его можно легко выбросить и заменить на новый. Это правило распространяется и на системы охлаждения. К сожалению, в этом вопросе дела обстоят гораздо хуже, когда речь заходит о ноутбуках. При всем желании вы не сможете заменить систему охлаждения в своем лэптопе, поэтому придется воспользоваться лишь советами и «лайфхаками», помогающими немного снизить температуру.
- Переведите компьютер в более энергоэффективный режим. Производители настраивают эти режимы так, чтобы материнская плата снижала частоты процессора для экономии энергии. Это не только увеличивает жизнь от одного заряда, но и снижает температуру процессора. Минус вполне очевидный и заключается он в сниженной производительности.
- Компьютер всегда греется при зарядке. Если вы замечаете сильный нагрев вашего ноутбука, попробуйте снять его на время с зарядки. Совет этот будет полезен не всегда. При сильной нагрузке на процессор батарея сядет быстрее, а производительность будет ниже.
- Увеличьте скорость вращения вентиляторов. Это поможет ускорить приток холодного воздуха к процессору и точно так же ускорить отвод горячего. Увеличить скорость вращения вентилятора охлаждения ноутбука можно через разработанный самим производителем компьютера софт (обычно таковые утилиты установлены из коробки или доступны на официальном сайте), сторонние утилиты или В руководстве вашего ноутбука или на сайте производителя должна быть указана нужная информация. За счет этого увеличения скорости вентиляторов вы сможете уменьшить температуру процессора, но придется мириться с увеличенным шумом.
- Если софтверная настройка или снятие компьютера с зарядки не помогли, попробуйте прочистить вентиляционные отверстия и воздуховоды с внешней стороны компьютера. Не стоит спешить сразу лезть вовнутрь. Для начала убедитесь, что извне ничто не мешает потоку холодного воздуха внутрь ноутбука и потоку горячего воздуха извне ноутбука.
- Лучше всего работать с ноутбуком на твердой ровной поверхности, чтобы отверстия забора и отвода воздуха не перекрывались наглухо. Учтите, что температура будет сильно расти, если вы будете держать компьютер на коленях или мягкой поверхности. Все из-за того, что такая позиция перекроет воздуховоды и система охлаждения начинает задыхаться.
- Используйте вентиляционный стол. Заменить охлаждение в ноутбуке на более эффективное у вас не получится, но в ваших силах направить на него дополнительную струю холодного воздуха. Используйте для этого специальные подставки с вентиляторами. Их можно найти в магазинах с компьютерной техникой, а цена варьируется в зависимости от мощности и качества установленных вентиляторов. Минус такого способа охлаждения в комфорте – многие подставки сильно шумят. Если раскошелиться на более дорогую подставку, этот недочет можно будет свести к минимуму.
Если ничего из вышесказанного не помогло и ноутбук далее горяч как цыганский борщ, пришло время использовать продвинутые методы.
Предупреждение: если вы не уверены в своих силах или у вас нет опыта, лучше всего обратиться в сервис и описать им свои претензии. Специалисты с помощью подходящего оборудования прочистят систему охлаждения, поменяют термоинтерфейс и приведут ваш ноутбук в максимально холодное состояние. Если же вам терять нечего, и вы уверены, что сможете собрать все обратно, хватайте отвертку и читайте далее.
Второе предупреждение: если ваш компьютер еще на гарантии, не вскрывайте его и не пытайтесь самостоятельно чистить систему охлаждения. Этим вы сразу же лишите себя гарантии. Сервисный центр легко обнаружит следы вскрытия. Некоторые винтики, которые надо отвинтить для снятия крышки или системы охлаждения, закрываются специальными гарантийными пломбами. Повреждение этой пломбы автоматически сделает вашу гарантию недействительной, поэтому лучше обратиться в сервисный центр. Если же гарантия кончилась и вы уверены в своих силах, можете попытаться лично обслужить внутренности вашего компьютера. Лишь не забывайте, что ответственность за свой ПК несете только вы.
- Разберите ноутбук и почистите его от пыли. Советуем посмотреть видеоролики на YouTube с разборкой конкретно вашего ноутбука. Разные производители по-разному собирают компьютеры, поэтому, чтобы не поломать его, лучше предварительно ознакомиться с так называемыми “teardown-видео”. Они же помогут вам собрать все назад. В первую очередь очистите вентиляторы. Поскольку в ноутбуках используется турбинное охлаждение, лучше всего использовать баллончик со сжатым воздухом для продувки системы (пылесос никто не отменял, но его эффективность гораздо ниже, плюс есть вероятность затянуть лишнюю деталь). Обязательно прочистите воздуховоды, чтобы в них не было пыли или грязи.
- Замените термопасту. Будьте при этом максимально осторожны. Не поломайте трубки охлаждения и не прикладывайте лишнюю силу при демонтаже системы охлаждения. Если она не поддается, значит вы опустили где-то какой-нибудь винтик. Внимательно ознакомьтесь с доступными в интернете материалами по чистке вашей модели, иначе незнание или неосторожность может привести к фатальным результатам и серьезным поломкам.
Это, пожалуй, все, что можно посоветовать владельцам ноутбуков, которые желают уменьшить температуру процессоров. Примите к сведению также тот факт, что каждый ноутбук комплектуется своей уникальной системой охлаждения. У одних моделей она работает тихо и эффективо, у других издает много шума, но хорошо охлаждает, а у третьих и шумит сильно и охлаждает плохо. Если вам не помог вообще никакой из этих советов, вам остается только смириться с тем фактом, что система охлаждения вашего ноутбука далеко не самая лучшая. Компьютер будет далее работать нормально, но вам придется мириться с шумом и высокой температурой.
wp-seven.ru