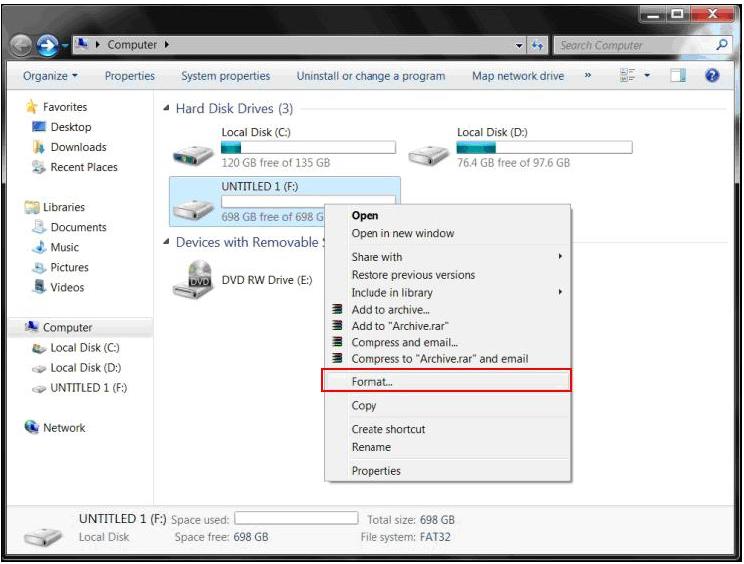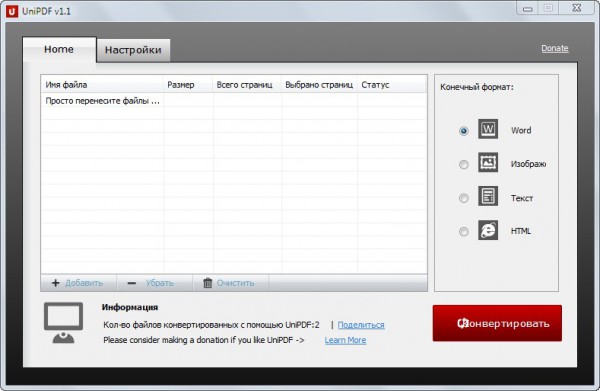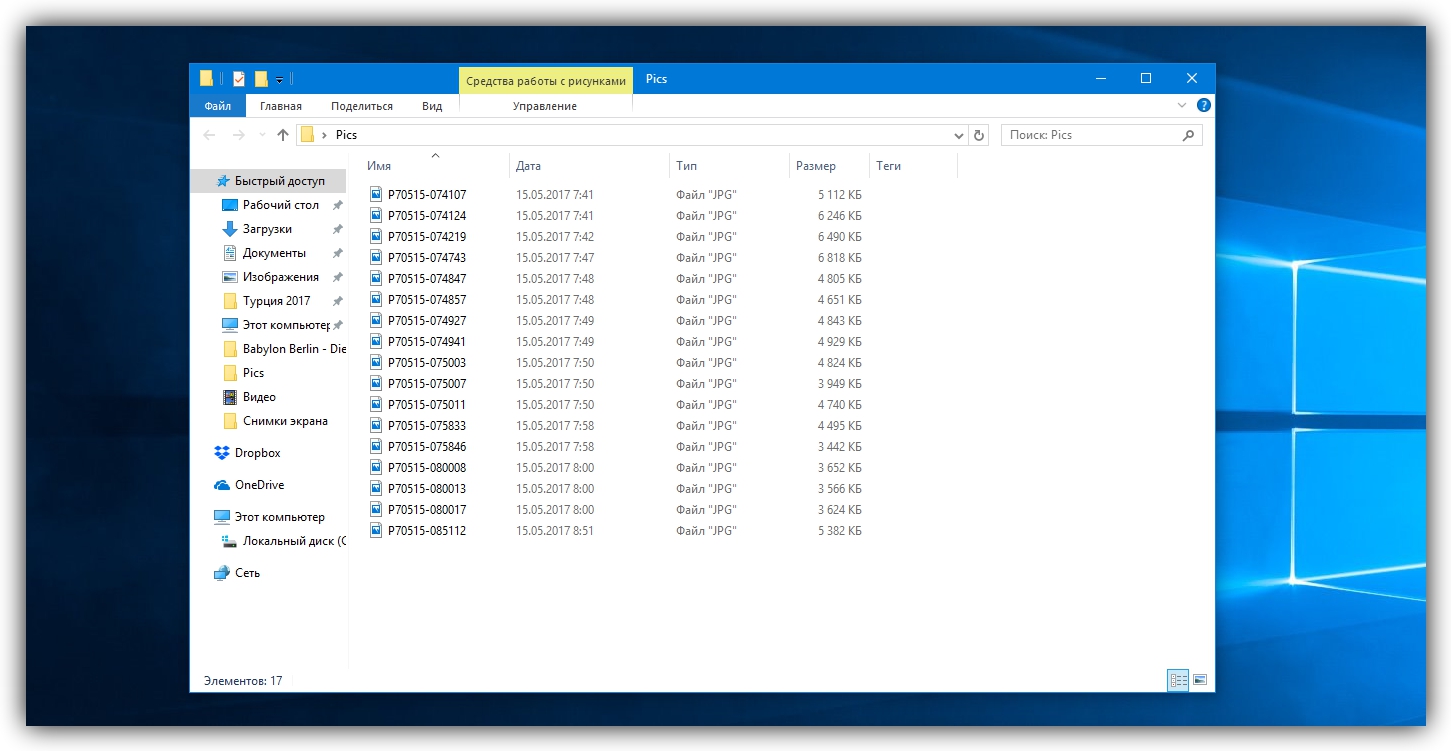Срок доставки товара в течении 1-3 дней !!!
|
|
Создание и изменение гиперссылок — Office. Для чего нужен microsoft word
Форматирование или настройка оглавления - Word
Основные инструкции по настройке оглавления см. в разделе Изменение макета оглавления ниже.
Ниже перечислены несколько других способов редактирования оглавления.
Форматирование текста:
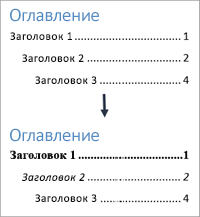
Изменение уровня элемента:

Добавление точечных заполнителей:

Изменение числа отображаемых уровней:

Изменение макета оглавления
-
На вкладке Ссылки на ленте выберите Оглавление > Настраиваемое оглавление.
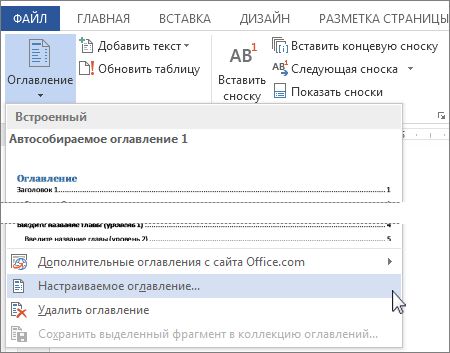
-
Внесите нужные изменения в диалоговом окне Оглавление. Вы сможете увидеть их в областях Предварительный просмотр и Образец веб-документа. .
-
Чтобы добавить линию с точками между названиями разделов и номерами соответствующих страниц, откройте список Заполнитель и выберите линию с точками. Вы также можете использовать пунктирную линию или удалить заполнитель и оставить пустое место.

-
Чтобы изменить внешний вид оглавления в целом, откройте список Форматы и выберите нужный формат.
-
Чтобы изменить количество уровней, которые должны отображаться в оглавлении, задайте нужное число в поле Уровни.

Совет: Указанное значение будет использоваться в качестве числа уровней заголовков. Например, на первом уровне у вас может быть общий заголовок, а на втором — заголовки подразделов. При необходимости вы можете добавить и другие вложенные уровни.
-
-
Нажмите ОК.
Другие задачи
Чтобы изменить внешний вид текста в оглавлении, задайте стиль для каждого его уровня.
-
На вкладке Ссылки на ленте выберите Оглавление > Настраиваемое оглавление.
-
В диалоговом окне Оглавление нажмите кнопку Изменить. Если кнопка Изменить неактивна, установите в поле Форматы значение Из шаблона.
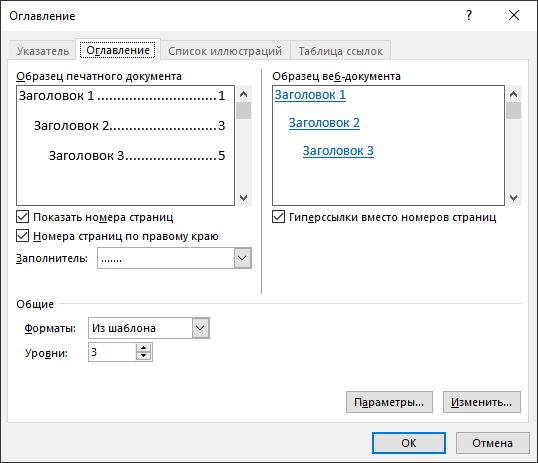
-
В списке Стили выберите уровень, который требуется изменить, и нажмите кнопку Изменить.

-
В диалоговом окне Изменение стиля внесите необходимые изменения в формат и нажмите кнопку ОК.
-
Повторите действия 3 и 4 для всех уровней, которые должны отображаться в оглавлении.
Эти настройки будут сохраняться в Word каждый раз при обновлении оглавления в документе.
Чтобы изменить уровень элемента оглавления, нужно просто изменить уровень заголовка этого текста в основном тексте документа.
-
Выделите заголовок, который необходимо изменить.
-
На вкладке Главная в группе Стили выберите стиль заголовка, соответствующий требуемому уровню.
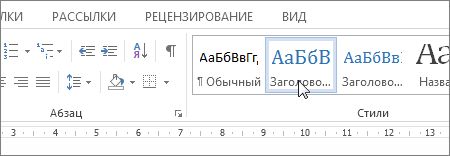
-
На вкладке Ссылки нажмите кнопку Обновить таблицу.

-
Установите переключатель Обновить целиком и нажмите кнопку ОК.
Если вы уже добавили в документ оглавление, после выполнения описанной ниже процедуры оно будет заменено новым с теми же данными, в котором между названиями разделов и номерами страниц будут располагаться линии с точками.
-
Выберите элементы Ссылки > Оглавление > Настраиваемое оглавление.
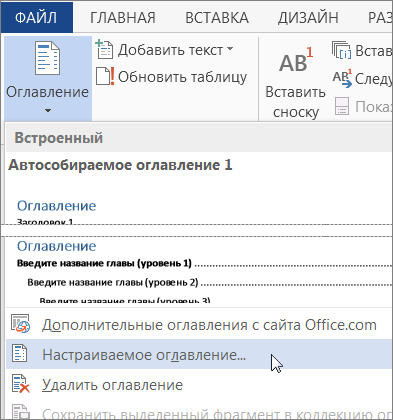
-
В диалоговом окне Оглавление в списке Заполнитель выберите линию с точками.
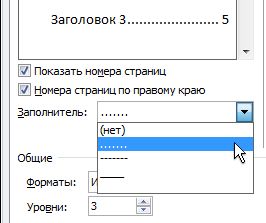
Самый простой способ изменить число уровней в оглавлении — заменить существующее оглавление другим, содержащим необходимые уровни. Более короткий, но технически сложный путь — изменение данных кода поля.
-
Выберите элементы Ссылки > Оглавление > Настраиваемое оглавление.
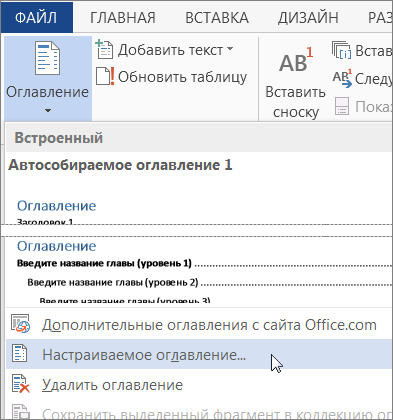
-
В диалоговом окне Оглавление в списке Уровни укажите требуемое количество уровней в оглавлении и нажмите кнопку ОК.
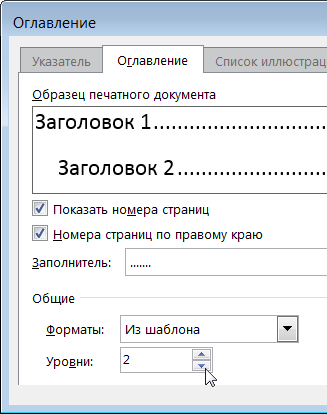
Например, если указать значение "2", в оглавлении будет отображаться весь текст, к которому применен стиль "Заголовок 1" или "Заголовок 2".
-
В ответ на запрос подтверждения замены существующего оглавления нажмите кнопку Да.
Word автоматически вставляет поля при использовании определенных команд. Например, когда вы добавляете номера страниц, Word вставляет поле страницы. При создании оглавления Word вставляет поле оглавления.
Вы можете изменить данные кода поля, чтобы быстро настроить количество уровней в оглавлении.
-
Щелкните оглавление и нажмите клавиши ALT+F9. Данные кода поля выводятся между фигурными скобками и выглядят следующим образом:

-
Измените числа в кавычках. Например, если требуется два уровня, измените 1-3 на 1-2.
-
Нажмите сочетание клавиш ALT+F9, чтобы повторно отобразить оглавление.
-
Обновите оглавление, чтобы просмотреть изменения (на вкладке Ссылки выберите Обновить таблицу).
Чтобы узнать больше о кодах полей, см. статью Коды полей в Word.
Основные инструкции по редактированию оглавления см. в разделе Вставка настраиваемого оглавления ниже.
Ниже перечислены несколько других способов редактирования оглавления.
Форматирование текста:
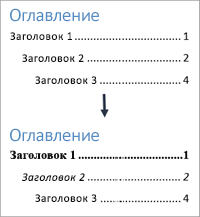
Изменение уровня элемента:

Добавление точечных заполнителей:

Изменение числа отображаемых уровней:

Вставка настраиваемого оглавления
Если в документе уже есть оглавление, эта процедура приведет к его изменению в соответствии с настройками.
-
На вкладке Ссылки в группе Оглавление нажмите кнопку Оглавление и выберите пункт Оглавление.
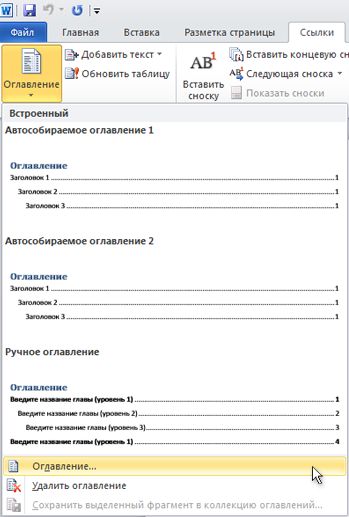
Откроется диалоговое окно Оглавление.
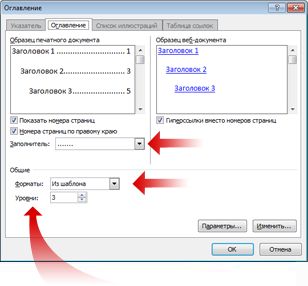
-
Выполните одно из указанных ниже действий.
-
Чтобы добавить линию с точками между названием каждого из разделов и соответствующим номером страницы, откройте список Заполнитель и выберите линию с точками.
Также можно выбрать пунктирную линию.
-
Чтобы изменить внешний вид оглавления в целом, откройте список Форматы и выберите нужный формат.
В поле предварительного просмотра можно увидеть, как выглядит оглавление в том или ином формате.
-
Чтобы изменить количество уровней, которые должны отображаться в оглавлении, задайте нужное число в поле Уровни.
-
Другие задачи
Ниже перечислены несколько других способов редактирования оглавления. Выберите нужный вариант в приведенном ниже списке, чтобы получить пошаговые инструкции.
Чтобы изменить формат текста в оглавлении, созданном приложением Word, необходимо задать стиль для каждого его уровня. Это никак не связано с изменением стилей, примененных к заголовкам в документе.
Измененный стиль будет использоваться приложением Word при каждом обновлении оглавления.
-
На вкладке Ссылки в группе Оглавление нажмите кнопку Оглавление и выберите пункт Оглавление.
-
В диалоговом окне Оглавление нажмите кнопку Изменить.
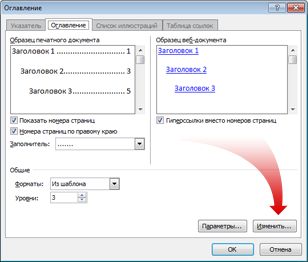
-
В списке Стили выберите уровень, который требуется изменить, и нажмите кнопку Изменить.

-
В диалоговом окне Изменение стиля внесите необходимые изменения в формат и нажмите кнопку ОК.
-
Повторите действия 3 и 4 для всех уровней, которые должны отображаться в оглавлении.
Чтобы изменить уровень элемента оглавления, нужно просто изменить уровень заголовка этого текста в основном тексте документа.
-
Щелкните заголовок, который вы хотите изменить.
-
На вкладке Главная в группе Стили выберите стиль заголовка, соответствующий требуемому уровню.

-
На вкладке Ссылки в группе Оглавление нажмите кнопку Обновить таблицу.

-
Установите переключатель Обновить целиком и нажмите кнопку ОК.
Если вы уже добавили в документ оглавление, после выполнения описанной ниже процедуры оно будет заменено новым с теми же данными, в котором между названиями разделов и номерами страниц будут располагаться линии с точками.
-
На вкладке Ссылки в группе Оглавление нажмите кнопку Оглавление и выберите пункт Оглавление.

-
В диалоговом окне Оглавление в списке Заполнитель выберите линию с точками.
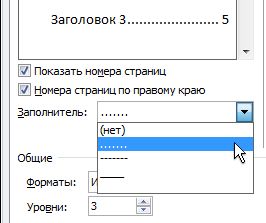
-
На вкладке Ссылки в группе Оглавление нажмите кнопку Оглавление.

-
Щелкните Настраиваемое оглавление.
-
В диалоговом окне Оглавление в списке Уровни щелкните требуемое количество уровней в оглавлении.
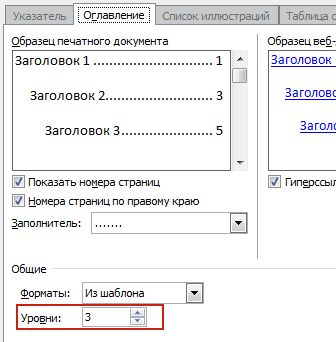
Например, если указать значение "2", в оглавлении будет отображаться весь текст, к которому применен стиль "Заголовок 1" или "Заголовок 2".
-
В ответ на запрос подтверждения замены существующего оглавления нажмите кнопку Да.
support.office.com
Программа Word (ворд). Как открыть Microsoft Word
В нашем компьютере множество самых разных программ. Какими-то из них мы пользуемся часто, в других же работаем крайне редко или вообще никогда. Но есть в компьютере и те, знать и уметь пользоваться которыми просто необходимо. И одна из них – программа Microsoft Word.
Конечно, если Вы используете компьютер только для игр и общения в Интернете, то без Ворда можно спокойно обойтись. Но в этом случае вряд ли Вас можно назвать уверенным пользователем. Ведь уверенный пользователь – это тот, кто умеет выполнять на компьютере основные операции (создавать папку, копировать, удалять) и работать с популярными программами, в числе которых Word и Excel.
Кстати, когда работодатель требует от сотрудника знание ПК, это означает, в первую очередь, знание программы Microsoft Word.
Что такое Word
Microsoft Word – это программа для печати текста и составления документов. Проще говоря, она используется для печатания.

В ней можно набрать любой тип текста: статью, документ, реферат, курсовую, диплом и даже книгу. Также в этой программе можно красиво оформить текст - добавить в него картинку или фото, выделить его части разными цветами, изменить шрифт, размер букв и многое другое. А еще в Microsoft Word можно составить таблицу, напечатать объявление или сделать плакат. Плюс ко всему напечатанное можно вывести на бумагу, то есть распечатать на принтере.
Программа Word представляет собой белый лист бумаги, на котором, используя клавиатуру компьютера, сразу же можно печатать. Причем, это не один лист бумаги: если Вам нужно напечатать много текста, и на один лист он не поместится, то программа автоматически добавит еще листы. Также напечатанный текст можно отредактировать: изменить размер букв, шрифт, начертание и многое другое. Для этого в Ворде есть специальные кнопки.
Как открыть программу Word
Посмотрите на Рабочий стол, то есть на экран Вашего компьютера. Возможно, Вы увидите на нем такой значок:
 | или |  |
Эта иконка открывает программу Word.
Если же такого значка на Рабочем столе нет, нажмите на кнопку «Пуск» в левом нижнем углу экрана.
 | или |  |
Откроется список. Нажмите на пункт «Программы» (Все программы).

Появится новый список. Найдите пункт «Microsoft Office» и нажмите на него.
Если такой надписи Вы не обнаружите, то, скорее всего, пакет офисных программ (в том числе программа Microsoft Word) не установлен на Вашем компьютере.

И, наконец, откройте программу Microsoft Word.

Вот как выглядит программа Microsoft Word 2003:

А вот так выглядит Word более современной версии (2007-2010):

На правах рекламы:
www.neumeka.ru
Отправка документа из Microsoft Office
Отправка в виде вложения
Excel, PowerPoint, Project, Publisher, Visio и Word
-
Выберите Файл > Общий доступ > Электронная почта, а затем — один из указанных ниже параметров.
-
Отправить как вложение. Откроется окно сообщения электронной почты с вложенной копией файла в исходном формате.
-
Отправить как PDF. Откроется окно сообщения электронной почты с вложенной копией файла в формате PDF.
-
Отправить как XPS. Откроется окно сообщения электронной почты с вложенной копией файла в формате XPS.
-
Отправить как факс через Интернет. Откроется веб-страница со списком поставщиков услуг, которые позволяют отправлять факсы через Интернет.
Примечание: Конкретный набор доступных параметров будет варьироваться в зависимости от используемого приложения Office.
-
-
Укажите псевдонимы получателей, введите тему и текст сообщения (если необходимо) и нажмите кнопку Отправить.
OneNote
-
Выберите Файл > Отправить, а затем — один из указанных ниже параметров.
-
Отправить как вложение Откроется окно сообщения электронной почты с вложенными копией файла в исходном формате и копией файла в формате веб-страницы.
-
Отправить как PDF. Откроется окно сообщения электронной почты с вложенной копией файла в формате PDF.
-
-
Укажите псевдонимы получателей, введите тему и текст сообщения (если необходимо) и нажмите кнопку Отправить.
Отправка в тексте сообщения электронной почты
В приложениях Excel, Publisher и Word можно отправлять файлы непосредственно в тексте сообщения электронной почты (а не в виде вложения). Для этого необходимо добавить на панель быстрого доступа команду Отправить получателю. Сведения о добавлении команд на панель быстрого доступа см. в статье Настройка панели быстрого доступа.
-
Откройте файл, который вы хотите отправить.
-
На панели быстрого доступа нажмите кнопку Отправить получателю, чтобы открыть сообщение электронной почты. Файл будет помещен в текст сообщения.
-
Укажите псевдонимы получателей, введите тему и текст сообщения (если необходимо) и нажмите кнопку Отправить.
Отправка в виде вложения
Приведенные ниже инструкции относятся к приложениям Excel, PowerPoint, Project, Publisher, Visio и Word.
-
Откройте вкладку Файл.
-
Нажмите кнопку Сохранить и отправить.
-
Выберите вариант Отправить по электронной почте, после чего выберите один из следующих параметров:
-
Отправить как вложение. Откроется окно сообщения электронной почты с вложенной копией файла в исходном формате.
-
Отправить как PDF. Откроется окно сообщения электронной почты с вложенной копией файла в формате PDF.
-
Отправить как XPS. Откроется окно сообщения электронной почты с вложенной копией файла в формате XPS.
Примечание: В приложении Project 2010 форматы PDF и XPS недоступны.
-
-
Укажите псевдонимы получателей, введите тему и текст сообщения (если необходимо) и нажмите кнопку Отправить.
Ниже приведены инструкции для приложения OneNote 2010.
-
Откройте вкладку Файл.
-
Нажмите кнопку Отправить и выберите один из указанных ниже параметров.
-
Отправить страницу по электронной почте как вложение. Откроется окно сообщения электронной почты с вложенными копией файла в исходном формате и копией файла в формате веб-страницы.
-
Отправить как PDF. Откроется окно сообщения электронной почты с вложенной копией файла в формате PDF.
-
-
Укажите псевдонимы получателей, введите тему и текст сообщения (если необходимо) и нажмите кнопку Отправить.
Отправка в тексте сообщения электронной почты
В приложениях Excel, Publisher и Word можно отправлять файлы непосредственно в тексте сообщения электронной почты (а не в виде вложения). Для этого необходимо добавить на панель быстрого доступа команду Отправить получателю. Сведения о добавлении команд на панель быстрого доступа см. в статье Настройка панели быстрого доступа.
Чтобы отправить файл в тексте сообщения электронной почты, выполните указанные ниже действия.
-
Откройте файл, который вы хотите отправить.
-
На панели быстрого доступа нажмите кнопку Отправить получателю
 , чтобы открыть сообщение электронной почты. Файл будет помещен в текст сообщения.
, чтобы открыть сообщение электронной почты. Файл будет помещен в текст сообщения. -
Укажите псевдонимы получателей, введите тему и текст сообщения (если необходимо) и нажмите кнопку Отправить.
Отправка в виде вложения
Excel, PowerPoint и Word
-
Нажмите кнопку Microsoft Office
 , выберите Отправить, а затем — Электронная почта.
, выберите Отправить, а затем — Электронная почта.Я не вижу команды "Электронная почта".
Если вы не видите команду "Электронная почта", возможно, вы используете набор Microsoft Office, который не включает Microsoft Office Outlook, например Microsoft Office для дома и учебы 2007. Но даже если вы установили Outlook как автономную программу, команда может отсутствовать. Дополнительные сведения о том, как отобразить ее, см. в статье базы знаний 918792 (Отсутствует команда "Электронная почта").
OneNote, Project и Visio
Отправка в тексте сообщения электронной почты
В приложениях Excel и Word можно отправлять файлы непосредственно в тексте сообщения электронной почты (а не в виде вложения). Для этого необходимо добавить на панель быстрого доступа команду Отправить сообщение.
-
Нажмите кнопку Microsoft Office
 , а затем — Параметры Word или Параметры Excel.
, а затем — Параметры Word или Параметры Excel. -
Щелкните Настроить и в списке Выбрать команды из выберите элемент Все команды.
-
Щелкните Отправить сообщение, а затем нажмите кнопку Добавить, чтобы добавить команду на панель быстрого доступа.
-
На панели быстрого доступа нажмите кнопку Отправить получателю
 , чтобы открыть сообщение электронной почты. Файл будет помещен в текст сообщения.
, чтобы открыть сообщение электронной почты. Файл будет помещен в текст сообщения. -
Укажите псевдонимы получателей, введите тему и текст сообщения (если необходимо) и нажмите кнопку Отправить.
support.office.com
Создание документа Word - Word
Примечание: Мы стараемся как можно оперативнее обеспечивать вас актуальными справочными материалами на вашем языке. Эта страница переведена автоматически, поэтому ее текст может содержать неточности и грамматические ошибки. Для нас важно, чтобы эта статья была вам полезна. Просим вас уделить пару секунд и сообщить, помогла ли она вам, с помощью кнопок внизу страницы. Для удобства также приводим ссылку на оригинал (на английском языке) .
Начать работу с базовым документом в Microsoft Office Word очень легко: нужно лишь открыть новый пустой документ и начать ввод текста. Независимо от того, начинаете ли вы с чистого листа или же перерабатываете существующий документ, следуйте простым инструкциям, чтобы обеспечить высокое качество результатов и быстро получить профессиональный документ.
Сложные документы часто содержат колонтитулы, номера страниц, ссылки, уравнения, список литературы, оглавление и указатель. Любой из этих элементов можно также использовать при создании шаблона, который будет применяться снова и снова. Чтобы получить дополнительные сведения об этих элементах, введите их названия в поле Поиск Word.
Совет: Если вы хотите создать документ определенного типа, например бизнес-план или резюме, можно ускорить процесс при помощи шаблона. В разделе шаблонов на сайте Microsoft Office Online представлены шаблоны различных типов документов, включая резюме, сопроводительные письма, бизнес-планы, визитные карточки и статьи в стиле APA.
В этой статье
Открытие нового документа и ввод текста
Создание документа на основе шаблона
Удаление документа
Дальнейшие действия
Открытие нового документа и ввод текста
-
В Microsoft Office Word 2010 2013 или 2016, выберите файл и нажмите кнопку Создать. В Microsoft Office Word 2007 нажмите Кнопку Microsoft Office
 и нажмите кнопку Создать.
и нажмите кнопку Создать. -
Дважды щелкните элемент Новый документ.
Создание документа на основе шаблона
Чтобы в качестве отправной точки использовать шаблон, выполните одно из следующих действий:
-
В Microsoft Office Word 2010 2013 или 2016, выберите файл и нажмите кнопку Создать. В Microsoft Office Word 2007 нажмите Кнопку Microsoft Office
 и нажмите кнопку Создать.
и нажмите кнопку Создать. -
В группе Шаблоны выполните одно из следующих действий:
-
Если вы используете Microsoft Office Word 2007, нажмите кнопку Установленные шаблоны выберите шаблон, который доступен на вашем компьютере. Если вы используете Microsoft Office Word 2010, просмотрите Доступные шаблоны
-
В Microsoft Office Word 2007 щелкните одну из ссылок в разделе Microsoft Office Online. В Microsoft Office Word 2010 щелкните Шаблоны Office.com. В Microsoft Office Word 2013 и 2016 все установленные шаблоны отображаются при выборе пунктов Файл и Создать. Дополнительные шаблоны можно найти с помощью поля Поиск шаблонов в сети.
-
-
Дважды щелкните нужный шаблон.
Сохранение и повторное использование шаблонов
Если в загруженный шаблон были внесены изменения, можно сохранить его на компьютере и использовать повторно. Найти все настроенные шаблоны несложно: просто выберите Мои шаблоны в диалоговом окне Создание документа. Чтобы сохранить шаблон в папке «Мои шаблоны», выполните следующие действия.
-
Откройте вкладку Файл.
-
Выберите пункт Сохранить как.
-
В диалоговом окне Сохранение документа нажмите кнопку Шаблоны.
-
В списке Тип файла выберите пункт Шаблон Word.
-
В поле Имя файла введите имя шаблона, а затем нажмите кнопку Сохранить.
Удаление документа
-
Откройте вкладку Файл.
-
Нажмите кнопку Открыть.
-
Найдите файл, который нужно удалить.
-
Щелкните файл правой кнопкой мыши, а затем выберите команду Удалить в контекстном меню.
Дальнейшие действия
После создания документа можно изменить форматирование или добавить рисунок, таблицу или титульную страницу. Дополнительные сведения о работе с документом см. в следующих разделах:
support.office.com
Элементы управления содержимым - Word
Элементы управления содержимым — это отдельные элементы управления, которые можно добавлять и настраивать для использования в шаблонах, формах и документах. Например, у многих веб-форм есть элемент управления "раскрывающийся список", который содержит ограниченный набор вариантов. Элементы управления содержимым могут предоставлять инструкции, а также исчезать при вводе пользователями собственного текста.
Подробные сведения об элементах управления содержимым, включая описания и инструкции для всех их типов, см. в статье Создание форм, предназначенных для заполнения или печати в приложении Word.
Элементы управления содержимым находятся на вкладке Разработчик.
Используйте эту вкладку для их добавления и настройки.
-
Выберите Файл > Параметры > Настроить ленту.
-
В списке вкладок в разделе Настройка ленты установите флажок Разработчик и нажмите кнопку ОК.
-
Выполните одно из указанных ниже действий.
-
Чтобы добавить элемент управления, щелкните то место в документе, куда вы хотите его добавить, и выберите нужный элемент управления на вкладке Конструктор.
-
Чтобы задать свойства элемента управления или изменить существующий элемент, на вкладке Разработчик в группе Элементы управления нажмите кнопку Свойства.
-
-
Нажмите кнопку Microsoft Office
 и выберите пункты Параметры Word и Основные.
и выберите пункты Параметры Word и Основные. -
Установите флажок Показывать вкладку Разработчик на ленте, а затем нажмите кнопку OК.
-
Выполните одно из указанных ниже действий.
-
Чтобы добавить элемент управления, щелкните то место в документе, куда вы хотите его добавить, и выберите нужный элемент управления на вкладке Конструктор.
-
Чтобы задать свойства элемента управления или изменить существующий элемент, на вкладке Разработчик в группе Элементы управления нажмите кнопку Свойства.
-
Подробные сведения об элементах управления содержимым, включая описания и инструкции для всех их типов, см. в статье Создание форм, предназначенных для заполнения или печати в приложении Word.
support.office.com
Создание и изменение гиперссылок — Office
Самый быстрый способ создать простейшую гиперссылку в документе Office — нажать клавишу ВВОД или ПРОБЕЛ после ввода адреса веб-страницы, такого как http://www.contoso.com. Office автоматически преобразует адрес в ссылку.
Помимо веб-страниц, можно создавать ссылки на существующие или новые файлы на компьютере, адреса электронной почты, а также определенные места в документе. Кроме того, вы можете изменить адрес, отображаемый текст и начертание или цвет шрифта гиперссылки.
-
Выделите текст или рисунок, который должен представлять гиперссылку.
-
На вкладке Вставка нажмите кнопку Гиперссылка.

Также можно щелкнуть текст или рисунок правой кнопкой мыши и в контекстном меню выбрать пункт Гиперссылка.
-
В окне Вставка гиперссылки введите или вставьте ссылку в поле Адрес.
Примечание: Если вы не видите поле Адрес, убедитесь, что в разделе Связать с выбрано файлом, веб-страницей.
Вы также можете ввести другой текст для ссылки в поле Текст.
Примечание: Если вы не знаете адрес гиперссылки, нажмите кнопку Интернет
 и скопируйте URL-адрес страницы.
и скопируйте URL-адрес страницы.
Необязательно. Чтобы изменить подсказку, которая появляется при наведении указателя на гиперссылку, нажмите кнопку Подсказка в правом верхнем углу диалогового окна Вставка гиперссылки и введите текст.
Вы можете добавить гиперссылку на существующий файл или на файл, который вы хотите создать.
-
Выделите текст или рисунок, который должен представлять гиперссылку.
-
На вкладке Вставка нажмите кнопку Гиперссылка.

-
В разделе Связать с выполните одно из указанных ниже действий.
-
Чтобы связать ссылку с существующим файлом, в разделе Связать с нажмите кнопку файлом, веб-страницей, а затем найдите нужный файл в раскрывающемся списке Искать в или списке Текущая папка.

-
Чтобы создать новый файл и добавить ссылку на него, в разделе Связать с выберите Новый документ, введите имя нового файла в поле и используйте указанный путь или перейдите к другой папке, нажав кнопку Изменить. Вы также можете внести правку в новый документ позже или сейчас.
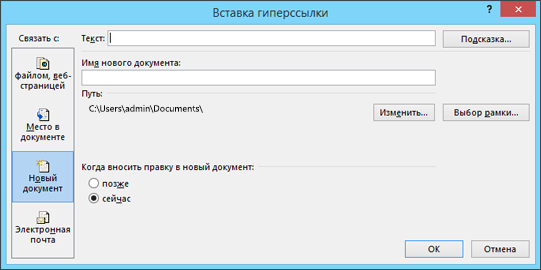
-
Необязательно. Чтобы изменить подсказку, которая появляется при наведении указателя на гиперссылку, нажмите кнопку Подсказка в правом верхнем углу диалогового окна Вставка гиперссылки и введите текст.
-
Выделите текст или рисунок, который должен представлять гиперссылку.
-
На вкладке Вставка нажмите кнопку Гиперссылка
 .
.Также можно щелкнуть текст или рисунок правой кнопкой мыши и в контекстном меню выбрать пункт Гиперссылка.
-
В разделе Связать с щелкните элемент электронной почтой.
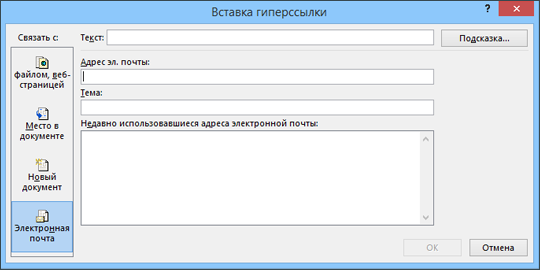
-
Введите нужный адрес электронной почты в поле Адрес эл. почты или выберите его из списка Недавно использовавшиеся адреса электронной почты.
-
В поле Тема введите тему сообщения.
Примечание: Некоторые веб-браузеры и почтовые программы не распознают строку темы.
Необязательно. Чтобы изменить подсказку, которая появляется при наведении указателя на гиперссылку, нажмите кнопку Подсказка в правом верхнем углу диалогового окна Вставка гиперссылки и введите текст.
Можно также создать ссылку на пустое сообщение электронной почты, просто введя адрес в документе. Например, введите [email protected], и гиперссылка будет создана автоматически (если автоматическое форматирование гиперссылок не отключено).
Вы можете создавать гиперссылки для перехода в документ Word или письмо Outlook, которое содержит стили заголовков или закладки. Также можно добавлять ссылки на слайды и произвольные показы в презентациях PowerPoint и отдельные ячейки и листы Excel.
Создание гиперссылки на другое место в текущем документе
-
Выделите текст или рисунок, который должен представлять гиперссылку.
-
На вкладке Вставка нажмите кнопку Гиперссылка
 .
.Также можно щелкнуть текст или рисунок правой кнопкой мыши и в контекстном меню выбрать пункт Гиперссылка.
-
В разделе Связать с выберите параметр Место в документе.
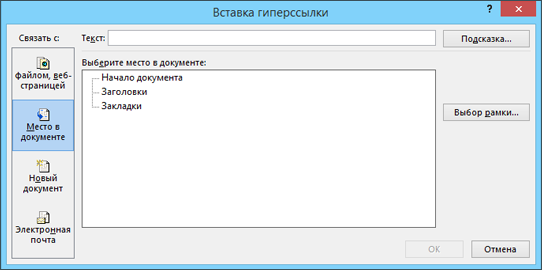
-
В списке выберите заголовок, закладку, слайд, произвольный показ или ссылку на ячейку, на которые должна указывать ссылка.
Необязательно. Чтобы изменить подсказку, которая появляется при наведении указателя на гиперссылку, нажмите кнопку Подсказка в правом верхнем углу диалогового окна Вставка гиперссылки и введите текст.
Создание гиперссылки на место в другом документе
-
Выделите текст или рисунок, который должен представлять гиперссылку.
-
На вкладке Вставка нажмите кнопку Гиперссылка
 .
.Также можно щелкнуть текст или рисунок правой кнопкой мыши и в контекстном меню выбрать пункт Гиперссылка.
-
В группе Связать с щелкните элемент файлом, веб- страницей.

-
В поле Искать в щелкните стрелку вниз, а затем найдите и выберите файл, на который должна указывать ссылка.
-
Щелкните Ссылка, выберите заголовок, закладку, слайд, произвольный показ или ссылку на ячейку, а затем нажмите кнопку ОК.
Необязательно. Чтобы изменить подсказку, которая появляется при наведении указателя на гиперссылку, нажмите кнопку Подсказка в правом верхнем углу диалогового окна Вставка гиперссылки и введите текст.
-
Чтобы изменить адрес или отображаемый текст добавленной гиперссылки, щелкните ее правой кнопкой мыши и выберите Изменить гиперссылку.
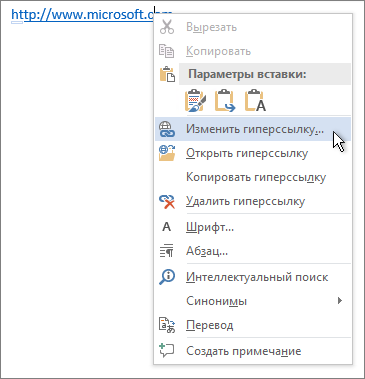
-
Чтобы изменить внешний вид гиперссылки, например начертание, размер или цвет шрифта, щелкните ее правой кнопкой мыши и выберите Шрифт в контекстном меню или щелкните вариант стиля на появившейся мини-панели инструментов.
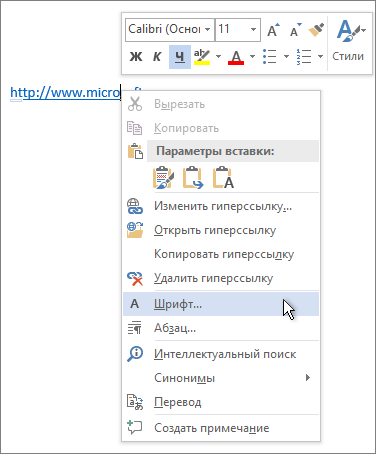
-
Чтобы изменить подсказку, которая появляется при наведении указателя на гиперссылку, щелкните ссылку правой кнопкой мыши, выберите Изменить гиперссылку, нажмите кнопку Подсказка в правом верхнем углу диалогового окна и введите текст.
Дополнительные сведения
Установка в документе базового адреса для гиперссылок
Удаление и отключение гиперссылок
Создание гиперссылки в Publisher
Создание гиперссылки в OneNote
Гиперссылки в Word Online
support.office.com
Создание оглавления - Word
Примечание: Мы стараемся как можно оперативнее обеспечивать вас актуальными справочными материалами на вашем языке. Эта страница переведена автоматически, поэтому ее текст может содержать неточности и грамматические ошибки. Для нас важно, чтобы эта статья была вам полезна. Просим вас уделить пару секунд и сообщить, помогла ли она вам, с помощью кнопок внизу страницы. Для удобства также приводим ссылку на оригинал (на английском языке).
Оглавление в Word будет зависеть от заголовков в документе. Перед созданием оглавления, применения стилей заголовков заголовок 1, Заголовок 2 или заголовка 3.
Добавление стилей заголовков
Для каждого заголовка, который нужно в оглавление, выделите текст заголовка, выберите Главная > Стили, а затем выберите Заголовок 1, 2 или 3.
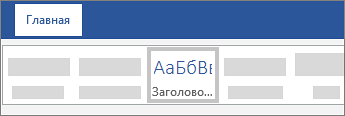
Создание оглавления
-
Поместите курсор, которую вы хотите добавить оглавление.
-
Последовательно выберите пункты ссылки > Оглавление и выберите Автособираемое оглавление 1 или Автособираемое оглавление 2, или выберите Настраиваемое оглавление, чтобы создать собственный стиль.
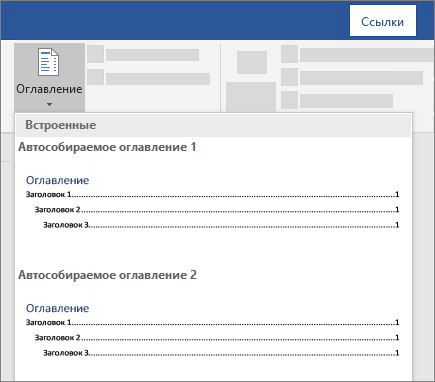
-
Если вы вносите изменения в документ, влияющие на оглавление, обновите оглавление, щелкнув правой кнопкой мыши оглавление и выбрав команду Обновить поле.

Остались вопросы об оглавлениях в Word?
Посетите сообщество по Word, в котором можно задать свой вопрос или просмотреть ответы на другие вопросы.
Помогите нам улучшить Word
У вас есть предложения по улучшению Word? Поделитесь ими на сайте Word UserVoice.
support.office.com