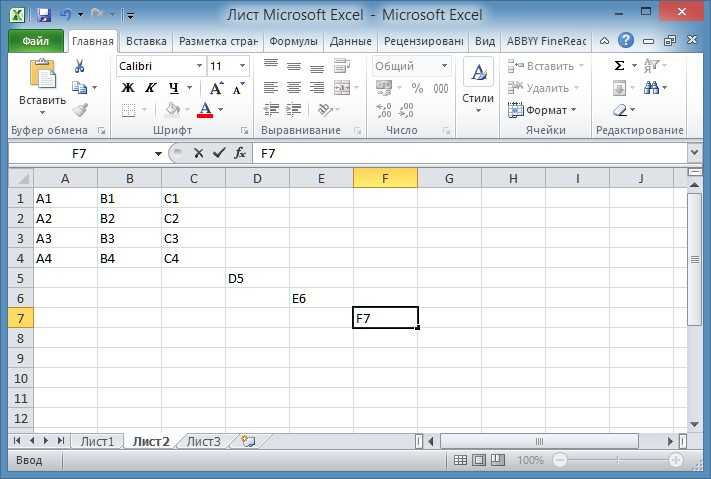Формула и в excel: Функция И — Служба поддержки Майкрософт
Содержание
Формула в Excel сумма если больше чем подробная инструкция онлайн
Сумма, если больше чем
=СУММЕСЛИ( диапазон ; «> 1000» )
Для суммы «если больше чем», вы можете использовать функцию СУММЕСЛИ.
В показанном примере ячейка Н4 содержит следующую формулу:
=СУММЕСЛИ(D5:D11; «>1000»)
Эта формула суммирует суммы в столбце D, когда они больше, чем 1000.
Функция СУММЕСЛИ поддерживает логические операторы в Excel (то есть «=», «>», «> =» и т.д.), так что вы можете использовать их, как вам нравится в ваших критериях.
В этом случае, мы хотим, чтобы соответствующее количество было больше, чем 1000, и «критерии варьировались» так же, как «диапазон суммы», поэтому нет необходимости вводить диапазон суммы в качестве последнего аргумента.
Функция СУММЕСЛИ просто суммирует все суммы больше, чем 1000.
Обратите внимание, что оба оператора (>) и пороговая сумма заключены в двойные кавычки ( «»).
Если вы хотите включить пороговое число в сумму, используйте больше или равно (> =), например, так:
=СУММЕСЛИ( сумма ; «> = 1000» )
Если вы хотите выставить пороговое значение на рабочем листе, так чтобы его можно было легко изменить, используйте следующую формулу:
=СУММЕСЛИ( диапазон ; «>» & A1 )
Там, где А1 представляет собой ссылку на ячейку, которая содержит пороговое число.
Альтернатива с СУММЕСЛИМН
Вы можете также использовать функцию СУММЕСЛИМН. СУММЕСЛИМН может обрабатывать несколько критериев, но порядок аргументов отличается от СУММЕСЛИ. Эквивалентная формула СУММЕСЛИМН является:
=СУММЕСЛИМН( количество ; сумма ; «> 1000» )
Обратите внимание на то, что диапазон суммы всегда стоит первым в функции СУММЕСЛИМН. Также обратите внимание, что критерии СУММЕСЛИМН должны быть введены в парах (диапазон / критерий), что означает имя диапазона «количество» должен быть введен дважды: один раз в пределах суммы, и один раз как ряд критериев.
Сумма, если меньше чем
=СУММЕСЛИ( диапазон ; «<1000» )
Подводя итоги если меньше чем, вы можете использовать функцию СУММЕСЛИ.
В показанном примере ячейка Н4 содержит следующую формулу:
=СУММЕСЛИ(D5:D11; «<1000»)
Эта формула суммирует суммы в колонке D, когда они меньше, чем 1000.
Функция СУММЕСЛИ поддерживает логические операторы в Excel (то есть «=», «>», «> =» и т.д.), так что вы можете использовать их, как вам нравится в ваших критериях.
В этом случае, мы хотим, чтобы соответствовующие суммы были меньше, чем 1000, и «критерии варьировались» так же, как «диапазон суммы», поэтому нет необходимости вводить диапазон суммы в качестве последнего аргумента.
Функция СУММЕСЛИ просто суммирует все суммы менее 1000.
Заметим, что и оператор (<) и пороговая сумма заключены в двойные кавычки ( «»).
Если вы хотите включить пороговое число в сумму, используйте меньше или равно (<=), например, так:
=СУММЕСЛИ( сумма ; «<= 1000» )
Используя ссылку на ячейку
Если вы хотите выставить пороговое значение на рабочем листе, так чтобы его можно было легко изменить, используйте следующую формулу:
=СУММЕСЛИ( диапазон ; «<» & A1 )
Там, где А1 представляет собой ссылку на ячейку, которая содержит пороговое число.
Альтернатива с СУММЕСЛИМН
Вы можете также использовать функцию СУММЕСЛИМН. СУММЕСЛИМН может обрабатывать несколько критериев, но порядок аргументов отличается от СУММЕСЛИ. Эквивалентная формула СУММЕСЛИМН является:
=СУММЕСЛИМН( количество ; сумма ; «<1000» )
Обратите внимание на то, что диапазон суммы всегда стоит первым в функции СУММЕСЛИМН. Также обратите внимание, что критерии СУММЕСЛИМН должны быть введены в парах (диапазон/критерий), что означает имя диапазона «количество» должен быть введен дважды: один раз в пределах суммы, и один раз как ряд критериев.
ЛОЖЬ в Excel (значение и функция) | MS Office
ЛОЖЬ в Excel это логическое значение, которое могут возвращать многие функции. Фактически само значение ЛОЖЬ представляет собой предопределённую константу. Также есть специальная функция ЛОЖЬ(), которая возвращает одноимённое значение.
Смотрите видео после статьи
видео может дополнять статью или содержать её полностью
Специальное слово ЛОЖЬ в Excel является встроенным логическим (то есть булевым) значением, которое прописано внутри программы. Это стоит учитывать при использовании данного слова в отдельных ячейках. У данного логического значения есть противоположный аналог.
Это стоит учитывать при использовании данного слова в отдельных ячейках. У данного логического значения есть противоположный аналог.
Поскольку значение ЛОЖЬ в Excel встречается очень часто, рассмотрим подробнее, что это такое и зачем используется. После статьи прикреплён файл Excel с примерами.
Логическое значение ЛОЖЬ
Если Вы напишете ЛОЖЬ в Excel в отдельную ячейку, то сразу заметите особое отношение Excel к этому слову: оно преобразуется в верхний регистр, то есть будет написано большими буквами. Происходит это потому, что слово ЛОЖЬ Excel воспринимает вовсе не как простой текст, а как специальное логическое значение.
Ранее мы рассматривали Диспетчер имён, при помощи которого можно присваивать имена константам, ячейкам и диапазонам. В данном же случае слово ЛОЖЬ уже как бы является переменной, а точнее заранее предопределённой специальной константой. Таким образом, Вы можете использовать ЛОЖЬ в Excel без каких-либо предварительных операций по заданию имени.
Данное значение очень часто возвращается как результат выполнения встроенных стандартных формул, поэтому нужно понимать, что оно означает. Ниже приведена памятка, которую хорошо бы запомнить.
ЛОЖЬ в Excel это не ошибка! Если функция возвращает ЛОЖЬ, значит это нормальный результат выполнения какой-то логической операции.
Также часто можно иметь дело с вопросом: «как убрать слово ЛОЖЬ в Excel». Действительно, если Вам не нужно напрямую выводить ЛОЖЬ в ячейку, то это стандартное логическое значение можно легко заменить на что-то другое. Например, это можно сделать при помощи формулы ЕСЛИ, рассмотренной ранее.
Функция ЛОЖЬ в Excel
Функция ЛОЖЬ в Excel специально предусмотрена для совместимости с другими системами электронных таблиц, в которых вместо значения ЛОЖЬ используется что-то иное. Применять данную функцию в Excel обычно нет необходимости, так как можно написать само значение ЛОЖЬ просто вручную.
Если Вам когда-нибудь потребуется воспользоваться формулой ЛОЖЬ в Excel, то её можно добавить в ячейку как при помощи Мастера, так и просто вручную.
Функция ЛОЖЬ в Excel имеет следующий синтаксис:
ЛОЖЬ()
Как видите, формула не принимает никаких аргументов, поскольку её единственное назначение заключается в возврате логического значения ЛОЖЬ. Каких-то особенностей функция не имеет, но Вы можете прочитать стандартную справку по ней в самом Excel или после этой статьи в виде PDF.
ЛОЖЬ в Excel на примерах
Скачайте и запустите прикреплённый файл Excel, в котором приведены простые примеры, иллюстрирующие логическое значение ЛОЖЬ, а также одноимённую функцию. Можете самостоятельно придумать какой-нибудь пример для тренировки.
Указанный файл с примерами рассмотрен на видео.
Работа в Excel очень хорошо рассмотрена в нашем видеокурсе по данной программе. Рекомендуем ознакомиться, если Вы хотите пользоваться Excel без посторонней помощи.
Уникальная метка публикации: 950FC357-8F03-9CA9-9720-2B133524E96B
Источник: //artemvm.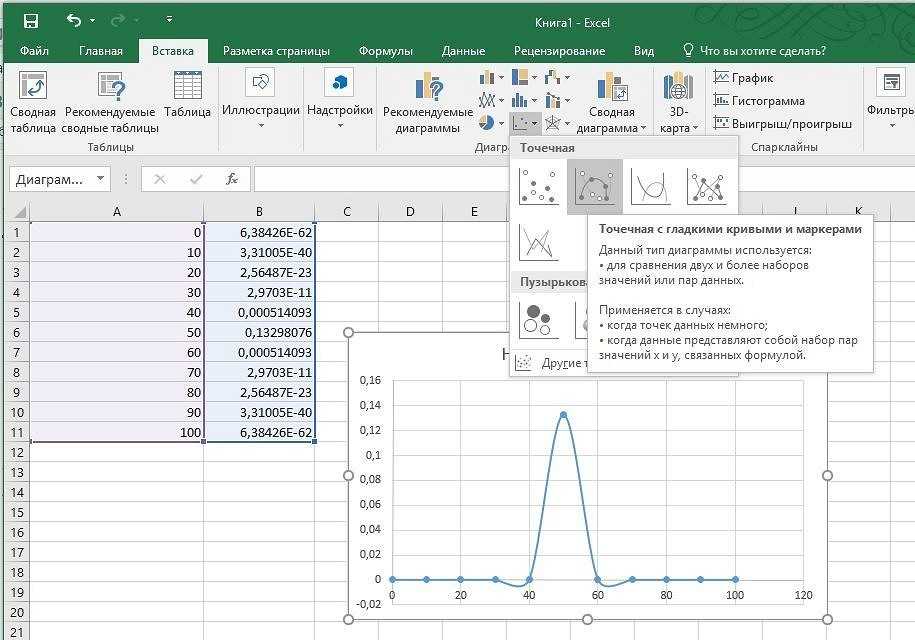 info/information/uchebnye-stati/microsoft-office/lozh-v-excel-znachenie-i-funkcziya/
info/information/uchebnye-stati/microsoft-office/lozh-v-excel-znachenie-i-funkcziya/
Смотреть видео
ЛОЖЬ в Excel (значение и функция)
Прикреплённые документы
Вы можете просмотреть любой прикреплённый документ в виде PDF файла. Все документы открываются во всплывающем окне, поэтому для закрытия документа пожалуйста не используйте кнопку «Назад» браузера.
- Справка по функции ЛОЖЬ в Excel.pdf
Файлы для загрузки
Вы можете скачать прикреплённые ниже файлы для ознакомления. Обычно здесь размещаются различные документы, а также другие файлы, имеющие непосредственное отношение к данной публикации.
- Функция ЛОЖЬ в Excel (примеры).zip
Авторы публикации
Деление в Excel (формула, примеры)
В Excel деление — это арифметическая операция, обычно используемая для деления чисел или значений в ячейке. Это одна из основных математических функций, необходимых для решения сложных числовых задач. В отличие от сложения, которое имеет встроенные функции, такие как функция СУММ, для деления в Excel такая функция недоступна. Чтобы разделить числа или значения ячейки в Excel, вам нужно начать со знака равенства ( = ), за которым следуют числа, которые вы хотите разделить, и поставить косую черту (/) между цифрами.
Это одна из основных математических функций, необходимых для решения сложных числовых задач. В отличие от сложения, которое имеет встроенные функции, такие как функция СУММ, для деления в Excel такая функция недоступна. Чтобы разделить числа или значения ячейки в Excel, вам нужно начать со знака равенства ( = ), за которым следуют числа, которые вы хотите разделить, и поставить косую черту (/) между цифрами.
Предприятия часто используют формулу деления в Excel для расчета и выполнения различных финансовых задач и задач управления работой. Например, они могут рассчитать размер прибыли, ежемесячные бюджеты, заработную плату сотрудников, отчеты о расходах и другие важные показатели.
Давайте начнем с понимания того, как вы можете выполнять деление в Excel.
Формула деления в Excel
Арифметическая операция или формула деления в Excel начинается со знака равенства (=), за которым следует ввод значений или ссылок на ячейки, которые нужно разделить, и косая черта (/) между ними.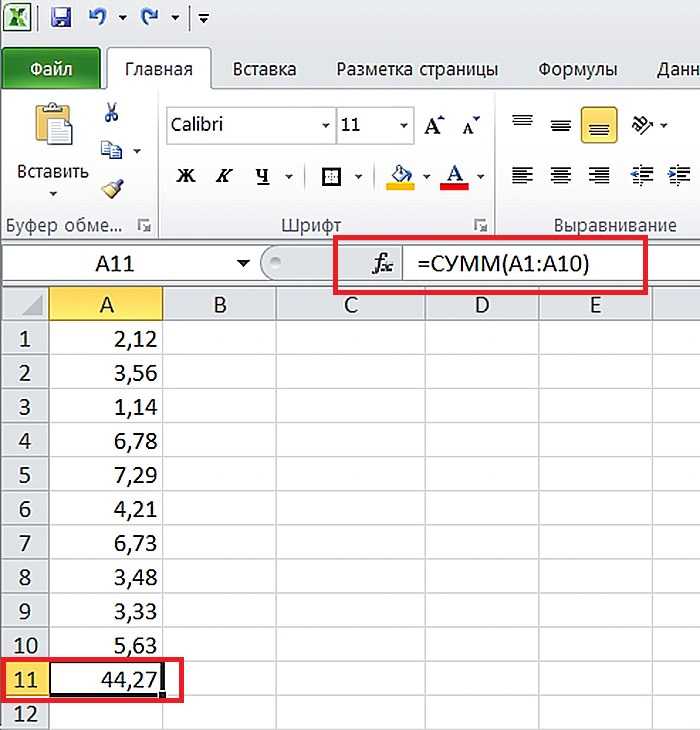
Как разделить числа в ячейке в Excel?
Чтобы разделить числа в ячейке, непосредственно введите числа в ячейке и примените формулу деления. Например, если вы хотите разделить 10 на 5, введите в ячейку « = 10/5 » и нажмите « Введите ». Формула деления «=10/5» даст результат 2.
Примечание: Пожалуйста, начните формулу со знака равенства ( = ) и используйте оператор ( / ) между двумя значениями в каждую ячейку, чтобы получить результат. В противном случае Excel будет рассматривать уравнение как дату. Например, если вы введете в ячейку только 10/5, Excel отобразит 05-Oct.
Пример №1
Вы можете скачать этот шаблон Excel с формулой деления здесь – Шаблон Excel с формулой деления
Как делить числа с помощью ссылок на ячейки?
Вы можете разделить числа двух ячеек, указав ссылки на ячейки в формуле деления.
Например, мы хотим разделить значение ячейки A1 на значение ячейки B1 и отобразить результат в ячейке C1.
Решение:
Введите формулу « =A1/B1 » в ячейку C1 и нажмите «9».0005 Введите ”, где значение ячейки A1 — делимое, а значение ячейки B2 — делитель. Результат будет отображаться в ячейке C1.
Пример #2
Как разделить столбец чисел на постоянное число?
Предположим, вы хотите разделить значение каждой ячейки столбца на определенное число, полученное в другой ячейке. Вы легко справитесь с этой задачей. В приведенном ниже примере вы узнаете, как разделить значения столбца A на значение ячейки B1.
Решение :
Шаг 1: Нажмите на ячейку C1
Шаг 2: Введите формулу = « A1/$B$1 90 «6 5 «. 0 и нажмите 0 и нажмите 0
Примечание: Символ $ в Excel используется для абсолютных ссылок на ячейки. Если вы поместите знак доллара ($) перед строкой, эта строка будет фиксированной, а если вы поместите знак доллара ($) перед столбцом, этот столбец будет фиксированным. В формуле = « A1/$B$1 » значение делителя постоянно, как значение ячейки B1.
В формуле = « A1/$B$1 » значение делителя постоянно, как значение ячейки B1.
Результат 2 отображается в ячейке C1.
Шаг 3: Теперь перетащите ячейку с формулой, чтобы получить желаемый результат.
Поздравляем, вы успешно справились с этой задачей.
Пример #3
Как разделить столбцы в Excel?
Вы можете разделить столбец 1 на столбец 2, используя формулу деления. Рассмотрим приведенную ниже таблицу с числами в столбцах A и B. Выполните следующие шаги, чтобы узнать, как разделить два столбца в Excel.
Решение:
Шаг 1: Нажмите на ячейку D3.
Шаг 2: Введите формулу « =B3/C3» в ячейку D3, , как показано ниже.
Результат 5 отображается в ячейке D3.
Шаг 3: Перетащите формулу в соответствующую ячейку, чтобы получить следующий результат.
Пример #4
Как использовать оператор деления (/) с оператором вычитания (-) в Excel?
С помощью этого метода вы научитесь использовать операторы деления с другими арифметическими операторами, такими как вычитание, для решения сложных задач на деление.
Например, у вас есть приведенные ниже данные о продавцах и их фактических продажах в 2021 и 2022 годах. Вам необходимо рассчитать процент роста продаж для соответствующего продавца в 2022 году. Здесь вы должны использовать формулу деления вместе с вычитанием и процентный оператор.
Решение:
Шаг 1: Нажмите на ячейку D3
Шаг 2: Введите формулу « = (C3-B3)/B3» в ячейке D3
: 900 Используя эту формулу « =(C3-B3)/B3”, можно рассчитать процент роста продаж для соответствующего продавца.
Выход 9%.
Примечание: Ответ на формулу « =(C3-B3)/B3» равен 0,091910466. Для преобразования десятичного значения в проценты выберите Ячейка D3, перейдите на вкладку «Главная» и нажмите «Проценты» в разделе Число . Результат 9% , как показано на изображении выше.
Шаг 3: Перетащите ячейку с формулой вниз, чтобы получить желаемый результат
Приведенный выше результат показывает процент роста продаж для отдельного продавца.
Пример № 5
У нас есть данные о продажах пяти известных компаний (Apple, Tesla, Netflix, Starbucks и McDonald’s) за 2021 и 2022 годы, а также предполагаемые цифры на 2023 год. Нам нужно рассчитать процентный показатель роста для каждой компании на 2023 год, используя основные математические операторы. такие как деление, вычитание и процентный оператор.
Решение:
Шаг 1: Добавьте заголовок «Рост на % в 2023 году » в столбец E, , как показано ниже.
Шаг 2: Нажмите на ячейку E2.
Шаг 3: Введите формулу « =(D2-C2)/C2» , как показано ниже.
В соответствии с этой формулой мы вычтем объем продаж в 2022 году из объема продаж в 2023 году, а затем разделим результат на объем продаж в 2022 году. Результатом будет процентное увеличение объема продаж с 2022 по 2023 год.
В этом примере мы использовали открывающую и закрывающую скобку формулы «()».
Вывод 8% , как показано ниже.
Примечание: Формула « =(B2+C2)/D2» даст десятичное значение. Таким образом, преобразуйте это десятичное значение в %.
Шаг 4: Теперь перетащите ячейку с формулой, чтобы получить результат, как показано ниже.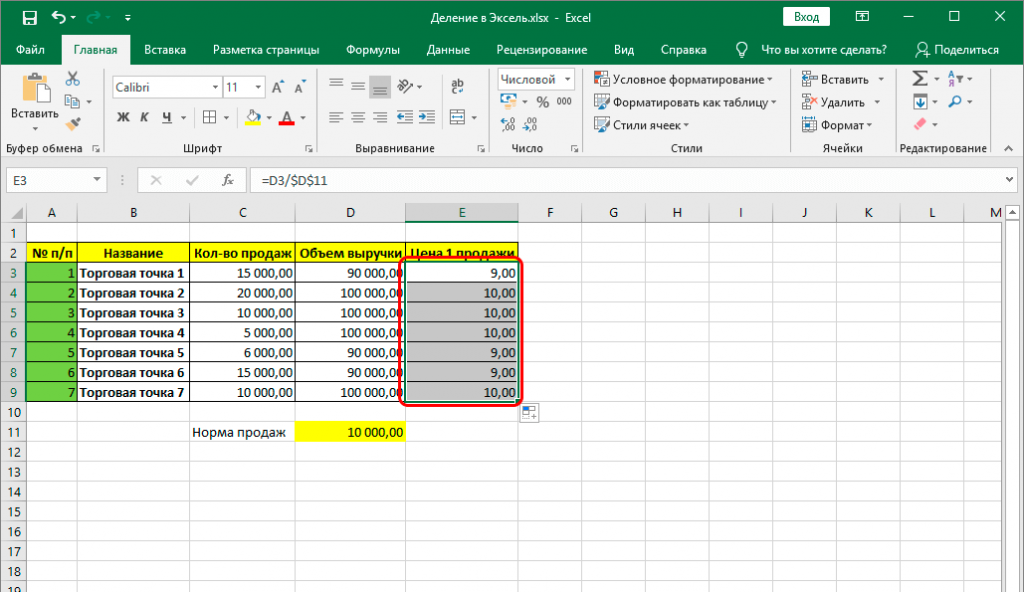
Будущий рост продаж в процентах для всех пяти компаний в 2023 году готов.
Как использовать оператор деления (/) с дополнением (+)?
С помощью этого метода вы научитесь использовать оператор деления с оператором сложения (+) с помощью следующих примеров.
Пример #6
Использование вложенных скобок в операторе деления с использованием сложения (+)
В этом примере мы вычислим среднее значение оценок учащегося по математике и естественным наукам с помощью оператора деления и сложения.
Формула расчета средних оценок учащихся: « Общее количество набранных баллов / Количество предметов.
Решение:
Шаг 1: Добавьте новый столбец « Среднее », как показано ниже.
Шаг 2: Введите формулу « =(C2+E2)/2» в ячейку F2 .
В формуле указано, что нужно сложить оценки по предметам математики и естественных наук, а затем разделить на общее количество предметов, т.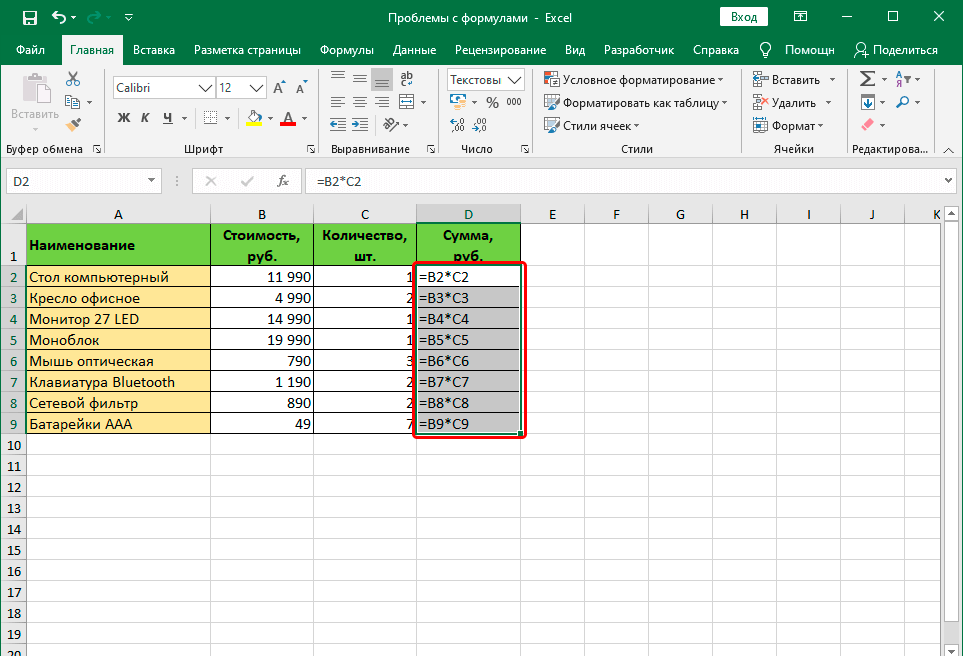 е. 2.
е. 2.
Отображается результат 84 , как показано на рисунке ниже.
Шаг 3: Теперь перетащите ячейку с формулой на остальные ячейки.
Отображается средний балл учащихся по математике и естественным наукам.
Как обращаться с #DIV/0! Ошибка при использовании функции ЕСЛИ?
При выполнении операции деления набора данных Excel отобразит ошибку #DIV/0! , когда формула пытается разделить число на пустую ячейку или на 0. В следующем примере вы узнаете, как использовать функцию ЕСЛИ, такую как условие « ЕСЛИОШИБКА », для предотвращения и устранения ошибки #ДЕЛ/ 0! Ошибка.
Предположим, у вас есть приведенная ниже таблица дивидендов и делителей. Вы применили к этим данным формулу деления, и Excel показал ошибку #DIV/0! в Cell C3 и Cell C5 , потому что Cell B3 и Cell B5 не имеют значения. Теперь вы хотите преодолеть эту проблему.
Теперь вы хотите преодолеть эту проблему.
Решение:
Шаг 1: Нажмите Ячейка G2 в столбце Результат .
Шаг 2: Введите формулу ЕСЛИОШИБКА «= ЕСЛИОШИБКА (E2/F2», «») », как показано ниже, и нажмите « Введите ».
Примечание: Формула «=ЕСЛИОШИБКА(E2/F2″»)» указывает, что нужно разделить значение ячейки E2 на ячейку F2, и если есть пустая ячейка или значение 0, то оставить ячейку пустой в столбце результатов, чтобы избежать отображения #DIV/0! Ошибка.
Выводится 4 .
Шаг 3: Перетащите ячейку с формулой, как показано ниже.
Результат показан выше, а ячейки G3 и G5 пусты вместо #DIV/0! Ошибка.
Что следует помнить при использовании функции деления в Excel
- Поместите знак равенства (=) в ячейку перед использованием формулы деления.

- При выборе данных для расчета не выбирайте заголовки строк или столбцов.
- Если в ячейке есть пустая ячейка или значение 0, Excel выдаст #ДЕЛ/0!
- Вы должны правильно использовать открывающую и закрывающую скобки в формуле деления. Например, такие формулы, как «=10/4-2», дадут выход 0,5, а «=10/(4-2)» — 5 выход. Всегда помните, что « PEDMAS » — это порядок вычислений в Excel.
- Если вы хотите отобразить только целочисленное значение операции деления, используйте функцию Excel QUOTIENT .
Часто задаваемые вопросы (FAQS)
Q1. Какой символ деления в Excel?
Ответ: Символ или арифметический оператор, используемый для обозначения деления или деления в Microsoft Excel, — это « / », косая черта. Формула деления в Excel: «=x/y», где x — делимое, а y — делитель.
Q2. Как разделить в Excel?
Ответ: Существуют различные способы деления в Excel. Вы можете напрямую ввести числа в ячейку или разделить два (или более) числа, обратившись к ячейке или постоянному числу. Как видно на изображении ниже, вы должны использовать знак равенства (=) перед формулой деления и косую черту (/) между числами или ячейками, которые вы хотите разделить.
Вы можете напрямую ввести числа в ячейку или разделить два (или более) числа, обратившись к ячейке или постоянному числу. Как видно на изображении ниже, вы должны использовать знак равенства (=) перед формулой деления и косую черту (/) между числами или ячейками, которые вы хотите разделить.
Q3. Каков другой метод деления в Excel?
Ответ: Альтернативным методом деления чисел является использование формулы « ЧАСТНОЕ ». Если вы хотите отобразить только целую часть деления, используйте формулу « ЧАСТНОЕ(числитель, знаменатель)» . Если уравнение деления имеет значение остатка, функция ЧАСТНОЕ будет возвращать только целочисленное значение в качестве вывода. Например, « = 3/2 » возвращает 1,5 9.0006, тогда как « =ЧАСТНОЕ(3,2) » возвращает 1, , где 1,5 — остаток, а 1 — целое число/частное.
Рекомендуемые статьи
Эта статья представляет собой руководство по делению в Excel. Здесь мы обсудим формулу деления в Excel и как использовать формулу деления в различных сценариях на практических примерах. Вы также получите загружаемый шаблон Excel для справки. Кроме того, вы можете прочитать другие наши рекомендуемые статьи.
Здесь мы обсудим формулу деления в Excel и как использовать формулу деления в различных сценариях на практических примерах. Вы также получите загружаемый шаблон Excel для справки. Кроме того, вы можете прочитать другие наши рекомендуемые статьи.
- Разделить ячейку в Excel
- Форматирование текста в Excel
- Статистика в Excel
- Возврат каретки в Excel
СЕГОДНЯ: Объяснение формул Excel
Как вы используете СЕГОДНЯ в Excel?
В Excel СЕГОДНЯ — это функция, которая возвращает текущую дату. Вы можете использовать его для расчета количества дней между двумя датами или для добавления или вычитания определенного количества дней из даты.
Каков синтаксис СЕГОДНЯ в Excel?
Текущая дата в Excel представлена формулой «=СЕГОДНЯ()». Эта функция вернет текущую дату на основе системных часов вашего компьютера.
Какой пример использования СЕГОДНЯ в Excel?
Функция СЕГОДНЯ в Excel возвращает текущую дату. Например, если вы хотите узнать сегодняшнюю дату, вы можете использовать следующую формулу:
Например, если вы хотите узнать сегодняшнюю дату, вы можете использовать следующую формулу:
=СЕГОДНЯ()
Когда не следует использовать СЕГОДНЯ в Excel?
Не следует использовать СЕГОДНЯ в Excel, если вы хотите рассчитать будущую дату. СЕГОДНЯ всегда возвращает текущую дату, которая может быть не такой, как вам нужно, если вы пытаетесь вычислить, например, сколько дней осталось до будущего события.
Какие формулы похожи на СЕГОДНЯ в Excel?
Функция СЕГОДНЯ в Excel возвращает текущую дату. Ниже приведены некоторые аналогичные формулы СЕГОДНЯ в Excel:
ДАТА() — возвращает текущую дату
СЕЙЧАС() — возвращает текущую дату и время
СЕГОДНЯ()+7 — добавляет семь дней к текущей дате
СЕГОДНЯ()-7 — вычитает семь дней из текущей даты
В этом подробном руководстве мы рассмотрим функцию СЕГОДНЯ в Excel, которая является полезной формулой для работы с датами. Функция СЕГОДНЯ возвращает текущую дату, что может быть полезно в различных расчетах и задачах анализа данных. Мы рассмотрим синтаксис, примеры, советы и рекомендации, распространенные ошибки, устранение неполадок и соответствующие формулы для функции СЕГОДНЯ.
Мы рассмотрим синтаксис, примеры, советы и рекомендации, распространенные ошибки, устранение неполадок и соответствующие формулы для функции СЕГОДНЯ.
Синтаксис СЕГОДНЯ
Синтаксис функции СЕГОДНЯ довольно прост, так как он не требует аргументов. Формула выглядит следующим образом:
=СЕГОДНЯ()
Когда вы вводите эту формулу в ячейку, Excel автоматически отображает текущую дату в этой ячейке. Формат даты будет зависеть от региональных настроек вашей системы.
СЕГОДНЯ Примеры
Давайте рассмотрим несколько примеров использования функции СЕГОДНЯ в Excel:
- Отображение текущей даты: Чтобы отобразить текущую дату в ячейке, просто введите формулу =СЕГОДНЯ(). В ячейке будет отображаться текущая дата, и она будет автоматически обновляться каждый раз, когда вы открываете книгу или пересчитываете рабочий лист.
- Вычисление количества дней между двумя датами: Если у вас есть начальная дата в ячейке A1 и конечная дата в ячейке B1, вы можете рассчитать количество дней между этими двумя датами, используя формулу =B1-A1.
 Чтобы рассчитать количество дней от даты начала до сегодняшнего дня, вы можете использовать формулу =СЕГОДНЯ()-A1.
Чтобы рассчитать количество дней от даты начала до сегодняшнего дня, вы можете использовать формулу =СЕГОДНЯ()-A1. - Вычисление будущей даты: Если вы хотите рассчитать дату, которая представляет собой определенное количество дней в будущем, вы можете использовать формулу =СЕГОДНЯ()+n, где n — количество дней. Например, чтобы вычислить дату через 30 дней после сегодняшнего дня, вы должны использовать формулу =СЕГОДНЯ()+30.
- Вычисление прошлой даты: Точно так же, чтобы вычислить дату, которая является определенным числом дней в прошлом, вы можете использовать формулу =СЕГОДНЯ()-n, где n — количество дней. Например, чтобы вычислить дату 30 дней назад, вы должны использовать формулу =СЕГОДНЯ()-30.
- Расчет количества дней до определенной даты: Если у вас есть целевая дата в ячейке A1 и вы хотите рассчитать количество дней, оставшихся до этой даты, вы можете использовать формулу =A1-СЕГОДНЯ(). Это даст вам количество дней между сегодняшней и целевой датой.

СЕГОДНЯ Советы и рекомендации
Вот несколько советов и рекомендаций, которые помогут вам максимально эффективно использовать функцию СЕГОДНЯ в Excel: -в параметрах форматирования даты. Для этого выберите ячейку, содержащую функцию СЕГОДНЯ, щелкните правой кнопкой мыши и выберите «Формат ячеек». Во вкладке «Число» выберите «Дата» и выберите нужный формат даты.
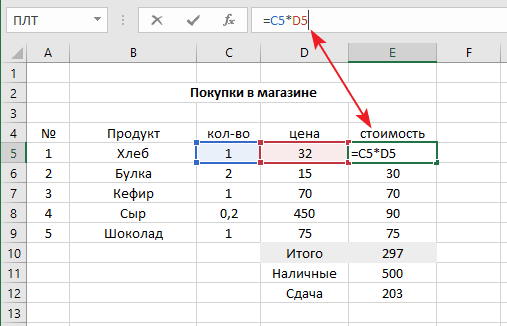
Распространенные ошибки при использовании функции СЕГОДНЯ
Вот некоторые распространенные ошибки, которых следует избегать при использовании функции СЕГОДНЯ в Excel:
- Ввод функции в виде текста: Обязательно введите функцию СЕГОДНЯ в виде формулы, начав с знак равенства (=), например: =СЕГОДНЯ(). Если вы введете функцию без знака равенства, Excel воспримет ее как текст и не вернет текущую дату.
- Использование функции СЕГОДНЯ в статическом расчете: Помните, что функция СЕГОДНЯ автоматически обновляется каждый раз при открытии рабочей книги или пересчете рабочего листа. Если вам нужна статическая дата, которая не меняется, вам следует ввести дату вручную или использовать сочетание клавиш Ctrl+; (точка с запятой), чтобы вставить текущую дату в качестве статического значения.
- Забыли отформатировать дату: Дата, возвращаемая функцией СЕГОДНЯ, может по умолчанию не отображаться в нужном формате.
 Обязательно отформатируйте дату, используя встроенные параметры форматирования даты Excel, как описано в разделе «Советы и рекомендации» выше.
Обязательно отформатируйте дату, используя встроенные параметры форматирования даты Excel, как описано в разделе «Советы и рекомендации» выше.
Почему не работает функция СЕГОДНЯ?
Если функция СЕГОДНЯ не работает должным образом, рассмотрите следующие шаги по устранению неполадок:
- Проверьте наличие опечаток: Убедитесь, что вы правильно ввели формулу =СЕГОДНЯ(). Опечатка или отсутствие знака равенства могут привести к неправильной работе функции.
- Пересчитать рабочий лист: Если функция СЕГОДНЯ не обновляется до текущей даты, попробуйте пересчитать рабочий лист, нажав F9или перейдите на вкладку «Формулы» и нажмите «Рассчитать сейчас».
- Проверьте формат ячейки: Если дата, возвращаемая функцией СЕГОДНЯ, отображается неправильно, убедитесь, что ячейка отформатирована как дата. Вы можете сделать это, щелкнув ячейку правой кнопкой мыши, выбрав «Формат ячеек» и выбрав категорию «Дата» на вкладке «Число».

СЕГОДНЯ: Связанные формулы
Вот некоторые связанные формулы, которые могут оказаться полезными при работе с датами в Excel:
- СЕЙЧАС: Функция СЕЙЧАС возвращает текущую дату и время. Синтаксис = СЕЙЧАС ().
- ДАТА: Функция ДАТА позволяет вам создать дату, указав год, месяц и день. Синтаксис: =ДАТА(год, месяц, день).
- ДАТАМЕС: Функция ДАТАМЕС возвращает дату, которая представляет собой указанное количество месяцев до или после заданной даты. Синтаксис: =EDATE(дата_начала, месяцы).
- РАБДЕНЬ: Функция РАБДЕНЬ возвращает дату, которая представляет собой указанное количество рабочих дней до или после заданной даты, за исключением выходных и, возможно, праздничных дней. Синтаксис: =РАБДЕНЬ(дата_начала, дни, [праздники]).
- РАЗНД ДАТЫ: Функция РАЗНД ДАТЫ вычисляет разницу между двумя датами в различных единицах измерения, таких как дни, месяцы или годы.



 Чтобы рассчитать количество дней от даты начала до сегодняшнего дня, вы можете использовать формулу =СЕГОДНЯ()-A1.
Чтобы рассчитать количество дней от даты начала до сегодняшнего дня, вы можете использовать формулу =СЕГОДНЯ()-A1.
 Обязательно отформатируйте дату, используя встроенные параметры форматирования даты Excel, как описано в разделе «Советы и рекомендации» выше.
Обязательно отформатируйте дату, используя встроенные параметры форматирования даты Excel, как описано в разделе «Советы и рекомендации» выше.