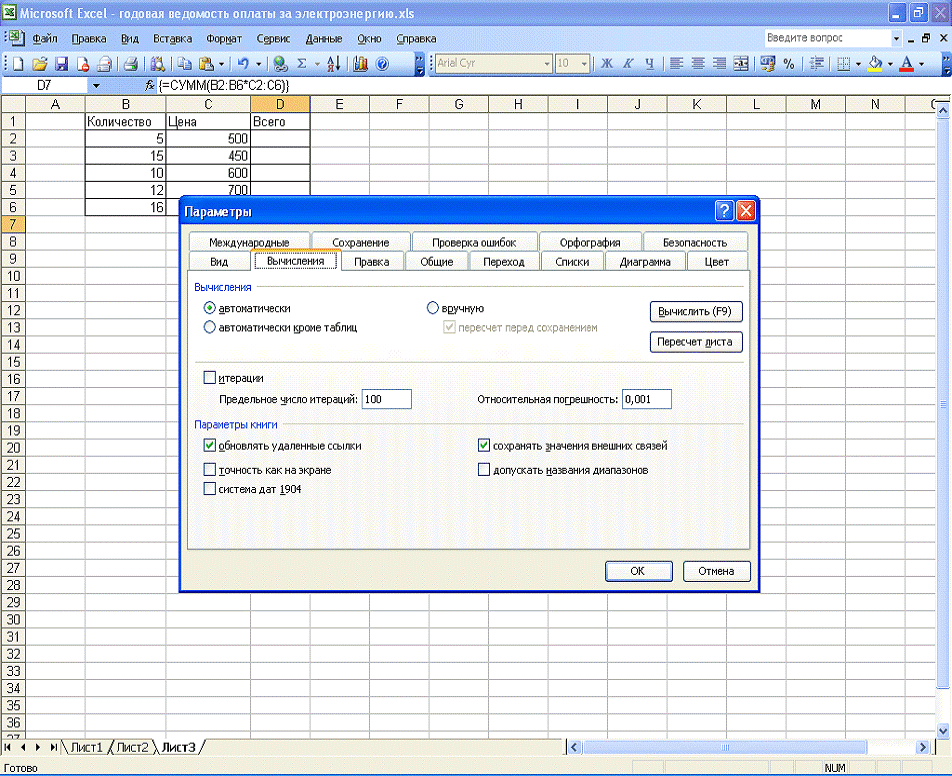Формула эксель не работает: Excel не считает формулы в ячейках. Не производит вычислений
Содержание
Пример как работать с формулой массива в таблице Excel
Как узнать, является ли данная формула формулой массива? Что вообще она означает?
На этапе создания формула (или также функция) сама по себе не является ни формулой массива, ни обычной формулой. Это вы определяете, как Excel должен истолковать формулу, которую вы вводите. То, что формула является формулой массива – это не столько особенность самой формулы, а скорее способом, которым программа Excel введенную формулу «обрабатывает». Подтверждение формулы с помощью сочетания клавиш «Ctrl + Shitf + Enter» – это является для Excelя командой на выполнение (обработку данных) как массив вычислений. Тогда он используется в качестве аргумента функции и возвращает в качестве результата вычислений таблицу (массив данных).
Примеры формул массива и отличие от обычных формул в Excel
Некоторые функции Excelя по умолчанию в качестве аргумента принимают диапазон ячеек (массив) и в результате возвращают одно значение. Отличными примерами являются функции СУММ, СЧЕТЕСЛИ, СРЗНАЧ и т. д. Для этих функций не имеет никакого значения, вводите ли вы их как функции массива или нет. Они и так обрабатывают таблицы, и найдут выход (сработают правильно) из любой ситуации. Вот такие маленькие Excel-евские приспособленцы.
д. Для этих функций не имеет никакого значения, вводите ли вы их как функции массива или нет. Они и так обрабатывают таблицы, и найдут выход (сработают правильно) из любой ситуации. Вот такие маленькие Excel-евские приспособленцы.
К счастью, существуют другие функции, которые работают совершенно иначе, т.е. в зависимости от вашего решения относительно их принадлежности к «функциям массива» (иногда они вообще не хотят работать). Прекрасным примером является функция ЕСЛИ.
Когда формула является формулой массива, а когда обычной?
Для начала определимся как выглядит обычный массив значений в Excel. Это значения, которые находятся внутри фигурных скобок и разделены между собой точкой с запятой. Например:
{23;-32;15;7} – это синтаксис массива значений в Excel. Он может быть использован в аргументах функций.
Диапазон ячеек A1:A4 – так же является массивом значений в Excel. Естественно так же используется в аргументах функций. Например сравним результаты вычислений двух формул: =СУММ(A1:A4) и =СУММ({23;-32;15;7}) – они идентичны:
Визуально формула массива находится так же внутри фигурных скобок, но они не должны быть введены вручную, а только лишь при помощи комбинации клавиш CTRL+SHIFT+Enter. Если ввести вручную фигурные скобки, то формула не будет выполнятся в массиве – это будет синтаксическая ошибка в Excel.
Если ввести вручную фигурные скобки, то формула не будет выполнятся в массиве – это будет синтаксическая ошибка в Excel.
Формула массива (введенная с помощью сочитания CTRL+SHIFT+Enter) будет использоваться везде, где вы хотите, чтобы функция, которая обычно работает с отдельными значениями (ячейками), внезапно повела себя иначе и приняла в качестве аргумента и вернула в качестве результата массив значений (таблицу). Вернемся к уже упомянутой функции ЕСЛИ. В качестве аргумента она принимает логическое значение ИСТИНА или ЛОЖЬ. В классической форме:
=ЕСЛИ($A$1>0;»больше»;»меньше»)
Если значение в ячейке A1 больше нуля, в качестве аргумента функция получит значение ИСТИНА и в качестве результата вернет текстовую строку «больше». Однако, если бы вы хотели проверить несколько ячеек сразу и передать результат такой проверки другой функции, вы должны были бы использовать вышеуказанную формулу как формулу массива. Для этого при вводе нажмем сочитание клавиш CTRL+SHIFT+Enter, а не как обычно (просто Enter):
{=ЕСЛИ($A$1:$A$4>0;»больше»;»меньше»)}
В качестве аргумента функция принимает целый диапазон $A$1:$A$4. В результате проверки каждой ячейки диапазона в памяти компьютера создается таблица значений в массиве. Схематически таблицу можно отобразить так:
В результате проверки каждой ячейки диапазона в памяти компьютера создается таблица значений в массиве. Схематически таблицу можно отобразить так:
А так выглядят эти значения в массиве:
{ИСТИНА;ЛОЖЬ;ИСТИНА;ИСТИНА}
Например, чтобы прочитать этот массив и получить второе значение (сделать выборку значений) воспользуемся функцией:
=ИНДЕКС({ИСТИНА;ЛОЖЬ;ИСТИНА;ИСТИНА};2)
Тоже самое что и:
Затем создается другая таблица, значения которой зависят непосредственно от значений в первой таблице. Если элемент в первом массиве имеет значение ИСТИНА, во втором массиве он примет значение «больше». Если он имеет значение ЛОЖЬ, элемент во второй таблице примет значение «меньше». После этой операции первая таблица удаляется из памяти компьютера, и в конечном счете, функция возвращает массив {«больше», «меньше», «больше», «больше»}. Схематически вторую таблицу можно отобразить так:
Так же ее можно прочитать функцией:
=ИНДЕКС({«больше»;»меньше»;»больше»;»больше»};2)
В примере с функцией ЕСЛИ была введена формула массива только в одну ячейку, поэтому в результате получили только одно значение, соответствующее первому значению в таблице.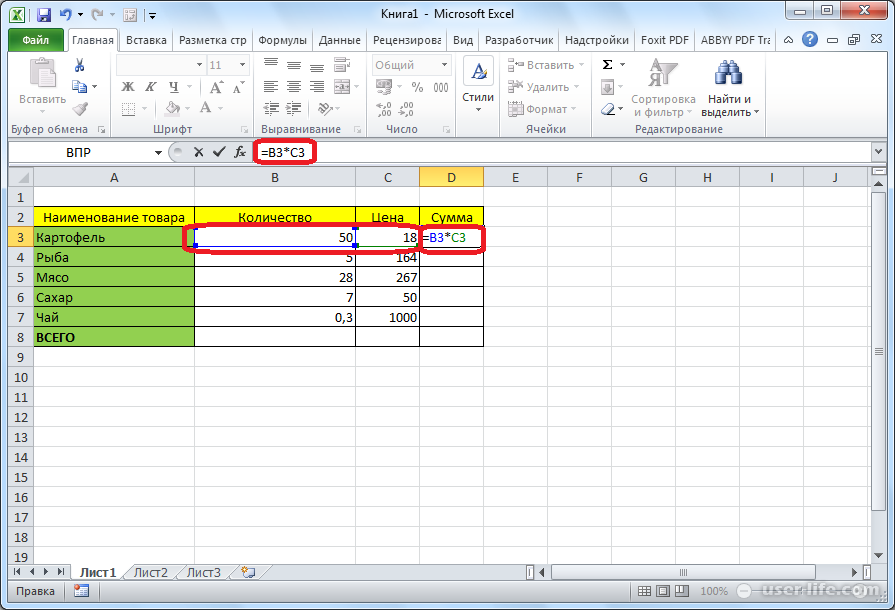 Однако достаточно ввести формулу массива в диапазон ячеек, чтобы увидеть все значения массива результатов. Для этого выделяем диапазон из нескольких ячеек, нажимаем клавишу F2 (или заново вводим формулу вручную) и жмем CTRL+SHIFT+Enter.
Однако достаточно ввести формулу массива в диапазон ячеек, чтобы увидеть все значения массива результатов. Для этого выделяем диапазон из нескольких ячеек, нажимаем клавишу F2 (или заново вводим формулу вручную) и жмем CTRL+SHIFT+Enter.
В примере (рисунок ниже) видно, что таблица результатов содержит ровно четыре элемента, о которых я упоминал выше.
Примеры как использовать формулу массива в Excel
Это все хорошо, но возникают некоторые вопросы: «Зачем же нужна формула массива?» или «Как или где использовать формулу в массиве?», «Чем она лучше обычной формулы?».
Разумеется, массив, возвращаемый функцией ЕСЛИ, может передаваться далее на «обработку» в качестве аргумента для другой функции.
Пример. Представим, что вы хотели бы найти сумму ячеек B7:B10, но только тех, которые имеют значение больше нуля. Конечно же, вы можете использовать функцию СУММЕСЛИ, однако в нашем примере мы хотим сделать это только с помощью формулы массива. Суммируя значения ячеек нашего диапазона, необходимо будет как-то избавиться от значения «-32». Функции СУММ необходимо передать массив, в котором содержатся только значения больше нуля. Везде там, где значение меньше нуля, мы заменяем его на ноль, что, конечно же, не повлияет на результат. Как вы уже знаете, временную таблицу с соответствующими значениями вы можете получить, используя функцию ЕСЛИ. В конечном итоге соответствующая формула будет выглядеть так:
Функции СУММ необходимо передать массив, в котором содержатся только значения больше нуля. Везде там, где значение меньше нуля, мы заменяем его на ноль, что, конечно же, не повлияет на результат. Как вы уже знаете, временную таблицу с соответствующими значениями вы можете получить, используя функцию ЕСЛИ. В конечном итоге соответствующая формула будет выглядеть так:
Вводим формулу и не забываем для подтверждения ввода нажать комбинацию клавиш CTRL+SHIFT+Enter. В результате проверки каждой ячейки диапазона $A$1:$A$4 (является ли значение больше нуля) в памяти компьютера создается массив {ИСТИНА; ЛОЖЬ; ИСТИНА; ИСТИНА}. Затем создается очередная таблица. Если элемент в первом массиве имеет значение ИСТИНА, то во второй таблице будет отображаться значение из соответствующей ячейки. Если он имеет значение ЛОЖЬ, то элемент во второй таблице примет значение 0. После этой операции первая таблица удаляется из памяти компьютера, и в конечном итоге функция ЕСЛИ возвращает массив {23; 0; 15; 7}. Затем эта таблица передается в качестве аргумента функции =СУММ({23; 0; 15; 7}), которая, согласно своему предназначению, возвращает сумму всех элементов в таблице. В нашем примере сумма равна 45. В завершении, посмотрите, что произойдет, если вы скажете Excelю обработать приведенную выше формулу не как формулу массива.
Затем эта таблица передается в качестве аргумента функции =СУММ({23; 0; 15; 7}), которая, согласно своему предназначению, возвращает сумму всех элементов в таблице. В нашем примере сумма равна 45. В завершении, посмотрите, что произойдет, если вы скажете Excelю обработать приведенную выше формулу не как формулу массива.
Ни одна из описанных выше таблиц, в этом случае, не будет создана. Только одна ячейка диапазона будет проверена (ячейка в той же строке, в которой находится функция). В нашем случае 15>0 значит, как первый аргумент функция ЕСЛИ получит логическое значение ИСТИНА. Затем ВЕСЬ диапазон A1:A4 будет передан функции СУММ, и в результате функция возвращает значение равное 13 (23-32+15+7). Если бы в ячейке вместо значения 15 было число меньше нуля, функция ЕСЛИ в качестве аргумента получила бы значение ЛОЖЬ, и, следовательно, только значение нуля было бы передано функции СУММ. Наша функция СУММ в результате также вернет значение равное нулю.
Как отличать формулу массива от обычной формулы
При нажатии клавиш CTRL+SHIFT+Enter для подтверждения ввода в строке формул будут отображены фигурные скобки по краям. Значит данная формула выполняется в массиве. Но что если еще на этапе создания неизвестно какой тип формул следует применять?
Значит данная формула выполняется в массиве. Но что если еще на этапе создания неизвестно какой тип формул следует применять?
Правильное «распознавание», когда следует нажимать CTRL+SHIFT+Enter, а когда просто Enter полностью зависит от понимания того, как работают массивы в формулах. Когда вы это поймете, сможете сказать, что конкретную формулу следует вводить (подтверждать) сочетанием клавиш – CTRL+SHIFT+Enter.
Конечно же, не подтвержденная, а просто как формула также может возвращать КАКОЙ-ТО результат (в чем вы могли только что убедиться сами). Однако, если вы сможете прочитать формулу и понять механизм, то вы заметите, что такой результат является ОШИБОЧНЫМ. И поэтому для правильной работы формулы вам необходимо ее подтвердить «Ctr+Shift+Enter». Как и все, понимание и использование формул массива требует практики. Тем не менее, стоит некоторое время посвятить тому, чтобы во всем разобраться. Потому что формулы массива позволяют решить многие проблемы, которые на первый взгляд могут казаться неразрешимыми.
Примеры вычислений и анализа формул массива
Каким образом можно просматривать и проверять значения промежуточных результатов расчета, например, содержание массивов, созданных в памяти компьютера и используемых для выполнения последующих действий? Ничего сложного! Пример 1:
Перейдите на ячейку с формулой, а затем в строке формул выделите в первом аргументе функции ссылку на диапазон ячеек:
Нажмите клавишу F9 (или «Пересчет» в правом верхнем углу меню «Формулы»), и вы получите (в строке формулы) значения аргументов, которые используются для вычислений, как показано ниже:
— запись с использованием двоеточий означает, что мы имеем дело с элементами вертикального (столбикового) массива, элементы горизонтального (строкового) разделены стандартным символом — «;» (точкой с запятой).
Пример 2: Снова перейдите на ячейку с формулой массива, но на этот раз выделите первый аргумент функции целиком вместе со знаком сравнения «>» и значением критерия – «0»).
Нажмите кнопку F9, и вы получите массив результатов вычислений, как показано ниже:
То есть, созданный в памяти компьютера массив:
{ИСТИНА:ЛОЖЬ:ИСТИНА:ИСТИНА}
Пример 3: Выделите ячейку формулой массива где в функцию СУММ вложена функция ЕСЛИ. Затем в строке формул выберите весь аргумент функции СУММ (вместе с функцией ЕСЛИ):
Затем в строке формул выберите весь аргумент функции СУММ (вместе с функцией ЕСЛИ):
Нажмите клавишу F9 и вы получите массив итоговых результатов вычисления, которые используются для суммирования, как показано ниже:
То есть, созданный в памяти компьютера массив:
{23\0\15\7}
Пример 4: Просто перейдите на ячейку с формулой B1 и выберите инструмент «ФОРМУЛЫ»-«Зависимости формул»-«Вычислить формулу»
После чего нажмите на кнопку «Вычислить»:
В результате ссылка на диапазон ячеек в аргументе вложенной функции ЕСЛИ разложилась на массив значений. Снова нажмите на кнопку «Вычислить»:
Мы получили массив значений теперь уже для функции СУММ. Такой же, как и в примере 3.
Читайте также: Работа с массивами функций в Excel.
Часто неопытные пользователи Excel возмущаются, что формула не работает. В конце концов оказалось, как легко догадаться, формулу в массиве вводили как обычную (просто Enter). Речь идет не о недоразумении, которое произошло, а о том факте, что у этих пользователей возникает вопрос: как избегать таких ошибок? Поэтому важно сразу во всем разобраться, чтобы в дальнейшем больше не задавать таких вопросов.
Не суммируются ячейки в Excel?
По роду своей деятельности, связанной с финансовыми расчетами, я очень много работаю с Excel. Поэтому ситуация, когда не суммируются ячейки в экселе, мне хорошо знакома. В такой ситуации стандартные приемы не работают и надо срочно найти какие-либо решение, чтобы все-таки договориться с этой программой.
Описать проблему суммирования данных в Excel я решила после того, как недавно позвонила моя коллега-бухгалтер. Она экспортировала данные из 1С в эксель, при выгрузке сбились форматы и формула суммы не работает.
Вдруг подумалось: ведь с этим вопросом ко мне обращались несколько коллег, а значит эта проблема весьма актуальная. На самом деле очень просто решается, и я хочу об этом рассказать далее…
Как я узнала почему эксель не считает сумму выделенных ячеек
Вспоминаю свой опыт знакомства с такого рода ситуациями. Тогда я была начинающим специалистом. Мне поручили собрать данные из 1С и на их основе сделать отчет.
Я выгрузила информацию, стала группировать данные для отчета. Вдруг поняла — значения не складываются. Это было ужасно. Пришлось потратить кучу времени, чтобы разобраться в чем дело. До сдачи отчета оставалось менее 20 минут. Паниковала я страшно. Внезапно, по какому-то наитию, вдруг заметила: в файле точки, а не запятые в разрядах… Мне повезло: репутация и отчет были спасены.
С двумя другими разновидностями этой проблемы я познакомилась позже, найдя решение методом проб и ошибок.
Функция автоматического суммирования в Excel
Хочу обратить Ваше внимание: в Excel может быть выключена функция суммирования.
В таком случае нужно просто включить вычисления: зайти в Параметры программы, далее выбрать Формулы, затем включить автоматические вычисления в книге.
Итак, вернемся к нашей теме.
Основные причины почему в Excel не работает формула суммирования
В большинстве случаев проблемы возникают, когда данные экспортируются в эксель из других источников.
По-моему опыту, есть три основных ситуации, когда Excel отказывается суммировать данные:
- Точка в разрядах
- Пробелы
- Формат: число как текст
Точка вместо запятой
Последний раз я столкнулась с этой проблемой, когда нужно было скопировать значения курса доллара за месяц из Интернет в Excel. Найдя информацию на профильном сайте, скопировала и вставила в файл экселя. На скриншоте видно, что формула для суммирования выдала результат 0.
В чем же проблема? В рассматриваемом случае у цифр знаком разделения разрядов является не запятая, а точка. Точку эксель не понимает, поэтому он числа воспринимает текстовым значением.
Решение проблемы — заменить точку на запятую.
Это делается следующим образом:
- выделяем столбец с данными, которые нам нужно поправить.
- затем нажимаем Ctrl+F, вызываем меню “Найти и заменить”.

- “Найти” — вставляем точку (1), “Заменить” — вставляем запятую (2), нажимаем “Заменить все” (3). После этого появляется сообщение, что сделано определенное количество замен (4), а формула показывает результат (5).
Нераспознаваемые пробелы
Следующая ситуация обычно бывает, когда мы берем данные, например, из 1С или другой учетной программы. В рассматриваемом случае разрядность правильная — запятая, но цифры все равно не складываются. Разгадка в том, что из 1С или другой учетной программы, скопировались неверные пробелы между разрядами значений.
Обращаю Ваше внимание: значения без разрядов Excel различает и складывает.
В нашем примере цифры без разрядов: 114,96 и 954.
Решение проблемы — удалить неправильные пробелы.
Делается это способом, похожим на предыдущий:
- в столбце с данными, которые нам нужно поправить встаем в ячейку с цифрой 1795,04, выделяем левой клавиши мышки пробел между цифрой 1 и 7 и копируем.
- выделяем столбец с цифрами, которые нам нужно поправить.
- затем нажимаем Ctrl+F, вызываем меню “Найти и заменить” (как в предыдущем случае).
- В “Найти” — вставляем скопированный пробел (1), “Заменить” — оставляем пустым, (2) далее нажимаем “Заменить все” (3)
- Затем появляется сообщение, что сделано определенное количество замен (5) и формула показывает результат (4).
Текстовый формат ячеек
Данная ошибка, на мой взгляд, самый простой для исправления случай.
При выгрузке из других программ данные экспортируются в текстовом формате, о чем Excel нам сообщает зелененьким треугольничком. Если мы нажмем на него, то увидим сообщение:
Если мы нажмем на него, то увидим сообщение:
Чтобы перевести из текстового формата в цифровой, необходимо выделить все ячейки, где указан текстовой формат, затем нажать на “Преобразовать в число”.
Далее все зеленые треугольнички пропадут, значения станут восприниматься экселем цифрами.
В этой заметке были рассмотрены самые распространенные случаи ошибок в форматах данных, из-за которых не суммируются ячейки в Excel (основные выводы представлены ниже).
| Причина | Решение |
|---|---|
| Точка в разрядах | заменить точку на запятую |
| Пробелы | удалить нераспознаваемые пробелы |
| Формат: число как текст | выделить все ячейки в текстовой формате и нажать на “Преобразовать в число” |
Надеюсь, мой опыт был полезен для Вас.
Если у Вас остались вопросы — пишите в комментарии — обсудим.
формул Excel не работают? 5 распространенных проблем с формулами и функциями
Вы, наверное, слышали часто цитируемую статистику о том, что 88% электронных таблиц содержат ошибки.
Иногда эти ошибки очевидны, и Excel отображает сообщение об ошибке. В других случаях на первый взгляд все выглядит нормально, но на самом деле в ваших расчетах есть ошибка.
Хотя полезно знать, как выявлять и исправлять распространенные проблемы с формулами, вот что мы скажем: Excel — не лучшее приложение для управления данными, особенно если вы имеете дело с большими объемами данных из разных источников. Электронные таблицы — привередливые звери, и их многочисленные причуды и зависания не только расстроят пользователей, но и подвергнут ваш бизнес риску потенциальных убытков.
Если у вас много проблем с электронными таблицами, вам лучше использовать программное обеспечение, предназначенное для этой цели. А пока давайте рассмотрим некоторые из частых причин, по которым ваши формулы могут работать не так, как ожидалось:
А пока давайте рассмотрим некоторые из частых причин, по которым ваши формулы могут работать не так, как ожидалось:
Проблема 1. Excel отображает ошибку формулы
Если вам повезет, Excel обнаружит ошибку за вас. и отобразить сообщение об ошибке в затронутой ячейке. Это значительно сократит время, которое вы тратите на выяснение того, почему ваши формулы не работают. Вот некоторые из наиболее распространенных сообщений об ошибках и их значение:
- #####: На самом деле это не ошибка — это просто означает, что ячейка недостаточно широка для отображения полного значения. Чтобы исправить это, перетащите правую границу столбца, чтобы сделать столбец шире.
- #DIV/0!: Вы увидите эту ошибку, если попытаетесь разделить на ноль или на пустую ячейку. Убедитесь, что все ячейки, на которые есть ссылки в формуле, содержат значение и нет пустых ячеек.
- #Н/Д: Эта ошибка означает, что формула не может найти указанное значение.
 Вы можете увидеть это при попытке использовать функции ВПР, ГПР, ПРОСМОТР или ПОИСКПОЗ.
Вы можете увидеть это при попытке использовать функции ВПР, ГПР, ПРОСМОТР или ПОИСКПОЗ. - #NAME?: Эта ошибка обычно возникает при опечатке в названии формулы, например, =SM(A1:A11) вместо =СУММ(A1:A11) или другого именованного значения. Лучший способ избежать этого — выбрать нужное имя формулы из раскрывающегося меню.
- #NUM: Вы увидите эту ошибку, если вы включили такой символ, как знак доллара ($) или другой недопустимый номер.
- #REF!: Это означает, что формула ссылается на ячейку, которой больше не существует. Обычно это происходит, когда вы удаляете строку или столбец в электронной таблице.
- #VALUE: Ошибка значения возникает, когда введенное вами значение не соответствует ожидаемому типу, например, если функция ожидает число, а вместо этого вы вводите текст. Это одна из самых сложных ошибок для расшифровки, поскольку она не дает вам много подсказок относительно источника проблемы.

- Циклическая ссылка: Циклическая ссылка означает, что формула ссылается на свои собственные ячейки. Так, например, C3 = (C1+C2+C3).
Проблема 2. Ссылка не работает
Иногда формулы в одной книге содержат ссылки на значения в другой внешней книге. Неработающие ссылки могут возникать при перемещении, удалении или переименовании этих внешних книг.
К сожалению, проблемы со связанными книгами не всегда так очевидны. Если что-то изменится в исходной книге, Excel не обновит и не отобразит новое значение, если вы не сообщите об этом. Это означает, что формула, которая выглядит нормально, может возвращать устаревшие или неточные значения. Если вы заметили, что данные отсутствуют или неверны, это может быть причиной.
Чем больше книг вы связываете, тем больше вероятность того, что что-то пойдет не так, поэтому лучше избегать ссылок на другие книги, насколько это возможно.
Проблема 3.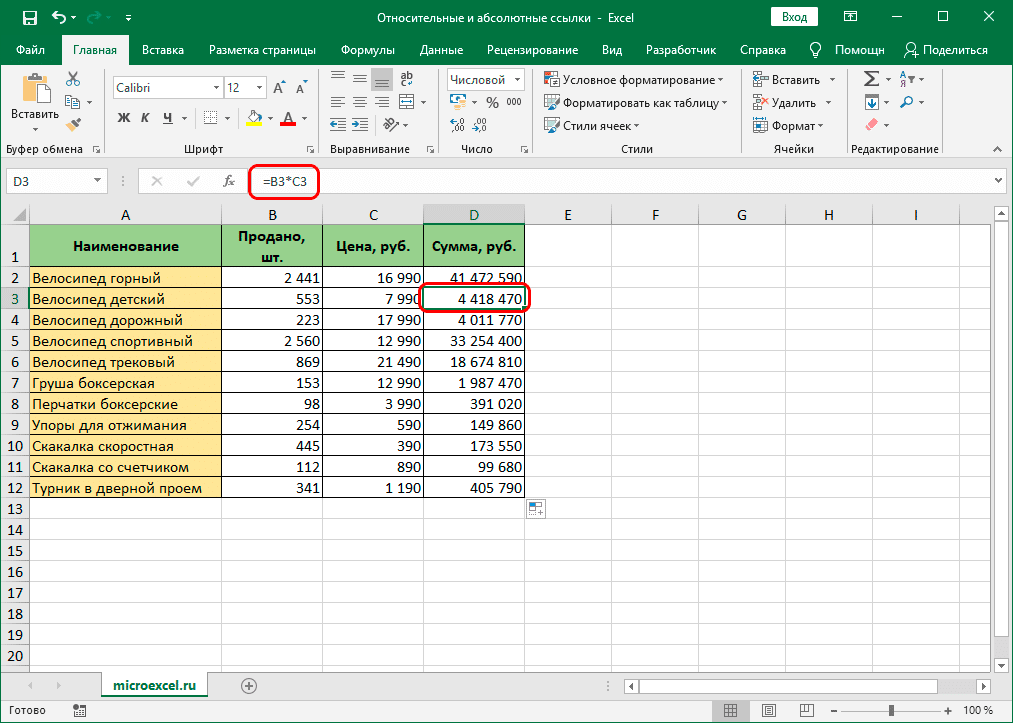 Данные были введены неправильно
Данные были введены неправильно
Это не ошибка формулы сама по себе, но она все же может привести к тому, что ваши формулы будут возвращать неверные или иррациональные значения. Допустим, кто-то случайно добавил лишний ноль при вводе числа. Когда Excel выполняет расчет, вы получите результат, выходящий за пределы ожидаемого диапазона.
Такая простая вещь, как дополнительный пробел перед или после ввода, может привести к зацикливанию Excel, поэтому вам нужно будет внимательно вводить свои данные. Однако предотвратить ошибки при вводе данных сложно, а обнаружить их после того, как они произошли, еще сложнее.
Проблема 4. Проблема с форматированием
Неправильный формат данных может вызвать проблемы с вычислениями. Знаки доллара и запятые — два распространенных источника путаницы. Так же как и числа, отформатированные как текст.
Ошибки могут возникать и при неправильном формате самих формул. Такая простая вещь, как забывание закрыть круглые скобки или добавить двоеточие, чтобы показать диапазон ячеек, может испортить всю вашу формулу.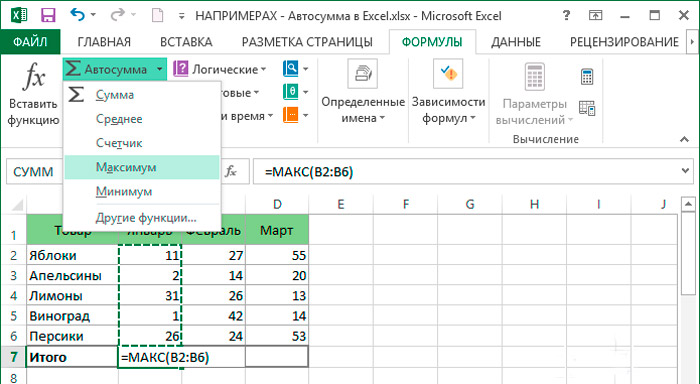
Проблема 5. Данные противоречивы
Если люди вводят данные непоследовательно, это может быть еще одной причиной того, что ваши формулы не дают ожидаемых результатов.
Допустим, у вас есть список заводов и связанных с ними показателей травматизма в Excel. Один человек вводит «Чикаго», другой «Чикаго, Иллинойс», а третий «Чикаго, Иллинойс», в результате чего записи выглядят по-разному, даже если они одинаковы. Если вы попытаетесь проанализировать эти данные в сводной таблице на основе разных местоположений, Excel предоставит несколько результатов для Чикаго, хотя должен быть только один.
Использование проверки данных поможет обеспечить точность и согласованность введенных данных, чтобы вы могли получить правильную информацию для расчетов. Включив проверку, вы можете создать правило, которое ограничивает ввод значениями из предопределенного списка:
Поскольку данные изначально вводятся правильно, вам не придется тратить время на исправление ошибок перед выполнением расчетов.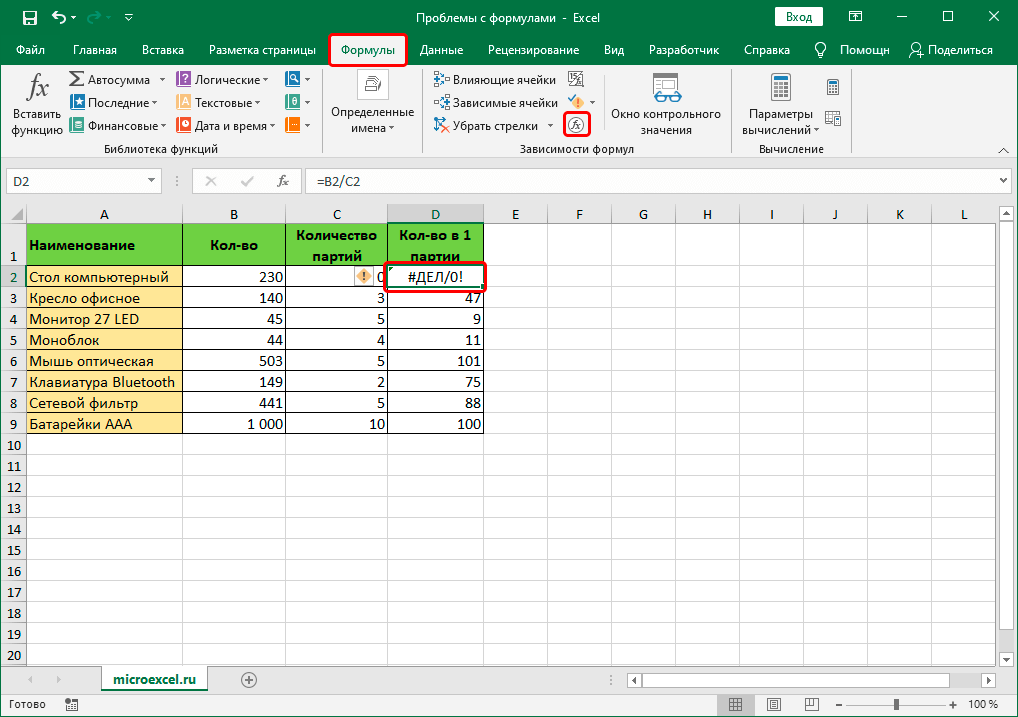
Заключение
Нет ничего плохого в использовании Excel в определенных ситуациях. Это дешево, широко доступно, и большинство людей имеют хотя бы базовое представление о том, как его использовать.
Проблема возникает, когда вы пытаетесь использовать Excel для больших объемов сложных данных. По мере роста размера ваших рабочих книг будет расти и количество проблем с формулами и ошибок. Эти ошибки могут иметь ужасные последствия, особенно когда от точности ваших расчетов зависит соблюдение требований и репутация вашего бизнеса.
Знание того, как найти и исправить эти ошибки, поможет вам избежать проблем, но в конечном итоге проблема может быть решена только путем перемещения ваших данных в систему, предназначенную для этой цели.
Перемещение ваших электронных таблиц в базу данных занимает не так много времени, как вы могли бы ожидать, и может помочь вам добиться больших успехов в работе с большими данными вместо того, чтобы тратить время на борьбу с формулами в Excel.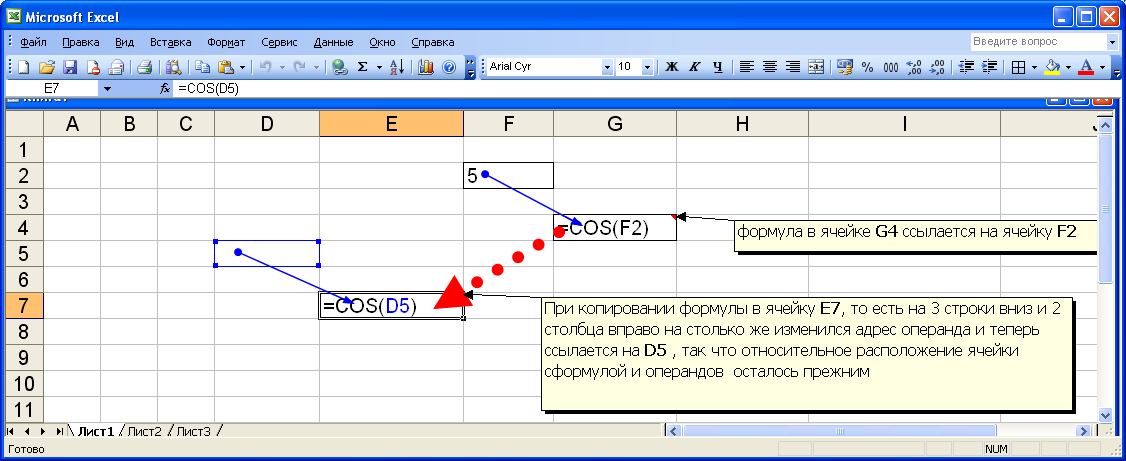
Чтобы узнать больше, ознакомьтесь с другими советами по управлению данными или узнайте, почему руководители говорят, что вам следует прекратить использование Excel.
Формулы не вычисляются или не обновляются в Excel? Легкие исправления!
Ваши результаты Excel явно неверны? Может быть, вы только что что-то изменили, но результаты все те же, Excel не обновляет результаты? Вот четыре возможные причины и исправления, если ваш файл Excel больше не выполняет расчеты.
Эта статья является частью нашего большого FAQ по Excel.
Узнайте обо всех наиболее часто задаваемых вопросах. Или задайте вопрос сами!
Содержание
Причина 1: Ручной режим расчета
Сохраняйте спокойствие и нажмите F 9
Первая и частая причина заключается в том, что ваша рабочая книга настроена на ручной расчет. Таким образом, Excel пересчитывает вашу книгу только тогда, когда вы просите его сделать это. Решение очень простое:
Решение очень простое:
Нажмите F9 на клавиатуре . Таким образом, все измененные формулы и зависимые от них ячейки будут пересчитаны.
Если вы хотите снова переключить режим расчета на «Автоматический», перейдите на ленту Формулы , нажмите Параметры расчета справа, а затем « Автоматический ».
Переключитесь в режим автоматического расчета, если ячейки не вычисляются или не обновляются.
Дополнительную информацию о режимах расчета в Excel см. в нашей подробной статье.
Вы когда-нибудь создавали приложение на основе
Excel?
Узнать больше
Причина 2: Разорвана цепочка вычислений, поэтому некоторые ячейки не вычисляют
В некоторых редких случаях нажатие F9 не решает проблему. Попробуйте нажать Ctrl+Alt+F9 на клавиатуре . Таким образом, все формулы, независимо от того, изменились они или нет, будут пересчитаны. Также будут обновлены цепочки вычислений в фоновом режиме.
Обратите внимание: нажатие Ctrl + Alt + F9обычно решает проблему для очень больших книг, в том числе в сочетании с ручным режимом расчета. Для небольших простых файлов Excel это обычно не решение.
Причина 3: Циклические ссылки могут помешать вычислению
Слышали ли вы о циклических ссылках в Excel? Просто очень простой пример: ячейка B2 относится к C2, а C2 к B2. Обычно Excel выдает предупреждающее сообщение и показывает его в строке состояния под рабочим листом.
Циклические ссылки могут привести к тому, что ячейки не будут выполнять вычисления.
Если ваш файл Excel (или любой другой файл, открытый в фоновом режиме) содержит циклические ссылки, ваш файл может не рассчитываться как обычно.
Решение состоит в том, чтобы решить циклические ссылки. Вот все, что вы должны знать о циклических ссылках и о том, как их удалить.
Вы хотите повысить производительность в Excel ?
Получите ленту профессора Excel!
Узнать больше
Скачать бесплатную пробную версию
Добавьте более 120 замечательных функций в Excel!
Причина 4: Результат правильный, но не такой, как ожидалось
Описанные выше методы не помогли решить проблему? Ненавижу это говорить, но часто Excel работает правильно.


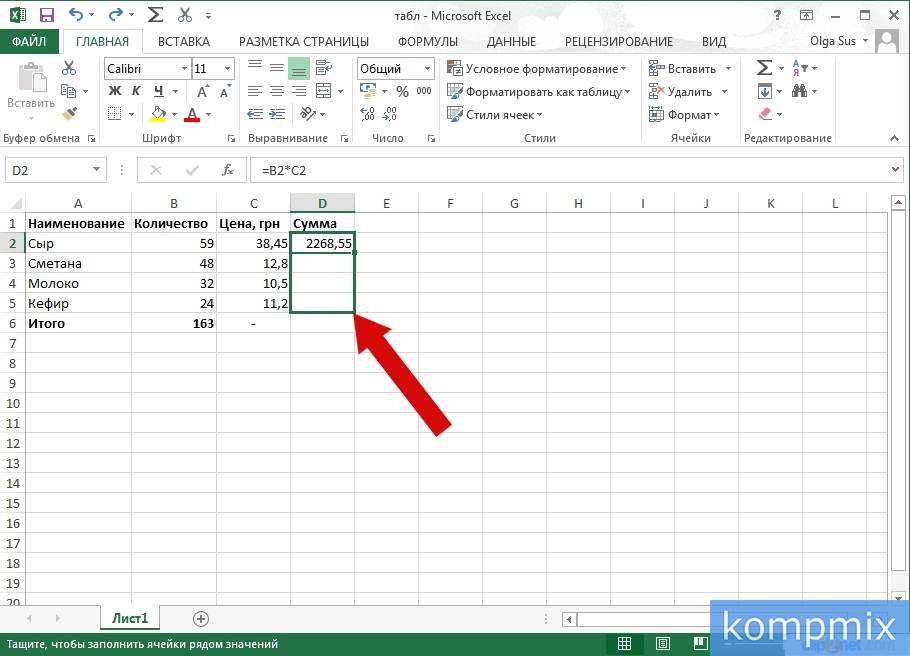 Вы можете увидеть это при попытке использовать функции ВПР, ГПР, ПРОСМОТР или ПОИСКПОЗ.
Вы можете увидеть это при попытке использовать функции ВПР, ГПР, ПРОСМОТР или ПОИСКПОЗ.