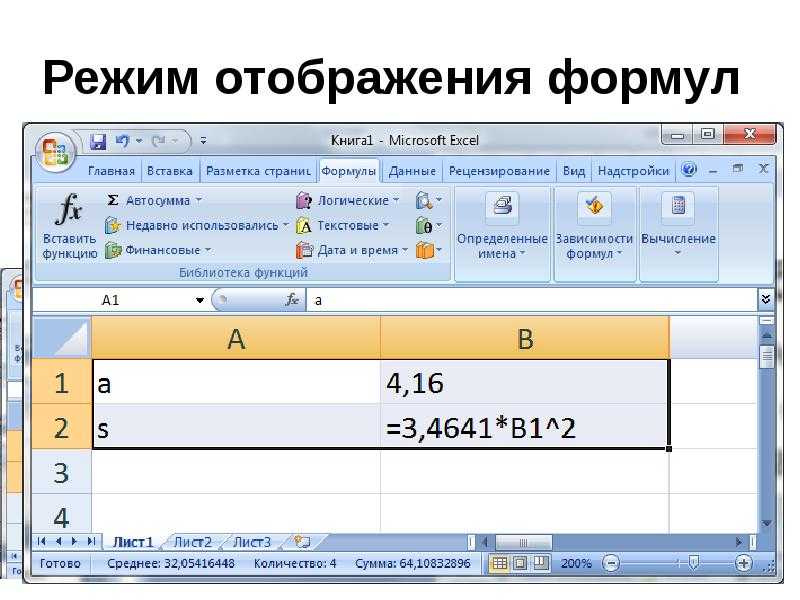Формула эксель и: Функция И — Служба поддержки Майкрософт
Содержание
Формула массива в Excel | Эффеком ✅
И Эксел, и Гугл Таблицы зарекомендовали себя как два мощных табличных редактора. Разработчики обеих программ предусмотрели множество функций и инструментов, при помощи которых пользователь реализовывает свои задумки. Одной из полезных «фишек», встроенных в эти редакторы, является формула массива. Но далеко не все пользователи программ знакомы с этим полезным инструментом.
Формула массива: что это и для чего нужно
Массивы данных представляют собой генеральную совокупность величин, которые были объединены в цельную группу.
Формула суммы массива присутствует и в Эксел, и в Гугл Таблицах. Это формулы -инструменты для работы с составляющими массива.
Использование этой функции в обоих редакторах преследует следующие цели:
- пересчет количества символов в выбранном диапазоне;
- сложить определенные показатели, соответствующие заданным условиям. В этом случае результат выполнения формулы массива представляет собой, к примеру, сумму минимальных или самых больших в массиве чисел;
- сложить числа, находящиеся в конкретном табличном диапазоне.

Ввести и заполнить значение массива по формуле можно только при нажатии «Ctrl», «Enter» и «Shift» одновременно. Пользователь сразу увидит фигурные скобки, в которые нужно вводить данные. При этом нельзя ввести этот символ вручную, с клавиатуры. Он не будет распознан программами как формула.
Типы и состав формул в Экселе
В программу Эксель встроено четыре базовых формата формул. Это арифметический, текстовый, сравнительный оператор, а также оператор ссылок. По своему составу экселевские формулы, в том числе и для массива, включают в себя три «комплектующих» — это символ «Равно», непосредственно оператор (один из четырех доступных) и синтаксис нужной функции.
Функции, входящие в состав экселевских формул, могут складывать, вычитать, перемножать числа. Помимо арифметических расчетов, они могут выполнять задачи по форматированию и оформлению, поиску, замене символов, округлению и т. д.
Если пользователь откорректирует исходные значения формулы, Эксель автоматически произведет перерасчет результата.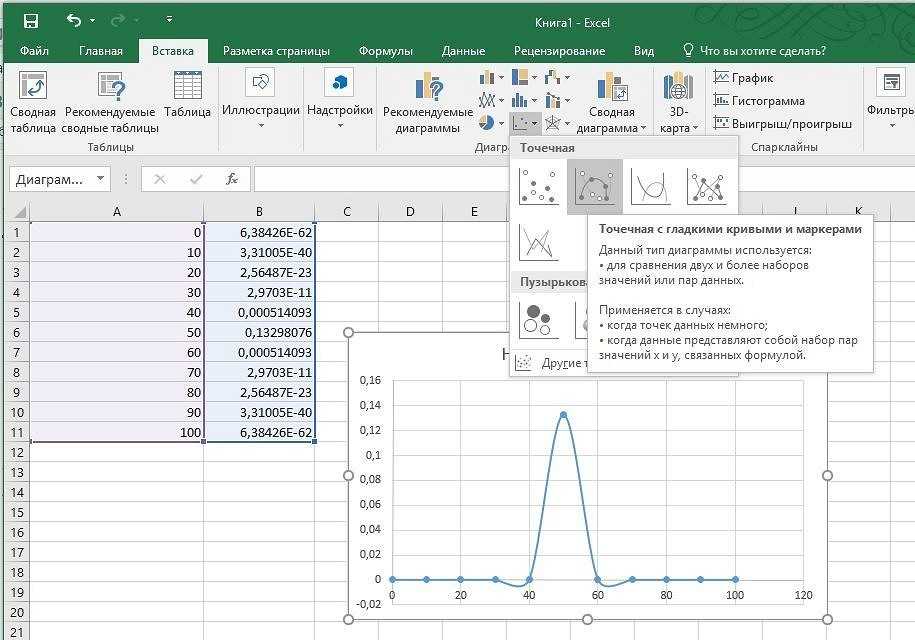 Это актуально и для формул массивов.
Это актуально и для формул массивов.
Типы и состав формул в Гугл Таблицах
В Гугл Таблицах – облачном табличном сервисе – формулы могут быть простыми и комплексными. Первая группа состоит из постоянных величин, ссылок и оператора. Вторая группа формул может быть более широкой по составу: содержать сразу несколько функций, постоянных величин, операторов и т. д.
Постоянные величины – это показатели, имеющие фиксированное значение. К примеру, какая-либо цифра. Оператором в Гугл Таблицах называется непосредственно символ, выражающий тип операции – знак вычитания, знак умножения и т. п. Ссылки в Гугл Sheets могут быть относительными, абсолютными и комбинированными (смешанными).
В Гугл Таблице пользователь также может задать наименование табличному диапазону. Это упрощает вычислительные операции. Функции в сервисе от Гугл аналогичны Экселю.
Как ввести формулу массива
Формула массива в Excel может быть двух разновидностей:
- Первая категория – формулы, исполняющие множество вычислений ради одного ответа.

- Вторая категория – формулы, исполняющие множество вычислений.
В первом случае ввод формулы осуществляется по следующему алгоритму:
- Выбирается табличная ячейка, в которую надо ввести формулу.
- Вводится соответствующая формула. В случае массивов синтаксис точно такой же, как и при стандартных функциях. В начале текста всегда проставляется символ «Равно».
- Нажимается «Ввод» (клавиша на клавиатуре – «Enter»).
Во втором случае ввод производится по похожей схеме:
- Пользователь выбирает диапазон табличных ячеек, куда будет вводиться формула.
- Вводится синтаксис. В самом начале также проставляется равенство.
- Нажимается «Ввод».
В некоторых версиях Экселя для активации формулы нужно зажать другую комбинацию кнопок на клавиатуре – «Ctrl», «Enter», «Shift».
Формула массива в Гугл таблицах
ArrayFormula в Гугл Sheets – это прямой аналог рассматриваемой формулы массива в Эксел. Формула вычисления массива в облачных Гугл Таблицах, по аналогии с Экселем, начинается с символа «Равно».
Ее работу можно описать на конкретном примере. Допустим, перед пользователем находится таблица, содержащая несколько тысяч строк. При этом она постоянно обновляется и расширяется. Ему необходимо искать соответствия в этих сведениях. ArrayFormula в этом случае преобразует и объединит эти несколько сотен тысяч формул. В результате получится одна, которая на автомате будет обновляться при расширении.
Формула массива может иметь два разных формата. Так, формула, отраженная в формате «1; 2», считается «вертикальной». Единица – элемент, расположенный сверху, двойка – элемент нижний. Формат «1/2» — «горизонтальный», т. е. обе цифры – это правый и левый элемент соответственно.
Как быстро овладеть формулами массива в Эксел
Формула массива в Экселе – удобный инструмент, облегчающий исполнение необходимых расчетов и операций с набором цифровых данных. Массивы могут быть одномерными, двухмерными и даже трехмерными. А индекс массива – это элемент, указывающий на конкретную его составляющую.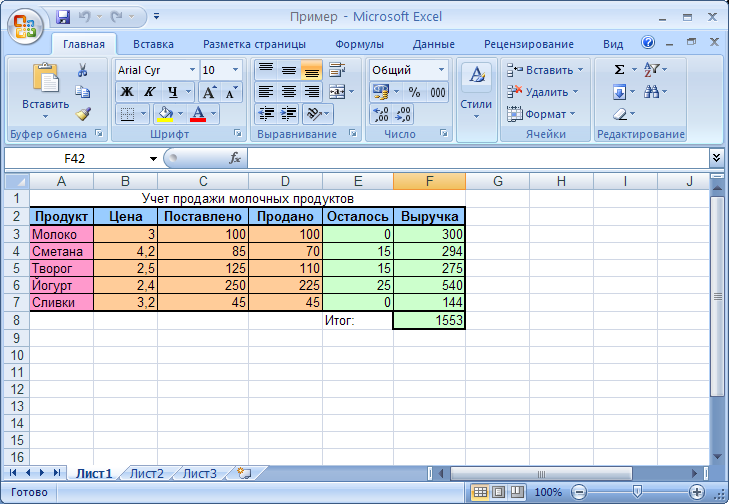 Сам Excel является мощнейшим табличным процессором, который пригодится и в работе, и дома.
Сам Excel является мощнейшим табличным процессором, который пригодится и в работе, и дома.
О том, как упростить и ускорить работу в Excel и Google Таблицах, можно говорить долго. Но гораздо удобнее и эффективнее записаться на уроки Эксель онлайн. Дистанционный формат их прохождения представляется наиболее комфортным в современном ритме жизни. Емкая теоретическая часть и углубленная практика дадут гораздо больше результатов, чем чтение нудных сложных лекций.
Использование формул массива при решении стандартных и продвинутых задач – одна из рассматриваемых на курсе тематик. Обучение специально поделено на несколько обособленных модулей, что позволяет погрузиться в каждую тему глубже.
Как зафиксировать формулу в MS Excel
Главная » Табличный редактор Excel » Как зафиксировать формулу в MS Excel
При работе с формулами MS Excel, особенно если таблица сложная, а формул много, весьма легко ошибиться. Одна из самых распространенных (и чаще всего фатальных) ошибок связана с копированием формул в другие ячейки. К примеру, создали мы заведомо рабочую формулу, и забыли о ней, работая с другими данными. Спустя время нам вновь понадобились старые расчеты, мы копируем ячейку со «старой» формулой и вставляем её на несколько ячеек «поближе».
К примеру, создали мы заведомо рабочую формулу, и забыли о ней, работая с другими данными. Спустя время нам вновь понадобились старые расчеты, мы копируем ячейку со «старой» формулой и вставляем её на несколько ячеек «поближе».
Создаем самую обычную формулу в Excel
И не замечаем, что «старая» формула вдруг стала «новой» — сместилось не только ячейка в которой выводился результат формулы, но и, на то же число ячеек, сместились исходные данные! Хорошо если «новые» ячейки не заполнены — тогда, увидев вместо результата «0», мы поймем ошибку. А если заполнены, причем похожими данными? Так можно и доходы с расходами перепутать и долго оптом искать концы — формула-то работала правильно!
… а теперь копируем её. Обратите внимание — вместе с местоположением ячейки с формулой, сдвинулись и ячейки-источники данных
Впрочем, есть отличное средство, которое гарантировано защитит вас от подобных проблем. Дело в том, что любую введенную на лист MS Excel форму можно зафиксировать, и тогда, даже если её скопировать в другое место, исходные данные от этого не пострадают.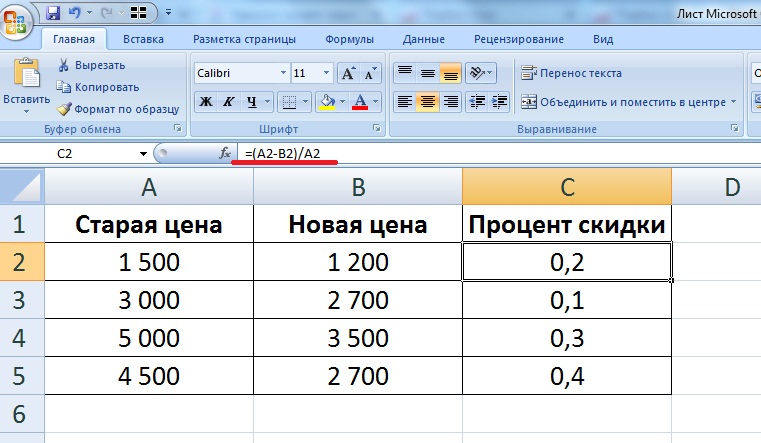
Фиксируем формулу в ячейке Excel
Зафиксировать формулу в ячейке до смешного просто: достаточно поставить перед каждым из её членов значок доллара. Да, вот так всё просто: ставим перед $ перед любым именем ячейки и фиксируем его от случайного изменения.
Обратите внимание:
- Знак доллара перед буквой означает, что при перемещении формулы вправо или влево, т.е. смещая ее по столбцам, ссылка на столбец ячейки в формуле меняться не будет.
- Знак доллара перед числом означает, что при перемещении формулы вверх или вниз, т.е. смещая ее по строкам, ссылка на строку ячейки в формуле меняться не будет.
Значок «доллара» позволяет зафиксировать ячейку в Excel
На практике эта особенность означает, что формулу можно зафиксировать только частично:
- Если $ стоит только перед буквами — формула будет зафиксирована по горизонтали (по строкам).
- Если $ стоит только перед числами — формула будет зафиксирована по вертикали (по столбцам)
Особенности фиксации формул в MS Excel
Конечно вам может показаться весьма утомительной процедура расстановки «долларов» на листе.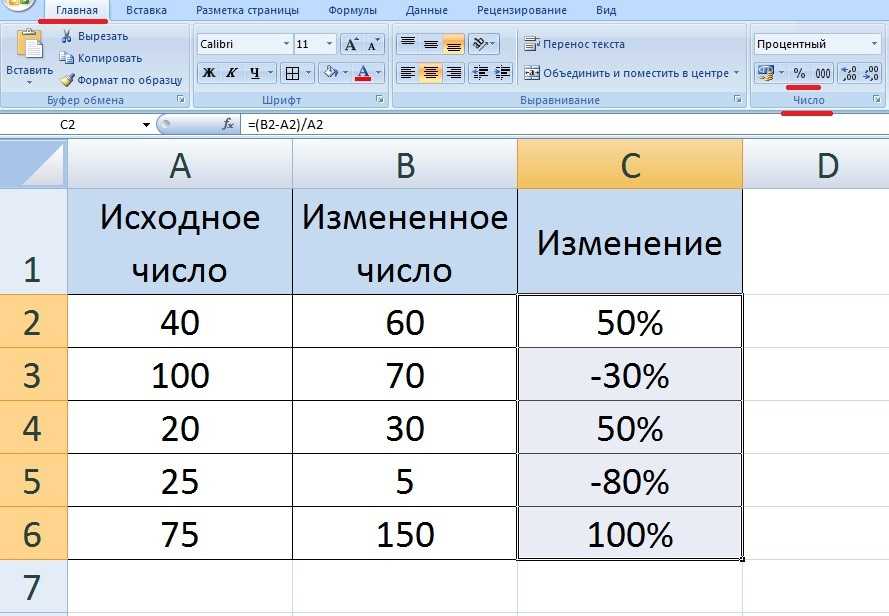 Это действительно так, поэтому разработчики программы предусмотрели автоматизацию этой процедуры. Попробуйте при вводе формулы ячейку нажимать на клавиатуре кнопку F4. Вы заметите любопытную особенность:
Это действительно так, поэтому разработчики программы предусмотрели автоматизацию этой процедуры. Попробуйте при вводе формулы ячейку нажимать на клавиатуре кнопку F4. Вы заметите любопытную особенность:
- Одно нажатие F4 при вводе формулы ставит значки доллара ко всем составляющим адреса ячейки (то есть для ячейки D4 это будет $D$4)
- Два нажатия F4 при вводе формулы ставит значки доллара ТОЛЬКО перед цифрами адреса ячейки (для ячейки D4 это будет D$4)
- Три нажатия F4 при вводе формулы ставит значки доллара ТОЛЬКО перед буквами составляющим адреса ячейки (для ячейки D4 это будет $D4)
- Четыре нажатия F4 отменяют расстановку «долларов» и снимают фиксацию.
Теги: excel, продвинутое использование
Также вас может заинтересовать:
Наиболее часто задаваемые вопросы о формулах Excel
Я бы сказал, что большую часть обучения я провожу в Excel. Поскольку я так много тренируюсь с Excel, я часто вижу одни и те же вопросы снова и снова. Я всегда получаю вопрос, связанный с формулой, когда я прохожу обучение Excel на любом уровне/типе. Поскольку многие люди являются самоучками или обучаются на собственном опыте, иногда мы даже не знаем, что в формулах существуют определенные элементы или функции.
Я всегда получаю вопрос, связанный с формулой, когда я прохожу обучение Excel на любом уровне/типе. Поскольку многие люди являются самоучками или обучаются на собственном опыте, иногда мы даже не знаем, что в формулах существуют определенные элементы или функции.
Формулы и даты
Одной из таких функций является возможность создания формулы, которая складывает и вычитает дату, чтобы не вычислять ее вручную. Если у вас есть дата, введенная в одной ячейке, вы можете создать формулу в другой ячейке, используя эту дату. Например, у вас есть дата 02.02.2014, введенная в ячейку A1. Вы можете перейти к ячейке B1 и ввести формулу = A1-30. Это даст вам результат вычитания 30 дней из 02.02.2014 или даты 03.01.2014. Вы можете сделать это с любым количеством дней, используя сложение или вычитание.
Примечание о датах в формулах заключается в том, что дата фактически хранится в Excel как порядковый номер с 01.01.1900 = 1. Так что, если вы попытаетесь вычесть или сложить даты, вы можете увидеть число 19085 или что-то в этом роде. похожий. В этом случае вам просто нужно отформатировать эту ячейку как дату, а не общий формат.
похожий. В этом случае вам просто нужно отформатировать эту ячейку как дату, а не общий формат.
Устранение неполадок с формулами
Еще одна проблема, с которой мы сталкиваемся, заключается в устранении ошибок в формулах. Обе эти проблемы можно решить с помощью трех отличных инструментов аудита. Эти инструменты формул находятся на вкладке «Формулы». Перейдите к правой стороне ленты, и вы увидите кнопки Trace Precedents и Trace Dependents.
Если вы находитесь в ячейке с формулой, вы можете нажать кнопку «Отследить прецеденты», чтобы найти ячейки, на которые есть ссылки, и составить формулу. Кнопка Trace Dependents покажет вам, частью каких других формул является ячейка, в которой вы находитесь. Например, если вы находитесь в ячейке B5 с формулой =sum(B1:B4), то прецеденты трассировки будут трассироваться линиями обратно к ячейкам B1, B2, B3 и B4. Если ячейка B5 используется позже в формуле в ячейке B36, то зависимые от трассировки проследят линию до ячейки B36.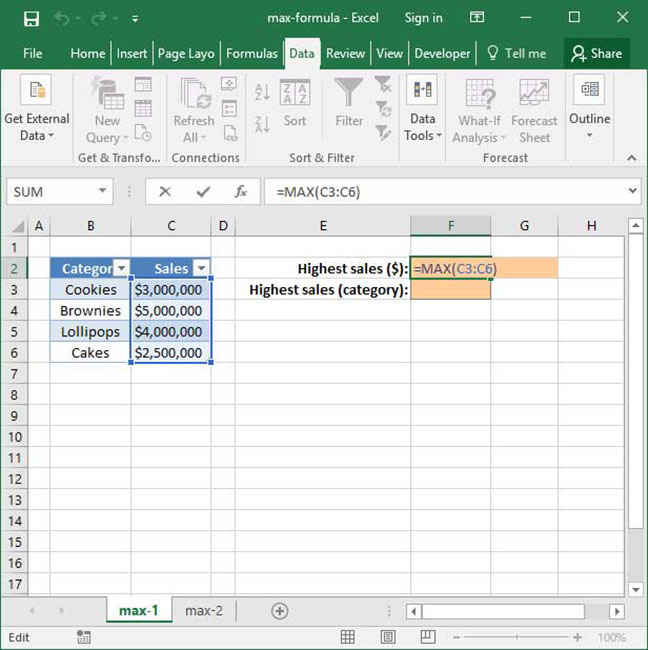
Оценить формулы
Другой инструмент, который я часто использую при ошибках в формулах, — это кнопка Оценить формулу. Если вы находитесь в ячейке с формулой, особенно в той, которая вложена в другую формулу, функция Оценить формулу проведет вас через то, как Excel оценивает эту формулу. Итак, если он сначала добавит два числа в круглых скобках, он покажет это как первый шаг. Если затем он возьмет это число и умножит его на другое число, то он покажет эту секунду. Если вы ссылаетесь на ячейку в своей основной формуле, в которой есть другая формула, вы можете использовать кнопки «Вход» и «Выход», чтобы оценить эту ячейку, чтобы также увидеть части. Помните, что Excel оценивает формулы в следующем порядке: Скобки, Экспоненты, Умножение, Деление, Сложение и Вычитание. Если вы хотите, чтобы Excel что-то добавлял перед умножением, не забудьте поместить часть сложения в круглые скобки.
Формула СУММЕСЛИ
Я действительно считаю, что формула СУММЕСЛИ очень универсальна и может предоставить решения для многих бизнес-потребностей. Допустим, у вас есть пара столбцов. Вы хотели бы найти элементы в столбце А на основе определенных критериев. Когда элемент в столбце A соответствует этому критерию, вы хотите, чтобы Excel СУММИЛ число в столбце B.
Допустим, у вас есть пара столбцов. Вы хотели бы найти элементы в столбце А на основе определенных критериев. Когда элемент в столбце A соответствует этому критерию, вы хотите, чтобы Excel СУММИЛ число в столбце B.
Например, у вас есть список людей в разных офисах в столбце A. В столбце B у вас есть их продажи. за месяц. Вы можете сделать так, чтобы Excel суммировал суммы продаж для определенного места, например, для офиса в Нью-Йорке. Формула =СУММЕСЛИ(A:A»,=Нью-Йорк»,B:B) Первая часть «A:A» сообщает Excel, что нужно оценить весь столбец A. Следующая часть «=Нью-Йорк» сообщает Excel, что нужно искать для элементов в столбце A, которые соответствуют текстовой строке «Нью-Йорк». В третьей части «B:B» говорится, что Excel должен суммировать числа Нью-Йорка из столбца B. Попробуйте сами. Введите города в столбец A и числа в столбец B. Затем используйте формулу, чтобы увидеть, как она работает! Какие бы элементы в столбце A ни были Нью-Йорком, следует добавить соответствующий номер в столбце B.
Абсолюты в формулах Excel
Один из самых популярных вопросов, которые я получаю при работе с формулами Excel: «Что это за знаки доллара?» Например, вы можете увидеть такие формулы, как =$A$5*B6. В формуле можно использовать относительную ссылку на ячейку B6 или абсолютную ссылку на ячейку, например $A$5. Если вы просто используете формулу в одной ячейке, то действительно не имеет значения, используете ли вы абсолютную или относительную ссылку на ячейку. Это имеет значение, если вы планируете копировать формулу в другую ячейку или ячейки.
Если вы планируете копировать и вставлять формулу в Excel, то, как вы создаете ссылки в формуле, сообщает Excel, что нужно изменить в формуле при ее вставке. Чтобы объяснить это более понятно, давайте рассмотрим пример =$A$5*B6. Если вы скопируете эту формулу и вставите ее на одну ячейку ниже вашего текущего местоположения, формула будет вставлена как =$A$5*B7. Вы заметили, что ссылка на ячейку $A$5 не изменится, потому что она называется абсолютной ссылкой. По сути, это означает, что он заморозит его, чтобы он оставался точно таким же, независимо от того, где вы его копируете. B6 разрешено изменять и корректировать на одну строку вниз от B6 до B7, поскольку это относительная ссылка на ячейку. Это означает, что он будет корректироваться вверх или вниз по мере того, как вы будете вставлять его в разные ячейки.
По сути, это означает, что он заморозит его, чтобы он оставался точно таким же, независимо от того, где вы его копируете. B6 разрешено изменять и корректировать на одну строку вниз от B6 до B7, поскольку это относительная ссылка на ячейку. Это означает, что он будет корректироваться вверх или вниз по мере того, как вы будете вставлять его в разные ячейки.
Формула может либо изменить ссылки (термин для ссылки на определенную ячейку на листе) относительно ячейки, в которую вы ее вставляете (относительная ссылка), либо всегда может ссылаться на определенную ячейку и никогда не изменяться (абсолютная ссылка). Вы также можете смешивать относительные и абсолютные ссылки на ячейки, чтобы просто заморозить определенную часть ссылки на ячейку, например, $A5 или A$5. $A5 заморозит только часть столбца A ссылки, но позволит изменить номер строки, когда вы вставите его в другую строку. 5 австралийских долларов позволили бы части строки ссылки остаться на месте, но позволили бы изменить столбец.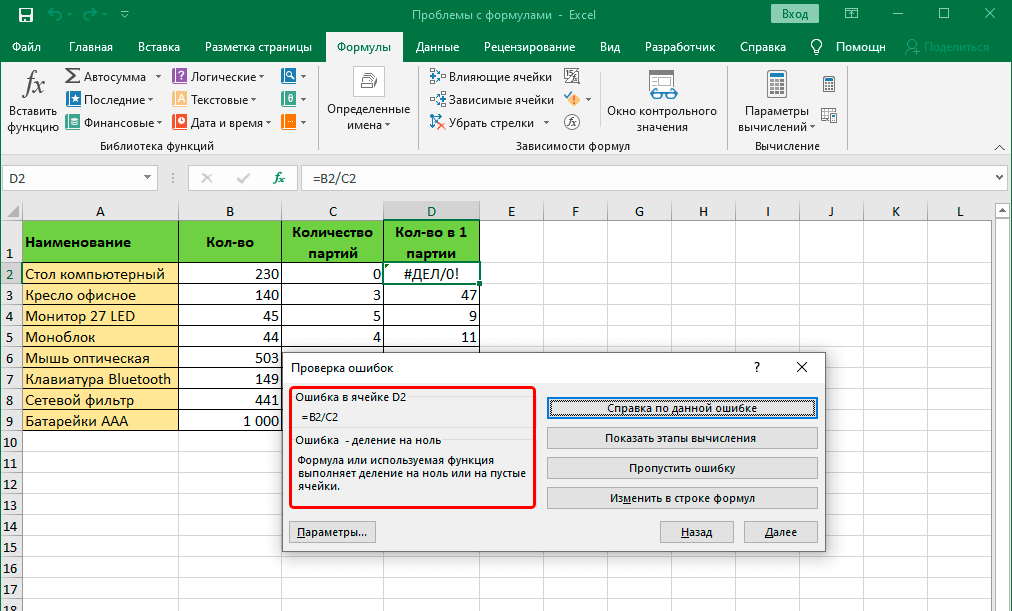 Расположение символа $ перед строкой или столбцом или перед обоими определяет, какая часть будет заморожена.
Расположение символа $ перед строкой или столбцом или перед обоими определяет, какая часть будет заморожена.
Наслаждайтесь электронными таблицами Excel теперь, когда вы лучше понимаете формулы!
Изображение предоставлено: https://www.flickr.com/photos/thompsonrivers/
Анжела Нино — Versitas
Редактор
2.1 Формулы — Excel для принятия решений
Цели обучения
- Научиться составлять базовые формулы.
- Понимание относительных ссылок при копировании и вставке формул.
- Работайте со сложными формулами, контролируя порядок математических операций.
- Понимание инструментов аудита формул.
В этом разделе рассматриваются основные навыки ввода формул в рабочий лист Excel. Целью данной главы является построение личного бюджета денежных средств. Большинство финансовых консультантов рекомендуют всем домохозяйствам составлять и поддерживать личный бюджет для достижения и поддержания крепкого финансового здоровья.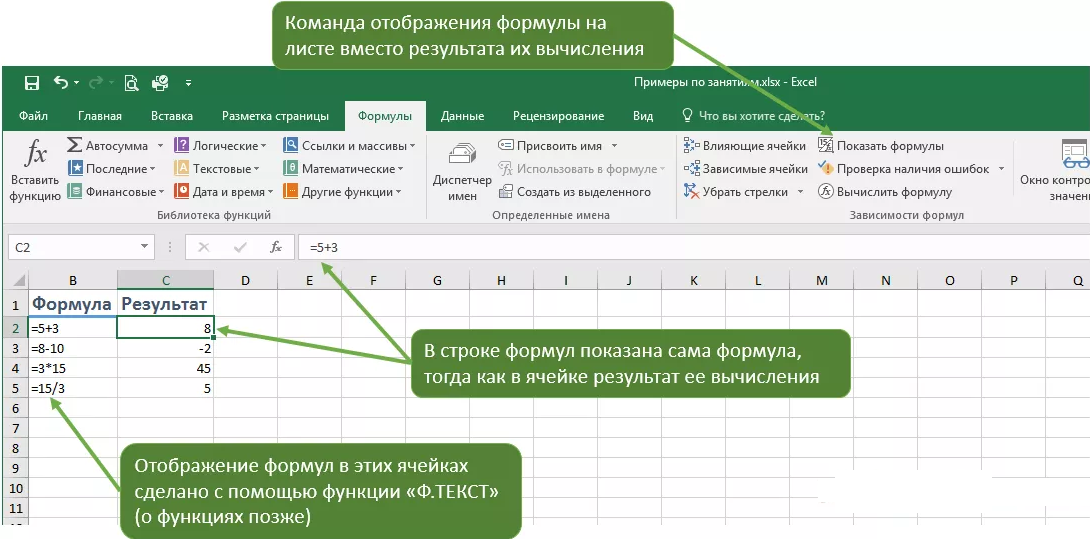 Организация и ведение личного бюджета — это навык, который вы можете практиковать в любой момент своей жизни. Независимо от того, управляете ли вы своими расходами во время учебы в колледже или поддерживаете финансы семьи из четырех человек, личный бюджет может быть жизненно важным инструментом при принятии финансовых решений. Excel может превратить управление вашими деньгами в увлекательное и полезное занятие.
Организация и ведение личного бюджета — это навык, который вы можете практиковать в любой момент своей жизни. Независимо от того, управляете ли вы своими расходами во время учебы в колледже или поддерживаете финансы семьи из четырех человек, личный бюджет может быть жизненно важным инструментом при принятии финансовых решений. Excel может превратить управление вашими деньгами в увлекательное и полезное занятие.
На рис. 2.1 показана заполненная рабочая книга, которая будет продемонстрирована в этой главе. Обратите внимание, что эта рабочая книга содержит четыре рабочих листа. Первый рабочий лист, Сводка бюджета , содержит формулы, которые используют или ссылаются на данные из трех других рабочих листов. В результате рабочий лист Сводка бюджета служит обзором данных, которые были введены и рассчитаны на трех других рабочих листах рабочей книги. Листы со второго по четвертый — это те, к которым мы вернемся позже в этом семестре в нашей главе о финансовых функциях.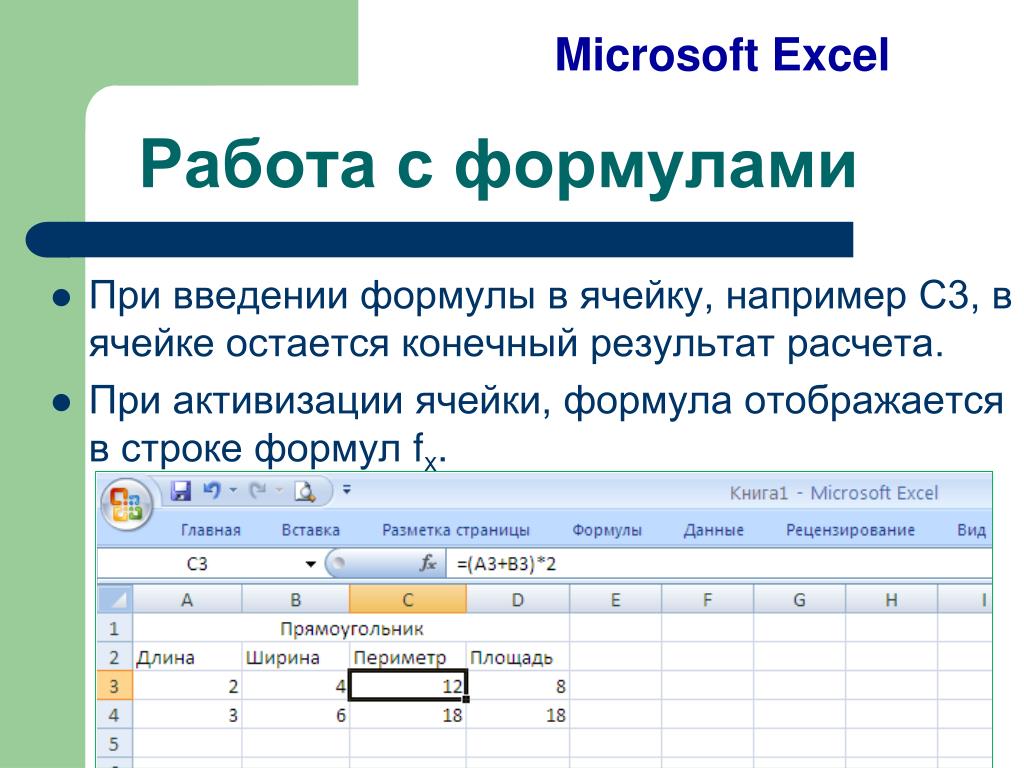
Рисунок 2.1 Заполненная рабочая тетрадь по личному бюджету
Загрузить файл данных: данные главы 3
Формулы используются для расчета различных математических результатов в Excel и могут использоваться для создания практически любых пользовательских расчетов, необходимых для достижения вашей цели. Кроме того, при создании формулы в Excel вы используете местоположения ячеек, которые при добавлении в формулу становятся ссылками на ячейки. Это означает, что Excel использует или ссылается на число, введенное в ячейку, при расчете математического результата. В результате, когда числа в ссылках на ячейки изменяются, Excel автоматически создает новый вывод. Это то, что дает Excel возможность создавать множество сценариев «что, если», которые будут объяснены позже в этой главе.
Чтобы продемонстрировать построение базовой формулы, мы начнем работать с рабочим листом Детали бюджета в рабочей книге личного бюджета, который показан на Рисунок 2. 2 . Чтобы завершить этот рабочий лист, мы добавим несколько формул и функций. В таблице 2.1 приведены определения для каждой из категорий расходов, перечисленных в диапазоне A3:A11. Когда вы разрабатываете личный бюджет, эти категории определяются на основе того, как вы тратите свои деньги. Вполне вероятно, что каждый человек может иметь разные категории или определять одни и те же категории по-разному. Поэтому важно пересмотреть определения в Таблица 2.1 , чтобы понять, как мы определяем эти категории, прежде чем продолжить.
2 . Чтобы завершить этот рабочий лист, мы добавим несколько формул и функций. В таблице 2.1 приведены определения для каждой из категорий расходов, перечисленных в диапазоне A3:A11. Когда вы разрабатываете личный бюджет, эти категории определяются на основе того, как вы тратите свои деньги. Вполне вероятно, что каждый человек может иметь разные категории или определять одни и те же категории по-разному. Поэтому важно пересмотреть определения в Таблица 2.1 , чтобы понять, как мы определяем эти категории, прежде чем продолжить.
Рисунок 2.2 Рабочий лист сведений о бюджете
Таблица 2.1 Определения категорий расходов
| Категория | Определение |
| Коммунальные услуги | Деньги, потраченные на электричество, тепло и воду, а также на кабель, телефон и доступ в Интернет |
| Продукты питания | Деньги, потраченные на продукты, туалетные принадлежности и сопутствующие товары |
| Бензин | Деньги, потраченные на топливо для автомобилей |
| Одежда | Деньги, потраченные на одежду, обувь и аксессуары |
| Страхование | Деньги, потраченные на страхование домовладельца или автомобиля |
| Налоги | Деньги, потраченные на школу и налоги на недвижимость (этот пример личного бюджета предполагает, что мы владеем собственностью). |
| Развлечения | Деньги, потраченные на развлечения, включая рестораны, билеты в кино и театр, вечеринки и т. д. |
| Отпуск | Деньги, потраченные на отпуск |
| Разное | Включает любые другие категории расходов, такие как учебники, программное обеспечение, журналы, школьные или рабочие принадлежности и т. д. |
Первая формула, которую мы добавим к Сведения о бюджете на рабочем листе будут рассчитаны значения ежемесячных расходов. Формула будет построена таким образом, что она берет значения из столбца «Годовые расходы» и делит их на 12. Это покажет, сколько денег будет потрачено в месяц для каждой из категорий, перечисленных в столбце А. Ниже объясняется, как работает эта формула. created:
- Откройте файл данных с именем Ch3 Data и с помощью команды File/Save As сохраните его под новым именем Ch3 Personal Budget .

- Щелкните вкладку рабочего листа Сведения о бюджете , чтобы открыть рабочий лист.
- Щелкните ячейку C3.
- Введите знак равенства = . Когда первый символ, введенный в ячейку, является знаком равенства, это сигнализирует Excel о необходимости выполнения вычисления или создания логического вывода.
- Тип D3 . Это добавляет D3 к формуле, которая теперь является ссылкой на ячейку. Excel будет использовать любое значение, введенное в ячейку D3, для создания выходных данных.
- Введите символ косой черты /. Это символ деления в Excel. Как показано в таблице 2.2 , математические операторы в Excel немного отличаются от тех, которые используются в обычном калькуляторе.
- Введите число 12 . Это делит значение в ячейке D3 на 12. В этой формуле число или константа используется вместо ссылки на ячейку, поскольку она не изменится. Другими словами, в году всегда будет 12 месяцев.

- Нажмите клавишу ВВОД.
Таблица 2.2 Математические операторы Excel 9
Зачем
использовать ссылки на ячейки?
Ссылки на ячейки позволяют Excel динамически создавать новые выходные данные при изменении одного или нескольких входных данных в ячейках, на которые ссылаются. Ссылки на ячейки также позволяют отслеживать, как выходные данные вычисляются в формуле. В результате никогда не следует использовать калькулятор для определения математического результата и ввода его в ячейку рабочего листа. Это лишает Excel преимуществ ссылки на ячейки, а также возможности отслеживать формулу для определения того, как создаются выходные данные.
На рис. 2.3 показано, как формула появляется в ячейке C3 до нажатия клавиши ENTER. Рисунок 2.4 показывает вывод формулы после нажатия клавиши ENTER. Ежемесячные расходы на коммунальные услуги составляют 250 долларов, поскольку формула берет годовой расход в ячейке D3 и делит его на 12. Если значение в ячейке D3 изменяется, формула автоматически создает новый результат. Мы рассчитываем расходы в месяц для каждой категории, потому что людям часто платят и выставляют счета за эти товары ежемесячно. Эта формула позволяет сравнить ваш ежемесячный доход с вашими ежемесячными счетами, чтобы определить, достаточно ли у вас дохода для оплаты этих расходов.
Если значение в ячейке D3 изменяется, формула автоматически создает новый результат. Мы рассчитываем расходы в месяц для каждой категории, потому что людям часто платят и выставляют счета за эти товары ежемесячно. Эта формула позволяет сравнить ваш ежемесячный доход с вашими ежемесячными счетами, чтобы определить, достаточно ли у вас дохода для оплаты этих расходов.
Рисунок 2.3 Добавление формулы на лист Рисунок 2.4 Вывод формулы для ежемесячных расходов
Зачем
использовать универсальные константы?
Если вы используете константы или числовые значения в формуле Excel, они должны быть универсальными константами, которые не изменяются, например количество дней в неделе, недель в году и т. д. Не вводите значения, существующие в ячейках, в формулу Excel. Это устранит преимущества ссылки на ячейку Excel, а это означает, что если значение в ячейке, которую вы используете в формуле, изменится, Excel не сможет создать новый вывод.
После ввода формулы на листе ее можно скопировать и вставить в другие ячейки. Например, . На рис. 2.4 показан вывод формулы, введенной в ячейку C3. Однако этот расчет необходимо выполнить для остальных ячеек в столбце C. Поскольку мы использовали ссылку на ячейку D3 в формуле, Excel автоматически настраивает эту ссылку на ячейку, когда формула копируется и вставляется в остальные ячейки. в колонке. Это называется относительной ссылкой и демонстрируется следующим образом:
Например, . На рис. 2.4 показан вывод формулы, введенной в ячейку C3. Однако этот расчет необходимо выполнить для остальных ячеек в столбце C. Поскольку мы использовали ссылку на ячейку D3 в формуле, Excel автоматически настраивает эту ссылку на ячейку, когда формула копируется и вставляется в остальные ячейки. в колонке. Это называется относительной ссылкой и демонстрируется следующим образом:
- Щелкните ячейку C3.
- Наведите указатель мыши на маркер автозаполнения.
- Когда указатель мыши изменится с белого знака плюса на черный знак плюса, щелкните и перетащите вниз к ячейке C11. Это вставит формулу в диапазон C4:C11.
- Дважды щелкните ячейку C6. Обратите внимание, что ссылка на ячейку в формуле автоматически меняется на D6.
- Нажмите клавишу ВВОД.
На рис. 2.5 показаны результаты, добавленные к остальным ячейкам в столбце «Ежемесячные расходы». Для каждой строки формула берет значение из столбца «Годовые расходы» и делит его на 12. Вы также увидите, что дважды щелкнули ячейку D6, чтобы отобразить формулу. Обратите внимание, что Excel автоматически изменил исходную ссылку на ячейку D3 на D6. Это результат относительной ссылки, что означает, что Excel автоматически корректирует ссылку на ячейку относительно ее исходного местоположения, когда она вставляется в новые местоположения ячеек. В этом примере формула была вставлена в восемь ячеек ниже исходной ячейки. В результате Excel увеличил номер строки исходной ссылки на ячейку на единицу для каждой строки, в которую она была вставлена.
Вы также увидите, что дважды щелкнули ячейку D6, чтобы отобразить формулу. Обратите внимание, что Excel автоматически изменил исходную ссылку на ячейку D3 на D6. Это результат относительной ссылки, что означает, что Excel автоматически корректирует ссылку на ячейку относительно ее исходного местоположения, когда она вставляется в новые местоположения ячеек. В этом примере формула была вставлена в восемь ячеек ниже исходной ячейки. В результате Excel увеличил номер строки исходной ссылки на ячейку на единицу для каждой строки, в которую она была вставлена.
Рисунок 2.5 Пример относительной ссылки
Зачем
использовать относительную ссылку?
Относительные ссылки — удобная функция Excel. Когда вы используете ссылки на ячейки в формуле, Excel автоматически корректирует ссылки на ячейки, когда формула вставляется в новые ячейки. Если бы эта функция была недоступна, вам пришлось бы вручную повторно вводить формулу, если вы хотите, чтобы тот же расчет применялся к другим ячейкам в столбце или строке.
Обновление навыков
Зависимые трассировки
- Щелкните ячейку, содержащую число или формулу.
- Перейдите на вкладку «Формулы» на ленте.
- Нажмите кнопку Трассировка зависимостей в группе команд Аудит формул.
- Используйте стрелки, чтобы определить, где ячейка упоминается в формулах и функциях.
- Нажмите кнопку «Удалить стрелки», чтобы удалить стрелки с рабочего листа.
Обновление навыков
Прецеденты трассировки
- Щелкните ячейку, содержащую формулу или функцию.
- Перейдите на вкладку «Формулы» на ленте.
- Нажмите кнопку «Отслеживание прецедентов» в группе команд «Аудит формул».
- Используйте точки вдоль линии, чтобы определить, на какие ячейки ссылаются в формуле или функции.
- Нажмите кнопку «Удалить стрелки», чтобы удалить линию с точками.
Ключевые выводы
- Математические вычисления проводятся с помощью формул и функций.

- Всем формулам и функциям предшествует знак равенства = .
- Формулы и функции должны создаваться со ссылками на ячейки для выполнения сценариев «что, если», когда математические выходные данные пересчитываются при изменении одного или нескольких входных данных.
- Математические операторы в обычном калькуляторе отличаются от тех, которые используются в Excel. В таблице 2.2 «Математические операторы Excel» перечислены математические операторы Excel.
- При использовании числовых значений в формулах и функциях используйте только универсальные константы, которые не изменяются, например дни в неделе, месяцы в году и т. д.
- Относительная ссылка автоматически корректирует ссылки на ячейки в формулах и функциях, когда они вставляются в новые места на листе. Это избавляет от необходимости повторно вводить формулы и функции, когда они нужны в нескольких строках или столбцах на листе.
- Скобки должны использоваться для управления порядком операций, когда это необходимо для сложных формул.